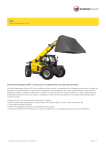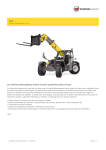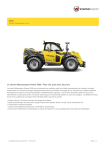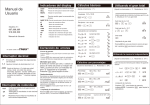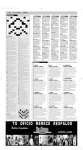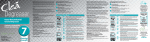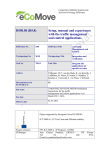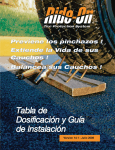Download Administrador
Transcript
w w w . m y c a t e d . c o m my Manual de usuario Administrador Cated es una marca registrada Índice 1 POR QUÉ CATED BOX 3 2 INTRODUCCIÓN. INICIO DE SESIÓN 4 3 ADMINISTRADOR 4 3.1 PÁGINA PRINCIPAL 4 3.1.1 Resumen global 5 3.1.2 Últimos siete días 5 3.2 INDICADORES DE EFICIENCIA 6 3.2.1 Gráficas de eficiencia 6 3.3 INDICADORES DE MOVILIDAD 6 3.3.1 Kilómetros por día 6 3.3.2 Trayectos diarios 7 3.4 DATOS INDIVIDUALIZADOS 7 3.4.1 Trayectos 8 3.4.2 Detalle del trayecto 8 3.5 ATENCIÓN AL USUARIO 9 3.5.1 Nueva Incidencia/Petición 9 3.5.2 Nuevas 9 3.5.3 Asignadas 10 3.5.4 Resueltas 10 3.5.5 Rechazadas 10 3.5.6 Cerradas 10 3.6 RANKING 11 my | 2 1. Por qué Cated Box Cated Box es un nuevo servicio en el mercado para la capacitación y la asistencia de los conductores profesionales de flotas. Por primera vez, los conductores recibirán asistencia e indicadores para mejorar los hábitos y hacerlos más eficientes. Mediante la moderación en la aceleración, frenada, velocidad o tiempos de ralentí, se pueden conseguir una conducción más relajada y con menos stress e importantes ahorros de combustible. Cated Box es un nuevo concepto con el que te podrás divertir compitiendo por ser un conductor más eficiente, mejorando día día y llevándote a la excelencia de tu profesión. El sistema de monitorización permitirá que formadores profesionales puedan ayudarte en tu proceso de mejora con consejos personalizados a tu forma de conducir. Cated Box proporciona dos tipos de información: En tiempo real mediante un dispositivo tipo teléfono móvil situado en la cabina del vehículo. Mediante un completo portal Web personalizado para conductor donde este puede ver resúmenes de cada ruta con datos de eficiencia y movilidad, conformado una valiosa información de telemetría hoy en día disponible solamente para los vehículos de competición. Mediante un portal Web personalizado para el administrador donde podrá visualizar datos agregados de la flota e individualizados por vehículo y conductor. my | 3 Este manual detalla el uso del portal o herramienta Web de administrador, a la que podrás acceder cómodamente desde cualquier PC o teléfono móvil con el usuario y contraseña que te proporcionaremos. Te animamos a leer el manual detenidamente, y si tuvieras cualquier dificultad en acceder a la herramienta web, no dudes en escribir un correo electrónico a [email protected] 2. Introducción. Inicio de sesión La página de acceso a la herramienta web permite al usuario, tras autentificarse con tus credenciales, consultar tu panel de control desde donde será posible acceder a numerosos datos relativos a la flota de vehículos monitorizados por Cated (Figura1). Para ello, tan sólo debes introducir el nombre de usuario y la contraseña proporcionadas. Figura. 1 Acceso al portal Cated 3. Administrador 3.1. Página principal El inicio de sesión en la herramienta da acceso al panel de control principal del conductor (Figura 2). Dicho panel ofrece información estadística sobre la conducción del usuario y puede dividirse en varios apartados principales: La columna izquierda muestra un menú de navegación que permite desplazarse a través de las diferentes opciones de la web, así como una pequeña leyenda que explica el significado de alguno de los datos más relevantes que se pueden consultar en el panel de control. Dicho menú es global y común a todas las pantallas de la herramienta web. En la parte central se puede consultar de manera directa información resumen de la flota, dividida en 2 bloques principales que son: Resumen global y Trayectos de los últimos siete días. my | 4 Figura 2. Pantalla principal 3.1.1. Resumen global El resumen global permite ver datos agregados correspondientes a un periodo determinado (por defecto se muestran datos desde la fecha de comienzo de las mediciones, si bien los rangos de fechas son acotables a través de los calendarios que aparecen en la esquina superior derecha). La información mostrada puede dividirse en indicadores de eficiencia, datos globales y cifras de ahorro. Indicadores de eficiencia: se trata de una serie de indicadores que son calculados por el sistema a partir de la información obtenida del vehículo, los cuales permiten ver el grado de eficiencia de la conducción según los criterios definidos por CatedBox. Dichos indicadores son EcoSpeed, EcoIdle, EcoGo, EcoBrake y CatedIndex. Datos de Consumo: consumo de combustible, emisiones de CO2, kilómetros y tiempos de conducción, totales y promediados por número de trayectos realizados, teniendo en cuenta que se considera un trayecto al periodo comprendido entre el arranque y la parada del motor del vehículo. Ahorros: Cifras estimadas de ahorro en consumo y emisiones de CO2. Los datos de ahorros son calculados comparando la información recogida durante el proceso de monitorización en caja negra y el período de conducción con asistencia en tiempo real y permiten ver la influencia directa de la evolución del estilo de conducción en los consumos del vehículo. Tal y como se menciona anteriormente, es posible restringir esta información a un rango de fechas seleccionado por el usuario a través de los calendarios accesibles en la parte superior. 3.1.2. Últimos siete días Respecto a los trayectos de los últimos siete días, se muestra una gráfica de evolución del CatedIndex (indicador global obtenido promediando el resto de indicadores de eficiencia) en dicho periodo de tiempo, así como una tabla resumen de las últimas alarmas generadas. Dichas alarmas se corresponden con las mostradas en el asistente de la aplicación móvil: Alarma de ralentí, aceleración, frenada y velocidad. my | 5 3.2. Indicadores de Eficiencia 3.2.1. Gráficas de eficiencia A través del menú Indicadores de eficiencia es posible acceder a gráficas evolutivas de los indicadores mostrados en la página principal: CatedIndex, EcoSpeed, EcoBrake, EcoGo, EcoIdle, Consumo y Emisiones. Como se ha mencionado, para cada uno de estos indicadores, la página muestra una gráfica con la evolución de dichos indicadores en el tiempo. Las principales características de estas gráficas son: Cada punto mostrado representa un trayecto, teniendo en cuenta que se considera trayecto al conjunto de valores recogidos desde que el motor del vehículo esa arrancado hasta que se para. El rango de fechas con el que se corresponde la gráfica abarca, por defecto, el período comprendido entre el comienzo de la toma de muestras y la fecha actual. Éste rango puede ser modificado seleccionando las fechas deseadas en los calendarios que se encuentran en la esquina superior derecha. Si se posiciona el ratón sobre cualquiera de los puntos de la gráfica aparecerá una leyenda mostrando la fecha del trayecto con el que se corresponde dicho punto, así como el consumo medio (expresado en l/100Km) y los valores de otros indicadores adicionales. Figura. 3 Gráfica del indicador de eficiencia CatedIndex 3.3. Indicadores de movilidad Este apartado permite consultar datos agregados de movilidad relativos sistema la flota de vehículos completa. 3.3.1. Kilómetros por día Gráfica evolutiva que muestra el total de kilómetros acumulados cada día. Al pasar el ratón por encima de los puntos de la gráfica se muestra un diálogo con la fecha correspondiente y la distancia recorrida. my | 6 3.3.2. Trayectos diarios Gráfica evolutiva que muestra el total de trayectos realizados cada día. Al pasar el ratón por encima de los puntos de la gráfica se muestra un diálogo con la fecha correspondiente y el número total de trayectos. Figura. 4 Trayectos diarios 3.4. Datos individualizados La sección de datos individualizados permite al administrador de la flota analizar de cada uno de los conductores y vehículos que componen la misma. La sección de conductores presentará un listado con los conductores de la flota. En dicho listado (figura 5) aparecerá un enlace a la vista del conductor en la que se pondrán analizar la información relativa al mismo. Acceso a la vista de conductor Figura. 5 Acceso a la vista del conductor La navegación funcionalidad de dicha vista se especifica en el documento Manual de Conductor. Para retornar a la vista de administrador se utilizará la opción situada en la esquina superior derecha denominada salir de sesión virtual. En la figura 6 se muestra dicho menú. my | 7 Regresar a la vista de administrador Figura. 6. Retorno a la vista de administrador Accediendo a la sección vehículos es posible seleccionar un vehículo concreto (figura 7) y visualizar su lista de trayectos (figura 8) 3.4.1. Trayectos Listado resumen de todos los trayectos realizados por el vehículo durante el rango de fechas seleccionadas. Cada entrada del listado se corresponde con un trayecto y muestra fecha de inicio y fin, distancia, velocidad media, velocidad máxima, consumo medio y emisiones de CO2 totales para el trayecto, así como un enlace denominado ver mapa que permite al detalle del trayecto. Figura. 7 Listado de trayectos e información resumen 3.4.2. Detalle del trayecto Esta vista permite consultar la información detallada de cada trayecto monitorizado por myCated. En el centro de la página puede observarse un mapa donde se representa el trayecto correspondiente con la ruta. Sobre determinados puntos de la ruta pueden aparecer unos iconos de diferentes colores, los cuales representan lugares donde se ha producido alguna de las alarmas que el sistema almacena (alarma de ralentí, aceleración, frenada y velocidad). Haciendo clic sobre cualquier de estos iconos aparece sobre el mapa un cuadro con detalles sobre la misma. Además, en la parte inferior de la pantalla se encuentra un cuadro resumen con las alarmas registradas y las correspondientes horas de inicio y fin. my | 8 Figura. 8. Detalle del trayecto Por otra parte, en la columna derecha se muestra un resumen general del trayecto mostrado con datos de interés general, como son la distancia, consumos, emisiones, etc. Por último, se ofrece la posibilidad de consultar el detalle correspondiente a una fracción de la ruta, seleccionando la hora de inicio y fin que se desea consultar y pulsando el icono de actualización en la esquina superior derecha. De esta forma, tanto el mapa como los cuadros resumen quedarán acotados a la franja horaria seleccionada por el usuario. 3.5. Atención al usuario Mediante el apartado de atención al usuario se pretende ofrecer a los usuarios del sistema una vía de comunicación directa que les permita registrar incidencias en el uso habitual, así como realizar peticiones de funcionalidades o modificaciones que puedan considerar útiles para mejorar el servicio que te prestamos. En tal caso estos serían ejemplos de incidencias y peticiones, quejas o sugerencias: Ejemplos Incidencias: si un día detectaras un problema con el sistema embarcado (móvil) como que no se activara o se rompiera el soporte o si observas que los últimos trayectos que has realizado no aparecen en el portal web. Ejemplos Peticiones/Quejas/Sugerencias: si no supieras manejar o entendieras algunas funcionalidades de la herramienta, si necesitas asesoramiento para utilizar la herramienta, se te ocurriera o echaras en falta una funcionalidad o un dato, podrías escribirnos una petición/queja/sugerencia. La primera vista del apartado se corresponde con un listado de las incidencias del usuario, donde puedan ser identificadas de manera rápida consultando el código asociado, fecha de registro, título, estado y fecha estimada de resolución. 3.5.1. Nueva Incidencia/Petición Permite al usuario registrar en el sistema incidencias, peticiones y sugerencias o quejas. Para ello, tan solo debes rellenar el formulario que se muestra seleccionando tipo del registro, categoría con la que se corresponde de entre las opciones disponibles, título y la descripción lo más detallada posible. Una vez rellenado el formulario, seleccionando la opción Enviar, la entrada queda registrada en el sistema y es automáticamente notificada al equipo de atención al cliente. my | 9 Figura. 9 Creación de una nueva incidencia 3.5.2. Nuevas Listado de incidencias nuevas del usuario, donde pueden ser identificadas de manera rápida consultando el código asociado, fecha de registro, título, estado y fecha estimada de resolución. 3.5.3. Asignadas Listado de incidencias del usuario que ya han sido asignadas a un técnico de soporte, donde pueden ser identificadas de manera rápida consultando el código asociado, fecha de registro, título, estado y fecha estimada de resolución. 3.5.4. Resueltas Listado de incidencias dadas de alta por el usuario que ya han sido resueltas, donde pueden ser identificadas de manera rápida consultando el código asociado, fecha de registro, título, estado y fecha estimada de resolución. 3.5.5. Rechazadas Listado de incidencias dadas de alta por el usuario que han sido rechazadas por el equipo de soporte, donde pueden ser identificadas de manera rápida consultando el código asociado, fecha de registro, título, estado y fecha estimada de resolución. 3.5.6. Cerradas Listado de incidencias dadas de alta por el usuario que ya han sido cerradas, donde pueden ser identificadas de manera rápida consultando el código asociado, fecha de registro, título, estado y fecha estimada de resolución. my | 10 3.6. Ranking Ranking de conductores por CatedIndex: De esta forma cada conductor podrá ver quién es el conductor más eficiente y seguro en su conducción, estableciendo una sana competitividad entre los conductores. Figura. 10 Ranking de conductores my | 11