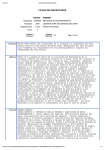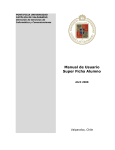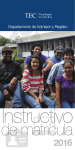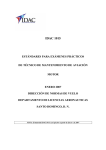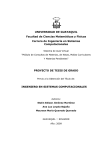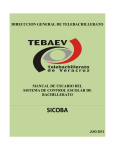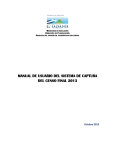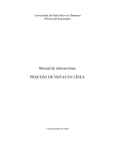Download Sistema Portafolio de Título Manual de Usuario DUOC UC
Transcript
Sistema Portafolio de Título Manual de Usuario DUOC UC Documento Descripción Preparado por Fecha Versión Manual de Usuario Manual de Usuario Sistema Portafolio de Título Insotec Team 10 de Marzo de 2014 2.0 Tabla de Contenidos PERFIL DOCENTE ......................................................................................................................................................... 3 1. LOGIN ................................................................................................................................................................. 4 2. HOME ................................................................................................................................................................. 5 3. ASIGNATURAS CLAVE Y PRÁCTICAS............................................................................................................. 7 3.1 ASIGNATURAS CLAVE.............................................................................................................................. 8 3.2 ASIGNATURA DE PRÁCTICA.................................................................................................................. 14 4. ASIGNATURA PORTAFOLIO DE TÍTULO ................................................................................................... 19 4.1 EVIDENCIA REFLEXIÓN CONJUNTA ..................................................................................................... 21 4.2 MATRIZ DE EVIDENCIAS ........................................................................................................................ 27 2 PERFIL DOCENTE 3 1. LOGIN El Docente de la asignatura Clave, Práctica y de Portafolio de Título podrá acceder a la plataforma a través de un enlace directo en el Portal Docente. En caso que el Portal Docente esté caído se podrá acceder a la plataforma mediante la siguiente dirección http://www.duoc.cl/portafolio/plataforma donde se desplegará la siguiente interfaz de login, en la cual el usuario deberá ingresar su usuario y contraseña. Figura 1: Pantalla ingreso a la plataforma – Perfil Docente 4 2. HOME Cuando el docente inicie la sesión, dependiendo de las asignaturas que este tenga programadas, se le dará las opciones de entrar en: § § Asignaturas Clave y Prácticas Asignatura Portafolio de Título Figura 2: Pantalla de inicio Portafolio de Título y Asignaturas Clave y Prácticas – Perfil Docente 5 También se debe mencionar que el docente que no tenga programada Asignaturas Clave y Prácticas y sí tenga programada la Asignatura de Portafolio de Título, solo visualizará la opción de ésta última como se muestra en la figura 3. Figura 3: Pantalla de inicio Portafolio de Título – Perfil Docente 6 ASIGNATURAS CLAVE Y PRÁCTICAS1 3. En esta sección al docente verá todas las asignaturas que tenga en su carga académica en el semestre en curso y que correspondan a asignaturas clave o de práctica señalando la carrera, sigla, nombre de la asignatura, sección, sede, jornada y un enlace para que pueda acceder a cada una de estas. El docente podrá realizar la siguiente acción: § “Ver” una Asignatura Clave o Práctica debe presionar el botón Figura 4: Pantalla Asignatura Clave o Práctica – Perfil Docente 1 Es importante señalar que el sistema no mostrará las asignaturas reprobadas ni tampoco mostrará las evidencias asociadas a éstas. 7 3.1 ASIGNATURAS CLAVE Cuando se ingresa a una asignatura clave, se mantiene la tabla anterior detallando la asignatura escogida. Se muestra la cantidad de estudiantes inscritos en la asignatura y un gráfico global que detalla el porcentaje de evidencias cargadas en la sección en relación al total de alumnos inscritos en la asignatura. Además para las evidencias Exámenes Transversales, Reflexión y Notas Parciales (esta última evidencia perteneciente sólo a la Escuela de Turismo), la información permanece en 0% hasta el cierre del período académico dado que sólo se resguarda la evidencia al final de la asignatura. Para las evidencias Actividades Clave (pertenecientes sólo a la Escuela de Construcción) y Complementarias, estarán disponibles a medida que profesor y el estudiante suban la información. En esta pantalla el docente podrá: “Ver el detalle de los estudiantes de la asignatura presionando el botón Figura 5: Pantalla de Asignaturas Clave – Perfil Docente 8 Al presionar “Ver detalle” (figura 5), se muestra una tabla con todos los estudiantes de la asignatura y el porcentaje individual de las evidencias que posee cada estudiante en la asignatura (Figura 6). En esta pantalla el docente podrá: § “Exportar la tabla a un Excel, como se muestra en el icono § “Ver” las actividades clave de cada estudiante, como se muestra en el botón Figura 6: Pantalla detalle de estudiantes de Asignaturas Clave – Perfil Docente 9 3.1.1 Evidencia Actividad Clave (Escuela de Construcción) Es importante mencionar que esta evidencia es solo para asignaturas clave pertenecientes a las carreras de la Escuela de Construcción. Para el resto de las asignaturas claves de otras escuelas, la opción de subir, visualizar o eliminar Actividad Clave saldrá bloqueada. En actividades clave se muestran la o las actividades que ha subido un profesor del estudiante. El profesor de la asignatura clave tendrá la opción de: § “Subir” una nueva actividad clave haciendo clic en el botón Figura 7: Pantalla detalle evidencia Actividad Clave – Perfil Docente 10 de la figura 7. Al hacer clic en el botón señalado de la figura 6 se despliega un formulario para subir la evidencia de Actividad Clave, los campos requeridos son: nombre, archivo y descripción. Figura 8: Pantalla subir nueva evidencia Actividad Clave – Perfil Docente 11 Una vez cargada la actividad clave, se pueden seguir subiendo evidencias llegando a un límite el cual está dado por la configuración interna de la aplicación. En la siguiente figura se muestra cómo quedan las evidencias cuando se guardan. El docente en esta pantalla podrá también: § “Descargar” evidencia actividad clave presionando el botón § “Eliminar evidencia actividad clave presionando el botón Figura 9: Pantalla evidencia Actividad Clave – Perfil Docente 12 Cuando se llega al límite señalado el sistema despliega un mensaje informando que se ha subido el máximo de evidencias (ver mensaje figura 9) y para subir una nueva actividad clave se debe eliminar una anterior. Antes de eliminar cualquier evidencia saldrá el siguiente mensaje: Figura 10: Pantalla eliminar Actividad Clave – Perfil Docente 13 3.2 ASIGNATURA DE PRÁCTICA La funcionalidad de esta sección es la misma que actividad clave, posee un gráfico que muestra en porcentaje la cantidad de evidencias cargadas en la asignatura así como la lista de estudiantes. El % de informes de práctica mostrado en la figura 11 es en relación al total de alumnos inscritos en la asignatura. Desde esta sección solo se pueden subir informes de prácticas. Figura 11: Pantalla Asignatura de Práctica – Perfil Docente 14 En la figura 12 se muestra el detalle de los estudiantes cursando la asignatura de práctica. Al igual que las asignaturas clave, el docente posee la opción: § “Exportar” la tabla a un Excel presionando el botón § “Ver” las evidencias de informe de práctica por cada estudiante presionando el botón Figura 12: Pantalla detalle Asignatura de Práctica – Perfil Docente 15 3.2.1 Evidencia Informe de Práctica Al presionar “ver” detalle de la evidencia por estudiante en la figura anterior, se aprecian todos los informes de práctica del estudiante subidos por el profesor de la asignatura. El docente además de ver el informe de práctica podrá también: § “Subir” un nuevo informe de práctica presionando el botón Figura 13: Pantalla evidencia Informe de Práctica – Perfil Docente 16 Al hacer clic en el botón señalado se despliega un formulario para subir la evidencia de informe de práctica, los campos requeridos son: tipo de evidencia, nombre, archivo y descripción. Figura 14: Pantalla subir evidencia Informe de Práctica – Perfil Docente 17 Una vez guardada la evidencia como se muestra en la figura 15 el docente puede: § “Descargar” la evidencia informe de práctica presionando el botón § “Eliminar” la evidencia de informe de práctica presionando el botón Figura 15: Pantalla descargar/eliminar evidencia Informe de Práctica – Perfil Docente 18 Al igual que la evidencia Actividad Clave, cuando se llega al tope señalado (ver mensaje figura 15), se requiere eliminar un archivo para subir uno nuevo. Para eliminar se debe validar el mensaje que aparecerá en pantalla. Figura 16: Pantalla eliminar evidencia Informe de Práctica – Perfil Docente 19 4. ASIGNATURA PORTAFOLIO DE TÍTULO Cuando un docente tenga programada una asignatura de portafolio tendrá la opción de entrar en esa opción. En la pantalla se mostrarán los datos de la asignatura como la carrera, sigla, nombre de la asignatura, sección de la asignatura, sede, jornada y la acción para revisarla. Figura 17: Pantalla Asignatura Portafolio de Título – Perfil Docente 20 4.1 EVIDENCIA REFLEXIÓN CONJUNTA Al acceder a la información de la asignatura se muestra un gráfico con el porcentaje de evidencias de Reflexión Conjunta subidas a la plataforma, al presionar el botón “ver detalle” se muestra una tabla con los estudiantes y sus reflexiones. Figura 18: Pantalla evidencia Reflexión Conjunta – Perfil Docente 21 Una vez en el detalle de la asignatura de portafolio se muestra una tabla con la cantidad de “Reflexiones Conjuntas” de cada estudiante. En esta fase de la aplicación, la lista de estudiantes se puede exportar a un Excel además se pueden ver detalles de la evidencia de cada estudiante como se muestra en la figura 19. Figura 19: Pantalla detalle evidencia Reflexión Conjunta – Perfil Docente 22 Al hacer clic en el botón la aplicación redirecciona a una vista donde se detallan las evidencias del estudiante y la posibilidad de subir una nueva evidencia de reflexión, como se muestra en la figura 20. Figura 20: Pantalla detalle evidencia Reflexión Conjunta – Perfil Docente 23 Al hacer clic en el botón señalado se despliega un formulario para subir la Reflexión Conjunta, los campos requeridos son: nombre, archivo y descripción. Figura 21: Pantalla adjuntar archivo Reflexión Conjunta – Perfil Docente 24 Cuando se llega a un número máximo de evidencias no se puede subir otra, y aparece un mensaje advirtiendo que no se pueden subir más (ver figura 22), se tiene la posibilidad de descargar o eliminar una evidencia, al igual que las evidencias de Actividad Clave e Informe de Práctica aparecerá un mensaje consultando si realmente se desea eliminar la evidencia. Figura 22: Pantalla detalle evidencia Reflexión Conjunta – Perfil Docente 25 Al hacer clic en el botón de la figura 18 (anterior) la aplicación redirecciona a la pantalla de la figura 23 donde se puede ver en forma general la cantidad de Reflexiones Conjuntas que ha subido el estudiante, las Asignaturas de Portafolio que el estudiante ha reprobado (con la opción de ver las reflexiones que subió en esa asignatura) y una Matriz que detalla las evidencias de las asignaturas clave y de práctica. Figura 23: Vista general detalle estudiante Asignaturas Clave, Prácticas y Portafolio – Perfil Docente Cuando aparece “- -“en la evidencia significa que esa asignatura no tiene configurada esa evidencia por lo tanto no se puede revisar. 26 4.2 MATRIZ DE EVIDENCIAS La matriz permite examinar al estudiante y revisar todas evidencias de las asignaturas clave y de prácticas que ha tenido durante la carrera. Las evidencias que el docente podrá ver son: 4.2.1 Evidencia Exámenes Transversales ET1, ET5 (en caso de ejecución práctica o producto), e Informes por unidades de Competencias se muestran con la opción de descargarlas, tal como se muestra en la figura 24. Figura 24: Pantalla Matriz de evidencia ET estudiante - Perfil Docente 27 4.2.2 Evidencia Pauta de Reflexión El docente podrá ver la evidencia de reflexión que el estudiante resguardo al momento de cursar las asignaturas clave de su carrera. Figura 25: Pantalla Matriz de evidencia Pauta de Reflexión estudiante - Perfil Docente 28 4.2.3 Evidencia Notas Parciales (Escuela de Turismo) Se debe mencionar que esta evidencia es exclusiva para las carreras de la Escuela de Turismo. Para las otras escuelas esta opción saldrá bloqueada. Las notas además de visualizarlas en la plataforma también se pueden exportar en un Excel. 4.2.4 Figura 26: Pantalla Matriz de evidencia Notas Parciales estudiante - Perfil Docente 29 4.2.4 Evidencia Actividades Clave (Escuela de Construcción) Se debe mencionar que esta evidencia es exclusiva para las carreras de la Escuela de Construcción. Para las otras escuelas esta opción saldrá bloqueada. En la matriz se puede descargar la evidencia de Actividad Clave. Figura 27: Pantalla Matriz de evidencia Actividades Clave estudiante - Perfil Docente 30 4.2.5 Evidencias Complementarias Permite ir al enlace de la evidencia complementaria que el estudiante ha enlazado. Figura 28: Pantalla Matriz de evidencia Evidencias Complementarias estudiante - Perfil Docente 31 4.2.6 Evidencia Informe de Práctica El docente podrá ver y descargar el informe de práctica del estudiante. Figura 29: Pantalla Matriz de evidencia Informe de Práctica estudiante - Perfil Docente 32