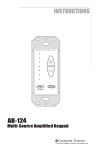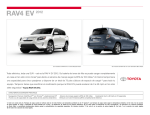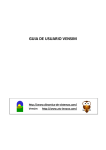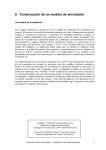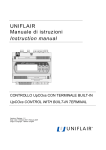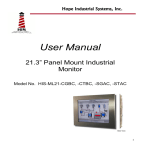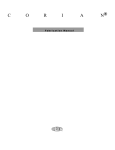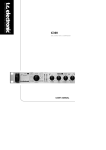Download Manual de Usuario del webplc
Transcript
Universidad Pontificia de Comillas Escuela Técnica Superior de Ingeniería (ICAI) Título de Ingeniero Industrial webPLC Proyecto fin de carrera Manual de Usuario Fecha: 03 de junio de 2001 Autor: Oscar Neira García Tutor: José Antonio Rodríguez Mondéjar Proyecto fin de carrera Manual de usuario webPLC Página 1 0. Índice 0. Índice _____________________________________________________________1 1. Introducción al programa __________________________________________3 1.1 ¿Qué es webPLC? __________________________________________________3 1.2 Obtención y ejecución del webPLC _________________________________3 1.3 El primer programa de control con webPLC __________________________4 2. Modos de funcionamiento ________________________________________ 10 2.1 Modo edición ____________________________________________________ 10 2.2 Modo ejecución _________________________________________________ 11 2.3 Modo conexión remota___________________________________________ 13 2.4 Resumen de modos ______________________________________________ 14 3. Edición de programas ____________________________________________ 15 3.1 Trabajando con segmentos (Menú segmentos) ____________________ 15 3.2 Reglas para introducir programas _________________________________ 17 3.3 Operando con programas: el menú Programa ____________________ 17 3.4 Creación y edición de símbolos: el menú Tabla de símbolos _______ 21 3.5 Conectando con el PLC físico: El menú conexión. __________________ 24 3.6 Cambiando el idioma de visualización: el menú Language Select __ 24 3.7 Usando el puerto paralelo como entrada/salida ___________________ 24 3.8 El menú ayuda ___________________________________________________ 24 3.8 Compilación del programa de control_____________________________ 25 4. Simulación de programas ________________________________________ 26 4.1 Interactuando con el programa: visores de bit. ____________________ 26 4.2 Simulación del programa paso a paso. ____________________________ 28 4.3 Simulación del programa ciclo a ciclo. ____________________________ 28 4.4 Simulación automática del programa._____________________________ 29 4.5 Los segmentos en el modo ejecución _____________________________ 29 4.6 Finalizando la simulación _________________________________________ 30 4.7 La tabla de símbolos en el modo ejecución _______________________ 31 Proyecto fin de carrera Manual de usuario webPLC Página 2 4.8 Resto de menús del modo ejecución ______________________________ 31 5. Conexiones remotas _____________________________________________ 32 5.1 Enviar un programa de control al PLC físico ________________________ 32 5.2 Ver el estado del programa de control del PLC físico _______________ 33 5.3 Modificar entradas y salidas remotamente ________________________ 35 5.4 Consideraciones importantes _____________________________________ 38 Apéndice A: Lenguaje del PLC _________________________________________ 39 Direcciones de memoria _____________________________________________ 39 Constantes __________________________________________________________ 40 Juego de instrucciones ______________________________________________ 41 Apéndice B: Formato de archivos de programa _________________________ 43 Apéndice C: Consultar estado vía WEB o WAP ___________________________ 45 Acceso WEB_________________________________________________________ 45 Acceso WAP ________________________________________________________ 45 Apéndice D: Glosario __________________________________________________ 47 Apéndice E: Uso del puerto paralelo ____________________________________ 48 Descarga e instalación del ActuadorPLC______________________________ 48 Uso del puerto paralelo en el modo simulación________________________ 48 Problemas comunes _________________________________________________ 49 webPLC Proyecto fin de carrera Manual de usuario Página 3 1. Introducción al programa 1.1 ¿Qué es webPLC? Este programa forma parte del proyecto fin de carrera “webPLC” de Oscar Neira García. Para más información sobre el proyecto, consulta la página del webPLC en http://go.to/oscarneira. WebPLC es un programa que sirve para editar código de PLC (instrucciones en lenguaje Siemens), compilarlo, simularlo, enviarlo a un PLC real y ver el estado de dicho PLC real. El PLC real consiste en un PLC simulado en un ordenador conectado a Internet. Las entradas y salidas del PLC real están implementadas en una tarjeta acoplada al puerto paralelo del ordenador. 1.2 Obtención y ejecución del webPLC El programa webPLC se puede obtener en la sección webPLC de la página http://go.to/oscarneira. En esta página se puede descargar como applet o como aplicación independiente. Para usuarios de Linux, es recomendable descargarlo como aplicación independiente, mientras que para usuarios de Windows es indiferente. Requisitos del programa Para ejecutar el programa es necesario un navegador compatible con Java2 -como NetScape 6- o disponer de un entorno de ejecución de java (java run-time) compatible con Java2. Para saber si se dispone de uno de estos dos programas, habrá que dirigirse a la página http://go.to/oscarneira, entrar en la sección webPLC y luego ir a la página de “ejecutar proyecto”. Si el navegador abre una ventana pidiendo la descarga de un cierto programa o plug-in o no aparece un botón que diga “Pulse aquí para arrancar una ventana de programa...” entonces el ordenador no dispone de esos programas. Cómo obtener esos programas • Netscape 6 se puede descargar en la página http://www.netscape.com Cuando el instalador pregunte si se desea instalar la “Sun Java2” se debe contestar que sí. • El java run-time enviroment (JRE) se puede descargar de la página oficial de java de sun http://java.sun.com . Se deben seguir con atención los pasos de instalación que se indican en la página de descarga, en especial si se usa Linux, en lo referente al PATH y CLASSPATH. Proyecto fin de carrera Manual de usuario webPLC Página 4 Ejecución del programa 1. Programa como aplicación independiente: Una vez descargado el archivo de nombre “webplc.jar” desde la página http://go.to/oscarneira, y teniendo en cuenta que hay que tener instalado y correctamente configurado el entorno de ejecución de java (JRE) en tu disco duro, se deben seguir las siguientes indicaciones en función del sistema operativo: -Usuarios Linux: En un terminal ejecutar “java –jar webplc.jar” (sin las comillas). -Windows: Doble clic en el archivo “webplc.jar” 2. Programa como applet (ejecución desde navegador web): Seguir los enlaces de la página http://go.to/oscarneira “webPLC”, “Ejecutar programa” y esperar hasta que aparezca un botón que diga “Pulse aquí para arrancar una ventana de programa...”. Tras pulsar el botón, aparece una pantalla de bienvenida mientras se carga la ventana principal. Una vez cargada, aparecerá la ventana de edición del programa. 1.3 El primer programa de control con webPLC Para comprobar que la instalación ha sido correcta y familiarizarse con el programa se empezará por realizar un pequeño ejemplo de programa de control. Los pasos a seguir para la realización del ejemplo son los siguientes: Introducción del programa de control Al arrancar el programa aparece una ventana sin espacio para escribir el programa de control. Para poder empezar a escribir hay que crear un segmento. Los pasos para la creación de este primer segmento son: En el menú Segmentos, seleccionar Añade Proyecto fin de carrera Manual de usuario webPLC Página 5 Figura 1: añadir un nuevo segmento A continuación aparecerá una ventana que pregunta por el título del segmento. El título del segmento ayuda a identificar en programas largos qué hace cada parte del código. Figura 2: introducción del título de segmento Para este primer ejemplo se puede introducir un título cualquiera o incluso dejarlo en blanco. En este caso se le llamará “Ejemplo”. Se introduce ese nombre en la ventana de diálogo, tras lo cual aparece una ventana como la siguiente. Nótese que aparece “Ejemplo” en la parte superior del segmento. Nótese también que al hacer clic en el segmento aparece el cursor para introducir texto. webPLC Proyecto fin de carrera Manual de usuario Página 6 Figura 3: El segmento "Ejemplo" recién creado Ya se puede introducir el programa de control. El programa de control de este primer ejemplo es: O E124.0 O E124.1 = A124.0 El programa de control que es un OR de dos entradas, cuyo resultado se escribe en una salida. Al poner a 1 cualquiera de las dos entradas (o las dos) se encenderá la salida. Proyecto fin de carrera Manual de usuario webPLC Página 7 Figura 4: El primer programa de control Téngase en cuenta que escribir las instrucciones con mayúsculas o minúsculas es totalmente indiferente. Ejecución del programa de control Una vez introducido el programa de control se pasa a simularlo. Para ello lo primero que hay que hacer es compilar el programa, para lo cual hay que pulsar el botón Compila. La pantalla ahora tendrá este aspecto: Proyecto fin de carrera Manual de usuario webPLC Página 8 Figura 5: El primer programa compilado Nótese cómo se han desactivado algunas opciones de menú y cómo se han activado alguno de los botones. Para ejecutar el programa, se debe pulsar sobre el botón Ejecuta. Al lado de cada instrucción aparecerán dos números. El primero es el RLO y el segundo el valor del operando de la instrucción, ambos después de ejecutar la instrucción. Para comprobar el correcto funcionamiento del programa, se puede comprobar que pulsando sobre cualquiera de las entradas E124.0 ó E124.1 se enciende la salida A124.0, como se muestra en la siguiente figura: Proyecto fin de carrera Manual de usuario webPLC Página 9 Figura 6: Ejecución del programa de control Para detener la ejecución del programa se pulsa el botón Parar y se vuelve a una pantalla similar a la de la figura 1. webPLC Proyecto fin de carrera Manual de usuario Página 10 2. Modos de funcionamiento Para cada una de las funciones que tiene el webPLC (edición y compilación de programa, simulación, y conexión remota) la ventana principal del programa presenta un aspecto diferente. 2.1 Modo edición Sirve para editar un programa, leer y guardarlo desde archivo, añadir, borrar y editar segmentos, compilarlo, introducir y editar símbolos. Estructura de la ventana Al arrancar el programa o al editar el programa de control aparecerá una ventana similar a ésta (el contenido de la zona de edición puede variar): Figura 7: Aspecto del modo edición La ventana al arrancar no es exactamente igual a esta porque la zona de edición del programa está vacía, pero la estructura es igual. Esta ventana se puede dividir en varias partes según la figura siguiente: Proyecto fin de carrera Manual de usuario webPLC Página 11 Leyenda: Barra de menú. Desde sus submenús se pueden realizar varias operaciones detalladas en el capítulo siguiente. Algunas de esas operaciones son lectura / escritura de programas, Barra botones. En el modo edición sólo está activado el botón “Compila” que sirve para compilar el programa de control y pasar al modo ejecución. Zona de edición. En esta parte se escribe el programa de control. Está dividido en segmentos que se crean con el menú “segmentos”. Visores de Bit. Son 4 visores, cada uno muestra el estado de los 8 bits de un cierto byte (se puede cambiar usando el botón de cambio). Estos visores permiten además cambiar el valor del bit que representan con sólo pulsarlo. El uso de los visores de bit se detalla en el capítulo dedicado al modo ejecución. 2.2 Modo ejecución El modo ejecución es el modo que sirve para simular programas, mostrando información sobre las entradas y salidas y permitiendo la interacción con el programa de control. A este modo se pasa compilando desde el modo edición. El aspecto de la ventana en el modo ejecución es similar al siguiente: Proyecto fin de carrera Manual de usuario webPLC Página 12 Figura 8: Aspecto del modo ejecución Esta ventana se puede dividir en varias partes según la figura siguiente: Leyenda: Proyecto fin de carrera Manual de usuario webPLC Página 13 Barra de menú. Desde sus submenús se pueden realizar varias operaciones detalladas en el capítulo dedicado a la simulación del programa. Entre esas operaciones destaca enviar el programa al PLC físico. Barra botones. Incluye botones con funciones tan importantes como iniciar la simulación (Ejecuta), ejecutar paso a paso o ciclo a ciclo y parar la simulación. Zona de edición. En esta parte se muestra el programa de control. Sigue la misma división en segmentos que tenía el modo edición. En modo ejecución no está permitido editar el código, para ello hay que estar en modo edición. Visores de Bit. Tienen la misma descripción y función que en el modo Edición. 2.3 Modo conexión remota El modo ejecución es el modo que sirve para enviar programas al PLC físico y ver el estado de los mismos, mostrando información sobre las entradas y salidas y permitiendo la interacción con el programa de control del PLC físico. A este modo se pasa usando los comandos del menú Conexión. El aspecto de la ventana en el modo ejecución es similar al del modo ejecución: Figura 9: Aspecto del modo conexión remota webPLC Proyecto fin de carrera Manual de usuario Página 14 2.4 Resumen de modos Esta tabla muestra un resumen de los modos del PLC y para qué sirven: MODO CARACTERÍSTICAS ASPECTO Permite editar programas. Edición Es el modo por defecto. Permite introducir y editar símbolos. Figura 7 Permite conectarse al PLC para ver su estado. Ejecución Permite ejecutar programas (simular). Permite enviar el programa de control al PLC. Figura 8 Permite ver el estado del PLC físico. Conexión remota Permite cambiar entradas y salidas del PLC físico (a través de la tabla de símbolos). Permite reprogramar el PLC físico. Figura 9 webPLC Proyecto fin de carrera Manual de usuario Página 15 3. Edición de programas En este capítulo se trata cómo usar el modo edición para introducir y editar programas de control y símbolos. También se describen los distintos menús que disponibles y para qué sirven. Se recomienda la lectura del capítulo “Modos de funcionamiento” antes de leer este capítulo. 3.1 Trabajando con segmentos (Menú segmentos) Al arrancar el programa webPLC, aparece una ventana con fondo gris en la que no se puede introducir todavía el programa de control. Para empezar a introducir el programa de control hay que crear segmentos. Los segmentos son las zonas en las que se escribe el código el programa de control, que además sirve para separar el programa de control en partes. Para crear un segmento, se usa el menú SegmentosÆAñade. Aparecerá una ventana pidiendo el nombre del segmento. Figura 10: Introducción del título del segmento El nombre del segmento se puede dejar en blanco o introducir el nombre. Éste nombre se puede cambiar más adelante. Los segmentos se componen de un borde con título y un cuerpo en el que se escribe el programa de control. Las partes de un segmento se muestran a continuación: Segmento 0, cuyo nombre es Ejemplo. Borde del segmento Zona de edición del programa de control Figura 11: Partes de un segmento El programa de control se escribe en la zona de edición del segmento. Dentro de esta zona se puede seleccionar texto y se pueden usar las teclas de copiar-pegar Control+C, Control+X y Control+V, para copiar texto entre segmentos. Proyecto fin de carrera Manual de usuario webPLC Página 16 Menú segmentos a fondo El menú segmentos es el siguiente: Figura 12: Contenido del menú segmentos Las operaciones del menú segmentos permiten borrar, añadir y cambiar nombres de segmentos. Estas operaciones necesitan que haya un segmento seleccionado. Los segmentos se seleccionan con sólo hacer clic sobre ellos. Un segmento estará seleccionado si su título está en negrita. La explicación de esas operaciones es la siguiente: • Añade: añade un nuevo segmento a continuación del segmento seleccionado. Si no hay ningún segmento seleccionado, el nuevo segmento se crea al final de todos los segmentos. Al crear un nuevo segmento se pregunta por el nombre que va a tener el segmento. El nombre es una pequeña descripción a mostrar en el título del segmento. • Borra: borra el segmento actual (el que esté seleccionado). Se pide confirmación antes de borrar el segmento: Si no hay segmento seleccionado se informa del error: • Cambia nombre: permite cambiar el nombre del segmento seleccionado. Si no hay ningún segmento seleccionado aparece un mensaje de error igual que el de borrar segmento. Si hay un segmento seleccionado aparece un cuadro de diálogo en el que poder cambiar el nombre del segmento: Proyecto fin de carrera Manual de usuario webPLC Página 17 Con estas operaciones, se pueden introducir programas de control de forma que la ventana presente un aspecto como el siguiente: Figura 13: Programa con varios segmentos En esta figura se ve cómo el segmento 0 “Reset general” es el segmento seleccionado. 3.2 Reglas para introducir programas • El uso de mayúsculas o minúsculas es indiferente • Se pueden comentar las líneas con comentarios de línea al estilo de C++. Por ejemplo: U E124.0 //Inicialización • El número de espacios entre el operando y la instrucción es indiferente 3.3 Operando con programas: el menú Programa El menú programa agrupa opciones para crear un programa de control nuevo, leer y guardar programas, leer programas de control de ejemplo, cambiar el título del programa de control y cerrar el programa webPLC. Proyecto fin de carrera Manual de usuario webPLC Página 18 Figura 14: El menú programa El detalle de cada una de las entradas de menú es el siguiente: Nuevo: crea un programa nuevo (borra la tabla de símbolos y todos los segmentos). Pide confirmación antes de borrar: Guarda... Esta opción permite guardar el programa de control. El modo en el que se guarda el programa de control es distinto según se esté ejecutando el programa como applet o como aplicación independiente (ver capítulo de introducción para más detalles). Aplicación independiente: Aparece un selector de ficheros para elegir el sitio en el que se guarda el archivo: Figura 15: Ventana para guardar archivos webPLC Proyecto fin de carrera Manual de usuario Página 19 Applet: Debido a las restricciones de seguridad de los applet, éstos no pueden ni leer ni escribir directamente archivos del disco duro. Por eso al seleccionar “Guarda...” desde el applet no aparece un selector de archivos como en el caso anterior, sino una ventana para copiar y pegar el programa de control entre el applet y otra aplicación. Téngase en cuenta que este “truco” sólo funciona bajo Windows. Es por esto por lo que se recomienda usar el webPLC como aplicación independiente bajo Linux. El proceso para guardar el archivo es el siguiente: Seleccionar Paso 1: programaÆGuarda. Aparecerá una ventana parecida a esta Paso 2: Pulsar sobre todo” “Selecciona para seleccionar todo el programa. Pulsar Control+C para mandarlo al portapapeles. Paso 3: Pegar en un editor de texto sin formato (bloc de notas). Guardar el programa con el editor de texto. Cerrar la ventana de Guardar programa pulsando sobre “Listo” Proyecto fin de carrera Manual de usuario webPLC Página 20 Lee... Esta opción permite leer un programa de control. El modo en el que se lee el programa de control es similar al que se usa para guardar el programa de control: Aplicación independiente: Aparece un selector de ficheros para elegir el archivo desde el que se lee el programa de control. Applet: El proceso para leer el archivo es el inverso que para guardarlo. Recuérdese que este proceso sólo es válido bajo Windows. Paso 1: Abrir el archivo que contiene el programa con el editor de texto. Seleccionar todo el texto y pulsar Control+C para mandarlo al portapapeles Paso 2: Seleccionar programaÆLee. Aparecerá una ventana como esta Paso 3: Pegar el texto en esa ventana. Cerrar la ventana de leer programa pulsando sobre “Listo” Proyecto fin de carrera Manual de usuario webPLC Página 21 Observación importante sobre la lectura de programas nuevos y ejemplos Es recomendable comenzar un programa nuevo antes de leer un archivo que contenga símbolos, porque se pueden duplicar símbolos. Esta recomendación es aplicable para los programas de ejemplos que se citan a continuación. Programas de ejemplo Contiene programas de ejemplo de PLC. El enunciado y resolución de esos ejemplos se puede descargar de la página http://www.dea.icai.upco.es/jarm. Figura 16: Programas de ejemplo Cambiar nombre Permite cambiar el nombre del programa (el que aparece en el título de la ventana). Figura 17: Cambiar el nombre del programa Cerrar Finaliza la aplicación. 3.4 Creación y edición de símbolos: el menú Tabla de símbolos Los símbolos son alias de las posiciones de memoria que sirven para referirse a dichas posiciones con un nombre más comprensible. Figura 18: Menú tabla de símbolos Las opciones sirven para mostrar u ocultar la tabla de símbolos. webPLC Proyecto fin de carrera Manual de usuario Página 22 Manejo de la tabla de símbolos Al usar la opción de mostrar en el menú tabla de símbolos aparece la ventana de la tabla de símbolos: Figura 19: La ventana de la tabla de símbolos En esta ventana se introducen los símbolos. Para pasar de una celda a otro se usan los cursores, el tabulador, el enter o el ratón. Introducción de un nuevo símbolo Para introducir un nuevo símbolo deben seguirse los siguientes pasos: • Introducir el símbolo: en la primera columna, se introduce el nombre que servirá de alias en el programa de control a la posición de memoria. El símbolo también aparece en los visores de bit sustituyendo a la posición de memoria. El símbolo no debe contener espacios ni el carácter ‘#’, de lo contrario aparecerá un mensaje de error: • Introducir la posición de memoria: En la segunda columna se introduce la posición de memoria representada por el símbolo. En caso de introducir mal la posición de memoria aparecerá un mensaje de error indicando el fallo, como por ejemplo: Proyecto fin de carrera Manual de usuario webPLC Página 23 • Introducir el comentario: el comentario es una descripción larga del símbolo. Una vez introducido el comentario, aparece una nueva fila en la que introducir más símbolos • La columna valor: no es editable. Su significado se comenta en el capítulo de ejecución. Borrar un símbolo Se selecciona la fila correspondiente al símbolo que se quiere borrar y se pulsa SUPRIMIR. Se pide confirmación: Figura 20: Confirmación del borrado de un símbolo La tabla de símbolos y los visores de bit Cada vez que se introduce un símbolo nuevo, si coincide con uno de los bits mostrados en algún visor, el visor pasa de mostrar la posición de memoria a mostrar el símbolo. Además, al dejar el cursor sobre el símbolo, aparece una ventana de pistas (tooltip) que muestra el comentario correspondiente a ese símbolo. Como ejemplo se puede ver las siguientes figuras: Figura 21: Definición del símbolo en la tabla de símbolos Figura 22: Reflejo del símbolo en los visores de bit Nótese como aparece un mensaje que informa de la posición de memoria y del comentario. webPLC Proyecto fin de carrera Manual de usuario Página 24 3.5 Conectando con el PLC físico: El menú conexión. El menú conexión contiene comandos para ver el estado del programa que se está ejecutando en el PLC físico. Figura 23: El menú conexión Estas opciones se comentan en detalle en el capítulo de conexión remota (“Conexiones remotas”). 3.6 Cambiando el idioma de visualización: el menú Language Select El menú language select permite cambiar el idioma de la interfaz entre español e inglés. Figura 24: El menú Language Select 3.7 Usando el puerto paralelo como entrada/salida El menú puerto paralelo permite usar el puerto paralelo como entrada/salida adicional a los botones de la interfaz gráfica. Para más información, consulte el Apéndice E “Uso del puerto paralelo”. Figura 25: El menú puerto paralelo 3.8 El menú ayuda El menú ayuda sólo tiene una opción: Figura 26: El menú ayuda La opción Acerca de... muestra una ventana con los créditos del programa: Proyecto fin de carrera Manual de usuario webPLC Página 25 Figura 27: Ventana de Acerca de... 3.8 Compilación del programa de control Una vez que se ha introducido el programa de control y la tabla de símbolos (si procede), se debe compilar el programa para pasar al modo ejecución y poder simular el programa o bien mandarlo al PLC físico. Para ello hay que pulsar sobre el botón “compila”. Si la compilación tiene éxito, se pasa al modo ejecución (ver capítulo sobre modos de funcionamiento). Si hubo algún error durante la compilación, aparece una ventana con un mensaje indicando cuál es el error y se resalta la línea del programa de control que ha dado el error. Figura 28: Ejemplo de mensaje de error de compilación webPLC Proyecto fin de carrera Manual de usuario Página 26 4. Simulación de programas En este capítulo se trata cómo usar el modo ejecución para simular programas de control. Se recomienda la lectura de los capítulos “Modos de funcionamiento” y “Edición de programas” antes de leer este capítulo. Para las explicaciones de este capítulo se recomienda abrir el ejemplo Intermitencia, que será con el que se trabaje en las explicaciones. Hay que recordar que para simular programas hay que pasar al modo ejecución. Para ello, hay que introducir el programa y pulsar sobre el botón Compila. Nótese que el programa sigue estando dividido en segmentos, pero el código ya no es editable. Figura 29: Programa compilado 4.1 Interactuando con el programa: visores de bit. El webPLC cuenta con un simulador de PLC interno que permite actuar sobre ciertas salidas según el estado de ciertas entradas. Para ver el estado de las entradas y las salidas se cuenta con los visores de bit. Los visores de bit que muestra el programa son 4, que por defecto muestran los bytes E124, A124, M0 y M10, pero esos bytes se pueden cambiar en cualquier momento. Proyecto fin de carrera Manual de usuario webPLC Página 27 Figura 30: Aspecto de un visor de bit Los visores de bit se componen de un botón para cambiar el byte visualizado y de 8 botones, uno por cada bit del byte mostrado. Cada uno de los botones que representan bits muestra la posición de memoria que representa o su símbolo (si está definido). Estos botones se comportan como interruptores: una pulsación los pone a 1 (se oscurece el botón) y otra pulsación los pone a 0. Para poder ver otro byte se debe usar el botón cambia. Al pulsar sobre cambia aparece una ventana pidiendo el byte a mostrar: Figura 31: Cambiando el byte mostrado por un visor de bits Por lo tanto, si se quiere mostrar el byte que va de E124.0 a E124.7 se debe introducir E124 en la ventana anterior. Observaciones sobre los visores de bit: Los visores de bit sólo trabajan con las memorias del tipo entradas (E), salidas (A) y posiciones de memoria (M). No trabajan ni con temporizadores (T) ni con acumuladores (Z). Cuando el visor de bit apunta a una entrada, las entradas que se modifican al pulsar sobre los botones son las entradas reales, es decir, las entradas que se leen al principio del ciclo de scan del PLC. Por tanto, cambiar un bit en un visor en medio de un programa no tiene efecto hasta que se acabe el ciclo actual y empiece el siguiente. Proyecto fin de carrera Manual de usuario webPLC Página 28 4.2 Simulación del programa paso a paso. El programa compilado se puede ejecutar instrucción por instrucción, viendo como cambia el programa paso a paso. Para ello, una vez compilado, se pulsa sobre el botón Paso a paso para ejecutar instrucción a instrucción: Figura 32: Ejecución de un programa paso a paso El programa resalta la fila que se acaba de ejecutar. Nótese que cualquier cambio en las entradas (que se cambian con los visores de bit) no se refleja en el programa hasta que termina todo el ciclo y vuelve a empezar. 4.3 Simulación del programa ciclo a ciclo. Por comodidad, el programa cuenta con un botón que ejecuta el programa ciclo a ciclo. Esa es la función del botón Paso a Paso. La ejecución del programa ciclo a ciclo es muy parecida a la ejecución paso a paso. La ejecución ciclo a ciclo se puede combinar con la ejecución paso a paso. Es decir, se puede ejecutar el programa ciclo a ciclo y pasar a paso a paso para ver lo que hace cierta instrucción que resulte interesante o viceversa. Proyecto fin de carrera Manual de usuario webPLC Página 29 4.4 Simulación automática del programa. Esta modalidad sirve para ejecutar el programa de control en ciclos de aproximadamente 1 ms sin intervención del usuario, como en los casos anteriores. Para ello se debe pulsar sobre el botón Ejecuta. Figura 33: Simulación continua del programa Nótese que no aparece ninguna instrucción resaltada, porque la instrucción actual cambia demasiado rápido. La ejecución automática no se puede combinar con la ejecución ciclo a ciclo ni paso a paso. Por lo tanto, se puede ejecutar el programa paso a paso o ciclo a ciclo y luego pasar a ejecución automática, pero no hay forma de detener la ejecución automática para pasar a ciclo a ciclo o paso a paso. 4.5 Los segmentos en el modo ejecución Los segmentos se muestran de una forma distinta a cómo aparecían en el modo edición. En modo ejecución los segmentos no se pueden editar y contienen información sobre la ejecución de cada instrucción. La información que se muestra es el resultado lógico (RLO) y el valor del argumento de la instrucción (RLO) después de ejecutar cada instrucción. webPLC Proyecto fin de carrera Manual de usuario Página 30 Como ejemplos véanse los siguientes: Título del segmento (igual que en el modo edición) Instrucción actual: U E124.0 El RLO es 1 (cierto) y el Operando (en este caso, E124.0) vale 1 (cierto). Instrucción UN T8. RLO = 1 (cierto) Valor lógico de T8 es 0 (falso) Instrucción SE T8 RLO = 1 (cierto) Valor de la cuenta de T8 es de 917 milisegundos. Nótese cómo el mismo temporizador puede dar valores de operando distintos según la instrucción que trabaje sobre él. Eso mismo pasa con los acumuladores. 4.6 Finalizando la simulación Para acabar la simulación hay que pulsar sobre el botón Parar. Se vuelve al modo edición. Proyecto fin de carrera Manual de usuario webPLC Página 31 4.7 La tabla de símbolos en el modo ejecución La tabla de símbolos se muestra con las opciones del menú Tabla de Símbolos. La tabla de símbolos en el modo ejecución no es editable, pero muestra el valor que toma cada uno de los símbolos en la ejecución en la columna “Valor”. Figura 34: La tabla de símbolos en modo ejecución Según esta figura y lo dicho anteriormente, el valor de, por ejemplo, SLVP (A124.7) es 1 (cierto). 4.8 Resto de menús del modo ejecución El resto de menús activos del modo ejecución no difieren de los del modo edición. Consulte el capítulo “Edición de programas para más detalles”. webPLC Proyecto fin de carrera Manual de usuario Página 32 5. Conexiones remotas En este capítulo se trata cómo mandar el programa de control al PLC físico, cómo ver el estado de dicho programa y cómo cambiar posiciones de memoria remotamente. Se recomienda la lectura de los capítulos “Modos de funcionamiento”, “Edición de programas” y “Simulación de programas” antes de leer este capítulo. 5.1 Enviar un programa de control al PLC físico Para mandar un programa al PLC físico, lo primero que hay que hacer es escribirlo en el modo edición. Una vez escrito, se compila y se manda al PLC físico con la opción de menú ConexiónÆEnviar programa. Figura 35: Enviando un programa de control A continuación se pide la contraseña del administrador, como medida de seguridad para evitar que cualquiera pueda modificar un programa de control: Figura 36: Petición de contraseña de administrador Tras unos instantes, si todo ha ido bien aparecerá una ventana indicando que el programa se ha mandado correctamente: Proyecto fin de carrera Manual de usuario webPLC Página 33 En caso contrario aparecerá una ventana informando del error que ha sucedido, como por ejemplo: Si todo ha ido bien, el programa pasa al modo de conexión remota pero con privilegios de administrador. Tener privilegios de administrador se distingue de no tenerlos sólo en que permite cambiar posiciones de memoria remotamente. Para salir de este modo sólo hay que pulsar sobre ConexiónÆDesconecta y se volverá automáticamente al modo edición. 5.2 Ver el estado del programa de control del PLC físico El estado del PLC físico se muestra igual que en el modo ejecución, con la diferencia de que las entradas y salidas son reales, no virtuales. Para pasar al modo conexión remota (en el que se ve el estado del PLC físico) se deben seguir estos pasos: desde el modo edición, empezar un programa nuevo y luego seleccionar ConexiónÆVer Estado Una vez hecho esto se pasa al modo conexión remota. El aspecto del modo conexión remota es similar al siguiente: Proyecto fin de carrera Manual de usuario webPLC Página 34 Figura 37: Modo de conexión remota Nótese que los visores de bit están desactivados, ya que en el modo de conexión remota la forma de cambiar posiciones de memoria es a través de la tabla de símbolos. Para saber cómo cambiar posiciones de memoria hay que conectarse en modo administrador o enviar un programa nuevo. Para más detalles consúltese el punto siguiente. Mientras se está viendo el programa de control, es posible que se conecte el administrador, bien para ver el estado del PLC, bien para reprogramarlo. Si se conecta el administrador aparecerá una ventana indicando que el programa se puede parar sin previo aviso (porque lo reprograme el administrador) o las posiciones de memoria tener valores distintos a los del programa de control (porque las cambie el administrador): Figura 38: Aviso de administrador conectado Para salir de este modo sólo hay que pulsar sobre ConexiónÆDesconecta y se volverá automáticamente al modo edición. Proyecto fin de carrera Manual de usuario webPLC Página 35 5.3 Modificar entradas y salidas remotamente Al conectarse como administrador se pueden modificar posiciones de memoria remotamente. Para conectarse como administrador se puede hacer dos cosas: • Enviar un programa nuevo: una vez enviado el programa de control el webPLC se queda conectado en modo administrador. • Usar el menú ConexiónÆVer estado Modo administrador. Se pedirá una contraseña y si no hay error, se pasa a estar conectado en modo administrador. Una vez conectado, el aspecto de la ventana es similar al de conexión en modo normal: Figura 39: Conexión remota en modo administrador Cambiar posiciones de memoria remotamente Para cambiar posiciones de memoria remotamente se debe usar la tabla de símbolos. La tabla de símbolos en modo administrador es distinta a la tabla de símbolos en otros modos, ya que contiene dos columnas más: Modo Internet y Modifica. Proyecto fin de carrera Manual de usuario webPLC Página 36 Figura 40: La tabla de símbolos en modo administrador Esas dos columnas sirven para cambiar remotamente el valor lógico de los símbolos: • Modo Internet: activa / desactiva el modo Internet de un símbolo. Cuando un símbolo está en modo Internet, el valor del símbolo no puede modificarse en el programa de control, sino que la única forma de cambiarlo es a través de Internet. • Modifica: si el argumento está en modo Internet, permite fijar su valor a 1 ó a 0. Modificación del valor de un símbolo Como ejemplo de lo anterior, vamos a cambiar remotamente el valor de un símbolo. Para ello, hay que conectarse como administrador y posteriormente mostrar la tabla de símbolos. Lo primero que hay que hacer para cambiar el valor de un símbolo remotamente es activar su modo Internet. Para ello, se pulsa sobre la columna Modo Internet y se selecciona “Activado” Proyecto fin de carrera Manual de usuario webPLC Página 37 Figura 41: Activando el modo Internet de un símbolo Una vez activado el modo Internet, se puede fijar su valor lógico al valor que se desee pulsando sobre la columna “Modifica” y eligiendo el valor: Figura 42: Fijando el valor lógico de un símbolo Al hacer esta operación el símbolo RESET (E124.6) siempre queda a 1, independientemente de que el pulsador E124.6 esté pulsado o no realmente. Proyecto fin de carrera Manual de usuario webPLC Página 38 Fin de la conexión en modo administrador. Como ejemplo de lo Para salir de este modo sólo hay que pulsar sobre ConexiónÆDesconecta y se volverá automáticamente al modo edición. Atención: al desconectarse, todos los argumentos volverán a modo normal (se desactivará el modo Internet de todos los argumentos) 5.4 Consideraciones importantes • Para modificar una posición de memoria remotamente debe estar en la tabla de símbolos. Por tanto, todas las posiciones de memoria que se quieran cambiar remotamente se deberían definir como símbolos. • Todos los símbolos definidos en la tabla de símbolos se muestran en formato WEB o WAP (ver Apéndice C). • Las entradas y salidas del PLC físico se pueden cambiar, pero la configuración por defecto es que sólo son reales las salidas A124.0 a A124.7 y las entradas E124.3 a E124.7. webPLC Proyecto fin de carrera Manual de usuario Página 39 Apéndice A: Lenguaje del PLC El lenguaje usado para programar el PLC es una versión reducida del lenguaje de programación de los autómatas Simatic de Siemens. El PLC resuelve la lógica programada como una lista de instrucciones o sentencias. Cada sentencia es un objeto que consiste en uno o dos campos. El primero de esos campos, siempre presente, representa el comando de una de las instrucciones de la lista de funciones del PLC. El segundo de los campos es el operando sobre el que se ejecuta la instrucción. El operando suele ser una dirección de memoria que se puede referir a entradas, salidas, posiciones de memoria, temporizadores o acumuladores. Ciertas instrucciones, como la carga de una constante de temporización, permiten que el operando sea una constante numérica y hay otras instrucciones, como la apertura de paréntesis que no tienen operando. La ejecución del PLC va a leer el estado del operando o modificar su contenido como resultado de la ejecución de la instrucción sobre la que opera. La descripción de cómo se forman las direcciones de memoria y el juego de instrucciones se detallan en los siguientes epígrafes. Direcciones de memoria El direccionamiento de la memoria del PLC es sólo directo (sin uso de punteros). Con el direccionamiento directo, las posiciones de memoria se denominan directamente por su posición en la tabla de datos. Cada variable se representa por una letra, un modificador (opcional), una posición de memoria o número de elemento y un número de bit. Un ejemplo es: TMe.b donde: • T = designación del tipo de memoria. • M = Modificador de la variable. • e = número de elemento. • b = número de bit (cuando sea aplicable). Los tipos de memoria soportados son: webPLC Proyecto fin de carrera Manual de usuario Página 40 Código de Área Descripción E Entradas A Salidas M Memoria interna de Flag/bit T Temporizadores Z Acumuladores Tabla 1: Tipos de áreas de memoria Los modificadores de memoria sólo son aplicables para las áreas de memoria E, A y M. Los modificadores de dichas áreas de memoria son: Modificador Descripción Numero de bits (ninguno) Bit 1 B Byte 8 W Word 16 L Long Word 32 Tabla 2: modificadores de memoria Por lo tanto, son direccionamientos válidos E124.0, AB0, ML21, T31 ó Z124. Constantes Los operandos además de ser posiciones de memoria (variables) pueden ser constantes. Las constantes pueden ser de dos tipos: • Literales: un número, como por ejemplo 3. • De temporización: empiezan por S5T# seguido por un tiempo con el formato XXhXXmXXsXXms, donde h=horas, m=minutos, s= segundos, m =milisegundos y X son números. Por ejemplo S5T#123h12m3ms o S5T#1s webPLC Proyecto fin de carrera Manual de usuario Página 41 Juego de instrucciones Operador Mod Operando Descripción L ( cualquiera Carga el valor del operando en el acumulador. T cualquiera Guarda el contenido del acumulador en el operando actual. S cualquiera Pone el operando a true (1). Trabajando con acumuladores, carga el valor del ACU1 de la CPU en el acumulador. R cualquiera Pone el operando a false (0) U ( Bit AND lógico O ( Bit OR lógico X ( Bit OR lógico exclusivo (XOR) >I cualquiera Compara el contenido del acumulador con el del operando y poner a 1 el resultado lógico su es mayor que >=I cualquiera Mayor que o igual (ver >I) ==I cualquiera Igual (ver >I) <>I cualquiera No igual (ver >I) <=I cualquiera Igual o menor que (ver >I) <I cualquiera Menor que (ver >I) ) Evalúa la operación diferida por abrir paréntesis. UN ( Bit AND lógico negado ON ( bit OR lógico negado XN ( bit OR exclusivo lógico negado webPLC Proyecto fin de carrera Manual de usuario Operador Mod Página 42 Operando SET Descripción Pone el resultado lógico a true (1). SE Timer Activa la cuenta del temporizador si resultado lógico es 1. FP Bit Detecta un operando. FN Bit Detecta un flanco negativo en el operando. ZR Acumulador Decrementa el acumulador si hay flanco positivo en el resultado lógico. ZV Acumulador Incrementa el acumulador si hay flanco positivo en el resultado lógico. = Bit flanco positivo en el Asigna el resultado lógico al operando. Notas: • Mod: modificador de la instrucción. Indica si se puede o no usar para abrir paréntesis. Por ejemplo, la instrucción U tiene el modificador ( por lo que existe una instrucción U( que abre un paréntesis y que cuando acaba el paréntesis con ) se ejecuta la operación U entre el resultado del paréntesis y el resultado de fuera del paréntesis. • La instrucción L además de admitir los argumentos de memoria admite constantes, tanto de temporización como numéricas. Proyecto fin de carrera Manual de usuario webPLC Página 43 Apéndice B: Formato de archivos de programa Los programas que genera el webPLC se pueden editar directamente con un editor de texto. Para editar correctamente los programas, es necesario conocer el formato del archivo generado por el webPLC. El formato de un archivo es el siguiente (los números de línea son sólo indicativos, no se ponen en el archivo): 1 #TITULO: Programa de intermitencia 2 #Tabla de símbolos 3 PULSADOR#E 4 LUZ#A 5 #Fin tabla de simbolos 6 !SEGMENTO 0:Oscilador 7 U M 30.0 8 = M 30.1 9 U T 8 10 U M 30.1 11 R M 30.0 12 U T 8 13 UN M 30.1 14 S M 30.0 15 UN T 8 16 L S5T#1s 17 SE T 18 !SEGMENTO 1:Uso intermitencia 19 U PULSADOR 20 U M 21 = LUZ 124.0#Pulsador de programa 124.0#Luz de prueba 8 30.0 Explicación: Línea 1: Empieza por el código #TITULO: seguido del título del programa. El título del programa se puede dejar en blanco. Línea 2: Código que indica el comienzo de la tabla de símbolos. Líneas 3 y 4: Definición de los símbolos. Cada símbolo va en una línea. Los símbolos se definen poniendo primero el símbolo, luego la posición de memoria y por último el comentario, separados por el carácter #. Si no hay símbolos Proyecto fin de carrera Manual de usuario webPLC Página 44 definidos, estas líneas se suprimen y no hay nada entre los códigos de inicio y fin de la tabla de símbolos. Línea 5: Código que indica el fin de la tabla de símbolos. Líneas 6 a 17: Definición de un segmento. Los segmentos empiezan con el código ¡SEGMENTO XXX: (línea 6), donde XXX es el número de segmento. A continuación y en la misma línea va el nombre del segmento. El resto es el código del segmento. Nota: El archivo también es válido si sólo contiene el código de los segmentos (líneas 6 a 21 en el ejemplo anterior). webPLC Proyecto fin de carrera Manual de usuario Página 45 Apéndice C: Consultar estado vía WEB o WAP El estado del PLC físico se puede ver desde el webPLC o bien con un navegador de Internet de un PC (acceso WEB) o desde un móvil (acceso WAP). Para acceder a esta información se deben seguir los enlaces de la página http://go.to/oscarneira sección webPLC. Acceso WEB La página muestra el estado de la tabla de símbolos completa: Símbolo, posición de memoria, comentario y valor del símbolo. La pantalla se actualiza automáticamente cada segundo. Figura 43: Consulta del estado del PLC desde un navegador web Acceso WAP Debido al tamaño de pantalla, la información del acceso WAP está restringida a una tabla de símbolos reducida: Sólo se muestra el símbolo y su valor. webPLC Proyecto fin de carrera Manual de usuario La página no manualmente. se Página 46 refresca automáticamente, hay que Figura 44 : Consulta del estado del PLC desde un móvil WAP recargarla Proyecto fin de carrera Manual de usuario webPLC Página 47 Apéndice D: Glosario • PLC físico: al ejecutar programas con el simulador del webPLC, las entradas y salidas son virtuales, no reales. El PLC físico en cambio, sí tiene entradas y salidas reales que pueden interactuar directamente con el mundo exterior. Además, el PLC físico sí funciona sobre un sistema operativo en tiempo real que garantiza la regularidad de los ciclos de scan. Por lo tanto, cuando se trabaja en modo conexión remota lo que se hace es mandar o leer el estado del programa de control desde el PLC físico, que se comporta como un PLC real, pudiendo leer y escribir entradas reales. • Símbolo: alias de una posición de memoria, usado para facilitar la asociación de una posición de memoria con lo que representa físicamente. Es recomendable que sea una palabra corta. • Programa de control: programa que se introduce en el webPLC para que lo ejecute el PLC físico o el simulador interno del webPLC. • Segmento: cada una de las partes en las que se separa el programa de control. Es recomendable separar el programa de control en segmentos para mejorar la legibilidad del mismo. Proyecto fin de carrera Manual de usuario webPLC Página 48 Apéndice E: Uso del puerto paralelo En modo simulación, la forma predefinida de interactuar con el simulador del PLC es a través de los botones de la interfaz. Sin embargo, existe la posibilidad de usar el puerto paralelo como canal de E/S para el simulador1. Para poder usar el puerto paralelo en las simulaciones se debe descargar un módulo para el acceso a dicho puerto llamado ActuadorPLC. Descarga e instalación del ActuadorPLC El actuadorPLC es una librería de enlace dinámico que se puede descargar de la sección webPLC de la página web http://go.to/oscarneira. Hay dos versiones, una para cada sistema operativo: • Windows: actuadorplc.dll • Linux: libactuadorplc.so Una vez descargado el archivo correspondiente al sistema operativo, se debe copiar en el mismo directorio que el archivo webplc.jar. Una vez hecho eso se puede ejecutar el programa webplc.jar normalmente. Uso del puerto paralelo en el modo simulación Para activar el uso del puerto paralelo hay que usar el menú del puerto paralelo: Figura 45: El menú puerto paralelo Una vez activado el puerto paralelo, los 8 bits de AB124 se escriben en el puerto paralelo y los 8 bits de EB124 se leen desde el puerto paralelo. El valor de esos bytes se actualiza cada vez que se ejecuta un ciclo de scan. Téngase en cuenta que de los 8 bits que se leen, sólo los cinco más altos están Aunque el simulador tenga salidas y entradas reales a través del puerto paralelo, no deja de ser un simulador. No es un verdadero PLC porque no funciona sobre un sistema operativo en tiempo real que garantice que los ciclos de scan se ejecutan a intervalos regulares. 1 Proyecto fin de carrera Manual de usuario webPLC Página 49 conectados a una entrada real, mientras que los otros tres toman un valor arbitrario. Para dejar de usar el puerto paralelo basta con desactivarlo en su menú correspondiente. Problemas comunes Si al activar el uso del puerto paralelo surgiese algún problema aparecería una ventana de error: Figura 46: Error inicializando el puerto paralelo Las causas por las que puede aparecer un error como el anterior son: • No se dispone del módulo del ActuadorPLC o no se encuentra en el mismo directorio que el archivo webplc.jar. • Se necesitan permisos de root para poder usar el ActuadorPLC (Linux) • El puerto paralelo no se puede usar si se emplea el programa como applet. Para usar el puerto paralelo, se debe usar webplc como aplicación independiente. • El puerto está siendo usado por otro usuario/programa. No se recomienda acceder al puerto cuando está en uso: los resultados pueden ser impredecibles.