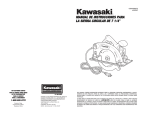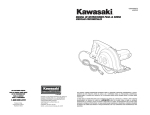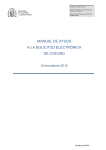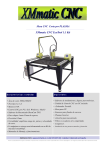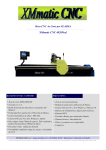Download Manual de usuario Solicitante - Sede Electrónica
Transcript
Carpeta Virtual de Expedientes Manual de usuario Solicitante MINISTERIO DE CIENCIA E INNOVACIÓN Manual de usuario CVE (Solicitante) Servicios de Administración electrónica del MICINN ÍNDICE 1. Descripción general del servicio.......................................................................................................... 6 1.1. Funcionalidad del sistema ..................................................................................................... 6 1.2. Diccionario de claves ............................................................................................................. 6 2. Acceso al Servicio ............................................................................................................................... 7 2.1. Identificación en el Registro Unificado de Solicitantes (RUS) ............................................... 7 2.2. Acceso con usuario y contraseña .......................................................................................... 7 2.3. Acceso con Certificado Digital o DNIe ................................................................................... 8 2.4. Tipos de acceso a la aplicación ............................................................................................. 8 2.4.1. Acceso como solicitante .................................................................................................. 9 2.4.2. Acceso como representante legal ................................................................................... 9 2.4.3. Cambio de perfil ............................................................................................................ 10 3. Firma de documentos ........................................................................................................................ 11 4. Consulta de Notificaciones ................................................................................................................ 12 4.1. Tipos de Notificaciones ........................................................................................................ 12 4.2. Filtro de Notificaciones por estado....................................................................................... 12 4.3. Estado de Notificaciones ..................................................................................................... 13 4.4. Ordenar listado de Notificaciones ........................................................................................ 14 4.5. Visualización de Notificaciones............................................................................................ 14 5. Consulta de Expedientes .................................................................................................................. 15 5.1. Listado de expedientes ........................................................................................................ 15 5.1.1. Datos de expediente...................................................................................................... 15 5.1.2. Estados de expediente .................................................................................................. 16 5.1.3. Filtro de expedientes por estado ................................................................................... 16 5.1.4. Ordenar listado de expedientes .................................................................................... 17 5.2. Detalle de un Expediente ..................................................................................................... 18 5.2.1. Datos personales del solicitante .................................................................................... 19 5.2.2. Datos de un expediente................................................................................................. 20 5.2.3. Notificaciones asociadas al expediente ........................................................................ 20 5.2.4. Acciones a realizar ........................................................................................................ 21 5.2.4.1. Realizar instancia genérica asociada al expediente ............................................. 21 5.2.4.2. Realizar subsanación ............................................................................................ 21 5.2.4.3. Aceptar o rechazar propuesta de resolución......................................................... 23 5.2.4.4. Aceptar o rechazar propuesta de resolución definitiva ......................................... 26 5.2.4.5. Aportar documentación requerida ......................................................................... 26 5.2.4.6. Enlace a Justificación ............................................................................................ 26 Carpeta Virtual de Expedientes Página 2 de 32 MINISTERIO DE CIENCIA E INNOVACIÓN 5.2.5. Manual de usuario CVE (Solicitante) Servicios de Administración electrónica del MICINN Envío de documentos .................................................................................................... 26 5.2.5.1. Enviar documentos firmados con Certificado Digital o DNIe ................................ 27 5.2.5.2. Enviar documentos sin firmar ................................................................................ 27 5.2.6. Documentos asociados al expediente........................................................................... 27 5.2.7. Histórico de estados ...................................................................................................... 28 5.2.7.1. Datos del expediente ............................................................................................. 28 5.2.7.2. Documentos asociados ......................................................................................... 28 6. ANEXOS............................................................................................................................................ 29 6.1. Requisitos de conectividad .................................................................................................. 29 6.1.1. Requisitos técnicos ........................................................................................................ 29 6.1.2. Instalación de la aplicación de firma electrónica ........................................................... 30 6.2. Errores frecuentes ............................................................................................................... 32 Carpeta Virtual de Expedientes Página 3 de 32 MINISTERIO DE CIENCIA E INNOVACIÓN Manual de usuario CVE (Solicitante) Servicios de Administración electrónica del MICINN ÍNDICE DE FIGURAS Figura 1. Registro RUS ........................................................................................................................... 7 Figura 2. Acceso a CVE con usuario y contraseña................................................................................. 7 Figura 3. Acceso con Certificado Digital o DNIe ..................................................................................... 8 Figura 4. Cambio de perfil ..................................................................................................................... 10 Figura 5. Presentación de notificaciones .............................................................................................. 13 Figura 6. Estado de las notificaciones .................................................................................................. 13 Figura 7. Listado de notificaciones. ....................................................................................................... 14 Figura 8. Notificación ............................................................................................................................. 14 Figura 9. Listado de expedientes .......................................................................................................... 15 Figura 10. Datos de expediente ............................................................................................................ 16 Figura 11. Estados de expediente......................................................................................................... 16 Figura 12. Filtro de expedientes por estado.......................................................................................... 17 Figura 13. Ordenación de expedientes ................................................................................................. 18 Figura 14. Detalle de un expediente ..................................................................................................... 19 Figura 15. Datos personales del solicitante .......................................................................................... 19 Figura 16. Datos de un expediente ....................................................................................................... 20 Figura 17. Notificaciones asociadas al expediente ............................................................................... 21 Figura 18. Acciones a realizar ............................................................................................................... 21 Figura 19. Realizar subsanación ........................................................................................................... 22 Figura 20. Descargar resguardo ........................................................................................................... 23 Figura 21. Aceptación de propuesta de resolución provisional ............................................................ 23 Figura 22. Rechazo de propuesta de resolución provisional ................................................................ 24 Figura 23. Justificante de aceptación/rechazo de resolución provisional ............................................. 25 Figura 24. Listado de documentación asociado al rechazo de la resolución provisional ..................... 26 Figura 25. Envío de documento ............................................................................................................ 27 Figura 26. Firma de documento ............................................................................................................ 27 Figura 27. Envío de documento sin firmar ............................................................................................ 27 Figura 28. Documentos asociados al expediente ................................................................................. 28 Figura 29. Histórico de estados............................................................................................................. 28 Figura 30. Mensaje de error instalación firma ....................................................................................... 30 Figura 31. Mensaje de aviso de confianza en la aplicación de Firma .................................................. 30 Figura 32. Esquema de instalación de la aplicación de firma electrónica. ........................................... 31 Carpeta Virtual de Expedientes Página 4 de 32 MINISTERIO DE CIENCIA E INNOVACIÓN Manual de usuario CVE (Solicitante) Servicios de Administración electrónica del MICINN ÍNDICE DE TABLAS Tabla 1. Errores frecuentes ................................................................................................................... 32 Carpeta Virtual de Expedientes Página 5 de 32 MINISTERIO DE CIENCIA E INNOVACIÓN Manual de usuario CVE (Solicitante) Servicios de Administración electrónica del MICINN 1. DESCRIPCIÓN GENERAL DEL SERVICIO 1.1. Funcionalidad del sistema El sistema permite al usuario: • Consultar los datos referentes a la tramitación de sus solicitudes de ayuda (expedientes) y obtener información detallada del estado de sus expedientes, de las notificaciones asociadas y de la documentación aportada. Asimismo, puede realizar las siguientes acciones de tramitación sobre cada expediente: o Aportar documentación o Acciones sobre expediente: firmar declaraciones de aceptación, proceso de alegaciones, … NOTA: El acceso para realizar éstas acciones está sujeto a los permisos establecidos por el Ministerio de Ciencia e Innovación para cada Programa y Convocatoria. • Consultar a través de un único punto de acceso, todas sus notificaciones. 1.2. Diccionario de claves Concepto Significado MICINN Ministerio de Ciencia e Innovación RUS Registro Unificado de Solicitantes FPI Formación de Personal Investigador DNIe Documento Nacional de Identidad electrónico CVE Carpeta Virtual de Expedientes SISNOT Servicio de Notificaciones Telemáticas Seguras @firma Plataforma de servicios de validación y firma electrónica Carpeta Virtual de Expedientes Página 6 de 32 MINISTERIO DE CIENCIA E INNOVACIÓN Manual de usuario CVE (Solicitante) Servicios de Administración electrónica del MICINN 2. ACCESO AL SERVICIO Para acceder al servicio CVE, los modos de acceso son los siguientes: • Usuario y contraseña • Certificado electrónico En ambos casos, se validará que el usuario esté dado de alta en RUS. 2.1. Identificación en el Registro Unificado de Solicitantes (RUS) Para poder acceder a la aplicación el usuario deberá estar registrado en RUS. Para facilitar el acceso, existe un enlace en la parte superior de la página principal de la aplicación que permite acceder a RUS para la creación del usuario. Figura 1. Registro RUS 2.2. Acceso con usuario y contraseña El modo de acceso será introduciendo los datos correspondientes a usuario y contraseña en la pantalla de inicio de la aplicación, coincidiendo con los que se realizó el registro en RUS, que son los mismos con los que ha confeccionado la Solicitud de ayuda. Figura 2. Acceso a CVE con usuario y contraseña Carpeta Virtual de Expedientes Página 7 de 32 MINISTERIO DE CIENCIA E INNOVACIÓN Manual de usuario CVE (Solicitante) Servicios de Administración electrónica del MICINN 2.3. Acceso con Certificado Digital o DNIe El usuario podrá acceder con DNIe o Certificado Digital. La aplicación admite certificados digitales reconocidos por la plataforma @firma. Para más información consulte la página del MICINN: https://sede.micinn.gob.es/sede/es/inf_sede_validar.html. Para acceder se pulsará el botón ACCEDER, que abrirá una nueva pantalla donde podrá seleccionar su DNIe o Certificado. Una vez realizada la validación, se permitirá la entrada a la aplicación. Figura 3. Acceso con Certificado Digital o DNIe 2.4. Tipos de acceso a la aplicación A continuación se listan los perfiles existentes para acceder a la aplicación. Un solicitante podrá tener uno de estos dos perfiles (o incluso ambos), tras haberse dado de alta en RUS, dependiendo de la convocatoria a la que estén asociados sus expedientes. • Perfil Representante Legal: Accede a los expedientes 1 de todos aquellos investigadores de su organismo/entidad. En caso de expedientes asociados a convocatorias en los que el representante legal actúe en calidad de solicitante, 1 En caso de que no se le haya confirmado como representante legal de la entidad, los expedientes a los que tendrá acceso se corresponderán con las solicitudes de ayuda en las que intervino. Carpeta Virtual de Expedientes Página 8 de 32 MINISTERIO DE CIENCIA E INNOVACIÓN Manual de usuario CVE (Solicitante) Servicios de Administración electrónica del MICINN además tendrá acceso de forma independiente a sus propios expedientes y notificaciones. • Perfil Investigador: Para aquellas convocatorias en las que quien actúa en calidad de solicitante es un investigador, tendrá acceso a sus propios expedientes y notificaciones. Un investigador es siempre solicitante independientemente de que haya un representante legal del organismo/entidad/institución. 2.4.1. Acceso como solicitante El acceso como solicitante dependerá del tipo de perfil que tenga asignado en RUS. Este perfil permitirá al usuario realizar las siguientes acciones, cuya disponibilidad puede estar sujeta a la convocatoria y al estado del expediente: • Consultar el estado de las notificaciones asociadas a los expedientes con los que el solicitante tenga relación. • Consultar el estado de los expedientes asociados a los expedientes con los que el solicitante tenga relación. • Adjuntar documentos en Documentación Requerida desde el detalle del expediente, siempre que se le haya requerido para ello. • Enviar Instancias genéricas asociadas al expediente desde el detalle del mismo. • Realizar Subsanación desde el detalle del expediente. • Realizar Instancia genérica desde el detalle del expediente • Aceptar o rechazar una propuesta de resolución provisional desde el detalle del expediente. • Aceptar o rechazar una propuesta de resolución definitiva desde el detalle del expediente. 2.4.2. Acceso como representante legal El acceso como representante legal (o delegado) dependerá del tipo de perfil que tenga asignado en RUS. Cualquiera de estos perfiles permitirá al usuario realizar las siguientes acciones, cuya disponibilidad puede variar en función de la convocatoria a la que correspondan los expedientes asociados a las notificaciones y del estado de estos expedientes: • Consultar el estado de los expedientes a los que tiene acceso. • Consultar el estado de las notificaciones asociadas a los expedientes a los que tiene acceso. • Adjuntar documentos en Documentación requerida, desde el detalle del expediente. Carpeta Virtual de Expedientes Página 9 de 32 MINISTERIO DE CIENCIA E INNOVACIÓN Manual de usuario CVE (Solicitante) Servicios de Administración electrónica del MICINN • Enviar Instancias genéricas asociadas al expediente, desde el detalle del expediente. • Realizar Instancia genérica, desde el detalle del expediente. 2.4.3. Cambio de perfil Un usuario puede disponer de más de un perfil para acceder a la aplicación. En determinadas convocatorias, es posible que un mismo usuario deba ejercer con un perfil en un momento determinado del trámite y con otro perfil posteriormente. Por ejemplo, puede ocurrir que se haya realizado una solicitud como investigador solicitante y que al mismo tiempo se sea representante legal de la institución asociada o de otra. Para evitar que se tenga que salir de la aplicación y volver a entrar con el otro perfil, se ha habilitado la posibilidad de cambiar de perfil sin tener que salir de la aplicación. Para ello, se deberá pulsar en el enlace con el perfil deseado situado en la parte superior derecha, tal y como se indica en la figura 4. Figura 4. Cambio de perfil Carpeta Virtual de Expedientes Página 10 de 32 MINISTERIO DE CIENCIA E INNOVACIÓN Manual de usuario CVE (Solicitante) Servicios de Administración electrónica del MICINN 3. FIRMA DE DOCUMENTOS La aplicación de firma electrónica ha sido desarrollada por el Ministerio de Presidencia y su objetivo es firmar los documentos que aportan los usuarios con su certificado digital o DNIe. El usuario podrá enviar documentos firmados cuando el acceso se haya realizado con un certificado digital válido o con un DNIe. Pero si el usuario ha accedido mediante usuario y contraseña, la aplicación le pedirá que firme el documento en el caso en el que la convocatoria lo exija. La relación de las convocatoria que exigen que este firmado este documento es la siguiente. La firma digital tendrá plena validez y evitará al usuario la necesidad de presentar los documentos aportados de forma presencial. Para instalar la aplicación de firma electrónica, consulte el apartado 6.2 Instalación de la aplicación de firma electrónica. Carpeta Virtual de Expedientes Página 11 de 32 MINISTERIO DE CIENCIA E INNOVACIÓN Manual de usuario CVE (Solicitante) Servicios de Administración electrónica del MICINN 4. CONSULTA DE NOTIFICACIONES Es la primera pantalla a la que accede un solicitante una vez pasado el filtro de acceso, mostrándose todas las notificaciones asociadas al usuario a través de los centros o investigadores con los que tenga relación, y sobre las que se pueden realizar diferentes filtros de búsqueda así como ordenaciones, tal y como se detalla a continuación 4.1. Tipos de Notificaciones Dependiendo del estado en el que se encuentre el expediente, el tipo de notificación será distinto. Los posibles tipos de notificación son los siguientes: • Subsanación. Informa de los requisitos que no se cumplen con la documentación aportada en la solicitud. Este tipo de notificación inicia un periodo de subsanación en el que se puede añadir al expediente nuevos documentos que cumplan los requisitos indicados. • Propuesta de resolución provisional. Muestra la resolución provisional que emite el órgano gestor referente a una solicitud. Este tipo de notificación permiten al solicitante aceptar o rechazar el contenido de la misma e introducir alegaciones para el caso del rechazo. • Resolución de resolución definitiva. Muestra la resolución definitiva que emite el órgano gestor referente a una solicitud. Este tipo de notificación permiten al solicitante aceptar o rechazar el contenido de la misma. • General. Muestra todos los comunicados del MICINN relativos a una solicitud. NOTA: las acciones de aceptación o rechazo están sujetas a los permisos establecidos por el Ministerio de Ciencia e Innovación. 4.2. Filtro de Notificaciones por estado El filtro de notificaciones por estado permite al usuario seleccionar el tipo de notificación que desea visualizar; si ‘Leídas’ o ‘No Leídas’. Para ello, debe seleccionar el criterio deseado y pulsar el botón filtrar. Si no se selecciona ninguna opción, se mostrarán todas las notificaciones. Carpeta Virtual de Expedientes Página 12 de 32 MINISTERIO DE CIENCIA E INNOVACIÓN Manual de usuario CVE (Solicitante) Servicios de Administración electrónica del MICINN Figura 5. Presentación de notificaciones 4.3. Estado de Notificaciones Las notificaciones se pueden encontrar en dos estados: Leídas y No Leídas. • Notificaciones No Leídas • Notificaciones Leídas, pueden darse tres casos: o Leídas a través del buzón de notificaciones de la aplicación. o Notificaciones que no se han leído en el plazo especificado, considerándose leídas por el sistema. En este caso, también se muestra un mensaje indicando que la notificación ha caducado y ha sido leída por el sistema. En las notificaciones leídas se indica la fecha de lectura Figura 6. Estado de las notificaciones Carpeta Virtual de Expedientes Página 13 de 32 MINISTERIO DE CIENCIA E INNOVACIÓN Manual de usuario CVE (Solicitante) Servicios de Administración electrónica del MICINN Al leer una notificación, pasa a estado Leída dando así de alta el proceso de subsanación asociado. 4.4. Ordenar listado de Notificaciones La ordenación del listado de notificaciones se basa en los siguientes criterios. • Fecha de Envío: ordena de forma ascendente o descendente por la fecha en la que se registró la notificación. • Convocatoria: ordena de forma ascendente o descendente por el año de convocatoria a la que pertenece el expediente al que está asociada la notificación. Figura 7. Listado de notificaciones. 4.5. Visualización de Notificaciones La visualización de notificaciones está sujeta a los criterios y parámetros establecidos para cada convocatoria y perfil. A continuación se muestra una notificación de ejemplo Figura 8. Notificación Carpeta Virtual de Expedientes Página 14 de 32 MINISTERIO DE CIENCIA E INNOVACIÓN Manual de usuario CVE (Solicitante) Servicios de Administración electrónica del MICINN 5. CONSULTA DE EXPEDIENTES 5.1. Listado de expedientes Muestra los expedientes asociados al solicitante; como el código administrativo/referencia, datos relacionados y el estado en el que se encuentra. Figura 9. Listado de expedientes 5.1.1. Datos de expediente Los datos que se muestran según el orden en el que aparecen son: • Código administrativo/Ref: código administrativo, referencia o código de solicitud de un expediente. • Descripción de la convocatoria: nombre del programa y de la convocatoria. • Convocatoria: nombre de la misma. • Fecha de cierre de solicitud: fecha en la que se recibió la solicitud para su tramitación. • Fecha de estado: fecha en la que se produjo el estado del expediente. • Estado del expediente: estado en el que se encuentra el expediente. Carpeta Virtual de Expedientes Página 15 de 32 MINISTERIO DE CIENCIA E INNOVACIÓN Manual de usuario CVE (Solicitante) Servicios de Administración electrónica del MICINN Figura 10. Datos de expediente 5.1.2. Estados de expediente Cada expediente puede pasar por distintos estados a lo largo de la tramitación. El objetivo de los estados del expediente es ofrecer información sobre la evolución de la tramitación del mismo. Figura 11. Estados de expediente 5.1.3. Filtro de expedientes por estado El filtro de expedientes por estado muestra los expedientes que se encuentren en el estado seleccionado. Carpeta Virtual de Expedientes Página 16 de 32 MINISTERIO DE CIENCIA E INNOVACIÓN Manual de usuario CVE (Solicitante) Servicios de Administración electrónica del MICINN Figura 12. Filtro de expedientes por estado 5.1.4. Ordenar listado de expedientes Es posible realizar la ordenación ascendente o descendentemente. Los criterios son los siguientes: • Fecha de estado • Fecha de cierre de solicitud: fecha en la que se recibió la solicitud para su tramitación. • Código de solicitud • Año de convocatoria • Convocatoria: nombre de la convocatoria a la que pertenece el expediente. Carpeta Virtual de Expedientes Página 17 de 32 MINISTERIO DE CIENCIA E INNOVACIÓN Manual de usuario CVE (Solicitante) Servicios de Administración electrónica del MICINN Figura 13. Ordenación de expedientes 5.2. Detalle de un Expediente Visualiza los datos correspondientes a un expediente. Para ello, se pulsa sobre el código de solicitud, visualizando una pantalla como la que se muestra a continuación. Carpeta Virtual de Expedientes Página 18 de 32 MINISTERIO DE CIENCIA E INNOVACIÓN Manual de usuario CVE (Solicitante) Servicios de Administración electrónica del MICINN Figura 14. Detalle de un expediente 5.2.1. Datos personales del solicitante Este apartado permite visualizar los datos correspondientes al usuario. Los datos mostrados son: • Datos del Usuario o Nombre y apellidos. o NIF. o Tipo de perfil o perfiles. • Datos del expediente o Fecha de cierre de solicitud o Código administrativo/Ref. o Código de solicitud Figura 15. Datos personales del solicitante Carpeta Virtual de Expedientes Página 19 de 32 Manual de usuario CVE (Solicitante) MINISTERIO DE CIENCIA E INNOVACIÓN 5.2.2. Servicios de Administración electrónica del MICINN Datos de un expediente Permiten al usuario visualizar varios datos de interés, correspondientes al expediente. Son los siguientes: • Código Administrativo/Ref.: expediente. • Nombre de la convocatoria: nombre del programa y de la convocatoria. • Convocatoria • Estado • Fecha de estado: fecha en la que el expediente cambió al estado actual. • Fecha de propuesta de resolución: fecha en la que se ha producido la propuesta de resolución provisional. Fecha de resolución definitiva: fecha en la que se ha producido la propuesta de resolución definitiva. • código administrativo o referencia del Figura 16. Datos de un expediente 5.2.3. Notificaciones asociadas al expediente Este apartado permite al usuario visualizar las notificaciones asociadas al expediente. Los datos que se muestran son: • Asunto de la notificación • Fecha de envío: fecha en la que se envió la notificación asignada al expediente. • Estado: estado en el que se encuentra la notificación asignada al expediente (leída o no leída). • Observaciones: información relacionada con la notificación asignada al expediente, como, por ejemplo, información sobre la lectura realizada. Véase apartado 4.3 - Estado de Notificaciones. Carpeta Virtual de Expedientes Página 20 de 32 MINISTERIO DE CIENCIA E INNOVACIÓN Manual de usuario CVE (Solicitante) Servicios de Administración electrónica del MICINN Figura 17. Notificaciones asociadas al expediente En caso de que no haya notificaciones asociadas al expediente, se mostrará un mensaje indicándolo. 5.2.4. Acciones a realizar Bajo las notificaciones asociadas, se muestran las posibles acciones que se pueden realizar sobre el expediente. Estas acciones están sujetas a la convocatoria y estado del expediente y podrán variar en función de las mismas. Figura 18. Acciones a realizar A continuación se describen brevemente las acciones que pueden estar asociadas al expediente. 5.2.4.1. Realizar instancia genérica asociada al expediente Permite crear un escrito relacionado con el expediente que irá dirigido al gestor. Al realizar una instancia genérica, se puede aportar uno o varios documentos. 5.2.4.2. Realizar subsanación Permite al usuario aportar documentos de subsanación requeridos por el gestor. La habilitación de esta acción está sujeta a una notificación de subsanación. Se comunicará el plazo para proceder a realizar el proceso de subsanación. El usuario tiene la opción de subsanar una vez que el gestor haya revisado la información presentada y detecte que falta algún tipo de documento. Esta información es comunicada por medio de una notificación la cual una vez leída permitirá a la aplicación mostrar los elementos a subsanar. Carpeta Virtual de Expedientes Página 21 de 32 MINISTERIO DE CIENCIA E INNOVACIÓN Manual de usuario CVE (Solicitante) Servicios de Administración electrónica del MICINN Figura 19. Realizar subsanación Al realizar la subsanación, el usuario puede aportar uno o más documentos en formato PDF, con un tamaño máximo de 4 Mb por documento. Los documentos aportados son registrados electrónicamente, acción que no finaliza el proceso de subsanación, devolviéndose un resguardo con el número de registro al usuario. Los documentos firmados con certificado digital o DNIe tienen plena validez. Los documentos enviados sin firmar electrónicamente deberán ser presentados en un registro presencial para certificar su validez y autenticidad. Una vez que se han adjuntado los documentos y se pulsa sobre “Enviar”, se accede a una ventana en la que se indica que la documentación se ha enviado correctamente, permitiéndose descargar el resguardo, tal y como se muestra a continuación en la figura 20. Si existiera algún error en el proceso de firma se indicará en este instante. En este último caso consultar la lista de errores frecuentes. Carpeta Virtual de Expedientes Página 22 de 32 MINISTERIO DE CIENCIA E INNOVACIÓN Manual de usuario CVE (Solicitante) Servicios de Administración electrónica del MICINN Figura 20. Descargar resguardo 5.2.4.3. Aceptar o rechazar propuesta de resolución Esta acción permite al usuario aceptar o rechazar la propuesta de resolución provisional. En caso de rechazo, el usuario puede realizar una alegación o no en caso de presentar alegación, deberá cargar el documento telemáticamente. Figura 21. Aceptación de propuesta de resolución provisional Carpeta Virtual de Expedientes Página 23 de 32 MINISTERIO DE CIENCIA E INNOVACIÓN Manual de usuario CVE (Solicitante) Servicios de Administración electrónica del MICINN En caso de rechazo, el usuario puede realizar una alegación, aportando un documento en formato PDF con el contenido de la alegación. El documento de alegación se registra a través de registro electrónico, junto con la declaración de entrega de documentación. La aplicación devolverá al usuario un resguardo con el número de registro. Esta acción no finaliza el proceso de alegación. O bien puede rechazar la propuesta de resolución sin alegar al no adjuntar ningún documento. Figura 22. Rechazo de propuesta de resolución provisional Tras aceptar o rechazar la propuesta, el usuario puede descargar un justificante con la declaración de aceptación o rechazo de la misma y el número de registro. Carpeta Virtual de Expedientes Página 24 de 32 MINISTERIO DE CIENCIA E INNOVACIÓN Manual de usuario CVE (Solicitante) Servicios de Administración electrónica del MICINN Figura 23. Justificante de aceptación/rechazo de resolución provisional En caso de haber rechazado con alegación, aparece el listado de documentación asociado. Carpeta Virtual de Expedientes Página 25 de 32 MINISTERIO DE CIENCIA E INNOVACIÓN Manual de usuario CVE (Solicitante) Servicios de Administración electrónica del MICINN Figura 24. Listado de documentación asociado al rechazo de la resolución provisional 5.2.4.4. Aceptar o rechazar propuesta de resolución definitiva Se permite al usuario aceptar o rechazar la resolución definitiva. En este caso, no se puede realizar alegación. En caso de aceptar o rechazar la propuesta y firmarla, el usuario puede descargar un justificante con la declaración y el resguardo de registro 5.2.4.5. Aportar documentación requerida Permite al usuario aportar documentación requerida por el gestor, independientemente del estado en el que se encuentre el expediente. 5.2.4.6. Enlace a Justificación Se muestra en aquellos casos en los que el expediente se encuentre en estado de Seguimiento y permite al usuario acceder a la aplicación de justificación. 5.2.5. Envío de documentos Asociado a las acciones, el modo en el que se envían los documentos está ligado al tipo de acceso. Carpeta Virtual de Expedientes Página 26 de 32 MINISTERIO DE CIENCIA E INNOVACIÓN 5.2.5.1. Manual de usuario CVE (Solicitante) Servicios de Administración electrónica del MICINN Enviar documentos firmados con Certificado Digital o DNIe El usuario puede enviar documentos firmados cuando el acceso se haya realizado con un certificado digital o con un DNIe. La aplicación devuelve al solicitante un justificante con el número de registro. La firma digital tiene plena validez y evita al usuario la necesidad de presentar los documentos aportados de forma presencial. Figura 25. Envío de documento Figura 26. Firma de documento 5.2.5.2. Enviar documentos sin firmar El usuario puede enviar documentos sin firmar cuando acceda a la aplicación con usuario y contraseña. Los documentos enviados son registrados a través de registro electrónico, con objeto de avanzar el trámite de forma telemática. No obstante, el usuario tiene que presentar los documentos originales en el registro presencial para certificar su validez. Figura 27. Envío de documento sin firmar 5.2.6. Documentos asociados al expediente Carpeta Virtual de Expedientes Página 27 de 32 MINISTERIO DE CIENCIA E INNOVACIÓN Manual de usuario CVE (Solicitante) Servicios de Administración electrónica del MICINN Los documentos asociados al expediente permiten al usuario ver los documentos que se han aportado en relación al expediente seleccionado. Los datos mostrados del documento son: • Nombre del documento: nombre asociado al expediente. • Fecha de aportación: fecha en la que el documento fue asociado al expediente. • Tipo de Documento: tipo de documento asociado al expediente. Figura 28. Documentos asociados al expediente 5.2.7. Histórico de estados El histórico de estados muestra los distintos estados por los que ha pasado el expediente, indicando la fecha en la que se produjo cada estado, y los documentos que se aportaron. Figura 29. Histórico de estados En cada estado del histórico, se mostrará la siguiente información: 5.2.7.1. Datos del expediente Con la siguiente información: • Fecha de estado • Estado • Comentario 5.2.7.2. Documentos asociados Permiten al usuario ver los documentos que se han aportado en relación al expediente seleccionado. Los datos del documento son: • Nombre del documento • Fecha de aportación: • Tipo de Documento Carpeta Virtual de Expedientes Página 28 de 32 MINISTERIO DE CIENCIA E INNOVACIÓN Manual de usuario CVE (Solicitante) Servicios de Administración electrónica del MICINN 6. ANEXOS 6.1. Requisitos de conectividad Los requisitos para acceder a este servicio son: • Disponer de un usuario en RUS. • Para el acceso con certificado, disponer de un DNIe o Certificado Digital en vigor. • Ante la necesidad de la firma de documentos (por el acceso con certificado o por la obligatoriedad de la convocatoria para Representantes Legales) y debido al uso del Cliente de Firma (@firma), es necesario disponer de Java Script y que esté activado. 6.1.1. • • • • Requisitos técnicos Sistema Operativo o Windows 2000 / XP / Vista / 7 / Server 2003 / Server 2008 y superiores – Windows 7, Windows Server 2003 y Windows Server 2008 se soportan únicamente con JRE 1.6u18 y superiores. o Linux 2.6 (Guadalinex, Ubuntu, etc.) y superiores. Navegador web: o Firefox 2.0.0.20 o superior (incluido Firefox 3.0 y superiores) o Internet Explorer 6 o superior – Compatible con Microsoft Internet Explorer 9 (Windows Internet Explorer Platform Preview, versión 1.9.7766.6000, Internet Explorer versión 9.0.7766.6000. JRE: o JRE 5 (1.5 update 22) o superior instalada en el navegador (sólo en navegadores compatibles con Java 5). o JRE 6 32 Bits instalada en el navegador (1.6 update 18 recomendada) – JRE 6 x64 únicamente en Microsoft Windows y almacén de certificados CAPI (Microsoft Internet Explorer. Certificado digital de usuario instalado en el navegador / sistema operativo o disponible a través de un módulo PKCS#11 o CSP instalado en el navegador (caso del DNI-e). Carpeta Virtual de Expedientes Página 29 de 32 MINISTERIO DE CIENCIA E INNOVACIÓN 6.1.2. Manual de usuario CVE (Solicitante) Servicios de Administración electrónica del MICINN Instalación de la aplicación de firma electrónica La primera vez que se accede al servicio puede aparecer el siguiente mensaje de error: Figura 30. Mensaje de error instalación firma Para solucionar este error es necesario seguir los siguientes pasos: 1. Acceder a “Panel de Control Java Avanzado (Pestaña) Seguridad” 2. Desactivar “Comprobar certificados para la revocación mediante las Listas de revocación de certificados (CRL)”. Solucionado este problema, al acceder al servicio, emergerá una pantalla de aviso y confirmación para la instalación del servicio de firma. Figura 31. Mensaje de aviso de confianza en la aplicación de Firma Una vez confirmada la confianza en el contenido, se mostrará otra ventana en la que se indica el comienzo de la instalación del servicio de firma, al aceptar se instalará el servicio y se informará en otra pantalla de las condiciones de uso del servicio, tras aceptar dichas condiciones, se indicará que el proceso ha finalizado correctamente. De lo contrario, en caso de aceptar las condiciones de uso, se cancelará la instalación sin finalizar. Carpeta Virtual de Expedientes Página 30 de 32 MINISTERIO DE CIENCIA E INNOVACIÓN Manual de usuario CVE (Solicitante) Servicios de Administración electrónica del MICINN Figura 32. Esquema de instalación de la aplicación de firma electrónica. La aplicación se instala automáticamente tras aceptar el acuerdo y la confirmación de que se desea instalarlo. Una vez terminada la instalación, la aplicación solicita que se cierre el navegador y se vuelva a abrir. En caso de no instalar la aplicación no se podrá utilizar el servicio. Tan solo será necesario instalarlo la primera vez que se acceda a la aplicación. Carpeta Virtual de Expedientes Página 31 de 32 6.2. Errores frecuentes A continuación se presenta una tabla con los avisos de error de la aplicación más frecuentes y las acciones a tomar para su resolución. Proceso Error Acciones a tomar APORTACIÓN DOCUMENTOS Ocurrió un error durante la lectura del fichero de datos de entrada: file://C:/fpath1/carta_alegaciones……. Depositar el documento previamente en una unidad local y aportarlo desde esta ubicación. Target applet or JVM process exited abruptly Este aviso se produce cuando el componente de firma @firma procesa algunos ficheros .pdf generados directamente por un escáner. La recomendación es procesar dicho archivo a través de otro generador de documento .pdf que no sea el software del escáner. Depositar el documento previamente en una unidad local y aportarlo desde esta ubicación. Los documentos no se pueden subir si se localizan en varios carpetas, unidades de red, pendrive APORTACIÓN DOCUMENTOS Los documentos no se pueden subir si el titulo tiene +, ", & no lo acepta FIRMA Se ha producido un error en el proceso de firma VALIDACIÓN DE USUARIO DE ENTRADA Los datos de usuario y contraseña introducidos no son correctos. Para acceder a la aplicación debe estar dado de alta en RUS FIRMA No hay un proveedor capaz de firmar pdf con el algoritmo y clave proporcionados El componente de @firma utilizado no admite estos caracteres. Eliminar los caracteres del nombre de los archivos. Bajar nivel de seguridad: permitir la ejecución de scripts, Nivel Personalizado Medio en el navegador Internet Explorer 7 u 8. Este aviso se puede producir por dos razones, o bien no se dispone de usuario RUS y se debería acceder a esta aplicación para obtenerlo, o se ha realizado un cambio de contraseña en RUS que aún no se ha sincronizado en CVE, en cuyo caso se deben esperar 24 horas para que se realice la sincronización. Firma de tipo entidad emitida para persona física de FNMT Clase 2CA se gestiona con @firma. Si dispone de un certificado de entidad emitido para persona física, póngase en contacto con el Centro de Atención a Usuarios IDI en la dirección [email protected] Tabla 1. Errores frecuentes