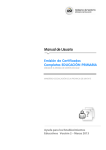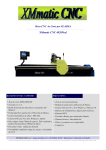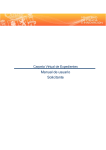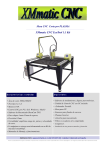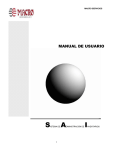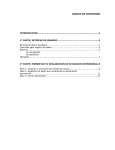Download APLICATIVO DE CERTIFICADOS DE ORIGEN Manual del Usuario
Transcript
APLICATIVO DE CERTIFICADOS DE ORIGEN Manual del Usuario V 1.0 Noviembre 2004 -1- Manual de Usuario INDICE Opciones de la aplicación 1. LEGALIZACIONES 1.1. Pendientes .................................................................................. 2 1.2. Histórico ...................................................................................... 6 1.3. Solicitar nuevo ............................................................................ 7 1.4. Asignar logística lotes pendientes .............................................15 2. CONFIGURACIÓN 2.1. Datos de configuración ............................................................. 18 2.2. Empresas representadas .......................................................... 19 2.3. Plantillas Certificados de Origen ............................................... 20 3. OTROS SERVICIOS 3.1. Servicios de logística ................................................................. 21 3.2. Información puntos de servicio................................................... 22 -1- Manual del Usuario 1.1- Pendientes Se nos presentará una pantalla similar a ésta, en la que se muestra una relación de todas las solicitudes realizadas por esa empresa, pendientes de tramitación o recogida, separadas por estados: Donde: • • • • • Vía: Lote nº: Fecha: NIF Nombre: Aparece el símbolo ya que se ha solicitado a través de Internet Código de lote asignado a la solicitud Fecha y hora de la solicitud NIF de la empresa solicitante Razón Social de la empresa solicitante En esta pantalla, aunque cada cierto tiempo se refresca automáticamente, pulsando el botón Actualizar, se actualiza el contenido de la misma. Seleccionando una solicitud, y pulsando el botón Visualizar, accedemos a los datos del lote. Este lote contiene todos los datos correspondientes a los documentos de la legalización así como estados de la misma, acciones realizadas por la Cámara y utilización o no de logística. -2- Manual del Usuario Las diferentes secciones de que se compone un lote son: Nos muestra la siguiente información: • • • • • • Modo de Recogida Lote nº: Fecha: Punto de servicio: Expedidor: Precio: Aparece el símbolo si no se ha solicitado el servicio de logística: Recoge la propia empresa solicitante. si se ha solicitado utilizar el servicio de Aparece el símbolo logística. Pulsando este símbolo, se mostrará una pantalla con información referida a la logística. Código de lote de la solicitud. Fecha y hora de la solicitud. Oficina de la Cámara en el que se tramita y recoge la solicitud. Razón Social de la empresa solicitante. Importe total de la tramitación. -3- Manual del Usuario La sección Documentos, nos muestra qué documentos a legalizar componen el lote y el coste de la tramitación: Pulsando nos permitirá visualizar los datos del certificado de Origen. nos mostrará un borrador del certificado de origen, en formato Pulsando PDF, lo que nos permitirá imprimirlo. -4- Manual del Usuario Esta sección siguiente, nos muestra los diferentes estados por los que pasa un lote con su fecha y hora correspondiente. Dichos estados los van modificando el personal de la Cámara: Este apartado detalla las diferentes acciones realizadas con la solicitud: -5- Manual del Usuario 1.2.- Histórico Con esta opción, se nos muestran todas las solicitudes que ha realizado esa empresa, tanto de manera presencial como por Internet, independientemente del estado de tramitación en que se encuentren. Los botones Visualizar y Actualizar, tienen la misma funcionalidad que en la relación de Solicitudes Pendientes. si se ha solicitado a través de En la columna Vía, aparece el símbolo Internet, mientras que, si la solicitud ha sido presencial, aparece el símbolo -6- Manual del Usuario 1.3.- Solicitud nueva Esta opción sirve para realizar una solicitud de legalización: Ésta se efectúa en cuatro etapas: Documentos a tramitar, Documentos a legalizar, Logística y Firma digital. En este primer paso, se introduce: - El Punto de servicio de la Cámara donde se desea tramitar la legalización: Por defecto aparece el que hayamos seleccionado en la configuración de la empresa. - Los tipos de documentos a tramitar: 9 Sólo es posible incluir un único Certificado de Origen por cada solicitud. 9 Se debe introducir una línea por cada factura o anexo que queramos legalizar asociada al Certificado. 9 Si está activado el botón Examinar , y se dispone del fichero asociado al documento (en formato PDF, DOC, XLS,...), es posible incorporarlo para el visado en la Cámara. De esta manera, no sería necesario aportarlo posteriormente en el momento de la recogida. - Si se desea recibir un correo electrónico cada vez que se produzca un cambio de estado en la solicitud y en qué dirección. La dirección que aparece por defecto es la que hayamos introducido en la configuración de la empresa. Una vez cumplimentada la información, pulsamos -7- Manual del Usuario A continuación, en el siguiente paso, se introduce la información relativa al Certificado de Origen que figurará en el impreso estándar: El botón Visualizar Borrador, nos mostrará un borrador, en formato PDF, del Certificado de Origen -8- Manual del Usuario El botón Seleccionar Plantilla, nos muestra una pantalla en la que es posible seleccionar una de las plantillas que hemos ido creando. Una plantilla contiene información relativa a un Certificado de Origen y, al seleccionarse, se incorpora está información en la solicitud que estamos tramitando. En este apartado se cumplimenta el CIF, Razón Social y Dirección de su empresa. Por defecto, toda esta información aparece cumplimentada con sus datos. Si decidiese cambiar la Razón Social, deberá incluir una justificación en Sólo si la solicitud la efectúa un tercer declarante, al final de la dirección del expedidor, aparecerá un botón Seleccionar, el cual le permitirá elegir, entre las empresas que él representa, la expedidora de la mercancía. En el siguiente apartado, se incluyen los datos de la Razón Social y Dirección del destinatario de la mercancía que se detalla posteriormente: Los tres siguientes apartados, salvo el País de Origen, son opcionales: -9- Manual del Usuario En los dos siguientes apartados, se describe la mercancía y la cantidad de la misma: Sólo en el caso de que la Cámara donde tramita, permita páginas adicionales para un Certificado, se le mostrarán los siguientes botones: Ir a la Página siguiente. Ir a la Página anterior. Crear página. Eliminar página. A continuación, se muestra la fecha que aparecerá en el Certificado. Aparece la fecha actual por defecto y, sólo cuando la Cámara donde tramita permita modificarla, deberá indicar el motivo del cambio en caso de realizarlo: El número de duplicados del Certificado de Origen, se introduce en El país de destino de la mercancía se selecciona en el siguiente apartado. Una vez cumplimentada la información, pulsamos: Para pasar a la siguiente pantalla: Logística. Para retroceder a la pantalla anterior: Documentos a tramitar. - 10 - Manual del Usuario En esta fase de la solicitud, deberemos indicar si la recogida y entrega, del certificado y sus posibles anexos, va a ser a cargo de la propia empresa o, si por el contrario, la va a realizar una empresa de logística a través de la Cámara: En el bloque inicial, se decide quién se encarga de la Recogida y/o entrega de la documentación. Por defecto se selecciona la opción que figura en la configuración de la empresa solicitante: Si se selecciona , es la empresa solicitante la que se encarga de recoger y, en su caso, aportar la documentación adicional. Si se elige , se utiliza el servicio de logística pero éste se asignará posteriormente, junto a otros lotes, mediante la opción “1.4.- Asignar lotes - 11 - Manual del Usuario pendientes”. Se consigue agrupar varias solicitudes con un único coste de servicio de logística. En el caso de seleccionar , indica que se va a utilizar el servicio de logística para ese lote. Ésta se asigna a continuación introduciendo la siguiente información: Tanto la Dirección de recogida/entrega como las Observaciones para la empresa de logística, se cumplimentan por defecto con los datos de la configuración de la empresa solicitante. No obstante, es posible modificarlas. Además, hay que definir el servicio a utilizar: El Servicio de ida se selecciona cuando no hay documentos anexos y sólo hay que llevar, desde la Cámara a la empresa, el Certificado de Origen legalizado. El Servicio de ida y vuelta se utiliza cuando la empresa de logística debe pasar previamente por la empresa para recoger la documentación adicional. De ahí, la lleva a la Cámara donde, una vez legalizada, la vuelve a traer a la empresa junto con el Certificado de Origen. En función del tipo de servicio seleccionado, y del municipio de entrega/recogida de la empresa, se muestran todos los servicios que se ofertan indicando además la Empresa de logística y el importe. Una vez cumplimentada la información, pulsamos: Para pasar a la siguiente pantalla: Firma. Para retroceder a la pantalla anterior: Documento a legalizar. - 12 - Manual del Usuario En esta última fase, de Firma, se visualiza una pantalla, similar a la siguiente, en la que se detallan, los documentos a legalizar, la logística utilizada y los datos correspondientes al Certificado de Origen: Si pulsamos el botón Visualizar Borrador, nos mostrará un borrador, en formato PDF, del certificado de origen. Para concluir el trámite, hay que firmarlo digitalmente con nuestro certificado digital. Una vez firmada digitalmente la solicitud, ésta pasa automáticamente a estado Pendiente, no pudiéndose modificar los datos de la misma. Para ello, debemos pulsar el botón Firmar y nos aparece una ventana - 13 - Manual del Usuario Pulsamos Aceptar, y nos aparecerá otra ventana Introducimos el PIN correspondiente a nuestro certificado digital y, a continuación, pulsamos Aceptar tras lo cual, si todo ha sido correcto, se muestra la pantalla que indica que se ha procesado satisfactoriamente la solicitud. Si lo desea, como comprobante, puede imprimir estos datos mediante el botón Imprimir. - 14 - Manual del Usuario 1.4.- Asignar logística lotes pendientes Si al realizar las solicitudes eligió para alguna de ellas, como modo de recogida y/o entrega de documentación, la opción “pendiente de asignar logística”, entonces al acceder a este apartado, se nos presentará una pantalla similar a ésta: Donde seleccionaremos tanto el Punto de servicio como los Lotes, pendientes de asignar el servicio de logística, que queremos agrupar. A continuación pulsamos Para pasar a la siguiente pantalla: Logística. - 15 - Manual del Usuario En Tipo de Servicio: • El Servicio de ida se selecciona cuando no hay documentos anexos y sólo hay que llevar, desde la Cámara a la empresa, el Certificado de Origen legalizado. • El Servicio de ida y vuelta se utiliza cuando la empresa de logística debe pasar previamente por la empresa para recoger la documentación adicional. La lleva a la Cámara donde, una vez legalizada, la vuelve a traer a la empresa junto con el Certificado de Origen. En función del tipo de servicio seleccionado, y del municipio de entrega/recogida de la empresa, se muestran todos los servicios que se ofertan indicando además la Empresa de logística y el importe. Una vez cumplimentada la información, pulsamos: Para pasar a la siguiente pantalla: Firma. Para retroceder a la pantalla anterior: Lotes a incluir en el servicio - 16 - Manual del Usuario Comprobamos los datos y, si éstos son correctos, pulsamos el botón Firmar. Se procede al proceso de firma, de la misma manera que se hace para las solicitudes y, si todo ha sido correcto, aparecerá una pantalla similar a: Si lo desea, como comprobante, puede imprimir estos datos mediante el botón Imprimir. - 17 - Manual del Usuario 2.1.- Datos de configuración Aparece la siguiente pantalla con una serie de datos referidos a la empresa que se pueden configurar. Estos datos son los que se utilizan por defecto en las solicitudes. Los datos a actualizar son: • Datos de la empresa: Los que aparecen por defecto en todas las solicitudes que vaya efectuar esa empresa. • Preferencias del servicio Se elige el punto de servicio de su Cámara correspondiente donde, por defecto, va a de legalización: efectuar las tramitaciones. • Preferencias del servicio Si desea que, por defecto durante una nueva solicitud, vaya a estar activada la utilización del de logística: servicio de logística (no obstante se podrá modificar). Se incluyen aquellos datos de la empresa que • Observaciones: pueden ser interesantes conocer, para la Cámara o para la empresa de logística, referidos a horarios, preguntar por,... - 18 - Manual del Usuario 2.2. Empresas representadas. Esta opción sólo está disponible para aquellas empresas que están configuradas en el sistema, por parte de la Cámara, como terceros declarantes. Se muestra una pantalla con las empresas a la que representa. Con el botón Nuevo, puede añadir más empresas representadas. Debe introducirse el CIF de una empresa, que la Cámara haya activado previamente, y a continuación pulsar el botón Aceptar: El resto de datos se completará automáticamente con los datos de configuración de esa empresa. - 19 - Manual del Usuario 2.3.- Plantillas Certificados de Origen. Las plantillas contienen todos los datos que se necesitan cumplimentar en un Certificado de Origen. De esta manera, podemos almacenar aquellos datos que se repiten frecuentemente en las solicitudes de legalización de la empresa y, seleccionando la plantilla correspondiente durante la solicitud, evitar teclearlos. Al elegir esta opción, nos muestra una pantalla con la relación de plantillas creadas: Para crear una nueva plantilla, pulsaremos el botón Nuevo e introduciremos los datos correspondientes al Certificado de Origen. El único dato obligatorio, para incluir, es el Nombre de la plantilla. - 20 - Manual del Usuario 3.1.- Servicios de logística. Esta opción nos permite consultar los servicios de logística que dispone la Cámara para las legalizaciones que se tramitan por medio de este aplicativo. Si pulsamos Buscar, nos muestra, en el apartado Resultado de la búsqueda, los servicios que hay disponibles en función del punto de origen y de destino así como del tipo de de servicio que seleccionemos: En este ejemplo nos muestra todos los servicios de logística disponibles, de ida desde Donostia a Andoain. - 21 - Manual del Usuario 3.2.- Información puntos de servicio. Esta opción nos permite consultar los puntos de servicio que la Cámara dispone para poder realizar las tramitaciones. - 22 -