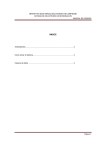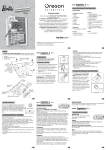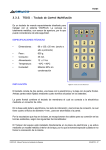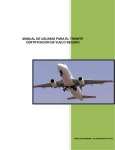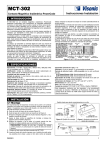Download Manual de Usuario
Transcript
2011 Manual de Usuario www.controlfacturascooperativas.com V3.0 GrupoLabel 23/05/2011 INDICE Introducción ................................................................................................................................................. 2 Página principal (FACTURAS) ........................................................................................................................ 2 CREAR UNA FACTURA nueva ........................................................................................................................ 3 Insertar Concepto de factura.................................................................................................................... 4 INSERTAR CONCEPTO SIN IVA .................................................................................................................. 5 Generar Factura e imprimirla ................................................................................................................... 6 Imprimir UNA factura Ya generada .......................................................................................................... 6 Ver una factura ya generada .................................................................................................................... 7 BUSCAR FACTURA por número.................................................................................................................... 8 FILTRO DE FACTURAS POR FECHA ........................................................................................................... 9 DATOS COMUNES EN LA FACTURA “Mi Factura” ....................................................................................... 10 NOVEDADES ............................................................................................................................................... 10 Clientes ....................................................................................................................................................... 11 Crear un nuevo cliente ........................................................................................................................... 12 Modificar un cliente existente ................................................................................................................ 12 INTRODUCCIÓN Este documento representa el manual de usuario de la aplicación web “Control de Facturas de Cooperativas”. PÁGINA PRINCIPAL (FACTURAS) Desde ésta página se visualizan las facturas pendientes de ser generadas como las facturas que ya han sido generadas. Para las facturas generadas se podrán seleccionar las siguientes opciones: Ver, Editar o PDF (para visualizarla en formato PDF). CREAR UNA FACTURA NUEVA Para generar una nueva factura hacer clic sobre el botón Nueva Factura de la pantalla principal. Aparecerá una pantalla para la búsqueda de clientes y creación de nuevos clientes (ver sección CLIENTES). Una vez seleccionado el cliente o insertado los nuevos datos aparecerá una pantalla con los da genéricos de la factura. Rellene la información de los campos. La información del cliente y de la forma de pago (si está personalizada desde la sección “Mi Factura”) aparecerán rellenos. Los campos pueden modificarse para la factura nueva, pero dichos cambios no se reflejarán ni en la base de datos del cliente ni en los datos personalizados de la sección “Mi Factura”. Para modificar los datos de un cliente hay que hacerlo desde la sección clientes. *Nota: Los cuadros en azul son campos obligatorios. Una vez que estén rellenos los campos generales de la factura pulse sobre el botón “Crear Factura”. La factura se crea y aparece un cuadro para insertar los conceptos. INSERTAR CONCEPTO DE FACTURA Para insertar un concepto rellene la descripción del concepto, las unidades, el importe unitarios y una fecha del concepto. Una vez rellenos pulse sobre el botón “Añadir Concepto”. El único campo obligatorio es la descripción del concepto. Una vez creado un concepto, éste no puede ser modificado. Si desea modificar el concepto tendrá que eliminarlo e volver a insertar un nuevo concepto. * Nota: Si el campo unidades está a cero no aparecerá ningún número en la factura en la parte de unidades. Es una forma de crear una entrada sin unidades ni importe. INSERTAR CONCEPTO SIN IVA Cuando se ha añadido al menos un concepto, aparecerá un apartado para añadir un concepto sin iva. Para añadir el concepto sin iva, simplemente añada la descripción del concepto y el importe y pulse sobre el botón “Guardar Concepto”. Si ha añadido una descripción sin iva y desea eliminarla pulse sobre el botón “Borrar Concepto”. GENERAR FACTURA E IMPRIMIRLA Solamente si la factura tiene algún concepto la factura puede ser generada (finalizada) e imprimirse. Al añadir un concepto aparecerá un recuadro al final de la página con el total de la factura y un botón de generación de ésta. Además aparece un combo-box que pertime generar la factura al 0%, 8% y 18% de IVA. Seleccione el IVA que desea aplicar a la factura y a continuación pulse sobre el botón “Generar Factura”. Al pulsar sobre el botón de generar factura automáticamente se le asigna la fecha del momento del clic y un número de factura. IMPRIMIR UNA FACTURA YA GENERADA Para imprimir una factura simplemente pulse sobre el botón PDF de la pantalla principal. La factura se mostrará en formato PDF y podrá guardarla o imprimirla. VER UNA FACTURA YA GENERADA Puede ver una factura generada. Para ello, sobre la pantalla principal pulse sobre el botón “Ver”. Aparecerá una pantalla con los datos de la factura. Sobre la pantalla de visualización de la factura podrá modificar la factura o visualizarla en formato PDF (para su impresión). BUSCAR FACTURA POR NÚMERO Para buscar una factura por número, lleve el cursor a la parte superior derecha, escriba el número de la factura y haga clic en el botón buscar. Si la factura existe se le mostrará en pantalla. FILTRO DE FACTURAS POR FECHA Podrá filtrar el listado de facturas mostrado en la pantalla principal. Para ello seleccione una fecha y seleccione el filtro (anterior a…, posterior a… o igual a…), pulse sobre el botón “Filtrar por fecha” automáticamente se mostrarán las facturas existentes y coincidentes con el filtro insertado. Para quitar el filtro por fecha, pulse sobre el botón “Quitar filtro Fecha”. *Nota: El filtro permanecerá activo mientras no se pulse el botón “Quitar filtro Fecha” o no se cierre la sesión. DATOS COMUNES EN LA FACTURA “MI FACTURA” La aplicación permite la personalización de determinados campos comunes, de tal forma que no sea necesario tener que insertarlos cada vez que se crea una factura. Los campos comunes que se pueden personalizar son los siguientes: - - Email: Correo electrónico que aparecerá en la cabecera de la factura. Es importante destacar que si se modifica éste campo los avisos de la aplicación llegarán al email insertado aquí. Teléfono: Número de teléfono que aparecerá en la cabecera de la factura. URL Web: Url de la página web (en caso de tenerla) que aparecerá en la cabecera de la factura. Forma de pago: forma de pago que aparecerá en la factura. Este campo aparecerá en la página de creación de cada nueva factura y podrá modificarse. Si se modifica desde la creación de la factura el cambio solamente se reflejará en la factura en la que se está modificando. Para personalizar los campos mencionados anteriormente tendremos que ir la sección “Mi Factura” accesible desde el menú principal. NOVEDADES Desde ésta sección podrán visualizarse las últimas novedades que se han añadido a la aplicación. CLIENTES Desde ésta sección se pueden buscar, añadir o modificar clientes. La página principal es mostrada bien pulsando sobre el menú principal (sección “Clientes”) o bien al pulsar en el botón “Crear nueva factura” de la página principal de facturas. Al entrar en la página de clientes primero se visualizará un buscador. Desde aquí se podrá buscar por apellidos, nombre, apellidos y nombre y CIF. Para las búsquedas se recomienda la búsqueda por CIF ya que es mas efectiva. Buscar por apellidos o nombre: escriba los apellidos o el nombre y a continuación pulse sobre el botón “Buscar Cliente”. Buscar por apellidos y nombre: escriba los apellidos, a continuación una coma y luego el nombre. Pulse sobre el botón “Buscar Cliente”. Buscar por CIF: escriba el CIF sin espacios, puntos ni guiones y a continuación pulse sobre el botón “Buscar Cliente”. Al pulsar sobre el botón de búsqueda si se encuentran resultados aparecerán listados. Sino hay resultados aparecerá un formulario para insertar un nuevo cliente. Ilustración 1. No se ha encontrado cliente. Insertar uno nuevo. Ilustración 2. Se han encontrado coincidencias. Seleccionar uno. Si se encuentran coincidencias, éstas aparecerán en un listado. Se podrá seleccionar una coincidencia para modificarla o crear una factura o se podrá añadir una nueva entrada para un cliente nuevo sino existe pulsando sobre el botón “Nuevo Cliente” situado en la parte superior derecha de la página. CREAR UN NUEVO CLIENTE Desde el formulario inserte los datos correspondientes al cliente. Los campos en azul son obligatorios. A continuación puede pulsar sobre el botón “Guardar Datos Cliente” o sobre el botón “Generar Factura (y guardar)”. El primer botón guarda los datos y se permanece en la misma página. El segundo guarda los datos y abre la pantalla para crear una nueva factura con los datos del cliente. MODIFICAR UN CLIENTE EXISTENTE Una vez que se realiza una búsqueda aparecerá un listado con las coincidencias (si existen). Para seleccionar a un cliente simplemente pulse sobre el “aspa” situada sobre el. Verá que los datos del cliente aparecen en el formulario. Al seleccionar un cliente podrá modificar sus datos y/o generar una factura (sino modifica los datos).