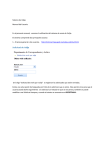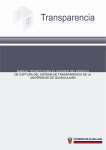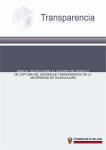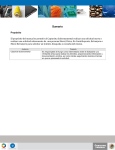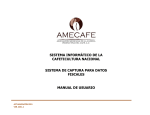Download Ekomercio Electrónico SA de CV Portal de Recepción CFD y CFDI
Transcript
c Ekomercio Electrónico S. A. de C. V. Portal de Recepción CFD y CFDI Scribe [Usuario] Oct. /2014 Contenido INTRODUCCIÓN ...................................................................................................................................................... 4 ACCESO AL PORTAL ................................................................................................................................................ 4 RECUPERAR CONTRASEÑA .................................................................................................................................................... 4 REGISTRO DE PROVEEDORES ................................................................................................................................................ 5 INGRESO AL SISTEMA .......................................................................................................................................................... 5 BIENVENIDA AL PORTAL ...................................................................................................................................................... 5 FACTURAS .............................................................................................................................................................. 6 REGISTRO ......................................................................................................................................................................... 6 CONSULTA ........................................................................................................................................................................ 7 LISTA DE FACTURAS ............................................................................................................................................................ 8 ACEPTACIÓN (CAMBIAR) ..................................................................................................................................................... 9 OBSERVACIONES (VER/AGREGAR) ........................................................................................................................................ 9 ASIGNACIÓN (CAMBIAR) ..................................................................................................................................................... 9 PROVEEDORES ....................................................................................................................................................... 9 ¿CÓMO REGISTRAR UN PROVEEDOR? .................................................................................................................................. 10 BÚSQUEDA ..................................................................................................................................................................... 10 EDITAR .......................................................................................................................................................................... 11 CARGA DE LISTA ............................................................................................................................................................... 11 USUARIOS .............................................................................................................................................................12 REGISTRO ....................................................................................................................................................................... 12 CONSULTA ...................................................................................................................................................................... 12 EDITAR .......................................................................................................................................................................... 13 CAMBIO DE CONTRASEÑA.................................................................................................................................................. 13 UNIDAD DE NEGOCIO ............................................................................................................................................14 ASIGNACIÓN POR RFC ...................................................................................................................................................... 14 Registro ....................................................................................................................................................................... 14 Búsqueda .................................................................................................................................................................... 15 Lista de RFCs ............................................................................................................................................................... 15 Asignación de unidades de negocio al RFC ................................................................................................................. 15 MENÚS ADICIONALES............................................................................................................................................16 MANUAL DE USUARIO ....................................................................................................................................................... 16 POLÍTICAS....................................................................................................................................................................... 16 CERRAR SESIÓN ............................................................................................................................................................... 16 ANEXO ..................................................................................................................................................................16 ARCHIVOS EMERGENTES EN INTERNET EXPLORER ................................................................................................................... 16 ¿Cómo desbloquearlos usando Internet Explorer? ..................................................................................................... 16 ARCHIVOS EMERGENTES EN GOOGLE CHROME ...................................................................................................................... 18 2 Ekomercio Electrónico, S. A. de C. V. Derechos Reservados. Prohibido su reproducción parcial o total www.ekomercio.com.mx ¿Cómo desbloquear Archivos Emergentes en Google Chrome? ................................................................................. 18 3 Ekomercio Electrónico, S. A. de C. V. Derechos Reservados. Prohibido su reproducción parcial o total www.ekomercio.com.mx INTRODUCCIÓN Un portal dedicado con todas las características para atender sus necesidades de recepción y control para todas las personas que van a utilizar el portal, ya sean proveedores, usuarios y administradores de Scribe. ACCESO AL PORTAL Por medio del navegador de Internet se http://scribeweb.ekomercio.com/RecepcionFacturasWeb/ deberá ingresar con la siguiente URL 2 1 Fig. 1 Pantalla de Ingreso RECUPERAR CONTRASEÑA 1. En caso de que no recuerda la contraseña, se podrá recuperar. Se tendrá que capturar el “Usuario” y el “Código de verificación”, posterior a esto se deberá dar clic en el link y se enviará automáticamente al correo que se registró al momento de darse de alta en el portal. Usuario bloqueado Si se ha bloqueado su cuenta de usuario, esta será desbloqueada automáticamente después de 30 minutos. Lo único que deberá hacer es iniciar la sesión nuevamente para confirmar el desbloqueo. 2. Se capturará el Código de verificación. 3. Se deberá dar clic en 4. Se dará clic en para cambiar el código de verificación. Fig. 2 Ingreso 4 Ekomercio Electrónico, S. A. de C. V. Derechos Reservados. Prohibido su reproducción parcial o total www.ekomercio.com.mx REGISTRO DE PROVEEDORES 2. Para poder ingresar al portal primeramente se deberá de registrar dando clic en Se deberán de capturar todos los campos marcados con asterisco (*). Fig. 3 Registro INGRESO AL SISTEMA Se deberá de capturar el Usuario, la contraseña así como el Código de verificación y después dar clic en Fig. 4 Ingreso BIENVENIDA AL PORTAL Al ingresar al portal se mostrara la bienvenida y el menú principal, el cual consta de las siguientes opciones: Facturas, Proveedores, Usuarios, RFCs, Unidades de Negocio y Aplicación. 5 Ekomercio Electrónico, S. A. de C. V. Derechos Reservados. Prohibido su reproducción parcial o total www.ekomercio.com.mx Fig. 5 Bienvenida FACTURAS En esta opción es la que se utilizará para ingresar las facturas, así como para la consulta. REGISTRO 1. Se dará clic en Facturas. 2. Se dará clic en Registro. Fig. 6 Pestaña Facturas 3. Archivo XML. Se deberá dar clic a 4. Archivo PDF. para buscarlo Se deberá dar clic a para buscarlo. Nota. Los archivos deben de coincidir en el nombre (ver fig. 7)., sino coinciden, no se permitirá la recepción del comprobante en el sistema. Fig. 7 Ejemplo de un PDF y XML con el mismo nombre 6 5. También se podrá cargar un archivo XLS dando clic en 6. Se podrá dar clic en 7. El archivo XLS hace referencia a información comercial, como por ejemplo la Orden de Compra. 8. Se deberá seleccionar la Unidad de Negocio 9. Se dará clic a para visualizar el archivo PDF. . Ekomercio Electrónico, S. A. de C. V. Derechos Reservados. Prohibido su reproducción parcial o total www.ekomercio.com.mx Fig. 8 Registro de facturas Si el registro se realiza correctamente sé mostrará el siguiente mensaje: Fig. 9 Mensaje de envió de correo CONSULTA 1. Se dará clic en Facturas. 2. Se dará clic en Consulta. Fig. 10 Pestaña Facturas 3. Se podrá seleccionar la casilla Proceso. cuando la búsqueda se quiera realizar por Fecha Factura o Fecha 4. Se podrá capturar cualquier de los siguientes campos: Serie, Folio, UUID, Unidad de negocio, Moneda, RFC del proveedor, Número de proveedor, Estado y Aceptación. Fig. 11 Opciones de búsqueda 5. 7 Se capturará la Cantidad máxima de elementos por Mostrar o Exportar y solamente se podrá mostrar o exportar la cantidad solicitada previamente. Ekomercio Electrónico, S. A. de C. V. Derechos Reservados. Prohibido su reproducción parcial o total www.ekomercio.com.mx 6. Se dará clic en . 7. Pantalla donde aparece la Lista de facturas, ver fig. 12: Fig. 12 Resultado de la consulta 8. El resultado de la consulta se podrá exportar en Excel . Fig. 13 Ejemplo de exportación a Excel 9. El resultado de la consulta se podrá exportar en Excel Fig. 14 Ejemplo de exportación a PDF LISTA DE FACTURAS 1. Una vez realizada la consulta los campos que se verán son: RFC proveedor, Razón Social, No. Proveedor, User ID, Serie y Folio de la Factura, UUID, Moneda, Fecha de factura y de proceso, Total, Unidad de negocio, Estado y Validación Comercial (Aceptado, Pendiente o Rechazado), Aceptación, Observaciones y Usuario y Asignación. Fig. 15 Lista de Facturas 8 Ekomercio Electrónico, S. A. de C. V. Derechos Reservados. Prohibido su reproducción parcial o total www.ekomercio.com.mx ACEPTACIÓN (CAMBIAR) A. Solo el Administrador o un Usuario Interno de Scribe podrán digitar las observaciones de validación comercial que requiera agregarse al documento. Fig. 16 Aceptación OBSERVACIONES (VER/AGREGAR) B. Observaciones. en esta opción se podrán visualizar los estatus de las validaciones fiscales o comerciales, así como el comentario por parte del personal de Scribe, mismos que se podrán modificar dando clic en Fig. 17 Ejemplo de Validación fiscal ASIGNACIÓN (CAMBIAR) Solo el Administrador o un Usuario Interno de Scribe podrán cambiar la Unidad de negocio en caso de requerirse. Fig. 18 Ejemplo de Cambio de Asignación PROVEEDORES En esta sección se podrán consultar los proveedores registrados en el portal, así como editarlos o bloquearlos. 9 1. Se deberá dar clic en Proveedores. 2. Se dará clic en Registro. Ekomercio Electrónico, S. A. de C. V. Derechos Reservados. Prohibido su reproducción parcial o total www.ekomercio.com.mx Fig. 19 Proveedores ¿CÓMO REGISTRAR UN PROVEEDOR? 3. Se deberá dar clic en 4. Se deberá de capturar el RFC, el Nombre completo del proveedor, el Número, Correo electrónico, Usuario la Contraseña y se deberá dar a la casilla 5. Se dará clic en para seleccionar . Fig. 20 Registro de proveedores BÚSQUEDA 1. Se podrá dar clic en . Si la búsqueda se requiere más específica se harán los siguientes pasos: 2. Se podrá capturar por RFC, Nombre, Usuario y se dará clic en Fig. 21 Búsqueda de un proveedor. Fig. 22 Lista de proveedores 10 Ekomercio Electrónico, S. A. de C. V. Derechos Reservados. Prohibido su reproducción parcial o total www.ekomercio.com.mx EDITAR 1. Se dará clic en Fig. 23 Lista de proveedores 2. Se despliegan los datos del proveedor, donde se podrán modificar los siguientes campos: a. Nombre, Número, Correo electrónico y b. Al finalizar la edición se dará clic en , Fig. 24 Editar Proveedor CARGA DE LISTA En esta sección se podrán consultar los proveedores registrados en el portal, así como editarlos o bloquearlos. 1. Se deberá dar clic en Proveedores. 2. Se dará clic en Carga de lista. Fig. 25 Carga de lista 11 1. Se podrá descargar el Excel para carga de proveedores dando clic en . 2. Se podrá dar clic en para buscar el archivo. Una vez cargado se dará clic en podrá ver el resultado de la carga. y se Ekomercio Electrónico, S. A. de C. V. Derechos Reservados. Prohibido su reproducción parcial o total www.ekomercio.com.mx Fig. 26 Carga de datos USUARIOS En esta sección se podrá utilizar para actualizar los datos de usuario, así como cambiar y recuperar la contraseña. REGISTRO En esta opción únicamente se podrán actualizar los datos del usuario actual más NO la contraseña 1. Se dará clic en Usuarios. 2. Se dará clic en Registro. Fig. 27 Pestaña Usuarios seleccionar la casilla 3. Se deberá dar clic en . 4. Se capturará el Usuario, el Nombre, Perfil, Correo electrónico Contraseña y se deberá . 5. Se deberá dar clic en . . Fig. 28 Registro de usuarios CONSULTA 1. Se podrá dar clic en . Si la búsqueda se requiere más específica se harán los siguientes pasos: 2. 12 Se podrá capturar el Usuario, Nombre y se dará clic en . Ekomercio Electrónico, S. A. de C. V. Derechos Reservados. Prohibido su reproducción parcial o total www.ekomercio.com.mx Fig. 29 Edición de Usuario 3. Se desplegará la pantalla de Lista de usuarios con la información solicitada. Fig. 30 Lista de Usuarios EDITAR 1. Se dará clic en 2. Se podrá modificar capturando el Nombre, el Perfil, el Correo Electrónico y podrá seleccionar la casilla para 3. Al finalizar se dará clic en Fig. 31 Editar CAMBIO DE CONTRASEÑA Para cambiar la contraseña es necesario capturar el usuario y la contraseña actual, en caso que no la recuerde, puede dar clic en y automáticamente se enviará la contraseña que se capturo cuando se registro, en caso de que desee cambiar el correo electrónico debera ingresar a la opción de registrar que se encuentra en el menú USUARIOS. 1. Se dará clic en Usuarios. 2. Se dará clic en Cambio de contraseña. Fig. 32 Pestaña Usuarios 3. 13 Se deberán capturar todos los campos marcados con asteriscos (*) el Usuario a cambiar. Ekomercio Electrónico, S. A. de C. V. Derechos Reservados. Prohibido su reproducción parcial o total www.ekomercio.com.mx 4. 5. Se dará clic en Se dará clic en al Menú. Fig. 33 Cambiar Contraseña UNIDAD DE NEGOCIO Esta sección se refiere a todas aquellas oficinas o sucursales donde los proveedores presentarán CFDI’s por concepto de productos o servicios, las cuales se podrán asociar a diferentes usuarios. ASIGNACIÓN POR RFC 1. Se dará clic en Unidades de negocio. 2. Se dará clic en Asignación por RFC. Fig. 34 Asignación por RFC Registro 1. Se deberá de dar clic en 2. Se deberá de capturar el RFC. 3. Se deberá de seleccionar el Tipo de RFC. 4. Se dará clic en Fig. 35 Registro de Unidades de Negocio por RFC 14 Ekomercio Electrónico, S. A. de C. V. Derechos Reservados. Prohibido su reproducción parcial o total www.ekomercio.com.mx Fig. 36 Registro Búsqueda 1. Se podrá dar clic en Si la búsqueda se requiere más específica se harán los siguientes pasos: 2. Se deberá capturar el RFC. 3. Se podrá seleccionar por Tipo de RFC 4. Se dará clic en Fig. 37 Búsqueda Lista de RFCs Son todos los RFCs qye se han registrado en el portal por su Tipo. Fig. 38 Lista de RFCs Asignación de unidades de negocio al RFC 1. Se podrá remover dando clic en o remover el registro dando clic en Fig. 39 Pantalla de Asignación de unidades de negocio 15 Ekomercio Electrónico, S. A. de C. V. Derechos Reservados. Prohibido su reproducción parcial o total www.ekomercio.com.mx MENÚS ADICIONALES Fig. 40 Menús Adicionales MANUAL DE USUARIO En esta sección se podrá consultar cualquier referencia o duda en el uso del portal. 1. Se deberá dar clic en 2. Se abrirá como una página web POLÍTICAS En esta sección se podrán saber cuáles son las políticas aplicables a este portal. 1. Se deberá dar clic en . 2. Se abrirá el archivo PDF como una página web CERRAR SESIÓN Cuando se requiera terminar de usar el portal, se deberá dar clic en para salir. ANEXO ARCHIVOS EMERGENTES EN INTERNET EXPLORER ¿Cómo desbloquearlos usando Internet Explorer? 16 1. Se deberá dar clic en que se localiza en la parte superior derecha del navegador Internet Explorer. 2. Se deberá dar clic en Administrar complementos Ekomercio Electrónico, S. A. de C. V. Derechos Reservados. Prohibido su reproducción parcial o total www.ekomercio.com.mx 2 Fig. 41 Administrar complementos 3. Se desplegará la pantalla de Opciones de Internet Explorer. 4. Se dará clic en la pestaña de Privacidad de la ventana. 5. Se dará clic en Desbloquear o Bloquear elementos emergentes dando clic a 6. Una vez desbloqueados se dará clic en ubicada al inicio 7. . Se dará clic en 5 6 7 Fig. 42 Privacidad 8. Se deberá dar clic en la pestaña de Seguridad 9. Se deberá dar clic en Sitios de confianza. 10. Se deberá dar clic en 9 8 10 Fig. 43 Seguridad 11. Se abrirá una pantalla de Sitios de confianza. 17 Ekomercio Electrónico, S. A. de C. V. Derechos Reservados. Prohibido su reproducción parcial o total www.ekomercio.com.mx 12. Se deberá capturar la URL completa. 13. Se dará clic en 14. Se dará clic en 13 12 14 Fig. 44 Sitio de Confianza ARCHIVOS EMERGENTES EN GOOGLE CHROME ¿Cómo desbloquear Archivos Emergentes en Google Chrome? 1. En la barra del navegador se dará clic en 2. Se deberá de seleccionar la casilla corresponda 3. Se dará clic en para abrir el cuadro de dialogo. Siempre permitir ventanas emergentes de 201.159.133.65 o la que Fig. 45 Desbloqueo 18 Ekomercio Electrónico, S. A. de C. V. Derechos Reservados. Prohibido su reproducción parcial o total www.ekomercio.com.mx