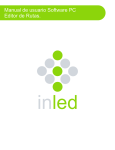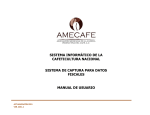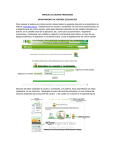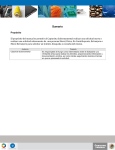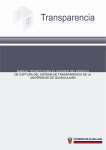Download Manual de Usuario Rutas de trabajo y administración de
Transcript
Manual de Usuario Registro de Proveedores Manual para Proveedores IT 16 de Diciembre de 2011 Registro de Proveedores Manual de Usuario Ver. 1.0 Autor: Carlos Benitez Contenido 1.- Acceso al Sistema ................................................................................................................................................2 2.- Registro de datos del proveedor .........................................................................................................................3 3.- Registro de Cobertura y Documentación ...........................................................................................................5 4.- Fin de Registro ....................................................................................................................................................7 1 Registro de Proveedores Manual de Usuario Ver. 1.0 Autor: Carlos Benitez CONTROL DE RUTAS DE TRABAJO – ICE 2010 1.- Acceso al Sistema Para entrar al sistema abrimos un Internet Explorer y en la barra de direcciones escribirá la dirección del sitio web (http://mxtorfile1.latam.ipsos/projectquote/), como se muestra en la siguiente imagen: Imagen 1.1. Ingreso de la ruta del Sistema de Control de Rutas. Posteriormente pulsaremos la tecla “Entrar”, y aparecerá la pantalla de inicio del sistema como se aprecia en la imagen siguiente. Imagen 1.2. Pantalla de Acceso al Sistema Para ingresar al sistema, la pantalla principal (Imagen 1.2.) le solicita el nombre de usuario (Usuario) y la Contraseña. Los cuales deberá escribir correctamente en las cajas de texto correspondientes y deberá dar clic en el botón , si la validación del sistema es satisfactoria aparecerá el formulario que le permitirá introducir sus datos, pero si los datos que capturo no son correctos aparecerá una leyenda que dice lo siguiente: 2 Registro de Proveedores Manual de Usuario Ver. 1.0 Autor: Carlos Benitez Imagen 1.3. Mensaje de Error de usuario no válido Si el nombre de usuario y contraseña son correctos, el sistema lo llevara al formulario de registro de Proveedores que se explica en el siguiente modulo. 2.- Registro de datos del proveedor Imagen 2.1. Formulario de Inicio El formulario de la imagen 2.1 consta de varias entradas los cuales describiremos a continuación. Razón Social: Aquí debe anotar la razón social. Este campo es requerido. Longitud máxima: 100. Nombre comercial: Aquí debe anotar el nombre comercial. Este campo es requerido. Longitud máxima: 100. Persona Física o Moral: Aquí debe elegir si es persona física o moral. Este campo es requerido. 3 Registro de Proveedores Manual de Usuario Ver. 1.0 Autor: Carlos Benitez Representantes Legales: Estas entradas le permiten anotar a dos representantes legales. El primero es requerido. Longitud máxima: 100. Dirección Fiscal: Las siguientes entradas le permiten ingresar los datos concernientes a su dirección fiscal. Calle: Aquí debe anotar el nombre de la calle de su domicilio fiscal. Este campo es requerido. Longitud máxima: 50. No. Exterior: Aquí debe anotar el número exterior de su domicilio fiscal. Este campo es requerido. Numero entero. No. Interior: Aquí debe anotar el número interior de su domicilio fiscal. Este campo es requerido. Numero entero. Colonia: Aquí debe anotar la colonia de su domicilio fiscal. Este campo es requerido. Longitud máxima: 50. C.P: Aquí debe anotar el código postal de su domicilio fiscal. Este campo es requerido. Numero entero. Delegación/Municipio: Aquí debe anotar la delegación o municipio de su domicilio fiscal. Este campo es requerido. Longitud máxima: 50. Estado: Aquí debe anotar el estado de su domicilio fiscal. Este campo es requerido. Longitud máxima: 50. Teléfono Ofc 1: Aquí debe anotar el teléfono de oficina de su domicilio fiscal. Este campo es requerido. Longitud máxima: 50. Teléfono Ofc 2: Aquí debe anotar el teléfono de oficina de su domicilio fiscal. Este campo es opcional. Longitud máxima: 50. ¿La dirección de operaciones es diferente a la dirección fiscal? Esta opción debe marcarla solo en caso de que su dirección de operaciones sea diferente a su dirección fiscal. En caso de marcarla aparecerán entradas que le permitirán ingresar los datos correspondientes a su dirección de operaciones. Similar al apartado de la dirección fiscal donde no se requiere anotar los teléfonos. Tel Móvil Aquí debe anotar un número de teléfono móvil. Este campo es requerido. Emails: Estas tres entradas le permiten anotar tres correos electrónicos. La primera es requerida. Debe estar en la forma: [email protected] Una vez llenado de clic en el botón continuar: proceder con la siguiente fase del registro. , que le permitirá validar la información ingresada y En caso de error por información ingresada u omisión de información, en la entrada con error se mostrara del lado derecho esta imagen , que le indica que esa entrada requiere atención para poder continuar. Si pasa el puntero por la imagen podrá ver el detalle del error y corregirlo. 4 Registro de Proveedores Manual de Usuario Ver. 1.0 Autor: Carlos Benitez 3.- Registro de Cobertura y Documentación Está en la segunda parte del registro y consiste en registrar la cobertura y documentación. La imagen 3.1 le muestra el formulario de inicio de esta parte del registro. Imagen 3.1. Formulario de Registro de Cobertura y Documentación Cobertura Aquí debe anotar la cobertura que cubre. Al iniciar esta parte deberá dar clic en Nuevo y aparecerá un formulario como muestra la imagen 3.2. Primero deberá elegir un estado y posteriormente la cuidad, una vez elegidos de clic en Update para ingresar la cobertura. Consideraciones: Deberá definir por lo menos una cobertura. No se podrá ingresar más de una vez la misma ciudad. Si ya existen ciudades registradas, no se podrá registrar una cobertura a nivel nacional. Si la primera cobertura se registra a nivel Nacional, no podrá ingresar otra cuidad. Si ya existen ciudades registradas a un estado en particular, no se podrá registrar una cobertura a nivel estatal de ese estado. Si ya se ha registrado una cobertura a nivel Estatal (Todas), no podrá alguna cuidad en particular de ese estado. 5 Registro de Proveedores Manual de Usuario Ver. 1.0 Autor: Carlos Benitez Imagen 3.2. Inserción de una nueva cobertura. Documentación Aquí debe ingresar la documentación. Al iniciar esta parte deberá dar clic en Nuevo y aparecerá un formulario como muestra la imagen 3.3. Primero deberá elegir el tipo de documento y posteriormente dar clic en Examinar para elegir el archivo a subir. Una vez elegido de clic en Cargar y por ultimo en Update para ingresar el documento. Consideraciones: El total de documentos a registrar son 7: Registro Patronal, Identificación, Acta Constitutiva, Comprobante De Domicilio, Formulario De Registro SHCP, Cédula Fiscal, Currículo Formatos validos: jpg, jpeg, jpe, gif, pdf, doc, docx No se podrá ingresar más de una vez el mismo tipo de documento. Como Persona Física, a excepción de Acta Constitutiva, todos los documentos son obligatorios. Como Persona Moral, debe definir los 7 tipos de Documentos. Imagen 3.3. Inserción de una nueva documentación. Una vez registrado algún documento, vera el formulario como se muestra en la imagen 3.4. que le permitirá si así lo desea descargar el archivo que subió. Para esto de clic en la imagen 6 . Registro de Proveedores Manual de Usuario Ver. 1.0 Autor: Carlos Benitez Imagen 3.4. Imagen de formulario con documento registrado. 4.- Fin de Registro Una vez terminado de registrar toda la cobertura y documentación de clic en el botón . Si hubo algún error se mostrara un mensaje en la parte superior de este botón. Si el proceso fue satisfactorio se mostrara un mensaje como el que se muestra en la imagen 4.1. donde le mostrara el número de transacción. De clic en Aceptar para finalizar el proceso. Imagen 4.1. Imagen de formulario con documento registrado. 7