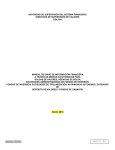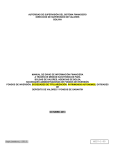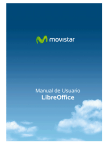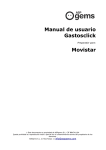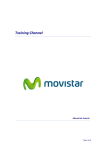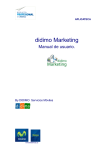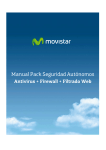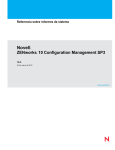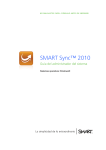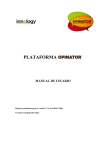Download Manual de Usuario Mensajería Negocios
Transcript
Manual de Usuario de Mensajería Negocios Manual de Usuario de Mensajería Negocios Índice de contenidos 1 INTRODUCCIÓN ............................................................................................................................................ 4 2 CONCEPTOS BÁSICOS ................................................................................................................................... 5 3 ACCESO A LA APLICACIÓN ............................................................................................................................ 7 4 MENU PRINCIPAL .......................................................................................................................................... 9 5 ENVÍO DE MENSAJES .................................................................................................................................. 11 5.1 Envío Libre.......................................................................................................................................... 13 5.2 Envío a Grupos de Contactos ............................................................................................................. 16 5.2.1 Envío Completo.................................................................................................................................. 17 5.2.2 6 5.3 Envío Personalizado ........................................................................................................................... 22 5.4 Gestión de Encuestas ......................................................................................................................... 25 5.5 Crédito disponible.............................................................................................................................. 33 RECEPCIÓN DE MENSAJES .......................................................................................................................... 35 6.1 7 7.2 9 Buzón de entrada............................................................................................................................... 35 AGENDA...................................................................................................................................................... 39 7.1 8 Envío a Grupos Filtrado ........................................................................................................... 19 De Contactos ...................................................................................................................................... 39 7.1.1 Alta de contactos..................................................................................................................... 40 7.1.2 Baja de Contactos .................................................................................................................... 45 7.1.3 Descargar Contactos................................................................................................................ 47 De Grupos de contactos ..................................................................................................................... 47 7.2.1 Alta de un grupo de contactos ................................................................................................ 48 7.2.2 Modificar un grupo de contactos ............................................................................................ 49 7.2.3 Borrar grupo de contactos ....................................................................................................... 50 OPCIONES AVANZADAS ............................................................................................................................. 51 8.1 Envíos programados .......................................................................................................................... 51 8.2 Estadísticas de Mensajes ................................................................................................................... 54 8.3 Gestión de Usuarios ........................................................................................................................... 58 8.3.1 Alta de un Nuevo Usuario ....................................................................................................... 60 8.3.2 Modificación de un Usuario .................................................................................................... 61 8.3.3 Borrado de un Usuario............................................................................................................. 61 8.3.4 Configuraciones opcionales .................................................................................................... 62 8.4 Configuración Buzón de Entrada ....................................................................................................... 62 8.5 Usuario API......................................................................................................................................... 63 8.6 Gestión de Remitentes ...................................................................................................................... 64 ENVÍO DE MENSAJES A LA APLICACIÓN...................................................................................................... 67 9.1 Alta de un contacto en un grupo ....................................................................................................... 67 9.2 Baja de un contacto en un grupo....................................................................................................... 68 Marzo 2015 Página 2 de 69 Manual de Usuario de Mensajería Negocios 9.3 Responder a una encuesta ................................................................................................................. 68 9.4 Enviar Mensajes al Buzón .................................................................................................................. 68 10 DOCUMENTACIÓN Y ATENCIÓN TELEFÓNICA ............................................................................................ 69 10.1 Manual del Gestor ............................................................................................................................. 69 10.2 Manual del API ................................................................................................................................... 69 10.3 Atención Telefónica ........................................................................................................................... 69 Marzo 2015 Página 3 de 69 Manual de Usuario de Mensajería Negocios 1 INTRODUCCIÓN Mensajería Negocios es una herramienta de envío y gestión de mensajes cortos (SMS) que permite a empresas, asociaciones, instituciones, organismos y entidades de todo tipo generar bases de datos con los números de teléfonos móviles de sus clientes, empleados y asociados (receptores de la comunicación) con los que desee contactar y enviar mensajes cortos a móviles en tiempo real, desde cualquier lugar de manera automatizada. Adicionalmente, permite la recepción de mensajes en un buzón de mensajes, que permite las comunicaciones entre las empresas que contratan la solución y sus clientes finales. También proporciona servicios de encuestas. Las facilidades de la aplicación se pueden utilizar a través del portal Web de Mensajería Negocios, o utilizando un API que permite utilizar las facilidades básicas del servicio desde los sistemas de la empresa que contrata la solución. Marzo 2015 Página 4 de 69 Manual de Usuario de Mensajería Negocios 2 CONCEPTOS BÁSICOS Gestor principal: es el usuario administrador de la empresa que contrata Mensajería Negocios. Las funciones propias del gestor principal son: o Creación de usuarios (usuarios autorizados) que pueden acceder al servicio. o Consulta de estadísticas de mensajes. Adicionalmente, puede utilizar el resto de las funcionalidades del servicio como cualquier otro usuario del servicio. Usuario Autorizado: Cualquier usuario que no es el usuario gestor de la aplicación. Pueden existir tantos usuarios autorizados como cree el gestor de la aplicación. Los usuarios autorizados pueden acceder a todas las funcionalidades que permite el servicio excepto las funciones propias del gestor principal. Contacto: Un contacto es cualquier persona con un dispositivo móvil, puede ser un abonado de cualquier operador móvil nacional. Cada contacto ha de tener como campo obligatorio el número de móvil, adicionalmente podrá tener 5 campos más que serán optativos. El número móvil puede indicarse en: o Formato nacional: Debe comenzar por 6 ó 7 y tener una longitud de 9 cifras. o Formato internacional: Es el formato nacional con los prefijos +34 ó 0034. Grupo de contactos: Entidad lógica bajo la cual se agrupan los contactos de la aplicación. Todo contacto que se define en la aplicación va asociado a un grupo de contactos. Un contacto puede pertenecer a dos o más grupos de contactos. Mensaje Corto: unidad de comunicación entre los contactos y la empresa que contrata Mensajería Negocios. La longitud máxima del mensaje es de 459 caracteres de texto, es decir, si se exceden los 160 caracteres se enviarán SMS concatenados hasta un máximo de 3 SMS. Remitente: En los mensajes enviados desde la aplicación, representa la identidad del emisor del mensaje. Los envíos de mensajes a través del servicio permiten utilizar 2 tipos de remitentes: o Remitente Numérico: 217812, compartido por todos los clientes del servicio. o Remitentes Alfanuméricos: Marzo 2015 Página 5 de 69 Manual de Usuario de Mensajería Negocios Remitentes de texto exclusivos elegidos por el cliente en la contratación del servicio, que identifican la empresa que envía el mensaje. Remitente alfanumérico principal: Es obligatorio disponer al menos de un remitente de texto. Este remitente debe identificar a la empresa. Será utilizado como firma en los mensajes enviados con remitente 217812, y será utilizado como palabra clave para enviar los mensajes al buzón de entrada del cliente. Marzo 2015 Remitentes alfanuméricos secundarios: Hasta 5 remitentes de texto opcionales. Página 6 de 69 Manual de Usuario de Mensajería Negocios 3 ACCESO A LA APLICACIÓN El gestor principal accederá a Mensajería Negocios vía Aplicateca, tal como se indica en la guía rápida:( https://www.aplicateca.es/Resources/85c3496d-b01f-4661-978e-57833e76ddf0/Guia-Rapida-MensajeriaNegocios.pdf ) http://www.aplicateca.es Figura 1. Pantalla de Acceso al Servicio para Gestor Principal Los demás usuarios tendrán que introducir en cualquier navegador la siguiente dirección URL: https://www.mensajerianegocios.movistar.es El usuario debe introducir el usuario de acceso proporcionado en el momento del alta (por el operador de TME o por el gestor principal de su empresa), y la clave asociada. Marzo 2015 Página 7 de 69 Manual de Usuario de Mensajería Negocios Figura 2 Pantalla de Acceso al Servicio para Usuarios Marzo 2015 Página 8 de 69 Manual de Usuario de Mensajería Negocios 4 MENU PRINCIPAL Una vez pasado con éxito el proceso de validación, se accede a la página principal de la aplicación recogida en la siguiente pantalla, que es el punto de entrada a todas las funcionalidades disponibles: Figura 3.- Menú Principal (Vista Gestor Principal) Las funcionalidades y la documentación están organizadas en cinco módulos, accesibles a través del menú lateral izquierdo: 1. Envío de mensajes: módulo desde el que se puede realizar los envíos de mensajes en sus diferentes modalidades. 2. Recepción de mensajes: módulo desde el que se puede consultar los mensajes enviados por los usuarios a su buzón de mensajes entrantes. 3. Agenda: módulo desde el que se puede gestionar los contactos de la agenda. 4. Opciones avanzadas: módulo orientado a la obtención de estadísticas, a la gestión de mensajes programados y a la configuración a nivel de usuarios de la herramienta. Marzo 2015 Página 9 de 69 Manual de Usuario de Mensajería Negocios 5. Documentación: módulo desde donde se puede acceder al manual del Gestor y al buzón de sugerencias. En los siguientes apartados se detallan cada uno de estos módulos. Marzo 2015 Página 10 de 69 Manual de Usuario de Mensajería Negocios 5 ENVÍO DE MENSAJES Este módulo permite la comunicación entre la empresa que ha contratado la solución y sus contactos (clientes, empleados, etc.) a través de mensajes cortos. Existen 4 formas de intercambiar mensajes con los clientes desde la aplicación: 1. Envío libre: Editor que permite enviar mensajes a cualquier número de teléfono, sin necesidad de estar incluidos en ningún grupo de contactos. El envío puede realizarse a tantos números como se desee, incluyéndolos de forma manual o importando una lista de distribución desde un fichero. 2. Envío a grupo de contactos: Editor que permite enviar mensajes a cualquier grupo de contactos. El envío puede realizarse a tantos grupos de contactos como se desee, o bien a un subconjunto de contactos de un grupo que cumplan el criterio de búsqueda definido por el usuario de la aplicación. 3. Envío personalizado: Editor que permite el envío de un mensaje diferente a cada destinatario del mensaje. Los mensajes tienen un patrón común a todos los destinatarios, pero con parte de la información personalizada para cada contacto. 4. Gestión de encuestas: Esta herramienta permite la comunicación bidireccional entre la empresa y sus contactos. Pueden definirse encuestas de respuesta libre o encuestas donde el cliente final debe dar una respuesta entre un conjunto de respuestas predefinidas. Todos los envíos realizados desde la aplicación, excepto las encuestas, permiten indicar el remitente del mensaje, remitente numérico 217812 o remitentes alfanuméricos asociados a la empresa: Si se elige la opción de enviar con remitente alfanumérico, no se incluye ninguna firma en el cuerpo del mensaje, puesto que el remitente alfanumérico identifica de forma unívoca a la empresa emisora del mensaje. Si se elige la opción de enviar con remitente numérico, 217812, se añadirá al contenido del mensaje una firma con el nombre del remitente alfanumérico principal, para facilitar al cliente final la identidad de la empresa que le envía el mensaje: <Texto del mensaje><Fdo: MiRemitentePrincipal> En este caso, el tamaño máximo del mensaje a enviar se ve reducido en el número de caracteres de la firma que se incluye en el mensaje. Marzo 2015 Página 11 de 69 Manual de Usuario de Mensajería Negocios También, cualquier tipo de envío de los anteriormente descritos, excepto las encuestas, permite definir el momento en que se desea realizar el envío: Envíos inmediatos: el envío se ejecuta en ese mismo instante. Este tipo de envío es el que utiliza la aplicación excepto que se indique lo contrario. Envíos planificados: son los envíos programados para su posterior ejecución. Un envío programado tiene asociada la fecha en la que deberá ser ejecutado. Dicha fecha podrá ser alterada de forma manual (ver apartado 5.3 Envío programado). Cuando se ejecuta un envío programado se envían los mensajes programados y adicionalmente, unos mensajes de acuse de recibo que dependen del tipo de envío: o Si el envío está programado para uno o varios grupos o es un envío a un grupo filtrado, el acuse de recibo se enviará a los gestores de cada grupo y al usuario que programó el envío. o Si el envío programado es de otro tipo (libre o personalizado) el acuse de recibo será sólo para el usuario que programó el envío. Figura 4.- Operaciones de Configuración del Momento del Envío Marzo 2015 Página 12 de 69 Manual de Usuario de Mensajería Negocios Además, cualquier tipo de envío de los anteriormente descritos, excepto las encuestas, permite establecer una ventana de envío asociada al envío: La ventana de envío es la franja horaria durante la cual se enviarán los mensajes, transcurrida la cual el envío se interrumpirá hasta que se inicie de nuevo dicha franja horaria al día siguiente. Esta facilidad permite por ejemplo no enviar mensajes en horario nocturno indicando que el envío debe realizarse, de: 08:00 a 22:00. Si un envío se interrumpe porque finaliza la ventana horaria, los mensajes pendientes de envío se pueden consultar a través de la opción de Envíos Programados. Por defecto, la aplicación asigna una ventana de envío de todo el día, no añadiendo restricciones horarias a los envíos. Figura 5.- Operaciones de Configuración de Ventana de Envío 5.1 Envío Libre Desde esta opción se pueden enviar mensajes a cualquier número de teléfono (o grupo de teléfonos), sin necesidad de estar incluidos en ningún grupo de contactos. La pantalla está dividida en cuatro partes bien diferenciadas, se describen en el mismo orden en que se muestran en pantalla: 1. Texto del mensaje a enviar: El cuadro destinado a la introducción del texto admite 459 caracteres máximo. Si se exceden los 160 caracteres se enviarán SMS concatenados hasta un máximo de 3 SMS. Los caracteres consumidos y los restantes, y el número de SMS a enviar, se muestran mediante contadores. Remitente y destinatarios del mensaje: Marzo 2015 Página 13 de 69 Manual de Usuario de Mensajería Negocios A través del desplegable ’Remitente’ se debe seleccionar el remitente que deseamos que tenga dicho envío. El desplegable contiene el remitente numérico 217812 y el o los alfanuméricos asociados al cliente y que se pueden modificar o crear. En la caja de texto de la parte izquierda de esta sección se debe introducir los destinatarios del mensaje. Existen dos formas de hacerlo: Introduciendo el número(s) de teléfono destino de forma manual en la columna de la izquierda, teniendo en cuenta que sólo puede haber un número por línea. Incorporar los números de teléfono a los que se va a enviar el mensaje mediante la importación de un fichero. Este fichero debe de estar en formato *.txt y debe contener un número de teléfono por línea. Para ello hay que pulsar en el botón [Subir Fichero]. En la caja de texto ’Teléfonos introducidos’, el servicio muestra de forma automática el número de destinatarios del mensaje que se han introducido como destinatarios de dicho envío. A través del botón [Borrar números], se pueden eliminar la lista de destinatarios introducida. 2. Momento del envío del mensaje: Para programar el inicio del envío, en el apartado ‘Realizar el envío’ hay que marcar: 3. El “check” ‘Ahora mismo’ para realizar un envío inmediato El “check” ‘Programar para el día’ y seleccionar la fecha y hora en la que desea se ejecute el envío. Para asignar una ventana horaria al envío, en el apartado ‘Ventana de Envíos’: Indicar la Hora de Inicio (horas:minutos) Indicar la Hora de Fin (horas:minutos) Una vez cumplimentadas las cuatro secciones, para realizar el envío hay que pulsar en el botón [Enviar Mensaje]. Marzo 2015 Página 14 de 69 Manual de Usuario de Mensajería Negocios La pantalla se muestra a continuación: Figura 6.- Pantalla de Envío Libre Marzo 2015 Página 15 de 69 Manual de Usuario de Mensajería Negocios 5.2 Envío a Grupos de Contactos Esta opción permite realizar el envío de mensajes exclusivamente a los contactos/grupos de contactos que el cliente tenga definidos en su agenda de contactos. Cuando se selecciona esta opción se muestra un listado con todos los grupos de contactos definidos en la agenda, acompañado del número de contactos dados de alta en cada grupo. El usuario debe seleccionar el “check” del grupo o grupos de contactos al que desea enviar. Figura 7.-Pantalla de Envío a Grupos de Contacto A través de esta pantalla se pueden llevar a cabo dos tipos de envío: 1. [Envío Completo].- Para realizar un envío a todos los contactos dados de alta en los grupos seleccionados. Esta opción requiere al menos un grupo seleccionado para estar habilitada. 2. [Envío Filtrado].- Para realizar un envío a un subconjunto de contactos de un grupo que cumplan el criterio de filtrado (por ejemplo, realizar una notificación únicamente a las mujeres de un grupo). Si antes de hacer el envío se desea hacer un filtrado previo de los contactos del grupo, para enviar el mensaje a un subconjunto de contactos del grupo de contactos que cumpla un determinado requisito. Para que este Marzo 2015 Página 16 de 69 Manual de Usuario de Mensajería Negocios envío sea posible, es necesario que previamente se hayan dado de alta los contactos en el grupo con campos de información adicional. Esta opción se debe utilizar, por ejemplo, si en un grupo compuesto por hombres y mujeres, el envío se va a hacer solo a las mujeres. En el ejemplo anterior, se debería haber incluido como campo de información adicional, el sexo de los contactos. Ésta opción permanecerá activa sólo en el caso en que haya un grupo seleccionado, pues solo se puede filtrar un grupo por vez. (Ver apartado Envío a Grupos Filtrado) 5.2.1 Envío Completo Pulsando el botón [Envío Completo] en la pantalla de la Figura 7, el envío se realiza a todos los contactos de todos los grupos seleccionados. Se muestra el compositor de la Figura 8, donde se deben introducir, el texto del mensaje, el remitente, el momento del envío y la ventana horaria. Los destinatarios del mensaje se han seleccionado en el paso anterior. Para una descripción en detalle de este compositor, léase 5.2.1 Envío Completo Marzo 2015 Página 17 de 69 Manual de Usuario de Mensajería Negocios Figura 8.- Pantalla de Envío de un Grupo Completo Marzo 2015 Página 18 de 69 Manual de Usuario de Mensajería Negocios 5.2.2 Envío a Grupos Filtrado Pulsando el botón [Envío Filtrado] en la Figura 9, el servicio muestra una pantalla donde se deben introducir los criterios que deben cumplir los contactos destino del mensaje. La pantalla se muestra a continuación: Figura 9- Opciones de Filtrado de Contenidos en un Grupo A continuación de cada campo se muestra un desplegable acompañado de los posibles operadores a aplicar a dicho campo: Todos, Igual a, Contiene Texto, Mayor que, Mayor o igual a, Menor que, Menor o igual que. En la caja de texto a continuación se debe introducir el valor del campo sobre el que se aplicará el operador. Para el grupo de contactos seleccionado, se muestran uno a uno los campos de información adicional asociados a los contactos. Por ejemplo: En la Figura 10 los campos asociados al grupo JOVENES son NOMBRE, APELLIDO Y EDAD. Se introduce como criterios de búsqueda los contactos del grupo cuyo nombre contenga la letra C y que tengan 25 años de edad. Marzo 2015 Página 19 de 69 Manual de Usuario de Mensajería Negocios Figura 10.- Opciones de Filtrado de Contenidos en un Grupo Una vez indicado el valor de comparación deberá pulsar en el botón [Ver resultados] que mostrará los contactos que cumplen los criterios de selección previamente indicados: Figura 11.- Resultado de Filtrado de Contenidos Con los resultados del filtro se debe pulsar el botón [Enviar mensaje] para enviar un mensaje de texto a los teléfonos resultantes del filtro realizado. Al pulsar este botón se mostrará el compositor de la Figura 11, donde Marzo 2015 Página 20 de 69 Manual de Usuario de Mensajería Negocios se deben introducir, el texto del mensaje, el remitente, el momento del envío y la ventana horaria. Para una descripción en detalle de este compositor, léase apartado 5.1. Figura 12.- Envío Filtrado Marzo 2015 Página 21 de 69 Manual de Usuario de Mensajería Negocios Desde la pantalla inicial de envío filtrado (figura 8), también se pueden realizar dos acciones con los contactos con información adicional de ese grupo: [Borrar Datos] para borrar de la agenda de teléfonos de contactos con campos de información adicional incluidos en la aplicación para el grupo seleccionado. Una vez pulsado este botón aparecerá una ventana emergente solicitando el borrado de dichos datos. [Bajar Fichero] para descargarse en un fichero el listado completo de todos los contactos con Información adicional dados de alta en ese grupo. 5.3 Envío Personalizado Desde esta opción se podrán realizar envíos personalizados, es decir, envíos de mensajes con parte del contenido personalizado para cada usuario. No es necesario que estos teléfonos móviles estén previamente dados de alta como contactos. Al seleccionar esta opción, el servicio muestra la siguiente pantalla: Figura 13.- Pantalla de Selección de Fichero en Envío Personalizado Los pasos a realizar para hacer un envío personalizado son: Marzo 2015 Página 22 de 69 Manual de Usuario de Mensajería Negocios Este tipo de envío requiere como primer paso la carga de un fichero con la siguiente información: números de los destinatarios a los que se enviará la información, e información personalizada por cada destinatario. Cada uno de los campos debe de estar separado con un tabulador: La primera línea debe de contener las cabeceras de los campos, es decir las descripciones de los campos de información personalizada. Los nombres de la cabecera solo pueden contener letras y el carácter de subrayado _ (no admite acentos, espacios ni caracteres extraños). El resto de líneas del fichero corresponderán a una línea por destinatario de mensaje. Siempre, la primera columna del fichero debe contener el número de teléfono del contacto. A partir de la segunda columna y siguientes aparecerán los datos correspondientes a cada campo de Información personalizada que se quiera enviar. Cada uno de los campos debe de estar separado con un tabulador. Un ejemplo sería: Figura 14.- Ejemplo de Fichero para Envío Personalizado Al concluir la subida del fichero, se mostrará una pantalla de este tipo: Marzo 2015 Página 23 de 69 Manual de Usuario de Mensajería Negocios Figura 15.- Pantalla de Envío Personalizado Marzo 2015 Página 24 de 69 Manual de Usuario de Mensajería Negocios Como se puede observar, cuando se sube el fichero, se realizan un análisis del mismo extrayendo los campos descriptivos incluidos en el mismo. Dichos campos se muestran en la primera sección de la página. Al escribir un mensaje de texto, cada vez que se quiera intercalar un campo en el contenido del mensaje, se debe pulsar el botón [Insertar] que lo acompaña. Tras seleccionar el remitente, el momento del envío y la ventana horaria de envío, se debe pulsar el botón [Enviar Mensaje] para que el servicio curse el envío. La aplicación recorrerá uno a uno los destinatarios del mensaje, y sustituirá cada campo de información por el valor que cada contacto tenga en dicho campo. Para comprobar cómo se sustituye la información adicional en el mensaje pulsar [Ver Resultados] y se visualizará como queda el primer mensaje antes de realizar el envío: Figura 16.- Ejemplo de Mensaje Personalizado a un Cliente 5.4 Gestión de Encuestas Esta funcionalidad permite la generación sencilla de encuestas, a través de las cuales se pueden lanzar preguntas a los clientes finales, y a su vez los clientes finales podrán contestar a dichas encuestas a través del envío de mensajes cortos. Existen dos tipos de encuestas: Encuesta con opciones: Los clientes finales contestan a la encuesta escogiendo una opción predefinida por el cliente. Encuesta libre: Los clientes finales pueden aportar cualquier respuesta al cliente. Al entrar en la opción de gestión de encuestas, se presentará un listado con todas las encuestas que están en curso o activas en ese momento. Al lado de cada encuesta activa se verá el botón [Ver Detalles] para poder visualizar toda la información asociada a la encuesta. Marzo 2015 Página 25 de 69 Manual de Usuario de Mensajería Negocios Figura 17.- Pantalla Principal de Gestión de Encuestas Si se desea crear una encuesta nueva deberá pulsar el botón [Alta de una Nueva Encuesta].Para realizar una encuesta hay que seleccionar el grupo sobre el que se desea realizar y a continuación pulsar el botón [Aceptar]. 5.4.1 Alta de Encuestas Para realizar una encuesta hay que seleccionar el grupo sobre es que se desea realizar la encuesta. Figura 18.- Pantalla de Selección de Grupo de Contactos para la Encuesta Una vez pulsado el botón [Aceptar] nos lleva a la pantalla de creación de la encuesta: Marzo 2015 Página 26 de 69 Manual de Usuario de Mensajería Negocios Figura 19.- Pantalla de Creación de un Encuesta Los parámetros a definir para la creación de una encuesta son los siguientes: Marzo 2015 Página 27 de 69 Manual de Usuario de Mensajería Negocios Nombre de la encuesta. Si admite nuevos contactos: Al admitir nuevos contactos los números de teléfono que contesten a la encuesta serán añadidos automáticamente al grupo de contactos de dicha encuesta. Si es encuesta libre. Para una encuesta libre se podrá introducir como mensaje de respuesta un texto de hasta 160 caracteres. Para obtener más detalles sobre la creación de encuestas libres pulsar sobre el botón [Ver Ejemplo] Encuesta con opciones: En este tipo de encuesta el usuario determina mediante tres opciones las posibles respuestas a la encuesta. La asociación de una letra (A, B, C) con la respuesta es meramente informativa. Para lograr que los receptores conozcan las opciones disponibles se deberán indicar en el mensaje asociado a la encuesta (detallado a continuación). Para obtener más detalles sobre la creación de encuestas con opciones pulsar sobre el botón [Ver Ejemplo] Si hay que enviar mensaje asociado. Si se selecciona esta opción todos los usuarios del grupo de contactos sobre el cual se realiza la encuesta recibirán este mensaje. Es el mensaje donde se formulará la pregunta de la encuesta, y si fuera una encuesta con opciones se indicarán las posibles opciones de respuesta. Tiene sentido cuando la encuesta no se publicita por otros medios. Si hay que cambiar el mensaje de respuesta. Si se selecciona esta opción se responderá, a cada número de teléfono que conteste a la encuesta, con el mensaje indicado en este apartado. A continuación se muestra un ejemplo de creación de encuesta libre: Marzo 2015 Página 28 de 69 Manual de Usuario de Mensajería Negocios Figura 20.- Pantalla de Creación de una Encuesta Libre Marzo 2015 Página 29 de 69 Manual de Usuario de Mensajería Negocios A continuación se muestra un ejemplo de creación de encuesta con opciones: Figura 21.- Pantalla de Creación de Encuesta con Opciones Tras cumplimentar todos estos campos, se debe pulsar el botón [Iniciar Encuesta]. El siguiente paso es la activación de la encuesta. Si la encuesta no está activa, no gestionará respuestas. Para ello se debe seleccionar el botón [Activar]. Marzo 2015 Página 30 de 69 Manual de Usuario de Mensajería Negocios Para ver el formato de los mensajes de respuesta a las encuestas consultar el apartado9.3 Envío de mensajes a la aplicación - Responder a una encuesta. 5.4.2 Ver Detalles de Encuestas En la pantalla principal de encuestas, Figura 17, al lado de cada encuesta se muestra el botón [Detalles] para acceder en tiempo real a toda la información asociada a la encuesta. Esta pantalla será diferente dependiendo del tipo de encuesta: Si es una encuesta libre, la pantalla de detalles que aparece es la siguiente: Figura 22. Pantalla de Detalles de una Encuesta Libre Existente El botón [Descargar] permite descargar a un fichero las respuestas enviadas por los clientes finales a la encuesta. Un ejemplo del fichero de descarga es el siguiente: Marzo 2015 Página 31 de 69 Manual de Usuario de Mensajería Negocios Figura 23.- Formato del Fichero de Respuesta de una Encuesta Libre Si es una encuesta con opciones, la pantalla de detalles que aparece es la siguiente: Figura 24.- Pantalla de Detalles de una Encuesta con Opciones Existentes Marzo 2015 Página 32 de 69 Manual de Usuario de Mensajería Negocios En las encuestas con opciones, no se da la opción de descargar el fichero de respuesta ya que al estar las respuestas previamente predefinidas se realiza automáticamente un procesamiento de las mismas y se representa mediante un gráfico de barras la distribución de respuestas recibidas para cada opción. En las pantallas de detalles de las encuestas, tanto en encuestas libres (Figura 21) como en las encuestas con opciones (Figura 23), se muestran en su parte inferior una lista con los siguientes botones: [Activar/Desactivar]: Permite activar una encuesta que no está activa, o desactivar una encuesta que está activa. [Modificar Mensaje de Respuesta]: Permite modificar el mensaje que se enviará a los clientes finales que envíen mensajes de respuesta a la encuesta. [Borrar]: Permite dar de baja una encuesta en el sistema. 5.5 Crédito disponible Cuando se produce un alta en el servicio Mensajería Negocios se realiza un estudio del nivel de crédito mensual en SMS del que podrá disfrutar el usuario, en función de su perfil. Provisionalmente se establece un límite de crédito de 4.000 sms/mes, que pasados unos días se ajusta al nivel del estudio. El crédito disponible puede verse en la parte inferior de la pantalla de envíos, y se reestablece automáticamente cada mes. Si fuera necesario hacer un envío superior al límite asignado, es necesario contactar con el grupo de soporte Aplicateca (ver 10.3 Atención Telefónica) para revisar el crédito). También es posible limitar voluntariamente el número de mensajes a enviar mensualmente. En tal caso es necesario contactar con el grupo de soporte para indicar cuál es el nivel deseado. Marzo 2015 Página 33 de 69 Manual de Usuario de Mensajería Negocios Figura 25.- Visualización Crédito Disponible Marzo 2015 Página 34 de 69 Manual de Usuario de Mensajería Negocios 6 RECEPCIÓN DE MENSAJES Desde este módulo se pueden acceder a las siguientes funcionalidades: Buzón de entrada: desde esta opción se podrá tener acceso a los mensajes enviados por los usuarios a la aplicación. 6.1 Buzón de entrada En esta opción se tendrá acceso al listado de mensajes enviados por los usuarios a la aplicación. Aparecerá un listado con todos los mensajes ordenados del más reciente al más antiguo. La visualización de los mensajes se realiza en páginas, que contienen un máximo de 25 mensajes, pudiendo avanzar o retroceder entre ellas pulsando los botones de [Siguiente] y [Anterior]. Los mensajes no leídos aparecerán resaltados en negrita. Figura 26.- Pantalla de mensajes del Buzón de Entrada Marzo 2015 Página 35 de 69 Manual de Usuario de Mensajería Negocios En el buzón de entrada se pueden realizar las siguientes operaciones: Borrar mensajes pulsando sobre el botón [Borrar] perteneciente al mensaje que se desea borrar. Pulsando sobre el botón [Descargar mensajes], la aplicación generará un fichero de texto plano con la información relativa a todos los mensajes del buzón, indicando Fecha y Hora, Texto y Móvil desde que se envió el mensaje. Figura 27.- Ejemplo de fichero de descarga de los mensajes del buzón de entrada Se podrán ver los detalles de cada mensaje recibido pulsando sobre [Detalles]. Una vez pulsado este mensaje pasará a marcarse como leído. Figura 28.- Pantalla de Detalles del Mensaje Recibido La información que se muestra en los detalles del mensaje es la siguiente (figura 27): o Fecha y Hora, de la recepción del mensaje en el buzón. o Móvil, número desde el cual se ha enviado el mensaje Marzo 2015 Página 36 de 69 Manual de Usuario de Mensajería Negocios o o Texto del mensaje Grupos a los que pertenece el número de teléfono que envió el mensaje. Si el teléfono móvil emisor del mensaje pertenece a uno o varios grupos de contactos se indicará cuáles. En la pantalla de detalla de mensajes se pueden realizar las siguientes operaciones: o Pulsando el botón [Responder Mensaje] se podrá enviar un mensaje SMS al número de móvil que envió el mensaje al buzón de entrada. El servicio mostrará la pantalla de Envío Libre con el número de teléfono destino cumplimentado con el número de móvil del emisor del mensaje. Figura 29.- Pantalla de Envío de Mensaje Libre o Además se podrá añadir el número de móvil emisor a un grupo de contactos pulsando [Añadir Contacto a grupo] o [Añadir datos adicionales]. Si se eligió Añadir a grupo de contactos, podrá seleccionar de una lista a qué grupo desea añadir el contacto, el móvil será añadido automáticamente a dicho grupo. Marzo 2015 Página 37 de 69 Manual de Usuario de Mensajería Negocios Si quiere incluir información adicional asociada al número de móvil pulsar sobre [Añadir datos adicionales], el número de móvil aparecerá debidamente cumplimentado en la página donde es redirigido para introducir la información adicional (esta opción sólo estará disponible si el grupo admite información adicional). Figura 30.- Añadir contacto a grupo Marzo 2015 Página 38 de 69 Manual de Usuario de Mensajería Negocios 7 AGENDA Desde este módulo se pueden realizar dos funcionalidades: Gestión de los grupos Gestión de los grupos de contactos 7.1 De Contactos Desde esta página será posible gestionar los contactos de cada grupo. Al seleccionar esta opción se muestra una ventana con los grupos de contactos existentes. Para realizar cualquier operación sobre un contacto en particular se deberá seleccionar el grupo de contactos al que pertenece. Todo contacto definido en el sistema debe estar asociado, al menos, a un grupo de contactos. Se podrán dar de alta nuevos contactos, borrar algunos o todos los contactos existentes o descargar la lista de contactos a un fichero. Figura 31Pantalla de Configuración de Contactos Marzo 2015 Página 39 de 69 Manual de Usuario de Mensajería Negocios 7.1.1 Alta de contactos Los contactos deben asignarse obligatoriamente a un grupo de contactos, por lo que el grupo de contactos donde se vayan a asociar debe estar creado previamente. Para dar de alta un contacto a través de la Web se deberá indicar al menos el número de teléfono móvil. La forma que permite dar de alta contactos es pulsando el botón [Dar de alta] de la Figura 32. La pantalla en la que se muestra es la siguiente: Figura 32.- Pantalla principal de Alta de Contactos El alta de contactos se puede realizar de diversas formas: Marzo 2015 Página 40 de 69 Manual de Usuario de Mensajería Negocios Si queremos dar de alta contactos cuya única información es el número de móvil, existen tres maneras diferentes de darlos de alta: 1. De manera manual, insertando número a número cada uno de los contactos. Para introducir un contacto se debe teclear el número de teléfono en la caja de texto ‘Teléfono:’ y a continuación pulsar el botón [Agregar Número]. 2. De manera automática, mediante un fichero de texto que contenga los números de teléfono de los contactos a incluir. El contenido del fichero de texto debe mostrar un número de teléfono por línea, a excepción de la primera línea del fichero que debe ser la palabra MOVIL. Un ejemplo del fichero es: Figura 33.- Ejemplo de Fichero de Contactos Una vez definido el fichero con la estructura descrita, se cargará en la aplicación a través del botón [Subir Fichero]. Los contactos serán importados a la aplicación. 3. Además de poder realizar el Alta vía Web, existe la posibilidad de dar de alta un nuevo contacto enviando un mensaje corto a la aplicación, ver apartado 9.1 Envío de mensajes a la aplicación- Alta de un contacto en un grupo Marzo 2015 Página 41 de 69 Manual de Usuario de Mensajería Negocios Si queremos dar de alta contactos con campos de información adicional: Se podrá realizar manualmente, introduciendo de uno en uno cada contacto junto con su información adicional o bien automáticamente mediante un fichero. Una vez que desde la ventana De Contactos se selecciona el botón [Alta de Contactos con Información Adicional], aparece la siguiente ventana: Figura 34.- Alta de contactos con Información Adicional En primer lugar se debe indicar el número de campos de información adicional que va a tener el grupo y pulsar[Expandir](no se permiten más de 5 campos con información adicional). A continuación habrá que introducir cada nombre de campo con información adicional (longitud máxima 20 caracteres) y el tipo de dato que debe soportar. Existen 3 tipos de datos permitidos: Texto, Número y Fecha. Marzo 2015 Página 42 de 69 Manual de Usuario de Mensajería Negocios Figura 35.- Definición de Campos de Información Adicional Para concluir pulsar el botón [Aceptar], y la pantalla se actualizará, confirmándonos que la descripción de los campos se ha hecho correctamente, de la siguiente manera: Figura 36.- Pantalla de Definición de Contactos con Información Adicional Marzo 2015 Página 43 de 69 Manual de Usuario de Mensajería Negocios Una vez que el grupo tenga definidos los campos será posible insertar contactos con información adicional. Esta acción se puede realizar: o Incluyendo los contactos de uno en uno: rellenando el formulario en los campos bajo la etiqueta Campos declarados y pulsando el botón [Insertar]. Es obligatorio cumplimentar el número de teléfono del contacto y al menos un campo más de información. o Importando varios contactos simultáneamente: especificando un fichero que verifique: - La primera línea debe contener los nombres de los campos: el teléfono móvil y tantas columnas adicionales como campos con información adicional se hayan definido. - Los nombres de los campos deben coincidir con los que se definan a través de la pantalla de la Figura 32. - El resto de líneas del fichero corresponderán a una línea por destinatario de mensaje y la información adicional que le acompaña. Un Cada uno de los campos debe de estar separado con un tabulador. ejemplo de fichero sería: Figura 37Ejemplo de Fichero de Contactos con Información Adicional Otro aspecto muy importante a tener en cuenta es que los datos que se incorporen a la aplicación se añadirán a los ya existentes. En caso de que el teléfono de un contacto ya exista, los nuevos datos sobrescribirán a los anteriores. Al final de la operación se le presentará una pantalla resumen donde se le informará del número total de teléfonos de contactos y de campos de información que se han dado de alta en la aplicación. Marzo 2015 Página 44 de 69 Manual de Usuario de Mensajería Negocios Figura 38.- Pantalla de Contactos de un grupo Recordar que tanto en la inserción manual como en la automática habrá que tener en cuenta que si se introduce un número de teléfono junto con información adicional, si dicho número ya existía en el grupo de contactos, adquirirá automáticamente la nueva información adicional. Este sería el método para realizar la modificación de la información adicional de los contactos. 7.1.2 Baja de Contactos Desde la ventana de Configuración de Contactos, Figura 31 se da la opción de borrar contactos. Al pulsar el botón de [Borrar] se le mostrará un cuadro para buscar al contacto que se desea dar de baja, seguido de un listado de todos los contactos de ese grupo. Marzo 2015 Página 45 de 69 Manual de Usuario de Mensajería Negocios Figura 39.- Pantalla de Borrado de Contactos de un Grupo En la tabla se muestra el listado completo de los números del teléfono dados de alta en el mismo. Si se marca en la casilla situada delante de uno o de varios de los números de teléfono y se pulsa en el botón [Borrar Contactos Seleccionados] todos los teléfonos marcados serán eliminados. Si se desea hacer un borrado completo de todos los contactos de este grupo, deberá pulsar el botón [Borrar número]. Esta acción elimina definitivamente de la agenda todos los teléfonos móviles dados de alta en ese grupo hasta la fecha. Se recomienda antes de borrar todos los contactos de un grupo, hacer una copia de seguridad del mismo, mediante una descarga de todos sus contactos, funcionalidad accesible desde el Botón [Descargar] situado en la página de Configuración de Contactos, Figura 29. Existe la posibilidad de que un usuario cuyo número de móvil pertenezca a un grupo de contactos quiera darse de baja de dicho grupo, para ello deberá enviar un mensaje corto a la aplicación indicando la baja, ver apartado 9.2 Envío de mensajes a la aplicación- Baja de un contacto en un grupo. Marzo 2015 Página 46 de 69 Manual de Usuario de Mensajería Negocios 7.1.3 Descargar Contactos Desde la ventana de Configuración de Contactos, Figura 28, se da la opción de descargar los contactos d un grupo a un fichero. Al pulsar el botón de [Descargar] se descargará un fichero con información de todos los contactos dados de alta en ese grupo, incluyendo: Teléfono Móvil del contacto. Fecha en que se dio de alta: fecha en que se dio de alta desde el interfaz WEB de la aplicación o fecha en la que se dio de alta el propio contacto vía móvil. 7.2 De Grupos de contactos Un grupo de contactos es un conjunto de números de teléfono móvil almacenados bajo una misma denominación con el objeto de recibir una serie de comunicaciones enviadas por el gestor. Figura 40- Pantalla de Configuración de Grupos de Contactos Desde esta pantalla será posible crear o borrar grupos de contactos y editar información de los que ya se tienen. Marzo 2015 Página 47 de 69 Manual de Usuario de Mensajería Negocios 7.2.1 Alta de un grupo de contactos Para dar de alta un nuevo grupo pulsar sobre [Alta de un nuevo grupo] se mostrará la siguiente ventana: Figura 41.- Pantalla de recreación de Grupos de Contacto Para dar de alta el nombre del grupo de contactos es necesario: 1. Asignarle un nombre, debe ser único, es decir, no debe existir otro grupo con el mismo nombre. 2. Se debe indicar un mensaje de bienvenida, de máximo 160 caracteres, para los usuarios que se den de alta en el grupo mandando un mensaje corto a la aplicación (ver apartado 9.1 Envío de mensajes a la aplicación Alta de un contacto en un grupo). Marzo 2015 Página 48 de 69 Manual de Usuario de Mensajería Negocios 7.2.2 Modificar un grupo de contactos Para poder modificar un grupo de contacto, se deberá pulsar el botón [Modificar] de la pantalla principal de agenda de grupo de contactos Figura 38, mostrándose la siguiente pantalla: Figura 42.- Pantalla de Modificación Mensaje de Bienvenida de un Grupo de Contactos La única opción que se puede modificar es el mensaje de bienvenida, para ello se deberá modificar el texto existente en el campo Mensaje de Bienvenida y seguidamente se deberá pulsar el botón [Modificar]. Marzo 2015 Página 49 de 69 Manual de Usuario de Mensajería Negocios 7.2.3 Borrar grupo de contactos Para poder borrar un grupo de contactos, se deberá pulsar el botón [Borrar] de la pantalla principal de agenda de grupo de contactos Figura 38. Antes de proceder a eliminar el grupo de contactos, se pide una confirmación adicional. Figura 43.- Ventana confirmación de Borrado de un Grupo de Contactos Marzo 2015 Página 50 de 69 Manual de Usuario de Mensajería Negocios 8 OPCIONES AVANZADAS Desde este módulo se pueden acceder a las siguientes funcionalidades: 1. Envíos programados: desde esta opción se podrá tener acceso al estado de los envíos pendientes de ejecutarse: envíos programados y envíos con ventana horaria que han sido reprogramados por finalización de ventana horaria; pudiendo reprogramarlos o cancelarlos. 2. Estadísticas de mensajes: desde esta opción se podrán realizar consultas sobre los envíos realizados por la aplicación, pudiendo filtrar por grupo, por tipo de envío, etc. 3. Gestión de usuarios: desde esta opción se podrá dar de alta, o modificar usuarios autorizados. 4. Configuración Buzón de Entrada: configurar si se desea enviar un mensaje automático de respuesta a los usuarios que envíen un mensaje al buzón de entrada, y en caso afirmativo, se podrá definir el texto que se desea enviar 5. Usuario API: desde esta opción se podrá cambiar la contraseña de acceso al servicio. 6. Gestión de Remitentes: Desde aquí podemos crear, cambiar o modificar el remitente de nuestros envíos 8.1 Envíos programados En esta opción se podrán consultar todos los envíos pendientes de ejecutarse: Envíos programados Envíos con ventana horaria que han sido reprogramados por finalización de ventana horaria. Al acceder a esta opción aparecerá un listado con los envíos pendientes, Figura 44: Creado: Fecha de creación del envío Tipo de Envío: Indica si el envío pendiente obedece a que es un envío programado o un envío con ventana horaria. Ejecución: Fecha en que está previsto realizarse el envío Estado: El estado ‘Planificado’ representa los envíos programando que todavía no han ejecutados y se mostrarán con texto oscuro. El estado ‘Error’ representa los envíos que han fallado en el momento de ejecutar el envío aparecerán en rojo, como señal de que no se ha resuelto de forma normal y requiere de la atención del usuario. Marzo 2015 Página 51 de 69 Manual de Usuario de Mensajería Negocios Figura 44.- Pantalla de Envíos Programados Cualquier envío podrá ser reprogramados o cancelados siempre y cuando su ejecución no sea inminente. Esto se podrá realizar pulsando en [Detalles], donde se accede a una página con más detalles relativos al mensaje. Marzo 2015 Página 52 de 69 Manual de Usuario de Mensajería Negocios Figura 45.- Pantalla de Envíos Programados En caso de que un envío haya sido reprogramado por finalización de ventana horaria, en la pantalla de [Detalles] del mensaje se mostrará la información de la ventana horaria que aplica a dicho envío. Marzo 2015 Página 53 de 69 Manual de Usuario de Mensajería Negocios 8.2 Estadísticas de Mensajes Desde la opción de estadísticas de mensajes de la aplicación podrá consultar en tiempo real: Todos los envíos de mensajes que se hayan realizado a grupos de contactos o envíos libres diferenciando el canal de acceso al servicio desde el que se realizó el envío (API XML-RPC o acceso Web). Estadísticas asociadas a los envíos personalizados. Estadísticas asociadas a las aplicaciones de encuestas: encuestas creadas, mensajes enviados, etc. El número de mensajes recibidos en el buzón de mensajes. Resúmenes de envío de mensajes, es decir, estadísticas de tráfico acumuladas por tipo de envío y canal desde el que se ha realizado el envío. Consultar información detallada de los envíos: si se han entregado o no, si están pendientes de entrega, etc. El gestor de la aplicación, podrá consultar las estadísticas de tráfico propias y de los usuarios delegados. Los usuarios delegados únicamente podrán consultar estadísticas de su tráfico. Sólo se podrán consultar las estadísticas de los mensajes cursados en los últimos 12 meses desde la fecha de la consulta, es decir, el histórico de los mensajes almacenados comprende un año. Figura 46.- Pantalla de Estadísticas de Mensajes Marzo 2015 Página 54 de 69 Manual de Usuario de Mensajería Negocios Se puede hacer un filtrado de los mensajes que se deseen consultar. Hay muchas posibilidades, pero básicamente se pueden consultar los mensajes que ha enviado un determinado usuario (o los que han enviado todos los usuarios) a lo largo de unos determinados días. Los mensajes pueden ser los originados por envío a grupo de contactos, por envío libre, por envío personalizado o incluso resúmenes de todos los envíos efectuados. Los campos a rellenar serán: Rango de fechas, y si se desea tramo horario. Tipo de Consulta: Envío a Grupos desde Web, Envío a Grupos desde API, Libre desde Web, Libre desde Web, Envío Personalizado, Encuestas, Alta en grupos de contacto, Recepción en el buzón y Resúmenes. Selecciona Remitente: Se seleccionaría “Todos” o uno de los remitentes asignados al gestor/usuario en concreto. Selecciona tipo de encuesta: Está opción estará disponible siempre y cuando se seleccione en el tipo de consulta “Encuestas” y se seleccionará “Envío de Encuestas” o “Envío Automático Participación Encuesta”. Selecciona Grupo de contactos: Se seleccionaría el grupo de contactos al que se le han enviado los mensajes. Se pueden seleccionar todos los grupos. Esta opción sólo estará habilitada cuando Tipo de Consulta = Envío a Grupos. Selecciona Usuario: Se seleccionaría el usuario que ha enviado los mensajes. Se pueden seleccionar todos los usuarios. Una vez cumplimentados todos los filtros, se debe pulsar el botón [Ver resultados]. Un ejemplo de consulta sería la que se muestra en la siguiente pantalla: Muestra los mensajes efectuados por envío libre por el usuario MNALERTAS (segunda columna de la tabla) desde el día 18/01/2012 hasta el día 18/01/2012. Marzo 2015 Página 55 de 69 Manual de Usuario de Mensajería Negocios Figura 47.- Pantalla de ejemplo de Informes Estadísticos La pantalla de resultados de una búsqueda estadística muestra la siguiente información: Remitente: Remitente con que se ha realizado el envío Usuario: Usuario que realizó el envío, el gestor o un usuario delegado. Texto del Mensaje: Texto del mensaje enviado. Fecha: Fecha y hora en que se realizó el envío. Número de Destinatarios (NUM. DEST.): Número de destinatarios o números de teléfono a los que se ha enviado el mensaje. Número de SMS (NUM.SMS.): Número de SMS enviados. El número de destinatarios y el número de SMS no coinciden en caso de que se realice un envío de más de 160 caracteres. Pulsando el botón [Detalles] se puede consultar la información de estado de los mensajes enviados. Los posibles estados en que se puede encontrar un mensaje son: Mensajes entregados, son los que se han entregado correctamente al teléfono móvil del destinatario. De todos estos mensajes se ha recibido la correspondiente confirmación de entrega. Mensajes NO entregados, son los que no se han podido entregar al teléfono móvil del destinatario. Esto puede haberse debido a varias razones, siendo las más comunes, que el teléfono móvil se encuentra dado de baja. Estos mensajes no se facturan. Marzo 2015 Página 56 de 69 Manual de Usuario de Mensajería Negocios Mensajes caducados, son los que no se han podido entregar al móvil del destinatario porque han caducado, posiblemente porque el teléfono ha estado apagado demasiado tiempo. Mensajes pendientes de confirmación de entrega, son los que se encuentran en proceso de ser entregados al teléfono móvil del destinatario. Estos mensajes seguirán en estado pendiente hasta que se reciba la correspondiente confirmación de entrega o de fallo. Mensajes que no se ha podido confirmar su entrega, la mayoría de estos mensajes se habrán entregado correctamente al teléfono móvil del destinatario, pero por causas ajenas al servicio no se ha recibido confirmación expresa de dicha entrega. Esto puede ser producido por diferentes motivos, como por ejemplo, problemas de congestión en la red de telefonía. Figura 48.- Pantalla de Información de Estado de un Mensaje Desde esta pantalla se puede consultar de modo general el estado de mensajes en cada uno de los estados descritos anteriormente. Si se desea comprobar específicamente los números de móviles a los que les ha llegado o no el mensaje, habría que pulsar el botón [Descargar] de la pantalla de informes estadísticos Figura 47. Esta opción permite descargar un fichero .txt con información detallada sobre el estado en el que se encuentra cada mensaje. Siguiendo un ejemplo, si se ha enviado un mensaje a un grupo de usuarios (formado por dos usuarios) en el que uno de ellos tiene el móvil encendido y otro operativo, el contenido del fichero a descargar será el siguiente: Marzo 2015 Página 57 de 69 Manual de Usuario de Mensajería Negocios o MOVIL: número de móvil al que se le ha enviado el mensaje. o TEXTO: contenido del mensaje. o REMITE: remitente del mensaje. o FECHA: fecha en la que se ha entregado el mensaje al móvil destino. o ESTADO: Estado del mensaje. Figura 49.- Ejemplo de Fichero de Detalle de Mensaje Siguiendo con el ejemplo anterior, si posteriormente el usuario que tenía apagado el móvil lo enciende y se consulta de nuevo la información detallada sobre los envíos de los mensajes, el contenido del fichero será: Figura 50.- Ejemplo de Fichero de Detalle de Mensaje 8.3 Gestión de Usuarios Esta opción sólo estará visible para el gestor principal. Al entrar, se presentará el listado de los usuarios (gestores principales y usuarios autorizados) que están dados de alta hasta ese momento en la aplicación. El usuario gestor es el que se representa en negrita y puede crear tantos usuarios autorizados como estime oportuno. Se podrán realizar las siguientes operaciones: Dar de alta nuevos usuarios autorizados. Marzo 2015 Página 58 de 69 Manual de Usuario de Mensajería Negocios Modificar datos relativos a un usuario: móvil, nombre y apellidos, nombre de empresa y grupos de contactos asignados. Borrar usuarios autorizados. La pantalla principal de gestión de usuarios se muestra en la figura a continuación: Figura 51.- Pantalla de Gestión de Usuarios Desde el apartado de configuración se podrá indicar si los usuarios autorizados pueden o no realizar envíos a todos los grupos de contactos o sólo a los asignados. Marzo 2015 Página 59 de 69 Manual de Usuario de Mensajería Negocios 8.3.1 Alta de un Nuevo Usuario El gestor de la aplicación puede crear tantos usuarios autorizados como se desee. Todos tendrán el mismo perfil en cuanto a funcionalidad se refiere. Los datos que deberá introducir para dar de alta un nuevo usuario autorizado son los siguientes: Código de Usuario: Este será el código que utilizará el nuevo usuario autorizado para acceder a la aplicación, y puede tener como máximo 10 caracteres. Contraseña: será la clave que utilizará el usuario autorizado para validarse en el sistema. Esta contraseña podrá ser modificada por el propio usuario una vez que acceda a la aplicación. Móvil: Teléfono móvil del usuario autorizado. Nombre y Apellidos: Nombre y apellidos del usuario autorizado Figura 52.- Pantalla de Alta de Usuario Autorizado Marzo 2015 Página 60 de 69 Manual de Usuario de Mensajería Negocios Una vez pulsado el botón [Dar de Alta] se presentará una segunda pantalla en la que se deben seleccionar los grupos de contactos que podrá gestionar el usuario autorizado que se acaba de dar de alta. Figura 52.- Pantalla de Asignación Grupos Contactos en Alta de Usuario Autorizado 8.3.2 Modificación de un Usuario Desde la pantalla de Gestión de Usuario Figura 49, se da la opción de modificar un usuario existente. Al pulsar el botón [Modificar] aparece una ventana exactamente igual a la mostrada en la Figura 49. Los datos que se pueden modificar son: Número de móvil del usuario. Nombre y apellidos del usuario. El nombre de la empresa. Los grupos de contactos a los que puede enviar mensajes. Pulsando el botón [Modificar], se procederá a la actualización de los datos modificados. 8.3.3 Borrado de un Usuario Desde la pantalla de Gestión de Usuarios Figura 49, se da la opción de borrar un usuario existente. Al pulsar el Botón [Borrar] aparecerá una ventana emergente solicitando el borrado de dichos datos. Marzo 2015 Página 61 de 69 Manual de Usuario de Mensajería Negocios 8.3.4 Configuraciones opcionales La segunda parte de la pantalla de Gestión de Usuarios, Figura 51, permite al gestor de la aplicación definir para cada usuario los tipos de envíos que podrá realizar a través del servicio. Figura 53.- Operaciones de Configuración de Usuarios El usuario gestor de la aplicación puede configurar para cada usuario autorizado: Los usuarios autorizados pueden realizar todo tipo de envíos: El usuario podrá crear y gestionar su propia agenda de contactos y realizar cualquier tipo de envío a través del servicio. Los usuarios autorizados solamente pueden realizar envíos a sus grupos de contactos: El usuario únicamente podrá realizar operaciones sobre los grupos que el gestor de la aplicación le haya habilitado (Figura 51), es decir podrá gestionar los contactos de dichos grupos, así como realizar envíos a dichos grupos. El resto de las opciones del servicio no estarán disponibles para el usuario. El gestor de la aplicación configura el comportamiento para cada usuario pulsando el botón [Activar]. La configuración asociada a un usuario es la que está acompañada por la etiqueta Configuración Actual. En la Figura 52, el usuario tiene activado que solamente puede realizar envíos a sus grupos de contactos. 8.4 Configuración Buzón de Entrada Desde esta opción se podrá configurar si se desea enviar un mensaje automático de respuesta a los usuarios que envíen un mensaje al buzón de entrada, y en caso afirmativo, se podrá definir el texto que se desea enviar. Marzo 2015 Página 62 de 69 Manual de Usuario de Mensajería Negocios Figura 54.- Pantalla de Configuración del Buzón de Entrada 8.5 Usuario API En el primer acceso al usuario le aparece una contraseña para el API que el usuario puede modificar (el nombre de usuario API no puede cambiarse). Ver figura 55. Desde esta opción se podrá cambiar su contraseña de acceso a la aplicación a través del API. Para ello deberá introducir en el campo contraseña actual, la contraseña que utilizó para identificarse en la página principal del servicio. A continuación, en el campo Nueva contraseña, escribirá la nueva contraseña que elegida el Usuario. Si no recuerda la contraseña anterior solicite su envío a través del grupo de soporte Aplicateca (9005100041). Marzo 2015 Página 63 de 69 Manual de Usuario de Mensajería Negocios Por último, deberá confirmar la nueva contraseña, para asegurar que no se equivocó al escribirla y pulsar el botón [Cambiar Contraseña], para que los cambios se lleven a efecto. Figura 55.- Pantalla Cambio de Contraseña 8.6 Gestión de Remitentes Por defecto aparecerá un número corto 217812, pero el cliente puede establecer • Un remitente principal (el que se usa para las respuestas) El remitente de texto principal es obligatorio, no puede coincidir con otro remitente de otro usuario, debe comenzar por una letra y tener una longitud entre 3 y 11 caracteres. Este remitente se utilizará como palabra clave para enviar mensajes al buzón de mensajes del cliente en las respuestas, y se incluirá como firma en el contenido de los SMS con remitente 217812. • Cinco remitentes auxiliares Los remitentes se pueden establecer • En el primer acceso como gestor principal Marzo 2015 Página 64 de 69 Manual de Usuario de Mensajería Negocios Figura 56.- Pantalla Inicial de Gestión de Remitentes • Posteriormente el usuario gestor puede establecerlas o cambiarlas en el área de gestión del usuario gestor Figura 57.- Menú Gestión de Remitentes Marzo 2015 Página 65 de 69 Manual de Usuario de Mensajería Negocios Desde aquí podemos crear, cambiar o modificar el remitente de nuestros envíos. Al cambiar el remitente principal se envía una notificación al teléfono de alertas Figura 58.- Pantalla Gestión de Remitentes Marzo 2015 Página 66 de 69 Manual de Usuario de Mensajería Negocios 9 ENVÍO DE MENSAJES A LA APLICACIÓN La aplicación está preparada para recibir mensajes de texto con una sintaxis especificada que permite a los clientes finales que envían los mensajes al servicio: Darse de alta (con y sin información adicional) en un grupo de contactos. Darse de baja de un grupo de contactos. Responder a encuestas. Basta con enviar el mensaje con el formato adecuado al 217812 siempre en mayúsculas. Para enviar mensajes basta con saber el remitente alfanumérico principal elegido en el momento del alta del servicio y el nombre del grupo de contactos al que se desea enviar el mensaje. 9.1 Alta de un contacto en un grupo Un cliente que desee darse de alta en un grupo de contactos (para recibir notificaciones, información, etc.) debe enviar el siguiente mensaje: ALTA <remitente alfanumérico principal> <nombre de grupo>1 Por ejemplo, si la empresa MIB S.A. al darse de alta ha elegido como remitente “MIBSA” y ha creado un grupo de contactos llamado “CLIENTES”, para darse de alta en el grupo de contacto, un usuario debe enviar el siguiente mensaje al 217812: ALTA MIBSA CLIENTES Si el alta es con información adicional, el mensaje deberá ser: ALTA <remitente alfanumérico principal> <nombre de grupo> <valor campo 1> <…> En el caso de que el grupo de contactos tenga definidos los campos nombre y edad, el texto que un usuario debe enviar en el SMS es el siguiente: Marzo 2015 Página 67 de 69 Manual de Usuario de Mensajería Negocios ALTA MIBSA CLIENTES CARMEN 28 9.2 Baja de un contacto en un grupo Un cliente que desee darse de baja en un grupo de contactos debe mandar el siguiente mensaje: BAJA <Remitente alfanumérico principal> <nombre de grupo> En el ejemplo el comando a enviar al 217812 es: BAJA MIBSA CLIENTES 9.3 Responder a una encuesta Un cliente que desee participar en una encuesta libre debe enviar el siguiente mensaje: <Remitente alfanumérico principal > <nombre de grupo> <código de encuesta> <respuesta libre> Si hay una encuesta de respuesta libre y de nombre “COLOR” el comando a enviar al 217812 es: MIBSA CLIENTES COLOR ROJO Para responder a una encuesta con opciones: < Remitente alfanumérico principal> <nombre de grupo contactos> <nombre de encuesta> <A, B o C> En el ejemplo, si hay una encuesta de respuesta con opciones y de nombre “FIESTA” el comando a enviar es: MIBSA CLIENTES FIESTA B 9.4 Enviar Mensajes al Buzón Un cliente que desee enviar mensajes al buzón de la aplicación debe enviar: <Remitente alfanumérico principal> <texto a enviar> Por ejemplo: MIBSA Me gustaría recibir información sobre promociones. Marzo 2015 Página 68 de 69 Manual de Usuario de Mensajería Negocios 10 DOCUMENTACIÓN Y ATENCIÓN TELEFÓNICA 10.1 Manual del Gestor Desde esta opción se podrá descargar la última versión de este manual (manual del gestor). 10.2 Manual del API Desde esta opción se podrá descargar la última versión del manual del API. 10.3 Atención Telefónica Si necesitas atención telefónica puedes hacerlo: Llamando directamente al número gratuito 9005100041. Llamando ª su teléfono de atención habitual Movistar desde cualquier teléfono. Utilizando el enlace TE LLAMAMOS GRATIS de la página de inicio de www.aplicateca.es para solicitar una llamada Marzo 2015 Página 69 de 69