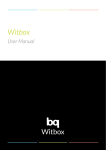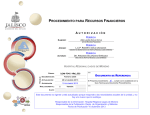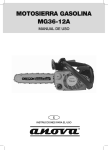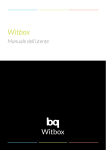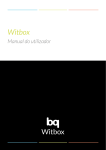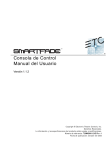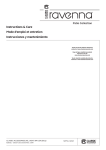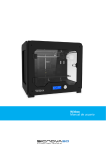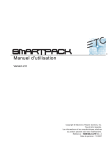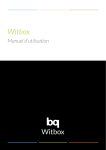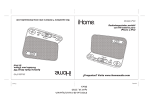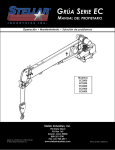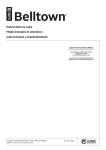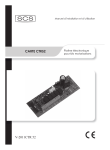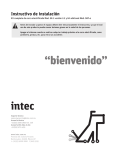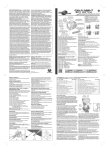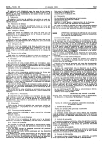Download Witbox: Manual de usuario
Transcript
Witbox Manual de usuario Witbox Manual de usuario Witbox Español Bienvenida Gracias por elegirnos. Este manual te ayudará a utilizar correctamente tu nueva impresora 3D. Bienvenido al mundo de Witbox. ¿Cómo utilizar este manual? Para garantizar un uso correcto de tu impresora Witbox, lee atentamente este manual antes de comenzar a utilizarla. Estas instrucciones se basan en las configuraciones de fábrica. Las imágenes del dispositivo no son contractuales y pueden estar sujetas a cambios. bq no se hace responsable de los problemas de rendimiento ni de las incompatibilidades provocadas a causa de la modificación de parámetros por parte del usuario. Iconos explicativos Aviso: consejos y notificaciones sobre el uso de tu impresora 3D. > A continuación: orden de los pasos a seguir para llevar a cabo una acción. Herramienta necesaria: esta tarea necesita de la asistencia de una herramienta. Marcas comerciales Witbox y bq son marcas y logotipos registrados de Mundo Reader, S.L. 2 Manual de usuario Witbox Español ÍNDICE 6 Introducción 6 ¿Qué es una impresora 3D? 7 Primeros pasos 7 Contenido del paquete 6 Material web Witbox 10 Glosario básico 12 Desembala tu Witbox 13 Colocar los paneles laterales 14 Colocar el panel superior 14 Colocar la base de impresión 15 Instalar el soporte y la bobina 16 Conectar la fuente de alimentación 17 Puesta en funcionamiento 17 Panel de control 17 Pantalla principal de información 18 Menú principal 18 Menú Print from SD 19 Menú Control 21 Puesta a punto de la base de impresión 21 Nivelar la base de impresión 24 La importancia de la adhesión 25 Carga del filamento 26 Primera impresión de prueba 27Cómo retirar las piezas de la bandeja de impresión 3 Manual de usuario Witbox Español 28 Descarga del filamento 31 Imprimir con el software Cura 31 ¿Qué es Cura? 45Partes características y funcionamiento 29 Control de la impresora durante la impresión 29 Cómo cambiar el filamento durante la impresión 31 Instalación y configuración del software 31 Sistemas operativos compatibles 31 Requisitos mínimos / recomendados de hardware 31 Archivos compatibles 32 Descarga e instalación del software 32 Configuración del software 35 Trabajando con Cura 35 Interfaz principal de Cura 36 Controles mouse 37 Impresión de un modelo 37 Cargar pieza 38 Rotar pieza 38 Cambiar tamaño de pieza 39Simetry 39 View mode 41 Exportar pieza 42 Actualización del firmware de la impresora con Cura de tu impresora Witbox 45Extrusor 52 Uso y mantenimiento de tu Witbox 52¿Por qué es importante un correcto uso y mantenimiento? 52 Material web 47Hot-End 48 Conjunto X e Y 48 Conjunto Z 50Electrónica 50 51 Elementos de la placa Conexiones más importantes de la placa 4 Manual de usuario Witbox Español 52 Limpieza de tu Witbox 64 Cómo embalar tu Witbox para transportarla 73 Precauciones de seguridad 75 Especificaciones técnicas 77 Eliminación correcta del producto 78 Declaración de conformidad 53 Limpieza del Nozzle 55 Cómo reemplazar el Hot-End 5 Manual de usuario Witbox Español INTRODUCCIÓN ¿Qué es una impresora 3D? Una impresora 3D (fig. 1.1) es una máquina capaz de crear objetos sólidos tridimensionales a partir de un diseño hecho por ordenador. En la actualidad, hay diferentes tecnologías que permiten realizar esto. Tu bq Witbox utiliza el método denominado Fabricación de Filamento Fundido (FFF) que consiste en ir añadiendo, capa por capa, filamento polimérico fundido hasta completar la pieza deseada. Figura 1.1 Esquema impresora 3D Material web Witbox En nuestra web encontrarás la última versión de este manual en formato electrónico: www.bq.com/descargas-witbox.html Además, hemos puesto a tu disposición una serie de vídeos explicativos online que te guiarán para sacar el máximo partido a tu impresora de sobremesa Witbox: www.mibqyyo.com/videos/2014/01/16/witboxprimerospaso/ 6 Manual de usuario Witbox Español PRIMEROS PASOS Contenido del paquete Impresora 3D Witbox Base de impresión Un juego de dos llaves Dos paneles laterales y uno superior Cable USB Cable de alimentación Bobina de filamento PLA de 1.75 mm Portarrollos metálico Tarjeta SD (con modelos 3D de ejemplo precargados) Pieza impresa de prueba Cuatro patas de soporte para la impresora Kit de mantenimiento, compuesto por: Un Hot-End de recambio Dos agujas para limpieza Tres llaves Allen de 1’5, 2’5 y 4 mm Espátula Cepillo de cerdas metálicas 7 Manual de usuario Witbox Español Base de impresión 2 paneles laterales y uno superior Juego de dos llaves Cable USB Bobina de filamento PLA de 1.75 mm Cable de alimentación Portarrollos metálico Tarjeta SD 8 Pieza impresa de prueba Manual de usuario Witbox Español Hot-End de recambio 4 patas de soporte 2 agujas para limpieza 3 llaves Allen de 1’5, 2’5 y 4 mm Espátula Cepillo de cerdas metálicas 9 Manual de usuario Witbox Español Glosario básico 1 Panel LCD: panel luminoso de color azul en el que se muestra información del estado de la máquina. 2 Rueda de control: rueda metálica que permite navegar por los diferentes menús. 3 Ranura SD: ranura situada en el interior de la impresora, en la parte trasera del panel de control, donde se introduce la tarjeta SD. 4 Base de impresión: rectángulo de cristal grueso que sirve de soporte para la impresión. 5 Hot-End: punta metálica que adquiere alta temperatura y por donde sale el plástico ya fundido. 6 Extrusor: dispositivo formado por el Hot-End, el motor de arrastre del filamento y el ventilador. 7 Bobina de filamento: carrete de material termoplástico enrollado de 1.75 mm de grosor. 8 Bobina de PLA: nombre que recibe el tipo de material que constituye el filamento. 9 Soporte de bobina: pieza metálica que sujeta la bobina a la parte trasera de la impresora. 10 Guía Fibonacci: tubo de plástico que sirve de guía para conducir el filamento hasta el extrusor. Su forma permite adaptarse a los movimientos de la impresora y protege el filamento. 11 Toma de alimentación: situado en la parte inferior trasera de la impresora. 12 Interruptor de encendido/apagado: tecla con dos posiciones para encender/apagar la Witbox. 13 Puerto USB: conector para el cable USB situado en el lateral derecho de la impresora. 10 Manual de usuario Witbox Español 6 5 4 3 1 2 7 9 12 11 11 Manual de usuario Witbox Español Desembala tu Witbox Tu impresora Witbox ha sido cuidadosamente embalada utilizando piezas de seguridad y materiales resistentes que la protegen durante el transporte. 1 La caja está constituida por dos piezas de cartón: una bandeja en la parte inferior y una cubierta serigrafiada. Para levantar la cubierta, primero debes retirar las dos pestañas de plástico circulares que unen ambas partes (fig. 2.1). Una vez retiradas las sujeciones, tira de la cubierta utilizando las asas de la parte superior (fig. 2.2). Esta debería salir fácilmente. 1 2 Figura 2.1 Retira las pestañas circulares de ambas caras Figura 2.2 Tira de la cubierta 2 El embalaje interior consta de dos partes diferenciadas: una caja de accesorios en la parte superior (fig. 2.3) y una bandeja que contiene la impresora en la parte inferior (fig. 2.4). Figura 2.3 Parte superior Figura 2.4 Parte inferior 12 Manual de usuario Witbox Español 3 Tras retirar la bolsa protectora que envuelve la impresora, sujétala firmemente por los laterales y colócala sobre una mesa (fig. 2.5). Figura 2.5 Extrae la impresora 3D 4 Evita ralladuras en la mesa. La Witbox se apoya sobre cuatro patas metálicas diseñadas para apilar unas Witbox con otras. Muévela con precaución. Al colocar la impresora sobre la mesa debes procurar no arrastrarla para evitar daños en la superficie de la misma. En el paquete dispones de cuatro patas que puedes acoplar a tu Witbox para protegerlas. Colocar los paneles laterales Localiza los paneles laterales. Retira los plásticos protectores de ambas caras. Afloja ligeramente los ocho tornillos (cuatro tornillos por cada lado) situados en los laterales de la impresora (fig. 2.6). Para ello, usa una de las llaves Allen que encontrarás en tu kit de mantenimiento. Una vez aflojados, desliza los paneles laterales hasta el fondo y aprieta de nuevo los tornillos (fig. 2.7). Figura 2.6 Afloja los tornillos laterales Figura 2.7 Desliza los paneles laterales 13 Manual de usuario Witbox Español Colocar el panel superior Localiza el panel superior y retira los plásticos protectores que lleva (uno en cada cara). Sitúa el panel en la parte superior de la Witbox. Encontrarás cuatro tornillos en la caja de accesorios. Colócalos en los agujeros de las esquinas y apriétalos con los dedos (fig. 2.8). Figura 2.8 Coloca el panel superior Colocar la base de impresión Abre la puerta delantera con el juego de llaves que encontrarás en la caja de accesorios. Corta las dos bridas que sujetan el carro del extrusor (fig. 2.9). Figura 2.9 Corta las dos bridas que sujetan al carro del extrusor 14 Manual de usuario Witbox Español En la caja de accesorios encontrarás la base de impresión, que es de cristal y tiene cuatro imanes en una de sus caras. Apóyala suavemente sobre el soporte interior de la impresora con los imanes hacia abajo, como se muestra en la figura 2.10. Figura 2.10 Coloca la base de impresión Instalar el soporte y la bobina Los rollos de material se instalan sobre un portabobinas. Acopla primero el soporte metálico en la parte trasera introduciendo el extremo corto por la ranura. Retira el plástico protector de la bobina y ponla sobre el soporte (fig. 2.11). La carga del filamento se realiza más adelante. Figura 2.11 Instala el soporte y la bobina 15 Manual de usuario Witbox Español Conectar la fuente de alimentación Antes de conectar el cable de alimentación, asegúrate que el interruptor está en su posición de “0” (fig. 2.12). Primero, coloca el conector de la impresora y, a continuación, enchufa el otro extremo a la red eléctrica (fig. 2.13). Figura 2.12 Verifica que el interruptor está en posición “0” Figura 2.13 Enchufa a la red eléctrica 16 Manual de usuario Witbox Español PUESTA EN FUNCIONAMIENTO Una vez enchufada a la red eléctrica, ya puedes encender tu impresora Witbox. El panel LCD se iluminará y mostrará la versión del firmware de tu impresora. Panel de control Al encender tu impresora Witbox, el panel LCD te mostrará información sobre el estado de la impresora: temperatura, nombre, etc. Al lado del panel LCD se encuentra una rueda de control. Pulsando sobre la rueda de control accederás al menú principal de la impresora. Gira la rueda hacia la izquierda o hacia la derecha para desplazarte por las diferentes opciones y pulsa la rueda para aceptar. A continuación, se muestran todas las opciones disponibles en el menú. Pantalla principal de información En la pantalla principal de información se puede encontrar información sobre el estado de la impresora (fig. 3.1). Figura 3.1 Pantalla principal de información La primera línea de la pantalla muestra información sobre la temperatura. En este caso los 22 ºC corresponden a la temperatura actual del Hot-End, mientras que los 0 ºC que marca es la temperatura que queremos alcanzar en el momento de la impresión. En este caso es de 0 ºC porque no se está llevando a cabo ninguna impresión. La segunda línea informa sobre la posición del extrusor en coordenadas X, Y, Z. Como no se está imprimiendo nada, las coordenadas son todas 0. Si la impresora estuviese imprimiendo, los valores de las coordenadas X, Y, Z irían variando. En la tercera línea aparecen varios parámetros. El primero de ellos nos indica el porcentaje de funcionamiento de la máquina en cuanto a su velocidad. En el caso de la figura, la máquina está funcionando al 100% de su velocidad. El segundo de los parámetros (SD---%) nos informará a lo largo de la impresión del porcentaje de pieza que llevamos impreso. Por último, el tercer parámetro nos informará del tiempo que llevamos de impresión. 17 Manual de usuario Witbox Español La última línea del display indica que la impresora esta lista para ser usada: bq Witbox Ready. Menú principal Si desde la pantalla principal de información pulsamos sobre la rueda de control, accedemos a una nueva pantalla donde salen desplegados los dos menús de los que consta nuestra impresora Witbox (fig. 3.2). Figura 3.2 Menú principal En el menú principal encontramos tres opciones, Print from SD, Control y FW info. Esta última permite comprobar la última versión del firmware instalado. De manera general, al entrar en un submenú, la primera de las opciones que encuentra el usuario, le servirá para volver a la pantalla anterior. A continuación se explicarán detalladamente cada uno de los menús. Menú Print from SD En la opción Print from SD, se encuentran todos los archivos .gcode, listos para imprimir. Pulsando sobre cualquiera de ellos, comenzará la impresión (fig. 3.3). Figura 3.3 Menú Print from SD 18 Manual de usuario Witbox Español Menú Control En este menú se pueden controlar los distintos parámetros de la impresora 3D (fig. 3.4). Figura 3.4 Menú control A continuación, se explican cada uno de los parámetros que hay presentes en este menú: • Submenú Filament (fig. 3.5) Si accedemos a esta opción del menú Control encontramos dos opciones: ◦ Load: permite cargar el filamento de nuestra Witbox para empezar la impresión. ◦ Unload: permite descargar el filamento cuando hemos acabado nuestras impresiones o queremos cambiar la bobina de filamento. Figura 3.5 Submenú Filament • Submenú Move Axis Dentro del submenú Move Axis encontramos lo siguiente: ◦ Auto Home: si seleccionamos esta opción, el bloque que contiene el extrusor de nuestra impresora se desplazará a la posición de inicio (esquina superior derecha). ◦ Disable Steppers: esta opción permite al usuario de la impresora deshabilitar los frenos de los motores, de manera que el carro pueda ser movido con la mano. 19 Manual de usuario Witbox Español ◦ Jog: esta opción nos ofrece la posibilidad de mover de manera independiente los distintos motores que tiene la impresora (fig. 3.6). Hay tres posibilidades: -Move 0.1 mm -Move 1 mm -Move 10 mm Estas opciones se pueden aplicar para cada uno de los motores pero con una serie de restricciones: - El motor Z solo se puede mover de milímetro en milímetro. Por tanto, para el eje Z solo es válida la segunda opción mientras que para los motores X e Y son posibles cualquiera de las tres. - El motor del extrusor se puede mover de 0,1 mm en 0,1 mm y de 1 mm en 1 mm. Figura 3.6 Opción Jog dentro del submenú Move Axis • Submenú Level Plate Mediante este submenú (fig. 3.7), podemos calibrar y nivelar la base de impresión para garantizar una correcta impresión de nuestras piezas. Si pulsamos sobre dicho submenú, el asistente de pantalla nos guiará paso a paso para una correcta nivelación de la base de impresión. Más adelante se explicará este proceso en detalle. Figura 3.7 Submenú Level Plate 20 Manual de usuario Witbox Español • Submenú Preheat/Cooldown Esta opción permite hacer un precalentamiento o enfriamiento de la máquina (fig. 3.8). Sirve para conocer si la impresora calienta de manera adecuada, para ir arrancando el proceso y luego tardar menos tiempo a la hora de realizar el trabajo de impresión de piezas o para enfriar el Hot-End si, por ejemplo, se quisiera reemplazar. Figura 3.8 Submenú Preheat/ Cooldown Puesta a punto de la base de impresión Una correcta puesta a punto de la base de impresión determina la calidad final de la pieza impresa. Te recomendamos que leas con atención los dos puntos siguientes. Nivelar la base de impresión Uno de los puntos más importantes a tener en cuenta para conseguir piezas impresas de gran calidad es el nivelado de la base. Durante este proceso se ajusta la distancia entre la punta del extrusor y la base para que sea la misma en todos sus puntos. ¿Por qué es tan importante? - Si la boquilla del extrusor está demasiado lejos de la base o, si una parte de la base está más pegada que la otra, es probable que las piezas impresas no se adhieran correctamente. - Si la boquilla está demasiado apretada contra la base, esta podría bloquear la salida de filamento dañando el extrusor y rayando la base. - Nivelar la base de impresión con regularidad ayuda a aumentar la calidad de sus piezas impresas. - Es importante tener en cuenta que antes de comenzar la nivelación, hay que asegurarse de que la punta no tiene ningún resto de plástico. Límpialo si fuera necesario. En el apartado de mantenimiento se explica cómo llevar a cabo este proceso. 21 Manual de usuario Witbox Español Si tu impresora tiene una base de impresión de metacrilato, deberás realizar el proceso de nivelación con el nozzle o boquilla frío. Para ello, selecciona en el menú principal Control > Cooldown. Para facilitar esta tarea, un asistente te guiará a través del panel LCD de tu impresora. Para nivelar la base de impresión tienes que ajustar los tres tornillos situados debajo del soporte de la misma (fig. 3.9). Figura 3.9 Tornillos inferiores para nivelar la base de impresión 1 Coloca un folio sobre la base (fig. 3.10). Pulsa sobre la rueda y accede a Control > Level Plate. Figura 3.10 Coloca un folio entre la base y la boquilla del extrusor 22 Manual de usuario Witbox Español Pulsa para comenzar el nivelado (fig. 3.11). Figura 3.11 Inicio del nivelado 2 El extrusor se posicionará en el punto de referencia de la impresora: la esquina trasera derecha. Seguidamente, se desplazará al primer punto de nivelación (fig. 3.12). Comprueba la altura entre la base y el extrusor usando el folio y, si es necesario, corrígela girando el tornillo situado bajo la base de cristal. Girando los tornillos hacia la derecha, alejarás la base del extrusor. Por el contrario, girándolos hacia la izquierda, la distancia entre ambos disminuirá. El folio debe poder pasar entre la boquilla y la base pero muy ajustado. Figura 3.12 Primer punto de nivelación 3 Pulsa de nuevo sobre la rueda de control. El extrusor avanzará hasta el segundo punto de comprobación (fig. 3.13). Repite el paso anterior y realiza la misma operación en el tercer punto de prueba (fig. 3.14). Figura 3.13 Segundo punto de nivelación Figura 3.14 Tercer punto de nivelación 23 Manual de usuario Witbox Español 4 Por último, el extrusor se posicionará en el centro de la base donde volveremos a verificar la altura a la que se encuentra el extrusor. Pulsa de nuevo para salir del asistente (fig. 3.15). Es recomendable repetir este proceso las veces que hagan falta para asegurar una buena nivelación. Figura 3.15 Finalización del asistente de nivelación La importancia de la adhesión La adhesión del material polimérico a la base de impresión determinará la calidad de las piezas impresas en nuestra Witbox. Por tanto, es muy importante asegurarnos de una correcta adhesión sobre todo en las primeras capas. Una vez que se ha nivelado correctamente la base de impresión, te recomendamos seguir los siguientes consejos para aumentar la adhesión: - Asegúrate que la base de impresión está totalmente limpia. Una vez que esté totalmente limpia intenta coger la base de impresión por los laterales para no contaminar el área de impresión. - Utiliza laca para que el material polimérico se adhiera con mayor facilidad a la base de impresión (fig. 3.16). - Puedes utilizar cinta de carrocero para cubrir toda la base de impresión. Si utilizas la cinta de carrocero, deberás volver a nivelar la base de impresión con la cinta de carrocero ya colocada. Figura 3.16 Utilización de laca 24 Manual de usuario Witbox Español Carga del filamento En este punto cargaremos el filamento en nuestra Witbox y realizaremos una extrusión de prueba: 1 Accede a Control > Filament > Load. El extrusor empezará a calentarse hasta alcanzar los 220 ºC. En el panel LCD puedes visualizar cómo aumenta la temperatura. Una vez alcanzada la temperatura necesaria, aparecerá el mensaje Insert & Press (fig. 3.17). Figura 3.17 Mensaje Insert and Press 2 La carga de filamento se realiza por la parte trasera de la máquina a través del racor pasamuros que va unido a la guía de Fibonacci (fig. 3.18). Es muy importante colocar correctamente la bobina de material con el filamento saliendo desde la derecha del carrete. Corta la punta del filamento en diagonal con unas tijeras para facilitar la entrada del hilo por el tubo. Fig. 3.18 Carga del filamento (vista trasera) 3 Introduce el extremo del filamento por la guía hasta hacer tope con el extrusor. Aprieta firmemente para asegurar que el filamento ha llegado hasta el final del tubo. 25 Manual de usuario Witbox Español 4 Pulsa la rueda. Al cabo de unos segundos, un flujo de plástico fundido aparecerá en la boquilla del extrusor. Cada vez que pulses la rueda se extrudirá durante unos segundos. Figura 3.19 Extrusión en vacío para comprobar el correcto funcionamiento 5 Espera unos minutos para que se enfríe el PLA extruido antes de abrir la puerta. Primera impresión de prueba En la tarjeta SD (incluida en la Witbox) encontrarás diferentes archivos que han sido precargados de fábrica para imprimir objetos de prueba. Todas las impresoras se han comprobado antes de abandonar nuestras instalaciones. En el contenido de la caja encontrarás una pieza de plástico que ha sido impresa por esta misma unidad, con calidad media, para verificar el correcto funcionamiento de la máquina antes de salir de fábrica. Accede al menú principal y pulsa en Print from SD (fig. 3.20). Aparecerán los nombres de diferentes modelos que puedes imprimir. Selecciona el fichero Twisted BOX (fig. 3.21). Al pulsar sobre cualquier modelo, la impresora se pondrá automáticamente en marcha. Puedes visualizar el progreso de la pieza y la temperatura de extrusión desde el panel LCD de la impresora. Figura 3.20 Menú principal Figura 3.21 Selección del fichero .gcode 26 Manual de usuario Witbox Español Cuando la impresión haya concluido, abre la puerta de seguridad y extrae la base (fig. 3.22). Con la base apoyada sobre una mesa retire las piezas tirando de ellas firmemente. Ahora podrás comprobar que ambas piezas son similares y encajan (fig. 3.23). Figura 3.22 Extracción base Figura 3.23 Comprobación de que ambas piezas encajan Cómo retirar las piezas de la bandeja de impresión En ocasiones, un exceso de adherencia puede dificultar la extracción de las piezas en la base de adhesión. Si, tirando firmemente de la pieza, no conseguimos retirarla, prueba con el siguiente consejo para facilitar este proceso: • Utiliza una espátula en los distintos bordes de la pieza y, con pequeños golpes, ve despegándolos (fig. 3.24). Figura 3.24 Retira la pieza usando una espátula 27 Manual de usuario Witbox Español Descarga de filamento Para descargar el filamento polimérico, debes hacer lo siguiente: 1 Accede a Control > Filament > Unload. El extrusor empezará a calentarse hasta alcanzar los 220 ºC. En el panel LCD puedes visualizar cómo aumenta la temperatura. 2 Una vez alcanzada la temperatura necesaria, el extrusor expulsará el filamento durante unos segundos, entonces se podrá retirar el filamento del tubo de Fibonacci manualmente. (fig. 3.25). Figura 3.25 Descarga del filamento (vista trasera) 28 Manual de usuario Witbox Español Control de la impresora durante la impresión Si pulsas sobre la rueda central mientras la impresora está imprimiendo, podrás visualizar las distintas opciones que permiten controlarla. Estas son las distintas opciones: • Pause print: permite pausar la impresión para reanudarla después. • Stop print: detiene completamente la impresión. • Change filament: permite cambiar el filamento polimérico en mitad de una impresión. Profundizaremos sobre esta opción más adelante. • Nozzle: con este parámetro podemos modificar la temperatura en ºC del nozzle durante la impresión. • Speed: es un multiplicador de velocidad que permite modificar la velocidad de impresión mientras la impresora está funcionando. Para que la impresora imprima a la velocidad a la que se ha laminado previamente la pieza, deberás mantener la velocidad en un valor de 100%. Cómo cambiar el filamento durante la impresión El firmware 1.3 permite cambiar el filamento polimérico mientras se está llevando a cabo una impresión. Esta opción es muy útil si, por ejemplo, se acaba la bobina de filamento a mitad de una impresión y queremos reemplazarla, o queremos imprimir con distintos colores o materiales. Si vas a realizar un cambio de filamento polimérico y vas a utilizar un material distinto, deberás asegurarte que la temperatura de extrusión es la adecuada para ese material. Este valor de temperatura puede variar dependiendo del fabricante. Recuerda que puedes variar la temperatura de extrusión durante la impresión pulsando la rueda central y seleccionando la opción Nozzle. Utiliza la rueda para variar la temperatura (ºC). Para cambiar el filamento durante la impresión, pulsa sobre la rueda central mientras la impresora está funcionando y sigue los siguientes pasos para llevar a cabo el cambio de filamento: 29 Manual de usuario Witbox Español 1 Pulsa sobre la opción Change filament. La impresora se parará automáticamente y aparecerá el siguiente mensaje en la pantalla Press and unload fil. 2 Pulsa la rueda central para extraer el filamento. Tras pulsar, extrae el filamento en la mayor brevedad posible. En la pantalla aparecerá el mensaje Press to continue. Pulsa la rueda central cuando hayas extraído completamente el filamento. 3 Tras pulsar en la pantalla aparecerá el mensaje Load new filament. Ahora es el momento de cargar el nuevo filamento. Comprueba que el material polimérico sale de forma continua y uniforme por la boquilla o nozzle. 4 Tras comprobar que el material polimérico sale de forma continua y uniforme, pulsa sobre la rueda central para reanudar la impresión. 30 Manual de usuario Witbox Español IMPRIMIR CON EL SOFTWARE CURA ¿Qué es Cura? Cura es un software diseñado por Ultimaker para imprimir piezas en impresoras 3D. La interfaz clara e intuitiva de Cura permite tomar decisiones sobre el aspecto y la calidad de la pieza en 3D que quieras imprimir de una manera rápida y sencilla. Mientras se eligen los parámetros de impresión, Cura dimensiona el diseño en capas para poder imprimirlo lo más rápido posible sin tener que preocuparnos de nada más. Instalación y configuración del software Sistemas operativos compatibles Cura es compatible con los siguientes sistemas operativos: Windows XP o posterior Mac 10.6 (Snow Leopard) o posterior Unix Ubuntu 12.10 o posterior Requisitos mínimos / recomendados de hardware • Mínimo 512 MB RAM; recomendado 2 GB RAM. • Mínimo 200 MB espacio en disco; recomendado 500 MB espacio en disco. • Mínimo procesador Pentium 4; recomendado Intel Core 2, 2.0 Ghz. Archivos compatibles .STL: este es el formato soportado por la mayoría de los programas de diseño 3D y es el formato estándar para la impresión en 3D de piezas. .JPG o BMP: estos formatos permiten hacer litofanías. .OBJ .DAE .AMF 31 Manual de usuario Witbox Español Descarga e instalación del software Cura es un software libre diseñado por Ultimaker, puedes descargarlo gratuitamente desde la página web oficial de bq www.bq.com/productos/witbox.html en el apartado de descargas. Al ser un software libre, Cura está en constante evolución por lo que se recomienda descargar la última versión para tu sistema operativo. Configuración del software Cuando se inicia Cura por primera vez, aparece el asistente que nos ayudará a configurar nuestra impresora 3D (fig. 4.1). Figura 4.1 Asistente de ayuda para configurar la impresora 32 Manual de usuario Witbox Español Si pinchas en Next > aparece esta (fig. 4.2): Figura 4.2 Ventana de selección de impresora 3D En la ventana (fig. 4.2) tienes que seleccionar la impresora que queremos configurar. En nuestro caso pincharemos en Other > ya que es la correspondiente a la Witbox. Después, pincha en Next > para seleccionar a la Witbox como nuestra impresora principal (fig. 4.3). Figura 4.3 Ventana de selección de la impresora Witbox 33 Manual de usuario Witbox Español Tras haber seleccionado la Witbox como nuestra impresora principal, aparece una ventana confirmándonos que nuestra configuración ha finalizado (fig. 4.4). Figura 4.4 Ventana de finalización de la configuración Pinchando en Finish > aparece la interfaz principal de Cura (fig. 4.5). 34 Manual de usuario Witbox Español Trabajando con Cura Interfaz principal de Cura 1 2 4 3 5 6 8 7 9 10 11 Figura 4.5 Interfaz principal de Cura La interfaz principal de Cura (Figura 4.5) consta de una ventana principal donde se puede visualizar el diseño 3D de la pieza que se quiere imprimir y una ventana situada a la izquierda donde se podrán realizar ajustes de impresión. A continuación, se muestran los distintos elementos que aparecen en la interfaz principal de Cura: 1.Menú bar. En esta barra se encuentran las opciones File, Tools, Machine, Expert y Help. 2.Ventana de ajustes. Modifica los parámetros de impresión de la pieza. La ventana de ajustes consta de 4 pestañas: Basic, Advanced, Plugins, Start/End-GCode. 3.Load. Importa la pieza que se quiera imprimir desde algún directorio en nuestro ordenador o desde un dispositivo externo. 4.Toolpath to SD. Guarda la pieza que deseamos imprimir en formato .Gcode. 5.Share on YouMagine. Comparte la pieza con la comunidad YouMagine.com. 6.View Mode. Cambia el modo de visualización de la pieza. 35 Manual de usuario Witbox Español 7.Espacio de impresión de la impresora Witbox. 8.Pieza que se ha importado previamente. 9.Rotate. Gira la pieza en grados en los tres ejes (X, Y, Z). 10.Scale. Varía el tamaño de la pieza. 11.Mirror. Esta opción permite ajustes rápidos con respecto a la simetría de la pieza. Controles mouse Para navegar en la interfaz de Cura y previsualizar en todos los ángulos la pieza que se desea imprimir, será necesario conocer los controles que nos permitan interactuar con el software. Estos son los controles por defecto de Cura: • Botón izquierdo del mouse: selecciona los objetos. Con el botón izquierdo pulsado, puedes arrastrar y mover la pieza a lo largo del área de impresión. Esta opción es útil cuando queremos imprimir varias piezas a la vez y necesitamos colocarlas en la base de impresión. • Botón derecho del mouse: con el botón derecho del ratón pulsado, se puede girar alrededor del modelo en 360 grados. • Botón izquierdo y botón derecho pulsados a la vez: aumenta o disminuye el zoom de la pieza. • Rueda central del mouse: al igual que el anterior, permite aumentar o disminuir el zoom. • Botón derecho del ratón + Shift: mueve la base de impresión en el espacio. 36 Manual de usuario Witbox Español Impresión de un modelo Cargar pieza Para imprimir una pieza en 3D será necesario laminarla previamente. Cura permite transformar el archivo en 3D en un archivo con formato .gcode ya laminado. Para ello, pincharemos en el botón de Load y automáticamente se nos abrirá una ventana donde podremos seleccionar el archivo que queremos abrir (fig. 4.6). Figura 4.6 Ventana de selección de pieza que se quiere cargar en Cura La mayoría de los programas de diseño 3D permiten guardar la pieza previamente diseñada en formato .stl*. El software Cura es capaz de abrir los siguientes formatos: .stl*; .obj*; .dae*; .amf*. 37 Manual de usuario Witbox Español Rotar pieza Una de las operaciones que se pueden realizar, una vez la pieza está cargada, es cambiar la orientación de la misma en el espacio (fig. 4.7). Figura 4.7 Rotación de la pieza Cambiar tamaño de pieza Esta opción permite variar el tamaño de nuestra pieza final. Los parámetros están escalados y se ajustarán automáticamente sin necesidad de cambiar el tamaño en X, Y y Z de forma independiente (fig. 4.8). Figura 4.8 Cambio de tamaño de la pieza en Cura 38 Manual de usuario Witbox Español Simetry Esta opción permite aplicar condiciones de simetría a la pieza que se quiere imprimir. Tenemos tres opciones de simetría dependiendo del eje respecto al cual se quiere aplicar la simetría (fig. 4.9). Figura 4.9 Aplicación de simetrías a la pieza View mode Esta opción permite visualizar la pieza que se va a imprimir de distintos modos (fig. 4.10). Figura 4.10 Modos de visualización 39 Manual de usuario Witbox Español A continuación explicamos los distintos modos de visualización: • Normal: es el modo de visualización estándar. Permite visualizar el modelo tal y como se ha diseñado previamente. • Overhang: este modo de visualización permite identificar las zonas críticas de la pieza cuando se imprima. Las zonas críticas aparecerán marcadas en rojo y en ellas será necesario añadir soporte de impresión. • Transparent: añade transparencias a la pieza que se va a imprimir. Con este modo de visualización se puede ver a través de la pieza, permitiendo ver zonas internas que en principio estaban ocultas. • X-Ray: este modo de visualización permite ver las piezas que se encuentran a su vez en el interior de otras piezas. Por ejemplo: si se quisiera imprimir un silbato, con esta vista se podría apreciar la bola en el interior del mismo. • L ayers: este modo de visualización permite ver las distintas capas que conformarán la pieza final. Además, se dispone de un control a la derecha de la ventana que permite visualizar el conformado de la pieza capa a capa. Gracias a esta vista se pueden identificar posibles errores de laminación (fig. 4.11). Figura 4.11 Modo de visualización por capas 40 Manual de usuario Witbox Español Exportar pieza Una vez cargada la pieza y realizados todos los ajustes necesarios de impresión, el siguiente paso será exportar la pieza que se quiere imprimir a la tarjeta SD. Para ello, introduce la tarjeta SD en el ordenador y pincha en Save toolpath > (fig. 4.12). De esta forma, ya está lista la pieza para imprimir en formato .gcode. Figura 4.12 Exportar pieza en Cura 41 Manual de usuario Witbox Español Actualización del firmware de la impresora con Cura Nuestro equipo de informáticos está trabajando constantemente para mejorar el firmware interno de la impresora y obtener un funcionamiento óptimo de la máquina. Por tanto, es recomendable descargar las últimas actualizaciones desde la página oficial de bq (www.bq.com) para tener las últimas novedades. Para actualizar el firmware de nuestra impresora, sigue los siguientes pasos: 1 Descarga del último firmware desde la página oficial de bq www.bq.com (fig. 4.13). El archivo descargado tendrá formato .hex. Figura 4.13 Descarga el firmware de la página oficial de bq 2 Conecta la impresora a nuestro PC con el cable USB. 3 Desde el menú principal: Machine > Machine Settings. En el apartado de Communication Settings escoge como puerto serial cualquiera de los puertos COM que aparezcan (COM 1, COM 2, COM 3...) independientemente del número del mismo. En el apartado de velocidad, selecciona 115200 (fig. 4.14). 4 Desde el menú principal de Cura, pincha en Machine > Install custom firmware (fig. 4.15). Selecciona el archivo que previamente has descargado desde la página oficial de bq (fig. 4.16). 42 Manual de usuario Witbox Español Figura 4.14 Ventana principal de ajustes de la impresora Figura 4.15 Selecciona Install custom firmware Figura 4.16 Selección del firmware que se quiere cargar a la impresora 43 Manual de usuario Witbox Español 5 Automáticamente se cargará en nuevo firmware en la impresora (fig. 4.17). Figura 4.17 Ventana de proceso de actualización de software 6 ¡La impresora ya está actualizada! (fig. 4.18). Figura 4.18 Ventana de finalización de actualización de software 44 Manual de usuario Witbox Español PARTES CARACTERÍSTICAS Y FUNCIONAMIENTO DE TU IMPRESORA WITBOX Esta parte del manual, te permitirá identificar las partes más características de tu impresora Witbox y cómo funcionan cada una de ellas. Extrusor Como hemos dicho en la introducción, la impresora Witbox utiliza la tecnología de Fabricación de Filamento Fundido (FFF). Esta tecnología, consiste en ir añadiendo capa por capa, filamento polimérico fundido hasta completar la pieza deseada. Para llevar a cabo este proceso, tu impresora consta de una pieza muy importante denominada “extrusor” (fig. 5.1). En esta pieza se lleva a cabo todo el proceso de extrusión. Figura 5.1 Extrusor de tu impresora Witbox El extrusor consta de los siguientes componentes (fig. 5.2 y fig. 5.3): • Motor del extrusor: es el encargado de proporcionar la potencia necesaria para arrastrar el filamento polimérico desde la bobina hasta el Hot-End. Allí, se funde a alta temperatura y se deposita capa a capa en la bandeja de impresión. Tu Witbox utiliza un Motor Nema 17 paso a paso de 12 VDC y un par de 4000 g.cm. • Cuerpo del extrusor: como su nombre indica, es el cuerpo del extrusor y en base a esta pieza se ensamblan todas las demás. Está constituido por Aluminio 6082. • Polea: está unida al motor del extrusor. Gracias al mecanizado de sus dientes y al giro solidario con el motor del extrusor, arrastra el filamento hacia el HotEnd. • Palanca del cuerpo del extrusor: se encarga de presionar el filamento polimérico contra la polea. De esta manera, se facilita el desplazamiento hacia el Hot-End. Esto es posible gracias al muelle situado en uno de sus extremos. Está constituida por Aluminio 6082. • Ventilador y aletas de refrigeración: unidas al cuerpo del extrusor, permiten la refrigeración del mismo. 45 Manual de usuario Witbox Español • Ventilador y tobera: son los encargados de enfriar el material polimérico expulsado en determinadas ocasiones. • Racor de entrada: es el punto de entrada del material polimérico. • Tubo de Fibonacci: permite la alimentación del extrusor de material polimérico sin que se produzcan roturas. Termina su recorrido en el racor de entrada. • Hot-End: es la pieza encargada de fundir el material polimérico. Dado que esta pieza entraña más complejidad, entraremos en profundidad más adelante. Cuerpo del extrusor Palanca del cuerpo del extrusor Polea Figura 5.2 Interior del Extrusor Tubo de Fibonacci Motor del extrusor Racor de entrada Ventilador y alertas de refrigerador Ventilador Hot-End Tobera Figura 5.3 Despiezado del Extrusor 46 Manual de usuario Witbox Español Hot-End El Hot-End es la pieza encargada de calentar el filamento polimérico para poder extrudirlo. Consta de las siguientes partes: Tornillo Tubo de politetrafluoretileno Calefactor cerámico Casquillo Termistor 100K Dado Boquilla o nozzle Figura 5.4 Hot-End despiezado • Boquilla o Nozzle: por esta pieza se extrude el material polimérico. Está constituido por latón y tiene un orificio de salida de 0,4 mm. • Dado: es en esta pieza donde se alcanzan las temperaturas más elevadas, en torno a 210 ºC. Aquí se funde el filamento polimérico. Constituido por aluminio 6082. • Tornillo: roscado sobre el dado, sirve como guía para el filamento polimérico. La superficie más cercana al dado presenta forma aleteada para facilitar la disipación de calor generada por el dado. • Tubo de politetrafluoroetileno: ubicado en el interior del tornillo, facilita aún más la entrada de filamento evitando fricciones entre el filamento polimérico y el tornillo. • Casquillo: ubicado en el interior del tornillo y situado a continuación del tubo de politetrafluoroetileno, evita que este se desplace hacia el dado manteniendo su posición. • Termistor 100 K: permite medir la temperatura a la que se encuentra el Dado. • Calefactor cerámico (12 V, 40 W): es el encargado de calentar el dado para que alcance temperaturas elevadas que permitan la extrusión de filamento polimérico. 47 Manual de usuario Witbox Español Conjunto X e Y El conjunto X e Y permite el movimiento del carro del extrusor en ambas direcciones (X e Y). Para que el movimiento sea posible, el conjunto X e Y está provisto de un sistema de poleas que transmite el movimiento de los motores a las distintas partes móviles. Los motores utilizados para proporcionar son los siguientes: • M otor del eje X: motor Nema 17 Paso a Paso de 12 VCD y 1,7 A proporcionando un par de 4000 g. cm. • M otor del eje Y: motor Nema 17 Paso a Paso de 12 VDC y 2,5 A proporcionando un par de 4800 g. cm. Figura 5.5 Conjunto X e Y Conjunto Z El conjunto Z permite el desplazamiento de la base de impresión en la dirección Z (altura). A medida que la impresión avanza, la bandeja de impresión disminuye su altura de forma progresiva, lo que permite que la pieza crezca en altura. Las partes más características del conjunto Z son las siguientes (fig. 5.6 y fig. 5.7): • M otor del eje Z: proporciona la potencia necesaria para mover el soporte de la bandeja de impresión en la dirección Z. El motor Z es un Motor Nema 17 Paso a Paso de 12 VCD y 1,7 A proporcionando un par de 4000 g. cm. • Acople metálico: sirve de unión entre el motor del eje Z y el husillo. Presenta un mecanizado en forma de espiral para amortiguar las posibles vibraciones que se generen. • H usillo: gracias al movimiento de rotación proporcionado por el motor permite el desplazamiento de la bandeja de impresión. 48 Manual de usuario Witbox Español Husillo Acople metálico Motor del eje Z Figura 5.6 Conjunto Z • T uerca del husillo: sirve como unión entre el conjunto de la bandeja de impresión y el husillo. Su unión posibilita que el soporte de la bandeja de impresión se mueva en la dirección Z. • Railes de desplazamiento: unidos a la parte trasera de tu Witbox, sirven de guía para que se produzca un correcto desplazamiento en la dirección Z. Proporcionan una estabilidad añadida a la máquina durante los desplazamientos en Z. • P atines de deslizamiento: sirven de unión entre los raíles de desplazamiento y el conjunto de la bandeja de impresión. Gracias a ellos el desplazamiento en la dirección Z se lleva a cabo de una forma suave. • S oporte bandeja de impresión: sustenta la base de impresión donde se depositará el material polimérico. Railes de desplazamiento Tuerca husillo Soporte bandeja de impresión Patines de deslizamiento Figura 5.7 Conjunto Z despiezado 49 Manual de usuario Witbox Español Electrónica La electrónica que constituye nuestra impresora ha sido elegida cuidadosamente y permite que nuestra impresora sea capaz de imprimir de forma autónoma sin necesidad de estar conectada a un ordenador. Está constituida fundamentalmente por: • P laca Ramps 1.4 con disipador el en Mosfet: la Ramps 1.4 es una placa completamente libre desarrollada por la comunidad Reprap. En la siguiente dirección puedes encontrar todos los esquemas y planos que hacen referencia a la placa: www.reprap.org/wiki/RAMPS_1.4/es • Freaudino Mega 2560 v2.0 (diseño derivado de Arduino Mega 2560). • 4 Stepstick Drivers A4988 de cuatro capas para una mejor disipación de calor y evitar problemas de sobrecalentamiento. • Pantalla LCD y lector de tarjetas SDHC. Elementos de la placa Mosfet Alimentación de la placa Reset Driver eje X Driver eje Y Driver eje Z Alimentación Controler LCD Fusibles Driver extrusor Conexión USB Leds Figura 5.8 Elementos más importantes de la placa controladora 50 Manual de usuario Witbox Español Conexiones más importantes de la placa Blower o Tobera Hot-End Motor extrusor Finales de carrera LCD Alimentación Motor eje X Motor eje Y Motor eje Z Figura 5.9 Conexiones más importantes de la placa controladora 51 Manual de usuario Witbox Español USO Y MANTENIMIENTO DE TU WITBOX ¿Por qué es importante un correcto uso y mantenimiento? Un uso y mantenimiento correcto evitará problemas futuros. Junto con la impresora se incluye un set básico de mantenimiento compuesto por tres llaves Allen, dos agujas de limpieza y un Hot-End de recambio. Material web Antes de iniciar cualquier operación de mantenimiento que recomendamos que visites los siguientes enlaces donde encontrarás material e información adicional para realizar estas tareas con las mayores garantías: www.mibqyyo.com/videos/?s=witbox Limpieza de tu Witbox Un uso continuado de tu impresora Witbox puede conllevar a la acumulación de suciedad tanto en el interior como en el exterior de la impresora. Para que tu impresora Witbox luzca como el primer día, puedes utilizar un paño húmedo para limpiar tanto el interior como el exterior. También puedes utilizar un aspirador para eliminar los restos de material polimérico que se acumulan en el interior. Antes de limpiar tu impresora Witbox sigue los siguientes consejos: • Asegúrate que está totalmente apagada: el interruptor está en posición cable de alimentación no está conectado a la red eléctrica. • Deja que se enfríe si ha estado funcionando recientemente. 52 y el Manual de usuario Witbox Español Limpieza del Nozzle Cuando se acumula material polimérico en la punta del nozzle de forma excesiva, puede llegar a atascarlo. Para ello, se recomienda limpiar de vez en cuando el nozzle con un cepillo de cerdas metálicas (fig. 6.1). Figura 6.1 Limpieza nozzle con cepillo de cerdas metálicas Si se llega a producir un atasco, junto con tu Witbox se ha incluido un pack de dos agujas que puedes utilizar para limpiar el nozzle. A continuación, explicamos qué procedimiento hay que seguir para desatascar y/o limpiar el nozzle y mantenerlo en condiciones óptimas: 1 Antes de nada, carga el filamento para comprobar verdaderamente que el nozzle o boquilla está atascado. Para ello, sigue los pasos de la página 25. 2 Una vez que que te has asegurado de que se ha producido un atasco en la boquilla nozzle, descarga el filamento para proceder a su correcta limpieza. Para ello, sigue las indicaciones de la página 28. 3 Retira la guía del Fibonacci del extrusor. Para ello, ejerce presión en el racor del extrusor hacia abajo y tira de la guía de Fibonacci hacia arriba (fig. 6.2). Figura 6.2 Presiona el racor y tira de la guía Fibonacci hacia arriba 53 Manual de usuario Witbox Español 4 Selecciona en el menú principal de la impresora: Control > Filament > Load. El Hot- End se calentará hasta los 220 ºC. De esta manera, se calentarán los posibles restos de material que puedan estar obstaculizando la salida de material polimérico. 5 Introduce la llave de Allen de 1,5 mm por el racor de entrada y ejerce presión hacia abajo para empujar los posibles restos de filamento polimérico. Evita mantener mucho tiempo la llave Allen en el interior, ya que debido al calor podría dilatarse y quedar atascada. 6 Coge una de las agujas que se suministran en la caja de accesorios para introducirla en la boquilla o nozzle y arrastrar posibles restos de material, polimérico (fig. 6.3). Realiza esta operación con cuidado y evita tocar el nozzle con los dedos, ya que se encuentra a elevada temperatura. Figura 6.3 Introduce una aguja por la boquilla 7 Comprueba cómo la punta de la aguja sale por la parte superior del racor. 8 Realiza movimientos hacia arriba y hacia abajo para asegurar una correcta limpieza de la boquilla. 9 Para comprobar que la boquilla ha quedado correctamente limpia, vuelve a cargar el filamento y realiza una extrusión de prueba. Recuerda que el material polimérico tiene que salir de la boquilla o nozzle de una forma continua y uniforme. 54 Manual de usuario Witbox Español Cómo reemplazar el Hot-End En ocasiones puede ser necesario reemplazar Hot-End de tu impresora debido a atascos de la boquilla o extrusor, fallos en el termistor o fallos en el cartucho calefactor. En este apartado explicamos todos los pasos necesarios para poder reemplazar el Hot-End de la impresora de una manera rápida y sencilla. Además, siguiendo este link accederás a un vídeo explicativo: http://goo.gl/Qnw6ou Para realizar este procedimiento necesitas: • Hot-End nuevo • Llave Allen 1,5 mm • Llave Allen 2,5 mm Puedes encontrar todo este material en la caja de accesorios que viene con tu Witbox. A continuación explicamos los pasos detalladamente: 1 Descarga el filamento del extrusor. Para ello, enciende la Witbox, selecciona Control > Filament > Unload. 2 Tira del filamento polimérico desde la parte trasera de la impresora hasta haberlo extraído completamente. 55 Manual de usuario Witbox Español 3 Selecciona Control > CoolDown para que el Hot-End se enfríe y se pueda sustituir por el nuevo. 4 Apaga la impresora pulsando el interruptor que se encuentra en su parte posterior. Desenchufa el cable de alimentación. 5 Retira la tapa superior sujeta por cuatro tornillos. 56 Manual de usuario Witbox Español 6 Desconecta la guía de Fibonacci del extrusor. Para ello, ejerce presión en el racor del extrusor hacia abajo y tira de la guía de Fibonacci hacia arriba. 7 Retira la tobera con la llave Allen de 2,5 mm. 8 Retira el ventilador y el disipador con la llave Allen de 2,5 mm. El ventilador quedará parcialmente unido al extrusor pero el disipador se podrá retirar completamente. 57 Manual de usuario Witbox Español 9 Continúa con los tornillos del extrusor para liberarlo del carro del eje X. 10 Desconecta los cables del cartucho calefactor y el termistor. 11 Con la llave Allen de 1,5 mm afloja el tornillo prisionero del Hot-End. 58 Manual de usuario Witbox Español 12 Tira del Hot-End suavemente y sustitúyelo por el nuevo. 13 Introduce el nuevo Hot-End hasta el fondo dejando los cables hacia atrás y aprieta el tornillo prisionero con fuerza para evitar que se deslice hacia abajo. 14 Dobla los cables ligeramente. 59 Manual de usuario Witbox Español 15 Coloca el extrusor sobre el carro y atorníllalo con cuidado para no pillar los cables. 16 Coloca el disipador y el ventilador. El disipador debe ir colocado entre el ventilador y el extrusor. 17 Conecta los cables. Sitúa el del termistor bajo el motor y el resto todos juntos y pegados al carro para evitar que se muevan. 60 Manual de usuario Witbox Español 18 Para comprobar que todo está bien, desplaza el motor sobre el eje X. 19 Atornilla la tobera. 20 Introduce el tubo de Fibonacci apretando el racor azul. 21 Coloca la tapa superior con los 4 tornillos (fig. 36). 61 Manual de usuario Witbox Español 22 Asegúrate que todo está conectado correctamente siguiendo estos pasos: • Primero: comprueba que el termistor está bien. Para ello, verifica que en la pantalla hay lectura de temperatura. • Segundo: revisa el calentamiento en (Control > Preheat). • Tercero: el cartucho calefactor está bien si la temperatura sube. 23 Carga el filamento para asegurar que el Hot-End funciona correctamente. 24 Imprime un objeto para comprobar que todo ha ido bien. Cómo evitar durezas Un uso continuado de tu impresora Witbox puede conllevar a la acumulación de suciedad (polvo, restos de lubricante...) tanto en las varillas de los ejes X e Y, como en el husillo del eje Z. Esta suciedad acumulada genera rozamiento excesivo en los desplazamientos provocando ruidos y errores de impresión. Para evitar esto, te recomendamos que mantengas tu impresora en óptimas condiciones siguiendo los siguientes pasos: 1 Apaga la impresora. Asegúrate que está totalmente apagada: el interruptor está en posición “0” y el cable de alimentación no está conectado a la red eléctrica. 2 Deja que se enfríe si ha estado funcionando recientemente. 3 Con un paño seco limpia tanto las varillas X e Y, como el husillo del eje Z. 4 Lubrica las varillas y el husillo con aceite de lubricación. Puedes ayudarte de un paño para evitar manchar el resto de componentes. 5 Realiza movimientos en X e Y para expandir el aceite de lubricación por toda la superficie. 62 Manual de usuario Witbox Español Si aprecias una dureza excesiva en los desplazamientos del carro en la dirección X, puede deberse a una incorrecta alineación de las barras. Para solucionar este problema: 6 Afloja los cuatro tornillos que sujetan las barras en la dirección X sin retirarlos. 7 Realiza movimientos del carro en la dirección X manualmente. 8 Sitúa el carro en el lado izquierdo y aprieta los 2 tornillos de ese lado. 9 Sitúa el carro en el lado derecho y aprieta los 2 tornillos de ese lado. No es necesario que lleves a cabo estos pasos como método preventivo o de mantenimiento. Solo son necesarios en caso de detectar durezas excesivas. 63 Manual de usuario Witbox Español CÓMO EMBALAR TU WITBOX PARA TRANSPORTARLA En caso de que quieras transportar tu Witbox, te recomendamos que sigas los siguientes pasos para que tu Witbox no resulte dañada durante el transporte: 1 Enciende la Witbox para descargar el filamento de PLA del extrusor. Para ello, selecciona Control > Filament > Unload. 2 Tira del filamento polimérico desde la parte trasera de la impresora hasta haberlo extraído completamente. 64 Manual de usuario Witbox Español 3 Retira la bobina y el portarrollos metálico. Guárdalos en la caja de accesorios. 4 Retira los dos paneles laterales, el panel superior y la bandeja de impresión. Guárdalos en la caja de accesorios. 5 Apaga la impresora pulsando el interruptor que se encuentra en su parte posterior. Desenchufa el cable de alimentación y guárdalo en la caja de accesorios. 65 Manual de usuario Witbox Español 6 Desplaza el extrusor a la parte izquierda de la impresora para inmovilizarlo en la dirección X. Inmoviliza el extrusor utilizando una brida Corta la parte sobrante de la brida Vista superior con el extrusor inmovilizado en el eje X 66 Manual de usuario Witbox Español 7 Desplaza el extrusor hasta la esquina inferior izquierda de la impresora para inmovilizarlo en la dirección Y. Inmoviliza el extrusor en el eje Y utilizando una brida larga o dos bridas cortas unidas Para permitir el cierre de la puerta, introduce la brida entre el marco frontal y la caja principal de la impresora Vista superior con el extrusor inmovilizado en el eje Y 67 Manual de usuario Witbox Español 8 Prepara la base donde irá situada la impresora. Para ello, coloca las espumas en el orden y disposición que muestran las siguientes ilustraciones. Base principal de espuma donde irá situada la impresora Dobla los cuatro paneles hacia abajo Vista superior de la base principal con los 4 topes Da la vuelta a la base para poder colocar los 4 topes 68 Manual de usuario Witbox Español Coloca los 4 topes en sus respectivos huecos Caja de cartón donde irá situada la base principal de espuma Vuelve a girar la base principal de espuma y colócala en la caja de cartón Coloca la última parte en el medio de la base 69 Manual de usuario Witbox Español 9 Coloca la Witbox con cuidado encima de la base que acabas de preparar. Asegúrate de que no hay ninguna pieza suelta en el interior de la impresora, ya que durante el transporte se podrían producir daños. Envuelve la Witbox en su bolsa protectora y coloca las protecciones laterales de 10 espuma en las cuatro esquinas. Prepara las protecciones superiores. Para ello, coloca las espumas en el orden y 11 disposición que muestran las siguientes ilustraciones. Panel protección superior 70 Manual de usuario Witbox Español Dobla los laterales hacia arriba tal y como muestra la figura Coloca los cuatro topes laterales Sitúa la protección superior ya montada encima de la Witbox 12 Coloca la caja de accesorios sobre la estructura que acabas de montar. 71 Manual de usuario Witbox Español Coloca la cubierta y ciérrala utilizando las dos fijaciones circulares de color blanco. 13 Para ello, gíralas hasta que sea visible la figura del candado cerrado. Por último, coloca la caja protectora de color marrón y precíntala con cinta de 14 embalar. 72 Manual de usuario Witbox Español PRECAUCIONES DE SEGURIDAD Este símbolo indica la presencia de componentes que pueden causar descargas eléctricas. Este símbolo indica la presencia de partes móviles en el interior de la máquina. Este símbolo indica la importancia de la documentación adjunta. Este símbolo indica que la impresora trabaja a altas temperaturas. Para utilizar tu Witbox, por favor, siga atentamente las siguientes recomendaciones de seguridad: • No abras la tapa que cubre la fuente de alimentación y la placa controladora, existe peligro de descarga eléctrica. Los componentes bajo la tapa deben ser manipulados por personal cualificado. • Las ranuras existentes en la parte posterior de la impresora 3D, están diseñadas para permitir el paso del aire de los ventiladores. Por ello, no se debe cubrir ni bloquear estas ranuras. • Evita colocar la impresora 3D en espacios cerrados reducidos durante su funcionamiento (cajas, armarios…). Estos espacios no garantizan una correcta refrigeración de la máquina. • Evita colocar la impresora 3D cerca de fuentes de calor: radiadores, aparatos con gran emisión calorífica… El funcionamiento de la máquina podría verse afectado. • Mantén tu impresora 3D alejada de los líquidos, podría representar riesgo de incendio o descarga eléctrica. • Evita la exposición de la impresora 3D en entornos húmedos, tales como piscinas, lavabos, fregaderos… • E n entornos potencialmente explosivos o cerca de productos químicos inflamables, apaga la impresora 3D. Respeta siempre las normas, las instrucciones y las señales de aviso. • No almacenes ni transportes líquidos inflamables, gases o materiales explosivos en el mismo compartimento en el que se encuentren la impresora 3D, sus piezas o accesorios. 73 Manual de usuario Witbox Español • No utilices cables o conectores dañados ni enchufes sueltos. No dobles ni dañes el cable de alimentación, evita poner objetos encima del cable de alimentación. Evita conectar el equipo con cables que no estén aprobados por el fabricante. • No manipules el cable de alimentación u otros conectores con las manos mojadas. Cuando conectes el cable de alimentación u otros conectores a la impresora, asegúrate de que están firmemente insertados. Cuando quieras desconectarlos, no tires del cable de alimentación u otros conectores, sujétalos firmemente por el enchufe y tira para retirarlos. • Desconecte el cable de alimentación de la impresora si no va a utilizarla durante un largo periodo de tiempo. • La impresora 3D trabaja a altas temperaturas e incluye partes móviles. No toques el interior de la impresora ni el extrusor mientras está imprimiendo, ya que alcanza altas temperaturas durante su funcionamiento. • Si necesitas acceder al interior de tu impresora 3D: ◦ Asegúrate que está totalmente apagada: el interruptor está en posición “0” y el cable de alimentación no está conectado a la red eléctrica. ◦ Deja que se enfríe si ha estado en funcionamiento recientemente. • Cierra la puerta frontal de seguridad de la impresora 3D mientras está en funcionamiento y cuando no se esté utilizando. • No golpees ni dejes caer la impresora 3D. • Coloca la impresora sobre una superficie plana, sólida y estable. • Manipula y desecha los consumibles con precaución. • Asegúrate de que las piezas pequeñas impresas en 3D, o piezas que puedan resultar peligrosas para niños pequeños, no están a su alcance. • Realiza un seguimiento de la impresión mientras tu Witbox está en funcionamiento. • Para impedir un posible incendio, mantenga las velas o fuentes emisoras de llamas alejadas del producto. Las imágenes e ilustraciones que aparecen en esta guía pueden no corresponderse con las del producto final. Estas imágenes e ilustraciones pueden estar sujetas a cambios sin previo aviso. 74 Manual de usuario Witbox Español ESPECIFICACIONES TÉCNICAS Dimensiones Dimensiones impresora: (x)505 x (y)388 x (z)450 mm Dimensiones área de impresión: (x)297 x (y)210 x (z)200 mm Dimensiones caja: (x)620 x (y)515 x (z)620 mm Mecánica general Bastidor de acero pintado al polvo Barras de cromo duro para los carros X, Y, Z Casquillos Igus para X, Y, Z Cadenas portacables Igus Husillo Igus para el eje Z con acoplamiento a motor flexible Partes móviles y soportes en acero pintado al polvo Sistema de nivelado de base de impresión con 3 puntos y amortiguación Sistema de cambio rápido de base de impresión con imanes de neodimio Calidad de impresión Muy alta: 60 micras Alta: 100 micras Media: 200 micras Baja: 300 micras Mecánica extrusor Extrusor de diseño propio Boquilla de 0.4 mm Tobera de refrigeración de pieza Velocidad de impresión Velocidad recomendada: 50 mm/s Velocidad máxima recomendada: 80 mm/s 75 Manual de usuario Witbox Español Electrónica Ramps 1.4 Mega 2560 Pantalla de LCD con encoder rotativo con pulsador para la navegación Base fría de cristal tamaño A4 (29,7 x 21,0 cm) Fuente de alimentación de 348W Termistores 100k en extrusor Cartucho calefactor 40W 12V Software Firmware derivado de Marlin Entorno recomendado: Cura Software Archivos admitidos: .gco; .gcode OS compatbles: Windows XP y superiores Mac OS X y superiores Linux Comunicaciones Lector de tarjetas SDHC estándar Tarjeta de 4 GB incluida Puerto USB tipo B Materiales Filamento PLA de 1.75 mm Condiciones de trabajo Temperaturas de funcionamiento óptimo entre 15 ºC y 25 ºC Otros Opción de montaje en colmena con varias impresoras ensambladas y ancladas unas encima de otras, evitando el montaje de estanterías adicionales Puerta con cerradura de seguridad Sistema de alimentación trasero inspirado en la curva de Fibonacci 76 Manual de usuario Witbox Español ELIMINACIÓN CORRECTA DEL PRODUCTO (Residuos de aparatos eléctricos y electrónicos. Aplicable en la Unión Europea y en países europeos con sistemas de recogida selectiva de residuos). La presencia de este símbolo en el producto, accesorios o material informativo que lo acompañan, indica que al finalizar su vida útil ni el producto ni sus accesorios electrónicos (extrusor, cables, etc.) deberán eliminarse junto a otros residuos domésticos. Para evitar los posibles daños al medio ambiente o a la salud humana, separa estos productos de otro tipo de residuos y recíclalos correctamente. De esta forma se promueve la reutilización sostenible de recursos materiales. Los usuarios particulares pueden contactar con el establecimiento donde adquirieron el producto o con las autoridades locales pertinentes para informarse sobre cómo y dónde pueden llevarlo para que sea sometido a un reciclaje ecológico y seguro. Los usuarios comerciales pueden contactar con su proveedor y consultar las condiciones del contrato de compra. Este producto y sus accesorios electrónicos no deben eliminarse junto a otros residuos comerciales. 77 Manual de usuario Witbox Español DECLARACIÓN DE CONFORMIDAD Mundo Reader, S.L. Pol. Ind. Európolis Calle Sofía, 10 28232 Las Rozas - Madrid (España) Tel. +34 91 787 58 59 CIF: B85991941 Fabricado en España Declara que este producto: Witbox Cumple con las disposiciones de la Directiva 2006/42/CE cumpliendo con las normas armonizadas: UNE EN ISO 12100-1 y 2 EN ISO 14121-1:2007 EN 60204-1:2007 UNE EN 13849-1:2007 Madrid, diciembre de 2013. Alberto Méndez Peydró CEO Firmware 1.3 78 Manual de usuario Witbox Español Para más información, contacta: [email protected] www.bq.com