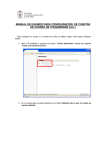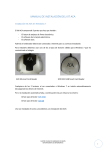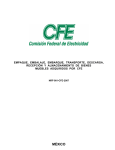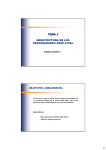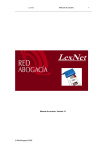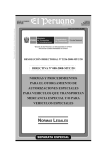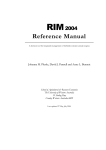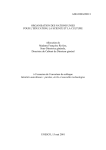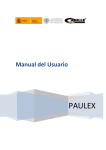Download MANUAL DE USUARIO - Colegio de abogados de Zaragoza
Transcript
MANUAL DE USUARIO GESTIÓN DE PASES A PRISIONES (ABOGADO) Consejo General de la Abogacía Paseo de Recoletos, nº 13 Madrid. 28004. www.redabogacia.org [email protected] Gestión de Pases a Prisiones Manual de Usuario (Abogado) Fecha: 11 de Noviembre de 2005 Versión: 1.4_Rev1 INDICE INDICE DE FIGURAS....................................................................................................... 3 1. HISTORICO DE VERSIONES ..................................................................................... 4 2. INTRODUCCIÓN ...................................................................................................... 5 2.1. OBJETIVO ........................................................................................................ 5 2.2. ALCANCE .......................................................................................................... 5 2.3. ABREVIATURAS Y DEFINICIONES ...................................................................... 6 2.3.1. Abreviaturas............................................................................................... 6 2.3.2. Definiciones ............................................................................................... 6 3. NAVEGACIÓN .......................................................................................................... 7 3.1. ACCESO A LA ZONA PRIVADA ............................................................................ 7 3.1.1. Acceso desde la pagina Web del colegio. ..................................................... 7 3.1.2. Acceso desde el Portal Red Abogacía. .......................................................... 7 3.2. ACCESO A PASES A PRISIONES ......................................................................... 9 4. MÓDULOS FUNCIONALES – LETRADO - ...................................................................10 4.1. SOLICITAR PASE..............................................................................................10 4.1.1. Descripción de las pantallas. ......................................................................10 4.2. CONSULTA DE PASES.......................................................................................24 4.3. MANUAL USUARIO ...........................................................................................26 5. DOCUMENTACIÓN DE REFERENCIA .........................................................................27 Consejo General de la Abogacía. Pág 2 de 27 Gestión de Pases a Prisiones Manual de Usuario (Abogado) Fecha: 11 de Noviembre de 2005 Versión: 1.4_Rev1 INDICE DE FIGURAS Figura Figura Figura Figura Figura Figura Figura Figura Figura Figura Figura Figura Figura Figura Figura Figura Figura Figura Figura Figura Figura Figura Figura 1 - Portal Publico.................................................................................................. 7 2 - Acceso Zona Privada ....................................................................................... 8 3 - Portal Privado ................................................................................................. 8 4 - Pases a Prisiones............................................................................................. 9 5 - Pantalla principal Solicitud de Pase ..................................................................10 6 - Pantalla Solicitud de Pase con cita previa........................................................12 7 - Pantalla principal Solicitud de Pase por motivos de urgencia ............................12 8 - Pantalla Gestión de internos, selección de motivo de visita ...............................13 9 - Pantalla Gestión de internos, motivo : Llamado por el interno ...........................13 10 - Pantalla Gestión de internos, motivo : Defensor del mismo .............................14 11 - Pantalla Gestión de internos, motivo : Llamado por los familiares ....................14 12 - Pantalla Gestión de internos, motivo : Turno de oficio ....................................15 13 - Datos del pase .............................................................................................16 14 - Proceso de firma ..........................................................................................17 15 - Notificación de envío de correo .....................................................................19 16 - Previsualización de pase ...............................................................................19 17 - Envío de pase a impresora ............................................................................20 18 - Proceso finalizado con éxito ..........................................................................21 19 - Pase a Prisión urgente ..................................................................................22 20 - Pase a prisión con visita previa......................................................................23 21 - Pantalla de Consulta de Pases .......................................................................24 22 - Tabla Consulta Pases....................................................................................25 23 – Manual Usuario............................................................................................26 Consejo General de la Abogacía. Pág 3 de 27 Gestión de Pases a Prisiones Manual de Usuario (Abogado) Fecha: 11 de Noviembre de 2005 Versión: 1.4_Rev1 1. HISTORICO DE VERSIONES DESCRIPCIÓN FECHA VERSIÓN Elaboración inicial del documento 15/06/2004 1.0 Actualización del documento. 12/07/2004 1.1 Actualización del documento. 3/08/2004 1.2 Actualización del documento. Instalación CAPICOM. 10/01/2005 1.3 Actualización del documento. Firma de pases y correos 25/10/2005 1.4 Modificación de Imágenes de Pases. 11/11/2005 1.4_Rev1 Consejo General de la Abogacía. Pág 4 de 27 Gestión de Pases a Prisiones Manual de Usuario (Abogado) Fecha: 11 de Noviembre de 2005 Versión: 1.4_Rev1 2. INTRODUCCIÓN 2.1. OBJETIVO El presente documento se elabora con el objetivo de definir la operativa de la funcionalidad de Gestión de Pases a Prisiones. 2.2. ALCANCE El documento va dirigido a los usuarios de la aplicación. Consejo General de la Abogacía. Pág 5 de 27 Gestión de Pases a Prisiones Manual de Usuario (Abogado) Fecha: 11 de Noviembre de 2005 2.3. Versión: 1.4_Rev1 ABREVIATURAS Y DEFINICIONES 2.3.1. Abreviaturas ABREVIATURA DESCRIPCIÓN CGAE Consejo General de la Abogacía Española. ICA Ilustre Colegio de Abogados. ACA Autoridad de Certificación de la Abogacía ... ... 2.3.2. Definiciones CONCEPTO DESCRIPCIÓN ZONA PÚBLICA Parte del Portal Red de Abogacía accesible por cualquier usuario, esté o no autorizado (autenticado). ZONA PRIVADA Zona de cada ICA residente en el Portal y que tiene acceso restringido a los usuarios autorizados por dicho ICA. Una zona es un Consejo o un Colegio de Abogados. ÁREA UNIVERSAL Parte de cada zona privada a la que tiene acceso cualquier usuario con un certificado válido para esa zona (bien porque sea de dicha zona o bien porque pertenezca a una zona autorizada por el administrador de zona). ÁREA PROPIA Parte particularizada para cada ICA dentro de su zona privada y la que solo tienen acceso los usuarios autorizados. MÓDULO FUNCIONAL Cada uno de los subsistemas, con funcionalidad propia, en que se subdivide el sistema principal (Portal Red Abogacía). FUNCIONALIDAD Cada una de las subdivisiones básicas e indivisibles de las que se compone un módulo funcional. PERFIL Conjunto de funcionalidades de un módulo funcional a las que se restringe el acceso. ROL Conjunto de perfiles por sistema. Consejo General de la Abogacía. Pág 6 de 27 Gestión de Pases a Prisiones Manual de Usuario (Abogado) Fecha: 11 de Noviembre de 2005 Versión: 1.4_Rev1 3. NAVEGACIÓN 3.1. ACCESO A LA ZONA PRIVADA 3.1.1. Acceso desde la pagina Web del colegio. En la pagina Web de cada colegio se habilitará un link que permitirá el acceso a la zona privada de ese colegio si se dispone de un certificado digital válido. 3.1.2. Acceso desde el Portal Red Abogacía. Al Portal Red de Abogacía se accede desde la URL http://www.redabogacia.org. Figura 1 - Portal Publico Desde la zona Privada se selecciona el colegio al que se quiere entrar. Pinchar en la Comunidad Autónoma y posteriormente en su Colegio de Residencia. Consejo General de la Abogacía. Pág 7 de 27 Gestión de Pases a Prisiones Manual de Usuario (Abogado) Fecha: 11 de Noviembre de 2005 Versión: 1.4_Rev1 Figura 2 - Acceso Zona Privada Nota: Es necesario tener la tarjeta criptográfica con su certificado introducida en el lector para entrar en la zona privada de su colegio. Si se dispone de un certificado válido se accederá a la zona privada del citado colegio. Si el usuario tiene la autorización necesaria, en el área lateral de menú aparecerá la opción de Pases a Prisiones. Figura 3 - Portal Privado Nota: Es necesario tener la tarjeta criptográfica con su certificado introducida en el lector para entrar en la zona privada de su colegio. Consejo General de la Abogacía. Pág 8 de 27 Gestión de Pases a Prisiones Manual de Usuario (Abogado) Fecha: 11 de Noviembre de 2005 3.2. Versión: 1.4_Rev1 ACCESO A PASES A PRISIONES Si el usuario es un letrado perteneciente al colegio al que ha accedido, podrá seleccionar la opción Pases a Prisiones del menú lateral para acceder a la pagina principal de la aplicación. Figura 4 - Pases a Prisiones La pantalla principal de la aplicación es la mostrada en la Figura 4 - Pases a Prisiones . Consta de tres áreas: • Cabecera. Este área es común a la zona privada y resto de aplicaciones. • Área lateral de menú. En esta área aparecen todos los módulos funcionales disponibles para el usuario. • Área central. Es el área en el aparecerán los formularios asociados a cada funcionalidad. Consejo General de la Abogacía. Pág 9 de 27 Gestión de Pases a Prisiones Manual de Usuario (Abogado) Fecha: 11 de Noviembre de 2005 Versión: 1.4_Rev1 4. MÓDULOS FUNCIONALES – LETRADO 4.1. SOLICITAR PASE Este módulo funcional permite a un Usuario con rol de Abogado solicitar el pase a una prisión para visitar a un interno. Para acceder a este módulo hay que pinchar sobre el enlace “Solicitar Pase” que aparece en el menú de Pases a Prisiones. Nota: Para poder realizar la firma digital del Pase a Prisión, el del usuario tenga instalado un componente llamado SAMIS. El tiene dicho componente instalado. Si el componente SAMIS no sistema instalará el componente previa autorización del usuario. del mismo para poder firmar la solicitud del pase. sistema necesita que el PC sistema verificará si su PC está instalado en su PC, el Debe permitir la instalación 4.1.1. Descripción de las pantallas. La pantalla principal de solicitud es la mostrada en la mostrada en Figura 5 - Pantalla principal Solicitud de Pase. Figura 5 - Pantalla principal Solicitud de Pase Consejo General de la Abogacía. Pág 10 de 27 Gestión de Pases a Prisiones Manual de Usuario (Abogado) Fecha: 11 de Noviembre de 2005 Versión: 1.4_Rev1 Esta pantalla consta de los siguientes elementos: • Identificación. En la parte superior de la pantalla se identifica al emisor del Pase a Prisión. Estos datos se recogen de su Certificado Digital automáticamente por lo tanto no se pueden modificar (estos datos estarán disponibles sólo en modo lectura). • Prisión para la que se solicita el pase. Combo con todas las prisiones sobre las que se podrá solicitar un pase. • Elección del tipo de visita: o Visita con cita previa. (Se informará a la prisión de la fecha y hora de visita) o Visita por motivos de urgencia. En esta opción no será necesario introducir la fecha y hora de visita. El pase no tendrá fecha de caducidad. • Fecha de visita, ésta debe ser posterior o igual a la fecha actual. Si se pide para el día actual, la hora debe ser mayor. La fecha se seleccionará pinchando en el calendario. • Hora de visita, indicada por horas y minutos. Dependiendo de la prisión seleccionada se mostrarán unas horas y minutos diferentes. Cada prisión tendrá sus propios horarios de visita. Si la solicitud del pase es mediante visita previa la pantalla será la siguiente: Consejo General de la Abogacía. Pág 11 de 27 Gestión de Pases a Prisiones Manual de Usuario (Abogado) Fecha: 11 de Noviembre de 2005 Versión: 1.4_Rev1 Figura 6 - Pantalla Solicitud de Pase con cita previa En caso de seleccionar Visita por motivos de urgencia los campos Fecha de visita y Hora de visita se ocultarán como se muestra en la pantalla siguiente: Figura 7 - Pantalla principal Solicitud de Pase por motivos de urgencia A continuación es necesario introducir el interno a visitar. • En la parte inferior hay dos botones. El botón “Añadir Interno” , que al ser pulsado abre la ventana para la introducción del Nombre del interno y el Motivo de visita. Consejo General de la Abogacía. Pág 12 de 27 Gestión de Pases a Prisiones Manual de Usuario (Abogado) Fecha: 11 de Noviembre de 2005 Versión: 1.4_Rev1 Figura 8 - Pantalla Gestión de internos, selección de motivo de visita Existen varios motivos de visita: o Llamado por el interno. No será necesario introducir ningún dato más. Figura 9 - Pantalla Gestión de internos, motivo : Llamado por el interno o Como defensor del mismo: se deberá introducir la causa y el tribunal. Consejo General de la Abogacía. Pág 13 de 27 Gestión de Pases a Prisiones Manual de Usuario (Abogado) Fecha: 11 de Noviembre de 2005 Versión: 1.4_Rev1 Figura 10 - Pantalla Gestión de internos, motivo : Defensor del mismo o Llamado por los familiares: será obligatorio introducir el nombre de la persona que ha realizado dicha petición. Figura 11 - Pantalla Gestión de internos, motivo : Llamado por los familiares o Turno de oficio: indicando la causa y el tribunal. Consejo General de la Abogacía. Pág 14 de 27 Gestión de Pases a Prisiones Manual de Usuario (Abogado) Fecha: 11 de Noviembre de 2005 Versión: 1.4_Rev1 Figura 12 - Pantalla Gestión de internos, motivo : Turno de oficio Una vez introducido el nombre y el motivo se pulsará sobre el botón . Para eliminar el interno de un pase, se pulsara sobre él, en la tabla de la pantalla principal para que aparezca la Ventana Gestión de Internos. En esta pantalla que contendrá los datos del interno seleccionado, se pulsa el botón eliminar . Una vez introducido el nombre del interno y el motivo de la visita se podrá enviar la petición del pase. Consejo General de la Abogacía. Pág 15 de 27 Gestión de Pases a Prisiones Manual de Usuario (Abogado) Fecha: 11 de Noviembre de 2005 Versión: 1.4_Rev1 Figura 13 - Datos del pase Sólo se podrá crear un pase a prisiones para un interno. Cuando se hayan rellenado todos los datos del pase a prisiones se elegirá la opción “Enviar , que abrirá la ventana, que muestra las implicaciones de la firma y Solicitud” da la posibilidad de firmar digitalmente la solicitud. En el caso de seleccionar ‘Visita con cita previa’ y elegir una fecha y una hora fuera de margen (no es posible enviar el correo a la prisión a tiempo) al intentar enviar la solicitud, se mostrará la siguiente pantalla. Consejo General de la Abogacía. Pág 16 de 27 Gestión de Pases a Prisiones Manual de Usuario (Abogado) Fecha: 11 de Noviembre de 2005 Versión: 1.4_Rev1 Si los datos de la solicitud son correctos, al pulsar sobre ‘Enviar Solicitud’ aparece la pantalla para aceptar el proceso de firma a través de SAMIS. Figura 14 - Proceso de firma Consejo General de la Abogacía. Pág 17 de 27 Gestión de Pases a Prisiones Manual de Usuario (Abogado) Fecha: 11 de Noviembre de 2005 Versión: 1.4_Rev1 La información a firmar será la siguiente: NOMBRE DEL ABOGADO QUE SOLICITA EL PASE solicita del COLEGIO DEL ABOGADO QUE SOLICITA EL PASE, que le sea emitido el correspondiente pase para visitar en el PRISIÓN al siguiente interno: NOMBRE DEL INTERNO por la siguiente causa: Por haber sido requerida mi presencia directamente por él mismo (art. 48.4 del Reglamento Penitenciario de 9/2/96). D. NOMBRE DEL ABOGADO QUE SOLICITA EL PASE responde de la veracidad de los datos declarados, los cuales deberá acreditar en caso de ser requerido por parte del COLEGIO DEL ABOGADO QUE SOLICITA EL PASE. D. NOMBRE DEL ABOGADO QUE SOLICITA EL PASE declara conocer que los datos introducidos van a ser firmados mediante certificado digital reconocido, equivalente a la firma manuscrita de acuerdo a la Ley 59/2003 de 19 de Diciembre, y almacenados con las necesarias medidas de seguridad, por lo que la declaración firmada puede ser utilizada como prueba en un juicio. Población, a Fecha Se elegirá la opción firmar para firmar mediante certificado digital la información del pase solicitado. En el caso de que se realice un pase a prisiones para una prisión que no pertenece a zona Geográfica del Colegio se enviará un correo al Colegio o Colegios de la zona geográfica correspondiente. En el caso en el cual una prisión corresponda a la zona geográfica de dos colegios, no enviará correo a ninguno de ellos si el abogado corresponde a alguno de estos colegios, en caso contrario, enviará correo a ambos colegios. Consejo General de la Abogacía. Pág 18 de 27 Gestión de Pases a Prisiones Manual de Usuario (Abogado) Fecha: 11 de Noviembre de 2005 Versión: 1.4_Rev1 Figura 15 - Notificación de envío de correo Una vez completado el proceso de firma digital de la solicitud aparece una pantalla en la que hay un resumen de toda la información contenida en dicho pase (Figura 16 – Previsualización de pase). Figura 16 - Previsualización de pase Consejo General de la Abogacía. Pág 19 de 27 Gestión de Pases a Prisiones Manual de Usuario (Abogado) Fecha: 11 de Noviembre de 2005 Versión: 1.4_Rev1 En la parte inferior de la pantalla están los botones de Impresión , para , si no se quiere imprimir el imprimir el pase solicitado y de No Impresión pase en ese momento. Para la impresión de los pases es necesario tener instalado en local la aplicación ACROBAT READER. En caso de que no se tenga instalada puede ser descargada pulsando en el link de ACROBAT que aparece en la pantalla . . Si la impresión ha sido correcta aparecerá la siguiente pantalla (Figura 17 – Envío de pase a impresora). Figura 17 - Envío de pase a impresora Un pase sólo se podrá imprimir una vez. Consejo General de la Abogacía. Pág 20 de 27 Gestión de Pases a Prisiones Manual de Usuario (Abogado) Fecha: 11 de Noviembre de 2005 Versión: 1.4_Rev1 Se finaliza el proceso con es siguiente mensaje (Figura 18 – proceso finalizado con éxito) Figura 18 - Proceso finalizado con éxito Consejo General de la Abogacía. Pág 21 de 27 Gestión de Pases a Prisiones Manual de Usuario (Abogado) Fecha: 11 de Noviembre de 2005 Versión: 1.4_Rev1 Ejemplos de Pase a Prisión con motivo de urgencia y con cita previa Figura 19 - Pase a Prisión urgente Un ejemplo de Pase a Prisión con cita previa es el mostrado en Figura 20 – Pase a prisión TEXTO DE VALIDEZ DEL PASE CÓ DIGO DE SEGURIDAD URL DE VALIDACIÓN Consejo General de la Abogacía. USUARIO CONTRASEÑA Pág 22 de 27 Gestión de Pases a Prisiones Manual de Usuario (Abogado) Fecha: 11 de Noviembre de 2005 Versión: 1.4_Rev1 TEXTO DE VALIDEZ DEL CÓDIGO DE SEGURIDAD URL DE VALIDACIÓN USUARIO CONTRASEÑA Figura 20 - Pase a prisión con visita previa Consejo General de la Abogacía. Pág 23 de 27 Gestión de Pases a Prisiones Manual de Usuario (Abogado) Fecha: 11 de Noviembre de 2005 4.2. Versión: 1.4_Rev1 CONSULTA DE PASES Este módulo, permite a cada Usuario con rol de Abogado consultar todos los pases que él mismo ha solicitado. Para acceder a este módulo hay que pinchar sobre el enlace “Consulta de Pases” que aparece en el menú de Pases a Prisiones. Figura 21 - Pantalla de Consulta de Pases , pudiendo realizar un filtro sobre el listado, u El Usuario pulsa el botón “Buscar” obtener el listado entero. Los campos por los que se podrá realizar el filtro son: • Prisión. Es la prisión para la que se ha solicitado el pase. • Estado. Estado en el que se encuentra el pase. • Fecha Desde / Fecha Hasta. Permite definir el intervalo de fechas en el que se ha solicitado el pase. El listado de Pases contendrá los siguientes datos: • Prisión. Consejo General de la Abogacía. Pág 24 de 27 Gestión de Pases a Prisiones Manual de Usuario (Abogado) Fecha: 11 de Noviembre de 2005 • • Versión: 1.4_Rev1 Estado. Fecha de petición. El resultado del listado se presentarán en Figura 22 - Tabla Consulta Pases. Figura 22 - Tabla Consulta Pases Si el número de elementos resultantes de la búsqueda es mayor que la dimensión de la tabla los resultados se presentarán paginados. En la parte superior izquierda aparece en número de registros obtenidos en la búsqueda. En la parte superior derecha aparecen elementos que permiten navegar por las diferentes páginas de resultados (Primera página, Página Anterior, Nº de página, Página siguiente y Última página) Pulsando sobre uno de los pases de la tabla se mostrará el detalle del mismo. 1. El pase podrá imprimirse pulsando el botón Imprimir Pase , siempre y cuando no se hayan superado el número máximo de impresiones especificadas para esa zona. Consejo General de la Abogacía. Pág 25 de 27 Gestión de Pases a Prisiones Manual de Usuario (Abogado) Fecha: 11 de Noviembre de 2005 Versión: 1.4_Rev1 2. Eligiendo el botón Aceptar se imprimirá el pase. 4.3. MANUAL USUARIO Este módulo, permite a cada Usuario con rol de Abogado consultar y descargar la documentación disponible. Para acceder a este módulo hay que pinchar sobre el enlace “Manual Usuario” que aparece en el menú de Pases a Prisiones. Figura 23 – Manual Usuario Consejo General de la Abogacía. Pág 26 de 27 Gestión de Pases a Prisiones Manual de Usuario (Abogado) Fecha: 11 de Noviembre de 2005 Versión: 1.4_Rev1 5. DOCUMENTACIÓN DE REFERENCIA Título del documento Análisis Funcional de Gestión de Pases a Prisiones. Consejo General de la Abogacía. Nombre del fichero PANEL_0053_04_AF_PasesPrisiones_v.1.1.doc Tipo N/A Versión 1.1 Pág 27 de 27