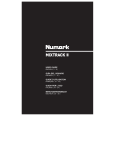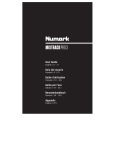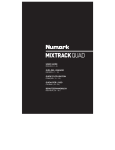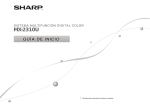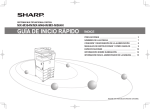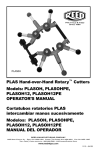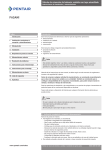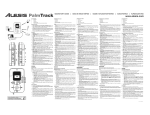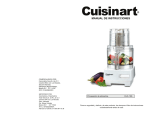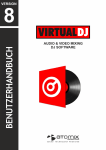Download español
Transcript
USER GUIDE USER GUIDE ENGLISH (3–6) ENGLISH ENGLISH (( 3 2– –6 6 )) GUÍA DEL DEL USUARIO USUARIO GUÍA GUÍA DEL USUARIO ESPAÑOL ESPAÑOL ESPAÑOL ( 7 – 12) GUIDE D’UTILISATION GUIDE D’UTILISATION FRANÇAIS FRANÇAIS FRANÇAIS ( 13 – 18 ) GUIDA PER L'USO GUIDA ITALIANOPER L'USO ITALIANO ITALIANO ( 19 – 24 ) BENUTZERHANDBUCH BENUTZERHANDBUCH BENUTZERHANDBUCH DEUTSCH DEUTSCH DEUTSCH ( 25 – 30 ) GUÍA DEL USUARIO (ESPAÑOL) CONTENIDO DE LA CAJA • • • • • Mixtrack Quad Cable USB CD de software Guía del usuario Manual sobre la seguridad y garantía REGISTRO Visite www.numark.com para registrar su Mixtrack Quad. El registro de su producto asegura que podamos mantenerle actualizado con los nuevos desarrollos de productos y brindarle apoyo técnico de categoría mundial en caso de que tenga algún problema. CARACTERÍSTICAS • • • • • • • • • • • 16 pads de tambor de goma con modos de loop, de muestras y hot cue (cue rápido) Platos iluminados con RGB LEDs Platos iluminados activados al tacto para un rayado y control precisos Sección mezcladora completa con crossfader, ecualizador de 3 bandas y controles de navegación de la biblioteca musical 16 controles de efectos dedicados para agregar y manipular los efectos flanger, phaser (desfasador), eco y más Sistema de audio integrado para hacer cue con auriculares, entrada para micrófono y salida para sistema de megafonía (PA) Controles de pitch y sincronismo para realizar una mezcla fácilmente y sin discontinuidades Software incluido VirtualDJ LE MIDI estándar para usar con el software para DJ más popular Cumple las especificaciones de clase para Mac y PC. No requiere drivers Alimentación por USB. No requiere adaptador de alimentación DIAGRAMA DE CONEXIÓN ALTAVOCES DEL AUDITORIO* COMPUTADORA* MICRÓFONO* * no incluido AURICULARES* 7 INSTALACIÓN DEL MIXTRACK QUAD 1. 2. 3. 4. 5. 6. 7. 8. 9. 10. Coloque el Mixtrack Quad sobre una superficie plana y estable. Asegúrese que todos los dispositivos estén apagados y que todos los faders y perillas de ganancia estén en posición "cero". Si utiliza un micrófono, conéctelo a la entrada para micrófono del Mixtrack Quad. Conecte las salidas del Mixtrack Quad a los amplificadores de potencia, bandejas de cinta magnética y/u otras fuentes de audio. Enchufe todos los dispositivos al suministro de CA. Al encender todos los equipos, hágalo en el siguiente orden: • Su computadora • Amplificadores, altavoces o dispositivos de salida Localice el disco de software incluido VirtualDJ LE e instalar el software. Abra su programa de software y cargue la música en las bandejas. ¡Comience su sesión como DJ! Al apagar todos los equipos, hágalo en el siguiente orden: • Amplificadores, altavoces o dispositivos de salida • Su computadora INSTALACIÓN DE MIXTRACK QUAD Y VIRTUALDJ LE WINDOWS 1. 2. 3. 4. 5. 6. 7. 8. 9. 10. Para poder comenzar a usar el Mixtrack Quad con su computadora, instale el software VirtualDJ: Inserte el disco de instalación incluido en la lectora de CD-ROM de su computadora. (Se dispone de actualizaciones gratuitas del software VirtualDJ LE por Internet en www.virtualdj.com. Recomendamos verificar en el sitio web para obtener la actualización más reciente de VirtualDJ LE antes de instalarlo en la computadora.) Abra el CD para ver su contenido. Haga doble clic en el archivo instalador de VirtualDJ (.msi). Seleccione el idioma preferido y pulse "OK" (Aceptar). Lea la pantalla de información y pulse "Next" (Siguiente). Lea el Acuerdo de Usuario, seleccione "I accept the agreement" (Acepto el acuerdo) y luego haga clic en "Next". Se le solicitará que elija la ubicación de instalación. (Recomendamos usar la ubicación predeterminada para la mayoría de los usuarios.) Una vez seleccionada la ubicación, haga clic en "Next". Comienza el procedimiento de instalación. Siga las instrucciones de la pantalla. Una vez terminada la instalación, haga clic en "Finish" (Terminar). Para comenzar a utilizar el Mixtrack Quad: 1. Conecte el Mixtrack Quad a un puerto USB disponible de la computadora. (Si es posible, use un puerto USB del panel trasero de la computadora.) 2. Abra VirtualDJ LE haciendo doble clic en el icono del escritorio de la computadora (si creó un acceso directo desde el escritorio) o yendo a Start f All Programs f VirtualDJ (Inicio > Todos los Programas > Virtual DJ). Para más información acerca de cómo usar VirtualDJ LE, consulte el manual de VirtualDJ. MAC 1. 2. 3. 4. 5. 6. 7. 8. 9. Inserte el disco de instalación incluido en la lectora de CD-ROM de su computadora. (Se dispone de actualizaciones gratuitas del software VirtualDJ LE por Internet en www.virtualdj.com. Recomendamos verificar en el sitio web para obtener la actualización más reciente de VirtualDJ LE antes de instalarlo en la computadora.) Abra el CD para ver su contenido. Abra la carpeta titulada "Mac". Haga doble clic en el archivo instalador de VirtualDJ (.pkg). Una vez que vea la pantalla de bienvenida al instalador, haga clic en "Continue" (Continuar). Lea el Acuerdo de Usuario, seleccione "I accept the agreement," (Acepto el acuerdo) y luego haga clic en "Continue" y luego en "Agree" (Acepto). Se le solicitará que elija la ubicación de instalación. Como opción predeterminada, se selecciona el disco duro. (Recomendamos usar la esta ubicación para la mayoría de los usuarios.) Una vez seleccionada la ubicación, haga clic en "Install" (Instalar) para iniciar la instalación. Introduzca su contraseña y haga clic en "OK". Una vez terminada la instalación, haga clic en "Close" (Cerrar). 8 Para comenzar a utilizar el Mixtrack Quad: 1. Conecte el Mixtrack Quad a un puerto USB disponible de la computadora. (Si es posible, use un puerto USB del panel trasero de la computadora.) 2. Abra VirtualDJ LE yendo a Applications f VirtualDJ (Aplicaciones > VirtualDJ). Para más información acerca de cómo usar VirtualDJ LE, consulte el manual de VirtualDJ. PANEL SUPERIOR 10 11 14 14 14 15 20 21 22 23 16 17 18 19 2 9 13 3 30 31 25 27 27 27 27 24 1. 2. 3. 4. 5. 6. 7. 8. 9. 10. 11. 12. 4 32 14 15 10 11 20 21 22 23 17 18 19 16 8 29 29 29 29 8 5 6 14 28 28 28 28 7 12 2 1 14 5 5 24 24 26 9 3 13 5 7 24 12 6 4 32 Navegador – Presione la perilla del navegador para abrir las carpetas y cambiar entre la vista de carpeta y de archivo. Cargar – Pulse uno de estos botones mientras está seleccionada una pista para asignarla a una bandeja en el software. Función secundaria – Pulse y mantenga pulsado este botón para acceder a ciertas funciones secundarias del botón (que se explican en las secciones siguientes). Reproducir/Pausa – Inicia y pone en pausa la reproducción. Auriculares Cue – Se utiliza para enviar el audio pre-fader al canal de cue para monitoreo con los auriculares. Cue (control de transporte) – Se utiliza para establecer y recuperar el punto de cue principal en la pista actual. Pulse y mantenga pulsado este botón para reproducir temporalmente a partir del punto de cue. La pista se reproduce mientras el botón se mantiene pulsado y retorna al punto de cue cuando se suelta. Plato/rueda de avance por pasos – Esta rueda de avance por pasos capacitiva y sensible al tacto controla el audio cuando se toca y se mueve la rueda. Cuando el botón Scratch (Rayado) está inactivo, use la rueda para variar el pitch de la pista. Cuando el botón Scratch está activo, use la rueda para capturar y mover el audio, "rayando" la pista como lo haría con un disco de vinilo. También puede tomar la rueda externa insensible al tacto para variar el pitch de la pista. Rayado – Permite controlar el comportamiento de los platos. Cuando está inactivo, al mover el plato se produce la inflexión de pitch de la pista. Cuando está activo, al mover el plato se "raya" la pista. Pulse Shift + Pitch Bend - para entrar al modo de deslizamiento. Fader de pitch – Permite controlar el tempo (velocidad) de las bandejas individuales. Reducción del pitch – Mantenga pulsado este control para reducir momentáneamente la velocidad de la pista. Pulse Shift + Pitch Bend - para configurar el bloqueo de tonalidad. Aumento del pitch – Mantenga pulsado este control para aumentar momentáneamente la velocidad de la pista. Pulse Shift + Pitch Bend + para configurar la gama de tonalidad. Sincronismo – Permite la sincronización de BPM (Modo de Sincronismo) entre bandejas para las pistas de software. Para ajustar manualmente los BPM y salir del Modo de Sincronismo, mueva el fader de pitch de la bandeja que desea ajustar. 9 13. 14. 15. 16. 17. 18. 19. 20. 21. 22. 23. 24. 25. 26. 27. 28. 29. 30. 31. 32. Capa – Conmuta el control de la bandeja de hardware entre las dos bandejas del software. La bandeja izquierda del Mixtrack Quad puede controlar las bandejas 1 y 3 de VirtualDJ, mientras que la bandeja derecha selecciona las bandejas 2 y 4. Los LED de abajo del plato cambia de color para indicar la capa que la bandeja está controlando en ese momento. Pulse Shift + Layer para entrar al modo de selección de color. Para más detalles, consulte la sección Modo de selección de color. Control de FX – Permite ajustar el parámetro del efecto en el software del último efecto activado. Mantenga pulsado Shift + Control de efectos para seleccionar el efecto. Ajuste del filtro – Se utiliza para ajustar el valor del filtro. Gire la perilla a la derecha para aplicar un filtro pasabajos y a la derecha para aplicar un filtro pasaaltos. Inicio del loop – Presione este pad para establecer el comienzo de un loop estando en modo de loopeado. Una vez establecido un punto final del loop, presione nuevamente este pad para regresar el marcador de reproducción al punto de inicio del loop. Pulsando Shift + Loop In se establece el modo del pad actual como "modo de loopeado”. Para información sobre las funciones adicionales de este pad, consulte la sección Comandos de Modo de Pad. Final del loop – Presione este pad para establecer el final de un loop estando en modo de loopeado. Una vez establecido un punto de fin del loop, presione nuevamente este pad para salir del loop. Pulsando Shift + Loop Out se establece el modo del pad actual como "Sample (S)” (Muestras). Para información sobre las funciones adicionales de este pad, consulte la sección Comandos de Modo de Pad. Repetición del loop – Recupera el último loop establecido. Cuando esté dentro de un loop, presione este pad para desactivar el loop. Si no se ha establecido un loop, con este botón se crea un loop desde el comienzo del tema o desde donde se pulsó Loop In. Pulsando Shift + Reloop se establece el modo del pad actual como "Hot Cue” (Cue rápido). Para información sobre las funciones adicionales de este pad, consulte la sección Comandos de Modo de Pad. Loop x1/2 – Pulse este pad para reducir la longitud del loop que se está reproduciendo en ese momento a la mitad estando en modo de loopeado. Si no se está reproduciendo un loop, permite establecer la longitud del loop automático (Autoloop). Pulse Shift + Loop 1/2 para duplicar la longitud del loop. Para información sobre las funciones adicionales de este pad, consulte la sección Comandos de Modo de Pad. Activación/desactivación de FX 1 – Activa y desactiva FX 1 para cada bandeja. Estando en modo de deslizamiento, este pad realiza un "loop roll" (enrollamiento del loop) de 1/16 beats. Pulse Shift + FX1 para establecer e iniciar la reproducción de un loop automático de 1 beat. Activación/desactivación de FX 2 – Activa y desactiva FX 2 para cada bandeja. Estando en modo de deslizamiento, este pad realiza un "loop roll" (enrollamiento del loop) de 1/8 beats. Pulse Shift + FX2 para establecer e iniciar la reproducción de un loop automático de 2 beats. Activación/desactivación de FX 3 – Activa y desactiva FX 3 para cada bandeja. Estando en modo de deslizamiento, este pad realiza un "loop roll" (enrollamiento del loop) de 1/4 beats. Pulse Shift + FX3 para establecer e iniciar la reproducción de un loop automático de 4 beats. Puesta a cero del filtro – Presione este pad para reiniciar el filtro en la posición “0”. Estando en modo de deslizamiento, este pad realiza un "loop roll" (enrollamiento del loop) de 1/2 beat. Pulse Shift + Filter Reset para establecer e iniciar la reproducción de un loop automático de 16 beats. Volumen de canales – Permite ajustar el volumen de los canales individuales en el software. Volumen maestro – Permite ajustar el volumen de la mezcla maestra proveniente del software. Nota: Este ajuste no afecta al volumen del micrófono. Use la perilla Mic Gain (Ganancia del micrófono) para controlar el volumen del micrófono. Crossfader – Permite controlar la combinación entre dos bandejas. Ecualización de agudos – Permite controlar las frecuencias de agudos de los canales individuales. Ecualización de medios – Permite controlar las frecuencias de la gama media de los canales individuales. Ecualización de graves – Permite controlar las frecuencias de graves de los canales individuales. Ganancia de cue – Permite ajustar el volumen del cue por los auriculares en el software. Mezcla de cue – Permite ajustar la salida de audio del software a los auriculares, mezclando la salida para cue y la salida de mezcla maestra. Tartamudeo – Pulse este botón mientras se reproduce la música para saltar de regreso al último punto de cue establecido, creando un efecto de "tartamudeo". 10 COMBINACIONES DE TECLAS Shift + Pitch Bend - = Activa o desactiva el bloqueo de tonalidad, permitiéndole cambiar el tempo de la pista sin cambiar la tonalidad original del tema (0% de pitch). Shift + Pitch Bend + = Permite ajustar la gama del fader de pitch en el software. Shift + Control de efectos = Permite seleccionar el efecto. Shift + FX1 = Permite establecer e iniciar la reproducción de un loop automático de 1 beat. Shift + FX2 = Permite establecer e iniciar la reproducción de un loop automático de 2 beats. Shift + FX3 = Permite establecer e iniciar la reproducción de un loop automático de 4 beats. Shift + Tap = Permite establecer e iniciar la reproducción de un loop automático de 16 beats. Shift + Layer = Activa el modo de selección de color. Shift + Botón Scratch = Activa el modo de deslizamiento. Estando en modo de deslizamiento, si usted raya, dispara puntos de cue o activa loops, el marcador de reproducción salta adonde usted estaría si no hubiera afectado a la pista. COMANDOS DE MODO DE PAD Los pads de la fila inferior tiene funciones diferentes que dependen del modo en que se encuentran: Modo de loopeado, modo de muestras o modo de Hot Cue. Para seleccionar un modo, mantenga pulsado el botón Shift y presione uno de los pads inferiores. El LED que está debajo de la sección de pads indica el modo seleccionado en cada momento. Modo de loopeado: Pulse Shift + Loop In para asignar los 4 pads inferiores a las funciones indicadas a continuación: • Inicio del loop – Permite establecer el inicio de un loop. Una vez establecido un punto final del loop, presione nuevamente este pad para regresar el marcador de reproducción al punto de inicio del loop. • Final del loop – Permite establecer el punto final del loop. Una vez establecido un punto de fin del loop, presione nuevamente este pad para salir del loop. • Repetición del loop – Si no se ha establecido un loop, con este pad se crea un loop desde el comienzo del tema o desde donde se pulsó Loop In. Tenga en cuenta que al pulsar Reloop sin establecer primero un punto de loop, se crea un loop que tiene la longitud del loop automático. • Loop x1/2 – Corta el loop que se está reproduciendo por la mitad. Pulse Shift + Loop x1/2 para duplicar la longitud del loop que se está reproduciendo en ese momento. Modo de muestras: Pulse Shift + Loop Out para asignar los 4 pads inferiores a las funciones indicadas a continuación: • Muestra 1 (S1) – Permite reproducir la muestra asignada al pad de muestra 1. • Muestra 2 (S2) – Permite reproducir la muestra asignada al pad de muestra 2. • Muestra 3 (S3) – Permite reproducir la muestra asignada al pad de muestra 3. • Muestra 4 (S4) – Permite reproducir la muestra asignada al pad de muestra 4. Modo de Hot Cue: Pulse Shift + Reloop para asignar los 4 pads inferiores a las funciones indicadas a continuación: • Cue 1 (C1) – Si no se estableció ya un punto de cue para la pista cargada, este control marca el punto de cue 1. Si ya se estableció un punto de cue, este control salta al punto de cue 1. • Cue 2 (C2) – Si no se colocó ya un punto de cue en la pista cargada, este control marca el punto de cue 2. Si ya se estableció un punto de cue, este control salta al punto de cue 2. • Cue 3 (C3) – Si no se colocó ya un punto de cue en la pista cargada, este control marca el punto de cue 3. Si ya se estableció un punto de cue, este control salta al punto de cue 3. • Cue 4 (C4) – Si no se colocó ya un punto de cue en la pista cargada, este control marca el punto de cue 4. Si ya se estableció un punto de cue, este control salta al punto de cue 4. Shift + Cue 4 entra al modo de eliminación de cue. Los pads con puntos de cue establecidos destellan y, cuando se presionan, se elimina el punto de cue. Para salir del modo de eliminación de cue, pulse Shift + Cue 4 nuevamente. 11 MODO DE SELECCIÓN DE COLOR El modo de selección de color le permite personalizar el color de los anillos de LED de los platos. Para entrar a este modo, siga los pasos que se indican a continuación. 1. 2. Para la bandeja específica, pulse Shift + Layer. Se muestran los 16 colores predeterminados en los 16 pads. Nota: El Mixtrack Quad no reanuda el control del software hasta que se seleccione un color. Seleccione el color de la bandeja pulsando cualquiera de los pads de colores. Los pads y los platos retornan entonces al funcionamiento normal pero asumen ahora el color seleccionado. PANEL LATERAL 1. 2. 3. 3 2 1 Salida para auriculares – Conecte auriculares a estos conectores hembra de 1/4 pulg. y 1/8 pulg. para monitorear la señal. El volumen de los auriculares se controla con la perilla Cue Gain. Entrada pasante del micrófono – Conecte a este conector hembra de 1/4 pulg. un micrófono dinámico estándar. Ganancia de micrófono – Permite ajustar el nivel de la entrada para micrófono. Tenga en cuenta que el volumen maestro no afecta al volumen del micrófono. PANEL TRASERO 1. 2. Salida maestra (RCA) – Use cables RCA estándar para conectar esta salida a un sistema de altavoces o amplificador. La salida maestra envía la señal de audio procedente de la computadora, así como la señal de micrófono del Mixtrack Quad. Puerto USB – Permite enviar datos MIDI USB para controlar el software. 12 1 2