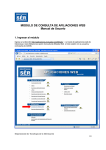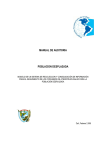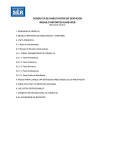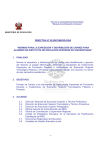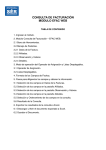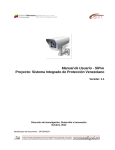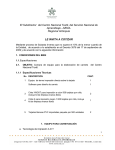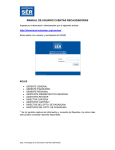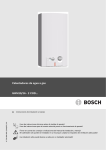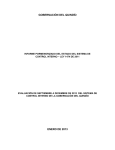Download MÓDULO REPORTES DE GRUPOS ETAREOS
Transcript
MÓDULO REPORTES DE GRUPOS ETAREOS Manual de Usuario 1. INGRESAR AL MÓDULO 2. MÓDULO REPORTE DE GRUPOS ETAREOS. 3. VISTA PRINCIPAL 3.1. Barra de Herramientas. 3.2. Manejo de Pestaña. 3.2.1. PESTAÑA SELECCIÓN. 3.2.1.1 Panel Afiliados. 3.2.1.2 Panel Ubicaciones. 3.2.1.3 Panel Fechas. 3.2.1.4 Panel Grupo Etáreo 3.2.2. PESTAÑA RESULTADO 3.2.2.1. Panel Tabla de Resultados 4. PASOS PARA GENERAR UN REPORTE DE GRUPOS ETAREOS 1 1. INGRESAR AL MÓDULO Ingrese a la dirección http://aplicaciones.mutualser.org/Gruposetareos e Inicie sesión con usuario y contraseña de OASIS. 2 2. MÓDULO REPORTE DE GRUPOS ETAREOS. El módulo de Grupos Etáreos permite a los usuarios consultar el número de afiliados registrados en la base datos de OASIS, ya sea, consolidado o detallado por municipios. Las opciones permitidas son: Regional, Departamento y Municipio. Además, el Estado de Afiliación en OASIS y BDUA, Zona Rural o Urbana, Nivel del Sisben, estado de carnetización y el Sexo respectivamente. Este último, permite visualizar el número de afiliados clasificados por el género (femenino y masculino) agrupados en el rango de edad al que pertenece. Los grupos que genera el reporte son los: Grupos de Riesgos y Grupos Quinquenales. La siguiente figura ilustra los campos que hacen relación a la estructura de los reportes: 3 3. VISTA PRINCIPAL del módulo se divide en dos partes: Barra de Herramientas y Manejo de Pestañas. 3.1 Barra de Herramientas. Visualiza los botones que administran los eventos de la aplicación. Salir Permite salir de la aplicación (cerrar sesión) Nuevo Nueva consulta. (limpia los campos) Consultar Realizar la Consulta (Ejecutar) Exportar Permite exportar los Datos consultados a Excel Base de Datos Visualiza la base de datos con la que trabaja la aplicación Estado Consulta Visualiza el estado de la consulta. Ocurrió Error Visualiza el mensaje Ocurrió un Error, Por favor revisar 3.2 Manejo de Pestañas. En las pestañas que ilustra la figura, se pueden seleccionar, Parametrizar y visualizar el resultado de los campos utilizados para realizar la consulta. Los campos se encuentran clasificados de la siguiente manera: 3.2.1 PESTAÑA SELECCIÓN contiene los paneles: 3.2.1.1 Panel Afiliados: Contiene los campos que se relacionan con el maestro de Afiliados, tales como: Estados en Oasis, Estado BDUA, Estado Carnetizado, Zona, Nivel de Sisben, Sexo. 4 3.2.1.2 Panel Ubicaciones: Relaciona las ubicaciones con las cuales se desea obtener los datos. En esta, el resultado del reporte puede obtenerse consolidado o detallado por municipio, (la opción consolidado aplica solo para Regionales y Departamentos). El usuario debe seleccionar una opción: Regional, Departamento o Municipio y al digitar los parámetros o filtros, se seleccionan o digitan las ubicaciones deseadas. Es importante seleccionar con que opción va a realizar la consulta, si es por las ubicaciones de los Contratos o de los Afiliados. La opción Contrato busca y consolida los afiliados en las ubicaciones de los Contratos Administrativos a los que estos pertenecen. Y la opción Afiliado consulta y consolida las ubicaciones directamente en la base de datos de Afiliados. Nota: el usuario puede elegir una opción sin tener que seleccionar o digitar la ubicación geográfica, eso indica que el reporte consultará todas las ubicaciones sin discriminar. Selección de para detallar por municipios Selección para consolidar el resultado. 3.2.1.3 Panel Fechas: establece la fecha de corte y define desde o hasta que fecha (fecha de nacimiento, en formato Día/Mes/Año) se realizará el conteo de los datos. Esto aplica, cuando el usuario selecciona la opción Afiliados en el panel de Ubicaciones. En el caso que seleccione la opción Contrato, la fecha de comparación se realiza con la vigencia del contrato. Ejemplo: Fecha de Corte Mayor o igual a la Fecha Nacimiento del Afiliado. 5 Fecha de Corte entre el rango de la vigencia del contrato F_Corte >= F_inicial y F_Corte <= F_final 3.2.1.4 Panel Grupo Etáreo: permite al usuario seleccionar el Grupo Etáreo con el que se desea realizar la consulta. Estos pueden ser: Grupos de Riesgo y Grupo Quinquenales. El usuario debe seleccionar una opción de la lista y hacer clic en botón agregar. Para remover los datos hay que seleccionar la opción Eliminar y hacer clic en el botón remover. El usuario decide si desea ver o no todas las edades del grupo. Para remover un rango del grupo basta con seleccionar el renglón de la edad que no desea ver y hacer clic en el botón remover. Ejemplo de selección del Grupo de Riesgo 3.2.2 PESTAÑA RESULTADO 3.2.2.1 Panel Tabla de Resultados, permite visualizar los campos seleccionados y el contenido de datos obtenidos de la consulta. 6 En esta aparece la fecha y hora del realización del reporte, el usuario que realizó la consulta y el corte con que se generó el conteo. Además, los campos y filtros seleccionados en la pestaña selección . 4. PASOS PARA GENERAR UN REPORTE DE GRUPOS ETAREOS. Para el ejemplo, generaremos el reporte de Grupos de Riesgos. 1 Seleccionar los campos que desea visualizar en el reporte. En el mismo, colocar los filtros necesarios para obtener información de calidad y conforme a la necesidad. Si desea ver toda la información solo basta con seleccionar los campos. 7 2 Una vez seleccionado los campos del afiliado, se procede a seleccionar las ubicaciones. En esta, al igual que el anterior puede filtrar la opción seleccionada; ya sea Regional, Departamento o municipio. Si solo selecciona el campo, el reporte consulta todas las ubicaciones registradas en la base si hacer discriminación. De esta manera, el usuario puede detallar por municipios o consolidar el resultado. Además elige, con qué datos desea obtener el la información si es con la ubicación del Afiliado o la de los Contratos administrativos. Selección del panel ubicaciones: • Resultado: Detallados por municipios. • Campo Seleccionado: Municipio. • Filtro Ubicación: Código DANE Cartagena: 13001 • Base de consulta: Afiliado. 3 Para seleccionar la Fecha de Corte, el usuario debe seleccionar una opción del operador de asignación, estas pueden ser: • • • • • = Igual a > Mayor que < Menor que >= Mayor o Igual que <= Menor o Igual que Las siguientes opciones no aplican para el reporte: • <> Diferente a • n1 – n2 Datos dentro de un rango (aplica solo para números y fechas) • n1,n2 Diferentes datos seguidos por coma. 8 4 Seleccionamos las edades del Grupo Etáreo con el que se desea realizar la consulta. Para ellos seleccionamos un grupo de la lista y hacemos clic en el botón Agregar. El contenido de la tabla quedará de siguiente manera: 5 Finalmente, hacer clic en el icono consultar , esperar que aplicativo procese y consolide o detalle la información de acuerdo a los criterios seleccionados anteriormente. Al finalizar el procesamiento de los datos, el reporte habilita automáticamente la pestaña Resultado con los datos del reporte y los campos seleccionados. 9 6 De la misma forma que al consultar, al hacer clic en el icono exportar , el reporte procesa los datos y los almacena en un archivo de Excel para ser exportados directamente. No es necesario consultar y luego exportar, el usuario decide hacerlo. Al final, el usuario guarda el archivo en la ubicación o carpeta deseada y de ser necesario modifica el nombre del mismo. 10 7 Si ocurre algún evento inesperado, el aplicativo visualiza en la barra de herramientas un mensaje de error, el usuario debe hacer clic en el icono mismo. , para conocer la causa del 11 Mensaje del Error. 12