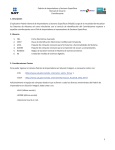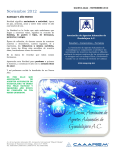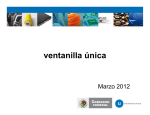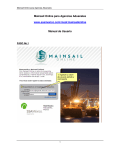Download Manual para alta en encargo conferido
Transcript
Padrón de Importadores y Sectores Específicos Manual de Usuario Contribuyente 1. Descripción El aplicativo Padrón General de Importadores y Sectores Específicos (PGIySE) surge de la necesidad de Actualizar los Sistemas de Aduanas así como vincularlos con el servicio de Identificación del Contribuyente respecto a aquellos contribuyentes con el Rol de Importadores e Importadores de Sectores Específicos. 2. Glosario 1. 2. 3. 4. 5. 6. FIEL CIECF JAVA ADOBE RCGMCE Kb Firma Electrónica Avanzada Clave de Identificación Electrónica Confidencial Fortalecida Paquete de cómputo necesario para formularios y funcionalidades del Sistema. Paquete de cómputo necesario para la impresión de acuses y comprobantes. Reglas de Carácter General en Materia de Comercio Exterior. Unidad de medida de archivos digitales. 3. Consideraciones Previas Para poder ingresar al sistema Padrón de Importadores en Solución Integral, es necesario contar con: -FIEL ( http://www.sat.gob.mx/sitio_internet/e_sat/tu_firma/ ) -CIECF ( http://www.sat.gob.mx/sitio_internet/informacion_fiscal/18_3462.html ) Adicionalmente el equipo de cómputo desde el que se lleven a cabo los diversos movimientos del Padrón de Importadores en Solución Integral, debe contar con: -JAVA (última versión) -ADOBE (última versión) -Impresora local ó en red. 3 Padrón de Importadores y Sectores Específicos Manual de Usuario Contribuyente 4. Acceso al Portal Para tener acceso al aplicativo Padrón de Importadores es necesario ingresar al portal electrónico www.sat.gob.mx en la sección “Mi Portal”, identificarse por medio de su RFC y la clave que corresponde a su CIECF. Es posible que debido a cuestiones de seguridad en el Navegador donde lleve a cabo la conexión, presente las siguientes Pantallas: Primer Pantalla Seleccionar “Vaya a este sitio web (no recomendado)”. Segunda Pantalla Aparece en blanco la página con esta advertencia, seleccionar “Si”. Nota.- Esto es debido a los certificados de seguridad que requiere la página pero que no afectan la funcionalidad de la misma. Una vez dentro de su portal, seleccionar “Servicios por Internet” 4 Padrón de Importadores y Sectores Específicos Manual de Usuario Agente Aduanal En este momento desplegará los servicios a los que tiene acceso como contribuyente, en esta sección seleccionar la opción “Importadores”. 5. Evaluar Encargo Conferido En la siguiente pantalla es seleccionar “Evaluación de Encargos Conferidos” Una vez que se solicita Evaluación Encargo conferido, se muestra la pantalla Evaluar Encargos Conferido la cual contiene la siguiente información: 4 Padrón de Importadores y Sectores Específicos Manual de Usuario Contribuyente Una vez que inicia el formulario, en la sección superior aparecen automáticamente el RFC, CURP, Nombre, denominación o razón social, Actividad preponderante, Nacionalidad y Fecha de Inicio de Operaciones del contribuyente. En caso de requerir mayor información, se puede consultar en el vinculo “Ver información del contribuyente”. 5.1.1.1. Encargos Conferidos En la siguiente sección se agregarán los Agentes Aduanales a los que se solicitará el Encargo Conferido. El primer paso es Ingresar un número de Patente. Una vez que se ha ingresado el número de Patente, presionar el botón “Buscar”. En caso de que el número de Patente no se encuentre registrada o vigente, mostrará mensaje de error correspondiente (Mensaje 6.8). Cuando la Patente se encuentra Registrada y Vigente, el sistema automáticamente muestra la información correspondiente a RFC y Nombre del Agente Aduanal. El siguiente paso es determinar la Vigencia durante la que se solicita el Encargo Conferido. Dependiendo de la vigencia solicitada el sistema determina la fecha “Hasta” En el caso de la fecha Indefinida, el campo “Hasta” permanece vacio. Cuando se selecciona Un Año, el campo “Hasta” asigna la fecha con exactamente un año a partir del día que se registra la solicitud. 8 Padrón de Importadores y Sectores Específicos Manual de Usuario Contribuyente Al seleccionar Otra, el campo “Hasta” se habilita y el calendario seleccionar la fecha en la que se desea que concluya el Encargo Conferido. se habilita dando oportunidad de La Fecha seleccionada no puede ser menor o igual a la actual, en ese caso mostrará mensaje de error correspondiente (Mensaje 6.9) Una vez seleccionada la Vigencia con la que se asignará el Encargo Conferido, presionar “Agregar”. De esta manera ya queda registrada la solicitud del Encargo Conferido con la Vigencia solicitada. Este proceso se repite cuantos Encargos Conferidos sean solicitados. Nota: Para que sea posible enviar la solicitud debe tener registrado por lo menos un Encargo Conferido (Mensaje 6.10). (a) Modificación de Encargos Conferidos En caso de que sea necesario Modificar la vigencia del Encargo Conferido, seleccionar En este ejemplo se cuenta con 2 Encargos Conferidos, de los cuales es necesario modificar la Vigencia del segundo de “Un año” a “Otra”. 9 Padrón de Importadores y Sectores Específicos Manual de Usuario Contribuyente Al momento de presionar el botón “Modificar” , los datos del Encargo Conferido (RFC y Nombre) se cargan en la sección Agente Aduanal, así como la Vigencia registrada, en este caso “Un año”. Se selecciona la nueva Vigencia (en este caso “Otra” con fecha “Hasta” el 18/02/2011). Una vez que se concluyo con el cambio, el botón “Agregar”, cambia a “Aplicar”, presionar este último para realizar los cambios. Una vez que han sido aplicados los cambios, el botón regresa a “Agregar”, la nueva fecha del encargo está registrada en la solicitud (“Otra” con fecha de termino 18/02/2011) 10 Padrón de Importadores y Sectores Específicos Manual de Usuario Contribuyente 5.1.5. Consulta de Solicitudes Creadas Permite al contribuyente visualizar las solicitudes que ha llevado a cabo en un intervalo determinado de tiempo. Consultar Solicitudes *Desde *Hasta Calendario Cerrar Buscar Fecha de Inicio de la consulta Fecha de fin de la consulta Herramienta para seleccionar las fechas de consulta Regresa a pantalla Carácter de Seguridad Busca las Solicitudes Creadas por el Usuario en un rango determinado de fechas. Para llevar a cabo una consulta es necesario seguir el siguiente procedimiento 1.- Indicar Fechas para la Consulta Seleccionar Calendario para elegir el rango de tiempo en el que se llevo a cabo la solicitud a buscar Al momento de Seleccionar el rango de fechas en el Calendario, la fecha se mostrará en el campo correspondiente a *Desde o *Hasta, según sea el caso. Una vez que se cuenta con las fechas es necesario seleccionar “Buscar” En caso de que no sea necesario llevar a cabo alguna operación de búsqueda, seleccionar “Cerrar” Si no se encuentran solicitudes en el parámetro de fechas indicado, mostrara el mensaje de error correspondiente (Mensaje 6.28) 29 Padrón de Importadores y Sectores Específicos Manual de Usuario Contribuyente Resultado de la búsqueda Solicitudes Número de Folio Solicitud Es el Número de control de cada Movimiento solicitado en el Padrón de Importadores, también contiene la información del movimiento. Fecha envío resolución dictamen Fecha una vez concluida la revisión y análisis de la Solicitud. Tipo de Solicitud Depende de los Movimientos solicitados, pueden ser Inscripción, Suspensión, Reinscripción y Actualización. Fecha lectura Resultado Fecha en la que el contribuyente ve el documento por medio de “Ver Doc”. Fecha Solicitud Es la Fecha en la que se llevo a cabo la solicitud. Estado Notificación Depende de la selección de la opción “Ver Doc”, Cambia de No leído a leído una vez que es seleccionada. Estado de la Solicitud Depende del Estado de la Solicitud para mayor referencia ver tabla *Estados Solicitudes. Documento con resulta do Contiene el resultado del Dictamen en un documento. Fecha último cambio Estado solicitud Contiene la fecha en la que se llevo a cabo alguna modificación en el Estado de la Solicitud. Nota, todas las columnas se pueden ordenar en base a cada una de ellas seleccionando el parámetro que se desee. 30 Padrón de Importadores y Sectores Específicos Manual de Usuario Contribuyente Respecto al Estado de la solicitud, se cuenta con la siguiente información de referencia: *Estados Solicitudes. Tipo de Solicitud Subtipo de Solicitud Dictamen Autoridad Requerido Estado Resultado Estatus Pendiente de Análisis En análisis Solicitud Resuelta Pendiente de Análisis En análisis Solicitud Resuelta Pendiente de Análisis En análisis Solicitud Resuelta Pendiente de Revisión Pendiente de Análisis Aceptado / Rechazado Pendiente de Revisión Pendiente de Análisis Aceptado / Rechazado Pendiente de Revisión Pendiente de Análisis Aceptado / Rechazado Pendiente En proceso Finalizado Pendiente En proceso Finalizado Pendiente En proceso Finalizado No Solicitud Resuelta Aceptado Finalizado No Solicitud Resuelta Aceptado Finalizado No Solicitud Resuelta Aceptado Finalizado Si Pendiente de Análisis Pendiente de Revisión En análisis Pendiente de Análisis Solicitud Resuelta Aceptado / Rechazado Inscripción Ninguno Si Reinscripción Ninguno Si Sectores Específicos Si Aumento o Disminución Suspensión Renovación Anual Encargos conferidos Total por Contribuyente Total por Autoridad Sectores por Autoridad Ninguno Estado de la Solicitud Pendiente En proceso Finalizado (h) Encargos Conferidos Registrados En el caso de la sección de Encargos Conferidos, muestra la siguiente información: Encargos Conferidos No. Patente Patente de los Encargos Conferidos Solicitados. Estado Encargo Conferido Depende de la aceptación del Encargo Conferido. Agente Aduanal Nombre del Agente Aduanal correspondiente a la patente. Evaluación del Encargo Conferido Contiene el documento de Aceptación, Suspensión y Pendiente del Encargo Conferido. 31 Padrón de Importadores y Sectores Específicos Manual de Usuario Contribuyente Al llevar a cabo la consulta muestra los resultados de las Solicitudes creadas por el contribuyente en ese intervalo de tiempo. Para saber la información de cada una de las solicitudes, es necesario seleccionar el “Número de Folio Solicitud”. Para conocer el Dictamen seleccionar la Opción “Ver Doc”, de esta manera muestra una Vista Preliminar. En caso de que el Estado de la Solicitud continúe como Pendiente de Análisis no abrirá el documento mostrando el mensaje de error correspondiente (Mensaje 6.29) . En el caso de la Evaluación del Encargo Conferido, al seleccionar la opción “Ver Documento” muestra una Vista preliminar con los datos del Encargo Conferido así como su estado, Aceptado o Pendiente. 32