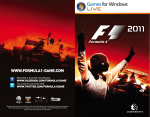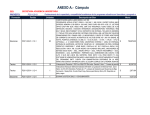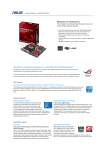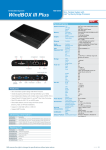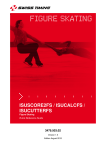Download Manual de usuario - e
Transcript
Manual de usuario Sistema operativo Windows La ejecución de la escena desde un entorno Windows es rápida y sencilla. No es necesario instalación de ningún software de terceros. El único requisito es disponer de un ordenador con Windows 2000, XP o Vista que disponga de las librerías OpenGL o Direct 3D. Si se necesita más información sobre OpenGL o Direct 3D se puede acudir a las siguientes direcciones web donde se puede descargar el software necesario así como obtener diversa documentación. - www.opengl.org - http://www.gamesforwindows.com/en-US/AboutGFW/Pages/DirectX10.aspx En el directorio raíz del fichero entregado existen cuatro archivos ejecutables que corresponden a cada una de las plantas del edificio. Para ejecutar una de ellas simplemente habrá que realizar doble clic sobre el archivo requerido y esperar a que se cargue la escena. La ejecución de la escena se realiza, por defecto, sobre OpenGL, si se desea que la ejecución se realiza sobre Direct3D será necesario editar los archivos ejecutables mediante el uso de cualquier herramienta de edición de texto. Además de elegir entre OpenGL o Direct3D se pueden modificar las siguientes opciones: Opciones • • • • • • • CameraMoveSpeed - Establece la velocidad, en unidades por segundo, de la cámara controlada por el usuario. Width – Específica el ancho de la ventana de visualización. Height – Específica el alto de la ventana de visualización. FullScreen - Indica que el visor será ejecutado a pantalla completa. Direct3D o -D3D – Indica que el sistema de renderizado a utilizar sea Direct 3D. OpenGL o -OGL – Indica que el sistema de renderizado a utilizar sea OpenGL. VSync – Indica que la sincronización vertical sea activada. Una vez ejecutado el archivo deseado y tras finalizar la carga de la escena (el tiempo de carga puede variar dependiendo del ordenador) es posible moverse a través de la escena mediante los siguientes controles: Controles • Teclado Desplazamiento - Mediante las flechas de dirección o las teclas W, A, S y D se puede moverse hacia adelante o hacia atrás, así como realizar desplazamientos laterales. Salir – Mediante la tecla Esc. Cambiar cámara – Con las teclas 1-6 se puede seleccionar la cámara de visualización. • Ratón Giro – Con el desplazamiento del ratón se puede cambiar la dirección de desplazamiento y visualización. Desplazamiento – Con el botón central del ratón se puede avanzar. Rueda - Si se dispone de rueda de desplazamiento se puede mover la cámara hacia arriba o hacia abajo.