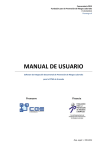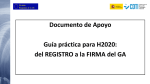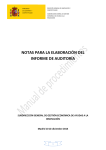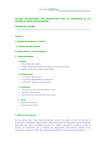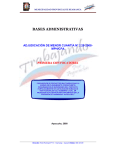Download Manual de usuario “ENTIDAD” para la aplicación web “JUSTIFICA
Transcript
Manual de usuario “ENTIDAD” para la aplicación web “JUSTIFICA” CORPORACIÓN TECNOLÓGICA DE ANDALUCÍA 1. 2. 3. 4. 5. 6. 7. 8. 9. 10. 11. 12. 13. INTRODUCCIÓN ACCESO A LA APLICACIÓN PANTALLA SELECCIÓN DE PROYECTOS GESTIÓN DE PROYECTOS DATOS DEL PROYECTO: GENERAL PERFIL “RRHH” GASTOS INCENTIVADOS JUSTIFICACIÓN DOCUMENTACIÓN RESUMEN GASTOS IMPUTADOS ENVÍO JUSTIFICACIÓN ENVÍO CIERRE PERIODO ALEGACIONES RESOLUCIONES 2|Página 3 3 4 8 10 122 133 133 20 22 23 255 255 1. Introducción Este manual pretende servir de referencia en el uso de la aplicación “JUSTIFICA”, que es una herramienta web para la asistencia en el proceso de justificación de proyectos incentivados por CTA. Este documento está orientado a los perfiles de usuario “COORDINADOR”, “ENTIDAD/SOCIO”, y “RRHH”. Donde proceda, se indicarán las particularidades específicas de cada uno de estos perfiles de usuario. Para detalles y normas generales sobre el proceso de justificación, por favor consulten el documento “Manual de justificación”, accesible tanto desde la web de CTA como desde la aplicación “JUSTIFICA”. Al margen de la información incluida en este manual, se han incluido párrafos explicativos en cada sección de la aplicación, y una ayuda contextual, a la que se puede acceder situando el puntero del ratón sobre el signo de interrogación “?” que aparece junto a elementos en los formularios de la aplicación. 2. Acceso a la aplicación El acceso a la aplicación se realizará desde la web de CTA, o directamente a través del siguiente enlace: http://www.corporaciontecnologica.com/es/proyectos/Herramientas/justifica/ 3|Página La aplicación es compatible con los navegadores existentes en sus versiones vigentes, pero recomendamos usar MOZILLA FIREFOX versión 10 o superior, pues ha sido optimizada para su uso en éste. Los usuarios deberán identificarse mediante una combinación de nombre de usuario y de contraseña. Si no dispone de estos datos, por favor solicítelos a CTA. Debe introducir usuario y contraseña tal y como se le suministraron, teniendo en cuenta las mayúsculas y minúsculas. Se permitirán 3 intentos de acceso fallido antes de bloquear el usuario, en caso de bloqueo deberá esperar 15 minutos antes de volver a intentar el acceso. La opción “recordarme en este equipo” permite que la aplicación no le solicite el usuario y contraseña cada vez que accede a la aplicación. Desde “He olvidado mi contraseña”, e introduciendo la dirección de correo electrónico asociada a su cuenta, se le enviará un correo electrónico que le permitirá generar una nueva clave de acceso a su cuenta. Si no consigue restablecer su contraseña, por favor contacte con CTA. 3. Pantalla selección de proyectos Tras introducir sus credenciales de acceso, se le mostrará el interfaz de la aplicación, que se compone de las siguientes partes: 4|Página Cabecera y primer nivel de menús: aparece la sección en la que se encuentra (Proyectos), su nombre de usuario, y las funciones editar, ayuda y desconectar. La función “editar” permite realizar cambios sobre el usuario (nombre, apellidos, contraseña, direcciones de correo electrónico). Si cambia su contraseña, le recomendamos utilice contraseñas que incluyan números, letras en mayúsculas y minúsculas y algún símbolo, a efectos de conseguir una contraseña segura. La aplicación permite la introducción de hasta tres direcciones de correo electrónico asociadas a un usuario. La primera y la segunda recibirán todas las notificaciones generadas, la tercera únicamente recibirá las notificaciones relativas a la emisión de resoluciones. Esta última dirección solamente se podrá introducir si su usuario figura como coordinador en algún proyecto. También se muestran los proyectos a los que está asociado al usuario, y el perfil de acceso que tiene para ese proyecto concreto. 5|Página La función “ayuda” permite el acceso a una sección en la que se mostrará información relevante para el uso de la aplicación y enlaces a documentación, como puede ser este manual. La función “desconectar” permite cerrar la sesión de trabajo en la aplicación. Si utiliza la función “Recordarme en este equipo” salga cerrando la ventana del navegador directamente, no use la función “desconectar”. Menú lateral en columna izquierda: En esta zona se le presentan las diferentes subsecciones dentro de proyectos (selección de proyectos, gestión de proyectos) y los diferentes apartados dentro de cada subsección. En el acceso inicial tan solo se muestra la opción “seleccionar proyecto”. Una vez realizada esa operación, se cargan las opciones para la gestión del proyecto. Ventana de datos: Se le muestra la información o funcionalidades correspondientes a los apartados seleccionados. 6|Página Tras el acceso inicial, y dentro de las subsección “Selección de Proyectos”, debe seleccionar un proyecto. Para la selección de proyectos se ofrece dentro de la ventana de datos un formulario de búsqueda y selección con las siguientes opciones: De estado: • • • • Justificaciones cerradas: Anualidades cuya fecha de resolución definitiva de seguimiento cumpla más de dos meses desde su envío/emisión en el momento de la consulta. Justificaciones vigentes: Anualidades que a la fecha de la consulta, el año de la justificación sea menor o igual que el año en curso y la justificación no esté cerrada. Justificaciones posteriores: las que a la fecha de la consulta, el año de la justificación de un año sea superior al año en curso. Todos: muestra todas las anualidades de los estados anteriores. De perfil: • • • • Coordinador: se muestran todas las anualidades de proyectos para los que el usuario sea perfil “coordinador”. Socio: se muestran todas las anualidades de proyectos para los que el usuario sea perfil “socio”. RRHH: se muestran todas las anualidades de proyectos para los que el usuario sea perfil “Recursos Humanos” Todos: se muestran todas las anualidades de proyectos para los que el usuario sea cualquiera de los tres perfiles anteriores. De forma predeterminada, la configuración de los filtros es mostrar todas las anualidades de proyectos “Vigentes” y para “Todos” los perfiles del usuario que ha iniciado sesión en la aplicación. En la rejilla que aparece se muestran detalles sobre cada anualidad. • • • • • • • • Expediente: Número de proyecto. Título: Título del proyecto. Entidad: Entidad asociada al proyecto. Año: Anualidad de la justificación. Estado: Estado en que se encuentra la anualidad del proyecto. Fecha: Fecha de último cambio de estado. Perfil: indica perfil del usuario para la anualidad. Resoluciones: Enlace directo a la descarga de las resoluciones de seguimiento Provisional (Icono con P) y Definitiva (Icono con D) en formato ADOBE ACROBAT (PDF) sin entrar en el detalle de la anualidad, siempre que el perfil 7|Página de usuario en esa fila sea el de coordinador, ya que la entidad socio y RRHH no poseen permisos para descargar dichos documentos. 4. Gestión de Proyectos Una vez seleccionado un proyecto, se actualiza el interfaz con los siguientes elementos: Cabecera: Se carga información relativa al proyecto seleccionado, incluyendo el número de proyecto, anualidad, título, entidad y estado. Menú lateral izquierdo: se carga la subsección “Gestión proyecto” con las siguientes opciones: Datos proyecto Generar perfil RRHH Gastos incentivados o Aparatos y Equipos 8|Página • • • • • • • • • o Personal o Materiales o Subcontrataciones o Otros gastos Justificación o Aparatos y Equipos o Personal o Materiales o Subcontrataciones o Otros gastos Documentación Resumen gastos imputados Envío justificación Cierre periodo alegaciones Resoluciones Algunas de estas opciones no estarán disponibles en todo momento, y pueden activarse o desactivarse en función del momento del proceso de justificación de la anualidad en el que se acceda a la aplicación. Como el menú “Envío justificación” que dejará de estar visible una vez se realice el envío de la justificación a CTA. Y el menú “Cierre periodo alegaciones”, que dejará de estar visible cuando se realice el cierre del periodo de alegaciones tanto automáticamente como por parte de la entidad coordinadora del proyecto. Ventana de datos: de forma inicial se muestra la información incluida en “Datos proyecto”. 9|Página 5. Datos del proyecto: En la sección “Datos Proyecto”, se muestra el detalle de la fecha de registro del proyecto, la fecha de inicio del proyecto, la fecha fin del proyecto y comentarios (Observaciones de la resolución de concesión). También se muestran los hitos que procedan en el momento del acceso, relacionados con la anualidad en edición: -Fecha límite para justificación (antes de la justificación). -Fecha de justificación (una vez realizada). -Fecha límite para cierre de periodo de alegaciones (antes del cierre). 10 | P á g i n a -Fecha de cierre de periodo de alegaciones (una vez realizada). -Fecha de resolución provisional (una vez publicada). -Fecha de resolución definitiva (una vez publicada). A continuación de esta cabecera se muestra el cuadro resumen de los gastos incentivables, en tres columnas (Solicitado, Incentivable a Incentivo) correspondientes a la anualidad sobre la que estamos trabajando, es decir, la anualidad que hemos seleccionado al entrar en el proyecto concreto. El perfil coordinador visualizará el cuadro resumen de la anualidad en edición para cada entidad y un total para todas las entidades. Mientras que el perfil socio sólo podrá visualizar su cuadro resumen. El usuario RRHH tan solo visualizará la fecha registro proyecto, la fecha inicio proyecto, la fecha fin proyecto, y de la tabla resumen tan sólo la información relativa a personal. Mediante el botón “Ver todas las anualidades” se puede visualizar en ventana emergente el cuadro completo de todas las anualidades del proyecto, apareciendo destacada la correspondiente a la anualidad seleccionada. El perfil coordinador visualizará el cuadro completo de todas las entidades y un cuadro con el total. Mientras que el perfil socio sólo podrá visualizar su cuadro resumen. 11 | P á g i n a 6. General Perfil “RRHH” Desde la sección “Generar perfil RRHH” puede generarse de manera opcional este perfil para la gestión de la partida personal para la anualidad en edición del proyecto. Esta opción del menú lateral dejará de estar disponible una vez se ha generado el perfil de RRHH para una entidad concreta en un proyecto. Debe destacarse que el perfil “Entidades RRHH” será optativo para aquellas empresas que deseen generarlo. Este perfil sólo permite al perfil “entidades RRHH” visualizar los gastos incentivados de personal e imputar gastos de personal. El perfil RRHH se genera para una entidad, un proyecto y un año concreto. Una vez se genere dicho perfil por las entidades, desde el perfil de coordinador o socio, tan sólo puede visualizarse el importe total imputado en personal y no se puede acceder al detalle ni a la documentación adjunta de dichos gastos. Si se desea eliminar el perfil “RRHH” una vez generado, debe contactarse con CTA. 12 | P á g i n a 7. Gastos incentivados Desde el apartado “Gastos incentivados” puede visualizarse el detalle del presupuesto aprobado para cada uno de los proyectos, por partidas. Existe un enlace para el acceso a cada partida, y las que incluyen subpartidas ofrecen un filtro que permite visualizar todas (de manera predeterminada) o solamente una de ellas. Cada entidad dentro de un proyecto tiene acceso únicamente a sus gastos incentivados. 8. Justificación Desde el apartado “Justificación” pueden imputarse en cada partida los gastos correspondientes. Para cada gasto, debe aportarse la información y documentación justificativa correspondiente, que es diferente en cada partida. Cada entidad tiene acceso únicamente a sus gastos incentivados y solo ésta podrá imputar 13 | P á g i n a gastos. Es posible incluir documentación en todos los años no cerrados del proyecto, tanto en años anteriores como posteriores al periodo vigente. Antes de la introducción de cualquier concepto, el usuario debe seleccionar una partida en el menú lateral izquierdo. Una vez seleccionada la partida, se muestra el botón “Imputar factura”, y la rejilla correspondiente a esa partida, con un filtro de selección para algunas partidas que cuentan con subpartidas. Tras pulsar el botón “Imputar Factura”, se ofrecen al usuario los conceptos incentivados para cada partida. En las partidas que cuentan con subpartidas, se incluye un combo de selección adicional. El concepto seleccionado en el combo desplegable se incluye en el formulario, pero una vez introducido, éste es editable. 14 | P á g i n a A medida que se van introduciendo conceptos, estos se muestran en los listados en rejilla, ordenados por conceptos. 15 | P á g i n a Mediante el botón “ver detalle”, se puede acceder al detalle de cada gasto imputado. Mediante el botón “eliminar” se puede eliminar un gasto imputado. En las columnas Doc. Factura y Doc. Pago se mostrará una marca cuando exista un fichero adjunto. Podrá acceder al fichero sin necesidad de acceder al detalle del concepto simplemente haciendo clic sobre la marca. El acceso al detalle de cada gasto introducido, nos muestra el formulario en modo “solo lectura”. 16 | P á g i n a Para editar el contenido del formulario debe pulsarse el botón “Editar”. Una vez realizados los cambios requeridos, debe pulsarse “Guardar”. 17 | P á g i n a La función “editar” no estará disponible durante los procesos de evaluación técnica o económica de la justificación, o una vez emitida la resolución y cerrada la anualidad. Los campos que aparecen en el detalle de gasto imputado, son variables según la partida o subpartida. Algunos campos son obligatorios, y otros opcionales. Algunos campos se auto calculan en base a otros valores (aparecen sombreados aún cuando se ha activado el modo “Edición” del formulario), y se ofrecen funciones de cálculo para algunos elementos. Es posible adjuntar ficheros de soporte de la información suministrada. Los formatos de ficheros autorizados son aquellos con las siguientes extensiones: pdf, doc, docx, xls, xlsx, jpg, png, zip, rar, ppt, odt, ods, odp y el tamaño máximo de fichero es de 10 Mb. Junto a determinados campos aparece un símbolo “?” que si dejamos el cursor del ratón sobre él unos segundos mostrará una breve ayuda contextual. Debemos destacar la función “Calcular” para el cálculo de los importes imputados, que para las partidas de “Aparatos y Equipos” permite calcular la amortización de los importes imputados a partir del porcentaje de amortización previsto para esa partida, la introducción de la fecha y el importe del equipo sin IVA. Si lo desea puede modificar el porcentaje de amortización predefinido para el cálculo. 18 | P á g i n a En la partida “Personal” se ofrece la posibilidad de rellenar los formularios en pantalla, o descargar una plantilla de Excel con un formato predefinido, que permite un método de importación para introducir dichas partidas. Si se realiza la inclusión de gastos de personal a través de la opción B de descarga y posterior importación de fichero Excel, es muy importante seguir las indicaciones al respecto que aparecen en el formato descargado y no modificar el formato del documento o introducir información donde no procede. 19 | P á g i n a Independientemente de cómo se introduzca la información relativa a la partida de personal, debe adjuntarse la documentación soporte de los gastos imputados. Los formatos de ficheros autorizados son aquellos con las siguientes extensiones: pdf, doc, docx, xls, xlsx, jpg, png, zip, rar, ppt, odt, ods, odp y el tamaño máximo de fichero es de 10 Mb. Debe recordarse que en caso de haber activado el perfil de RRHH, no es posible para las entidades el acceso a este apartado. En relación a la partida “Otros gastos”, destacar que el importe imputado puede ser introducido manualmente o calculado automáticamente si se han imputado previamente los gastos en la partida de personal. 9. Documentación Dentro de la subsección “Documentación” se gestiona la documentación relativa a la anualidad del proyecto, esta documentación debe incluirse por tanto proyecto y anualidad. Desde esta subsección pueden descargarse documentos modelo, que deben ser procesados y remitidos de nuevo a la plataforma: • • • • • • • Solicitud de Verificación Técnico Económica Memoria Técnica Justificativa Memoria Económica Justificativa Declaración de otras ayudas Informe Final Cuenta de Resultados Alegaciones a la Resolución Provisional 20 | P á g i n a • • Otros documentos técnicos Otros documentos económicos La Solicitud de Verificación Técnico Económica, cuando se descarga, se precarga con los datos del proyecto y anualidad en edición y es un documento que debe ir firmado por el Representante Legal y sellado por la Entidad, al igual que la Declaración de otras ayudas y el Informe Final. Cada entidad puede tan solo visualizar los documentos remitidos por ella misma. La documentación obligatoria a entregar dependerá del perfil de usuario para ese proyecto y del tipo de justificación (anual o final). Esta información se muestra en el interfaz de la aplicación. 21 | P á g i n a Durante el proceso de envío de la documentación, debe indicarse el tipo de archivo en el combo de selección y a continuación seleccionarlo en el disco duro de su ordenador. Pueden remitirse varios documentos de un mismo tipo, pero debe tenerse en cuenta que el límite máximo de tamaño para cada fichero es de 10 Mb. Los formatos de ficheros autorizados son aquellos con las siguientes extensiones: pdf, doc, docx, xls, xlsx, jpg, png, zip, rar, ppt, odt, ods, odp . El perfil RRHH no tiene acceso a esta sección. 10. Resumen gastos imputados Dentro de la sección “Resumen gastos imputados” se muestran cuadros resumen con los gastos imputados. Cada socio únicamente puede visualizar su cuadro resumen. Las entidades únicamente tienen acceso a sus gastos incentivados e imputados, pero el coordinador sí puede ver el cuadro resumen de cada empresa y un cuadro resumen suma de todos los participantes. El perfil RRHH no tiene acceso a esta sección. Las entidades pueden exportar desde esta sección un Excel con los gastos imputados para todas las partidas. 22 | P á g i n a 11. Envío Justificación Desde la sección “Envío Justificación”, las entidades socias pueden notificar a la coordinadora que han terminado de justificar cada anualidad, y la coordinadora puede notificar a CTA y dar por cerrado el periodo de justificación para la anualidad en edición. 23 | P á g i n a Para las entidades socias se muestra cuadro resumen de sus gastos y el botón “Enviar justificación”. Para la entidad coordinadora, si existe más de una entidad, se muestra el estado de las notificaciones de las entidades socias, los cuadros resumen de los gastos imputados de la entidad coordinadora y un cuadro resumen del total. La entidad coordinadora dispone también de un botón “Envío Justificación”. Dicho botón realiza el envío de la justificación, remitiendo las correspondientes alertas a los usuarios definidos y bloqueando la herramienta de forma que las entidades (tanto coordinadoras como socias) no pueden incluir ni modificar gastos o documentación adjunta ligada a la justificación de la anualidad enviada. El coordinador puede “deshacer” la remisión de la notificación del socio al coordinador, pero en caso de requerirse deshacer el envío de la notificación de la entidad coordinadora a CTA deberá contactarse con CTA. 24 | P á g i n a Una vez incluida la documentación de justificación por parte de las empresas incentivadas, y notificada esta inclusión por la entidad coordinadora a CTA, se abrirá un proceso de evaluación económica y técnica, durante el que las empresas no podrán realizar ningún cambio, y la posterior emisión de resolución, que podrá ser definitiva o provisional, con el establecimiento de un periodo de alegaciones, en caso de emitirse resolución provisional. En caso de que se establezca un periodo de alegaciones, las empresas incentivadas podrán realizar de nuevo cambios sobre la documentación y datos remitidos. 12. Envío cierre periodo alegaciones Si la resolución que se emite es provisional, y se abre un periodo de alegaciones, dicho periodo se puede dar por finalizado de dos formas, automáticamente una vez se cumpla el plazo establecido o desde la opción “Envío cierre periodo alegaciones”. Las entidades socias pueden notificar a la coordinadora que ha terminado de realizar las alegaciones pertinentes. El coordinador podrá “deshacer” la remisión de la notificación del socio al coordinador. Desde este apartado, la entidad coordinadora puede dar por finalizado este periodo, notificándolo a CTA. En caso de requerirse deshacer este envío deberá contactarse con CTA. El plazo para este envío es de 17 días desde la emisión de la apertura del periodo de alegaciones. Una vez transcurrido este plazo, el sistema no permitirá realizar cambios en la anualidad. Si requiere realizar cambios o incluir documentación adicional debe contactar con CTA. 13. Resoluciones Una vez emitidas por CTA, las entidades coordinadoras pueden descargar las resoluciones de seguimiento correspondientes a la anualidad sobre la que se está trabajando. En la última anualidad del proyecto, se incluirán las resoluciones finales. 25 | P á g i n a Debe recordarse que el coordinador de un proyecto puede descargar las resoluciones sin necesidad de entrar al detalle del proyecto desde la pantalla de selección de proyectos. Esta función no está disponible para otros perfiles de usuario. 26 | P á g i n a