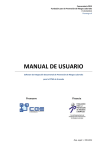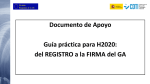Download MANUAL DE USUARIO
Transcript
Convocatoria 2011 Fundación para la Prevención de Riesgos Laborales IT-0130/2011 Implementa-T MANUAL DE USUARIO Herramienta de Autogestión de Prevención de Riesgos Laborales para la PYME Jiennense Dep. Legal: J 747 - 2012 Contenido 1.- Instalación (Requisitos previos) / Desinstalación ....................................................................... 3 Dependencias: .............................................................................................................................. 3 Desinstalación .............................................................................................................................. 3 2.- Ejecución de la aplicación ........................................................................................................... 4 3.- Interfaz de la aplicación .............................................................................................................. 4 Barra de menús ............................................................................................................................ 5 Barra de botones .......................................................................................................................... 5 Funcionamiento básico ................................................................................................................ 6 - Barra de botones secundaria: insertar, editar y eliminar registros. ................................ 6 - Campo de búsqueda inteligente ...................................................................................... 6 - Barra de estado ................................................................................................................ 6 - Imprimir vista ................................................................................................................... 6 4.- Secciones / entidades de la aplicación........................................................................................ 7 ENTIDAD ....................................................................................................................................... 7 EMPLEADOS ................................................................................................................................. 8 FORMACIÓN DEL EMPLEADO ................................................................................................... 9 EVALUACIÓN DE RIESGOS DEL EMPLEADO ............................................................................ 10 ACCIDENTES DEL EMPLEADO ................................................................................................. 11 ENTREGA DE E.P.I. AL EMPLEADO .......................................................................................... 11 MAQUINARIA/HERRAMIENTA.................................................................................................... 13 SEÑALIZACIÓN ............................................................................................................................ 14 1.- Instalación (Requisitos previos) / Desinstalación Este software funciona bajo Sistema Operativo Windows XP* o superiores. *Si trabaja bajo Windows XP debe tener el sistema operativo totalmente actualizado a la última versión disponible y facilitada por Microsoft bajo Windows Update. El proceso de instalación se iniciará automáticamente. Si el sistema no tiene instalado alguna de las siguientes dependencias de la aplicación, comenzará automáticamente su descarga, para lo que necesitará disponer de una conexión de internet activa en el PC. Dependencias: - Microsoft .NET Framework 4 Client Profile SQL Server Compact 3.5 SP2 Windows Installer 3.1 Desinstalación La desinstalación de la aplicación deberá hacerse desde el Panel de Control de Windows, dentro de la sección “Programas”. Deberemos elegir la aplicación “Herramienta de Autogestión de Prevención de Riesgos Laborales para la PYME Jiennense” y hacer clic en Desinstalar. Con esto, el sistema operativo realizará la desinstalación completa de nuestra aplicación. 2.- Ejecución de la aplicación Tras la instalación, la aplicación se ejecutará automáticamente. Para sucesivas ejecuciones, se deberá realizar desde el acceso directo creado en el escritorio durante la instalación. Una vez finalizado el proceso de instalación, la aplicación se ejecutará automáticamente: 3.- Interfaz de la aplicación A continuación se detallan la estructura básica de la aplicación, en cuanto a la interfaz se refiere. Distinguimos así 2 elementos que nos permitirán acceder a toda la funcionalidad que la aplicación nos brinda: Barra de menús En la barra de menús encontramos el acceso a todas las entidades existentes en la aplicación: - - Archivo o Entidad o Manual de Usuario o Acerca de… o Créditos o Salir EMPLEADOS NORMATIVA PRL ORGANIZACIÓN PREVENTIVA FORMACIÓN EVAL. DE RIESGOS ACCIDENTES LABORALES E.P.I.’s MAQUINARIA/HERRAMIENTA SEÑALIZACIÓN Barra de botones Desde esta barra de botones, tenemos el acceso directo a todas las entidades que maneja la aplicación de una forma inmediata. Es decir, son accesos directos que se corresponden con elementos de la barra de menús, añadiendo un aspecto gráfico. Funcionamiento básico Dentro de cada una de las entidades de la aplicación, tendremos un conjunto de herramientas comunes y de funcionamiento básico: - Barra de botones secundaria: insertar, editar y eliminar registros. - Campo de búsqueda inteligente Este campo se usará para realizar búsquedas sobre la entidad que estemos trabajando, teniendo en cuenta que la búsqueda es inteligente, es decir, que podremos filtrar por cualquiera de los campos de la entidad en cuestión, y el filtro funcionará sin tener que indicarle cuál es el campo por el que lo estamos realizando. - Barra de estado Se usa para contar el número de registros activos de cualquier sección donde nos encontremos. - Imprimir vista Esta funcionalidad nos permite imprimir “LO QUE SE VE” en la tabla que nos encontremos. Es muy útil pues nos permite imprimir tras haber filtrado por el campo de búsqueda inteligente y ascendente/descendente*. haber ordenado los registros en orden *La ordenación de registros ascendente/descendente se consigue haciendo clic en las cabeceras de las columnas de tablas que queramos ordenar. Estas funcionalidades se encuentran en cada una de las entidades de la aplicación. 4.- Secciones / entidades de la aplicación A continuación se detalla cada una de las entidades de forma individual: ENTIDAD Desde esta entidad, tenemos acceso a la ficha de nuestra propia Empresa o Entidad. Accedemos a insertar y editar los datos básicos de la misma. La organización de los datos se divide en pestañas dentro de la propia ficha de Entidad, distinguiendo así: - Datos identificativos: datos básicos de nuestra entidad. Centro de Trabajo: Aquí podemos insertar en forma de tabla todos los centros de trabajo existentes en nuestra empresa. Subcontratación: datos relativos a las subcontrataciones existentes en la empresa. Si observamos en la zona inferior izquierda tenemos un conteo de los empleados que tenemos dados de alta en el sistema. EMPLEADOS Esta entidad es la principal agregar/editar/eliminar empleados. de la aplicación. Desde ella podemos Una vez que tengamos a los empleados dados de alta en la aplicación, podremos comenzar a asignarle individualmente: - FORMACIÓN DEL EMPLEADO EVALUACIÓN DE RIESGOS DEL EMPLEADO ACCIDENTES CONTROL DE E.P.I. ENTREGADO Para esto, tendremos que seleccionar en la tabla de empleados al empleado en cuestión, y hacer clic en el botón que deseemos en la zona izquierda: FORMACIÓN DEL EMPLEADO La aplicación gestiona eficientemente los cursos que el empleado recibe. Para ello, basta con ir insertando/editando/eliminando desde la pantalla de formación. EVALUACIÓN DE RIESGOS DEL EMPLEADO En esta pantalla, rellenamos los riesgos asociados al empleado, por puesto de trabajo: La identificación de riesgos está precargada, pero se puede editar y ampliar la entrada de los mismos sin problema alguno. ACCIDENTES DEL EMPLEADO Del mismo modo, podemos gestionar los accidentes de los empleados, seleccionando el empleado en cuestión: Si el accidente ha ocasionado BAJA, la aplicación nos permitirá introducir la fecha del ALTA, de así querer registrarlo en la ficha del empleado. ENTREGA DE E.P.I. AL EMPLEADO Individualmente, podemos gestionar la entrega de E.P.I.’s a los empleados desde la aplicación. Incluso podremos indicar si el empleado está usando actualmente el EPI en cuestión. Pues bien, estas 4 entidades que están asociadas a los empleados y que podemos gestionar desde la sección EMPLEADOS con los botones comentados, nos sirven para imputar individualmente a cada empleado su formación, riesgos,accidentes y entrega de EPIs. Para tener una visión global de cada uno de estas 4 entidades: FORMACIÓN, EVALUACIÓN DE RIESGOS, ACCIDENTES y E.P.I.’s pero a nivel de la empresa o entidad que estamos gestionando con la aplicación, tendremos que acceder, bien desde la barra me menús o desde la barra de botones existente: En cualquiera de esta vista, tendremos todos los registros individuales que hemos ido imputando a los empleados. Teniendo así una visión global del movimiento de nuestra entidad gestionada con la aplicación. IMPORTANTE: - - Para dar de alta nuevos registros desde cualquiera de esta sección global, la aplicación nos llevará a la sección de EMPLEADOS para que seleccionemos al empleado deseado y poder imputar bien los registros y relaciones existentes. La edición/eliminación se podrá realizar directamente desde cualquiera de estas 4 vistas generales. Pasemos ahora a describir la funcionalidad de 2 entidades que no dependen de los empleados, en cuanto a relación se refiere. MAQUINARIA/HERRAMIENTA Desde esta entidad, gestionamos la maquinaria y herramienta de la empresa: Podemos dar el alta/editar/eliminar la maquinaria, así como asignarle datos básicos como el stock, el responsable y rellenar una FICHA DE MANTENIMIENTO asociada. SEÑALIZACIÓN En esta entidad, podemos gestionar las señales, en lo que a imágenes se refiere. Podremos dar el alta/edición/eliminación de las mismas. Y accediendo a su ficha podremos cargarlas, imprimirlas y editar las propias imágenes. Atendiendo a la categoría (pre-cargada por tipo) podremos ir especificando el tipo de señal y otros datos básicos de las mismas. Nota: - Esta sección se encuentra pre-cargada con más de 150 señales.