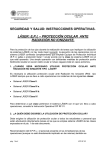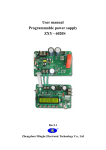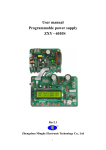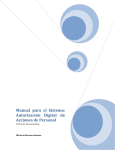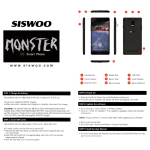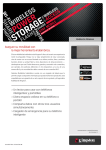Download Manual de Uso de la página WEB de Expediente Único
Transcript
1 Manual de Uso de la página WEB de Expediente Único de la Universidad de Costa Rica para las opciones del sistema de Vacaciones A. Ruta de Acceso Para acceder el sistema se debe ingresar a Internet y en la barra de direcciones digitar la siguiente dirección: https://expediente.ucr.ac.cr/ 2 B. Instalación de Certificado Digital Si presenta algún error con el certificado digital se mostrará una pantalla como la siguiente: 3 La primera vez que se ingrese o si se le presenta el error anterior se debe instalar el certificado digital. Los Manuales para la instalación del certificado se encuentran en la página de la Oficina de Recursos Humanos, según el navegador que usted utilice: http://www.orh.ucr.ac.cr/ 4 C. Pantalla de Ingreso Para ingresar a la página WEB de expediente único debe digitar los siguientes datos: - Usuario: Es el usuario del portal (del correo [email protected]). Contraseña: La contraseña utilizada para el portal.* *Si no tiene o no recuerda su contraseña o usuario del portal, el Centro de Informática se lo puede suministrar, para mayor información puede comunicarse al teléfono: 2511-5000* 5 D. Opciones del Menú principal La pantalla inicial mostrará al margen izquierdo todas las opciones de Expediente Único, pero a continuación se describirán solo los datos que se utilizarán para las opciones de vacaciones: 1. Nombre del empleado conectado al sistema. 2. Opción del menú que se debe elegir: “Trámites y solicitudes (en línea)”. Esta opción le permitirá ver sus trámites y solicitudes. En este momento al abrir esta opción solo aparecerán los tramites y solicitudes de vacaciones, a futuro se incluirán otras opciones de trámites. 1 2 6 E. Opciones del Menú Trámites y solicitudes (en línea). E1. Ingrese a la pestaña “Vacaciones”. E2. La pantalla mostrará 3 opciones en la pestaña de Vacaciones las cuales son: 1. Solicitar Vacaciones: Este vínculo abrirá la pantalla para la solicitud de vacaciones. 2. Consultar Vacaciones: Este vínculo abrirá el reporte con el detalle de los periodos y solicitudes de vacaciones. 3. Plan Anual: Este vínculo abrirá la pantalla para la creación, modificación o envía a aprobación del plan anual de vacaciones. E3. La página principal del menú Trámites y solicitudes (en línea) mostrará un resumen de todos los trámites y solicitudes del funcionario. Momentáneamente solo se mostrarán los resúmenes de las solicitudes y planes anuales de vacaciones pendientes de aprobación. 1 E3 2 3 7 F. Solicitud de Vacaciones. La solicitud de vacaciones se divide en 4 pantallas que describiremos a continuación: 1. Selección de la Unidad y Relación Laboral. a) Combo con la información de las unidades en las cuales el funcionario está nombrado. Se debe seleccionar la unidad en la cual se desean solicitar las vacaciones. b) Combo con la o las relaciones laborales (Administrativo o Docente), que tiene el funcionario según la unidad seleccionada anteriormente. Se debe seleccionar la relación laboral en la cual se desean solicitar las vacaciones. c) Se muestra la información de los periodos que tiene el funcionario con saldo positivo para la unidad y relación laboral seleccionadas anteriormente. d) Botón Siguiente: al presionar este botón se pasará a la pantalla de selección de fechas en las cuáles se desea tomar vacaciones. a b c d 8 2. Selección de las fechas en las cuáles se desea tomar vacaciones a) Información del funcionario: se mostrará el nombre, la unidad, relación laboral y jornada para la cual está solicitando vacaciones. b) Calendario para seleccionar las fechas que se desean tomar de vacaciones. (Con el mouse se van seleccionando uno a uno los días en que se desea solicitar vacaciones) c) Botón para agregar el día seleccionado en el calendario {b} a la lista de la derecha. *Si el día a agregar es un sábado o domingo se mostrara una alerta.* d) Botón para eliminar días que están en la lista. Al darle clic se borrará el día de la lista. e) Descripción del día agregado. f) Botones de tiempo completo y medio tiempo, automáticamente al agregar un día estará seleccionado tiempo completo (la totalidad de la jornada laboral) pero el funcionario puede cambiarlo a medio tiempo (la mitad de la jornada laboral), si requiere vacaciones solo por la mitad de la jornada. g) Botón Regresar: al presionar este botón se devolverá a la pantalla de Selección de la Unidad y Relación Laboral. h) Botón Siguiente: al presionar este botón se pasará a la pantalla de Resumen de datos y digitación de observaciones. a b e c d f g h 9 3. Resumen de datos y digitación de observaciones. a) Esta pantalla mostrará: Nombre del funcionario, la unidad, relación laboral y jornada para la cual está solicitando vacaciones. La cantidad de días solicitados a tiempo completo y medio tiempo y el total de días de la solicitud. b) Se deben digitar las observaciones del caso para cada solicitud de vacaciones. c) Botón Regresar: al presionar este botón se devolverá a la pantalla de selección de fechas en las cuáles se desea tomar vacaciones, en caso de que requiera agregar, excluir o modificar la información de las fechas de solicitud de vacaciones. d) Botón Finalizar: al presionar este botón se enviará la solicitud de vacaciones al jefe inmediato según la jerarquía, para su aprobación o negación. a b c d 10 4. Pantalla de conclusión satisfactoria. Al finalizar la solicitud de vacaciones se mostrará el siguiente mensaje: “El proceso se realizó de forma satisfactoria”. Este mensaje se mostrará por 5 segundos. El sistema regresa a la página del menú de Trámites y solicitudes (en línea). 11 5. Pantalla del Menú Trámites y solicitudes (en línea). Al finalizar el trámite para la solicitud de vacaciones se mostrará nuevamente la página principal del menú, en la cual se observarán actualizados los totales de solicitudes y trámites realizados, en la parte de Resumen.