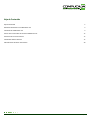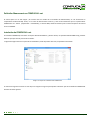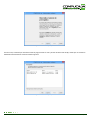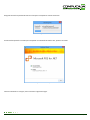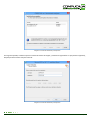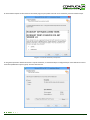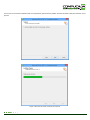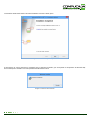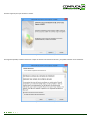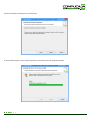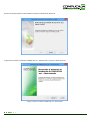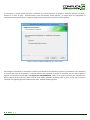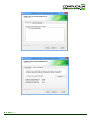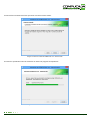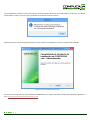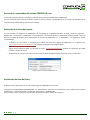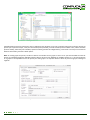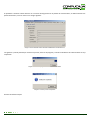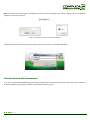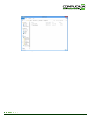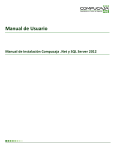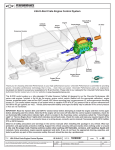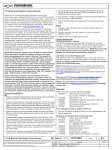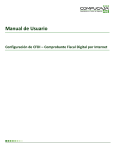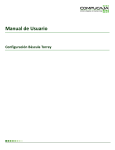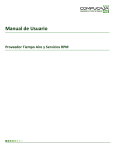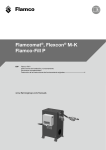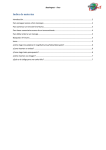Download Manual de Usuario
Transcript
Manual de Usuario Manual Instalación Monousuario Hoja de Contenido Hoja de Contenido 2 Definición Monousuario en COMPUCAJA .net 3 Instalación de COMPUCAJA .net 3 Acerca de las contraseñas del sistema COMPUCAJA .net 17 Activación de la Llave de Licencia 17 Inicializador de Base de Datos 17 Ubicación bases de datos monousuario 20 2 / 21 Definición Monousuario en COMPUCAJA .net El sistema opera en un solo equipo y de manera local. Por medio de la instalación del Administrador, se crea únicamente un complemento de Microsoft SQL Server, no un motor de base de datos como tal, y tiene como limitaciones que no se podrá utilizar COMPUCAJA .net – DisCon (Dispensador – Consolidador), ni servicios WEB, siendo innecesarios para la manera de operar del sistema en ésta modalidad. Instalación de COMPUCAJA .net En el DVD de COMPUCAJA, encontrará una carpeta llamada Instaladores, y dentro de ésta, un ejecutable llamado ADM Setup, presionar doble clic para que inicie el proceso de instalación. La siguiente imagen muestra la carpeta de los instaladores, siendo el primero de la lista, el ejecutable mencionado. Imagen 1.0 Carpeta de instaladores DVD COMPUCAJA Se mostrará la siguiente ventana en caso de que su equipo no tenga los prerrequisitos necesarios para la instalación de COMPUCAJA. Presionar el botón siguiente 3 / 21 Imagen 1.1 Instalación de prerrequisitos Para éste caso, se detectó que hace falta instalar el programa POS for .NET y la base de datos local de SQL, casillas que se encuentran habilitadas automáticamente. Presione el botón siguiente. Imagen 1.2 Instalación de prerrequisitos 4 / 21 Enseguida mostrará una pantalla de avance en éste paso: extrayendo los archivos necesarios. Imagen 1.3 Cuadro de avance A continuación aparecerá la ventana que corresponde a la instalación de POS for .NET, presionar en Install. Imagen 1.4 Instalador POS for .NET Iniciará la instalación en el equipo, como lo muestra la siguiente imagen. 5 / 21 Imagen 1.5 Proceso de instalación prerrequisitos En la siguiente pantalla, se deberá capturar el nombre del usuario del equipo, y el dato de la organización a la que pertenece (opcional), después presionar el botón next para continuar. Imagen 1.6 Proceso de instalación prerrequisitos 6 / 21 El usuario deberá aceptar los términos de la licencia del programa para poder continuar con la instalación, presionar el botón accept. Imagen 1.7 Proceso de instalación prerrequisitos En la siguiente pantalla se deberá seleccionar el tipo de instalación, se recomienda dejar la configuración que viene definida de manera automática (habilitada la opción Typical). Presionar el botón next. Imagen 1.8 Proceso de instalación prerrequisitos 7 / 21 Una vez que se encuentren instalados todos los componentes, aparecerá ésta pantalla. Presionar el botón install para continuar con el proceso. Imagen 1.9 Proceso de instalación prerrequisitos Imagen 1.10 Proceso de avance instalación prerrequisitos 8 / 21 La instalación de Microsoft POS for .NET habrá finalizado. Presionar el botón finish. Imagen 1.11 Instalación POS for .NET finalizada A continuación, el sistema operativo se preparará para la siguiente instalación, que corresponde al componente de Microsoft SQL Server 2012 Express LocalBD. La instancia quedará instalada de forma local. Imagen 1.12 Procesos de instalación 9 / 21 Presionar siguiente para que comience a instalar. Imagen 1.13 Procesos de instalación SQL En la siguiente pantalla, se deberá seleccionar “Acepto los términos del contrato de licencia”, para poder continuar con la instalación. Imagen 1.14 Procesos de instalación SQL 10 / 21 Presionar el botón de instalar para el inicio del proceso. Imagen 1.15 Procesos de instalación SQL El usuario deberá esperar a que se instale la aplicación, mostrando el avance en la siguiente pantalla. Imagen 1.16 Procesos de instalación SQL 11 / 21 Presionar el botón de finalizar, habrá quedado terminada la instalación de SQL Server. Imagen 1.17 Proceso finalizado instalación SQL La siguiente instalación corresponde a COMPUCAJA .net – Administrador, presionar el botón siguiente. Imagen 1.18 Proceso instalación COMPUCAJA .net - Administrador 12 / 21 A continuación, el Usuario podrá seleccionar la ubicación de los accesos directos de programa, siendo dos opciones: Escritorio y Carpetas en el menú de Inicio. Automáticamente vienen seleccionadas ambas opciones y se sugiere dejar esa configuración al momento de instalar Administrador. La siguiente imagen muestra este proceso. Presionar el botón siguiente. Imagen 1.19 Proceso instalación COMPUCAJA .net - Administrador Para configurar la instalación, a continuación se mostrará una pantalla con dos pestañas; la primera es para habilitar o no la instalación en conjunto del Centro de etiquetado y la segunda pestaña, para especificar la carpeta de instalación, que por default sugiere la siguiente ruta, siendo lo recomendable: C:\Program Files (x86)\COMPUCAJA, o bien, con la opción a Examinar para seleccionar otra distinta; además de que muestra los datos informativos de espacio requerido, disponible y libre en disco una vez que se ejecute la instalación. Las imágenes siguientes confirman estos pasos. Presionar el botón siguiente. 13 / 21 Imagen 1.20 Proceso instalación COMPUCAJA .net - Administrador Imagen 1.21 Proceso instalación COMPUCAJA .net - Administrador 14 / 21 A continuación el instalador estará listo para iniciar. Presionar el botón instalar. Imagen 1.22 Proceso instalación COMPUCAJA .net - Administrador Se mostrará la pantalla del avance de instalación con la barra de progreso correspondiente. Imagen 1.23 Proceso instalación COMPUCAJA .net - Administrador 15 / 21 Una vez finalizada la instalación correcta del programa, enviará la siguiente pantalla de aviso confirmando la ruta donde se encontrarán los ejecutables y archivos .dlls, misma que se especificó al momento de iniciar éste proceso. Imagen 1.24 Confirmación de la ruta de la instalación Finalizado el proceso muestra la siguiente pantalla, presionar el botón correspondiente para cerrar el asistente de instalación. Imagen 1.25 Aviso de finalización del proceso Para mayor información referente a la instalación de COMPUCAJA .net se sugiere que consulte el Manual de Instalación, ubicado en el sitio: http://www.compucaja.cc/baseconocimiento.html 16 / 21 Acerca de las contraseñas del sistema COMPUCAJA .net La contraseña estándar (salvo que se indique lo contrario) de los productos COMPUCAJA es: COMPUCAJA Una vez terminado el Asistente de Instalación, tendrá los accesos directos correspondientes en el Escritorio de Windows de los componentes de COMPUCAJA .net que se hayan instalado. Activación de la Llave de Licencia Una vez instalados los programas de COMPUCAJA .net, encontrará en la siguiente ruta: Menú de inicio – Todos los programas – COMPUCAJA – Herramientas – COMPUCAJA .net Licenciamiento, y al momento de dar clic, habilitará la siguiente pantalla, de la cual obtendrá su código de máquina para proporcionarlo al personal de COMPUCAJA o a su Distribuidor y sea generada la licencia correspondiente. - Cuando es un nuevo cliente, es necesario que la solicite por medio de la página de COMPUCAJA, en la siguiente ruta: http://www.compucaja.cc/solicitudllave.php, enviando la información del código máquina. - Alguna licencia adicional puede ser solicitada al correo: [email protected], enviando la información del código máquina y número de cliente. - Regeneración de una licencia es enviar al mismo correo los datos de código máquina, número de cliente, y consecutivo. Imagen 1.26 Licenciamiento COMPUCAJA .net Inicializador de Base de Datos El siguiente paso es posicionarse en los archivos del programa COMPUCAJA .net en la ruta: C:\Program Files (x86)\COMPUCAJA\COMPUCAJA .net - Administrador y seleccionar el InicializadorDB, o bien, diríjase al acceso directo en botón Inicio – Todos los programas – Compucaja – Herramientas – InicializadorDB. Dicha utilería le permite configurar su Base de Datos de acuerdo a los datos oficiales de su empresa. 17 / 21 Imagen 1.27 Inicializador de base de datos COMPUCAJA .net Automáticamente enviará la ventana para que se configure la base de datos con la cual se operará. Seleccionar el número de listas de precios que se quieren manejar, costo para inventarios (costo promedio, primeras entradas primeras salidas o bien, últimas entradas primeras salidas), costo base para la utilidad, capturar los datos generales de la Organización, y la Dirección. Una vez que se termine de definir la información, presionar el botón aplicar. Nota: Si maneja grupos de precios, escriba en columna los nombres de los grupos o zonas en las que serán divididas las listas de precios; la cantidad de renglones utilizados indicará el divisor de las mismas, debiendo ser múltiplos enteros. Ej.: A 12 listas de precios en 3 grupos le corresponderán 4 listas de precios para cada grupo. Si no requiere dividir las listas de precios en grupos mantenga el sugerido. Imagen 1.28 Inicializador de base de datos COMPUCAJA .net 18 / 21 Se procederá a inicializar la Base de Datos. En la ventana de Configuración en la pestaña de Conexión datos, se deberá seleccionar la opción Monousuario, como se muestra en la imagen siguiente: Imagen 1.29 Inicializador de base de datos COMPUCAJA .net Monousuario Las siguientes y últimas pantallas que mostrará el proceso, serán las del progreso y cuando la inicialización de la base de datos se haya completado. Imagen 1.30 Aviso de progreso inicializador de base de datos Imagen 1.31 Aviso proceso completado Presionar el botón de aceptar. 19 / 21 Nota: es necesario ejecutar el programa CCEnableCLR, presionar el botón de habilitar, el de aceptar y después salir, en las siguientes imágenes se muestra éste proceso. Imagen 1.32 Proceso al ejecutar el programa CCEnableCLR La base de datos estará lista para operar, podrá ingresar al sistema, con usuario y contraseña COMPUCAJA. Imagen 1.33 Ingreso al sistema Ubicación bases de datos monousuario En la ruta: C:\ProgramData\COMPUCAJA quedará ubicada la base de datos monousuario (Compucaja), confirmando que la instalación de Microsoft SQL Server 2012 Express LocalBD, se ha realizado de manera correcta. 20 / 21 Imagen 1.34 Instalación de Bases de Datos monousuario 21 / 21