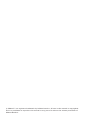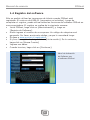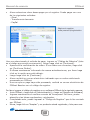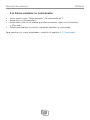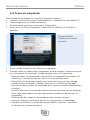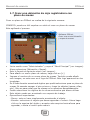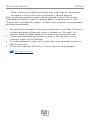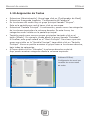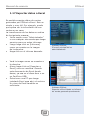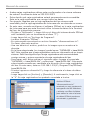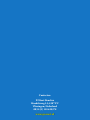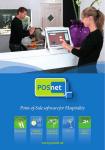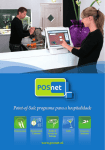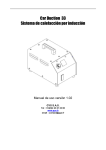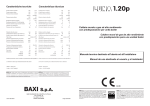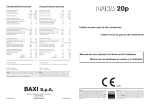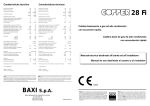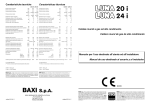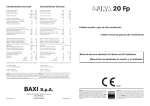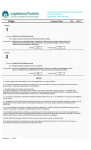Download Point-of-Sale software para Hotelería
Transcript
Point-of-Sale software para Hotelería Restaurantes Restaurantes de Comida China Catering y Comida A Domicilio www.posnet.nl Bares Deportes, Bienestar © POSnet™ is a registered trademark by POSnet Benelux. All text is this manual is copyrighted and it is prohibited to reproduce this manual or any part of it without the written permission of POSnet Benelux. Manual de usuario POSnet Contenido 1.1 ¿Qué es POSnet?�������������������������������������������������������������������������������4 1.2 Requisitos mínimos del sistema������������������������������������������������������������5 1.3 Instalación del software����������������������������������������������������������������������5 1.4 Registro del software��������������������������������������������������������������������������6 1.5 Cómo cambiar la contraseña����������������������������������������������������������������8 1.6 Crear un empleado�����������������������������������������������������������������������������9 1.7 Crear una ubicación de caja registradora con plano de mesas���������������� 11 1.8 Crear grupos de ventas, categorías y productos.���������������������������������� 13 1.9 Caracteres chinos����������������������������������������������������������������������������� 15 1.10 Asignación de Teclas����������������������������������������������������������������������� 16 1.11 Cómo respaldar su información.������������������������������������������������������� 18 1.12 Identificador de Llamadas���������������������������������������������������������������� 18 1.13 Cómo configurar y conectar la impresora de tickets.��������������������������� 19 1.14 Cómo conectar el cajón de la registradora����������������������������������������� 21 1.15 Comenzando con POSnet���������������������������������������������������������������� 21 1.16 Imprimir informes de ventas������������������������������������������������������������ 22 1.17 Exportar datos a Excel�������������������������������������������������������������������� 23 1.18 Separar mesas������������������������������������������������������������������������������� 24 1.19 Cuentas de bar a nombre del cliente y facturas separadas para una mesa�� 25 1.20 Deudores (cuentas)������������������������������������������������������������������������ 25 1.21 Deudores (tarjetas prepagas)���������������������������������������������������������� 26 1.22 Descuento fijo�������������������������������������������������������������������������������� 27 1.23 POSnet conectado a una red������������������������������������������������������������ 28 1.24 Configuración de POSnet����������������������������������������������������������������� 30 3 Manual de usuario POSnet 1.1 ¿Qué es POSnet? POSnet es un software de pantalla táctil para cajas registradoras hecho para restaurantes. POSnet puede ser utilizado rápidamente, es fácil de comprender y es accesible. POSnet ofrece características especiales para los siguientes sectores: • Restaurantes • Catering y entrega de comida a domicilio • Cafeterías • Deportes, Bienestar POSnet también ofrece extras como: • Una opción para que los restaurantes de comida china impriman caracteres chinos en la impresora de la cocina. • La posibilidad de simplificar y organizar correctamente el servicio de entrega a domicilio al conectar un identificador de llamadas. Este dispositivo tiene la capacidad de conectar una línea telefónica con POSnet para que la PC pueda decirle quién llama. De esta manera, la reserva de su cliente será grabada automáticamente. El sitio web de POSnet brinda claros videos instructivos para sus usuarios. Estas instrucciones incluyen cómo crear ubicaciones paso a paso, cómo importar productos y cómo, por ejemplo, crear planos de mesas para su negocio. POSnet está especialmente diseñado para trabajar con un monitor de pantalla táctil. Sin embargo, también es posible utilizar un ratón y un teclado en una computadora estándar. Software POSnet, Pantalla principal, el plano de ubicación de mesas y el menú de inicio de sesión de Empleado 4 Manual de usuario POSnet 1.2 Requisitos mínimos del sistema • • • • • • Una computadora con un procesador de 1 gigahertz (GHz) o más. 512MB de memoria RAM. 1 GB de espacio libre disponible en disco para una instalación completa. (El espacio en disco requerido depende de la configuración. Depende de las opciones seleccionadas durante la instalación personalizada, y puede usar más o menos espacio en el disco duro). Preferiblemente, una pantalla táctil con una resolución de al menos 1024 x 768 o mayor (utilizar un ratón o un teclado también es posible). Un puerto COM libre para conectar una impresora serial de tickets (a no ser que utilice impresoras de puerto COM). Un Puerto Ethernet o WiFi (a no ser que quiera comunicarse con otras cajas registradoras o equipos como impresoras de tickets Ethernet). 1.3 Instalación del software Es importante que descargue e instale la versión correcta de POSnet, ya que existen dos versiones: • POSnet Demo. Esta versión incluye una base de datos completa y está diseñada para ver si POSnet es de su agrado. • Nueva instalación vacía de POSnet. Esta versión es adecuada para el registro y es donde puede generar toda su información. La instalación de POSnet se realiza de la siguiente manera: • Haga click en http://www.posnet.nl/index.htm (o haga click aquí). Evalúe si la PC en la que desea instalar el software cumple con los requerimientos mínimos del sistema. Si es así, puede continuar al siguiente paso. • Haga click en http://www.posnet.nl/download.htm, luego haga click en [descargar POSnet] (Nueva instalación vacía). • A continuación, haga click en [ejecutar] y espere a que se haya completado. • Una vez que el proceso se haya completado, POSnet comenzará automáticamente. • POSnet ha sido instalado en su PC. La función de imprimir es posible sólo después del registro. 5 Manual de usuario POSnet 1.4 Registro del software Sólo es posible utilizar las impresoras de tickets cuando POSnet está registrado. El costo es de €499.00 (impuestos no incluidos). Luego de completar el registro, puede utilizar todas las funciones del software POSnet en una computadora. El registro se realiza de la siguiente manera: • Inicie POSnet, haga click en [Administración], y luego en [Registro de Software]. • Ahora ingrese el nombre de su empresa. Un código de máquina será generado. Por favor, anote este código, ya que lo necesitará luego. • Diríjase a www.posnet.nl/registration. • Si ya se ha registrado, haga click en [Iniciar sesión]. De lo contrario, haga click en [Nueva Cuenta]. • Ingrese sus datos. • Cuando termine, haga click en [Continuar]. Menú de Activación de Software con el software POSnet 6 Manual de usuario • POSnet Ahora seleccione cómo desea pagar por el registro. Puede pagar con uno de los siguientes métodos: - iDeal - Transferencia bancaria - PayPal Página de registro www.posnet.nl/registration Una vez seleccionado el método de pago, ingrese su “Código de Máquina” (éste es el código que anotó previamente). Luego haga click en [Continuar]. • Aparecerá la confirmación de orden. Si sus datos son correctos, haga click en [Confirmar Orden]. • Si desea mantenerse informado de nuevas actualizaciones, por favor haga click en la opción que está debajo. • Luego haga click en [Continuar]. • Ahora recibirá un correo electrónico indicando que su orden está siendo procesada por POSnet. • Una vez que su pago haya sido procesado, recibirá un correo electrónico de POSnet Benelux con el código de registro. Por favor ingrese el código de registro en su software POSnet de la siguiente manera: • Inicie POSnet y haga click en [Administración], y luego en [Registro de Software] • Ingrese nuevamente el nombre correcto de la empresa. Por favor, preste atención a las letras mayúsculas y minúsculas. • Completado esto, puede ingresar el “Código de Registro” que le fue enviado por POSnet. • Ahora, haga click en “Aceptar” y su producto estará registrado y listo para usar. Ver video instructivo 7 Manual de usuario POSnet 1.5 Cómo cambiar la contraseña • • • • Inicie sesión como “Administrador”; la contraseña es ‘1’. Haga click en [Empleados]. Haga doble click en la cuenta que desee cambiar. Aquí verá [Cambiar] y [Eliminar]. Puede personalizar la cuenta y también cambiar la contraseña. Para cambiar y/o crear empleados, consulte el capítulo 1.6 “Empleados” 8 Manual de usuario POSnet 1.6 Crear un empleado Una cuenta de empleado se crea de la siguiente manera : • Primero, inicie sesión como “Administrador”, utilizando la contraseña ‘1’. • Luego haga click en [Administración]. • En este menú, por favor seleccione [Empleado]. • Una vez en el “Menú Empleado” haga click en [Añadir] al final de la pantalla. Software POSnet, Creación de un nuevo empleado • • Ahora puede completar los datos del empleado. Cuando todos los datos sean ingresados, podrá escoger los derechos que se le otorgarán al empleado. Puede escoger entre los siguientes: - Administrador (al seleccionar esta opción, el empleado tiene todos los derechos), estos derechos por tanto no se mostrarán más. - Repartidor (el empleado puede usar todas las funciones de entrega – puede realizar entregas y liquidar facturas en el Menú de Entrega). - Permiso de descuentos (al empleado se le permite realizar descuentos a clientes). - Permitir eliminar (el empleado puede eliminar artículos de una factura). - Abrir caja registradora (la caja registradora puede ser abierta por el empleado). - Reubicación de mesas (el empleado puede reubicar mesas). - Imprimir facturas (la factura puede ser impresa por el empleado). - Cambiar productos (el empleado puede añadir, eliminar o modificar productos en la base de datos). 9 Manual de usuario • • POSnet -C ambiar datos del cliente (el empleado puede añadir, eliminar o modificar los datos del cliente). - Informes (el empleado puede ver, imprimir y guardar informes). - Administrar stock (el empleado puede administrar cuánto stock hay disponible de un producto específico). Una vez que haya hecho esto, puede escoger una imagen para esta cuenta y luego hacer click en “Añadir”. Cuando seleccione “Fin” y retorne al “Menú Principal”, verá que se ha creado un nuevo empleado. Ver video instructivo Información para cajas registradoras con “Lector de llave Dallas” • Si quiere utilizar su “Llave Dallas” para iniciar sesión, mueva su cursor a la ventana de contraseña. • Mantenga su “Llave Dallas” en el “Lector Dallas” y un código aparecerá en la caja. Elimine los caracteres “zmv@” de este código. • Cuando esto esté listo, haga click en [Añadir] y una nueva cuenta será añadida. • Ahora puede iniciar sesión en el “Menú Principal” sosteniendo su llave contra el “Lector Dallas”. Cuando quite su llave, su sesión será cerrada automáticamente. 10 Manual de usuario POSnet 1.7 Crear una ubicación de caja registradora con plano de mesas Crear un plano en POSnet se realiza de la siguiente manera: CONSEJO: puede ser útil emplear un ratón al crear un plano de mesas. Esto agilizará el proceso. Software POSnet, Crear una nueva ubicación y mapa de mesas • • • • • • • Inicie sesión como “Administrador” y vaya al “Menú Principal” (ver imagen). Ahora seleccione [Ubicación y Mesas]. Esto le llevará al siguiente menú (ver imagen). Para añadir un nuevo plano de mesas, haga click en [+] Ingrese el nombre de su nuevo plano de mesas. También puede añadir una imagen; en este caso es el logo de POSnet. Este logo aparecerá en las lengüetas. En el lado derecho encontrará objetos que podrá seleccionar para su plano de mesas. Es sensato escoger el piso primero y luego los objetos (mesas, sillas, etc.). Esto es para evitar que las mesas no se muestren apropiadamente. Puede seleccionar los objetos de la columna derecha que desee utilizar. Este objeto puede ser arrastrado a su espacio de trabajo. Operaciones importantes: - Mover: esto se hace simplemente arrastrando el objeto. - Escalar: seleccione el objeto que desea agrandar o reducir. Ahora haga click en la esquina del objeto y arrastre esta esquina hacia afuera para agrandar, o hacia el centro para reducir. 11 Manual de usuario POSnet -R otar: seleccione el objeto que desea rotar. Haga click en una esquina del objeto y rote el ratón hacia la izquierda o hacia la derecha. Estas operaciones también pueden realizarse desde el menú “Seleccionar Propiedades de Objeto”. Estas se localizan abajo a la derecha con el título “Seleccionar Propiedades de Objeto“. Al hacer click, podrá ver las propiedades del objeto seleccionado. • • • • Es posible utilizar cualquier objeto para la factura de un invitado. Seleccione el objeto que desea utilizar para cobrar y márquelo en “Es mesa”. Por ejemplo, ahora es posible cobrar por la reserva de una mesa de billar. Cuando haya terminado de diseñar un plano y esté satisfecho con el resultado, haga click en [Guardar]. Si no está satisfecho, haga click en [Cancelar] para comenzar de nuevo o [Salir] para cerrar. Si cierra sin presionar [Guardar], el nuevo plano no será guardado. Ver video instructivo 12 Manual de usuario POSnet 1.8 Crear grupos de ventas, categorías y productos. La creación de grupos de ventas y artículos se realiza de la siguiente manera: • Seleccione [Administración]. Luego haga click en [Categorías y Productos]. Aparecerá el menú que se muestra en la imagen a continuación. • Para ver un informe financiero claro es importante generar grupos de ventas exactos. Esto puede hacerse de la siguiente manera: • Cree la categoría con el botón izquierdo [Añadir]. • Ingresará al siguiente menú. Aquí debe ingresar el nombre de la categoría. Se le pedirá la posición. Ahora puede completar la orden impresa deseada para la factura del cliente. Seleccione un grupo de ventas o cree uno nuevo haciendo click en el “Menú Desplegable” junto a los grupos de ventas. Aquí puede seleccionar los grupos de ventas necesarios para el informe. Ahora haga click en la “X” para salir, y seleccione el grupo de ventas adecuado. Luego haga click en [Añadir]. Software POSnet, Crear Categorías y Productos • • • • Para añadir un producto, seleccione la categoría correcta en la columna izquierda. Ahora haga click en el botón derecho [Añadir] Ahora puede añadir un producto. Complete la siguiente información del producto: - Tipo de producto (seleccione la categoría correcta). - Nombre (nombre del producto). - Precio (precio del producto). 13 Manual de usuario • • • POSnet - I mpresora (seleccione la impresora con la cual este producto debe ser impreso – bar o cocina). - Categorías (seleccione una categoría o grupo de productos para este producto). - Impuestos (este es porcentaje de impuestos que aplica a este producto). Finalmente, puede añadir un logo al hacer click en [Seleccionar] arriba a la derecha. Seleccione una imagen. Cuando esté listo, haga click en [Añadir] Ver video instructivo 14 Manual de usuario POSnet 1.9 Caracteres chinos Para restaurantes chinos, puede ser útil imprimir la orden para la cocina en chino. Es posible hacer esto con POSnet. La configuración se realiza de la siguiente manera: • Seleccione [Administración], y luego haga click en [Configuración]. • Haga click en [Funciones], en la columna izquierda. • Aquí marque “Activar opción de ticket cocina china”. • Ahora haga click en [OK]. Los caracteres chinos están activados, pero necesitan ser añadidos a los productos adecuados. Esto puede hacerse de la siguiente manera: • Volver a [Administración]. • Aquí puede hacer click en [Categorías y Productos]. • Si no ha añadido ningún producto, haga click en [Añadir], ver capítulo 1.8 en “Crear gripos de ventas, categorías y productos”. • Una vez añadidos, haga doble click en el artículo y seleccione [Cambiar]. • Verá la ventana como era antes, pero ahora escoja la segunda lengüeta, “Descripción China”. • Haga click en [Añadir]. • En este menú podrá buscar los símbolos por nombre. Por ejemplo, digite la palabra “cerveza” en español. • Luego haga click en Buscar. La lista muestra los símbolos encontrados para este nombre. • Haga doble click o arrastre el carácter que desea añadir y haga click en [Editar]. Ahora su artículo está vinculado al carácter. También puede añadir más caracteres cuando tenga que describir un nombre más largo. Por favor tenga presente que no todas las impresoras pueden imprimir estos caracteres velozmente. Busque impresoras adecuadas en el sitio web http://www.portapos.nl Software POSnet, Ejemplo de ticket de orden de bar en caracteres chinos 15 Manual de usuario POSnet 1.10 Asignación de Teclas • • • • • • Seleccione [Administración]. Ahora haga click en [Configurador de Menú] Seleccione la segunda lengüeta, “Configuración de Categoría”. En la columna del medio hay un grupo principal llamado “Grupos”. Esta es la pantalla que verá al hacer click en una mesa. Seleccione “Pantalla Principal”. A continuación, puede mover las categorías de la columna izquierda a la columna derecha. De esta forma, las categorías serán visibles en la pantalla principal. También puede crear nuevos grupos principales haciendo click en el botón [Añadir]. Por ejemplo, puede añadir el grupo llamado “Entradas”. Al finalizar, este grupo estará en el “Menú Principal”. Para hacer que este grupo sea visible en la “Pantalla Principal”, haga doble click en “Pantalla Principal”. Ahora es posible arrastrar el grupo nuevo a la columna derecha, bajo todas las categorías. Al hacer doble click en “Entradas”, la columna derecha se abrirá. Aquí puede arrastrar categorías desde la columna izquierda. Software POSnet, Configurador de menú con creación de nuevo menú de orden 16 Manual de usuario POSnet Una vez que haya añadido los grupos y categorías, puede seleccionar las teclas. • • • • • • En la primera lengüeta puede ver la disposición. Haga click en la primera lengüeta, “Vista Previa”, y luego click en [Renovar]. Aquí puede ver las categorías y grupos que creó. Para organizar estos productos en el teclado, haga click en la tercera lengüeta, “Colocación de Productos”. En la columna izquierda puede ver los productos que añadió en una lista, divididos por categoría. Puede arrastrar los productos individuales de la columna izquierda a la posición deseada en el teclado a la derecha. Por favor, asegúrese de seleccionar la categoría correcta. La columna izquierda debe quedar vacía, si todos los productos son colocados. Puede hacer esto para todas las categorías. Cuando haya terminado, vaya a la primera lengüeta para una vista previa. Cuando esté satisfecho, haga click en la “X” para salir de este menú. Ha asignado sus teclas. Software POSnet, Configurador de menú con la colocación de productos para menú de órdenes a medida Ver video instructivo 17 Manual de usuario POSnet 1.11 Cómo respaldar su información. Es prudente realizar un respaldo ocasionalmente para asegurarse de que añada sus opciones de comida y bebida en la caja registradora sólo una vez. Puede hacerlo de la siguiente manera: • Inicie sesión como “Administrador” o como repartidor (ver capítulo 1.6). • Haga click en [Administración]. • Luego haga click en [Respaldar]. • Ahora puede escoger dónde almacenar su respaldo, por ejemplo en un PenDrive USB o en la misma caja registradora. • El respaldo ha sido creado. NOTA: Es importante tener un respaldo externo, en caso de que su disco duro falle. Si su disco duro falla, todos los respaldos que fueron guardados en este disco duro se perderán. Usted es responsable de realizar un respaldo de su información en un medio externo como un PenDrive USB. 1.12 Identificador de Llamadas Con POSnet es perfectamente posible asociar números de teléfono y direcciones para la entrega de pedidos de comida. Este sistema es muy útil para servicios de catering que brindan entregas a domicilio. El identificador de llamadas es una opción extra para el reconocimiento automático de una llamada telefónica entrante. El identificador de llamadas es entregado con un cable RS-232 para PCs. Para conectar el identificador de llamadas, necesita tener un Puerto RS-232 en su PC. Si no posee un RS-232, necesitará comprar un adaptador USB para RS-232 para poder hacer uso del identificador de llamadas. 18 Manual de usuario POSnet 1.13 Cómo configurar y conectar la impresora de tickets. Hay varias opciones para conectar una impresora de tickets: • Puerto serial USB a serial Puerto Ethernet Es importante que antes de conectar la impresora revise a qué “Tasa de Transferencia” (velocidad de comunicación) está funcionando su impresora actualmente. Baudios o tasa de transferencia es el número de símbolos por segundo que puede imprimir una impresora. La tasa por defecto es usualmente 9600 baudios. La tasa de transferencia de su impresora puede ser revisada apagando la impresora y presionando el botón de “Feed” de la impresora mientras que vuelve a encenderla. La impresora probablemente imprimirá ahora la tasa de transferencia para la que está programada. Puerto serial: Si su PC tiene un puerto serial de 9 pines, su impresora de tickets puede ser conectada al mismo. • Inicie sesión y haga click en [Administración]. • Seleccione [Configuración]. • Haga click en la lengüeta de impresión. • Ahora seleccione [Impresoras]. • Seleccione “Serial” como el “Tipo de Impresora”. • Añada una impresora y configúrela como se muestra en la imagen. Si no hay una impresora conectada, haga click en [Añadir]. • Digamos que su impresora está conectada a COM 1 y tiene una velocidad de 9600 Baudios. Entonces necesita ingresar: com1:9600. Ingrese esto en “Dirección de Impresora – Com Velocidad”. • Es muy importante que seleccione la opción correcta. Averigüe qué Puerto COM está conectado a su impresora y en qué tasa de transferencia está configurada. Infórmese acerca de esto en el capítulo anterior (Capítulo 1.13: Cómo configurar y conectar la impresora de tickets). • Puede probar la impresora haciendo click en el botón [Probar]. Un ticket será impreso. Su impresora está lista para usar. Software POSnet, El [Menú de Configuraciones] con la configuración de propiedades para las impresoras de recibos y órdenes 19 Manual de usuario POSnet USB – Puerto serial: Al imprimir un ticket, puede usar un puerto serial. Dado que algunas PCs ya no tienen puerto serial, es posible conectar POSnet con un adaptador de puerto USB/serial. Deberá instalar un controlador en su PC al usar este adaptador, para que la PC vea el puerto USB como un puerto COM (éste debería estar incluido con el adaptador). Con este adaptador, la impresora es configurada como una conexión al puerto COM. Vea el párrafo anterior: ‘‘puerto serial’’. Puerto Ethernet Con POSnet puede conectar varias impresoras vía red. La ventaja es que puede imprimir a través de la red. De esta manera, puede ubicar su impresora en cualquier parte donde haya una conexión de red. Puede ser conectada a través de un cable de red o de forma inalámbrica con un router. Cuando la impresora es conectada a través de esta red, también puede enviar informes de ventas a una impresora. Estas impresoras serán asignadas por una dirección IP. Esto puede hacerse de la siguiente manera: • Inicie sesión y haga click en [Administración]. Ahora diríjase a [Configuración]. • Haga click en la lengüeta de “Impresión”. • Seleccione [Impresoras]. • Añada una impresora. Puede hacer esto haciendo click en el botón [Añadir]. • En “Tipo de Impresora” puede ingresar “Ethernet” en lugar de “Serial”. • Ahora puede nombrar la impresora. Luego complete el campo con la dirección IP de su impresora. Puede encontrar la dirección IP al apagar la impresora, y luego, presionando el botón “Feed”, vuelva a encender la impresora. La impresora probablemente imprima la dirección IP. Los informes de ventas en A4 serán impresos por POSnet utilizando la impresora por defecto de Windows. Wi-Fi Si la PC donde el software POSnet ha sido instalado está conectada vía Wi-Fi, podrá imprimir de manera inalámbrica. Sin embargo, Wi-Fi no es un estándar en la mayoría de las impresoras. Por lo tanto, deberá conectar un adaptador inalámbrico. Esto funciona exactamente de la misma manera que una impresora Ethernet como se describe en el párrafo anterior, “Puerto Ethernet”. 20 Manual de usuario POSnet 1.14 Cómo conectar el cajón de la registradora El cajón de la registradora puede ser conectado a la impresora. En la parte de atrás de la impresora, hay una entrada de conexión que dice [drawer] en el cual el cable para el cajón de la registradora puede ser conectado con un enchufe RJ-12 (ver imagen a la derecha). La mayoría de las impresoras tienen este control para abrir el cajón de la registradora, la cual es una conexión RJ-12 de 24 Voltios. 1.15 Comenzando con POSnet POSnet está listo para ser utilizado, si todos los procesos anteriores han sido ejecutados correctamente. El sistema es muy fácil de utilizar, como probablemente ya haya notado. Cuando inicie POSnet, inmediatamente verá la pantalla de la caja registradora. Si desea cambiar la configuración o ver los informes, haga click en “Administración”. 21 Manual de usuario POSnet 1.16 Imprimir informes de ventas Es sumamente importante que usted posea información acerca de sus ventas. POSnet muestra esto clara y concisamente. • Diríjase a [Administración] • Haga click en [Informes] • Ahora haga click en [Grupos de Facturación de Ventas] • Puede definir qué período desea ver, seleccionando el período de tiempo arriba a la izquierda. • Haga click en [Aplicar]. Aparecerá la descripción general de todos los artículos vendidos durante período seleccionado. • El mismo informe puede ser mostrado también gráficamente. Simplemente haga click en [Gráficos] para ver la imagen que aparece debajo. • Ambos informes pueden ser impresos. • Los informes de ventas también pueden ser exportados a Excel. Averigüe más acerca de esto en el capítulo: 1.17: “Exportar datos a Excel” Software POSnet, La sección de Informes Software POSnet, El informe de ventas: “Ventas de Productos” en cierto período Software POSnet, El informe de ventas: “Ventas de Productos” mostradas en un gráfico 22 Manual de usuario POSnet 1.17 Exportar datos a Excel Es posible exportar datos de ventas generados por POSnet a Excel. Esto es simple y muy útil. Por ejemplo, puede que quiera ver la información de sus ventas en su casa. La transferencia de los datos se realiza de la siguiente manera: • Inicie sesión como “Administrador” o con cualquier otra cuenta que tenga permiso para ver estos informes. • Luego haga click en [Informes] como se muestra en la imagen de la derecha. • Haga click en el informe deseado. • • • Verá la imagen como se muestra a la derecha. Ahora haga click en [Exportar a Excel] como se muestra. Guarde este documento de Excel donde desee, ya sea en el disco duro o en un PenDrive USB. Debe tener una PC que tenga instalado Excel para abrir el archivo. Un visor de Excel también es suficiente. 23 Software POSnet, El menú principal de los administradores Software POSnet, Exportar a Excel desde un informe de ventas generado previamente Manual de usuario POSnet 1.18 Separar mesas Si al final de la velada tiene una cuenta que debe ser dividida, por ejemplo, porque la cuenta será pagada por más de una persona, proceda de la siguiente manera: • Abra la mesa en cuestión. • Haga click en [Anotar]. • Verá una lista de artículos seleccionados. • Ahora escoja el artículo que desea transferir haciendo click sobre el mismo. • Arriba a la derecha puede indicar cuántas unidades de estos artículos desea reasignar. • Ahora haga click en [Añadir]. Por ejemplo, ha seleccionado “1 cerveza grande”. • Este procedimiento se repite para cada artículo que desee transferir. • Cuando termine, haga click en [Transferir artículos seleccionados (con valor)] • Luego escoja una mesa a la cual desee anotar los artículos. También puede transferir esta cuenta a un deudor. Software POSnet, Transferir la cuenta completa de la mesa abierta a otra mesa, o transferir sólo una cierta selección de productos a la cuenta de otra mesa 24 Manual de usuario POSnet 1.19 Cuentas de bar a nombre del cliente y facturas separadas para una mesa Es posible anotar un nombre en una cuenta de bar. Esto resulta útil cuando necesita recordar qué orden pertenece a qué persona. Proceda de la siguiente manera: • Anote las órdenes en las mesas como de costumbre. Normalmente haría click en [Enviar y Salir]. Esta vez hará click en “Nueva Orden” e ingresará la orden para el Segundo cliente, y luego hará click en [Enviar y Salir]. • La orden para esta mesa ahora consiste en dos órdenes. Puede ver esto hacienda click en la mesa. Ahora debería ver dos órdenes en su pantalla. • Al hacer click en el símbolo de cuenta de bar en la esquina superior derecha de la orden, puede ingresar un nombre. Este nombre no será impreso en las órdenes o facturas para esta cuenta de bar. Puede usar la descripción de un cliente en lugar de un nombre correcto para indicar para qué persona debe ser registrada esta cuenta. Una cuenta de bar puede ser abierta sin un nombre. • Es posible realizar una nueva entrada en la pantalla haciendo click en [+]. Haciendo click en “X”, volverá a la “Pantalla Principal”. • Si hace click en estas cuentas de bar, puede cerrar la cuenta. 1.20 Deudores (cuentas) Es posible utilizar la “Función de Deudor” para cargar ventas a la cuenta de un cliente. Estas cuentas tienen un límite de crédito ajustable y después brindan una descripción general detallada de todas las ventas previamente cargadas. Todas las compras se ordenan por fecha. Esto puede, por ejemplo, ser aplicado en un hotel al anotar comida y bebidas para un número de habitación. Proceda de la siguiente manera: • Abra una cuenta normal de mesa o de bar y guarde todas las comidas y bebidas ordenadas como de costumbre. • Si quiere cargar la factura de la mesa o de bar a la cuenta del cliente, haga click en [Cliente] • Aquí debe seleccionar la cuenta del cliente al cual debe anotársele la cuenta. Si el cliente aún no es conocido, puede seleccionar [Añadir] para crear un nuevo registro. • Una vez creado el cliente, haga click en [Seleccionar] • POSnet reconfirmará si está seguro de si desea anotar la orden al cliente seleccionado. Si es ése el caso, haga click en [SÍ] • Al imprimir la cuenta, el nombre del cliente será insertado. • La orden quedó anotada a nombre del cliente. 25 Manual de usuario POSnet 1.21 Deudores (tarjetas prepagas) La función de deudor permite que las tarjetas “prepagas” sean incorporadas para diferentes aplicaciones, por ejemplo, tarjetas de crédito especiales que pueden ser usadas como un 10x de crédito para el solarium. Para crear una nueva tarjeta de crédito, por favor seleccione “Crear Nuevo Artículo”. Luego de escoger el nuevo artículo “10x solarium”, ingrese el precio total del crédito de la tarjeta y seleccione producto “Prepago” como el tipo de producto. Ahora verá un número de campos para cada unidad (10) y el número de días de validez de la tarjeta. Para cobrar estos créditos, cree un artículo nuevo separado para poder cobrar estos costos como “Productos Prepagos”. El artículo en sí mismo no tiene precio, por lo tanto es utilizado sólo para cobrar los créditos de la tarjeta que fue comprada por el cliente por adelantado. El uso de “Tarjetas Prepagas” siempre se realiza a través de la cuenta de deudores. Antes de que pueda cobrar el crédito, debe escoger primero el deudor relevante con una “Tarjeta Prepaga” y luego registrar el “Producto Prepago”. Esta transacción puede ser fácilmente combinada con otras compras y la elección de las transacciones de pago puede realizarse con [Efectivo] o [PIN]. Seleccione [Prepago] para cada cliente con una “Cuenta Prepaga”. Ahora puede ver el estado actual de las tarjetas de crédito, cuántas unidades han sido utilizadas, qué fondos disponibles tiene la tarjeta y hasta cuándo es válida la tarjeta de crédito. En el módulo de informes hay una opción de [Artículo Prepago]. Aquí puede ver las cantidades exactas en términos del número total de unidades utilizadas por “Artículo Prepago”, y cuántas unidades están aún disponibles. 26 Manual de usuario POSnet 1.22 Descuento fijo Si quiere aplicar un descuento a su inventario completo, por ejemplo, durante una “Happy Hour”, proceda de la siguiente manera: • Inicie sesión como “Administrador” con la contraseña “1”. • Luego haga click en [Categorías y Productos] • Aquí encontrará los productos creados y clasificados. Luego haga click en la lengüeta llamada “Precios”. • Haga click en [Descuento Fijo]. Puede especificar qué porcentaje de descuento desea aplicar en todos los precios. Por favor, note que después de la “Happy Hour”, el porcentaje de descuento necesitará ser devuelto a 0%. ¡Cuidado! Sólo puede resetear POSnet cuando no quedan mesas abiertas. También es posible asignar descuentos haciendo un “Nivel de Precio” extra. De esta manera, puede asignar varios precios por producto. Proceda de la siguiente manera: • Inicie sesión como “Administrador” con la contraseña “1”. • Luego haga click en [Categorías y Productos]. • La información que creó sobre los productos clasificados se encuentra en este menú. Haga click en la lengüeta “Precios”. • Ahora haga click en [Niveles de Precio]. • Puede crear grupos haciendo click en [Añadir]. Por ejemplo, ingrese un grupo llamado “Miembros”. Una vez que este grupo esté creado, haga click en “X” para salir. Si marca este nuevo “Grupo”, será activado inmediatamente. • Ahora ha creado dos columnas de precios. Una muestra el “Precio”, y la otra es la creada como “Grupo de Descuento”. • Al hacer doble click, puede alterar ambos niveles de precio. • Este nivel de precio también puede ser seleccionado para clientes individuales. • También es posible cambiar temporalmente todos los precios estándar en el surtido completo POSnet a otro nivel de precio. Esto se hace marcando la categoría de precio. 27 Manual de usuario POSnet 1.23 POSnet conectado a una red POSnet tiene la capacidad de vincular múltiples cajas registradoras. Al conectar cajas registradoras extra, debe asegurarse de que haya una caja registradora maestra. Ésta es la registradora que recibe toda la información. Siempre está en uso y también es desde la cual se ejecuta la base de datos. Le recomendamos separar esta red de otras redes. Esto es para optimizar la funcionalidad de POSnet y prevenir la interferencia de fuentes externas como hackers. Inalámbrica: Una red inalámbrica también es posible. Si su PC no tiene WiFi, necesitará un router inalámbrico. De esta manera puede servir a los clientes en las mesas directamente con una computadora de mano o un iPod. Esta red inalámbrica también debe ser protegida contra interferencias externas. Una red con todas las computadoras es posible utilizando Windows XP, Vista o Windows 7. Sin embargo, estas PCs no necesitan cumplir con los requisitos mínimos del sistema. Ver Capítulo 1.2: “Requerimientos Mínimos del Sistema” Toda PC que desee conectar con la red POSnet debe tener su propia licencia de usuario de POSnet. Cajas registradoras fijas: También es posible utilizar PCs fijas conectándolas a una red con cables. Por favor, note lo siguiente: • Al utilizar un cable cruzado, puede conectar dos cajas registradoras. Ésta es una solución simple y barata, ya que no necesita utilizar un router. • Para conectar más de dos cajas registradoras en una red, es necesario un switch o router para que todas las PCs puedan comunicarse entre sí. El tipo de switch o router necesario depende de la cantidad de cajas registradores que desee vincular. Vincular cajas registradoras: Los siguientes criterios deben cumplirse al vincular dos cajas registradoras: • Ambas cajas registradoras deben estar conectadas a la misma red utilizando un router o un cable de red. • POSnet debe haber sido aceptado por el firewall de ambas cajas registradoras. • Ambas cajas registradoras deben tener una dirección IP dentro del mismo rango, por ejemplo: 10.0.0.1 y 10.0.0.2; Cuando sus cajas registradoras no cuentan con dos direcciones IP dentro del mismo rango, por ejemplo 82.126.168.01 y 10.0.0.1, no podrán comunicarse entre sí. 28 Manual de usuario • • • • POSnet Ambas cajas registradoras deben estar configuradas a la misma máscara de subred. Usualmente ésta es 255.255.255.0 Debe decidir qué caja registradora estará permanentemente encendida. Esta es la caja registradora que recoge todos los datos. Por ejemplo, digamos que su caja registradora del bar siempre está encendida, pero la caja registradora de la terraza sólo se enciende en verano. En este caso, necesita configurar el software POSnet en le caja registradora de la terraza para que esta terminal utilice la base de datos en la terminal del bar, de la siguiente manera: - Diríjase a “Explorador” y haga click en el disco del sistema donde POSnet esté instalado (esto es usualmente el disco “C”). - Luego haga click en “Archivos de Programa”. - Localice la carpeta “POSnet”. - En esta carpeta encontrará un archivo llamado: “dbxconnections.ini”. Por favor, abra este archivo. - Una vez abierto el archivo, podrá ver la imagen que se muestra a la derecha. - En la línea seleccionada (ver imagen) puede leerse: “DATABASE = baza/BAZA. fdb”. Esto significa que la caja registradora recibe su información de su propio sistema. Esta línea significa que la caja registradora está comunicándose consigo misma, y quiere conectarla a la caja registradora del bar. - Para lograr esto, debe realizar el siguiente paso: busque el enunciado “DATABASE = baza/BAZA.fdb” y seleccione: “baza/BAZA.fdb”. Esta parte seleccionada necesita ser cambiada a la dirección de su caja registradora del bar. En este caso, ésta es: 192.168.1.230/C:/Program Files/POSnet/ baza/BAZA.fdb - Primero ingrese su dirección IP y luego la referencia a la base de datos correcta. - Luego haga click en [Archivo] y [Guardar]. A continuación, haga click en la “X”. Su caja registradora ha quedado conectada a la otra. Archivo POSnet: “dbxconnections.ini” mostrado en una ventana de navegación de MS-Windows y abierto con Bloc de Notas para editar la ruta a la base de datos POSnet puede ser encontrado y guardado 29 Manual de usuario POSnet 1.24 Configuración de POSnet Inicie sesión como “Administrador”. Haga click en [Administración]. Ahora haga click en [Configuración]. La columna izquierda muestra las siguientes categorías: General: • El idioma; Aquí puede seleccionar el idioma que desea para su software POSnet. • Hora de apertura y cierre; Ingrese la hora de cierre más reciente. De esta manera, los pedidos realizados después de las 24:00 horas podrán ser contabilizados junto con los pedidos del día previo. Funciones: • Bloquear entradas de mesas; Aquí escoge si otros camareros pueden servir la misma mesa o no. • Abrir registradora al momento de los pagos; Puede especificar opcionalmente si el cajón de la registradora se abre o no al momento de los pagos PIN. • Cerrar sesión automáticamente; Cuando inicie sesión en POSnet manualmente, el sistema cerrará su sesión automáticamente. • Las órdenes se enviarán automáticamente luego de cerrar sesión; Las órdenes se enviarán automáticamente al cerrar una mesa. • Tiempo de mesa no vacante (medido en minutos, no se usa en 0 minutos); La representación gráfica con bloques y colores para mostrar durante cuánto tiempo una mesa no ha sido servida. • Habilitar opción de ticket de cocina china; Habilita la opción de importar una descripción gráfica de los productos chinos. • Utilizar computadoras de mano; Habilita la opción de utilizar computadoras de mano. • Permitir mesas abiertas cuando acaba el turno; Permite al empleado finalizar su turno y que las mesas que él/ella sirvió permanezcan abiertas. 30 Manual de usuario POSnet Impuestos: • Utilización de la tabla de impuestos; Si la tabla de impuestos está activa, POSnet calculará una tasa de impuesto determinada por producto. • Imprimir impuestos; Imprime los impuestos en la factura. Imagen: • Versión 2 del plano de mesas; Habilita un plano gráfico de las mesas. • Si desea utilizar VDF, una segunda caja registradora. Menú de impresión: • Qué facturas están vinculadas a qué impresora; Aquí selecciona la impresora para cuentas de invitados y entregas. • Añadir, eliminar o modificar impresoras. Métodos de pago: • Añadir, eliminar o modificar los métodos de pago. Identificador de llamadas: • La utilización del identificador de llamadas; Para conectar una línea telefónica estándar PSTN a su computadora. POSnet muestra sus clientes tan pronto suena el teléfono, a través de un reconocimiento automático del número telefónico. • Configuración del identificador de llamadas. Otros: • Añadir nuevos mapas de bits (BMPs); Cuando tiene sus propias imágenes o fotografías y desea utilizarlas en POSnet para marcar sus teclas, simplemente las importa a POSnet. 31 Contactos: POSnet Benelux Handelsweg 14; 4387 PC Vlissingen; Nederland 0031 (0) 118 629578 www.posnet.nl