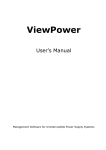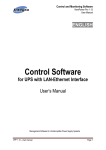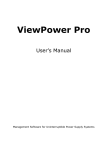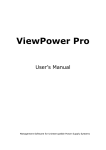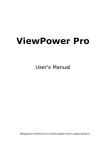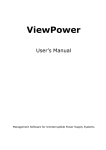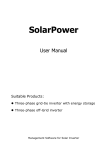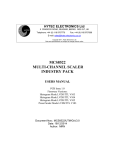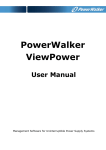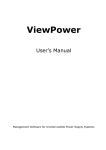Download Software de Gestión
Transcript
Software de Gestión ViewPower Pro 1.13 Manual de Usuario ESPAÑOL SOFTWARE DE GESTION PARA SAI (UPS) Para UPS con Interfaz LAN-Ethernet MANUAL DE USUARIO VPP 1.13 – Manual de Usuario Página 1 Software de Gestión ViewPower Pro 1.13 Manual de Usuario 1. Información General . 1.1. Introducción. 1.2. Estructura. 1.3. Aplicaciones. 2. Instalación y desinstalación de ViewPower Pro. 2.1. Requisitos del sistema. 2.2. Instalación del software. 2.3. Desinstalar el software. 3. Servicio de uso de la bandeja. 3.1. Start Monitor. 3.2. Stop Monitor. 3.3. SNMP Manager. 3.4. Configuración. 3.4.1. HTTPS / HTTP. 3.4.2. Modificación de puerto. 3.4.3. Actualizaciones de software. 3.4.4. Guardar configuración. 3.5. HTTPS. 3.6. Actualización de software. 3.7. Open Monitor. 3.8. Exit. 4. Interfaz Grafica de Usuario. ViewPower Pro GUI. 5. Menú ViewPower Pro. 5.1. Configuración. 5.1.1. Ajuste de la contraseña. 5.1.2. Área de grupo. 5.1.3. Configuración de UPS. 5.1.4. Configuración de SMS. 5.1.5. Configuración de correo electrónico. 5.1.6. Cargar configuración. 5.1.7. Respuesta a eventos. 5.1.8. Configuración de registro. 5.1.9. Administrador de EMD. 5.1.10. Configuración de comunicación Mod-Bus. 5.2. Programa. 5.2.1. Encendido / Apagados Programados. 5.2.2. Autocomprobación Programada de la Batería. 5.2.3. Programación de activación por LAN. VPP 1.13 – Manual de Usuario 4 4 4 5 5 5 6 8 9 9 9 10 10 10 10 10 11 11 12 12 13 13 14 14 14 15 16 17 18 19 20 22 23 25 26 26 27 27 Página 2 Software de Gestión ViewPower Pro 1.13 Manual de Usuario 5.3. Ver. 5.3.1. Vista panorámica. 5.3.1.1. Estado. 5.3.1.1.1. Flujo de energía. 5.3.1.1.2. Información del SAI (UPS) . 5.3.1.1.3. Diagrama. 5.3.1.1.4. Información medioambiental. 5.3.1.2. Información básica. 5.3.1.3. Configuración de parámetros. 5.3.1.4. Control en tiempo real. 5.3.1.5. Información de compra. 5.3.2. Historial. 5.3.2.1. Registro de eventos. 5.3.2.2. Estadística de eventos. 5.3.2.3. Datos. 5.3.2.4. Diagrama. 5.3.2.5. Registros EMD. 5.4. Formato. 5.4.1. Unidad de temperatura. 5.4.2. Formato de fecha. 5.5. Idioma. 5.6. Ayuda. VPP 1.13 – Manual de Usuario 28 28 30 30 31 32 32 33 33 35 36 37 37 38 39 40 41 42 42 42 42 42 Página 3 Software de Gestión ViewPower Pro 1.13 Manual de Usuario SNMP Manager. Manual de usuario. 1. Introducción. 2. Instalación, inicio rápido y desinstalación de SNMP Manager. 2.1. Instalación del software. 2.2. Software de inicio rápido. 2.3. Desinstalación del software. 3. SNMP Manager Interfaz Grafica de Usuario GUI. 3.1. Lista de dispositivos SNMP. 3.1.1. Escanear. 3.1.2. Dirección IP. 3.1.3. Configuración. 3.1.4. Reposición. 4. SNMP Manager. Menú de funciones. 4.1. Sistema. 4.1.1. Iniciar sesión. 4.1.2. Cerrar sesión. 4.1.3. Salir. 4.2. Configuración. 4.2.1. Configuración IP. 4.2.2. Actualización en línea. 4.2.3. Gestión de contraseñas. 4.2.4. Dirección TRAP estática. 5. Idioma. 6. Ayuda. VPP 1.13 – Manual de Usuario 43 43 43 43 43 44 44 44 44 45 45 45 48 48 48 48 48 49 49 51 53 54 55 55 Página 4 Software de Gestión ViewPower Pro 1.13 Manual de Usuario 1. Información General 1.1. Introducción. ViewPower es el software de gestión para SAI (UPS) de Integra Tech. Es perfecto para todo tipo de usuarios. Mediante este software se pueden controlar y desde una a múltiples SAI (UPS) en red, ya sea LAN, INTERNET o RS485. No sólo se puede prevenir la pérdida de los datos durante un corte de energía y cerrar con seguridad los sistemas, sino también almacenar datos, programar pruebas y apagado-encendido del SAI (UPS). 1.2. Estructura. ViewPower Pro incluye monitor de servicio, servicio WEB y servicio de la bandeja: - Monitor de servicio: Es el núcleo del software de ViewPower Pro. Monitor de servicio encuentra automáticamente el SAI (UPS) en la red, almacena los datos de trabajo e información de eventos. Se comunicara con el SAI (UPS) registrara eventos, notificara los acontecimientos a los usuarios y ejecutara comandos de acuerdo a la solicitud de los usuarios. - Servicio WEB: Ofrece servicio Http o Https a los usuarios locales y remotos. Los usuarios pueden administrar y monitorizar los SAI (UPS) en tiempo real para ver el estado de la información y modificar la configuración de los parámetros del SAI (UPS) a través del navegador de internet. - Servicio de la bandeja: Es una herramienta de gestión para el software ViewPower Pro. Incluye Start monitor, Stop monitor, SNMP Manager y así sucesivamente. NOTA 1 El icono de la bandeja solo existe en el sistema operativo Windows. NOTA 2 Apoyo navegador: Internet Explorer, Mozilla, Firefox, Netsape Navigator, Google Chrome, Safari, Opera, AvantBrowser, Deepnet Explorer. VPP 1.13 – Manual de Usuario Página 5 Software de Gestión ViewPower Pro 1.13 Manual de Usuario 1.3. Aplicaciones. • Controlar y gestionar hasta 1000 SAI (UPS) a través de SNMP o redes ModBus. • Permite controlar y gestionar más SAI (UPS) a través de INTERNET o LAN desde el PC a distancia. • Programación de encendido/apagado del SAI (UPS), prueba de batería y Wake-on- LAN. • Controlar y gestionar más SAI (UPS) en LAN. 2. Instalación y desinstalación de ViewPower Pro. 2.1. Requisitos del sistema. • 1 GB mínimo de memoria física (2 GB recomendado). • 2 GB espacio mínimo en el disco duro. • Se requiere autorización del Administrador. • Se recomienda color de 16 bits o superior y resolución de pantalla 800 x 600 o superior. • Protocolo TCP / IP debe estar instalado para la gestión de la red. • Es necesario un puerto Ethernet para el seguimiento de los dispositivos SNMP. • El software soporta las siguientes plataformas: Windows 2000 Windows XP/2003/Vista/2008 (32-bit & x64-bit) Windows 7(32-bit & x64-bit) Linux RedHat 8, 9 Linux RedHat Enterprise AS3, AS5, AS6 (32-bit) Linux SUSE 10 (32-bit) Linux Cent OS 5.4 (32-bit) Linux Ubuntu 8.X, 9.X, 10.X (32-bit) Linux Fedora 5 Linux OpenSUSE 11.2 (32-bit) Linux Debian 5.x, 6x (32-bit) Mac OS 10.5 (x32-bit) Mac OS 10.9 (x64-bit) Solaris 10 for x86 (32-bit) VPP 1.13 – Manual de Usuario Página 6 Software de Gestión ViewPower Pro 1.13 Manual de Usuario 2.2. Instalación del software. Paso 1 Inserte el CD del software en el CD-ROM. Se mostrara el menú de instalación, o puede ejecutar Autorun.exe para iniciar la instalación en el directorio del CD. Consulte el Diagrama 2-1. Diagrama 2-1 Paso 2 En el PC aparecerá la siguiente pantalla como en el Diagrama 2-2. Luego haga “clic” en "instalar" para iniciar la instalación. Diagrama 2-2 Paso 3 Después de hacer “clic” en instalar, se mostrará el proceso de instalación. Consulte el Diagrama 2-3. Diagrama 2-3 Paso 4 Elija idioma y haga “clic” en “OK”, como en la figura 2-4. Diagrama 2-4 VPP 1.13 – Manual de Usuario Página 7 Software de Gestión ViewPower Pro 1.13 Manual de Usuario Paso 5 Haga “clic” en "Siguiente" para pasar a la siguiente pantalla como en el Diagrama 2-5. Diagrama 2-5 Paso 6 Haga “clic” en “Seleccionar” para cambiar la carpeta predeterminada. Después de elegir la carpeta de instalación, haga “clic” en "Siguiente". Consulte el siguiente Diagrama 2-6. Diagrama 2-6 Paso 7 Seleccione la carpeta de acceso directo y haga “clic” en "Siguiente". Consulte el siguiente Diagrama 2-7. Diagrama 2-7 VPP 1.13 – Manual de Usuario Página 8 Software de Gestión ViewPower Pro 1.13 Manual de Usuario Paso 8 Se mostrará el resumen de software antes de la instalación. Haga “clic” en "Instalar" para iniciar la instalación. Consulte el Diagrama 2-8. Diagrama 2-8 Paso 9 Haga “clic” en el botón “Terminado” para confirmar la instalación por completo. Consulte el Diagrama 2-9. Diagrama 2-9 NOTA: Por favor desinstale la version anterior antes de instalar esta nueva version del software. 2.3. Desinstalar el software. Antes de desinstalar el software, debe iniciar sesión cómo “administrator” y detener todos los programas del software. De lo contrario no se puede desinstalar por completo. Por favor, seleccione, Inicio >> Todos los programas >> ViewPower Pro >> Desinstalar ViewPower Pro. A continuación, siga las que aparecen en pantalla instrucciones para desinstalar el software. VPP 1.13 – Manual de Usuario Página 9 Software de Gestión ViewPower Pro 1.13 Manual de Usuario 3. Servicio de uso de la bandeja. El programa de instalación dejará un icono de acceso directo en el escritorio. Simplemente haga “clic” en el acceso directo. A continuación, se iniciará el software y mostrará un icono de enchufe naranja situado en la barra de tareas. Para iniciar la interfaz gráfica de usuario, haga doble “clic” en el icono de enchufe o elija "Abrir" haciendo “clic” en el botón derecho del ratón. Consulte el siguiente Diagrama. O bien, utilizar el método del menú Inicio; Inicio >> Todos los programas >> ViewPower Pro >> ViewPower Pro. Icono de acceso directo Icono ViewPower 3.1. Start Monitor. Después de la instalación el software se activará automáticamente cómo aplicación. En este momento los usuarios pueden monitorizar a distancia el SAI (UPS) a través de internet sin iniciar sesión. Si la aplicación no puede registrarse con éxito cuando se inicia la bandeja, la monitorización se activara automáticamente. Si falla o se detiene manualmente, simplemente haga “clic” en “Start monitor” para activarlo. “Start Monitor” verificara si la aplicación de monitorización está registrada cómo aplicación de servicio. Si es satisfactorio, el software se activa en modo servicio. Si no es así, el software se activa en modo control. Los usuarios pueden identificar el modo de funcionamiento mediante el icono de la bandeja: - La aplicación no se activa: - La aplicación se activa en modo de servicio: - La aplicación se activa en modo de monitorización: 3.2. Stop Monitor. Haga “clic” en “Stop Monitor” para detener la aplicación de monitorización. VPP 1.13 – Manual de Usuario Página 10 Software de Gestión ViewPower Pro 1.13 Manual de Usuario 3.3. SNMP Manager. Haga “clic” en “SNMP Manager” para acceder a la herramienta de administración de tarjetas SNMP. Para obtener más información, por favor, consulte el “SNMP Manager. Manual de usuario” (Pagina 42). 3.4. Configuración. 3.4.1. HTTPS / HTTP. Protocolo de comunicación: Si escoge Https, la selección “Https” será accesible desde el menú de la bandeja. Si el puerto de comunicación de Https está fijo en “18443”, no se permite usar “modificación del puerto”. Al mismo tiempo la dirección de la pantalla de monitorización se convertirá en: http://xxx.xxx.xxxx.xxx:18443/ViewPowerPro Si escoge HTTP, la selección de “HTTPS” no será accesible y la función “modificación del puerto” pasará a estar activa. (Consulte la sección A en el Grafico 3-1) 3.4.2. Modificación del puerto. Si ocurre un conflicto del puerto, es posible modificar el valor del puerto. La configuración por defecto para el puerto está en la lista de la siguiente manera (Ver sección B en el Grafico 3-1). • Puerto Web Service: 15178. • Puerto Web service shutdown: 8005. • Puerto AJP: 8009. Usted puede modificar el valor del puerto a cualquier número entre 0 y 65536. Si el valor ya está aplicado, el sistema indicará que debe introducir otro número nuevo. NOTA 1: Por favor, no modifique el valor del puerto a menos que exista un conflicto. Esta modificación afectara al sitio web de monitorización remoto. Por ejemplo, si cambia el puerto del servicio web a 15177, entonces el sitio web de monitorización remota cambiará a: http://xxx.xxx.xxxx.xxx:15177/ViewPowerPro NOTA 2: Para evitar posibles conflictos, por favor, asegurese de ingresar el valor minimo de 4 digitos. 3.4.3. Actualizaciones de software. Consulte la sección C en el Diagrama 3-1 para la configuración detallada de actualización en línea: • Especifique la dirección URL de los archivos de actualización: Este es el directorio de actualización de software en línea. Por favor, no lo cambie a menos que sea instruido por el proveedor del software. • Guardar archivos en: El directorio para guardar archivos. • Auto-actualización en línea: Si se selecciona, cada 1 hora comprobará automáticamente si existe alguna nueva versión. • Si aplica la actualización en línea, por favor, siga adelante para la configuración. 1. Seleccione “Aplicar la configuración del proxy”. 2. Introduzca la dirección IP y el puerto del servidor. 3. Si se solicita la dirección de ID, seleccione “Habilitar la autenticación” e introduzca el nombre de usuario y contraseña. • Prueba de conexión: haga “clic” en este botón para comprobar si todas las configuraciones funcionan. VPP 1.13 – Manual de Usuario Página 11 Software de Gestión ViewPower Pro 1.13 Manual de Usuario Diagrama 3-1 3.4.4. Guardar configuración. Haga “clic” en “Aplicar” para guardar todos los cambios en la página de configuración. Haga “clic” en “Cancelar” para detener el cambio. 3.5. Https. La sección Https incluye “Generación del certificado” y “Certificado de importación”. • Generación del certificado: Se genera automáticamente un número de certificado de acuerdo a la información que inserta el usuario. Consulte el Diagrama 3-2. Diagrama 3-2 NOTA 1: Por favor, introduzca el nombre de dominio de internet y la dirección IP en la columna “nombre y apellido”. NOTA 2: Debera tener como minimo 6 caracteres de longuitud. VPP 1.13 – Manual de Usuario Página 12 Software de Gestión ViewPower Pro 1.13 Manual de Usuario • Certificado de importación: Importará un certificado HTTPS de un tercero. Es compatible con los tipos de certificados JKS y PCKS12. Consulte el Diagrama 3-3. Diagrama 3-3 3.6. Actualización de software. Actualización de software incluye actualizaciones en línea y actualización manual. • Actualización en línea: seleccione está opción para buscar la última versión del software. Si hay una nueva versión esta será descargada y actualizada automáticamente. Consulte el Diagrama 3-4. Diagrama 3-4. Diagrama 3-5. Actualización manual: seleccione esta opción para actualizar el software manualmente. Siga los siguientes pasos 1. Haga “clic” en “Actualizar manualmente” en el menú funciones. Consulte el Diagrama 3-5. 2. Haga “clic” en “Examinar” para elegir el directorio de archivos. Y a continuación, haga “clic” en “Actualizar” para actualizar el software. Consulte el Diagrama 3-6. Diagrama 3-6. 3.7. Open Monitor. Haga “clic” en “Open Monitor” para abrir la pagina web de seguimiento. VPP 1.13 – Manual de Usuario Página 13 Software de Gestión ViewPower Pro 1.13 Manual de Usuario 3.8. Exit. Haga “clic” en “Exit” para salir de la aplicación de servicio. 4. Interfaz Grafica de Usuario. ViewPower Pro GUI. ViewPower Pro GUI incluye menú de funciones, botones de acceso directo, sección de inicio de sesión y la pantalla principal. Consulte el Diagrama 4-1. Diagrama 4-1. A- Menú de funciones: Ofrece un completo conjunto de herramientas. B- Sección de inicio de sesión: Muestra el tipo de usuario para la conexión del usuario actual. C- Botones de acceso directo. Monitorización centralizada. Contraseña, área de grupo, establecimiento de UPS, SMS, correo electrónico, cargar configuración, acción de eventos, configuración de registros, gestor GMD, ModBus, configuración de comunicaciones. Encendido / apagado programado, Autocomprobación de la batería programada y Programa de activación por LAN. Registro de eventos, estadísticas de eventos, datos, diagramas y registro de EMD. Actualizar D- Pantalla Principal: Se mostrará la información de control de acuerdo a la función Menú o el acceso directo seleccionado. VPP 1.13 – Manual de Usuario Página 14 Software de Gestión ViewPower Pro 1.13 Manual de Usuario 5. Menú ViewPower Pro. 5.1. Configuración. 5.1.1. Ajuste de la contraseña. Configuración de la contraseña del administrador. El nombre de usuario y contraseña por defecto es “administrator”. Antes de utilizar y configurar el software, por favor inicie sesión y modifique la contraseña por seguridad. Los usuarios solo pueden ver el estado de SAI (UPS) y la información cómo tipo “Huésped” sin iniciar sesión cómo administrador. Los visitantes no pueden controlar el SAI (UPS) ni modificar cualquier configuración. Paso 1: Seleccione, Configuración de >> Contraseña. Consulte el Diagrama 5-1. Diagrama 5-1 Paso 2: Introduzca la contraseña antigua y escriba la nueva contraseña dos veces para modificar la contraseña de administrador. (La contraseña debe tener 6 dígitos cómo mínimo) A continuación haga “clic” en el botón “Aplicar” para modificar correctamente la contraseña de administrador. NOTA 1: Simplemente haga “clic” en “Iniciar sesión” en la esquina superior derecha para ingresar en el software. NOTA 2: Si se olvida la contraseña es necesario volver a instalar el software. VPP 1.13 – Manual de Usuario Página 15 Software de Gestión ViewPower Pro 1.13 Manual de Usuario 5.1.2. Área de grupo. Seleccione, Configuración de >> Área de grupo. El usuario puede asignar SAI (UPS) monitorizados en diferentes grupos para una mejor gestión. ViewPower Pro cuenta con un grupo predeterminado llamado “sin asignar”. Cuando se detecta un SAI (UPS), se pondrá automáticamente en el grupo de “no asignados”. Los usuarios puedenc no solo crear y personalizar los grupos aquí, sino también asignar a los grupos de “ajuste de UPS”. Consulte el Diagrama 5-2. Diagrama 5-2. Sección A: Lista de grupos: Muestra información del grupo. Sección B: Editor de grupos: Añadir, eliminar, crear y modificar el grupo. • Imagen de fondo: Haga “clic” en “Personalizar” para importar la imagen preferida en el software cómo telón de fondo para la visualización grafica. Los usuarios pueden seleccionar las fotos preferidas de la base de datos de imágenes por defecto haciendo “clic” en el botón “Seleccionar”. • Añadir grupo: Agregar grupo en lista de grupos en la sección B. a continuación, haga “clic” en “Agregar”. • Modificar grupo: Seleccione un grupo de la lista de la de la sección A para modificar la configuración actual y se mostrará la configuración actual e la sección B directamente. Después de introducir los nuevos datos, simplemente haga “clic” en el botón “Modificar” para actualizar la configuración. • Eliminar grupo: Seleccione el grupo que desea eliminar de la lista de la sección A y haga “clic” en “Eliminar” para borrar. NOTA 1: El grupo por defecto solo puede ser modificado, no permite eliminarlo. NOTA 2: Cuando el botón “Añadir” está desactivado, ejecute primero la operación “Limpiar”. Sección C: Números máximos para un grupo de dispositivos: El número máximo de dispositivos que muestra por grupo. VPP 1.13 – Manual de Usuario Página 16 Software de Gestión ViewPower Pro 1.13 Manual de Usuario 5.1.3. Configuración UPS. Seleccione, Configuración de >> Configuración UPS. Ayuda a los usuario a asignar o reasignar grupos de SAI (UPS) monitorizados. Cuando se detecta un nuevo SAI (UPS), se pondrá automáticamente en el grupo “sin asignar” por defecto. Consulte el Diagrama 5-3. Diagrama 5-3. • Consulta: El usuario puede consultar la información de acuerdo con el área de grupo, puerto, nombre de SAI haciendo “clic” en cada pestaña de la columna. • Modificar: Seleccione el SAI (UPS) que hay que modificar en la lista y haga “clic” en el botón “Modificar”. Se mostrará el panel de información de cada SAI (UPS) monitorizado y los usuarios pueden asignar o reasignar los SAI a la zona de grupo. También puede especificar la ubicación y el nombre del SAI aquí para referencia interna. Haga “clic” en el botón “Aplicar” para guardar los cambios. Consulte el Diagrama 5-4. Diagrama 5-4. • Eliminar: Seleccione el SAI (UPS) y haga “clic” en “Eliminar” para eliminarlo de la lista. VPP 1.13 – Manual de Usuario Página 17 Software de Gestión ViewPower Pro 1.13 Manual de Usuario 5.1.4. Configuración SMS. Sirve para entrar en la lista de receptores de SMS. En el caso de que ocurra un estado de alarma, un mensaje sobre el estado del SAI (UPS) será enviado a los usuarios especificados a través de teléfono móvil. Para recibir la lista de eventos, por favor, configure la columna en “Respuesta a eventos”. (Refiérase a la sección 5.1.7) 1. Seleccione, Configuración de >> SMS. Consulte el Diagrama 5-5. Diagrama 5-5. 2. Seleccione el puerto de comunicación y la velocidad de transmisión. 3. Introduzca los números de teléfonos móviles en “Nº teléfono” y haga “clic” en el botón “Añadir” para añadir el nº de teléfono a la “Lista de destinatarios”. Para borrar los números, solo tiene que seleccionar el nº de teléfono de la “lista de destinatarios” y “clic” en “Eliminar”. 4. Haga “clic” en botón "Aplicar" para guardar los cambios. El botón "Comprobar" se puede utilizar para enviar un SMS de prueba para confirmar el correcto funcionamiento. Si todos los parámetros están configurados correctamente, el sistema enviará un mensaje de prueba a todos los receptores y aparecerá un mensaje del éxito de la prueba. De lo contrario, aparecerá un cuadro de diálogo para indicar que hay un error de ajuste de parámetros. NOTA: Se requiere de un modem GSM para poder realizar el envío a teléfonos móviles. VPP 1.13 – Manual de Usuario Página 18 Software de Gestión ViewPower Pro 1.13 Manual de Usuario 5.1.5. Configuración Correo electrónico. Esta característica permite la configuración para enviar correo de alarma por el servidor SMTP. Para recibir la lista de recepción de eventos, por favor, configure la columna en "Respuesta a eventos”. Para utilizar esta función, el servidor de correo electrónico debe estar configurado correctamente en el equipo. Todos los valores de función de esta página son por defecto de ejemplo. Esta acción no puede ser ejecutada sin la información de SMTP, la cuenta de correo electrónico y la contraseña. Además, la cuenta debe permitir la transmisión de SMTP/POP3. Seleccione, Configuración de >> Correo electrónico. Consulte el Diagrama 5-6. Diagrama 5-6. 1- Introduzca el servidor SMTP, el puerto SNMP, “Enviar desde” dirección de correo electrónico, nombre de usuario y contraseña. Haga “clic” en la casilla de verificación de “Autenticación de contraseña necesaria” para verificar la contraseña. Si utiliza Exchange Server para el sistema de buzón de correo, es necesario configurar el nombre de dominio de Exchange Server en el servidor SMTP, seleccione "Exchange Server", y a continuación, haga “clic” en "Aplicar". 2- Introduzca la dirección de correo electrónico correcta en la columna “Correo electrónico”. A continuación, haga “clic” en "Añadir" para añadir en la lista de destinatarios. Para eliminar la cuenta de correo electrónico, sólo tiene que seleccionar las cuentas en la lista de destinatarios y haga “clic” en el botón "Eliminar". 3- Haga “clic” en "Aplicar" para guardar los cambios. El botón "Comprobar" se puede utilizar para enviar una prueba correo electrónico a todos los receptores para confirmar su correcto funcionamiento. Cuando los correos electrónicos de prueba son enviados correctamente a los destinatarios específicos, se mostrará un mensaje de éxito en el PC operado. De lo contrario, aparecerá un error de diálogo para indicar que hay un error de ajuste de parámetros. VPP 1.13 – Manual de Usuario Página 19 Software de Gestión ViewPower Pro 1.13 Manual de Usuario 5.1.6. Cargar configuración. Cargar configuración puede administrar remotamente a otros ordenadores a través de Intranet o Internet. Se pueden configurar los equipos remotos en las opciones Power Off, dirección MAC, ejecutar archivos, ya sea aceptar el apagado programado del SAI (UPS) o no, tiempo de espera para el apagado de la carga y así sucesivamente. También permite que un ordenador se comunique con múltiples SAI (UPS). Cuando ocurre un evento en el SAI, el software puede configurar las reacciones a través de comunicados en el ordenador. 1- Seleccione, Configuración de >> Cargar configuración. Consulte el Diagrama 5-7. Diagrama 5-7 2- Añadir: Añade la información de carga (un equipo) haciendo “clic” en el botón “Añadir”. Consulte el Diagrama 5-8. Diagrama 5-8 VPP 1.13 – Manual de Usuario Página 20 Software de Gestión ViewPower Pro 1.13 Manual de Usuario • Introduzca la dirección IP de este equipo. A continuación, introduzca la dirección MAC del ordenador. Los usuarios también pueden obtener la dirección MAC haciendo “clic” en “Coincidir automáticamente” cuando la conexión es correcta. • Opción de apagado: Selecciona el método de apagado del sistema anterior. o Apagado: Al hacer “clic” en la casilla de verificación, el sistema se apagara. La configuración por defecto es activada. o Modo suspendido: Al hacer “clic” en la casilla de verificación, el sistema seleccionado se suspenderá. Esta función solo es compatible con Windows 2000 o superior. • Ejecutar archivo: Introduzca la ruta del archivo a ejecutar. • Tiempo de espera para cargar apagado: Si se selecciona “Acepta apagado programado de UPS”, ingrese el tiempo de espera para el cierre de la carga antes de apagar el SAI (UPS). • UPS seleccionados: Seleccione el SAI (UPS) para ejecutar la acción de apagado cuando el PC haya apagado. Haga “clic” en el botón “Aplicar” para guardar los cambios. 3- Modificar: Seleccione uno de la lista para modificar la configuración haciendo “clic” en el botón “Modificar”. El usuario también puede hacer “clic” en “Eliminar” para borrar esta información. 4- Exportar: Los usuarios pueden exportar la tabla de “Cargar configuración” en formato PDF haciendo “clic” en el botón “Exportar”. 5.1.7. Respuesta a eventos. Sirve para establecer las reacciones cuando ocurran los eventos. Seleccione, Configuración de >> Respuesta a eventos. Consulte el Diagrama 5-9. Diagrama 5-9. VPP 1.13 – Manual de Usuario Página 21 Software de Gestión ViewPower Pro 1.13 Manual de Usuario Sección A: Lista de todos los SAI (UPS) detectados. El sistema por defecto es todos los SAI. Sección B: Lista de eventos del SAI (UPS). Sección C: Editor de acciones de eventos. Seleccione un SAI (UPS) de la sección A y luego seleccione el evento de la sección B. Cuando selecciona un evento, es necesario crear al menos una reacción de la sección C. haga “clic” en el botón “Aplicar” para guardar la configuración. Este software dispone de 7 reacciones para los eventos del SAI (UPS). Activar por LAN: Es una tecnología para despertar remotamente un ordenador a través de un mensaje en red. También es necesario disponer de alimentación ATX y hardware de apoyo a equipos remotos para ejecutar esta función. Cuando ocurre el evento, este software despierta al PC haciendo “clic” en la casilla. Ejecutar archivo: Cuando ocurre un evento, requerirá al PC conectado a ejecutar un archivo. Registro de eventos: Cuando ocurre un evento, se guardaran los registros de los eventos en la base de datos. Alarma sonora: Cuando ocurre un evento, se reproducirá el sonido seleccionado. Si el usuario quiere utilizar un sonido personalizado, es necesario importar el archivo de sonido haciendo “clic” en el botón “Personalizar”, seleccione el archivo multimedia haciendo “clic” en el botón “Seleccionar”. Cargar apagado: Cuando ocurre el evento, el asistente notificara a los PC´s remotos el apagado del ordenador. Dialogo de advertencia (local): Cuando ocurre el evento, se abrirá un cuadro de mensaje para notificar a los usuarios. SMS: Cuando ocurre un evento, Se enviará un mensaje de evento a los destinatarios a través de teléfono móvil. E-mail: Cuando ocurre un evento, Se enviará un mensaje de evento a los destinatarios a través de correo electrónico. Cierre del SAI (UPS): Cuando ocurre el evento, se apagará el SAI (UPS). NOTA 1: En las columnas de edición de la lista de destinatarios de SMS o Correo electrónico, es necesario actualizar la pagina de acción de eventos apara actualizar la lista de destinatarios. NOTA 2: La lista de eventos será diferente de acuerdo a los diferentes tipos de SAI (UPS). VPP 1.13 – Manual de Usuario Página 22 Software de Gestión ViewPower Pro 1.13 Manual de Usuario 5.1.8. Configuración de Registro. • Frecuencia de actualización: El rango de ajuste para “Frecuencia de actualización” es de 2 a 600 segundos. Esto afectara a la actualización de los datos mostrado en la pantalla del software. • Intervalo de registro: Los usuarios pueden configurar el “Intervalo de registro”, el rango de ajuste es de 30 a 600 segundos. No afectara a los datos históricos que se muestran en Ver >> Historial >> Datos. 1- Seleccione, Configuración de >> Configuración de registro. Consulte el Diagrama 5-10. Diagrama 5-10. 2- Introduzca el intervalo de tiempo y haga “clic” en “Aplicar” para guardar los ajustes 3- Haga “clic” en el botón “Predeterminado” para recuperar la configuración predeterminada. VPP 1.13 – Manual de Usuario Página 23 Software de Gestión ViewPower Pro 1.13 Manual de Usuario 5.1.9. Administrador EMD. El administrador EMD se utiliza para administrar dispositivos de vigilancia ambiental. Los usuarios pueden definir eventos y fijar los textos de aviso para cada evento. También puede establecer puntos de advertencia de temperatura, humedad y humo de los dispositivos. • Evento de contactos secos: Los usuarios pueden definir los hechos y establecer el nivel del evento Después de que el evento sea correctamente agregado, los usuarios pueden configurar y programar una alarma. Consulte el Diagrama 5-11. Diagrama 5-11. • Mensaje de texto: Descripción del evento de contacto seco. • Contacto seco predeterminado: Definir el número de contacto seco para enviar el mensaje de evento. Hay cinco selecciones: Ninguno, 1, 2, 3 y 4. Si selecciona cualquier valor de 1 a 4, cualquier dispositivo de vigilancia medioambiental (EMD) que detecte el evento definido enviará un mensaje de evento. Si selecciona “Ninguno”, significa que este evento se define como un evento especial. Entonces los usuarios pueden asignar un dispositivo específico de vigilancia medioambiental (EMD) para recibir este mensaje de evento. Por favor, consulte el ajuste de este evento especial en la sección “Configuración de contacto seco”. • Configuración de contacto seco: Los usuarios pueden definir eventos especiales asignando número de “Contacto seco” para el dispositivo especifico de vigilancia medioambiental (EMD). Si cualquier evento definido es detectado por el dispositivo asignado a través del número de contacto seco asignado, se enviará un mensaje de alarma a través del software. Consulte el Diagrama 5-12. VPP 1.13 – Manual de Usuario Página 24 Software de Gestión ViewPower Pro 1.13 Manual de Usuario Diagrama 5-12. • Configuración de alarma: Establecer el rango de alarma para la temperatura y la humedad. Si las cifras detectadas están fuera del rango de ajuste se enviará un mensaje de alarma. Consulte el Diagrama 5-13. Diagrama 5-13. VPP 1.13 – Manual de Usuario Página 25 Software de Gestión ViewPower Pro 1.13 Manual de Usuario 5.1.10. Configuración de comunicación de ModBus. Puede mostrar todos los PC´s conectados a través de ModBus. Paso 1 Seleccione, Configuración de >> Configuración de comunicación ModBus. Consulte el Diagrama 5-14. Diagrama 5-14. Paso 2 Ajuste del puerto COM. El ID predeterminado para el puerto COM es 0. Las velocidades de transferencia seleccionables son 1200, 2400, 4800, 9600 y 19200. El valor predeterminado es 19200. El valor seleccionable para Bits de datos es 7 y 8. El valor predeterminado es 8. El valor seleccionable para Bits de parada es 1 y 2. El valor predeterminado es 1. La paridad soportada es NONE, ODD y EVEN. El valor predeterminado es NONE. NOTA: Esta función solo está disponible para los SAI (UPS) con puerto de comunicación ModBus. VPP 1.13 – Manual de Usuario Página 26 Software de Gestión ViewPower Pro 1.13 Manual de Usuario 5.2. Programa. 5.2.1. Encendido / apagado programado. La programación de encendido/apagado del SAI (UPS) puede ser ejecutado una vez, diaria o semanalmente. Los usuarios pueden elegir el SAI (UPS) y los parámetros de tiempo. Se recomienda establecer una única acción en el mismo tiempo. Si varias acciones son especificadas al mismo tiempo, algunas de estas acciones pueden ser ignoradas. Cualquier acción que no sea soportada por el SAI (UPS) no se tendrá en cuenta. Paso 1 Seleccione, Programa >> Encendido / apagado programado. Consulte el Diagrama 5-15. Diagrama 5-15. Paso 2 Fijar frecuencia y tiempo de ajuste en la columna de la derecha. NOTA: Tenga en cuenta las siguientes normas para el ajuste de la hora. Una vez: La hora de apagado debe ser anterior a la hora de encendido. Solo se aplica para establecer los parámetros en el mismo día. Programación diaria: La hora de apagado debe ser anterior a la hora de encendido. Solo se aplica para establecer los parámetros en el mismo día. Programación semanal: El día de apagado debe ser anterior al día de encendido. Solo se aplica para establecer los parámetros en la misma semana. Paso 3 Haga “clic” en “Añadir” para agregar la tarea. Si la tarea está configurada correctamente, se mostrará la tarea en la tabla de la izquierda. Seleccione la tarea específica y haga “clic” en “Eliminar” para eliminar la tarea específica. NOTA 1: Si hay más de una acción en el mismo espacio de tiempo, solo se ejecutara una de ellas. NOTA 2: Si el SAI (UPS) que se configura el encendido / apagado programado se conecta a cargas, también puede permitir establecer un recordatorio de cierre de las cargas. VPP 1.13 – Manual de Usuario Página 27 Software de Gestión ViewPower Pro 1.13 Manual de Usuario 5.2.2. Autocomprobación de la batería programada. Autocomprobación de la batería programada puede ser ejecutado una vez, diaria, semanal o mensual. Los usuarios pueden seleccionar el SAI (UPS) y los parámetros de tiempo. Se recomienda establecer una única acción en el mismo tiempo. Si varias acciones son especificadas al mismo tiempo, algunas de estas acciones pueden ser ignoradas. Cualquier acción que no sea soportada por el SAI (UPS) no se tendrá en cuenta. Seleccione, Programa >> Autocomprobación de la batería programada. Consulte el Diagrama 5-16. Diagrama 5-16. 1- Seleccione los parámetros de método y el tiempo. Hay tres métodos de autocomprobación: o Autocomprobación de 10 segundos: La batería se descarga durante 10 segundos. o Autocomprobación: Los usuarios pueden establecer el tiempo de descarga en minutos de autocomprobación de la batería. o Comprobación de descarga profunda: Esta prueba permitirá que la batería se descargue hasta el nivel de batería baja. 2- Haga “clic” en "Añadir" para agregar tarea. Si la tarea está configurada correctamente, se mostrará en la tabla de la izquierda. Seleccione la tarea específica y haga “clic” en el botón "Eliminar" para eliminar la tarea. 5.2.3. Programación de activación por LAN. Es compatible con programación de activación por LAN para uno o varios equipos una vez, diaria, semanal. 1- Seleccione, Programa >> Programa de activación por LAN. Consulte el Diagrama 5-17. VPP 1.13 – Manual de Usuario Página 28 Software de Gestión ViewPower Pro 1.13 Manual de Usuario Diagrama 5-17. 2- Seleccione IP, Ciclo, Fecha y Tiempo, a continuación haga “clic” en “Añadir” para agregar el plan. 3- Seleccione un plan de la lista y a continuación haga “clic” en “Eliminar” para borrar el plan. 5.3. Ver. 5.3.1. Vista panorámica. Incluye vista en formato texto y grafico. Los usuarios pueden cambiar el modo de ver la pantalla haciendo “clic” en “Vista de texto” o “Vista grafica” o Vista de texto: Cada SAI (UPS) se muestra en la forma del panel y muestra su estado de trabajo y datos. Múltiples SAI (UPS) se mostrarán en paneles múltiples. Consulte el Diagrama 5-18. Diagrama 5-18. VPP 1.13 – Manual de Usuario Página 29 Software de Gestión ViewPower Pro 1.13 Manual de Usuario o Vista grafica: Cada SAI (UPS) se muestra con un icono. Se muestra el icono de estado con la imagen de fondo. Para evitar errores también soporta la función de seguridad. Solo cuando el tipo de usuario es Administrador se permite “Desbloquear” estos iconos. A continuación, el administrador puede arrastrar y soltar el icono en cualquier lugar libremente. La configuración predeterminada es de estado “Bloqueado”. Consulte el Diagrama 5-19A y el Diagrama 5-19B. Diagrama 5-19 A Diagrama 5-19 B VPP 1.13 – Manual de Usuario Página 30 Software de Gestión ViewPower Pro 1.13 Manual de Usuario o Información detallada del SAI (UPS): En el modo de vista de texto los usuarios pueden ir a la interfaz de control de UPS haciendo doble “clic” en el panel de UPS. En el modo de vista grafica, haciendo doble “clic” en el icono se UPS se accede a la interfaz de información detallada de UPS. Consulte el Diagrama 5-20. Diagrama 5-20. 5.3.1.1. Estado. 5.3.1.1.1. Flujo de energía. Seleccione, Ver >> Vista panorámica >> Flujo de potencia. Consulte el Diagrama 5-21. En la ventana de Flujo de potencia se muestra el flujo de trabajo dinámico interior del SAI (UPS). Diagrama 5-21. VPP 1.13 – Manual de Usuario Página 31 Software de Gestión ViewPower Pro 1.13 Manual de Usuario El flujo verde / negro significa que trabaja correctamente. Barras en color gris significan que el objeto está presente pero no está en uso en este momento. Hay cuatro bloques de información para mostrar los detalles acerca de la entrada, salida, UPS y batería. La información de entrada incluye los valores de voltaje y la frecuencia de entrada. La información de salida incluye los valores de voltaje, frecuencia, nivel de carga y corriente de salida. La información del SAI (UPS) incluye el modo de funcionamiento y la temperatura del SAI (UPS). La información sobre la batería incluye el voltaje, capacidad y tiempo restante de autonomía. 5.3.1.1.2. Información del SAI (UPS). Seleccione, Ver >> Vista panorámica >> Información del UPS. Consulte el Diagrama 5-22. En la ventana “Información del UPS”, se muestra en tiempo real los datos monitorizados del UPS incluyendo entrada, salida, UPS y batería en formato texto y barra grafica. Diagrama 5-22. VPP 1.13 – Manual de Usuario Página 32 Software de Gestión ViewPower Pro 1.13 Manual de Usuario 5.3.1.1.3. Diagrama. Seleccione, Ver >> Vista panorámica >> Diagrama. Consulte el Diagrama 5-23. En esta ventana se muestran en tiempo real los datos monitorizados de los SAI (UPS), incluyendo voltaje, frecuencia, carga, baterías e información de temperatura. Diagrama 5-23. 5.3.1.1.4. Información medioambiental. En la ventana de información medioambiental se muestran la temperatura actual y la humedad. Seleccione, Ver >> Vista panorámica >> Registros EMD. Consulte el Diagrama 5-24. Diagrama 5-24. NOTA: Esta información solo está disponible cuando la tarjeta SNMP se encuentra conectada con un dispositivo de vigilancia medioambiental (EMD). VPP 1.13 – Manual de Usuario Página 33 Software de Gestión ViewPower Pro 1.13 Manual de Usuario 5.3.1.2. Información básica. Se incluye información básica del SAI (UPS) sobre la batería, fecha de compra e información nominal del equipo. Consulte el Diagrama 5-25. Diagrama 5-25. 5.3.1.3. Configuración de parámetros. Algunas funciones del SAI se pueden establecer y cambiar a través del software. Configuración de parámetros incluye ajustes de tiempo de autonomía para la salida programable (P1), configuración del número de baterías, ajuste de la tensión y frecuencia para el modo By-Pass, y el ajuste del voltaje en modo ECO. Diagrama 5-26 NOTA: Diferentes SAI (UPS) pueden acceder a la configuración de parámetros diferentes. VPP 1.13 – Manual de Usuario Página 34 Software de Gestión ViewPower Pro 1.13 Manual de Usuario 1. Seleccione las funciones haciendo “clic” en los botones “habilitar” o “Deshabilitar”. Cambie los números haciendo “clic” en las flechas arriba o abajo o modifíquelos directamente en la columna. 2. Haga “clic” en el botón “Aplicar” para guardar la configuración. Cada ajuste de la función se guarda haciendo “clic” en el botón “Aplicar” de cada sección. 3. Haga “clic” en el botón “Predeterminado” para recuperar la configuración predeterminada. NOTA: Todas las funciones que no sean compatibles con el SAI (UPS) no serán accesibles. Control de alarma: Si está activado, la alarma del SAI sonará y viceversa. Alarma en modo By-Pass: Si está activado, la alarma del SAI sonará cuando el SAI funcione en modo By-Pass y viceversa. Alarma en modo de batería: Si está activado, la alarma del SAI sonará cuando el SAI funcione en modo batería y viceversa. Rearmado automático: Si está activado, el SAI volverá a ponerse en funcionamiento cuando detecte que la tensión AC se ha recuperado y viceversa. By-Pass con el UPS apagado: Si está activado, la corriente CA alimentará directamente los dispositivos conectados cuando el SAI (UPS) está apagado y viceversa. Modo conversor: Si está activado, el SAI (UPS) funcionará en modo conversor y viceversa. Modo ECO: Si está activado, el SAI (UPS) funcionará en modo ECO cuando la tensión de entrada está dentro del rango aceptable y viceversa. Comprobación de estado de batería: Si está activado, el SAI monitorizado comprobará si la conexión de la batería es correcta cuando el SAI (UPS) está encendido. Arranque en frio: Si está desactivado, el SAI (UPS) se podrá encender únicamente cuando esté conectado a CA y viceversa. By-Pass no permitido: Si está activado, el SAI (UPS) no pasará al modo By-Pass bajo ninguna condición. Si está desactivado, el SAI (UPS) permitirá entrar en modo derivación By-Pass de acuerdo a su configuración interna. Protección contra descarga profunda de la batería: Si está activado, el SAI (UPS) monitorizado se apagará de acuerdo con la condición del estado de carga de la batería para prevenir la descarga total y viceversa Detección de fallos de sitio: Si está activado, el SAI (UPS) emitirá un pitido para indicar que los cables de entrada Fase y Neutro están invertidos y viceversa. Control de la salida programable P1 en Modo Batería: Si está activado, cuando el SAI (UPS) funciona en modo de batería, la salida P1 se apagará cuando el tiempo configurado se acabe. Si está desactivado, el SAI (UPS) proporcionará energía continua a la salida P1 hasta que la batería se desconecte. Ajuste de autonomía: Los usuarios pueden establecer el tiempo de autonomía para las salidas P1 cuando el SAI (UPS) está en modo de batería. Ajuste del número de baterías: Cantidad en paralelo: La cantidad de baterías en paralelo. VPP 1.13 – Manual de Usuario Página 35 Software de Gestión ViewPower Pro 1.13 Manual de Usuario Rango de voltaje y frecuencia en modo Bypass: Ajuste de tensión aceptable y rango de frecuencias en el modo de derivación “Bypass”. Tensión máxima y mínima: Cuando el SAI (UPS) está en modo Bypass y la corriente de entrada está fuera del rango de ajuste, el SAI (UPS) entra en modo de batería. Frecuencia máxima y mínima: Cuando el SAI (UPS) está en modo Bypass y la frecuencia de entrada está fuera del rango de ajuste, el SAI (UPS) entra en modo de batería. Rango de voltaje para el modo ECO: Configure la gama de voltaje aceptable para el modo ECO 5.3.1.4. Control en tiempo real. Consulte el Diagrama 5-27. Diagrama 5-27. 1- Elija la función de control en tiempo real haciendo “clic” en el botón “Inicio” en cada sección de la función. Se puede controlar el SAI (UPS) en tiempo real ejecutando las siguientes operaciones: Encender / Apagar UPS: Haga “clic” en “On” para encender y en “Off” para apagar el SAI (UPS) inmediatamente. Autocomprobación de la batería: El software ofrece tres tipos de autocomprobación de la batería: Prueba de 10 segundos, prueba de descarga profunda y prueba auto definida. Basta con hacer “clic” en el botón "Start" de cada tipo. Y la prueba se ejecutará inmediatamente. Configuración de salidas de AC: Las salidas P1 se apagaran cuando se acabe el tiempo del temporizador. Cuando se introduce 0 en la columna del temporizador y haga “clic” en botón "Start", las salidas P1 se apagaran inmediatamente cuando el SAI (UPS) funcione en modo de batería. NOTA: Diferentes SAI (UPS) pueden acceder a la configuración de parámetros diferentes. VPP 1.13 – Manual de Usuario Página 36 Software de Gestión ViewPower Pro 1.13 Manual de Usuario 5.3.1.5. Información de compra. Los usuarios pueden introducir la fecha de compra de la UPS, fecha de compra de las baterías, tiempo de garantía de la UPS, tiempo de garantía de las baterías, ciclo de vida de las baterías y un recordatorio de reemplazo de las baterías para una futura referencia. Diagrama 5-28. 1- Por favor, rellene los datos de compra. 2- Haga “clic” en “Aplicar” para guardar los datos. VPP 1.13 – Manual de Usuario Página 37 Software de Gestión ViewPower Pro 1.13 Manual de Usuario 5.3.2. Historial. 5.3.2.1. Registro de eventos. En la ventana de registro de eventos se muestran todos los eventos del historial. Los usuarios pueden analizar el historial y mejorar el entorno actual de acuerdo a los datos. 1- Seleccione, Ver >> Historial >> Registro de eventos. Consulte el Diagrama 5-29. Diagrama 5-29. 2- Seleccione el UPS desde la lista de puerto COM. Los usuarios pueden recuperar los datos guardados en el software a pesar de que el SAI (UPS) no esté conectado al sistema local. 3- Seleccione el periodo de tiempo haciendo “clic” en el icono del calendario. A continuación haga “clic” en “Examinar” para obtener la lista de todos los eventos del historial durante el periodo de tiempo seleccionado. 4- Función de las teclas Imprimir / Borrar / Exportar. “Imprimir”: Haga “clic” en botón "Imprimir" para imprimir el registro de sucesos actual. “Eliminar / Eliminar todo”: Para eliminar un evento específico sólo tiene que seleccionar ese evento y hacer “clic” en botón "Eliminar". O haga “clic” en el botón "Eliminar todo" para eliminar todo el historial de eventos de la lista. “Exportar”: Haga “clic” en "Exportar" para guardar una lista en el PC local en un archivo CSV. VPP 1.13 – Manual de Usuario Página 38 Software de Gestión ViewPower Pro 1.13 Manual de Usuario 5.3.2.2. Estadística de eventos. Se mostrará una lista de todas las estadísticas de eventos para los SAI (UPS) con el software instalado sobre la base de un período de tiempo A y un período de tiempo B, y el porcentaje de cambio [= 100 * (B / A - 1)%]. NOTA: Los tipos de eventos incluyen eventos internos del SAI (UPS), de derivación, de batería, de software, de carga, de entrada, de sucesos del sistema paralelo y de comunicación. Paso 1 Seleccione, Ver >> Historial >> Estadísticas de eventos. O haga “clic” en el icono directo. Consulte Diagrama 5-30. de acceso Diagrama 5-30. Paso 2 Seleccione el SAI (UPS) de la lista de puertos COM. Los usuarios aún pueden recuperar los datos antiguos guardados en el software a pesar de que el SAI (UPS) no esté conectado al sistema local. Paso 3 Seleccione dos períodos haciendo “clic” en el icono del "calendario" y a continuación haga “clic” en botón "Examinar". El resultado de las estadísticas se mostrará en la siguiente tabla según los tipos de eventos. Consulte Diagrama 5-31. Paso 4 Haga “clic” en botón "Imprimir" para imprimir las estadísticas del evento. VPP 1.13 – Manual de Usuario Página 39 Software de Gestión ViewPower Pro 1.13 Manual de Usuario Diagrama 5-31. 5.3.2.3. Datos. En la ventana de datos se muestran los datos del SAI (UPS) en cifras durante el período de tiempo seleccionado. El software también ofrece funciones de impresión, guardar como y eliminar. El usuario puede personalizar el intervalo de registro de datos que por defecto es de 60 segundos. Paso 1 Seleccione, Ver >> Historial >> Datos. Consulte el Diagrama 5-32. Diagrama 5-32. NOTA: Esta pantalla puede ser diferente para diferentes tipos de SAI (UPS). VPP 1.13 – Manual de Usuario Página 40 Software de Gestión ViewPower Pro 1.13 Manual de Usuario Paso 2 Seleccione el SAI (UPS) de la lista de puertos COM. Los usuarios aún pueden recuperar los datos antiguos guardados en el software a pesar de que el SAI (UPS) no esté conectado al sistema local. Paso 3 Seleccione la hora de inicio y hora de finalización, haga “clic” en el icono de calendario. A continuación, haga “clic” en "Examinar" para obtener la tabla de datos. o "Imprimir": Imprimir la tabla de datos en la lista. o "Eliminar": Seleccionar los datos específicos y haga “clic” en "Eliminar" para eliminar el registro. o "Eliminar todo": Haga “clic” en "Eliminar todo" para eliminar todos los registros en la tabla de la lista. o "Exportar": Haga “clic” en "Exportar" para guardar lista de tabla para PC local en el archivo CSV. 5.3.2.4. Diagrama. En la ventana Diagrama, se muestran los datos del SAI (UPS) monitorizado durante el periodo de tiempo seleccionado, estos datos incluyen la tensión de entrada, tensión de salida, frecuencia de entrada, frecuencia de salida, nivel de carga conectada, capacidad de la batería, y temperatura del SAI (UPS). Paso 1 Seleccione, Ver >> Historial >> Diagrama. Consulte el Diagrama 5-33. Diagrama 5-33. NOTA: Esta pantalla puede ser diferente para diferentes tipos de SAI (UPS). Paso 2 Seleccione el SAI (UPS) de la lista de puertos COM. Los usuarios aún pueden recuperar los datos antiguos guardados en el software a pesar de que el SAI (UPS) no esté conectado al sistema local. Paso 3 Seleccione el ciclo y período de tiempo, a continuación haga “clic” en “Examinar" para obtener el Diagrama. Paso 4 Seleccione los parámetros de seguimiento de la columna izquierda para cambiar el Diagrama. VPP 1.13 – Manual de Usuario Página 41 Software de Gestión ViewPower Pro 1.13 Manual de Usuario 5.3.2.5. Registros EMD. En la ventana “Registros EMD” se muestran los datos del entorno en las cifras detectadas por el dispositivo de vigilancia medioambiental (EMD) durante el periodo de tiempo seleccionado. Paso 1 Seleccione, Ver >> Historial >> Registros EMD. Consulte el Diagrama 5-34. Diagrama 5-34. Paso 2 calendario. A continuación, haga “clic” en "Examinar" para obtener la tabla de datos. o "Eliminar": Seleccionar los datos específicos y haga “clic” en "Eliminar" para eliminar el registro. o "Eliminar todo": Haga “clic” en "Eliminar todo" para eliminar todos los registros en la tabla de la lista. VPP 1.13 – Manual de Usuario Página 42 Software de Gestión ViewPower Pro 1.13 Manual de Usuario 5.4. Formato 5.4.1. Unidad de temperatura. Hay dos unidades de temperatura para la selección, grados centígrados y Fahrenheit. El valor predeterminado es grados centígrados. 5.4.2. Formato de fecha. Hay nueve formatos para la visualización de la fecha: AAAA-MM-DD, AAAA/MM/DD, AAAA:MM:DD. MM-DD-AAAA, MM/DD/AAAA, MM:DD:AAAA. DD-MM-AAAA, DD/MM/AAAA, DD:MM:AAAA. El valor predeterminado es AAAA-MM-DD. 5.5. Idioma. Actualmente, el software ofrece trece idiomas de la selección: Inglés. Francés. Alemán. Italiano. Polaco. Portugués. Ruso. Español. Ucraniano. Turco. Checo. Chino (Simplificado). Chino (Tradicional). La primera vez que use el software busque la lengua de acuerdo a su sistema operativo. 5.6. Ayuda. • Acerca de: Haga “clic” en "Ayuda" y seleccione el elemento "Acerca de", representa la información del copyright acerca del software. • Ayuda en línea: Haga “clic” en "Ayuda" y seleccione el elemento "Ayuda en línea". Se abrirá el manual de ayuda. Antes de utilizar el software, por favor lea atentamente el manual. VPP 1.13 – Manual de Usuario Página 43 Software de Gestión ViewPower Pro 1.13 Manual de Usuario SNMP Manager. Manual de usuario. 1. Introducción. SNMP Manager es un complemento del software ViewPower Pro. Los usuarios pueden buscar y operar todos los dispositivos SNMP en la red LAN a través de esta interfaz. Entonces ViewPower Pro inicia la búsqueda y el seguimiento de estos dispositivos SNMP. 2. Instalación, inicio rápido y desinstalación de SNMP Manager. Soporta los siguientes Sistemas Operativos: Windows 2000 Windows XP/2003/Vista/2008 (32bit & x64bit) Windows 7(32bit & x64bit) Linux RedHat 8, 9 Linux RedHat Enterprise AS3, AS5, AS6 (32bit) Linux SUSE 10 (32bit) Linux Cent OS 5.4 (32bit) Linux Ubuntu 8.X, 9.X, 10.X (32bit) Linux Fedora 5 Linux OpenSUSE 11.2 (32bit) Linux Debian 5.x, 6x (32bit) Mac OS 10.6(x64bit) Mac OS 10.7(x64bit) Solaris 10 for x86 (32bit) 2.1. Instalación del software. Instale el software ViewPower Pro incluido dentro del paquete SNMP Manager. 2.2. Software de inicio rápido. Para iniciar el SNMP Manager, elija la opción “SNMP Manager” haciendo “clic” en el botón derecho del ratón. Consulte el Diagrama 2-1. Diagrama 2-1 VPP 1.13 – Manual de Usuario Página 44 Software de Gestión ViewPower Pro 1.13 Manual de Usuario 2.3. Desinstalación del software. SNMP Manager es un complemento de ViewPower Pro, por lo que es imposible desinstalarlo independientemente. 3. SNMP Manager. Interfaz Grafica de Usuario GUI. La Interfaz Grafica de Usuario GUI consta de cuatro secciones según se indican a continuación: Grafico 3-1 A. Menú de funciones: Ofrece un completo conjunto de herramientas para la navegación y el ajuste de la Interfaz Grafica de Usuario. B. Lista de dispositivos SNMP: Puede enumerar todos los dispositivos SNMP ubicados en la dirección IP actual. C. Área de configuración: Incluye la configuración del IP, actualización en línea, gestión de contraseñas y direcciones TRAP estáticas. D. Ventana de resultados: Muestra todos los mensajes de las operaciones 3.1. Lista de dispositivos SNMP. El valor predeterminado en la ventana de listas será la dirección IP actual del PC. Por ejemplo, si la dirección IP del PC actual es “192.168.102.10” se mostrará “192.168.102.*” en la lista desplegable, la primera vez que conecte el SNMP Manager. 3.1.1. Escanear. Puede introducir la dirección IP específica y hacer “clic” en “Escanear” para iniciar la búsqueda. VPP 1.13 – Manual de Usuario Página 45 Software de Gestión ViewPower Pro 1.13 Manual de Usuario 3.1.2. Dirección IP. Haga “clic” en “Añadir” y se abrirá una ventana para ingresar la dirección IP especifica. A continuación haga “clic” en “Aplicar” para agregar la dirección IP (Subred). Consulte el Diagrama 3-2. Diagrama 3-2. 3.1.3. Eliminar Dirección IP. Seleccione la dirección IP innecesaria y haga “clic” en el botón “Eliminar” para borrarlo de la lista. 3.1.4. Reposición. Si se requiere reiniciar las direcciones IP de los dispositivos, seleccione la opción “Habilitar reposición SNMP” y haga “clic” en el botón “Reposición”, a continuación confirme el inicio de sesión, puede reiniciar el dispositivo. Los pasos son los siguientes: Paso 1 Seleccione de la lista las direcciones la IP de los equipos que necesitan reiniciar la IP. Consulte el Diagrama 3-3. VPP 1.13 – Manual de Usuario Página 46 Software de Gestión ViewPower Pro 1.13 Manual de Usuario Diagrama 3-3 Paso 2 Marque la casilla de “Habilitar reposición SNMP”. El botón “Reposición” se volverá accesible. Diagrama 3-4 Paso 3 Haga “clic” en el botón “Reposición”, después se le pedirá al usuario que confirme la operación. Consulte el Diagrama 3-5. VPP 1.13 – Manual de Usuario Página 47 Software de Gestión ViewPower Pro 1.13 Manual de Usuario Diagrama 3-5 Paso 4 Seleccione “Si”, se le pedirá que reinicie sesión; seleccione “No”, se suspenderá la ejecución. Consulte el Diagrama 3-6. Diagrama 3-6 Paso 5 Introduzca la contraseña y haga “clic” en el botón “Iniciar sesión”, el dispositivo de destino reiniciara. NOTA Si antes de reiniciar, cambia la dirección MAC del dispositivo actual, y el dispositivo actual está usando DHCP (Obtiene la dirección IP automáticamente) y reinicia el sistema, deberá hacer manualmente “clic” en el botón “Escanear” para escanear. VPP 1.13 – Manual de Usuario Página 48 Software de Gestión ViewPower Pro 1.13 Manual de Usuario 4. SNMP Manager. Menú de funciones. 4.1. Sistema. 4.1.1. Iniciar sesión. Al inicio de sesión a distancia para acceder a los dispositivos SNMP, es necesario verificar la identificación. La contraseña predeterminada es “12345678” Paso 1: Seleccione, Sistema >> Iniciar sesión. Paso 2: Introduzca la contraseña por defecto y haga “clic” en el botón “Iniciar sesión”. O haga “clic” en cancelar. Consulte el Diagrama 4-1. Diagrama 4-1. 4.1.2. Cerrar sesión. Borra todas las contraseñas guardadas actualmente. 4.1.3. Salir. Seleccione “Salir” para salir de SNMP Manager. VPP 1.13 – Manual de Usuario Página 49 Software de Gestión ViewPower Pro 1.13 Manual de Usuario 4.2. Configuración. 4.2.1. Configuración IP. Parte 1 Cambiar la dirección MAC. Paso 1 De la lista de direcciones IP, seleccione el dispositivo al que necesita modificar la dirección MAC, a continuación la casilla “Cambiar” estará activa. Consulte el Diagrama 4-2. Diagrama 4-2. Paso 2 Marque la casilla “Cambiar”, a continuación la dirección MAC se puede introducir en la casilla, entonces en botón “Aplicar” será accesible. Consulte el Diagrama 4-3. Diagrama 4-3. VPP 1.13 – Manual de Usuario Página 50 Software de Gestión ViewPower Pro 1.13 Manual de Usuario Paso 3 Después de modificar la dirección MAC, haga “clic” en el botón “Aplicar”, a continuación se solicitará al usuario que confirme la operación. Consulte el Diagrama 4-4. Diagrama 4-4. Paso 4 Confirmación de la operación, se mostrará “Operation success”. Consulte el Diagrama 4-5. Diagrama 4-5. VPP 1.13 – Manual de Usuario Página 51 Software de Gestión ViewPower Pro 1.13 Manual de Usuario Parte 2 Hay dos métodos para obtener la dirección IP: • Obtención automática de la dirección IP (DHCP). • Configuración manual de la dirección IP. El sistema está configurado por defecto para obtener automáticamente las direcciones IP. Si la LAN no presta este tipo de servicio, la IP por defecto se mostrará cómo “192.168.102.230”, la máscara de red cómo “255.255.255.0” y la puerta de enlace predeterminada cómo “0.0.0.0”. Consulte el Diagrama 4-6. Diagrama 4-6. 4.2.2. Actualización en línea. Hay tres métodos para la actualización en línea: • Actualización de los dispositivos seleccionados: Se actualizarán todos los dispositivos SNMP que aparecen en la ventana. • Actualización de todos los dispositivos sin-actualizar: Solo se actualizarán los dispositivos SNMP que no están utilizando la misma versión que el dispositivo SNMP actual. • Actualizar todos los dispositivos: No importa cuál sea la versión que se usa para los dispositivos SNMP que aparecen en la ventana, todos se actualizarán a la versión utilizada en el dispositivo SNMP actual. Consulte el Diagrama 4-7. VPP 1.13 – Manual de Usuario Página 52 Software de Gestión ViewPower Pro 1.13 Manual de Usuario Diagrama 4-7. Paso 1 Haga “clic” en el botón “Examinar” para elegir el archivo del programa. Consulte el Diagrama 4-8. Diagrama 4-8. Paso 2 Haga “clic” en “Actualizar” para ejecutar la acción de actualización Paso 3 Cuando la actualización se ha completado, usted puede ver el mensaje en la ventana de salida “Output window”. VPP 1.13 – Manual de Usuario Página 53 Software de Gestión ViewPower Pro 1.13 Manual de Usuario NOTA: Si ocurre alguna anomalía durante el proceso de actualización, el sistema reiniciara automáticamente la operación de actualización. Si esta interrupción se produce cinco veces, el sistema detendrá la operación automáticamente. En este momento, por favor compruebe que la red LAN está funcionando correctamente. 4.2.3. Administracion de contraseñas. Puede modificar la contraseña para un solo dispositivo SNMP o para todos los dispositivos SNMP. Consulte el Diagrama 4-9. Diagrama 4-9. • Seleccionar dispositivo: Seleccione para cambiar la contraseña para el dispositivo SNMP seleccionado en la lista de la ventana. • Seleccionar todo: Seleccione para cambiar la contraseña a todos los dispositivos SNMP en la lista de la ventana. • Operación: Introduzca la contraseña actual, la nueva contraseña y vuelva a introducir la nueva contraseña para confirmarla. A continuación haga “clic” en “Aplicar” para completar el cambio de contraseña. NOTA: La longitud de la contraseña es de 8 a 15 dígitos, si la contraseña modifica el funcionamiento de todos los dispositivos SNMP, todas las contraseña de los dispositivos SNMP deben ser consistentes. VPP 1.13 – Manual de Usuario Página 54 Software de Gestión ViewPower Pro 1.13 Manual de Usuario 4.2.4. Dirección TRAP estática. Es posible configurar dos direcciones TRAP estáticas en el SNMP Manager. Consulte el Diagrama 4-10. Diagrama 4-10. NOTA: El dispositivo SNMP podría aportar 2 direcciones TRAP estáticas y 8 direcciones TRAP dinámicas. El dispositivo SNMP cargara automáticamente la dirección IP de la máquina anfitrión que tiene instalado el software de monitorización cómo dirección TRAP dinámica. Si transcurren más de 10 minutos de inactividad para la dirección TRAP dinámica, entonces el dispositivo SNMP se liberara automáticamente para cargar una nueva TRAP dinámica. VPP 1.13 – Manual de Usuario Página 55 Software de Gestión ViewPower Pro 1.13 Manual de Usuario 5. Idioma. Actualmente, el software ofrece la selección de 12 idiomas: Chino (Simplificado) Chino (Tradicional) Ingles Alemán Italiano Polaco Portugués Ruso Español Turco Ucraniano Francés La primera vez que use el software busque la lengua de acuerdo a su sistema operativo. 6. Ayuda. • Acerca de: Haga “clic” en "Ayuda" y seleccione el elemento "Acerca de", que representa la información del copyright acerca del software. • Ayuda en línea: Haga “clic” en "Ayuda" y seleccione el elemento "Ayuda en línea". Se abrirá el manual de ayuda. Antes de utilizar el software, por favor lea atentamente el manual. VPP 1.13 – Manual de Usuario Página 56