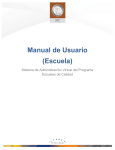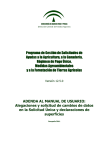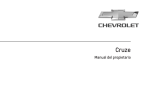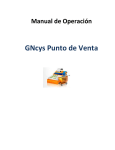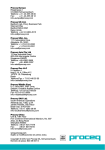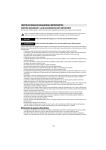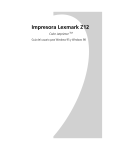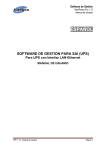Download Manual de Usuario Sistema de Administración de Ventas y
Transcript
Manual de Usuario Sistema de Administración de Ventas y Facturación Electrónica Cof:fe Elaborado por: Javier Ponce de León Versión: 1.0 Fecha: 04 de Diciembre del 2012 Última revisión: 04 de Diciembre del 2012 CONTENIDO CONTENIDO ................................................................................................................................. 2 1. ENTRAR AL SISTEMA ............................................................................................................... 4 2. SALIR DEL SISTEMA ................................................................................................................. 4 3. CLIENTES (pestaña Clientes): ................................................................................................... 5 3.1. DAR DE ALTA CLIENTES ................................................................................................................................ 5 3.2. MODIFICAR DATOS DE CLIENTES.................................................................................................................. 5 3.3. CONSULTAR DATOS DE CLIENTES ................................................................................................................. 6 4. PRODUCTOS (pestaña Productos): .......................................................................................... 6 4.1. DAR DE ALTA PRODUCTOS ........................................................................................................................... 6 4.2. MODIFICAR DATOS DE PRODUCTOS............................................................................................................. 7 4.3. CONSULTAR DATOS DE PRODUCTOS ............................................................................................................ 7 4.4. BORRAR PRODUCTOS .................................................................................................................................. 8 4.5. MOVIMIENTOS EN ALMACÉN ...................................................................................................................... 8 4.6. HISTORIAL DE PRODUCTOS .......................................................................................................................... 9 5. VENDEDORES (pestaña Vendedores): ..................................................................................... 9 5.2. MODIFICAR LOS DATOS DE VENDEDORES (USUARIOS) ............................................................................... 10 5.3. CONSULTAR DATOS DE VENDEDORES (USUARIOS) ..................................................................................... 10 5.4. BORRAR VENDEDORES (USUARIOS) ........................................................................................................... 11 5.5. CREAR PERFILES DE VENDEDORES (USUARIOS) .......................................................................................... 11 5.6. MODIFICAR PERFILES DE VENDEDORES (USUARIOS)................................................................................... 12 5.7. VISOR DE SUCESOS .................................................................................................................................... 12 6. PROVEEDORES (pestaña Proveedores): ................................................................................. 13 5.1. DAR DE ALTA VENDEDORES (USUARIOS) .................................................................................................... 13 6.1. DAR DE ALTA PROVEEDORES ..................................................................................................................... 13 6.2. MODIFICAR DATOS DE PROVEEDORES ....................................................................................................... 14 6.3. CONSULTAR DATOS DE PROVEEDORES ...................................................................................................... 14 7. VENTAS DE MOSTRADOR (pestaña Ventas Mostrador): ........................................................ 15 7.1. REGISTRAR VENTAS DE MOSTRADOR......................................................................................................... 15 7.2. CONSULTAR VENTAS DE MOSTRADOR ....................................................................................................... 16 8. FACTURACIÓN (pestaña Facturación): ................................................................................... 17 9. COMPRAS (pestaña Compras): .............................................................................................. 18 9.1. REGISTRAR COMPRAS................................................................................................................................ 18 Cof:fe Administración de Ventas y Facturación Electrónica Página 2 9.2. CONSULTAR COMPRAS .............................................................................................................................. 19 9.3. CANCELAR COMPRAS ................................................................................................................................ 20 10. CUENTAS POR COBRAR (pestaña C x C): .............................................................................. 21 10.1. COBRAR CUENTAS ................................................................................................................................... 21 10.2. CONSULTAR COBROS REALIZADOS ........................................................................................................... 22 11. CUENTAS POR PAGAR (de clic en la pestaña C x P): ............................................................. 22 11.1. PAGAR CUENTAS ..................................................................................................................................... 22 11.2. CONSULTAR PAGOS REALIZADOS ............................................................................................................. 23 12. REPORTES (de clic en la pestaña Reportes): ........................................................................ 24 13. ADMINISTRACIÓN (de clic en la pestaña Administración): ................................................... 24 13.1. CONSULTAR FOLIOS................................................................................................................................. 24 13.2. CONSULTAR CERTIFICADOS...................................................................................................................... 25 13.3. CONSULTAR FACTURAS ........................................................................................................................... 25 13.4. CONSULTAR XML ..................................................................................................................................... 26 13.5. CANCELAR FACTURAS .............................................................................................................................. 26 13.6. GENERAR REPORTES MENSUALES ............................................................................................................ 27 13.7. SUBIR CERTIFICADOS Y LLAVES ................................................................................................................ 27 14. COTIZACIONES (de clic en la pestaña Cotizaciones): ............................................................ 28 14.1. GENERAR UNA COTIZACIÓN .................................................................................................................... 28 14.2. CONSULTAR COTIZACIONES ..................................................................................................................... 29 Cof:fe Administración de Ventas y Facturación Electrónica Página 3 Cof:fe MANUAL DE USUARIO 1. ENTRAR AL SISTEMA 1) 2) 3) 4) Entre a internet. En la barra de dirección de su navegador, tecleé la dirección asignada a su sistema Cof:fe. Tecleé su correo electrónico, su password y de clic en el botón Enviar u oprima Enter. Si aparece una ventana con el mensaje “ERROR: EL USUARIO NO EXISTE, VERIFIQUE LOS DATOS”, oprima el botón Aceptar e intente de nuevo. 5) Si necesita ayuda, puede dar clic en la palabra Soporte Técnico que se encuentra en la parte superior izquierda de la pantalla. 2. SALIR DEL SISTEMA 1) De clic a la frase “cerrar sesión” que se encuentra en la parte superior derecha de la página. Cof:fe Administración de Ventas y Facturación Electrónica Página 4 3. CLIENTES (pestaña Clientes): 3.1. DAR DE ALTA CLIENTES FUNCIÓN: Dar de alta en el sistema a los clientes con los que se va a trabajar. 1) 2) 3) 4) Elija la opción Alta de Clientes. Ingrese los datos del cliente, pasando de un campo a otro con la tecla Tabulador (Tab). Al finalizar, de clic en el botón Enviar. Para dar de alta otro cliente, de clic en el botón Regresar. 3.2. MODIFICAR DATOS DE CLIENTES FUNCIÓN: Modificar los datos de los clientes registrados. 1) Elija la opción Modificación de Clientes. 2) Tecleé una parte del nombre del cliente cuyos datos desea modificar. 3) De la lista que se despliega, muévase con las flechas arriba y abajo hasta encontrar el cliente que desea modificar y oprima Enter. 4) De clic en el botón Enviar. 5) Modifique los datos requeridos y de clic en el botón Enviar. Cof:fe Administración de Ventas y Facturación Electrónica Página 5 3.3. CONSULTAR DATOS DE CLIENTES FUNCIÓN: Consultar los datos de los clientes registrados. 1) Elija la opción Consulta de Clientes Individual. 2) Seleccione el criterio mediante el cual buscará al cliente a consultar, dando clic en el círculo izquierdo de la opción deseada. 3) Nombre: tecleé una parte de la cadena que forma parte del nombre del cliente a consultar y de clic en el botón Buscar. 4) Tipo Giro: seleccione el tipo de giro al cual pertenece el cliente a consultar y de clic en el botón Buscar. 5) Vendedor: seleccione el nombre del vendedor que dio de alta al cliente cuyos datos desea consultar y de clic en el botón Buscar. 6) Estado: seleccione el estado al cual pertenece el cliente cuyos datos desea consultar y de clic en el botón Buscar. 7) Status: seleccione el estado que guarda el cliente cuyos datos desea consultar y de clic en el botón Buscar. 8) Todos clientes: de clic en el botón Buscar con esta opción seleccionada para desplegar una tabla con todos los clientes dados de alta en el sistema. 4. PRODUCTOS (pestaña Productos): 4.1. DAR DE ALTA PRODUCTOS FUNCIÓN: Dar de alta en el sistema los productos que se van a vender. Cof:fe Administración de Ventas y Facturación Electrónica Página 6 1) 2) 3) 4) 5) Elija la opción Alta de Productos. Llene los campos, pasando de uno a otro con la tecla Tabulador (Tab). Al finalizar, de clic en el botón Enviar. En la ventana que aparece, de clic en el botón Aceptar. De clic en el botón Regresar para dar de alta otro producto. 4.2. MODIFICAR DATOS DE PRODUCTOS FUNCIÓN: Modificar la información de los productos registrados en el sistema. 1) Elija la opción Modificación de Productos. 2) Seleccione uno de los dos criterios para buscar el producto, Descripción o Código, dando clic en el círculo de la izquierda. 3) Descripción: tecleé una parte del nombre del nombre del producto y selecciónelo con las flechas o el mouse de la lista que se despliega; luego de clic en Enviar para desplegar sus datos. 4) Código: tecleé una parte del código del producto y selecciónelo con las flechas o el mouse de la lista que se despliega; luego de clic en Enviar para desplegar sus datos. 5) Modifique los datos requeridos y de clic en el botón Enviar. 6) Repita los pasos 2 al 5 para modificar los datos de otro producto. 4.3. CONSULTAR DATOS DE PRODUCTOS FUNCIÓN: Consultar los datos de los productos registrados, o los productos que cumplen con un criterio específico. Cof:fe Administración de Ventas y Facturación Electrónica Página 7 1) Elija la opción Consulta de Productos. 2) Elija un criterio para consultar los productos deseados, dando clic en el círculo a la izquierda del criterio elegido. 3) Descripción: tecleé una parte del nombre de la descripción del producto y selecciónelo con las flechas o con el mouse de la lista que se despliega; luego de clic en Buscar para desplegar sus datos. 4) Tipo de producto: seleccione el tipo de producto al cual pertenecen los productos a consultar y de clic en el botón Buscar. 5) Línea de producto: seleccione la línea de producto a la cual pertenecen los productos a consultar y de clic en el botón Buscar. 6) Almacén: seleccione el almacén al cual pertenecen los productos a consultar y de clic en el botón Buscar. 7) Todos los productos: de clic en el botón Buscar para desplegar todos los productos. 4.4. BORRAR PRODUCTOS FUNCIÓN: Dar de baja del sistema los productos que no se han vendido y que ya no se van a vender. 1) 2) 3) 4) Elija la opción Borrar Productos. Elija el campo mediante el cual desea buscar el producto a ser borrado, dándole clic al círculo izquierdo. Tecleé una cadena de caracteres que contenga el producto a ser borrado. De la lista que se despliega, muévase con las flechas arriba y abajo hasta encontrar el producto que desea borrar y de clic en el botón Enviar. 5) Verifique que los datos desplegados pertenezcan al producto que desea borrar y de clic en el botón Borrar. 4.5. MOVIMIENTOS EN ALMACÉN FUNCIÓN: Registrar las entradas de productos al almacén. 1) Elija la opción Movimientos en Almacén. 2) En el campo Descripción tecleé una parte del nombre del producto que va a afectar; selecciónelo de la lista desplegada con las flechas y la tecla Enter, o con el mouse. Cof:fe Administración de Ventas y Facturación Electrónica Página 8 3) 4) 5) 6) 7) En el campo Código aparece el código del producto seleccionado. En el campo Cantidad escriba el número de piezas que van a entrar al almacén. En el campo Existencia actual aparece el número de piezas en existencia. En el campo Motivos seleccione el motivo del movimiento. De clic en el botón Enviar. 4.6. HISTORIAL DE PRODUCTOS FUNCIÓN: Consultar las facturas, ventas de mostrador, compras y movimientos de almacén de cada producto. 1) Elija la opción Historial Productos. 2) En el campo Descripción, escriba una parte del nombre del producto que desea consultar; selecciónelo de la lista desplegada con las flechas y la tecla Enter, o con el mouse. 3) En el campo Código aparece el código del producto seleccionado. 4) De clic en el botón Enviar para generar una consulta con todos los datos existentes (el resultado aparecerá en otra pestaña del navegador). 5) Si desea hacer una consulta más detallada del producto, introduzca información en los demás campos y de clic en el botón Enviar. 5. VENDEDORES (pestaña Vendedores): NOTA: Cof:fe reconoce como VENDEDOR a cualquier persona que tenga acceso al sistema (conocido como USUARIO). Cof:fe Administración de Ventas y Facturación Electrónica Página 9 5.2. MODIFICAR LOS DATOS DE VENDEDORES (USUARIOS) FUNCIÓN: Modificar los datos de los vendedores dados de alta en el sistema. 1) Elija la opción Modificación de Vendedor. 2) Buscar un usuario por su nombre: a. De clic en el círculo que se encuentra a la izquierda del campo Nombre. b. De clic en el campo Nombre y seleccione el vendedor cuyos datos desea modificar. c. De clic en el botón Enviar. 3) Buscar un usuario por su clave de identificación: a. De clic en el círculo que se encuentra a la izquierda del campo ID Vendedor. b. De clic en el campo ID Vendedor y seleccione la clave del vendedor cuyos datos desea modificar. c. De clic en el botón Enviar. 4) Modifique los datos del vendedor y, al finalizar, de clic en el botón Enviar. 5.3. CONSULTAR DATOS DE VENDEDORES (USUARIOS) FUNCIÓN: Consultar los datos de los vendedores dados de alta en el sistema. 1) Elija la opción Consulta de Vendedor. 2) Seleccione el criterio para seleccionar los vendedores que desea consultar, dando clic en el círculo de la izquierda. 3) Nombre: tecleé una cadena de caracteres contenida en el nombre de los vendedores que desea consultar y de clic en el botón Buscar. 4) Departamento: seleccione con el mouse el departamento al cual pertenecen los vendedores cuyos datos desea consultar y de clic en el botón Buscar. 5) Comisión: seleccione con el mouse la comisión que reciben los vendedores cuyos datos desea consultar y de clic en el botón Buscar. Cof:fe Administración de Ventas y Facturación Electrónica Página 10 6) Zona: seleccione con el mouse la zona a la cual pertenecen los vendedores cuyos datos desea consultar y de clic en el botón Buscar. 7) Todos Vendedores: de clic en el círculo de la izquierda y luego en el botón Buscar para consultar los datos de todos los vendedores (usuarios) dados de alta en el sistema. 5.4. BORRAR VENDEDORES (USUARIOS) FUNCIÓN: Dar de baja los vendedores dados de alta en el sistema. 1) Elija la opción Borrar Vendedor. 2) Si desea buscar al vendedor por su nombre, seleccione el campo Nombre dando clic en el círculo de la izquierda y seleccione el vendedor con el mouse en el campo correspondiente; luego de clic en el botón Enviar. 3) Si desea buscar al vendedor por su número de identificación, seleccione el campo ID Vendedor dando clic en el círculo de la izquierda y seleccione el vendedor con el mouse en el campo correspondiente; luego de clic en el botón Enviar. 4) Verifique la información del vendedor y de clic en el botón Borrar. 5.5. CREAR PERFILES DE VENDEDORES (USUARIOS) FUNCIÓN: Crear los perfiles (modelos de trabajo) para los diferentes tipos de usuarios del sistema. Cof:fe Administración de Ventas y Facturación Electrónica Página 11 1) Elija la opción Permisos Vendedor. 2) En el campo Tipo empleado, tecleé el nombre del nuevo perfil que vaya a crear (este debe ser un perfil que no existe ya en el sistema). 3) Marque con un clic los cuadros de las funciones que podrá realizar el perfil. 4) Si desea marcar todos los cuadros (permitirle todas las funciones al perfil), de clic en la frase Marcar todos que se encuentra al final de la hoja. 5) Si desea desmarcar todos los cuadros (quitarle todas las funciones al perfil), de clic en la frase Desmarcar todos que se encuentra al final de la hoja. 6) Revise una vez más la información y de clic en el botón Enviar para crear el perfil. 5.6. MODIFICAR PERFILES DE VENDEDORES (USUARIOS) FUNCIÓN: Modificar las funciones de un perfil. 1) Elija la opción Modificación Permisos Vendedor. 2) En el campo Tipo empleado, seleccione con el mouse el perfil que desea modificar y de clic en el botón Enviar. 3) Modifique los permisos del perfil, dando clic en las casillas para marcarlas y desmarcarlas y, al terminar, de clic en el botón Enviar. 4) En la ventana que aparece, de clic en el botón Aceptar. 5.7. VISOR DE SUCESOS FUNCIÓN: Consultar las actividades que han llevado a cabo los usuarios del sistema. 1) Elija la opción Visor de Sucesos. 2) Seleccione los criterios de consulta, indicando la información correspondiente en cada uno de los campos. 3) Si el campo Vendedor está en blanco, se desplegarán todos los vendedores que cumplan con los demás criterios. Si contienen el nombre de un vendedor, los datos desplegados corresponderán a ese vendedor. 4) Sólo serán desplegados los registros para la actividad seleccionada. 5) De clic en el botón Enviar para desplegar la información de acuerdo a los datos indicados. Cof:fe Administración de Ventas y Facturación Electrónica Página 12 6. PROVEEDORES (pestaña Proveedores): 5.1. DAR DE ALTA VENDEDORES (USUARIOS) FUNCIÓN: Dar de alta a los vendedores en el sistema. 1) 2) 3) 4) Elija la opción Alta de Vendedor. Llene los campos, pasando de uno a otro con la tecla Tabulador (Tab). Al finalizar, de clic en el botón Enviar. De clic en el botón Regresar para dar de alta otro vendedor. NOTA 1: El campo TIPO DE VENDEDOR contiene los perfiles creados para accesar a Cof:fe, por lo que el vendedor tendrá los permisos asignados a dicho perfil. NOTA 2: Los campos CORREO ELECTRÓNICO y CONTRASEÑA son las claves que deberá utilizar el vendedor para entrar a Cof:fe. 6.1. DAR DE ALTA PROVEEDORES FUNCIÓN: Dar de alta en el sistema a los proveedores de la empresa. Cof:fe Administración de Ventas y Facturación Electrónica Página 13 1) 2) 3) 4) Elija la opción Alta Proveedor. Ingrese los datos del proveedor, pasando de un campo a otro con la tecla Tabulador (Tab). Al finalizar, de clic en el botón Enviar. Para dar de alta otro proveedor, de clic en el botón Regresar. 6.2. MODIFICAR DATOS DE PROVEEDORES FUNCIÓN: Modificar los datos de los proveedores registrados. 1) Elija la opción Modificación Proveedor. 2) En el campo Nombre, tecleé una parte del nombre del proveedor cuyos datos desea modificar. 3) De la lista que se despliega, muévase con las flechas arriba y abajo hasta encontrar el proveedor que desea modificar y oprima Enter, o dele clic con el mouse. 4) Si desea buscar al proveedor por su RFC, de clic en el círculo a la izquierda de ese campo y tecleé el RFC del proveedor. 5) De clic en el botón Enviar. 6) Modifique los datos requeridos y de clic en el botón Enviar. 6.3. CONSULTAR DATOS DE PROVEEDORES FUNCIÓN: Consultar los datos de los proveedores registrados. Cof:fe Administración de Ventas y Facturación Electrónica Página 14 1) Elija la opción Consulta Proveedor. 2) Elija un criterio para hacer la consulta, dando clic en el círculo de la izquierda del criterio seleccionado. 3) Por NOMBRE: tecleé una cadena de caracteres para consultar todos los proveedores que contienen dicha cadena y de clic en el botón Buscar. 4) Por CLASIFICACIÓN: seleccione con el mouse la clasificación de los proveedores a consultar y de clic en el botón Buscar. 5) Por TIPO DE DIRECCIÓN: seleccione con el mouse la dirección de los proveedores a consultar y de clic en el botón Buscar. 6) Por ESTADO: seleccione con el mouse el estado donde se ubican los proveedores a consultar y de clic en el botón Buscar. 7) Por ESTATUS: seleccione con el mouse el estatus de los proveedores a consultar y de clic en el botón Buscar. 8) TODOS LOS PROVEEDORES: con este campo seleccionado, de clic en el botón Buscar para consultar todos los proveedores. 9) Al terminar de hacer la consulta, de clic en el botón Regresar para realizar otra consulta. 7. VENTAS DE MOSTRADOR (pestaña Ventas Mostrador): 7.1. REGISTRAR VENTAS DE MOSTRADOR FUNCIÓN: Registrar en el sistema las ventas que no requieren factura (llamadas de mostrador). 1) Elija la opción Ventas. 2) Datos del emisor: siempre serán los de su empresa y no se pueden modificar. 3) Datos del receptor: en el campo Denominación o Razón social, tecleé una parte del nombre del cliente; en el menú desplegado, ubique con las flechas arriba y abajo o con el mouse el cliente deseado y oprima Enter. 4) Datos de los conceptos: a. En el campo Buscar producto, tecleé una parte del nombre del producto; en el menú desplegado, ubique con las flechas arriba y abajo o con el mouse el producto a vender y oprima Enter. b. Tecleé la cantidad, el precio, el porcentaje de descuento y la tasa de impuesto y de clic en el botón Agregar producto. c. Para agregar más productos a la venta, repita los pasos a y b tantas veces como sea necesario. 5) Totales: si le otorga un descuento especial al cliente, escriba la razón en el campo Motivo del descuento. 6) Si desea borrar un producto de la lista, selecciónelo en el campo Buscar Producto del apartado Datos de los conceptos y oprima el botón Quitar concepto. Cof:fe Administración de Ventas y Facturación Electrónica Página 15 7) Datos adicionales: a. Elija un Método de cobro y las Condiciones de pago. b. Escriba las observaciones correspondientes y su Password, y oprima Enter. 8) En la ventana que aparece, revise los datos de la venta y escriba la cantidad con la que paga el cliente; oprima Enter. 9) En las ventanas que aparecen, elija la opción deseada. 10) Al regresar al sistema, de clic en el mensaje Imprime Nota si desea imprimir la nota de venta. 11) De clic en el botón Regresar para registrar otra venta. 7.2. CONSULTAR VENTAS DE MOSTRADOR FUNCIÓN: Consultar las ventas sin factura (llamadas de mostrador). 1) Elija la opción Consulta Ventas. 2) Seleccione los criterios de la consulta, indicando valores en los campos correspondientes (los campos Descripción y Código se refieren al producto). 3) De clic en el botón Enviar para desplegar los datos. Cof:fe Administración de Ventas y Facturación Electrónica Página 16 8. FACTURACIÓN (pestaña Facturación): FUNCIÓN: Generar facturas. 1) Datos del emisor: son los datos de su empresa y no pueden ser modificados. 2) Datos del receptor: son los datos del cliente; se puede buscar al cliente por RFC o por nombre. a. Para los campos RFC y Denominación o razón social, tecleé una parte del RFC o del nombre del cliente. b. En la lista que se despliega, seleccione con las flechas arriba y abajo o con el mouse, el cliente que deseé utilizar para la factura. c. De clic en el botón Insertar Cliente para desplegar la dirección del mismo. 3) Datos de los conceptos: son los productos que van a integrar la factura. a. En el campo Buscar producto, tecleé una parte del nombre del producto que se va a dar de alta en la factura; en la lista que se despliega, seleccione el producto con las flechas arriba y abajo o con el mouse. b. Indique la Cantidad de productos a vender, el precio unitario, el porcentaje de descuento para ese producto y la tasa de impuesto. c. De clic en el botón Agregar producto para agregar el producto a la factura. d. Repita los pasos a al c para agregar más productos a la factura. e. Si desea quitar un producto de la factura, selecciónelo en el campo Buscar producto y de clic en el botón Quitar concepto. 4) Totales: muestra los importes totales de la factura. a. Indique el motivo para hacer el descuento a la factura en el campo Motivo del descuento. b. Indique la cantidad de ISR retenido en el campo ISR Retenido. c. Indique la cantidad de IVA retenido en el campo IVA Retenido. 5) Datos adicionales: permite describir detalles respecto a la forma de pago y certificación de la factura. a. Seleccione el método de cobro, el número de cuenta de pago, la forma de cobro, el tipo de comprobante y las condiciones de pago correspondientes. b. Si cuenta con timbres fiscales, de clic en el botón Cargar Serie. c. Escriba las observaciones adicionales en el campo Observaciones. 6) De clic en el botón Vista preliminar para ver y guardar la factura en formato digital. 7) De clic en el botón Enviar para guardar la factura en el sistema. Cof:fe Administración de Ventas y Facturación Electrónica Página 17 9. COMPRAS (pestaña Compras): 9.1. REGISTRAR COMPRAS FUNCIÓN: Dar de alta las compras de insumos en el sistema. 1) Elija la opción Compras. 2) Datos del documento: registra el documento que avala la compra. a. Número sugerido de compra: el sistema puede sugiere automáticamente un número consecutivo de compra. b. Documento o remisión: tecleé el número que identifica el documento de compra. c. Fecha: en el calendario desplegado, seleccione la fecha en que se realiza la compra (o la del documento de compra). 3) Datos del Proveedor: registra a qué proveedor se le hace la compra. a. En el campo RFC o Denominación o Razón social, tecleé una parte del RFC o del nombre del proveedor. b. De la lista que se despliega, seleccione el proveedor con las flechas o con el mouse. c. De clic en el botón Insertar Proveedor para insertar la dirección del proveedor. Cof:fe Administración de Ventas y Facturación Electrónica Página 18 4) Datos de los conceptos: registra los productos comprados al proveedor en el presente documento. a. En el campo Buscar producto, tecleé una parte del nombre del producto comprado. b. De la lista que se despliega, seleccione el producto con las flechas o con el mouse. c. Tecleé la cantidad de productos comprados, su costo unitario, el porcentaje de descuento de ese producto y la tasa de impuesto a pagar. d. De clic en el botón Agregar producto para darlo de alta en la compra. e. Repita los pasos a a d para registrar productos adicionales al documento de compra. f. Si desea quitar un producto del documento de compra, seleccione el producto en el campo Buscar producto y de clic en el botón Quitar concepto. 5) Totales: registra las sumas de los productos comprados. a. Indique el motivo de los descuentos en el campo Motivo del descuento. b. Seleccione la cantidad de ISR retenido. c. Seleccione el IVA retenido. 6) Datos adicionales: registra la forma de pago de la compra. a. En el campo Método de cobro, indique la forma de pago de la compra. b. En el campo Forma de cobro, indique si va a pagar en una sola exhibición o en parcialidades. c. En el campo Condiciones de pago, indique el número de días de crédito. 7) De clic en el botón Cargar compra para registrar la compra en el sistema (las cantidades compradas de cada producto se verán registradas inmediatamente en sus inventarios). a. Aparecerá una ventana con los datos registrados; presione la tecla Enter. b. Aparecerá otra ventana que pide ratificar el monto de la compra; si desea ratificarla, de clic en el botón Aceptar, si no, de clic en Cancelar (de clic en el cuadro antes de dar clic en Aceptar o Cancelar para evitar que aparezca de nuevo esta ventana). 8) Si la compra es satisfactoria, el sistema despliega el mensaje correspondiente; de clic en el botón Regresar para registrar otra compra. 9.2. CONSULTAR COMPRAS FUNCIÓN: Consultar las compras de insumos registradas. 1) Elija la opción Consulta Compras. 2) Seleccione los criterios de la consulta, indicando valores en los campos correspondientes. Cof:fe Administración de Ventas y Facturación Electrónica Página 19 3) De clic en el botón Enviar para desplegar los datos. 9.3. CANCELAR COMPRAS FUNCIÓN: Cancelar las compras de insumos registradas. 1) Elija la opción Cancela Compras. 2) Si dese cancelar por número de compra: a. De clic en el círculo a la izquierda del campo Número de compra. b. Tecleé el número de compra. c. De clic en el botón Enviar. 3) Si desea cancelar por proveedor: a. De clic en el círculo a la izquierda del campo Nombre proveedor. b. Tecleé una parte del nombre del proveedor en el campo Nombre proveedor, o una parte del RFC del proveedor en el campo RFC proveedor, y selecciónelo de la lista que se despliega. c. De clic en el botón Enviar. 4) Si desea cancelar por la fecha de compra: a. De clic en el círculo a la izquierda del campo Fecha. b. De clic en el campo Fecha y seleccione la fecha de cancelación. c. De clic en el botón Enviar. 5) Si desea cancelar por un rango de fechas: a. De clic en el círculo a la izquierda del campo Fecha inicial. b. De clic en el campo Fecha inicial y seleccione la fecha inicial. c. De clic en el campo Fecha final y seleccione la fecha final. d. De clic en el botón Enviar. Cof:fe Administración de Ventas y Facturación Electrónica Página 20 6) Si desea cancelar por producto: a. De clic en el círculo a la izquierda del campo Producto. b. Tecleé una parte del nombre del producto en el campo Producto, o una parte del código del producto en el campo Código producto, y selecciónelo de la lista que se despliega. c. De clic en el botón Enviar. 10. CUENTAS POR COBRAR (pestaña C x C): 10.1. COBRAR CUENTAS FUNCIÓN: Registrar pagos parciales de clientes para una factura o venta de mostrador. 1) Elija la opción Cobrar Cuenta. 2) Seleccione la forma de localizar la nota de venta o factura cuyo abono va a registrar, dando clic en el círculo izquierdo de la opción deseada. Luego: a. Folio: tecleé el número de folio de la nota de venta o de la factura. b. Serie: tecleé el número de folio inicial de las facturas a desplegar en el campo Iniciar en folio. c. Clientes: tecleé una parte del nombre del cliente cuyo pago va a registrar y selecciónelo de la lista desplegada. d. Fecha de captura: seleccione la fecha desde y la fecha hasta de las facturas y notas de venta pendientes de pago. e. Fecha de vencimiento: seleccione la fecha desde y la fecha hasta de las facturas y notas de venta pendientes de pago. 3) De clic en el botón Enviar. 4) En la tabla de facturas y notas desplegadas, seleccione aquella cuyo abono va a registrar dando clic en su número de folio o número de nota. 5) 6) 7) 8) 9) Indique la cantidad a abonar en el campo Cantidad de pago. Seleccione la forma de pago en el campo Forma de pago. Indique el número de abono en el campo Número de pago. Seleccione el día en que se realiza el abono en el campo Fecha de pago. Anote sus observaciones en el campo Observaciones. Cof:fe Administración de Ventas y Facturación Electrónica Página 21 10) De clic en el botón Abonar. 11) Si está seguro de realizar el abono, de clic en el botón Aceptar. 10.2. CONSULTAR COBROS REALIZADOS FUNCIÓN: Consultar los abonos realizados por los clientes. 1) Elija la opción Cobros Realizados. 2) Seleccione la forma de localizar la nota de venta o factura cuyos pagos va a consultar, dando clic en el círculo izquierdo de la opción deseada. Luego: a. Folio: tecleé el número de folio de la nota de venta o de la factura. b. Serie: tecleé el número de folio inicial de las facturas a desplegar en el campo Iniciar en folio. c. Clientes: tecleé una parte del nombre del cliente cuyos pagos parciales va a consultar y selecciónelo de la lista desplegada. d. Fecha de captura: seleccione la fecha desde y la fecha hasta de las facturas y notas de venta cuyos pagos desea consultar. e. Fecha de vencimiento: seleccione la fecha desde y la fecha hasta de las facturas y notas de venta cuyos pagos desea consultar. 3) De clic en el botón Enviar. 4) En la tabla de facturas y notas desplegadas, seleccione aquella cuyos pagos desea consultar, dando clic en su número de folio o de documento. 5) Regrese al paso 2 para realizar otra consulta. 11. CUENTAS POR PAGAR (de clic en la pestaña C x P): 11.1. PAGAR CUENTAS FUNCIÓN: Registrar pagos a proveedores. 1) Elija la opción Pagar Cuenta. Cof:fe Administración de Ventas y Facturación Electrónica Página 22 2) Seleccione el criterio para desplegar los datos del documento que desea pagar o abonar, dando clic al círculo que está a la izquierda de la opción deseada. a. Número de compra: tecleé el número de compra del documento cuyo pago o abono desea registrar. b. Documento o Remisión: tecleé el número del documento o remisión cuyo pago o abono desea registrar. c. Proveedor: tecleé una parte del nombre del proveedor cuyo pago o abono desea registrar y selecciónelo de la lista desplegada con las flechas y la tecla Enter o con el mouse. d. Fecha captura de: seleccione el rango de fechas de captura donde se encuentra el documento cuyo pago o abono desea registrar. e. Fecha vencimiento de: seleccione el rango de fechas de vencimiento donde se encuentra el documento cuyo pago o abono desea registrar. 3) De clic en el botón Enviar. 4) De la tabla de documentos de compra desplegados, de clic en el número de documento cuyo pago o abono desea registrar. 5) Indique la Cantidad de pago a abonar, la Forma de pago, el Número de pago, la Fecha de pago y las observaciones. 6) De clic en el botón Abonar. 7) De clic en el botón Aceptar para registrar el pago, o en Cancelar para anularlo. 11.2. CONSULTAR PAGOS REALIZADOS FUNCIÓN: Consultar los pagos realizados por documento. 1) Elija la opción Pagos Realizados. 2) Seleccione el criterio para desplegar los datos del documento que desea consultar, dando clic al círculo que está a la izquierda de la opción deseada. a. Número de compra: tecleé el número de compra del documento que desea consultar. b. Documento o Remisión: tecleé el número del documento o remisión que desea consultar. c. Proveedor: tecleé una parte del nombre del proveedor cuyo documento desea consultar y selecciónelo de la lista desplegada con las flechas y la tecla Enter o con el mouse. d. Fecha captura de: seleccione el rango de fechas de captura donde se encuentra el documento que desea consultar. e. Fecha vencimiento de: seleccione el rango de fechas de vencimiento donde se encuentra el documento que desea consultar. 3) De clic en el botón Enviar. 4) De la tabla de documentos de compra desplegados, de clic en el número del documento que desea consultar. 5) Vaya al paso 2 para realizar otra consulta. Cof:fe Administración de Ventas y Facturación Electrónica Página 23 12. REPORTES (de clic en la pestaña Reportes): FUNCIÓN: Consultar información. 1) De la lista de reportes que aparecen, de clic en el botón del reporte que deseé consultar. 2) En una nueva pestaña del navegador, o en otra ventana del mismo, aparecerá la información solicitada. 3) Mediante los controles que le ofrece el navegador, imprima o guarde en disco la información consultada. 13. ADMINISTRACIÓN (de clic en la pestaña Administración): 13.1. CONSULTAR FOLIOS FUNCIÓN: Consultar los folios autorizados por el SAT. 1) Elija la opción Consulta de folios. 2) En el campo Aprobaciones, seleccione la opción a consultar y de clic en Enviar. 3) Al terminar de hacer la consulta, de clic en el botón Regresar para realizar otra consulta. Cof:fe Administración de Ventas y Facturación Electrónica Página 24 13.2. CONSULTAR CERTIFICADOS FUNCIÓN: Consultar los certificados aprobados. 1) Elija la opción Consulta de certificados. 2) En el campo Aprobaciones, seleccione el certificado a consultar y de clic en el botón Enviar. 3) Al terminar de hacer la consulta, de clic en el botón Regresar para realizar otra consulta. 13.3. CONSULTAR FACTURAS FUNCIÓN: Consultar e imprimir facturas. 1) Elija la opción Consulta de facturas. 2) Seleccione la forma de localizar la factura que desea consultar y/o imprimir, dando clic en el círculo izquierdo de la opción deseada. Luego: a. Folio: tecleé el número de folio de la factura. b. Serie: tecleé el número de folio inicial de las facturas a consultar en el campo Iniciar en folio. c. Clientes: tecleé una parte del nombre del cliente cuyas facturas desea consultar y selecciónelo de la lista que se despliega con las flechas y Enter o con el mouse. d. Rango de fechas: seleccione la fecha desde y la fecha hasta de las facturas a consultar. e. Tipo de Comprobante: seleccione el tipo de comprobante de las facturas que desea consultar. f. Estado del comprobante: seleccione el estado de los comprobantes de las facturas que desea consultar. g. Número de aprobación: seleccione el número de aprobación de las facturas que desea consultar. h. Número de certificado: seleccione el número de certificado de las facturas que desea consultar. 3) De clic en el botón Enviar. Aparecerá una tabla con las facturas que pertenecen a la opción seleccionada. 4) Si desea consultar una factura en particular, de clic en su número de folio. Si desea enviar la factura por correo electrónico, de clic en el campo Enviar por correo de dicha factura. Si desea imprimir la tabla mostrada, de clic en el botón Genera Reporte. 5) Si desea realizar otra consulta, de clic en el botón Regresar. Cof:fe Administración de Ventas y Facturación Electrónica Página 25 13.4. CONSULTAR XML FUNCIÓN: Consultar los archivos de facturas XML. 1) Elija la opción Consulta de XML. 2) Seleccione la forma de localizar los registros XML que desea consultar y/o imprimir, dando clic en el círculo izquierdo de la opción deseada. Luego: a. Folio: tecleé el número de folio de la factura. b. Serie: tecleé el número de folio inicial de las facturas a consultar en el campo Iniciar en folio. c. Clientes: tecleé una parte del nombre del cliente cuyas facturas desea consultar y selecciónelo de la lista que se despliega con las flechas y Enter o con el mouse. d. Rango de fechas: seleccione la fecha desde y la fecha hasta de las facturas a consultar. e. Tipo de Comprobante: seleccione el tipo de comprobante de las facturas que desea consultar. f. Estado del comprobante: seleccione el estado de los comprobantes de las facturas que desea consultar. g. Número de aprobación: seleccione el número de aprobación de las facturas que desea consultar. h. Número de certificado: seleccione el número de certificado de las facturas que desea consultar. 3) De clic en el botón Enviar. 4) Al terminar de realizar su consulta, de clic en el botón Regresar para realizar otra consulta. 13.5. CANCELAR FACTURAS FUNCIÓN: Cancelar facturas registradas. 1) Elija la opción Cancelación de Facturas. 2) Seleccione la forma de localizar la factura que desea cancelar, dando clic en el círculo izquierdo de la opción deseada. Luego: a. Folio: tecleé el número de folio de la factura que desea cancelar. b. Serie: tecleé el número de folio inicial de la facturas a consultar en el campo Iniciar en folio. c. Clientes: tecleé una parte del nombre del cliente cuya factura desea cancelar y selecciónelo de la lista que se despliega con las flechas y Enter o con el mouse. d. Fecha de: seleccione el rango de fechas donde se encuentra la factura a cancelar en los campos DE y HASTA. e. Tipo comprobante: seleccione el tipo de comprobante donde se encuentra la factura a cancelar. f. Estado comprobante: seleccione el estado del comprobante de la factura que desea cancelar. g. Aprobación: seleccione el número de aprobación que contiene la factura que desea cancelar. h. Certificado: seleccione el número de certificado de la factura que desea cancelar. 3) De clic en el botón Enviar. Cof:fe Administración de Ventas y Facturación Electrónica Página 26 4) De la tabla que aparece, seleccione la factura a cancelar dando clic en el número de folio. 5) De clic en el botón Cancelar. 13.6. GENERAR REPORTES MENSUALES FUNCIÓN: Generar el reporte mensual de facturas para el SAT. 1) Elija la opción Generación de Reporte mensual. 2) Selecciona el mes y el año del reporte a realizar. 3) Da clic en el botón Enviar. 13.7. SUBIR CERTIFICADOS Y LLAVES FUNCIÓN: Integrar en el sistema Cof:fe los certificados y llaves de la empresa. 1) 2) 3) 4) Elija la opción Subir certificados y llaves. De clic en el botón Seleccionar archivo para subir el archivo que contiene los certificados y llaves. En la ventana que aparece, seleccione el archivo a subir y de clic en el botón Abrir. De clic en el botón Upload para subir el archivo a Cof:fe. Cof:fe Administración de Ventas y Facturación Electrónica Página 27 14. COTIZACIONES (de clic en la pestaña Cotizaciones): 14.1. GENERAR UNA COTIZACIÓN FUNCIÓN: Generar una cotización. 1) Elija la opción Cotización. 2) Datos del emisor: son los datos de su empresa; no pueden ser modificados. 3) Datos del receptor: son los datos del cliente; se puede buscar al cliente por RFC o por nombre. a. Para los campos RFC o Denominación o razón social, tecleé una parte del RFC o del nombre del cliente. b. En la lista que se despliega, seleccione con las flechas arriba y abajo o con el mouse, el cliente que deseé utilizar para la cotización. c. De clic en el botón Insertar Cliente para desplegar la dirección del mismo. 4) Datos de los conceptos: son los productos que van a integrar la cotización. a. En el campo Buscar producto, tecleé una parte del nombre del producto que se va a dar de alta en la cotización. b. En la lista que se despliega, seleccione el producto con las flechas arriba y abajo o con el mouse. c. Indique la Cantidad de productos a cotizar de ese producto. d. Si es necesario, indique un precio diferente al precio que aparece automáticamente. e. Indique el tiempo de entrega en días del producto. f. Indique la tasa de impuesto a aplicar. g. De clic en el botón Agregar producto para agregar el producto a la cotización. h. Repita los pasos a al g para agregar más productos a la cotización. i. Si desea quitar un producto de la cotización, selecciónelo en el campo Buscar producto y de clic en el botón Quitar concepto. 5) Totales: muestra los importes totales de la factura. a. Si es necesario, agregue un motivo para hacer el descuento a la cotización en el campo Motivo del descuento. b. Si es necesario, indique la cantidad de ISR retenido en el campo ISR Retenido. c. Si es necesario, indique la cantidad de IVA retenido en el campo IVA Retenido. 6) Datos adicionales: permite describir detalles adicionales a la cotización. a. Seleccione el método de cobro, la forma de cobro y las condiciones de pago correspondientes. b. Indique el tiempo de entrega, la vigencia de la cotización y las observaciones. 7) Una vez que haya tecleado toda la información de la cotización, pasando de un campo a otro con la tecla TABULADOR, aparece el mensaje “Carga satisfactoria…”; de clic en el botón Aceptar, revise los datos de la cotización (modifíquelos si es necesario) y de clic en el botón Cargar cotización. 8) En la ventana que aparece, de clic en el botón Aceptar para guardar la cotización. Cof:fe Administración de Ventas y Facturación Electrónica Página 28 9) De clic en el botón Genera PDF Cotización para generar un archivo PDF de la cotización (el sistema responderá con la dirección donde guardó el archivo). 10) Si desea enviar la cotización vía correo electrónico, tecleé la dirección en el cuadro izquierdo y de clic en el botón Enviar correo. 14.2. CONSULTAR COTIZACIONES FUNCIÓN: Consultar los datos de cotizaciones y generar archivos en formato PDF de las mismas. 1) Elija la opción Consultar Cotizaciones. 2) De clic en el botón Enviar, con todos los campos en blanco, para desplegar una tabla con los datos de todas las cotizaciones grabadas en el sistema. Si desea consultar la información de una cotización en particular, de clic en su número. 3) Si desea consultar las cotizaciones de un cliente en particular, tecleé una parte del nombre del cliente en el campo Nombre cliente; de la lista desplegada, seleccione el cliente con las flechas y Enter; de clic luego en el botón Enviar. 4) Si desea consultar las cotizaciones por rango de fechas, de clic en el campo Fecha y seleccione la fecha “desde”, luego de clic en el campo Hasta y seleccione la fecha “hasta”; al finalizar, de clic en el botón Enviar. 5) Si desea consultar las cotizaciones que contienen algún producto en particular, tecleé una parte del nombre del producto en el campo Productos y selecciónelo de la lista desplegada. Luego de clic en el botón Enviar. Cof:fe Administración de Ventas y Facturación Electrónica Página 29 6) Si desea hacer consultas que cumplan varios criterios, indique los valores en los campos correspondientes y de clic en el botón Enviar. 7) Si desea consultar una cotización de la tabla, de clic en su número de cotización. 8) Si desea generar el archivo en formato PDF, de clic en el botón correspondiente hasta abajo. Cof:fe Administración de Ventas y Facturación Electrónica Página 30