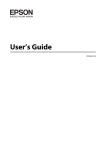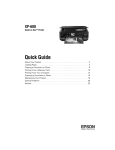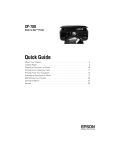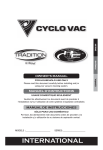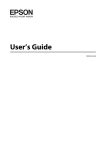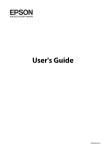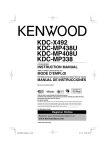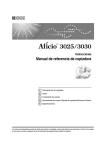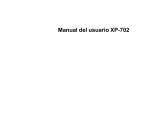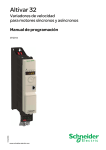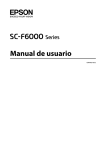Download cImportante
Transcript
Manual de usuario
NPD4898-00 ES
Manual de usuario
Copyrights y marcas comerciales
Copyrights y marcas comerciales
Copyrights y marcas comerciales
Ninguna parte de esta publicación podrá ser reproducida, almacenada en un sistema de recuperación ni transmitida
en forma alguna ni por ningún medio electrónico, mecánico, de fotocopiado, de grabación o cualquier otro, sin el
previo consentimiento por escrito de Seiko Epson Corporation. No se asume ninguna responsabilidad de patentes con
respecto al uso de la información contenida en este documento. Asimismo, se declina cualquier responsabilidad por
los daños que pudieran producirse como consecuencia del uso de la información aquí contenida. Este manual
contiene información específica para el producto Epson adquirido. Epson no se hace responsable si dicha información
se utiliza para el uso de otros productos.
Ni Seiko Epson Corporation ni sus filiales se responsabilizarán ante el comprador del producto o ante terceras
personas de las pérdidas, costes o gastos derivados de accidentes, usos incorrectos o no previstos, modificaciones no
autorizadas, reparaciones o alteraciones del producto por parte del comprador o de terceros, o derivados (excepto en
Estados Unidos) del incumplimiento de las instrucciones de uso y mantenimiento facilitadas por Seiko Epson
Corporation.
Seiko Epson Corporation y sus afiliados no asumen la responsabilidad por daños o problemas derivados del uso de
cualquiera de las opciones o accesorios que no sean productos originales Epson u homologados por Seiko Epson
Corporation.
Seiko Epson Corporation no se responsabiliza de ningún daño provocado por interferencias electromagnéticas
producidas al utilizar cables de interfaz que no sean productos originales u homologados Epson.
®
EPSON es una marca comercial registrada y EPSON EXCEED YOUR VISION o EXCEED YOUR VISION es una
marca comercial de Seiko Epson Corporation.
™
PRINT Image Matching y el logotipo de PRINT Image Matching son marcas comerciales de Seiko Epson
Corporation. Copyright© 2001 de Seiko Epson Corporation. Todos los derechos reservados.
SDXC Logo es una marca comercial de SD-3C, LLC.
Memory Stick Duo, Memory Stick PRO Duo, Memory Stick PRO-HG Duo, Memory Stick Micro y MagicGate
Memory Stick Duo son marcas comerciales de Sony Corporation.
PictBridge es una marca comercial.
2
Manual de usuario
Copyrights y marcas comerciales
®
Intel es una marca comercial registrada de Intel Corporation.
®
PowerPC es una marca comercial registrada de International Business Machines Corporation.
El software Epson Scan se basa en parte en el trabajo de Independent JPEG Group.
libtiff
Copyright © 1988-1997 Sam Leffler
Copyright © 1991-1997 Silicon Graphics, Inc.
Permission to use, copy, modify, distribute, and sell this software and its documentation for any purpose is
hereby granted without fee, provided that (i) the above copyright notices and this permission notice appear in
all copies of the software and related documentation, and (ii) the names of Sam Leffler and Silicon Graphics
may not be used in any advertising or publicity relating to the software without the specific, prior written
permission of Sam Leffler and Silicon Graphics.
THE SOFTWARE IS PROVIDED "AS-IS" AND WITHOUT WARRANTY OF ANY KIND, EXPRESS,
IMPLIED OR OTHERWISE, INCLUDING WITHOUT LIMITATION, ANY WARRANTY OF
MERCHANTABILITY OR FITNESS FOR A PARTICULAR PURPOSE.
IN NO EVENT SHALL SAM LEFFLER OR SILICON GRAPHICS BE LIABLE FOR ANY SPECIAL,
INCIDENTAL, INDIRECT OR CONSEQUENTIAL DAMAGES OF ANY KIND, OR ANY DAMAGES
WHATSOEVER RESULTING FROM LOSS OF USE, DATA OR PROFITS, WHETHER OR NOT ADVISED
OF THE POSSIBILITY OF DAMAGE, AND ON ANY THEORY OF LIABILITY, ARISING OUT OF OR IN
CONNECTION WITH THE USE OR PERFORMANCE OF THIS SOFTWARE.
®
®
®
Microsoft , Windows y Windows Vista son marcas comerciales registradas de Microsoft Corporation.
Apple, Macintosh, Mac OS y OS X son marcas comerciales Apple Inc., registradas en EE.UU. y en otros países.
AirPrint es una marca comercial de Apple Inc.
™ es una marca comercial registrada de Google Inc.
Los nombres y logotipos de ABBYY y ABBYY FineReader son marcas comerciales registradas de ABBYY Software
®
®
House.
Google Cloud Print
Adobe, Adobe Reader, Acrobat y Photoshop son marcas comerciales de Adobe systems Incorporated, que pueden
estar registradas en ciertas jurisdicciones.
Aviso general: Los nombres de otros productos utilizados en esta documentación se citan con el mero fin de su
identificación y son marcas comerciales de sus propietarios respectivos. Epson renuncia a cualquier derecho sobre esas
marcas.
© 2013 de Seiko Epson Corporation. Todos los derechos reservados.
El contenido de este manual y las especificaciones de este producto están sujetos a cambios sin previo aviso.
3
Manual de usuario
Índice
Índice
En la ranura posterior de alimentación de
papel. . . . . . . . . . . . . . . . . . . . . . . . . . . . . . .
Carga de un CD/DVD. . . . . . . . . . . . . . . . . . . . .
Extracción de un CD/DVD. . . . . . . . . . . . . . .
Inserción de una tarjeta de memoria. . . . . . . . . .
Colocación de originales. . . . . . . . . . . . . . . . . . .
Alimentador automático de documentos
(ADF). . . . . . . . . . . . . . . . . . . . . . . . . . . . . .
Cristal del escáner. . . . . . . . . . . . . . . . . . . . . .
Copyrights y marcas comerciales
Copyrights y marcas comerciales. . . . . . . . . . . . . . . 2
Introducción
Dónde obtener información. . . . . . . . . . . . . . . . .
Precaución, Importante y Nota. . . . . . . . . . . . . . .
Versiones del sistema operativo. . . . . . . . . . . . . . .
Uso del servicio Epson Connect. . . . . . . . . . . . . . .
.8
.8
.8
.9
Copia de documentos. . . . . . . . . . . . . . . . . . . . .
Copia básica. . . . . . . . . . . . . . . . . . . . . . . . . .
Impresión a doble cara. . . . . . . . . . . . . . . . . .
Copia de composición. . . . . . . . . . . . . . . . . . .
Lista de menús del modo de copia. . . . . . . . . . . .
. 10
. 10
. 11
. 12
. 12
. 12
. 13
. 13
. 14
Funcionamiento básico con el panel de control. . .
Impresión de fotos (series XP-710/XP-810). . .
Impresión de fotos (serie XP-610) . . . . . . . . . .
Impresión de fotos desde una cámara digital. . .
Lista de menús del modo Imprimir fotos. . . . .
Funcionamiento básico con el ordenador. . . . . . .
Controlador de impresora y Status Monitor. . .
Impresión básica. . . . . . . . . . . . . . . . . . . . . . .
Cancelar la impresión. . . . . . . . . . . . . . . . . . .
Otras opciones. . . . . . . . . . . . . . . . . . . . . . . . . .
Impresión sencilla de fotos. . . . . . . . . . . . . . .
Impresión de CD/DVD. . . . . . . . . . . . . . . . . .
Predefinidos del producto (sólo en Windows)
...................................
Impresión a 2 caras. . . . . . . . . . . . . . . . . . . . .
Impresión ajustada a la página. . . . . . . . . . . . .
Impresión de Pages per sheet (Páginas por
hoja). . . . . . . . . . . . . . . . . . . . . . . . . . . . . . .
Uso del producto para la impresión compartida
.....................................
Configuración en Windows. . . . . . . . . . . . . . .
Configuración en Mac OS X. . . . . . . . . . . . . .
. 15
. 16
. 19
. 19
. 20
. 21
. 22
Manipulación del papel y los soportes
Introducción a uso, carga y almacenamiento del
medio. . . . . . . . . . . . . . . . . . . . . . . . . . . . . . . . .
Almacenamiento del papel. . . . . . . . . . . . . . .
Selección del papel. . . . . . . . . . . . . . . . . . . . . . .
Ajustes del tipo de papel en la pantalla LCD. . .
Ajustes del tipo de papel del controlador de
impresora. . . . . . . . . . . . . . . . . . . . . . . . . . . .
Carga del papel. . . . . . . . . . . . . . . . . . . . . . . . . .
En la cassette del papel. . . . . . . . . . . . . . . . . .
. 45
. 45
. 45
. 46
. 47
Impresión
Presentación del producto
Funciones disponibles para el producto. . . . . . . .
Piezas del producto. . . . . . . . . . . . . . . . . . . . . . .
Notas acerca del panel de control y la bandeja
de salida. . . . . . . . . . . . . . . . . . . . . . . . . . . . .
Guía para el panel de control. . . . . . . . . . . . . . . .
Botón y LCD. . . . . . . . . . . . . . . . . . . . . . . . . .
Uso de la pantalla LCD. . . . . . . . . . . . . . . . . .
Indicadores luminosos. . . . . . . . . . . . . . . . . .
. 40
. 43
Modo de copia
Instrucciones importantes
Instrucciones de seguridad. . . . . . . . . . . . . . . . .
Consejos y advertencias sobre el producto. . . . . .
Instalación/uso del producto. . . . . . . . . . . . . .
Uso del producto con conexión inalámbrica. . .
Uso de tarjetas de memoria. . . . . . . . . . . . . . .
Con la pantalla y el teclado táctiles. . . . . . . . . .
Manipulación de los cartuchos de tinta. . . . . . .
Restricciones de copiado. . . . . . . . . . . . . . . . . . .
Protección de la información personal. . . . . . . . .
. 35
. 37
. 38
. 39
. 40
. 23
. 23
. 23
. 25
. 48
. 48
. 49
. 49
. 51
. 51
. 51
. 54
. 57
. 59
. 59
. 60
. 62
. 63
. 65
. 66
. 67
. 67
. 70
Escaneado
. 26
. 27
. 27
Escanear un documento. . . . . . . . . . . . . . . . . . . . 71
Iniciar un escaneado. . . . . . . . . . . . . . . . . . . . . 71
Funciones de ajuste de la imagen. . . . . . . . . . . . 73
4
Manual de usuario
Índice
Escaneado básico con el panel de control. . . . . . .
Lista de menús del modo de escaneado. . . . . . .
Escaneado básico con el ordenador. . . . . . . . . . .
Escaneado en Full Auto Mode (Modo
Automático). . . . . . . . . . . . . . . . . . . . . . . . . .
Escaneado en el Home Mode (Modo Fácil). . . .
Escaneado en el Office Mode (Modo Oficina)
...................................
Escaneado en el Professional Mode (Modo
Profesional). . . . . . . . . . . . . . . . . . . . . . . . . .
Previsualización y ajuste del área de escaneado
...................................
Tipos diversos de escaneado. . . . . . . . . . . . . . . .
Escaneado de una revista. . . . . . . . . . . . . . . . .
Escaneado de varios documentos a un archivo
PDF. . . . . . . . . . . . . . . . . . . . . . . . . . . . . . . .
Escaneado de una foto. . . . . . . . . . . . . . . . . . .
Información del software. . . . . . . . . . . . . . . . . . .
Inicio del controlador de Epson Scan. . . . . . . .
Cómo iniciar Epson Event Manager. . . . . . . . .
. 75
. 76
. 76
Configuración de la recepción automática de
faxes. . . . . . . . . . . . . . . . . . . . . . . . . . . . . . . . 106
Recepción manual de faxes. . . . . . . . . . . . . . . 107
Cómo ver los faxes recibidos en la pantalla
LCD. . . . . . . . . . . . . . . . . . . . . . . . . . . . . . . . 108
Recepción de un fax mediante llamada
selectiva. . . . . . . . . . . . . . . . . . . . . . . . . . . . . 108
Impresión de informes. . . . . . . . . . . . . . . . . . . . 109
Lista de menús del modo de fax. . . . . . . . . . . . . . 109
. 76
. 78
. 80
. 82
Más funciones
. 84
. 86
. 86
Impresión de sobres de origami. . . . . . . . . . . . . . 112
Lista de menús del modo Más funciones. . . . . . 113
Lista de los menús del panel de control
. 88
. 91
. 92
. 92
. 93
Modo de copia. . . . . . . . . . . . . . . . . . . . . . . . . . 114
Series XP-710/XP-810. . . . . . . . . . . . . . . . . . . 114
Para la serie XP-610. . . . . . . . . . . . . . . . . . . . . 115
Modo Imprimir fotos. . . . . . . . . . . . . . . . . . . . . 115
Series XP-710/XP-810 . . . . . . . . . . . . . . . . . . . 115
Para la serie XP-610 . . . . . . . . . . . . . . . . . . . . 116
Modo de escaneado. . . . . . . . . . . . . . . . . . . . . . . 118
Series XP-710/XP-810. . . . . . . . . . . . . . . . . . . 118
Para la serie XP-610. . . . . . . . . . . . . . . . . . . . . 118
Modo de fax. . . . . . . . . . . . . . . . . . . . . . . . . . . . 119
Modo Más funciones. . . . . . . . . . . . . . . . . . . . . . 120
Series XP-710/XP-810. . . . . . . . . . . . . . . . . . . 120
Para la serie XP-610. . . . . . . . . . . . . . . . . . . . . 123
Modo Configuración Wi-Fi. . . . . . . . . . . . . . . . . 125
Series XP-710/XP-810. . . . . . . . . . . . . . . . . . . 125
Para la serie XP-610. . . . . . . . . . . . . . . . . . . . . 126
Modo de configuración. . . . . . . . . . . . . . . . . . . . 126
Series XP-710/XP-810. . . . . . . . . . . . . . . . . . . 126
Para la serie XP-610. . . . . . . . . . . . . . . . . . . . . 129
Modo Configuración - Configuración del fax. . . . 131
Modo Ayuda. . . . . . . . . . . . . . . . . . . . . . . . . . . . 134
Series XP-710/XP-810. . . . . . . . . . . . . . . . . . . 134
Para la serie XP-610. . . . . . . . . . . . . . . . . . . . . 135
Modo silencioso. . . . . . . . . . . . . . . . . . . . . . . . . 135
Envío y recepción de faxes
Introducción a FAX Utility. . . . . . . . . . . . . . . . . . 94
Conexión a una línea telefónica. . . . . . . . . . . . . . . 94
Sobre el cable telefónico. . . . . . . . . . . . . . . . . . 94
Uso de la línea telefónica solamente para fax
. . . . . . . . . . . . . . . . . . . . . . . . . . . . . . . . . . . . 95
Línea compartida con un dispositivo
telefónico. . . . . . . . . . . . . . . . . . . . . . . . . . . . . 95
Cómo configurar el tipo de línea. . . . . . . . . . . . 97
Revisión de la conexión de fax. . . . . . . . . . . . . . 98
Configuración de las características de fax. . . . . . . 98
Configuración de entradas de marcado rápido
. . . . . . . . . . . . . . . . . . . . . . . . . . . . . . . . . . . . 98
Configuración de entradas de marcado de
grupo. . . . . . . . . . . . . . . . . . . . . . . . . . . . . . . . 99
Creación de información de encabezamiento
. . . . . . . . . . . . . . . . . . . . . . . . . . . . . . . . . . . 100
Cambio de los ajustes de salida del fax recibido
. . . . . . . . . . . . . . . . . . . . . . . . . . . . . . . . . . . 101
Envío de faxes. . . . . . . . . . . . . . . . . . . . . . . . . . . 102
Envío de faxes mediante la escritura de un
número. . . . . . . . . . . . . . . . . . . . . . . . . . . . . . 102
Envío de faxes mediante el marcado rápido/
marcado de grupo. . . . . . . . . . . . . . . . . . . . . . 103
Envío de faxes mediante la difusión de fax. . . . 103
Envío de un fax a una hora especificada. . . . . . 104
Envío de un fax desde un teléfono conectado
. . . . . . . . . . . . . . . . . . . . . . . . . . . . . . . . . . . 105
Recepción de faxes. . . . . . . . . . . . . . . . . . . . . . . 106
Acerca de los cartuchos de tinta
Sustitución de cartuchos de tinta
Instrucciones de seguridad, precauciones y
especificaciones de los cartuchos de tinta. . . . . . . 137
Instrucciones de seguridad. . . . . . . . . . . . . . . . 137
5
Manual de usuario
Índice
Precauciones al cambiar cartuchos de tinta. . . . 137
Especificaciones de los cartuchos de tinta. . . . . 138
Revisión del estado de los cartuchos de tinta. . . . . 139
En Windows. . . . . . . . . . . . . . . . . . . . . . . . . . 139
En Mac OS X. . . . . . . . . . . . . . . . . . . . . . . . . 140
Usar el panel de control. . . . . . . . . . . . . . . . . . 141
Impresión temporal con tinta negra cuando se
han gastado los cartuchos de colores o el de tinta
Negro foto. . . . . . . . . . . . . . . . . . . . . . . . . . . . . 142
En Windows. . . . . . . . . . . . . . . . . . . . . . . . . . 142
En Mac OS X. . . . . . . . . . . . . . . . . . . . . . . . . 143
Ahorro de tinta negra cuando el cartucho está casi
vacío (solo en Windows). . . . . . . . . . . . . . . . . . . 145
Sustitución de un cartucho de tinta. . . . . . . . . . . 145
Limpieza del exterior del producto. . . . . . . . . . 159
Limpieza del interior del producto. . . . . . . . . . 161
Transporte del producto. . . . . . . . . . . . . . . . . . . 161
Comprobación e instalación del software. . . . . . . 163
Comprobación del software instalado en su
ordenador. . . . . . . . . . . . . . . . . . . . . . . . . . . . 163
Instalación del software. . . . . . . . . . . . . . . . . . 164
Desinstalación del software. . . . . . . . . . . . . . . . . 164
En Windows. . . . . . . . . . . . . . . . . . . . . . . . . . 165
En Mac OS X. . . . . . . . . . . . . . . . . . . . . . . . . 166
Transferencia de datos mediante un
dispositivo externo de
almacenamiento
Precauciones con los dispositivos de
almacenamiento. . . . . . . . . . . . . . . . . . . . . . . . . 167
Copia de archivos entre un dispositivo de
almacenamiento y su ordenador. . . . . . . . . . . . . . 167
Copia de archivos al ordenador. . . . . . . . . . . . 167
Cómo guardar archivos en un dispositivo de
almacenamiento. . . . . . . . . . . . . . . . . . . . . . . 168
Mantenimiento de su producto y
software
Comprobación de los inyectores del cabezal de
impresión. . . . . . . . . . . . . . . . . . . . . . . . . . . . . . 150
Con la utilidad Nozzle Check (Test de
inyectores) para Windows. . . . . . . . . . . . . . . . 150
Con la utilidad Nozzle Check (Test de
inyectores) para Mac OS X. . . . . . . . . . . . . . . . 150
Con el panel de control. . . . . . . . . . . . . . . . . . 151
Limpieza del cabezal de impresión. . . . . . . . . . . . 151
Uso de la utilidad Head Cleaning (Limpieza de
cabezales) para Windows. . . . . . . . . . . . . . . . . 152
Con la utilidad Head Cleaning (Limpieza de
cabezales) para Mac OS X. . . . . . . . . . . . . . . . 152
Usar el panel de control. . . . . . . . . . . . . . . . . . 153
Alinear el cabezal de impresión. . . . . . . . . . . . . . 153
Uso de la utilidad Print Head Alignment
(Alineación de cabezales) para Windows. . . . . 153
Con la utilidad Print Head Alignment
(Alineación de cabezales) para Mac OS X. . . . . 154
Usar el panel de control. . . . . . . . . . . . . . . . . . 154
Ajuste/cambio de la hora y la región. . . . . . . . . . . 155
Ahorro de energía. . . . . . . . . . . . . . . . . . . . . . . . 156
En Windows. . . . . . . . . . . . . . . . . . . . . . . . . . 156
En Mac OS X. . . . . . . . . . . . . . . . . . . . . . . . . 157
Usar el panel de control. . . . . . . . . . . . . . . . . . 157
Funcionamiento más silencioso de la impresora
. . . . . . . . . . . . . . . . . . . . . . . . . . . . . . . . . . . . . 157
En Windows. . . . . . . . . . . . . . . . . . . . . . . . . . 157
En Mac OS X. . . . . . . . . . . . . . . . . . . . . . . . . 158
Usar el panel de control. . . . . . . . . . . . . . . . . . 158
Configuración del servicio de red. . . . . . . . . . . . . 158
Limpieza del producto. . . . . . . . . . . . . . . . . . . . . 159
Indicadores de error
Mensajes de error del panel de control. . . . . . . . . 170
Solución de problemas de impresión/
copia
Diagnosticar el problema. . . . . . . . . . . . . . . . . . . 172
Comprobación del estado del producto. . . . . . 172
Atascos de papel. . . . . . . . . . . . . . . . . . . . . . . . . 175
Extracción de papel atascado en la cubierta
posterior. . . . . . . . . . . . . . . . . . . . . . . . . . . . . 176
Extracción de papel atascado del interior del
producto. . . . . . . . . . . . . . . . . . . . . . . . . . . . . 177
Extracción de papel atascado en la cassette del
papel. . . . . . . . . . . . . . . . . . . . . . . . . . . . . . . 178
Extracción de papel atascado en el alimentador
automático de documentos (ADF). . . . . . . . . . 179
Para evitar atascos de papel. . . . . . . . . . . . . . . 181
Reimpresión después de un atasco de papel
(sólo en Windows). . . . . . . . . . . . . . . . . . . . . 182
Ayuda sobre la calidad de la impresión. . . . . . . . . 182
Bandas horizontales. . . . . . . . . . . . . . . . . . . . 183
Bandas verticales o desalineación. . . . . . . . . . . 183
Colores incorrectos o falta de colores. . . . . . . . 184
Impresión borrosa o corrida. . . . . . . . . . . . . . 184
Problemas diversos de impresión. . . . . . . . . . . . . 185
6
Manual de usuario
Índice
Caracteres incorrectos o ilegibles. . . . . . . . . . . 185
Márgenes incorrectos. . . . . . . . . . . . . . . . . . . 186
La impresión sale ligeramente inclinada. . . . . . 186
El tamaño o la posición de la imagen copiada
son incorrectos. . . . . . . . . . . . . . . . . . . . . . . . 186
Imagen invertida. . . . . . . . . . . . . . . . . . . . . . . 186
Solamente se imprime la mitad o nada del
papel o del CD/DVD. . . . . . . . . . . . . . . . . . . . 187
La cara impresa está corrida o rayada. . . . . . . . 187
La impresión es demasiado lenta. . . . . . . . . . . 187
El papel no avanza correctamente o la bandeja de
CD/DVD no está bien insertada. . . . . . . . . . . . . . 188
El papel no avanza. . . . . . . . . . . . . . . . . . . . . . 188
Avanzan varias páginas a la vez. . . . . . . . . . . . 189
Papel cargado de forma incorrecta. . . . . . . . . . 189
El papel no se ha expulsado por completo o está
arrugado. . . . . . . . . . . . . . . . . . . . . . . . . . . . . 189
La bandeja de CD/DVD se expulsa o no se
inserta correctamente cuando envío un trabajo
de impresión en CD/DVD. . . . . . . . . . . . . . . . 189
El producto no imprime. . . . . . . . . . . . . . . . . . . 190
Todos los indicadores están apagados. . . . . . . . 190
Las luces se han encendido y se han vuelto a
apagar. . . . . . . . . . . . . . . . . . . . . . . . . . . . . . . 190
Sólo se ilumina el indicador de encendido. . . . 190
Aparece un error de tinta tras la sustitución del
cartucho. . . . . . . . . . . . . . . . . . . . . . . . . . . . . 191
Cómo aumentar la velocidad de impresión (solo
para Windows). . . . . . . . . . . . . . . . . . . . . . . . . . 192
El área o la dirección de escaneado no es
satisfactoria. . . . . . . . . . . . . . . . . . . . . . . . . . . 198
Los problemas no han desaparecido después de
intentar todas las soluciones. . . . . . . . . . . . . . . . . 199
Solución de problemas para el envío y
la recepción de faxes
No puedo enviar ni recibir faxes. . . . . . . . . . . . .
Problemas de calidad (envío). . . . . . . . . . . . . . .
Problemas de calidad (recepción). . . . . . . . . . . .
El contestador automático no puede responder a
llamadas de voz. . . . . . . . . . . . . . . . . . . . . . . . .
Hora incorrecta. . . . . . . . . . . . . . . . . . . . . . . . .
. 200
. 201
. 201
. 201
. 201
Información sobre el producto
Requisitos del sistema. . . . . . . . . . . . . . . . . . . . . 202
En Windows. . . . . . . . . . . . . . . . . . . . . . . . . . 202
En Mac OS X. . . . . . . . . . . . . . . . . . . . . . . . . 202
Especificaciones técnicas. . . . . . . . . . . . . . . . . . . 202
Especificaciones de la impresora. . . . . . . . . . . 202
Especificaciones del escáner. . . . . . . . . . . . . . . 206
Especificaciones del alimentador automático
de documentos (ADF). . . . . . . . . . . . . . . . . . . 206
Especificaciones de fax. . . . . . . . . . . . . . . . . . . 206
Especificación de la interfaz de red. . . . . . . . . . 207
Tarjeta de memoria. . . . . . . . . . . . . . . . . . . . . 208
Especificaciones físicas. . . . . . . . . . . . . . . . . . 208
Eléctricas. . . . . . . . . . . . . . . . . . . . . . . . . . . . 210
Ambientales. . . . . . . . . . . . . . . . . . . . . . . . . . 211
Normas y homologaciones. . . . . . . . . . . . . . . . 212
Interfaz. . . . . . . . . . . . . . . . . . . . . . . . . . . . . . 213
Dispositivo USB externo. . . . . . . . . . . . . . . . . 213
Solución de problemas para el
escaneado
Problemas indicados por mensajes en la pantalla
LCD o indicadores luminosos de estado. . . . . . . . 194
Problemas al iniciar un escaneado. . . . . . . . . . . . 194
Uso del alimentador automático de
documentos (ADF). . . . . . . . . . . . . . . . . . . . . 195
Uso del botón. . . . . . . . . . . . . . . . . . . . . . . . . 195
Uso de un software de escaneado distinto de
controlador de Epson Scan. . . . . . . . . . . . . . . 196
Problemas de alimentación del papel. . . . . . . . . . 196
El papel se ensucia. . . . . . . . . . . . . . . . . . . . . . 196
Se produce una alimentación múltiple de hojas
de papel. . . . . . . . . . . . . . . . . . . . . . . . . . . . . 196
El papel se atasca en el alimentador automático
de documentos (ADF) . . . . . . . . . . . . . . . . . . 197
Problemas con la duración del escaneado. . . . . . . 197
Problemas con las imágenes escaneadas. . . . . . . . 197
La calidad del escaneado no es satisfactoria. . . . 197
Dónde obtener ayuda
Sitio Web de Soporte técnico. . . . . . . . . . . . . . . . 214
Soporte Técnico de Epson. . . . . . . . . . . . . . . . . . 214
Antes de dirigirse a Epson. . . . . . . . . . . . . . . . 214
Ayuda para los usuarios de Europa. . . . . . . . . . 215
Ayuda para los usuarios de Australia. . . . . . . . 215
Índice
7
Manual de usuario
Introducción
Introducción
Dónde obtener información
Las versiones más recientes de los siguientes manuales se encuentran en el sitio web de soporte técnico de Epson.
http://www.epson.eu/Support (Europa)
http://support.epson.net/ (fuera de Europa)
❏ Para empezar (papel):
Ofrece información sobre la instalación del producto y la instalación del software.
❏ Manual de usuario (PDF):
Instrucciones detalladas de manejo, seguridad y solución de problemas. Consulte esta guía si utiliza el producto
con un ordenador, o si usa funciones avanzadas (Copia por las 2 caras, por ej.).
Para ver el manual en PDF, necesita tener instalado Adobe Acrobat Reader 5.0 o posterior, o bien Adobe Reader.
❏ Manual de red (PDF):
Ofrece a los administradores de red información sobre el controlador de impresora y la configuración de red.
❏ Ayuda (en la pantalla del producto):
Instrucciones básicas de manejo y solución de problemas mostradas en la pantalla LCD del producto. Seleccione
el menú Ayuda en el panel de control.
Precaución, Importante y Nota
Las precauciones, avisos importantes y notas de este manual se indican como sigue y tienen estos significados.
!Precaución
deben seguirse estrictamente para evitar daños físicos.
Importante
c deben
seguirse para evitar daños materiales en el equipo.
Nota
contiene consejos y limitaciones sobre el manejo del producto.
Versiones del sistema operativo
En este manual se utilizan las siguientes abreviaturas.
❏ Llamaremos Windows 8 a Windows 8 y Windows 8 Pro.
8
Manual de usuario
Introducción
❏ Llamaremos Windows 7 a Windows 7 Home Basic, Windows 7 Home Premium, Windows 7 Professional y
Windows 7 Ultimate.
❏ Llamaremos Windows Vista a Windows Vista Home Basic Edition, Windows Vista Home Premium Edition,
Windows Vista Business Edition, Windows Vista Enterprise Edition y Windows Vista Ultimate Edition.
❏ Llamaremos Windows XP a Windows XP Home Edition, Windows XP Professional x64 Edition y Windows XP
Professional.
❏ Llamaremos Mac OS X a Mac OS X 10.5.8, 10.6.x, 10.7.x y 10.8.x.
Uso del servicio Epson Connect
Con Epson Connect y los servicios de otras empresas, podrá imprimir muy fácilmente desde su smartphone, su tableta
o su ordenador portátil, cuándo y dónde desee, ¡incluso desde otros países! Si desea más información sobre el servicio
de impresión y otros, visite esta web:
https://www.epsonconnect.com/ (portal de Epson Connect)
http://www.epsonconnect.eu/ (solo para Europa)
Nota:
Puede configurar ajustes de servicios de red con un navegador web desde un ordenador, smartphone, tableta o portátil que
esté conectado a la misma red que el producto.
& “Configuración del servicio de red” de la página 158
9
Manual de usuario
Instrucciones importantes
Instrucciones importantes
Instrucciones de seguridad
Lea y siga estas instrucciones para utilizar este producto de forma segura. Guarde este manual para poder consultarlo
en el futuro. Además, debe seguir todas las advertencias e instrucciones señaladas en el producto.
❏ Utilice únicamente el cable de alimentación que acompaña al producto y no use este cable con ningún otro
aparato. Tanto el uso de otros cables con este producto como el de su cable de alimentación con otros aparatos
pueden provocar incendios o descargas eléctricas.
❏ Confirme que su cable de CA cumple la norma de seguridad local pertinente.
❏ No desmonte, modifique ni intente reparar nunca el cable de alimentación, el enchufe, la impresora, el escáner ni
sus accesorios opcionales a menos que así se indique expresamente en los manuales del producto.
❏ Desenchufe el producto y póngase en contacto con un servicio técnico cualificado ante las siguientes situaciones.
Si el cable o el enchufe están estropeados; si ha entrado líquido en el producto; si el producto se ha caído o se ha
dañado la carcasa; si el producto no funciona con normalidad o muestra un cambio en su rendimiento. No ajuste
ningún control que no figure en las instrucciones de uso.
❏ Coloque el producto cerca de una toma de pared de la que pueda desenchufarlo con facilidad.
❏ No coloque ni deje el producto al aire libre, cerca de suciedad o polvo, agua, fuentes de calor o en lugares sometidos
a golpes, vibraciones, altas temperaturas o humedad.
❏ No derrame líquidos sobre el producto ni lo toque con las manos mojadas.
❏ Mantenga este producto alejado como mínimo 22 cm de estimuladores cardíacos. Las ondas de radio de este
producto pueden afectar negativamente al funcionamiento de los estimuladores cardíacos.
❏ Si la pantalla LCD está dañada, póngase en contacto con su proveedor. Si la solución de cristal líquido entra en
contacto con las manos, láveselas con abundante agua y jabón. Si la solución de cristal líquido entra en contacto
con los ojos, enjuágueselos inmediatamente con abundante agua. Si, aun después de lavarse a conciencia, sigue
notando molestias o problemas de vista, acuda a un médico de inmediato.
❏ Evite usar el teléfono durante una tormenta eléctrica. Existe el riesgo remoto de descargas eléctricas producidas
por rayos (en los modelos con fax).
❏ No utilice el teléfono para informar de una fuga de gas si está cerca de la fuga (en los modelos con fax).
Nota:
A continuación se explican instrucciones de seguridad relativas a los cartuchos de tinta.
& “Sustitución de cartuchos de tinta” de la página 137
Consejos y advertencias sobre el producto
Lea y siga estas instrucciones para evitar averías en el producto o daños materiales. Guarde este manual para poder
consultarlo en el futuro.
10
Manual de usuario
Instrucciones importantes
Instalación/uso del producto
❏ No tape ni obstruya los orificios de ventilación o las entradas de aire del producto.
❏ Utilice sólo el tipo de corriente indicado en la etiqueta del producto.
❏ No utilice enchufes montados en el mismo circuito que aparatos tales como fotocopiadoras o sistemas de aire
acondicionado que se apaguen y enciendan regularmente.
❏ No utilice tomas de corriente controladas por interruptores de pared o temporizadores automáticos.
❏ Mantenga alejado el ordenador de fuentes potenciales de interferencia electromagnética, tales como altavoces o
receptores de teléfonos inalámbricos.
❏ Los cables del sistema de alimentación no se deben colocar en lugares donde se puedan quemar, cortar, desgastar,
enredar o enmarañar. No coloque ningún objeto sobre los cables de suministro de corriente, ni los coloque allí
donde se puedan pisar o aplastar. Tenga especial cuidado de que todos los cables del sistema de alimentación
permanezcan rectos en los extremos y en los puntos de entrada y salida del transformador.
❏ Si utiliza un cable alargador con el producto, asegúrese de que el amperaje total de los dispositivos conectados al
alargador no supere la capacidad total del cable. Compruebe también que el amperaje total de los dispositivos
enchufados a la toma de pared no supere la capacidad total de ésta.
❏ Si tiene previsto utilizar el producto en Alemania, la instalación del edificio debe estar protegida por un disyuntor
de 10 ó 16 amperios para proporcionar una protección contra cortocircuitos y sobrecargas de corriente adecuada
para el producto.
❏ Cuando conecte el producto a un ordenador o a otro dispositivo con un cable, compruebe que los conectores
tengan la orientación correcta. Cada conector tiene una única orientación correcta. Si inserta un conector con la
orientación errónea puede dañar los dos dispositivos conectados por el cable.
❏ Colóquelo sobre una superficie plana y estable que sea mayor que la base del producto en todas las direcciones. Si
coloca el producto junto a la pared, deje más de 10 cm entre la parte trasera del producto y la pared. El producto no
funcionará correctamente si está inclinado en un ángulo.
❏ Coloque el producto con su lateral derecho a 10 cm mínimo de la pared o de otros objetos (para modelos con
fax).
❏ Cuando guarde o transporte el producto, no lo incline, no lo coloque verticalmente ni le dé la vuelta; de lo
contrario, podría derramarse tinta.
❏ Deje espacio detrás del producto para los cables, así como encima del producto para poder levantar por completo
la cubierta para documentos.
❏ Coloque el producto de forma que haya el espacio suficiente delante de él para que el papel salga por completo.
❏ Evite los lugares expuestos a cambios súbitos de temperatura y humedad. Mantenga el producto alejado de la luz
directa del sol, de una luz fuerte o de fuentes de calor.
❏ No introduzca objetos por las ranuras del producto.
❏ No introduzca la mano en el producto ni toque los cartuchos de tinta durante la impresión.
❏ No toque el cable plano blanco situado dentro del producto.
11
Manual de usuario
Instrucciones importantes
❏ No utilice aerosoles que contengan gases inflamables en el interior o proximidades del producto. Podría provocar
un incendio.
❏ No desplace el cabezal de impresión con la mano, ya que podría dañar el producto.
❏ Para apagar el producto, utilice siempre el botón P. No desenchufe el producto ni apague el interruptor hasta que
no se haya apagado totalmente la pantalla LCD.
❏ Antes de trasladar el producto, compruebe que el cabezal de impresión está en la posición de reposo (a la derecha
del todo) y que los cartuchos de tinta están en su posición.
❏ Tenga cuidado de no pillarse los dedos cuando cierre el escáner.
❏ Cuando no vaya a utilizar el producto durante mucho tiempo, desenchufe el cable de alimentación de la toma
eléctrica de la pared.
❏ No presione con demasiada fuerza el cristal del escáner cuando coloque los originales.
❏ A lo largo de la vida útil del producto, tendrá que sustituir la almohadilla de tinta de desecho cuando se llene. La
frecuencia con la que tendrá que sustituirla varía según el número de páginas y el tipo de material que imprima y el
número de ciclos de limpieza que realice el producto. Epson Status Monitor, su pantalla LCD o los indicadores
luminosos del panel de control le avisarán cuando sea necesario sustituir esta pieza. La necesidad de cambiar la
almohadilla no implica que su producto haya dejado de funcionar de acuerdo con sus especificaciones. La
sustitución de esta pieza es una actividad rutinaria de mantenimiento del producto incluida en las especificaciones
y no una avería que necesite una reparación. Por tanto, la garantía de Epson no cubre el coste de esta reposición.
Cualquier proveedor de servicios autorizado por Epson puede sustituir la almohadilla cuando sea necesario. No es
una pieza que pueda cambiar el usuario.
Uso del producto con conexión inalámbrica
❏ No utilice este producto dentro de centros médicos o cerca de equipos médicos. Las ondas de radio de este
producto pueden afectar negativamente al funcionamiento de los equipos médicos eléctricos.
❏ No utilice este producto cerca de dispositivos controlados automáticamente tales como puertas automáticas o
alarmas de incendios. Las ondas de radio de este producto pueden afectar negativamente a estos dispositivos y
pueden provocar accidentes a causa de un mal funcionamiento.
Uso de tarjetas de memoria
❏ No extraiga una tarjeta de memoria ni apague el producto si el indicador luminoso Tarjeta memoria está
intermitente.
❏ Los métodos de utilización de tarjetas de memoria varían en función del tipo de tarjeta. Asegúrese de consultar la
documentación provista con la tarjeta de memoria para obtener información detallada al respecto.
❏ Utilice únicamente tarjetas de memoria compatibles con el producto.
& “Tarjeta de memoria” de la página 208
Con la pantalla y el teclado táctiles
❏ La pantalla de cristal líquido (LCD) puede mostrar algunos puntos claros u oscuros, y por eso el brillo puede ser
irregular. Esto es normal y no indica que esté estropeada.
12
Manual de usuario
Instrucciones importantes
❏ Limpie la pantalla y el teclado táctiles solamente con un trapo seco y suave. No utilice productos de limpieza
líquidos ni químicos.
❏ La cubierta exterior del teclado y pantalla táctiles podría romperse si recibe un golpe fuerte. Si la superficie del
panel se pica o se rompe, consulte al distribuidor. No toque ni intente quitar los trozos rotos.
❏ Para la serie XP-610
El teclado táctil es una pantalla sensible al tacto, que solo reacciona cuando se toca directamente con el dedo. Es
posible que el panel no reaccione si se toca con la mano mojada, con guantes, o a través de una hoja o adhesivo de
protección.
❏ Pulse la pantalla y el teclado táctiles suavemente con el dedo. No pulse fuerte ni los toque con las uñas.
❏ No los toque con objetos afilados o puntiagudos como bolígrafos, lápices, plumas o similares.
❏ Si el panel se empaña por dentro a causa de cambios bruscos de temperatura o humedad, el funcionamiento puede
empeorar.
Manipulación de los cartuchos de tinta
& “Sustitución de cartuchos de tinta” de la página 137
Restricciones de copiado
Observe las siguientes restricciones para realizar un uso responsable y legal del producto.
Está prohibida por ley la copia de los siguientes documentos:
❏ Billetes bancarios, monedas, valores cotizables emitidos por el gobierno, bonos garantizados emitidos por el
gobierno y obligaciones municipales
❏ Sellos de correo sin usar, tarjetas postales de franqueo pagado y otros documentos postales oficiales franqueados
❏ Timbres fiscales y bonos emitidos por el gobierno según el procedimiento legal
Sea prudente a la hora de copiar los siguientes documentos:
❏ Valores cotizables privados (títulos de acciones, títulos negociables, cheques, etc.), abonos mensuales, billetes de
tarifa reducida, etc.
❏ Pasaportes, carnés de conducir, certificados médicos, tarjetas de peaje, cupones de comida, tickets, etc.
Nota:
También puede estar prohibida por ley la copia de estos artículos.
Uso responsable de materiales con copyright:
❏ Los productos no deberían utilizarse incorrectamente copiando materiales sujetos a copyright. A menos que actúe
por consejo de un abogado bien informado, sea responsable y respetuoso y obtenga el permiso del titular del
copyright antes de copiar material publicado.
13
Manual de usuario
Instrucciones importantes
Protección de la información personal
Nota:
Esta función únicamente está disponible en la serie XP-810.
Este producto le permite guardar nombres y números de teléfono en la memoria incluso cuando está apagado.
Utilice el siguiente menú para borrar la memoria si da el producto a otra persona o si lo desecha.
F Config. > Restaurar config. pred. > Todas las configuraciones
14
Manual de usuario
Presentación del producto
Presentación del producto
Funciones disponibles para el producto
Compruebe qué funciones están disponibles para su producto.
Para la serie
XP-610
Para la serie
XP-710
Para la serie
XP-810
Imprimir
✓
✓
✓
Copiar
✓
✓
✓
Escanear
✓
✓
✓
Fax
-
-
✓
ADF
-
-
✓
Ethernet
-
-
✓
Wi-Fi
✓
✓
✓
Email Print
✓
✓
✓
Remote Print Driver
✓
✓
✓
Scan to Cloud
✓
✓
✓
iPrint*
✓
✓
✓
AirPrint
✓
✓
✓
Google Cloud Print
✓
✓
✓
USB
✓
✓
✓
LAN
-
-
✓
WLAN
✓
✓
✓
Epson Connect services
Servicios de otras empresas
PictBridge
* Epson iPrint es una aplicación para iOS y Android. Con Epson iPrint, puede imprimir y escanear sin cables desde su smartphone o
tableta. Para más información, visite la siguiente web.
http://ipr.to/a
15
Manual de usuario
Presentación del producto
Piezas del producto
Nota:
Las ilustraciones de este manual corresponden a un modelo similar del producto. Aunque pueden diferir del producto en sí,
el método de funcionamiento es el mismo.
a.
Alimentador automático de documentos (ADF) *
b.
Guía lateral *
c.
Bandeja de entrada del ADF (coloque los originales que se van a copiar aquí) *
d.
Extensión de la bandeja de salida del ADF (despliegue la extensión cuando use el ADF)*
e.
Bandeja de salida del ADF (los originales se expulsan aquí cuando se han copiado) *
f.
Cubierta del ADF *
g.
Bandeja de CD/DVD
* Solamente incluyen esta pieza los modelos de la serie XP-810.
a.
Cubierta para documentos
b.
Cassette del papel 1 (cassette superior)*1
c.
Cassette del papel 2 (cassette inferior)*1
d.
Cubierta frontal*1
e.
Panel de control*2
*1 Para más detalles, consulte la ilustración siguiente.
*2 El panel de control sube automáticamente cuando empieza una impresión. Bájelo a mano si es necesario. (Series XP-710/XP-810)
16
Manual de usuario
Presentación del producto
a.
Bandeja de salida*
b.
Cassette del papel 1
c.
Cassette del papel 2
d.
Cubierta frontal
e.
Guías laterales
* La bandeja de salida se despliega automáticamente cuando empieza una impresión. Ciérrela a mano si es necesario. (Series XP-710/
XP-810)
a.
Ranura posterior de alimentación de papel*
b.
Soporte del papel*
* Solamente incluyen esta pieza los modelos de las series XP-710 y XP-810.
17
Manual de usuario
Presentación del producto
a.
Placa para documentos
b.
Cristal del escáner
c.
Luz de la tarjeta de memoria
d.
Ranura de tarjetas de memorias
e.
Puerto externo USB de interfaz
a.
Unidad del escáner
b.
Cabezal de impresión / soporte de los cartuchos de tinta
a.
Entrada de CA
b.
Cubierta posterior
18
Manual de usuario
Presentación del producto
c.
Puerto LAN*1
d.
Puerto LINE*2
e.
Puerto EXT.*2
f.
Puerto USB
*1 Solamente incluyen esta pieza los modelos de las series XP-710 y XP-810.
*2 Solamente incluyen esta pieza los modelos de la serie XP-810.
Notas acerca del panel de control y la bandeja de salida
En los modelos de las series XP-710 y XP-810, el panel de control se eleva y la bandeja de salida se despliega
automáticamente cuando empieza una impresión. Los modelos de la serie XP-610 no disponen de esta función.
Cuando termine de imprimir, cierre la bandeja de salida y baje el panel de control manualmente si es necesario (en
todos los modelos).
Guía para el panel de control
Nota:
Aunque el diseño del panel de control y lo que aparezca en la pantalla LCD (menús y opciones de menú) no sean iguales en su
producto, la forma de manejo es idéntica.
19
Manual de usuario
Presentación del producto
Botón y LCD
Botones
Función
a
Enciende y apaga el producto.
b
Muestra el menú Inicio.
c
-
La pantalla LCD muestra los menús.
& “Uso de la pantalla LCD” de la página 21
d
Pulse l, u, r, d para seleccionar menús. Pulse OK para confirmar el ajuste que ha seleccionado y pasar
a la pantalla siguiente.
e
Configura el número de copias e imprime.
f
Detiene la operación en curso o inicializa los ajustes actuales.
g
Púlselo para abrir el menú para rótulos de CD/DVD.
El producto se preparará para imprimir rótulos de CD/DVD.
h
Cancela/vuelve al menú anterior.
i
Inicia la copia/impresión/escaneado/fax.
j
Para desplazarse por la pantalla.
20
Manual de usuario
Presentación del producto
Uso de la pantalla LCD
b
c
a
b
a
a
Muestra el nombre de la pantalla.
b
Muestra el estado del producto.
En el modo Ayuda encontrará más información sobre los iconos mostrados en la pantalla LCD.
Ayuda > Lista de iconos
Series XP-710/XP-810:
Para ver los menús o información relacionados, toque los iconos
(excepto el icono
(Respuesta auto.).)
c
Series XP-710/XP-810:
Puede desplazarse por la pantalla LCD tocándola con el dedo (como si pasara una página) siempre que aparezca una
flecha en el lateral derecho. Si la pantalla táctil no reacciona rápido, dé toques un poco más fuertes.
21
Manual de usuario
Presentación del producto
Acerca del Modo de selección automática
El Modo de selección automática muestra distintos menús según la acción realizada.
Nota:
❏ El Modo de selección automática no está disponible en la serie XP-610.
❏
Cuando inserte una tarjeta de memoria, abra la cubierta para documentos o cargue un documento en el ADF, es
para acceder al menú Inicio.
posible que la pantalla LCD no muestre el menú deseado. En ese caso, pulse
❏
Para inhabilitar esta función, desactive las opciones, una a una, en el menú Modo de selección automática. Config. >
Funciones de guía > Modo de selección automática.
Indicadores luminosos
Indicadores
luminosos
Función
Se ilumina cuando el producto está encendido.
Intermitente cuando el producto está recibiendo datos, imprimiendo/copiando/enviando un fax,
cambiando un cartucho, recargando tinta o limpiando el cabezal de impresión.
Series XP-710/XP-810:
Parpadea lentamente cuando el producto está en el modo de reposo.
22
Manual de usuario
Manipulación del papel y los soportes
Manipulación del papel y los soportes
Introducción a uso, carga y almacenamiento del medio
Con la mayoría de los papeles normales conseguirá unas buenas impresiones. No obstante, los papeles con
recubrimiento y satinados proporcionan mejores resultados, ya que absorben menos tinta.
Epson ofrece papeles especiales formulados para la tinta de los productos de inyección Epson, y recomienda el uso de
esos papeles para garantizar una impresión de alta calidad.
Cuando cargue papeles especiales distribuidos por Epson, lea las hojas de instrucciones que se incluyen con el papel y
tenga presentes los siguientes puntos.
Nota:
❏ Cargue el papel en la cassette con la cara imprimible boca abajo. La cara imprimible suele ser más blanca o más
satinada. Si desea más información, consulte las hojas de instrucciones suministradas junto con el papel. Hay algunos
tipos de papel que tienen las esquinas cortadas para ayudar a identificar la dirección de carga correcta.
❏
Si el papel está curvado, alíselo o enróllelo ligeramente en dirección contraria antes de cargarlo. La impresión en papel
curvado puede causar manchas de tinta en el soporte.
Almacenamiento del papel
En cuanto termine de imprimir, vuelva a colocar el papel que no haya usado en el paquete original. Al manejar soportes
especiales, Epson recomienda guardar las impresiones en una funda de plástico que se pueda volver a cerrar
herméticamente. Guarde el papel sin utilizar y las impresiones en un lugar templado, al abrigo de la humedad y de los
rayos solares.
Selección del papel
En la tabla siguiente figuran los papeles admitidos. La capacidad de carga y la disponibilidad de la impresión sin
márgenes varía según el papel, como se indica a continuación.
23
Manual de usuario
Manipulación del papel y los soportes
Tipo papel
Tamaño
Capacidad de carga (hojas)
Impresión
sin márgenes* 7
cassette 2
(cassette
inferior)
cassette 1
(cassette
superior)
ranura posterior de
alimentación de papel*5*6
Carta*2
hasta 11 mm
-
1
-
A4*2
hasta 11 mm
-
1
-
B5*2
hasta 11 mm
-
1
-
A5*2
hasta 11 mm
-
1
-
A6*3
hasta 2 mm
hasta 2 mm
1
-
Legal*4
1*8
-
1
-
Tamaño definido por el
usuario
1
-
1
-
#10
10
-
1
-
DL
10
-
1
-
C6
10
-
1
-
Epson Bright White Ink Jet Paper (Papel especial blanco brillante)
A4*2
80
-
1
-
Epson Photo Quality Ink Jet Paper (Papel especial HQ)
A4
80
-
1
-
Epson Matte Paper-Heavyweight (Papel mate - alto gramaje)
A4
20
-
1
✓
Epson Double-Sided Matte Paper (Papel mate - doble cara)
A4*4
1
-
1
✓
Epson Photo Paper (Papel fotográfico)
A4
20
-
1
✓
10 ×15 cm (4×6 pulg.)
20
20
1
✓
13 ×18 cm (5×7 pulg.)
20
20
1
✓
A4
20
-
1
✓
10 × 15 cm (4 × 6 pulg.)
20
20
1
✓
13 × 18 cm (5 × 7 pulg.)
20
20
1
✓
16:9 grande (102 × 181
mm)
20
20
1
✓
A4
20
-
1
✓
10 × 15 cm (4 × 6 pulg.)
20
20
1
✓
Papel normal *1
Sobre
Epson Premium Glossy Photo
Paper (Papel fotográfico satinado Premium)
Epson Premium Semigloss
Photo Paper (Papel fotográfico
semibrillo)
24
Manual de usuario
Manipulación del papel y los soportes
Tipo papel
Tamaño
Capacidad de carga (hojas)
Impresión
sin márgenes* 7
cassette 2
(cassette
inferior)
cassette 1
(cassette
superior)
ranura posterior de
alimentación de papel*5*6
A4
20
-
1
✓
10 × 15 cm (4 × 6 pulg)
20
20
1
✓
13 × 18 cm (5 × 7 pulg)
20
20
1
✓
A4
20
-
1
✓
10 × 15 cm (4 × 6 pulg.)
20
20
1
✓
13 × 18 cm (5 × 7 pulg.)
20
20
1
✓
A4
20
-
1
✓
10 × 15 cm (4 × 6 pulg.)
20
20
1
✓
13 × 18 cm (5 × 7 pulg.)
20
20
1
✓
Epson Iron-On Cool Peel Transfer Paper (Papel Transferencia
sobre tela)
A4
1
-
1
-
Epson Photo Stickers (Adhesivos foto)
A6
1
1
1
-
Epson Photo Paper Glossy (Papel fotográfico de calidad superior)
Epson Ultra Glossy Photo Paper (Papel fotográfico satinado
extra)
Epson Glossy Photo Paper (Papel fotográfico satinado)
*1 Papel con un gramaje de 64 g/m2 (17 lb) a 90 g/m2 (24 lb).
*2 La capacidad de carga para una impresión a 2 caras manual es de 30 hojas.
*3 La capacidad de carga para una impresión a 2 caras manual es de 20 hojas.
*4 La capacidad de carga para una impresión a 2 caras manual es de 1 hoja.
*5 Los modelos de la serie XP-610 no tienen ranura posterior de alimentación de papel.
*6 Aunque pueda imprimir en un papel con un grosor de 0,05 a 0,6 mm, algunos papeles de alto contraste con ese grosor no se
alimentarán correctamente.
*7 La impresión por las 2 caras no permite imprimir sin márgenes.
*8 Solamente se incluye en los modelos de la serie XP-610.
Nota:
La disponibilidad de los papeles depende del país.
Ajustes del tipo de papel en la pantalla LCD
El producto se ajustará automáticamente al tipo de papel seleccionado en los ajustes de impresión. Por eso el ajuste de
Tipo de papel es tan importante. Indica al producto qué tipo de papel está utilizando y ajusta la cantidad de tinta
adecuada. En la tabla siguiente figuran los ajustes que debería elegir para el papel.
Para este papel
Tipo de papel en la LCD
Papel normal*
Papel normal
25
Manual de usuario
Manipulación del papel y los soportes
Epson Bright White Ink Jet Paper (Papel especial blanco brillante)*
Papel normal
Epson Ultra Glossy Photo Paper (Papel fotográfico satinado extra)
Satinado extra
Epson Premium Glossy Photo Paper (Papel fotográfico satinado Premium)
Satinado Prem.
Epson Premium Semigloss Photo Paper (Papel fotográfico semibrillo)
Satinado Prem.
Epson Photo Paper Glossy (Papel fotográfico de calidad superior)
Papel Foto Brill.
Epson Glossy Photo Paper (Papel fotográfico satinado)
Papel Foto Brill.
Epson Photo Paper (Papel fotográfico)
Papel fotogr.
Epson Photo Quality Ink Jet Paper (Papel especial HQ)
Mate
Epson Matte Paper–Heavyweight (Papel mate - alto gramaje)
Mate
Epson Double-Sided Matte Paper (Papel mate - doble cara)
Mate
Epson Photo Stickers (Adhesivos foto)
Adh. 16
* Con este papel se puede imprimir por las 2 caras.
Ajustes del tipo de papel del controlador de impresora
El producto se ajustará automáticamente al tipo de papel seleccionado en los ajustes de impresión. Por eso el ajuste de
Tipo de papel es tan importante. Indica al producto qué tipo de papel está utilizando y ajusta la cantidad de tinta
adecuada. En la tabla siguiente figuran los ajustes que debería elegir para el papel.
Para este papel
Tipo de papel en el controlador de impresora
Papel normal*
plain papers (Papel Normal)
Epson Bright White Ink Jet Paper (Papel especial blanco brillante)*
plain papers (Papel Normal)
Epson Iron-On Cool Peel Transfer Paper (Papel Transferencia sobre tela)
plain papers (Papel Normal)
Epson Ultra Glossy Photo Paper (Papel fotográfico satinado extra)*
Epson Ultra Glossy
Epson Premium Glossy Photo Paper (Papel fotográfico satinado Premium)*
Epson Premium Glossy
Epson Premium Semigloss Photo Paper (Papel fotográfico semibrillo)*
Epson Premium Semigloss
Epson Photo Paper Glossy (Papel fotográfico de calidad superior)*
Photo Paper Glossy
Epson Glossy Photo Paper (Papel fotográfico satinado)*
Epson Glossy
Epson Photo Paper (Papel fotográfico)*
Epson Photo
Epson Photo Quality Ink Jet Paper (Papel especial HQ)*
Epson Photo Quality Ink Jet
Epson Matte Paper – Heavyweight (Papel mate - alto gramaje)*
Epson Matte
Epson Double-Sided Matte Paper (Papel mate - doble cara)*
Epson Matte
Epson Photo Stickers (Adhesivos foto)*
Epson Photo Stickers
26
Manual de usuario
Manipulación del papel y los soportes
Sobres
Envelope (Sobre)
* Estos tipos de papel son compatibles con Exif Print y PRINT Image Matching. Para más información, consulte la documentación que
acompaña a la cámara digital compatible con Exif Print o PRINT Image Matching.
Nota:
La disponibilidad de los soportes especiales depende del país. Consulte al soporte de Epson para obtener información
actualizada sobre los medios disponibles en su zona.
& “Sitio Web de Soporte técnico” de la página 214
Carga del papel
En la cassette del papel
Nota:
La capacidad de carga, el tipo y el tamaño de papel disponibles para la cassette 1 y la 2 son distintos. En la siguiente sección se
indican los papeles disponibles.
& “Selección del papel” de la página 23
En la cassette del papel 1
A
Abra la cubierta frontal.
Nota:
Si se ha expulsado la bandeja de salida, ciérrela antes de sacar la cassette del papel.
27
Manual de usuario
Manipulación del papel y los soportes
B
Saque la cassette del papel.
Nota:
Si la cassette está excesivamente introducida en el producto, apague y vuelva a encender el producto.
C
Deslice las guías laterales hasta que toquen los bordes de la cassette del papel.
D
Mueva la guía lateral para ajustarla al tamaño del papel que vaya a usar.
E
Cargue el papel pegado a la guía lateral, con la cara imprimible boca abajo, y confirme que no sobresalga de la
cassette.
28
Manual de usuario
Manipulación del papel y los soportes
Nota:
❏ Airee y alinee los bordes del papel antes de cargarlo.
❏
Si es un soporte especial de Epson, compruebe que el número de hojas sea inferior al límite especificado para ese
papel.
& “Selección del papel” de la página 23
❏
Si ha seleccionado Cassette 1> 2 en Fuente de papel, cargue papel del mismo tipo y tamaño en ambas cassettes.
❏
Si carga una hoja de Photo Stickers (Adhesivos foto), póngala boca abajo. No utilice la hoja de carga que
acompaña a los Photo Stickers (Adhesivos foto).
F
Deslice las guías laterales hasta que toquen los bordes del papel.
G
La cassette tiene que entrar plana en el producto; insértela por detrás despacio y con cuidado.
Nota:
❏ Coloque el producto de forma que haya el espacio suficiente delante de él para que el papel salga por completo.
❏
No saque ni inserte la cassette del papel cuando el producto esté en funcionamiento.
29
Manual de usuario
Manipulación del papel y los soportes
En la cassette del papel 2
A
Abra la cubierta frontal.
Nota:
Si se ha expulsado la bandeja de salida, ciérrela antes de sacar la cassette del papel.
B
Saque la cassette del papel.
C
Deslice las guías laterales hasta que toquen los bordes de la cassette del papel.
D
Mueva la guía lateral para ajustarla al tamaño del papel que vaya a usar.
30
Manual de usuario
Manipulación del papel y los soportes
Nota:
Si va a cargar sobres, ignore este paso.
E
Cargue el papel pegado a la guía lateral, con la cara imprimible boca abajo, y confirme que no sobresalga de la
cassette.
Nota:
❏ Airee y alinee los bordes del papel antes de cargarlo.
❏
del interior de la
Si es papel normal, no lo cargue por encima de la línea que hay justo debajo de la flecha
guía lateral. Si es un soporte especial de Epson, compruebe que el número de hojas sea inferior al límite
especificado para ese papel.
& “Selección del papel” de la página 23
❏
Si ha seleccionado Cassette 1> 2 en Fuente de papel, cargue papel del mismo tipo y tamaño en ambas cassettes.
❏
Si carga una hoja de Photo Stickers (Adhesivos foto), póngala boca abajo. No utilice la hoja de carga que
acompaña a los Photo Stickers (Adhesivos foto).
31
Manual de usuario
Manipulación del papel y los soportes
Para cargar sobres, use la cassette 2. Cargue los sobres con el borde corto por delante y con la solapa boca arriba y
a la izquierda. Después, compruebe que los sobres no sobresalgan de la cassette.
Nota:
❏ El grosor de los sobres y su capacidad de plegado varían mucho. Si el grosor total de la pila de sobres sobrepasa los
11 mm, alise los sobres uno a uno antes de cargarlos. Si la calidad de impresión se resiente al cargar una pila de
sobres, cárguelos de uno en uno.
& “Selección del papel” de la página 23
F
❏
No utilice sobres curvados o arrugados.
❏
Alise el sobre y las solapas antes de cargar.
❏
Alise el borde del sobre que vaya a introducir antes de cargarlo.
❏
No use sobres demasiado finos, ya que pueden curvarse durante la impresión.
❏
Alinee los bordes de los sobres antes de cargarlos.
Deslice las guías laterales hasta que toquen los bordes del papel.
32
Manual de usuario
Manipulación del papel y los soportes
Deslice las guías laterales hasta que toquen los bordes de los sobres.
G
La cassette tiene que entrar plana en el producto; insértela por detrás despacio y con cuidado.
Nota:
❏ Coloque el producto de forma que haya el espacio suficiente delante de él para que el papel salga por completo.
❏
No saque ni inserte la cassette del papel cuando el producto esté en funcionamiento.
❏
Solamente en los modelos de la serie XP-610 hay que desplegar la bandeja de salida de forma manual Compruebe
también que el panel de control se haya elevado.
Carga de un papel tamaño Legal o de una longitud mayor a A4
Nota:
❏ Series XP-710/XP-810: si desea cargar un papel tamaño Legal o de una longitud mayor a A4, utilice la ranura posterior
de alimentación del papel.
& “En la ranura posterior de alimentación de papel” de la página 35
❏
A
Serie XP-610: si desea cargar un papel tamaño Legal o de una longitud mayor a A4, siga estos pasos.
Abra la cubierta frontal.
33
Manual de usuario
Manipulación del papel y los soportes
B
Saque la cassette del papel 1.
Nota:
No inserte la cassette 1 durante la impresión.
C
Saque la cassette del papel 2.
D
Cargue el papel hacia la flecha d marcada en el final de la cassette 2 y con la cara imprimible hacia abajo.
E
La cassette tiene que entrar plana en el producto; insértela por detrás despacio y con cuidado.
Cargue las hojas de una en una y deje que el extremo del papel sobresalga de la cassette.
34
Manual de usuario
Manipulación del papel y los soportes
En la ranura posterior de alimentación de papel
Nota:
❏ Los modelos de la serie XP-610 no disponen de la ranura posterior de alimentación del papel.
❏
A
Aunque pueda imprimir en un papel con un grosor de 0,05 a 0,6 mm, algunos papeles de alto contraste con ese grosor no
se alimentarán correctamente.
Envíe su trabajo de impresión al producto (desde el ordenador o mediante el panel de control).
Nota:
Antes de enviar su trabajo de impresión, no podrá cargar papel en la ranura posterior de alimentación de papel.
B
Abra la cubierta de la ranura posterior de alimentación y despliegue el soporte del papel.
C
Deslice la guía lateral.
D
En el centro de la ranura posterior de alimentación de papel, cargue una hoja de papel con la cara imprimible
boca arriba y ajuste la guía lateral. La cara imprimible es generalmente más blanca y brillante que la otra cara.
35
Manual de usuario
Manipulación del papel y los soportes
Nota:
Inserte el papel de forma que la cabecera quede a unos 5 cm de la muesca de las guías laterales.
En el centro de la ranura posterior de alimentación de papel, cargue el sobre por el borde corto y con la solapa
boca abajo. Después, ajuste la guía lateral.
Nota:
❏ No utilice sobres curvados o arrugados.
E
❏
Alise el sobre y las solapas antes de cargar.
❏
Alise el borde del sobre que vaya a introducir antes de cargarlo.
❏
No use sobres demasiado finos, ya que pueden curvarse durante la impresión.
Pulse x.
Nota:
El papel o el sobre se expulsará, automáticamente, al cabo de un tiempo determinado.
36
Manual de usuario
Manipulación del papel y los soportes
Carga de un CD/DVD
c ❏Importante:
No inserte la bandeja de CD/DVD cuando el producto esté en funcionamiento. De lo contrario, su producto
podría averiarse o podría rayarse la superficie del CD/DVD.
❏
Cuando expulse/inserte la bandeja de CD/DVD, compruebe que la bandeja de salida esté vacía.
Nota:
También puede imprimir un disco Blu-ray .
™
A
En el panel de control, pulse
B
Suba el panel todo lo que pueda.
y seleccione Cargar CD/DVD.
Nota:
Si se ha expulsado la bandeja de salida, cierre la bandeja y la cubierta frontal.
C
Saque la bandeja de CD/DVD del producto.
37
Manual de usuario
Manipulación del papel y los soportes
D
Coloque un CD/DVD en la bandeja de CD/DVD con la cara imprimible boca arriba. Después, inserte la
bandeja en el producto. Compruebe que la bandeja esté alineada con el producto: las marcas u de la bandeja
tienen que coincidir con las marcas d de producto.
E
En la pantalla LCD o en el panel de control, pulse Ac.
Nota:
La bandeja de CD/DVD se expulsará, automáticamente, al cabo de un tiempo determinado.
Extracción de un CD/DVD
A
Saque la bandeja CD/DVD del producto y saque el CD/DVD de la bandeja.
!Precaución:
Tenga cuidado de no rayar la superficie del CD/DVD al sacarlo.
B
En los modelos de las series XP-710 y XP-810, pulse Ac. en la pantalla LCD.
Si su modelo es de la serie XP-610, ignore este paso.
C
Baje el panel de control.
D
Inserte la bandeja de CD/DVD otra vez en la ranura de la parte inferior del producto.
38
Manual de usuario
Manipulación del papel y los soportes
Inserción de una tarjeta de memoria
Puede imprimir las fotos almacenadas en una tarjeta de memoria o guardar datos escaneados en una tarjeta de
memoria. Se admiten las siguientes tarjetas de memoria.
SD, miniSD, microSD, SDHC, miniSDHC, microSDHC, SDXC, microSDXC, Memory Stick Duo, Memory Stick PRO
Duo, Memory Stick PRO-HG Duo, Memory Stick Micro, MagicGate Memory Stick Duo
c EsImportante
imprescindible el uso de un adaptador con las siguientes tarjetas de memoria. Colóquelo antes de insertar la tarjeta
en la ranura, pues si no la tarjeta podría atascarse.
A
❏
miniSD, microSD, miniSDHC, microSDHC, microSDXC
❏
Memory Stick Micro
Abra la cubierta e inserte una tarjeta de memoria.
Nota:
Los modelos de la serie XP-610 no tienen cubierta para tarjetas de memoria.
39
Manual de usuario
Manipulación del papel y los soportes
B
Compruebe que el indicador esté iluminado.
= encendido,
= intermitente
c ❏Importante
No fuerce la tarjeta hasta el fondo de la ranura. No debe introducirse totalmente.
❏
No saque la tarjeta de memoria cuando el indicador esté intermitente. Podría perder los datos almacenados en la
tarjeta.
Colocación de originales
Alimentador automático de documentos (ADF)
Nota:
Esta función únicamente está disponible en la serie XP-810.
Para copiar, escanear o enviar por fax varias páginas rápidamente, ponga sus documentos originales en el alimentador
automático de documentos (ADF). El ADF puede escanear documentos por las dos caras. Para hacerlo, seleccione la
opción correspondiente en el menú de copia.
Puede utilizar los siguientes originales con el ADF.
Tamaño
A4/Carta/Legal
Tipo
Papel normal
Gramaje
64 g/m2 a 95 g/m2
Capacidad
30 hojas o 3 mm o menos (A4, Carta)/10 hojas (Legal)
Si escanea un documento a 2 caras con el ADF, no está disponible el tamaño de papel Legal.
40
Manual de usuario
Manipulación del papel y los soportes
Importante:
c Para
evitar atascos de papel, no utilice los siguientes documentos. Con esos tipos, use el cristal del escáner.
❏
Documentos fijados con grapas, clips, etc.
❏
Documentos que llevan pegados cintas o papeles.
❏
Fotografías, transparencias o papel de transferencia térmica.
❏
Papel rasgado, arrugado o que tenga agujeros.
A
Nivele los bordes de los originales con unos golpecitos sobre una superficie plana.
B
Abra la bandeja de entrada del ADF y tire de la bandeja de salida hacia afuera.
C
Mueva la guía lateral del alimentador automático de documentos.
Nota sobre el alimentador automático de documentos (ADF):
No cargue papel por encima de la línea que hay justo debajo de la flecha d en el ADF.
41
Manual de usuario
Manipulación del papel y los soportes
D
Inserte los originales por el borde corto y boca arriba en el ADF. Después, deslice la guía lateral hasta que quede a
la altura del original.
Nota:
El icono ADF se muestra cuando se colocan originales en el alimentador automático de documentos.
Nota:
❏ Para las composiciones Copia A4, 2/cara, ponga el original como se indica. Confirme que la orientación del original
coincida con los ajustes de Orientación documento.
❏
Si se utiliza la función de copia con el alimentador automático de documentos (ADF), los ajustes de impresión se fijan
en Reducir/Ampliar - Tamaño real, Tipo de papel - Papel normal y Tamaño papel - A4. La impresión de recorta si se
copia un original con un tamaño superior a A4.
42
Manual de usuario
Manipulación del papel y los soportes
Cristal del escáner
A
Abra la cubierta para documentos.
B
Coloque el original boca abajo sobre el cristal del escáner y péguelo a la esquina delantera derecha.
Nota:
Consulte las secciones siguientes si se producen problemas con el área de escaneado o la dirección de escaneado al
emplear EPSON Scan.
& “Los bordes del documento original no se han escaneado” de la página 198
& “Se escanean varios documentos en un solo archivo” de la página 199
C
Cierre la tapa con cuidado.
Nota:
Si hay un documento en el alimentador automático de documentos (ADF) y otro en el cristal del escáner, se dará prioridad al
que está en el ADF.
43
Manual de usuario
Manipulación del papel y los soportes
Colocación de un CD
Coloque el CD en el centro.
Colocación de fotos
Separe las fotos 5 mm.
Nota:
Puede copiar una o varias fotos de distintos tamaños a la vez si miden más de 30 x 40 mm.
Colocación de un libro
Coloque la primera página y luego la segunda página.
Puede imprimir dos páginas de un libro en una sola cara de una hoja de papel. Seleccione la composición A4, libro/2
cara o Libro/2 caras y coloque el libro.
Nota:
Durante el escaneado, cierre la cubierta de documentos para evitar que entre luz. Si no, la luz podría afectar al resultado del
escaneado.
44
Manual de usuario
Modo de copia
Modo de copia
Copia de documentos
Copia básica
Siga estos pasos para copiar documentos.
A
Coloque papel en la cassette 2.
& “En la cassette del papel” de la página 27
B
Ponga el original.
& “Colocación de originales” de la página 40
C
En el menú Inicio, entre en el modo Copiar.
D
Pulse + o - para configurar el número de copias.
E
Configure el color.
F
Pulse d para configurar los ajustes de copiado.
G
Seleccione los ajustes de copiado adecuados (tamaño y tipo del papel, por ejemplo).
Nota:
❏ En los modelos de la serie XP-610, puede configurar los ajustes de copiado en Config. de papel y copias.
H
❏
Puede acceder a una vista previa de los resultados de la copia antes de empezar a copiar.
❏
Puede hacer copias con diversas composiciones: copia a doble cara, copia 2 por cara, etc. Cambie los ajustes de
disposición o de 2 caras a su gusto.
Para empezar a copiar, pulse x.
Impresión a doble cara
Con la copia dúplex, puede crear copias por una o por las dos caras a partir de originales con una o dos caras. Siga las
instrucciones descritas a continuación para efectuar la copia dúplex.
A
Coloque papel en la cassette 2.
& “En la cassette del papel” de la página 27
B
Ponga el original.
& “Colocación de originales” de la página 40
45
Manual de usuario
Modo de copia
C
En el menú Inicio, entre en el modo Copiar.
D
Pulse + o - para configurar el número de copias.
E
Configure el color.
F
Pulse d para configurar los ajustes de copiado.
Nota:
En los modelos de la serie XP-610, puede configurar los ajustes de copiado en Config. de papel y copias.
G
Seleccione Impresión a doble cara.
H
Seleccione el tipo de copia a 2 caras.
Ajuste
Descripción
1>1 cara
Copia normal.
1>2 caras
Dos originales con una sola cara se imprimen en cada lado de una sola hoja de papel.
2>1 cara*
Cada lado de un original de doble cara se imprime en un lado de una sola hoja de papel.
2>2 caras*
Cada lado de un original de doble cara se imprime en cada lado de una sola hoja de papel.
* Esta función únicamente está disponible en la serie XP-810.
I
Realice los ajustes apropiados para Orientación documento, Dirección de encuad. o Margen de encua.
Ajuste
Descripción
Orientación documento
Especifica la orientación de los originales.
Dirección de encuad.*
Especifica la dirección de encuadernación de los originales.
Margen de encua.
Especifica la dirección de encuadernación de las impresiones.
* Esta función únicamente está disponible en la serie XP-810.
Nota:
Estos menús no están disponibles para algunos ajustes de Impresión a doble cara y Diseño.
J
Para empezar a copiar, pulse x.
Copia de composición
Con la función de diseño, puede copiar dos originales de una cara en una sola página.
46
Manual de usuario
Modo de copia
A
Coloque papel en la cassette 2.
& “En la cassette del papel” de la página 27
B
Ponga el original.
& “Colocación de originales” de la página 40
C
En el menú Inicio, entre en el modo Copiar.
D
Pulse d para configurar los ajustes de copiado.
Nota:
En los modelos de la serie XP-610, puede configurar los ajustes de copiado en Config. de papel y copias.
E
Seleccione Diseño.
F
Seleccione Copia A4, 2/cara.
G
Para empezar a copiar, pulse x.
Lista de menús del modo de copia
Consulte la siguiente sección para más detalles sobre la lista de menús del modo de copia.
& “Modo de copia” de la página 114
47
Manual de usuario
Impresión
Impresión
Funcionamiento básico con el panel de control
Impresión de fotos (series XP-710/XP-810)
A
Ponga papel fotográfico en la cassette.
& “En la cassette del papel” de la página 27
B
Inserte una tarjeta de memoria.
& “Inserción de una tarjeta de memoria” de la página 39
Nota:
También puede imprimir fotos almacenadas en un dispositivo USB externo.
C
En el menú Inicio, entre en el modo Imprim fotos.
D
Seleccione una foto y pulse + o - para configurar el número de copias.
Nota:
❏ Puede recortar y ampliar la foto. Pulse Editar y Recortar/Zoom y configure los ajustes.
❏
Si desea seleccionar más fotos, pulse y y repita el paso 4.
❏
Si desea corregir sus imágenes, pulse Editar y Ajustes de foto y configure los ajustes. Baje por la pantalla si es
necesario.
❏
Si desaparece la imagen de la pantalla (por ejemplo:, "-","+" o menús), toque la pantalla LCD.
❏
Si la tarjeta de memoria contiene más de 999 imágenes, estas se dividirán en grupos automáticamente, y se
abrirá la pantalla de selección de grupo. Seleccione el grupo que contenga la imagen que desee imprimir. Las
imágenes se ordenan por la fecha de fotografiado.
❏
Si desea seleccionar otro grupo, seleccione la opción Imprim fotos del menú Inicio. Después, seleccione
Opciones, Seleccionar ubicación, y luego elija entre Seleccionar carpeta y Seleccionar grupo.
E
Pulse Config. y configure los ajustes de impresión. Baje por la pantalla si es necesario.
F
Para empezar a imprimir, pulse x.
Nota
Las siguientes secciones tratan de otras funciones de impresión disponibles en el panel de control.
& “Modo Imprimir fotos” de la página 115
& “Más funciones” de la página 110
48
Manual de usuario
Impresión
Impresión de fotos (serie XP-610)
A
Ponga papel fotográfico en la cassette.
& “En la cassette del papel” de la página 27
B
Inserte una tarjeta de memoria.
& “Inserción de una tarjeta de memoria” de la página 39
Nota:
También puede imprimir fotos almacenadas en un dispositivo USB externo.
C
En el menú Inicio, entre en el modo Imprimir fotos.
D
Seleccione una foto y pulse + o - para configurar el número de copias.
Nota:
❏ Puede configurar ajustes de impresión, así como recortar y ampliar la foto. Pulse d, seleccione Configuración
de impresión o Recortar/Zoom y configure los ajustes.
E
❏
Si desea seleccionar más fotos, repita el paso 4.
❏
Si desea corregir sus imágenes, pulse d, seleccione Ajustes de foto y configure los ajustes.
❏
Si la tarjeta de memoria contiene más de 999 imágenes, estas se dividirán en grupos automáticamente, y se
abrirá la pantalla de selección de grupo. Seleccione el grupo que contenga la imagen que desee imprimir. Las
imágenes se ordenan por la fecha de fotografiado.
❏
Si desea seleccionar otro grupo, saque la tarjeta de memoria y vuelva a insertarla. Después, seleccione el grupo.
Para empezar a imprimir, pulse x.
Nota
Las siguientes secciones tratan de otras funciones de impresión disponibles en el panel de control.
& “Modo Imprimir fotos” de la página 115
& “Más funciones” de la página 110
Impresión de fotos desde una cámara digital
Impresión a través de una conexión USB
A
Ponga papel fotográfico en la cassette.
& “En la cassette del papel” de la página 27
B
Extraiga una tarjeta de memoria.
C
Entre en el modo Config. desde el menú Inicio.
49
Manual de usuario
Impresión
D
Entre en Configuración dis. ext. Baje por la pantalla si es necesario.
E
Seleccione Configuración de Impresión.
F
Configure los ajustes de impresión adecuados. Baje por la pantalla si es necesario.
G
Conecte la cámara al producto con un cable USB y encienda la cámara.
H
Para imprimir, consulte el manual de la cámara.
Compatibilidad
PictBridge
Formato del archivo
JPEG
Tamaño de la imagen
80 × 80 píxeles a 10200 × 10200 píxeles
Nota:
❏ Según la configuración de la impresora y de la cámara, hay combinaciones de tipo y tamaño de papel y composición que
no se admiten.
❏
Es posible que la impresión no refleje algunos ajustes configurados en la cámara digital.
Impresión a través de una conexión inalámbrica
Puede imprimir fotos directamente desde una cámara digital si utiliza una conexión inalámbrica.
Compruebe que su cámara digital pueda conectarse a una red y que esté preparada para PictBridge (DPS a través de
IP).
Para más información, consulte el manual de su cámara.
A
Puede conocer el estado de la conexión a red de sus productos.
B
Ponga papel fotográfico en la cassette.
& “Modo de configuración” de la página 126
& “En la cassette del papel” de la página 27
50
Manual de usuario
Impresión
C
Entre en el modo Config. desde el menú Inicio.
D
Entre en Configuración dis. ext. Baje por la pantalla si es necesario.
E
Seleccione Configuración de Impresión.
F
Configure los ajustes de impresión adecuados. Baje por la pantalla si es necesario.
G
Configure la conexión a red de la cámara. El procedimiento varía según el tipo de cámara. Para más
información, consulte el manual de su cámara.
Nota:
❏ Puede comprobar el Nombre de la impresora que aparece conectado a la red.
& “Modo de configuración” de la página 126
❏
H
Conecte la cámara a la misma red que el producto.
Imprima la foto desde la cámara.
Nota:
Mientras la cámara esté conectada al producto, no podrá imprimir fotos ni documentos desde otros dispositivos.
I
Desconecte la cámara de la red.
Lista de menús del modo Imprimir fotos
En la siguiente sección encontrará la lista de menús del modo Imprim fotos.
& “Modo Imprimir fotos” de la página 115
Funcionamiento básico con el ordenador
Controlador de impresora y Status Monitor
El controlador de impresora permite seleccionar una amplia variedad de ajustes para obtener las mejores impresiones.
Status Monitor y las utilidades del producto ayudan a comprobar el estado del mismo y a obtener unas prestaciones
óptimas.
51
Manual de usuario
Impresión
Nota para los usuarios de Windows:
❏ El controlador de su impresora localiza e instala, automáticamente, la última versión de su controlador del sitio Web
de Epson. Haga clic en el botón Software Update (Actualización de software) de la ventana Maintenance
(Utilidades) del controlador de su impresora y siga las instrucciones que aparezcan en la pantalla. Si el botón no
aparece en la ventana Maintenance (Utilidades), vaya al menú de inicio de Windows, señale All Programs (Todos los
programas) o Programs (Programas) y busque la carpeta EPSON.*
* En Windows 8:
Si el botón no aparece en la ventana Maintenance (Utilidades), haga clic con el botón derecho en la pantalla Start
(Inicio) o deslice con el dedo la pantalla Start (Inicio) y seleccione All apps (Todas las aplicaciones). Por último, elija
Software Update (Actualización de software) en la categoría EPSON.
❏
Si desea cambiar el idioma del controlador, seleccione el idioma deseado en el ajuste Language (Idioma) de la ventana
Maintenance (Utilidades) del controlador de su impresora. En algunas regiones esta función no está disponible.
Acceso al controlador de impresora en Windows
Puede acceder al controlador de impresora desde casi todas las aplicaciones de Windows, desde el escritorio o desde la
taskbar (barra de tareas).
Para configurar ajustes que únicamente se apliquen en la aplicación que está en uso, acceda al controlador de
impresora desde esa aplicación.
Si desea configurar ajustes que tengan efecto en todas sus aplicaciones de Windows, acceda al controlador de
impresora desde el escritorio o la taskbar (barra de tareas).
Consulte las siguientes secciones para acceder al controlador de impresora.
Nota:
Las pantallas del controlador de impresora mostradas en este Manual de usuario corresponden a Windows 7.
Desde aplicaciones de Windows
A
Haga clic en la opción Print (Imprimir) o Print Setup (Configurar impresora) del menú File (Archivo).
B
En la ventana que aparece, haga clic en Printer (Impresora), Setup (Configurar), Options (Opciones),
Preferences (Preferencias) o en Properties (Propiedades). (Según la aplicación utilizada, es posible que deba
hacer clic en uno o en una combinación de dichos botones.)
Desde el escritorio
❏ En Windows 8:
Seleccione Desktop (Escritorio), charm (acceso a) Settings (Configuración) y Control Panel (Panel de
control). Después, seleccione Devices and Printers (Dispositivos e impresoras) en la categoría Hardware and
Sound (Hardware y sonido). Haga clic con el botón derecho en el producto, o bien mantenga pulsado el producto
y seleccione Printing preferences (Preferencias de impresión).
❏ En Windows 7:
Haga clic en el botón de inicio y seleccione Devices and Printers (Dispositivos e impresoras). Después, haga clic
con el botón derecho en el producto y seleccione Printing preferences (Preferencias de impresión).
52
Manual de usuario
Impresión
❏ En Windows Vista:
Haga clic en el botón de inicio, seleccione Control Panel (Panel de control), y luego Printer (Impresora) en la
categoría Hardware and Sound (Hardware y sonido). Seleccione el producto y haga clic en Select printing
preferences (Seleccionar preferencias de impresión).
❏ En Windows XP:
Haga clic en Start (Inicio), Control Panel (Panel de control), Printers and Other Hardware (Impresoras y otro
hardware) y, por último, en Printers and Faxes (Impresoras y faxes). Seleccione el producto y luego la opción
Printing Preferences (Preferencias de impresión) del menú File (Archivo).
Con el icono de acceso directo de la taskbar (barra de tareas)
Haga clic, con el botón secundario, en el icono del producto de la taskbar (barra de tareas) y seleccione Printer Settings
(Ajustes de la impresora).
Si desea añadir un icono de acceso directo a la taskbar (barra de tareas) de Windows, abra el controlador de impresora
desde el escritorio tal y como se indica más arriba. Después, haga clic en la ficha Maintenance (Utilidades), en el botón
Extended Settings (Más ajustes) y luego en el botón Monitoring Preferences (Preferencias de Monitorización). En
la ventana Monitoring Preferences (Preferencias de Monitorización), seleccione la casilla de verificación Shortcut
Icon (Icono).
Obtener información mediante la ayuda en línea
En la ventana del controlador de impresora, siga uno de estos procedimientos.
❏ Haga clic con el botón secundario en el elemento y seleccione Help (Ayuda).
❏ Haga clic en el botón
XP).
de la parte superior derecha de la ventana y luego en el elemento (solamente en Windows
Acceso al controlador de impresora en Mac OS X
En la tabla siguiente se describe cómo acceder al diálogo del controlador de impresora.
Cuadro de diálogo
Cómo acceder a él
Page Setup (Ajustar página)
Haga clic en la opción Page Setup (Ajustar página) del menú File (Archivo) de su aplicación.
Nota:
En algunas aplicaciones, el menú File (Archivo) no contiene la opción Page Setup (Ajustar
Página).
Print (Imprimir)
Haga clic en la opción Print (Imprimir) del menú File (Archivo) de su aplicación.
Epson Printer Utility 4
En Mac OS X 10.8 o 10.7: Haga clic en la opción System Preferences (Preferencias del Sistema)
del menú Apple y luego en Print & Scan. Seleccione su producto en la lista Printers (Impresoras),
haga clic en Options & Supplies (Opciones y recambios), Utility (Utilidades), y luego en Open
Printer Utility.
En Mac OS X 10.6, haga clic en System Preferences (Preferencias del Sistema) en el menú Apple
y después en Print & Fax (Impresión y Fax). Seleccione su producto en la lista Printers
(Impresoras), haga clic en Options & Supplies (Opciones y recambios), Utility (Utilidades), y
luego en Open Printer Utility.
En Mac OS X 10.5, haga clic en System Preferences (Preferencias del Sistema) en el menú Apple
y después en Print & Fax (Impresión y Fax). Seleccione su producto en la lista Printers
(Impresoras), haga clic en Open Print Queue (Abrir cola de impresión) y luego en el botón
Utility (Utilidades).
53
Manual de usuario
Impresión
Impresión básica
Nota:
❏ Las capturas de pantalla de este manual varían según el modelo.
❏
Antes de imprimir, cargue el papel correctamente.
& “Carga del papel” de la página 27
❏
Consulte la sección de más adelante correspondiente al área imprimible.
& “Área imprimible” de la página 204
❏
Cuando haya terminado los ajustes, realice una impresión de prueba y examine los resultados antes de imprimir un
trabajo completo.
Ajustes básicos del producto en Windows
A
Abra el archivo que desee imprimir.
B
Abra los ajustes de la impresora.
& “Acceso al controlador de impresora en Windows” de la página 52
C
Haga clic en la ficha Main (Principal).
D
Seleccione el ajuste de Source (Origen) adecuado.
& “Selección del papel” de la página 23
54
Manual de usuario
Impresión
E
Configure el ajuste de Type (Tipo) apropiado.
& “Ajustes del tipo de papel del controlador de impresora” de la página 26
Nota:
La calidad de la impresión se ajustará automáticamente al tipo de papel configurado.
F
Seleccione Borderless (Sin márgenes) si desea imprimir las fotos sin márgenes.
& “Selección del papel” de la página 23
Si desea controlar hasta qué punto se imprimirá la imagen que sobresalga de los bordes del papel, haga clic en la
pestaña Page Layout (Composición), seleccione Auto Expand (Auto Ampliación) como ajuste de
Enlargement Method (Método de ampliación) y, a continuación, ajuste la Expansion (Expansión) con el
control deslizante.
G
Configure el ajuste de Size (Tamaño) apropiado. También puede definir un tamaño de papel personalizado. Si
desea más detalles, consulte la ayuda en línea.
H
Para cambiar la orientación de la impresión, seleccione Portrait (Vertical) o Landscape (Horizontal).
Nota:
Seleccione Landscape (Horizontal) cuando imprima sobres.
I
Haga clic en OK (Aceptar) para cerrar la ventana de los ajustes de la impresora.
Nota:
Para realizar cambios en los ajustes avanzados, consulte la sección correspondiente.
J
Imprima su archivo.
Ajustes básicos del producto en Mac OS X
Nota:
Las pantallas del controlador de impresora mostradas en este manual corresponden a Mac OS X 10.7.
A
Abra el archivo que desee imprimir.
55
Manual de usuario
Impresión
B
Abra el cuadro de diálogo Print (Imprimir).
& “Acceso al controlador de impresora en Mac OS X” de la página 53
Nota:
Si aparece el cuadro de diálogo simplificado, haga clic en el botón Show Details (Mostrar detalles) (en Mac OS X
10.8 o 10.7) o en el botón d (en Mac OS X 10.6 o 10.5) para ampliar este cuadro de diálogo.
C
Seleccione su producto en el ajuste Printer (Impresora).
Nota:
En determinadas aplicaciones no se pueden seleccionar algunas opciones de este cuadro de diálogo. En ese caso, haga
clic en la opción Page Setup (Ajustar Página) del menú File (Archivo) de su aplicación y configure los ajustes
adecuados.
D
Configure el ajuste de Paper Size (Tamaño papel) apropiado.
Nota:
Si desea imprimir las fotos sin márgenes, seleccione XXX ( Borderless (Sin márgenes)) en Paper Size (Tamaño
papel).
& “Selección del papel” de la página 23
E
Seleccione el ajuste de Orientation (Orientación) adecuado.
Nota:
Si va a imprimir sobres, seleccione Landscape (Horizontal).
56
Manual de usuario
Impresión
F
En el menú emergente, seleccione Print Settings (Ajustes Impresión).
G
Configure el ajuste de Paper Source (Fuente Papel) apropiado.
H
Seleccione el ajuste de Media Type (Tipo papel) adecuado.
& “Ajustes del tipo de papel del controlador de impresora” de la página 26
I
Durante la impresión sin márgenes, seleccione el ajuste de Expansion (Expansión) adecuado para controlar
hasta qué punto se imprimirá la imagen que sobresalga de los bordes del papel.
J
Para empezar a imprimir, haga clic en Print (Imprimir).
Cancelar la impresión
Si desea cancelar la impresión, siga las instrucciones descritas en la sección correspondiente de más adelante.
Usar el panel de control
Pulse y para cancelar un trabajo de impresión en curso.
57
Manual de usuario
Impresión
En Windows
Nota:
No puede cancelar un trabajo de impresión si ya se ha enviado completamente al producto. En ese caso, cancele el trabajo
mediante el producto.
Con el contador de avance
Al empezar a imprimir, aparece el contador de avance en la pantalla del ordenador.
Haga clic en el botón Cancel (Cancelar) para cancelar la impresión.
Con EPSON Status Monitor 3
A
Acceda a EPSON Status Monitor 3.
& “En Windows” de la página 172
B
Haga clic en el botón Print Queue (Cola de impresión). Aparecerá Windows Spooler (Administración de colas
para Windows).
C
Haga clic, con el botón secundario, en el trabajo que desee cancelar y seleccione Cancel (Cancelar).
En Mac OS X
Siga estos pasos para cancelar un trabajo de impresión.
Nota:
Si ha enviado por red un trabajo de impresión desde un Mac OS X 10.6 o 10.5, no podrá cancelar la impresión desde el
ordenador. Para cancelar un trabajo de impresión, pulse el botón y del panel de control. Para resolver este problema,
consulte el Manual de red on-line.
A
Haga clic en el icono de su producto en el Dock.
B
En la lista Nombre del Documento, seleccione el documento que esté imprimiéndose.
58
Manual de usuario
Impresión
C
Haga clic en el botón Delete (Eliminar) para cancelar el trabajo de impresión.
En Mac OS X 10.8:
Haga clic en el botón
para cancelar el trabajo de impresión.
Otras opciones
Impresión sencilla de fotos
Epson Easy Photo Print le permite componer e imprimir imágenes digitales en papel de diversos tipos. Las
instrucciones paso a paso de la ventana le permiten acceder a una vista previa de las imágenes impresas y obtener los
efectos deseados sin tener que configurar ajustes complicados.
Con la función Quick Print, puede imprimir con solamente hacer clic en un botón con los ajustes configurados.
59
Manual de usuario
Impresión
Inicio de Epson Easy Photo Print
En Windows
❏ Haga doble clic en el icono Epson Easy Photo Print situado en el escritorio.
❏ En Windows 8:
Haga clic con el botón secundario en la pantalla Start (Inicio), o deslice con el dedo la pantalla Start (Inicio) y
seleccione All apps (Todas las aplicaciones) > Epson Software > Easy Photo Print.
En Windows 7 y Vista:
Haga clic en el botón de inicio, señale All Programs (Todos los programas), haga clic en Epson Software y luego
en Easy Photo Print.
En Windows XP:
Haga clic en Start (Inicio), señale All Programs (Todos los programas), señale Epson Software y haga clic en
Easy Photo Print.
En Mac OS X
Haga doble clic en la carpeta Applications (Aplicaciones) de su unidad de disco duro de Mac OS X, luego doble clic en
las carpetas Epson Software y Easy Photo Print. Por último, haga doble clic en el icono Easy Photo Print.
Impresión de CD/DVD
Epson Print CD le permite crear rótulos para CD/DVD con texto e imágenes en su ordenador. Después, puede
imprimir las etiquetas directamente en CD y DVD de 12 cm.
Nota:
❏ Antes de imprimir, cargue el CD/DVD correctamente.
& “Carga de un CD/DVD” de la página 37
❏
Haga una prueba de impresión en otro CD/DVD, espere 24 horas y revise la superficie impresa, sobre todo si va a
imprimir una gran cantidad de CD/DVD.
❏
También puede imprimir CD/DVD con el panel de control.
& “Más funciones” de la página 110
Aviso para la impresión en CD/DVD
❏ Imprima únicamente en un CD/DVD circular.
❏ En el manual de su CD/DVD encontrará más información sobre la manipulación del CD/DVD.
❏ No imprima en el CD/DVD antes de grabar los datos en él. Si lo hace, las huellas digitales, suciedad o arañazos
podrían producir errores durante la escritura.
60
Manual de usuario
Impresión
❏ Guarde la bandeja de CD/DVD en la ranura de la parte inferior del producto. Si la bandeja de CD/DVD está
doblada o estropeada, puede impedir el funcionamiento normal del producto.
❏ Si la bandeja se expulsa o no se carga correctamente al iniciar un trabajo de impresión de CD/DVD, compruebe
que haya insertado la bandeja correctamente.
& “Carga de un CD/DVD” de la página 37
❏ Si la bandeja se expulsa cuando usted inicia un trabajo de impresión de CD/DVD, significa que el producto no está
preparado. Espere hasta que aparezca un mensaje en la pantalla del ordenador indicándole que inserte la bandeja.
Después, vuelva a insertar la bandeja y pulse x.
❏ Cuando termine de imprimir un CD/DVD, saque la bandeja de CD/DVD. En los modelos de las series XP-710 y
XP-810 pulse Ac. en la pantalla LCD.
❏ Utilice únicamente CD/DVD en cuya caja se indique que es adecuado para la impresión con frases como “La
superficie es imprimible” o “Imprimible con impresoras de inyección de tinta”.
❏ Según el tipo de CD/DVD, podrían aparecer manchas según el nivel de saturación de color.
❏ La humedad en la superficie imprimible puede hacer que se corra la tinta.
❏ Si la bandeja de CD/DVD o el compartimento transparente interno se imprimen por accidente, limpie la tinta
inmediatamente.
❏ Imprimir varias veces en el mismo CD/DVD no mejora la calidad de impresión.
❏ Si selecciona CD/DVD Premium Surface en el ajuste Media Type (Tipo papel) del controlador de impresora y
usa un CD/DVD de alta calidad, puede crear rótulos de CD/DVD de alta calidad.
❏ Siempre debe dejar secar completamente los CD y DVD (sin exponerlos a la luz del sol) antes de utilizarlos o de
tocar la cara impresa.
❏ Si el área impresa continúa viscosa incluso después de secarse, puede que el nivel de saturación del color sea
demasiado alto. En tal caso, reduzca el nivel de saturación del color en Epson Print CD.
❏ Si aparecieran manchas de tinta, ajuste la saturación del color con Epson Print CD.
❏ Configure un área imprimible adaptada a la zona que se puede imprimir del CD/DVD.
❏ En la siguiente sección encontrará más información sobre el área imprimible.
& “Área imprimible” de la página 204
❏ Sólo puede imprimirse un CD o DVD cada vez. Cuando el ajuste de Copies (Copias) configurado sea 2 o más,
tendrá que sacar cada CD o DVD de la bandeja después de su impresión y luego colocar el siguiente CD o DVD en
la bandeja. Siga las instrucciones que aparezcan en la pantalla.
Inicio de Epson Print CD
En Windows
❏ Haga doble clic en el icono Epson Print CD situado en el escritorio.
61
Manual de usuario
Impresión
❏ En Windows 8:
Haga clic con el botón secundario en la pantalla Start (Inicio), o deslice con el dedo la pantalla Start (Inicio), y
seleccione All apps (Todas las aplicaciones) > Epson Software > Epson Print CD.
En Windows 7 y Vista:
Haga clic en el botón de inicio, señale All Programs (Todos los programas), haga clic en Epson Software y luego
en Print CD.
En Windows XP:
Haga clic en Start (Inicio), señale All Programs (Todos los programas), señale Epson Software y haga clic en
Print CD.
En Mac OS X
Haga doble clic en la carpeta Applications (Aplicaciones) de su unidad de disco duro de Mac OS X, luego doble clic en
las carpetas Epson Software y Print CD. Por último, haga doble clic en el icono Print CD.
Impresión de un CD/DVD con un paquete de software de otro fabricante
Si imprime en un CD/DVD con un paquete de software disponible en el mercado que admita la impresión de CD/
DVD, tendrá que configurar los siguientes ajustes.
Tamaño
A4
Orientation (Orientación)
Portrait (Vertical)
Source (Origen) (en Windows)
CD/DVD
Tipo
CD/DVD o CD/DVD Premium Surface (CD/DVD Superficie Premium)
Tipo de bandeja*1
Tipo de bandeja Epson 2*2
*1 Es necesario especificarlo en algunas aplicaciones de software.
*2 El nombre varía según el software.
Predefinidos del producto (sólo en Windows)
Gracias a los ajustes predefinidos del controlador de impresora, imprimir resulta mucho más fácil. El usuario también
puede crear sus propios predefinidos.
Ajustes del producto en Windows
A
Abra los ajustes de la impresora.
& “Acceso al controlador de impresora en Windows” de la página 52
B
Seleccione Printing Presets (Predefinidos impresión) en la ficha Shortcuts (Access directs). Los ajustes del
producto se configurarán automáticamente con los valores mostrados en la ventana emergente.
62
Manual de usuario
Impresión
Impresión a 2 caras
Si desea imprimir en las dos caras del papel, utilice el controlador de impresora.
En Windows:
Hay cuatro tipos de impresión por las dos caras: automática normal, automática folleto plegado, manual normal y
manual folleto plegado.
En Mac OS X:
Mac OS X admite únicamente la impresión a 2 caras automática estándar.
La impresión por las dos caras sólo se puede realizar con papeles de los siguientes tipos y tamaños.
Papel
Tamaño
Papel normal
Legal*1*2, Carta, A4, B5, A5*1, A6*1
Epson Bright White Ink Jet Paper (Papel especial blanco brillante)
A4
Epson Double-Sided Matte Paper (Papel mate - doble cara)
A4
*1Solo impresión a 2 caras manual.
*2Solamente se incluye en los modelos de la serie XP-610.
Nota:
❏ Esta función no está disponible para la alimentación posterior del papel.
❏
Con algunas configuraciones, esta función no estará disponible.
❏
La impresión a 2 caras manual quizá no esté disponible si se accede al producto a través de una red, o si es una impresora
de uso compartido.
❏
Si queda poca tinta durante la impresión por las dos caras automática, el producto detendrá la impresión y tendrá que
cambiar la tinta. Cuando termine el cambio de tinta, el producto volverá a imprimir, pero quizá falten algunas partes
de la impresión. En tal caso, vuelva a imprimir la página que incluye las partes que faltan.
❏
La capacidad de carga difiere durante la impresión a 2 caras.
& “Selección del papel” de la página 23
❏
Utilice únicamente los papeles adecuados para la impresión por las dos caras. De lo contrario, la calidad de la impresión
podría empeorar.
❏
Según el papel y la cantidad de tinta utilizados para imprimir textos e imágenes, puede ser que la tinta traspase el papel
y se vea por la otra cara.
❏
La superficie del papel podría mancharse durante la impresión por las dos caras.
63
Manual de usuario
Impresión
Nota para Windows:
❏ La impresión a 2 caras manual solamente está disponible cuando está activado EPSON Status Monitor 3. Para activar
el Status Monitor, acceda al controlador de impresora y haga clic en la ficha Maintenance (Utilidades) seguido del
botón Extended Settings (Más ajustes). En la ventana Extended Settings (Más ajustes), marque la casilla de
verificación Enable EPSON Status Monitor 3 (Activar EPSON Status Monitor 3).
❏
La impresión a 2 caras automática puede resultar más lenta, según la combinación de opciones seleccionadas en el
ajuste Select Document Type (Seleccione el tipo de documento.) de la ventana Print Density Adjustment (Ajuste de la
densidad de impresión) y en el ajuste Paper & Quality Options (Opciones de Papel y Calidad) de la ventana
Advanced (Más ajustes).
Nota para Mac OS X:
La impresión a 2 caras automática puede resultar más lenta, según la combinación de opciones seleccionadas en el ajuste
Document Type (Tipo de documento) de la ventana Two-sided Printing Settings (Ajustes de la impresión a dos caras) y en
el ajuste Print Quality (Resolución) de Print Settings (Ajustes Impresión).
Ajustes del producto en Windows
A
Abra los ajustes de la impresora.
& “Acceso al controlador de impresora en Windows” de la página 52
B
Elija la opción deseada de 2-sided printing (Impresión a 2 caras) en la ficha Page Layout (Composición). Si
desea imprimir folletos plegados, seleccione Folded Booklet (Folleto Plegado).
Nota:
Cuando utilice la impresión automática, confirme que esté seleccionado Auto.
C
Haga clic en Settings (Ajustes) y configure los ajustes adecuados.
D
Revise los otros ajustes e imprima.
Nota:
❏ Si es una impresión automática o de datos de alta densidad, como fotos o gráficos, le recomendamos que
configure los ajustes en la ventana Print Density Adjustment (Ajuste de la densidad de impresión).
❏
El margen de encuadernación real puede diferir de los ajustes especificados según la aplicación que utilice. Antes
de imprimir todo el trabajo, pruebe con algunas hojas para ver los resultados reales.
❏
La impresión por las dos caras manual le permite imprimir primero las páginas pares. Cuando imprima las
páginas impares, al terminar el trabajo de impresión se expulsará una hoja en blanco.
❏
Si es una impresión manual, compruebe que la tinta esté totalmente seca antes de volver a cargar el papel.
Ajustes del producto en Mac OS X
A
Abra el cuadro de diálogo Print (Imprimir).
& “Acceso al controlador de impresora en Mac OS X” de la página 53
B
Configure los ajustes adecuados en el panel Two-sided Printing Settings (Ajustes de la impresión a dos caras).
64
Manual de usuario
Impresión
C
Revise los otros ajustes e imprima.
Nota:
Si va a imprimir datos de alta densidad, como fotos o gráficos, le recomendamos que configure los ajustes Print
Density (Densidad impresión) y Increased Ink Drying Time (Tiempo de secado de tinta aumentado) manualmente.
Impresión ajustada a la página
Le permite aumentar o reducir, automáticamente, el tamaño del documento para adaptarlo al tamaño del papel
seleccionado en el controlador de impresora.
Nota:
Con algunas configuraciones, esta función no estará disponible.
Ajustes del producto en Windows
A
Abra los ajustes de la impresora.
& “Acceso al controlador de impresora en Windows” de la página 52
B
Seleccione Reduce/Enlarge Document (Reducir/Ampliar Documento) y By Output Paper Size (Tamaño
Papel de Salida) en la ficha Page Layout (Composición). En la lista desplegable, seleccione el tamaño de su
papel.
C
Revise los otros ajustes e imprima.
Ajustes del producto en Mac OS X
A
Abra el cuadro de diálogo Print (Imprimir).
& “Acceso al controlador de impresora en Mac OS X” de la página 53
B
Elija Scale to fit paper size (Ajustar al tamaño del papel) en el ajuste Destination Paper Size (Tamaño papel
destino) del panel Paper Handling (Gestión del papel). En el menú desplegable, seleccione el tamaño de su
papel.
C
Revise los otros ajustes e imprima.
65
Manual de usuario
Impresión
Impresión de Pages per sheet (Páginas por hoja)
Le permite usar el controlador de impresora para imprimir 2 o 4 páginas en una sola hoja de papel.
Nota:
Con algunas configuraciones, esta función no estará disponible.
Ajustes del producto en Windows
A
Abra los ajustes de la impresora.
& “Acceso al controlador de impresora en Windows” de la página 52
B
Seleccione Multi-Page (Multi páginas) y luego Pages per Sheet (Páginas por hoja) en la ficha Page Layout
(Composición).
C
Elija el número y el orden de páginas que desee.
D
Revise los otros ajustes e imprima.
Ajustes del producto en Mac OS X
A
Abra el cuadro de diálogo Print (Imprimir).
& “Acceso al controlador de impresora en Mac OS X” de la página 53
B
Seleccione el número deseado de Pages per Sheet (Páginas por hoja) y la Layout Direction (Orientación) (orden
de las páginas) en el panel Layout (Disposición).
C
Revise los otros ajustes e imprima.
66
Manual de usuario
Impresión
Uso del producto para la impresión compartida
Configuración en Windows
Instrucciones para configurar su producto de forma que puedan utilizarlo otros usuarios de la red.
En primer lugar, configurará el producto como compartido en el ordenador conectado directamente a él. Después,
agregará el producto a todos los ordenadores de la red que van a acceder a él.
Nota:
❏ Estas instrucciones sólo sirven para redes pequeñas. Si desea compartir el producto en una red grande, consulte al
administrador de su red.
❏
Las pantallas mostradas en esta sección corresponden a Windows 7.
Configuración del producto como impresora compartida
Nota:
❏ Para configurar el producto como una impresora compartida en Windows 8, 7 o Vista, necesita una cuenta con
privilegios de administrador y la contraseña si inicia sesión como usuario normal.
❏
Para configurar el producto como una impresora compartida en Windows XP, tiene que iniciar sesión con una cuenta
de Computer Administrator (Administrador del equipo).
Siga estos pasos en el ordenador que está conectado directamente al producto:
A
En Windows 8:
Seleccione Desktop (Escritorio), charm (acceso a) Settings (Configuración) y Control Panel (Panel de
control). Después, seleccione Devices and Printers (Dispositivos e impresoras) en la categoría Hardware
and Sound (Hardware y sonido).
En Windows 7:
Haga clic en el botón de inicio y seleccione Devices and Printers (Dispositivos e impresoras).
En Windows Vista:
Haga clic en el botón de inicio, seleccione Control Panel (Panel de control), y luego Printer (Impresora) en la
categoría Hardware and Sound (Hardware y sonido).
En Windows XP:
Haga clic en Start (Inicio), seleccione Control Panel (Panel de control) y, a continuación, Printers and Faxes
(Impresoras y faxes) de la categoría Printers and Other Hardware (Impresoras y otro hardware).
B
En Windows 8 y 7:
Haga clic con el botón derecho en el producto, o bien mantenga pulsado el producto, seleccione Printer
properties (Propiedades de impresora) y luego Sharing (Compartir). Después, seleccione el botón Change
Sharing Options (Cambiar opciones de uso compartido).
En Windows Vista:
Haga clic, con el botón secundario, en el icono de su producto, y seleccione Sharing (Compartir). Haga clic en
el botón Change sharing options (Cambiar opciones de uso compartido) y luego en Continue
(Continuar).
67
Manual de usuario
Impresión
En Windows XP:
Haga clic con el botón secundario en el icono de su producto, y seleccione Sharing (Compartir).
C
Seleccione Share this printer (Compartir esta impresora) y escriba el nombre de uso compartido.
Nota:
No escriba espacios en blanco ni guiones en el nombre de recurso compartido.
Si desea descargar automáticamente controladores de impresora para ordenadores que utilicen versiones
diferentes de Windows, haga clic en Additional Drivers (Controladores adicionales) y seleccione el entorno y
los sistemas operativos de los otros ordenadores. Haga clic en OK (Aceptar) e inserte el disco del software del
producto.
D
Haga clic en OK (Aceptar) o en Close (Cerrar) (si ha instalado controladores adicionales).
Adición del producto a otros ordenadores de la red
Siga estos pasos para agregar el producto a todos los ordenadores de red que vayan a acceder a él.
Nota:
Para poder acceder al producto desde otro ordenador, tiene que estar configurado como impresora compartida en el
ordenador al cual está conectado directamente.
& “Configuración del producto como impresora compartida” de la página 67
68
Manual de usuario
Impresión
A
En Windows 8:
Seleccione Desktop (Escritorio), charm (acceso a) Settings (Configuración) y Control Panel (Panel de
control). Después, seleccione Devices and Printers (Dispositivos e impresoras) en la categoría Hardware
and Sound (Hardware y sonido).
En Windows 7:
Haga clic en el botón de inicio y seleccione Devices and Printers (Dispositivos e impresoras).
En Windows Vista:
Haga clic en el botón de inicio, seleccione Control Panel (Panel de control), y luego Printer (Impresora) en la
categoría Hardware and Sound (Hardware y sonido).
En Windows XP:
Haga clic en Start (Inicio), seleccione Control Panel (Panel de control) y, a continuación, Printers and Faxes
(Impresoras y faxes) de la categoría Printers and Other Hardware (Impresoras y otro hardware).
B
En Windows 8, 7 y Vista:
Seleccione el botón Add a printer (Agregar una impresora).
En Windows XP:
Haga clic en el botón Add a printer (Agregar una impresora). Aparecerá el Add Printer Wizard (Asistente
para agregar impresoras). Haga clic en el botón Next (Siguiente).
C
En Windows 8:
Vaya al paso 4.
Windows 7 y Vista:
Haga clic en Add a network, wireless or Bluetooth printer (Agregar una impresora de red, inalámbrica o
Bluetooth) y luego en Next (Siguiente).
En Windows XP:
Seleccione A network printer, or a printer attached to another computer (Una impresora de red o una
impresora conectada a otro equipo) y haga clic en Next (Siguiente).
D
Siga las instrucciones que aparezcan en pantalla para seleccionar el producto que desea utilizar.
69
Manual de usuario
Impresión
Nota:
Según cuál sea el sistema operativo y la configuración del ordenador al que está conectado el producto, es posible que el Add
Printer Wizard (Asistente para agregar impresoras) le pida que instale el controlador de impresora desde el disco del
software del producto. Haga clic en el botón Have Disk (Utilizar disco) y siga las instrucciones que aparezcan en pantalla.
Configuración en Mac OS X
Para configurar su producto en una red Mac OS X, use el ajuste Printer Sharing (Compartir impresora). Para más
información, consulte la documentación del Macintosh.
70
Manual de usuario
Escaneado
Escaneado
Escanear un documento
Iniciar un escaneado
Escanee un documento para acostumbrarse a este proceso.
A
Coloque el original en el cristal del escáner.
& “Colocación de originales” de la página 40
B
Inicie Epson Scan.
❏ En Windows 8:
Seleccione el icono EPSON Scan del escritorio o seleccione EPSON Scan en la pantalla Start (Inicio).
❏ En Windows 7, Vista y XP:
Haga doble clic en el icono Epson Scan situado en el escritorio.
❏ En Mac OS X:
Seleccione Applications (Aplicaciones) > Epson Software > EPSON Scan.
C
Seleccione Home Mode (Modo Fácil).
71
Manual de usuario
Escaneado
D
Seleccione Text/Line Art (Texto/Dibujo Lineal) en el ajuste Document Type (Tipo Documento).
E
Haga clic en Preview (Previsualización).
F
Haga clic en Scan (Escanear).
72
Manual de usuario
Escaneado
G
Haga clic en OK (Aceptar).
La imagen escaneada queda guardada.
Funciones de ajuste de la imagen
Epson Scan ofrece todo tipo de ajustes para mejorar el color, la nitidez, el contraste y otros aspectos relacionados con la
calidad de la imagen.
Para más información, consulte la Ayuda de Epson Scan.
Histogram (Histograma)
Ofrece una interfaz gráfica para ajustar los niveles de luminosidad, sombra y gama
individualmente.
Tone Correction (Corrección de Tono)
Ofrece una interfaz gráfica para ajustar los niveles de tono individualmente.
73
Manual de usuario
Escaneado
Image Adjustment (Ajuste
de Imagen)
Ajusta el brillo, el contraste y el balance de los colores rojo, verde y azul de toda la imagen.
Color Palette (Paleta de colores)
Ofrece una interfaz gráfica para ajustar los niveles de los semitonos tales como los matices de la
piel, sin influir en las zonas luminosas y oscuras de la imagen.
Unsharp Mask (Desenfocar
máscara)
Aumenta la definición de los bordes de las áreas de imagen para obtener una imagen más clara en
general.
Descreening (Destramado)
Quita las tramas arrugadas (conocidas como moiré) que pueden aparecer en las zonas de la
imagen sutilmente sombreadas, como los tonos de la piel.
Color Restoration (Restauración color)
Recupera los colores de las fotos desvaídas automáticamente.
74
Manual de usuario
Escaneado
Backlight Correction (Corrección claroscuro)
Quita las sombras de las fotos que tienen una luz de fondo excesiva.
Dust Removal (Eliminación
del Polvo)
Elimina las marcas de polvo de los originales automáticamente.
Text Enhancement (Mejora del texto)
Mejora el reconocimiento de texto al explorar los documentos de texto.
Auto Area Segmentation
(Auto Segmentación de
Área)
Al separar el texto de la imagen hace que las imágenes en Black&White (Blanco y Negro) sean más
claras y el reconocimiento de texto más preciso.
Color Enhance (Mejora de
Color)
Mejora un color determinado. Puede seleccionar entre rojo, azul o verde.
Escaneado básico con el panel de control
Puede escanear documentos y enviar la imagen escaneada desde el producto a un ordenador conectado. Confirme que
ha instalado el software para el producto en el ordenador y que este está conectado al producto.
75
Manual de usuario
Escaneado
Nota:
Si desea enviar los datos escaneados a una tarjeta de memoria, primero tiene que insertar la tarjeta.
& “Inserción de una tarjeta de memoria” de la página 39
A
Coloque el original (u originales).
& “Colocación de originales” de la página 40
B
En el menú Inicio, entre en el modo Digitalizar.
C
Seleccione una opción del menú de escaneado.
D
Si selecciona Digitalizar a tarj. memoria, podrá configurar ajustes de escaneado.
Si selecciona Digitalizar a PC, seleccione su ordenador.
& “Modo de escaneado” de la página 118
Nota:
❏ Si el producto está conectado a una red, puede seleccionar el ordenador en el que desee guardar la imagen
escaneada.
E
❏
Puede cambiar el nombre del ordenador mostrado en el panel de control con Epson Event Manager.
❏
Si desea utilizar el servicio Digitalizar a cloud, vaya al portal de Epson Connect.
& “Uso del servicio Epson Connect” de la página 9
Para empezar a escanear, pulse x.
La imagen escaneada queda guardada.
Lista de menús del modo de escaneado
En la siguiente sección encontrará la lista de menús del modo Digitalizar.
& “Modo de escaneado” de la página 118
Escaneado básico con el ordenador
Escaneado en Full Auto Mode (Modo Automático)
Full Auto Mode (Modo Automático) le permite escanear de forma rápida y sencilla, sin tener que seleccionar ajustes ni
previsualizar la imagen. Este modo resulta de utilidad cuando se necesita escanear los originales a tamaño completo.
Nota:
❏ Este modo no se encuentra disponible cuando está instalado el alimentador automático de documentos.
❏
Consulte la Ayuda para obtener más información sobre Epson Scan.
76
Manual de usuario
Escaneado
A
Coloque el original (u originales).
B
Inicie Epson Scan.
C
Seleccione Full Auto Mode (Modo Automático) en la lista Mode (Modo).
& “Inicio del controlador de Epson Scan” de la página 92
Nota:
Si la casilla de verificación Show this dialog box before next scan (Mostrar esta ventana antes de la siguiente
sesión de escaneo) no está marcada, Epson Scan comenzará inmediatamente a escanear sin mostrar dicha pantalla.
Para volver a la pantalla, haga clic en Cancel (Cancelar) en el cuadro de diálogo de escaneado durante el proceso.
77
Manual de usuario
Escaneado
D
Haga clic en Scan (Escanear). Epson Scan empezará a escanear en Full Auto Mode (Modo Automático).
Epson Scan previsualiza cada imagen, detecta qué tipo de original es y selecciona automáticamente los ajustes
de escaneado.
La imagen escaneada queda guardada.
Escaneado en el Home Mode (Modo Fácil)
El Home Mode (Modo Fácil) le permite personalizar algunos ajustes de escaneado y comprobar los efectos de los
cambios en una vista previa. Este modo resulta útil para el escaneado básico de fotos y gráficos.
Nota:
❏ En el Home Mode (Modo Fácil), solamente se pueden escanear los originales colocados en el cristal del escáner.
❏
A
Para más información, consulte la Ayuda de Epson Scan.
Coloque el original (u originales).
& “Cristal del escáner” de la página 43
78
Manual de usuario
Escaneado
B
Inicie Epson Scan.
& “Inicio del controlador de Epson Scan” de la página 92
C
Seleccione Home Mode (Modo Fácil) en la lista Mode (Modo).
D
Seleccione el ajuste de Document Type (Tipo Documento) adecuado.
E
Seleccione el ajuste de Image Type (Tipo Imagen) adecuado.
F
Haga clic en Preview (Previsualización).
& “Previsualización y ajuste del área de escaneado” de la página 84
G
Ajuste la exposición, el brillo y demás aspectos de la calidad de imagen.
H
Haga clic en Scan (Escanear).
79
Manual de usuario
Escaneado
I
En la ventana File Save Settings (Ajustes de Guardar Archivo), seleccione el ajuste de Type (Tipo) y haga clic en
OK (Aceptar).
Nota:
Si no está activada la casilla Show this dialog box before next scan (Mostrar esta ventana antes de la siguiente
sesión de escaneo), Epson Scan empezará a escanear inmediatamente, sin mostrar la ventana File Save Settings
(Ajustes de Guardar Archivo).
La imagen escaneada queda guardada.
Escaneado en el Office Mode (Modo Oficina)
El Office Mode (Modo Oficina) le permite escanear rápidamente documentos de texto sin previsualizar su imagen.
Nota:
Para más información, consulte la Ayuda de Epson Scan.
A
Coloque el original (u originales).
& “Colocación de originales” de la página 40
B
Inicie Epson Scan.
& “Inicio del controlador de Epson Scan” de la página 92
80
Manual de usuario
Escaneado
C
Seleccione Office Mode (Modo Oficina) en la lista Mode (Modo).
D
Seleccione el ajuste de Image Type (Tipo Imagen) adecuado.
E
Seleccione el ajuste de Document Source (Origen Documento) adecuado.
F
Seleccione el tamaño de su original en el ajuste Size (Tamaño).
G
Seleccione una resolución adecuada para sus originales en el ajuste Resolution (Resolución).
H
Haga clic en Scan (Escanear).
81
Manual de usuario
Escaneado
I
En la ventana File Save Settings (Ajustes de Guardar Archivo), seleccione el ajuste de Type (Tipo) y haga clic en
OK (Aceptar).
Nota:
Si no está activada la casilla Show this dialog box before next scan (Mostrar esta ventana antes de la siguiente
sesión de escaneo), Epson Scan empezará a escanear inmediatamente, sin mostrar la ventana File Save Settings
(Ajustes de Guardar Archivo).
La imagen escaneada queda guardada.
Escaneado en el Professional Mode (Modo Profesional)
El Professional Mode (Modo Profesional) le permite controlar totalmente los ajustes de escaneado y comprobar sus
efectos en una previsualización. Este modo está recomendado para usuarios avanzados.
Nota:
Para más información, consulte la Ayuda de Epson Scan.
A
Coloque el original (u originales).
& “Colocación de originales” de la página 40
B
Inicie Epson Scan.
& “Inicio del controlador de Epson Scan” de la página 92
82
Manual de usuario
Escaneado
C
Seleccione Professional Mode (Modo Profesional) en la lista Mode (Modo).
D
Seleccione el tipo de los originales que va a escanear en el ajuste Document Type (Tipo Documento).
E
Seleccione el ajuste de Document Source (Origen Documento) adecuado.
F
En Auto Exposure Type (Tipo Auto Exposición), seleccione Photo (Foto) o Document (Documento).
83
Manual de usuario
Escaneado
G
Seleccione el ajuste de Image Type (Tipo Imagen) adecuado.
H
Seleccione una resolución adecuada para sus originales en el ajuste Resolution (Resolución).
I
Haga clic en Preview (Previsualización) para previsualizar sus imágenes. Se abrirá la ventana Preview
(Previsualización), mostrando sus imágenes.
& “Previsualización y ajuste del área de escaneado” de la página 84
Nota sobre el alimentador automático de documentos (ADF):
El ADF carga la primera página del documento, Epson Scan lo pre-escanea y lo muestra en la ventana Preview
(Previsualización). A continuación, el ADF expulsa la primera página.
Coloque la primera página del documento encima del resto de páginas y luego cargue todo el documento en el ADF.
J
Si es necesario, seleccione el tamaño de la imagen o imágenes escaneadas en el ajuste Target Size (Tamaño
Destino). Puede escanear las imágenes con su tamaño original o reducirlas/ampliarlas seleccionando Target
Size (Tamaño Destino).
K
Ajuste la calidad de la imagen si es preciso.
& “Funciones de ajuste de la imagen” de la página 73
L
Haga clic en Scan (Escanear).
M
En la ventana File Save Settings (Ajustes de Guardar Archivo), seleccione el ajuste de Type (Tipo) y haga clic en
OK (Aceptar).
Nota:
Si no está activada la casilla Show this dialog box before next scan (Mostrar esta ventana antes de la siguiente
sesión de escaneo), Epson Scan empezará a escanear inmediatamente, sin mostrar la ventana File Save Settings
(Ajustes de Guardar Archivo).
La imagen escaneada queda guardada.
Previsualización y ajuste del área de escaneado
Selección de un modo de vista previa
Después de seleccionar los ajustes básicos y la resolución, puede previsualizar su imagen y seleccionar o ajustar el área
de la imagen en una ventana de Preview (Previsualización). Hay dos tipos de previsualización.
❏ La vista previa Normal muestra las imágenes enteras. Puede seleccionar el área de escaneado y ajustar la calidad de
la imagen de forma manual.
❏ La vista previa Thumbnail (Miniatura) muestra sus imágenes como miniaturas. Epson Scan localiza,
automáticamente, los bordes de su área de escaneado, aplica ajustes de exposición automáticos a las imágenes y las
gira si es necesario.
84
Manual de usuario
Escaneado
Nota:
❏ Algunos de los ajustes modificados después de previsualizar una imagen se restablecen si se cambia el modo de
previsualización.
❏
Con algunos tipos de documento y modos de Epson Scan, no se puede cambiar el tipo de vista previa.
❏
Si las imágenes no se previsualizan en el cuadro de diálogo Preview (Previsualización), se mostrarán en el modo de vista
previa predeterminado. Si las imágenes no se previsualizan en el cuadro de diálogo Preview (Previsualización), se
mostrarán en el modo de vista previa predeterminado.
❏
Si desea cambiar el tamaño de la ventana de Preview (Previsualización), haga clic en su esquina y arrástrela.
❏
Para más información, consulte la Ayuda de Epson Scan.
Creación de un marco
Un marco es una línea punteada móvil que aparece en los bordes de la imagen previsualizada para señalar el área de
escaneado.
Para dibujar un marco, realice una de las acciones siguientes.
❏ Para dibujar el marco de forma manual, coloque el puntero en la zona donde desee colocar la esquina del marco y
haga clic. Arrastre la cruz por la imagen hasta la esquina contraria del área de escaneado deseada.
❏ Para dibujar el marco de forma automática, haga clic en el icono de localización automática
. Solamente puede
usar este icono en las vistas previas normales y si hay un único documento en el cristal del escáner.
❏ Para crear un marco con un tamaño especificado, escriba la anchura y la altura deseadas en el ajuste Document
Size (Tamaño de Documento).
❏ Para unos resultados y exposición de la imagen óptimos, asegúrese de que todos los lados del marco están dentro
de la imagen previsualizada. No incluya en el marco ninguna zona de las que rodean la imagen previsualizada.
Ajuste de un marco
Puede mover el marco y ajustar su tamaño. Si está viendo una previsualización normal, podrá crear múltiples marcos
(hasta 50) en cada imagen a fin de escanear diferentes áreas de la imagen como archivos de escaneado independientes.
Para mover el marco, coloque el cursor dentro del marco. El puntero se convertirá en una mano. Haga clic
en el marco y arrástrelo hasta el lugar deseado.
85
Manual de usuario
Escaneado
Para cambiar el tamaño del marco, coloque el cursor sobre el extremo o la esquina del marco.
El puntero se convertirá en una flecha doble recta o inclinada. Haga clic en el extremo o esquina y
arrástrelo hasta alcanzar el tamaño deseado.
Para crear más marcos del mismo tamaño, haga clic en este icono.
Para borrar un marco, haga clic dentro de él y luego en este icono.
Para activar todos los marcos, haga clic en este icono.
Nota:
❏ Para limitar el movimiento del marco únicamente a la vertical u horizontal, mantenga pulsada la tecla Shift mientras
mueve el marco.
❏
Si desea limitar el tamaño del marco a las proporciones actuales, mantenga pulsada la tecla Shift mientras cambia el
tamaño del marco.
❏
Si dibuja varios marcos, deberá hacer clic en All (Todas) en la ventana Preview (Previsualización) antes de escanear.
De lo contrario, sólo se escaneará el área que hay dentro del último marco dibujado.
Tipos diversos de escaneado
Escaneado de una revista
En primer lugar, coloque la revista e inicie Epson Scan.
& “Iniciar un escaneado” de la página 71
86
Manual de usuario
Escaneado
A
Seleccione Home Mode (Modo Fácil) en la lista Mode (Modo).
B
Seleccione Magazine (Revista) en el ajuste Document Type (Tipo Documento).
C
Haga clic en Preview (Previsualización).
D
Ajuste la exposición, el brillo y demás aspectos de la calidad de imagen.
E
Haga clic en Scan (Escanear).
F
En el ajuste Type (Tipo), seleccione PDF y haga clic en OK (Aceptar).
Para más información, consulte la Ayuda de Epson Scan.
La imagen escaneada queda guardada.
87
Manual de usuario
Escaneado
Escaneado de varios documentos a un archivo PDF
En primer lugar, coloque el documento e inicie Epson Scan.
& “Iniciar un escaneado” de la página 71
A
Seleccione Professional Mode (Modo Profesional) en la lista Mode (Modo).
B
Seleccione el ajuste de Document Source (Origen Documento) adecuado.
88
Manual de usuario
Escaneado
C
Haga clic en Preview (Previsualización).
Nota sobre el alimentador automático de documentos (ADF):
La página del documento expulsada por el ADF aún no se ha escaneado. Vuelva a cargar todo el documento en el
ADF.
D
Ajuste la exposición, el brillo y demás aspectos de la calidad de imagen.
E
Haga clic en Scan (Escanear).
F
En el ajuste Type (Tipo), seleccione PDF y haga clic en OK (Aceptar).
Para más información, consulte la Ayuda de Epson Scan.
Nota:
Si se desactiva la casilla de verificación Show Add Page dialog after scanning (Mostrar diálogo Añadir página
tras escaneo), Epson Scan guarda automáticamente el documento sin mostrar la ventana Add Page Confirmation
(Confirmación de añadir página).
89
Manual de usuario
Escaneado
G
Epson Scan empezará a escanear el documento.
H
Si desea escanear más páginas, haga clic en Add page (Añadir página).
Cargue el documento y vuelva a escanear, repitiendo el proceso según sea necesario para cada página.
Cuando termine de escanear, continúe con el paso 9.
I
Haga clic en Edit page (Editar página) o en Save File (Guardar archivo).
Edit page (Editar
página)
Seleccione este botón si desea borrar o reorganizar alguna de las páginas. Después, utilice los
iconos de la parte inferior de la ventana Editing Page (Página de edición) para seleccionar, girar,
reordenar y eliminar páginas.
Para más información, consulte la Ayuda de Epson Scan.
Cuando haya terminado de editar sus páginas, haga clic en OK (Aceptar).
Save File (Guardar
archivo)
Seleccione este botón cuando haya terminado.
Las páginas se guardan en un archivo PDF.
90
Manual de usuario
Escaneado
Escaneado de una foto
En primer lugar, coloque la foto en el cristal del escáner e inicie Epson Scan.
& “Iniciar un escaneado” de la página 71
A
Seleccione Home Mode (Modo Fácil) en la lista Mode (Modo).
B
Seleccione Photograph (Fotografía) en el ajuste Document Type (Tipo Documento).
C
Haga clic en Preview (Previsualización).
D
Ajuste la exposición, el brillo y demás aspectos de la calidad de imagen.
Para más información, consulte la Ayuda de Epson Scan.
91
Manual de usuario
Escaneado
E
Haga clic en Scan (Escanear).
F
En el ajuste Type (Tipo), seleccione JPEG y haga clic en OK (Aceptar).
La imagen escaneada queda guardada.
Información del software
Inicio del controlador de Epson Scan
Este software le permite controlar todos los aspectos del proceso de escaneado. Puede utilizarlo como un programa de
escaneado independiente, o bien con otro programa de escaneado compatible con TWAIN.
Cómo empezar
❏ En Windows 8:
Seleccione el icono de Epson Scan en el escritorio.
O bien, seleccione Epson Scan en la pantalla Start (Inicio).
❏ En Windows 7, Vista y XP:
Haga doble clic en el icono de EPSON Scan que se encuentra en el escritorio.
O bien, seleccione el botón de inicio o Start (Inicio) > All Programs (Todos los programas) o Programs
(Programas) > EPSON > EPSON Scan > EPSON Scan.
❏ En Mac OS X:
Seleccione Applications (Aplicaciones) > Epson Software > EPSON Scan.
Cómo acceder a la ayuda
Haga clic en el botón Help (Ayuda) del controlador de Epson Scan.
92
Manual de usuario
Escaneado
Cómo iniciar Epson Event Manager
Nota:
Algunos programas de escaneado no se incluyen en todos los países.
Esta herramienta le permite asignar cualquiera de los botones del producto para abrir un programa de escaneado.
Además, puede guardar los ajustes de escaneado más frecuentes para agilizar sensiblemente sus proyectos de
escaneado.
Cómo empezar
❏ En Windows 8:
Haga clic con el botón secundario en la pantalla Start (Inicio), o deslice con el dedo la pantalla Start (Inicio) y
seleccione All apps (Todas las aplicaciones) > Epson Software > Event Manager.
❏ En Windows 7, Vista y XP:
Seleccione el botón de inicio o Start (Inicio) > All Programs (Todos los programas) o Programs (Programas)>
Epson Software > Event Manager.
❏ En Mac OS X:
Seleccione Applications (Aplicaciones) > Epson Software y, a continuación, haga doble clic en el icono Launch
Event Manager.
Cómo acceder a la ayuda
❏ En Windows:
Haga clic en el icono
situado en la esquina superior derecha de la pantalla.
❏ En Mac OS X:
Haga clic en menu > Help (Ayuda) > Help (Ayuda) de Epson Event Manager.
93
Manual de usuario
Envío y recepción de faxes
Envío y recepción de faxes
Introducción a FAX Utility
FAX Utility es un software capaz de transmitir datos tales como documentos, dibujos y tablas creados con un
procesador de texto o una aplicación de hojas de cálculo directamente por fax, sin imprimirlos. Además, esta utilidad
tiene una función para guardar un fax recibido como un archivo PDF en un ordenador. Utilice el siguiente
procedimiento para ejecutar la utilidad.
Windows
Haga clic en el botón de inicio (en Windows 7 y Vista) o en Start (Inicio) (en Windows XP), señale All Programs
(Todos los programas), seleccione Epson Software y haga clic en FAX Utility.
En Windows 8: haga clic con el botón secundario en la pantalla Start (Inicio), o deslice con el dedo la pantalla Start
(Inicio), y seleccione All apps (Todas las aplicaciones) > Epson Software > FAX Utility.
Mac OS X
Haga clic enSystem Preference, en Print & Fax (Impresión y Fax) o en Print & Scan y seleccione FAX (su impresora)
en Printer (Impresora). Después seleccione lo siguiente:
En Mac OS X 10.6.x, 10.7.x o 10.8.x: Option & Supplies - Utility (Utilidades) - Open Printer Utility
En Mac OS X 10.5.8: Open Print Queue (Abrir cola de impresión) - Utility (Utilidades)
Nota:
Si desea más detalles, consulte la ayuda on-line de FAX Utility.
Conexión a una línea telefónica
Sobre el cable telefónico
Utilice un cable de teléfono con las siguientes especificaciones de interfaz.
❏ Línea telefónica RJ-11
❏ Conexión telefónica RJ-11
En algunas zonas se incluye un cable telefónico con el producto. Si es su caso, use ese cable.
94
Manual de usuario
Envío y recepción de faxes
Uso de la línea telefónica solamente para fax
A
Enchufe al puerto LINE el cable que parte del conector de teléfono de pared.
B
Compruebe que Respuesta auto. esté configurada como Activado.
& “Configuración de la recepción automática de faxes” de la página 106
c SiImportante:
no conecta un teléfono externo al producto, asegúrese de activar la respuesta automática. De lo contrario, no podrá
recibir faxes.
Línea compartida con un dispositivo telefónico
A
Enchufe al puerto LINE el cable que parte del conector de teléfono de pared.
B
Retire el protector.
95
Manual de usuario
Envío y recepción de faxes
C
Conecte un teléfono o un contestador al puerto EXT.
Nota:
❏ Consulte la siguiente información para otros métodos de conexión.
❏
Para más detalles, consulte la documentación que acompaña a los dispositivos.
Conexión a DSL
a
Conector telefónico de pared
b
Filtro de DSL
c
Módem DSL
Conexión a RDSI (un número de teléfono)
d
Conector RDSI de pared
e
Adaptador del terminal o router RDSI
96
Manual de usuario
Envío y recepción de faxes
Conexión a RDSI (dos números de teléfono)
d
Conector RDSI de pared
e
Adaptador del terminal o router RDSI
Cómo configurar el tipo de línea
Si tiene una línea de centralita y ha conectado el producto a la línea telefónica de la centralita, cambie el ajuste de Tipo
de línea como se indica a continuación.
Nota:
Las centralitas se utilizan en oficinas y generalmente hay que marcar un prefijo para llamar al exterior ("9", por ejemplo). El
ajuste predeterminado de Tipo de línea es PSTN (líneas de abonados a la red telefónica pública con conmutación), que es
una línea telefónica normal, similar a la que tiene usted en su casa.
A
Entre en el modo Config. desde el menú Inicio.
B
Seleccione Configuración del fax.
C
Seleccione Comunicación.
D
Seleccione Tipo de línea.
E
Seleccione PBX.
F
En la pantalla Código de Acceso, seleccione Utilizar o No utilizar. Si ha seleccionado Utilizar, vaya al paso
siguiente.
G
Escriba el prefijo de acceso al exterior y pulse Hecho.
97
Manual de usuario
Envío y recepción de faxes
Nota:
Se recomienda utilizar el ajuste de prefijo de acceso. Después de configurar el ajuste, cuando llame a números de fax del
exterior o los guarde en la lista Contactos, utilice la almohadilla (#) en vez del prefijo de acceso al exterior. Al marcar, el
producto sustituye automáticamente la # por el prefijo configurado. Con la almohadilla (#) suele haber menos errores de
conexión que con los prefijos.
Revisión de la conexión de fax
Puede comprobar si el producto está listo para enviar o recibir faxes.
A
Cargue papel normal tamaño A4 en la cassette.
& “Carga del papel” de la página 27
B
Entre en el modo Config. desde el menú Inicio.
C
Seleccione Configuración del fax.
D
Seleccione Comprobar conexión de fax.
E
Pulse x para imprimir el informe.
Nota:
Si se informa de errores, pruebe las soluciones que ofrece el informe.
Configuración de las características de fax
Configuración de entradas de marcado rápido
Puede crear una lista de marcado rápido para poder seleccionar los números de los destinatarios más rápidamente
cuando vaya a enviar un fax. Se pueden registrar hasta 60 entradas combinadas de marcado rápido y marcado de
grupo.
A
En el menú Inicio, entre en el modo Fax.
B
Pulse Contactos.
C
Seleccione Agregar/Editar Contactos.
D
Seleccione Configurar marcación rápida. Se muestran los números disponibles de entrada de marcado
rápido.
98
Manual de usuario
Envío y recepción de faxes
E
Seleccione el número de la entrada de marcado rápido que desee registrar. Puede registrar hasta 60 entradas.
F
Escriba un número de teléfono. Puede entrar hasta 64 dígitos.
Nota:
❏ Un guion ("-") significa una pausa breve al marcar. Inclúyalo únicamente en los números que se deban marcar
con una pausa. Los espacios entre números se ignoran al marcarlos.
❏
Si ha configurado Tipo de línea como PBX y ha configurado el prefijo de acceso, marque # (almohadilla) al
principio del número de fax en vez del prefijo de acceso al exterior.
& “Cómo configurar el tipo de línea” de la página 97
G
Seleccione Hecho.
H
Introduzca un nombre para identificar la entrada de marcado rápido. Puede entrar hasta 30 caracteres.
I
Seleccione Hecho para registrar el nombre.
J
Seleccione Opciones para especificar a qué velocidad quiere enviar un fax al destinatario. Si prefiere no
configurar la velocidad del fax, seleccione Hecho.
Nota:
Si tiene muchos fallos al enviar faxes a un destinatario determinado, configure una velocidad más baja de fax para ese
destinatario. Si no lo hace, se utilizará la velocidad de fax configurada en el siguiente menú.
Config. > Configuración del fax > Comunicación > Veloc.fax
Configuración de entradas de marcado de grupo
Puede añadir entradas de marcación rápida a un grupo, y así podrá enviar un fax a varios destinatarios a la vez. Se
pueden introducir hasta 60 entradas combinadas de marcado rápido y marcado de grupo.
A
En el menú Inicio, entre en el modo Fax.
B
Seleccione Contactos.
C
Seleccione Agregar/Editar Contactos.
D
Seleccione Config. de marcación de grupos. Se muestran los números disponibles de entrada de marcado de
grupo.
E
Seleccione el número de la entrada de marcado de grupo que desee registrar.
F
Introduzca un nombre para identificar la entrada de marcado de grupo. Puede entrar hasta 30 caracteres.
99
Manual de usuario
Envío y recepción de faxes
G
Seleccione Hecho para registrar el nombre.
H
Seleccione el número de la entrada de marcado rápido que desee registrar en la lista de marcación por grupos.
I
Repita el paso 8 si desea añadir otras entradas de marcación rápida a la lista de marcación por grupos. Se pueden
registrar hasta 30 entradas de marcado rápido en un marcado de grupo.
J
Seleccione Hecho para finalizar la creación de una lista de marcación por grupos.
Creación de información de encabezamiento
Puede crear un encabezado o membrete de fax añadiendo datos tales como su número de teléfono o su nombre.
Nota:
Asegúrese de haber configurado la hora correctamente.
& “Ajuste/cambio de la hora y la región” de la página 155
A
Entre en el modo Config. desde el menú Inicio.
B
Seleccione Configuración del fax.
C
Seleccione Comunicación.
D
Seleccione Encabezado.
E
Seleccione Encabezado del fax.
F
Introduzca la información del encabezamiento. Puede entrar hasta 40 caracteres.
G
Seleccione Hecho.
H
Seleccione Su número de teléfono.
I
Escriba su número de teléfono. Puede entrar hasta 20 dígitos.
Nota:
Pulse el botón # para introducir un signo más (+), que representa el prefijo de llamada internacional. El asterisco (*)
no está disponible.
J
Seleccione Hecho para registrar los datos del encabezado.
100
Manual de usuario
Envío y recepción de faxes
Cambio de los ajustes de salida del fax recibido
De forma predeterminada, este producto imprime todos los faxes recibidos. Puede cambiar este ajuste si quiere
guardar los faxes recibidos en la memoria del producto, en un ordenador o en un dispositivo de almacenamiento
externo USB; así podrá verlos antes e imprimir solo los que necesite. Siga estas instrucciones para cambiar los ajustes.
A
Entre en el modo Config. desde el menú Inicio.
B
Seleccione Configuración del fax.
C
Seleccione Configuración de recepción.
D
Seleccione Salida de fax.
Se abrirá una pantalla de confirmación. Pulse Cambiar Config.
E
Seleccione el ajuste adecuado según lo explicado a continuación.
Puede activar un ajuste, todos o solo unos cuantos.
❏ Guard. Band. Entr.
Selecciónelo si quiere guardar los faxes recibidos en la memoria del producto. Puede ver los faxes en la pantalla
LCD e imprimirlos si es necesario.
& “Cómo ver los faxes recibidos en la pantalla LCD” de la página 108
Si solamente selecciona este ajuste, los faxes recibidos no se imprimirán automáticamente.
Importante:
c Los
faxes guardados en la memoria del producto no se borran hasta que usted los elimine. Borre los faxes
después de imprimirlos o de verlos para impedir que se llene la memoria. Cuando la memoria está llena, el
producto no puede recibir ni enviar faxes.
❏ Guardar Equipo
Para activar esta función, utilice Epson FAX Utility en el ordenador conectado al producto.
& “Introducción a FAX Utility” de la página 94
Los faxes recibidos se guardan, en formato PDF, en la carpeta especificada del ordenador.
Después de configurar FAX Utility para que guarde los faxes en un ordenador, puede cambiar a Sí, después
Imprimir. en el producto si desea que los faxes se impriman automáticamente mientras se guardan en el
ordenador.
Importante:
c Los
faxes recibidos solamente se guardan en el ordenador mientras el ordenador está conectado. Como el
producto guarda temporalmente los faxes recibidos en su memoria hasta que se guardan en el ordenador, es
posible que la memoria se llene si deja el ordenador apagado mucho tiempo.
Nota:
Si desactiva esta opción y hay faxes recibidos que todavía no se han guardado en el ordenador, esos faxes se
imprimirán automáticamente a menos que haya activado alguna de las otras opciones.
101
Manual de usuario
Envío y recepción de faxes
❏ Guardar Disp. Ext.
Active esta opción si desea guardar los faxes recibidos en una tarjeta de memoria o en un dispositivo de
almacenamiento externo USB conectado al producto. Seleccione Sí, después Imprimir. si desea que los faxes
recibidos se impriman automáticamente mientras se guardan en la tarjeta de memoria o del dispositivo.
Para poder utilizar esta función, el producto tiene que validar su tarjeta de memoria o dispositivo USB externo y
usted debe crear una carpeta para guardar los faxes en la tarjeta o en el dispositivo. Seleccione Crear carpeta para
guardar y siga las instrucciones que aparezcan en la pantalla. No puede utilizar tarjetas ni dispositivos que no
hayan sido validados por el producto.
Importante:
c Como
el producto guarda temporalmente los faxes recibidos en su memoria hasta que se guardan en la tarjeta o
dispositivo validado, es posible que la memoria se llene si pasa mucho tiempo sin insertar la tarjeta o el
dispositivo.
Nota:
❏ Si no puede guardar faxes en la tarjeta o en el dispositivo debido a un error (que la memoria está llena, por ej.), el
producto guardará temporalmente los faxes en su memoria hasta que conecte una tarjeta o dispositivo validado
y que no dé error.
❏
Si desactiva esta opción y hay faxes recibidos que todavía no se han guardado en el dispositivo externo, esos faxes
se imprimirán automáticamente a menos que haya activado alguna de las otras opciones.
Envío de faxes
Envío de faxes mediante la escritura de un número
A
Coloque el original en el alimentador automático de documentos (ADF) o en el cristal del escáner.
& “Colocación de originales” de la página 40
B
En el menú Inicio, entre en el modo Fax.
C
Toque la zona Insertar número de fax de la pantalla LCD.
D
Escriba el número de fax y seleccione Hecho. Puede entrar hasta 64 dígitos.
Nota:
❏ Para mostrar el último número de fax utilizado, pulse Volver a marc.
❏
E
Compruebe que ha escrito los datos del encabezado. Algunos aparatos de fax rechazan automáticamente los
faxes entrantes que no incluyan un encabezado.
Pulse d, seleccione Color o B/N y cambie los demás ajustes si es necesario.
Nota:
Si quiere ver una explicación de cada ajuste, consulte la lista de menús del modo Fax.
& “Modo de fax” de la página 119
102
Manual de usuario
Envío y recepción de faxes
F
Para empezar a enviar, pulse x.
Nota:
Si el número de fax está ocupado o existe algún problema, este producto repite la marcación tras un minuto. Pulse Volver a
marc para repetir la marcación inmediatamente.
Envío de faxes mediante el marcado rápido/marcado de grupo
Siga las instrucciones descritas a continuación para enviar faxes mediante el marcado rápido/marcado de grupo.
Nota:
Con la marcación por grupos solamente se pueden enviar faxes en blanco y negro.
A
Coloque el original en el alimentador automático de documentos (ADF) o en el cristal del escáner.
& “Colocación de originales” de la página 40
B
En el menú Inicio, entre en el modo Fax.
C
Pulse Contactos.
D
Seleccione el número de entrada al que realizar el envío.
E
Pulse d, seleccione Color o B/N y cambie los demás ajustes si es necesario.
Nota:
Si quiere ver una explicación de cada ajuste, consulte la lista de menús del modo Fax.
& “Modo de fax” de la página 119
F
Para empezar a enviar, pulse x.
Envío de faxes mediante la difusión de fax
La función Difundir simplifica el envío de un mismo fax a varios números (30 máximo) mediante una marcación
rápida/por grupos o escribiendo los números de fax. Siga las instrucciones descritas a continuación para enviar faxes
mediante la difusión.
Nota:
Sólo se pueden enviar faxes en blanco y negro.
A
Coloque el original en el alimentador automático de documentos (ADF) o en el cristal del escáner.
& “Colocación de originales” de la página 40
103
Manual de usuario
Envío y recepción de faxes
B
En el menú Inicio, entre en el modo Fax.
C
Seleccione Opciones avanz.
D
Seleccione Difundir fax.
Nota:
Para seleccionar destinatarios de una lista de marcado rápido o de marcado de grupo, vaya al paso 8.
E
Seleccione Agregar nuevo.
F
Seleccione Insertar número de fax.
G
Escriba un número de fax y seleccione Hecho.
Nota:
❏ Para añadir otro número, repita los pasos 5 a 7.
❏
Si no desea añadir destinatarios de las listas de marcado rápido/por grupos, seleccione Hecho y vaya al paso
13.
H
Seleccione Agregar nuevo.
I
Seleccione Selecc. en contactos.
J
Seleccione el número de la entrada.
K
Seleccione Hecho.
L
Seleccione Hecho.
M
Para empezar a enviar, pulse x.
Envío de un fax a una hora especificada
Siga estas instrucciones para enviar un fax a una hora determinada.
Nota:
❏ Asegúrese de haber configurado la hora correctamente.
& “Ajuste/cambio de la hora y la región” de la página 155
❏
Sólo se pueden enviar faxes en blanco y negro.
104
Manual de usuario
Envío y recepción de faxes
A
Coloque el original en el alimentador automático de documentos (ADF) o en el cristal del escáner.
& “Colocación de originales” de la página 40
B
En el menú Inicio, entre en el modo Fax.
C
Introduzca un número de fax. También se puede utilizar la repetición de marcación, las listas de marcado
rápido o de marcado de grupo para seleccionar los números de fax.
D
Seleccione Opciones avanz.
E
Seleccione Enviar fax más tarde.
F
Seleccione Activado.
G
Configure la hora a la que desee enviar el fax y seleccione Hecho.
H
Para empezar a escanear, pulse x. La imagen escaneada se enviará a la hora especificada.
Nota:
Si tiene que cancelar el envío del fax a la hora especificada, pulse y.
Envío de un fax desde un teléfono conectado
Si el teléfono y el fax del destinatario tienen el mismo número, puede enviarle un fax después de hablar con él por
teléfono sin tener que colgar.
A
Coloque el original en el alimentador automático de documentos (ADF) o en el cristal del escáner.
& “Colocación de originales” de la página 40
B
Marque un número desde el teléfono conectado al producto.
C
En el panel de control del producto, seleccione Enviar.
D
Para enviar el fax, pulse x.
105
Manual de usuario
Envío y recepción de faxes
E
Cuelgue el teléfono.
Recepción de faxes
Configuración de la recepción automática de faxes
Siga estos pasos para configurar los ajustes que permitan recibir faxes automáticamente.
A
Cargue papel normal tamaño A4 en la cassette.
& “Carga del papel” de la página 27
B
Compruebe que Respuesta auto. esté configurada como Activado.
Config. > Configuración del fax > Configuración de recepción > Respuesta auto. > Activado
Nota:
❏ Si hay conectado un contestador automático directamente a este producto, asegúrese de ajustar Tonos para
responder correctamente mediante el siguiente procedimiento.
❏
En función de la región, Tonos para responder puede no estar disponible.
C
Entre en el modo Config. desde el menú Inicio.
D
Seleccione Configuración del fax.
E
Seleccione Configuración de recepción.
F
Seleccione Tonos para responder.
G
Pulse + o - para elegir el número de tonos y seleccione Hecho.
Importante:
c Seleccione
más tonos de los necesitados para que el contestador automático descuelgue. Si está ajustado para
descolgar en el cuarto tono, ajuste el producto para que descuelgue en el quinto tono o posterior. De lo contrario,
el contestador automático no podrá recibir llamadas de voz.
Nota:
Si recibe una llamada y la otra parte es un fax, el producto recibe el fax automáticamente incluso si el contestador
automático descuelga. Si usted descuelga el teléfono, espere hasta que en la pantalla LCD se muestre un mensaje que
indique que se ha establecido una conexión antes de colgar. Si la otra parte es una persona, el teléfono se puede
utilizar normalmente o se puede dejar un mensaje en el contestador automático.
106
Manual de usuario
Envío y recepción de faxes
H
Configure más ajustes de recepción de faxes si es necesario.
❏ Cambio de los ajustes de salida de los faxes recibidos
& “Cambio de los ajustes de salida del fax recibido” de la página 101
❏ Ajustes de impresión de faxes
Config. > Configuración del fax > Configuración de Impresión
& “Modo Configuración - Configuración del fax” de la página 131
También puede especificar un periodo de tiempo en el que no se imprimirán automáticamente ni faxes ni
informes. Seleccione la opción Tiempo Inhibición Impresión de Configuración de Impresión y
especifique la hora inicial y la final de ese periodo de tiempo.
❏ DRD (tonos distintivos)
Config. > Configuración del fax > Configuración de recepción > DRD
& “Modo Configuración - Configuración del fax” de la página 131
Recepción manual de faxes
Si el teléfono está conectado al producto y el modo de respuesta automática está desactivado, se pueden enviar datos de
fax una vez establecida la conexión.
A
Cargue papel normal tamaño A4 en la cassette.
& “Carga del papel” de la página 27
B
Cuando suene el teléfono, descuelgue el teléfono conectado al producto.
C
Cuando oiga un tono de fax, seleccione Recibir.
D
Pulse x para recibir el fax y cuelgue el auricular.
Nota:
Con la función Recepción Remota, puede empezar a transmitir faxes con su teléfono en vez de seleccionar el menú en
el producto.
Active Recepción Remota (Config. > Configuración del fax > Configuración de recepción > Recepción Remota), y
escriba un Código de Inicio. Esta opción es muy cómoda si tiene un auricular inalámbrico. Para empezar a recibir
un fax, solo tiene que teclear el código en el teléfono.
E
Si ha configurado que se impriman los faxes recibidos, pulse x para imprimir el fax.
107
Manual de usuario
Envío y recepción de faxes
Cómo ver los faxes recibidos en la pantalla LCD
Si desea guardar los faxes recibidos en la memoria del producto y verlos en la pantalla LCD, tiene que activar el ajuste
Guard. Band. Entr.
& “Cambio de los ajustes de salida del fax recibido” de la página 101
Siga estos pasos para ver los faxes recibidos.
Importante:
c Los
faxes guardados en la memoria del producto no se borran hasta que usted los elimine. Borre los faxes después de
imprimirlos o de verlos para impedir que se llene la memoria. Cuando la memoria está llena, el producto no puede
recibir ni enviar faxes.
A
Cuando el producto recibe un fax, muestra un mensaje para indicarle que tiene un fax nuevo. Seleccione la
opción Abrir Band. Entr. que aparece debajo del mensaje.
También puede abrir la bandeja de entrada seleccionando Fax >Opciones avanz. > Abrir Band. Entr.
Nota:
se queda activo cuando hay faxes sin leer o sin imprimir en la bandeja de entrada. Toque el icono para
El icono
ver el número de faxes sin leer/imprimir y cuánta memoria del producto ocupan.
B
Seleccione el fax que desee ver en la lista Band Entr.
Se mostrará el contenido del fax.
Nota:
Puede imprimir o borrar todos los faxes de la Band Entr. Para hacerlo, toque Menú al final de la pantalla de la lista y
siga las instrucciones mostradas.
C
Toque x y seleccione una opción. Si selecciona Imprimir luego Eliminar, el fax recibido se imprimirá y luego
se borrará de la memoria del producto.
Nota:
Si quiere revisar los ajustes de impresión de faxes recibidos, seleccione el siguiente menú.
Config. > Configuración del fax > Configuración de Impresión
& “Modo Configuración - Configuración del fax” de la página 131
Recepción de un fax mediante llamada selectiva
Esto le permite recibir un fax del servicio de información de faxes al que ha llamado.
Siga las instrucciones descritas a continuación para recibir un fax mediante la llamada selectiva.
A
Cargue papel normal tamaño A4 en la cassette.
& “Carga del papel” de la página 27
B
En el menú Inicio, entre en el modo Fax.
108
Manual de usuario
Envío y recepción de faxes
C
Seleccione Opciones avanz.
D
Seleccione Sondeo y luego Activado.
E
Introduzca el número de fax.
F
Pulse x para recibir el fax.
G
Si ha desactivado Respuesta auto. y ha configurado que se impriman los faxes recibidos, pulse x para imprimir
el fax.
Impresión de informes
Siga estos pasos para imprimir el informe de un fax.
A
Cargue papel normal tamaño A4 en la cassette.
& “Carga del papel” de la página 27
B
En el menú Inicio, entre en el modo Fax.
C
Seleccione Opciones avanz.
D
Seleccione Informe del fax.
E
Seleccione el elemento que desee imprimir.
Nota:
Sólo se puede ver Registro del fax en la pantalla.
F
Pulse x para imprimir el informe seleccionado.
Nota:
Puede configurar que se imprima un informe del fax automáticamente y el formato del informe en el siguiente menú.
Config. > Configuración del fax > Configuración de Informes
& “Modo Configuración - Configuración del fax” de la página 131
Lista de menús del modo de fax
Consulte la siguiente sección para más detalles sobre la lista de menús del modo de fax.
& “Modo de fax” de la página 119
109
Manual de usuario
Más funciones
Más funciones
Con los menús especiales de Más funciones, imprimir resulta muy fácil y divertido. Para más información, seleccione
Más funciones, elija un menú y siga las instrucciones que aparezcan en la pantalla LCD.
Menú
Funciones
Copiar/Restaurar fotos
Puede hacer copias idénticas a sus originales.
Si la fotografía original está desvaída, podrá
recuperar todo su color.
Hoja de diseño de foto
Puede imprimir las fotos de una tarjeta de memoria con diversos diseños.
Tarjeta de felicitación
Con una plantilla A4, puede crear tarjetas personales con mensajes manuscritos. Imprima
una plantilla, escriba su mensaje y luego escanee la plantilla para imprimir sus tarjetas.
Copiar a CD/DVD
Puede copiar una foto o una carátula de CD/
DVD e imprimirla en una carátula de CD/DVD.
La imagen se recortará y adaptará automáticamente al tamaño de la carátula de CD/DVD.
Imprimir en CD/DVD
Puede crear carátulas de CD/DVD a partir de las
fotos de una tarjeta de memoria sin usar un
ordenador.
Libro de colores*
Puede crear una hoja para colorear a partir de
sus fotos o dibujos lineales.
110
Manual de usuario
Más funciones
Menú
Funciones
Papel Rayado
Puede imprimir en papel pautado, rayado y
cuadriculado. Siga las instrucciones de la pantalla para imprimir.
Papeles de escribir
Puede imprimir su propio papel rayado con
una foto de fondo. Siga las instrucciones de la
pantalla para imprimir.
Calendario
Puede imprimir calendarios de meses o de semanas. Si elige un calendario de meses, tiene
que especificar el año y el mes. Siga las instrucciones de la pantalla para imprimir.
Tarjeta de mensaje
Puede crear sus propios tarjetones, decorados
o no con una foto o una imagen prediseñada.
Sobre Origami
Puede crear sobres muy originales, con o sin
imágenes prediseñadas de fondo o como decoración. Dispone de dos tipos de sobre. Tras la
impresión, doble el papel siguiendo la hoja de
instrucciones que puede imprimir desde el
menú Instrucción sobre Origami.
(& “Impresión de sobres de origami” de la página 112)
Instrucción sobre Origami
10
7
4
7
7
8
10
11
8
1
4
91mm
115mm
181mm
11
160mm
6
Puede imprimir la hoja con las instrucciones
para plegar el papel impreso con la función
Sobre Origami y convertirlo en un sobre.
(& “Impresión de sobres de origami” de la página 112)
9
10
8
9
8
8
6
9
11
9
3
9
7
8
4
11
9
6
7
10
5
3
5
5
6
6
8
5
10
2
1
8
5
4
5
11
10
2
6
11
6
8
6
7
6
* Use únicamente la función Libro de colores para dibujos e imágenes de su creación. Si usa materiales con copyright, cumpla
siempre las leyes para uso personal.
111
Manual de usuario
Más funciones
Impresión de sobres de origami
Puede crear sobres muy originales, con o sin símbolos o estampados prediseñados de fondo o como decoración.
Dispone de dos tipos de sobre. Tras la impresión, doble el papel siguiendo la hoja de instrucciones que puede imprimir
desde el menú Instrucción sobre Origami.
A
Seleccione Más funciones.
B
Seleccione Papelería personal.
C
Seleccione Origami.
D
Seleccione Sobre Origami.
E
Seleccione un icono.
F
Elija si quiere imprimir las líneas de plegado en el sobre.
G
Seleccione la posición de la imagen.
H
Seleccione un tamaño de sobre.
I
Cargue papel tamaño A4 para imprimir sobres.
J
Configure el número de copias.
K
Para empezar a imprimir el sobre de origami, pulse x.
L
Aparecerá un mensaje pidiendo su confirmación para seguir imprimiendo. Si selecciona Sí, vuelva al paso 10. Si
ha seleccionado No, vaya al paso siguiente.
M
Seleccione Instrucción sobre Origami.
N
Seleccione un tamaño de sobre.
O
Cargue papel tamaño A4 para imprimir la hoja con las instrucciones para hacer sobres de origami.
P
Configure el número de copias.
(& “En la cassette del papel 2” de la página 30)
(& “En la cassette del papel 2” de la página 30)
112
Manual de usuario
Más funciones
Q
Para empezar a imprimir la hoja de instrucciones de sobres de origami, pulse x.
R
Siga las instrucciones de la hoja para plegar el sobre en el orden correcto.
Nota:
Coloque la hoja de instrucciones encima del sobre y pliegue las dos hojas juntas. Cuando termine, desdóblelas y saque la hoja
de instrucciones. Ahora ya solo tiene que ir doblando el sobre, guiándose por los pliegues que han quedado marcados en el
papel.
Lista de menús del modo Más funciones
En la siguiente sección encontrará la lista de menús del modo Más funciones.
& “Modo Más funciones” de la página 120
113
Manual de usuario
Lista de los menús del panel de control
Lista de los menús del panel de control
Este producto se puede utilizar como impresora, copiadora, escáner o fax. Al utilizar una de estas funciones, excepto la
de impresión, seleccione la función deseada pulsando el botón de modo correspondiente en el panel de control.
Cuando se selecciona el modo, aparece la pantalla principal de cada modo.
Nota:
Es posible que algunas opciones o ajustes no estén disponibles, pues depende de los demás ajustes que haya configurado.
Modo de copia
Series XP-710/XP-810
Menú
Ajustes y opciones
Color, B/N
Densidad
de -4 a +4
Impresión a doble cara
1>1 cara, 2>2 caras*1, 1>2 caras, 2>1 cara*1
Diseño
Con bordes, Sin bordes*2, Copia A4, 2/cara, A4, libro/2 cara, Libro/2 caras
Reducir/Ampliar
Tamaño person., Tamaño real, Autoajust. Pág., 10x15 cm->A4, A4->10x15 cm, 13x18->10x15,
10x15->13x18, A5->A4, A4->A5
Tamaño papel
A4, A5, 10x15 cm(4x6"), 13x18 cm (5x7")
Tipo de papel
Papel normal, Mate, Satinado Prem., Satinado extra, Papel Foto Brill., Papel fotogr.
Fuente de papel
Cassette 1, Cassette 2, Ranur.alim.post.pap.
Tipo de documento
Texto, Texto e imagen, Foto
Calidad
Borrador*3, Estándar, La mejor
Orientación documento
Vertical, Paisaje
Dirección de encuad.*1
Izquierda, Arriba
Margen de encua.
Izquierda, Arriba
Expansión
Estándar, Medio, Mínimo
Tiempo de secado
Estándar, Largo, Más largo
Borrar todas la config.
*1Esta función únicamente está disponible en la serie XP-810.
*2La imagen se ampliará y recortará ligeramente para llenar la hoja de papel. La impresión puede tener menos calidad o quedar
manchada en las zonas superior e inferior del papel.
*3Los usuarios de Bélgica no disponen del modo borrador.
114
Manual de usuario
Lista de los menús del panel de control
Para la serie XP-610
Menú
Ajustes y opciones
Color, B/N
Config. de papel y copias
Densidad
de -4 a +4
Impresión a doble cara
1>1 cara, 1>2 caras
Diseño
Con bordes, Sin bordes*1, Copia A4, 2 por cara, A4,
libro/2 por cara, Libro/2 caras
Reducir/Ampliar
Tamaño person., Tamaño real, Autoajustar página,
10x15 cm->A4, A4->10x15 cm, 13x18->10x15,
10x15->13x18, A5->A4, A4->A5
Tamaño papel
A4, A5, 10x15 cm(4x6"), 13x18 cm (5x7")
Tipo de papel
Pap.norm., Mate, Satinado Prem., Satinado extra, Papel Foto Brillante, Papel fotográfico
Fuente de papel
Cassette 1, Cassette 2
Tipo de documento
Texto, Texto e imagen, Foto
Calidad
Borrador*2, Estándar, La mejor
Orientación del documento
Vertical, Horizontal
Margen de encuadernación
Izquierda, Arriba
Expansión
Estándar, Medio, Mínimo
Tiempo de secado
Estándar, Largo, Más largo
*1La imagen se ampliará y recortará ligeramente para llenar la hoja de papel. La impresión puede tener menos calidad o quedar
manchada en las zonas superior e inferior del papel.
*2Los usuarios de Bélgica no disponen del modo borrador.
Modo Imprimir fotos
Series XP-710/XP-810
Menú
Ajustes y opciones
Buscar
Buscar por Fecha
Cancelar Búsqueda
Selec. Fotos
Seleccionar todas las fotos
Cancelar selección de fotos
Seleccionar ubicación
Seleccionar carpeta
Seleccionar grupo
115
Manual de usuario
Lista de los menús del panel de control
Menú
Ajustes y opciones
Configuración de Impresión
Tamaño papel
10x15 cm(4x6"), 13x18 cm (5x7"), Ancho 16:9, A4,
100x148 mm
Tipo de papel
Satinado Prem., Satinado extra, Papel Foto Brill., Papel
fotogr., Papel normal, Mate, Adhesivo foto
Fuente de papel
Cassette 1, Cassette 2, Cassette 1> 2, Ranur.alim.post.pap.
Sin bordes
Sin bordes*1, Con bordes
Calidad
Borrador*2, Estándar, La mejor
Expansión
Estándar, Medio, Mínimo
Fecha
Desactivado, aaaa.mm.dd, mm.dd.aaaa, dd.mm.aaaa
Print Info. On Photos
Desactivado, Configuración de la cámara, Texto de
cámara, Hito
Fit Frame
Activado, Desactivado
Bidireccional
Activado, Desactivado
Borrar todas la config.
Editar fotos
Ajustes de foto
Mejorar, Detección de escena, Corregir ojos rojos*3,
Brillo, Contraste, Nitidez, Saturación
Filtro
Desactivado, Sepia, B/N
Recortar/Zoom
*1La imagen se ampliará y recortará ligeramente para llenar la hoja de papel. La impresión puede tener menos calidad o quedar
manchada en las zonas superior e inferior del papel.
*2Los usuarios de Bélgica no disponen del modo borrador.
*3Este ajuste no cambia la imagen original, solo afecta a la impresa. En algunos tipos de foto, además de los ojos pueden verse
corregidas otras partes de la imagen.
Para la serie XP-610
Menú
Ajustes y opciones
Buscar
Buscar por Fecha
Cancelar Búsqueda
Seleccionar fotografías
Seleccionar todas las fotos
Cancelar selección de fotos
Modo Pantalla
1 por cara
1 por cara sin información
9 por cara
116
Manual de usuario
Lista de los menús del panel de control
Menú
Ajustes y opciones
Configuración de impresión
Tamaño papel
10x15 cm(4x6"), 13x18 cm (5x7"), Ancho 16:9, A4,
100x148 mm
Tipo de papel
Satinado Prem., Satinado extra, Papel Foto Brillante,
Papel fotográfico, Pap.norm., Mate, Adhesivo de foto
Fuente de papel
Cassette 1, Cassette 2, Cassette 1 > Cassette 2
Sin bordes
Sin bordes*1, Con bordes
Calidad
Borrador*2, Estándar, La mejor
Expansión
Standard, Medio, Mínimo
Fecha
Desactivado, aaaa.mm.dd, mm.dd.aaaa, dd.mm.aaaa
Print Info. On Photos
Desactivado, Texto de cámara, Hito
Fit Frame
Activado, Desactivado
Bidireccional
Activado, Desactivado
Ajustes de foto
Mejorar, Detección de escena, Corregir ojos rojos*3, Brillo, Contraste, Nitidez, Saturación
Filtro
Desactivado, Sepia, B/N
Recortar/Zoom
*1La imagen se ampliará y recortará ligeramente para llenar la hoja de papel. La impresión puede tener menos calidad o quedar
manchada en las zonas superior e inferior del papel.
*2Los usuarios de Bélgica no disponen del modo borrador.
*3Este ajuste no cambia la imagen original, solo afecta a la impresa. En algunos tipos de foto, además de los ojos pueden verse
corregidas otras partes de la imagen.
117
Manual de usuario
Lista de los menús del panel de control
Modo de escaneado
Series XP-710/XP-810
Menú
Ajuste y su descripción
Digitalizar a tarj. memoria
JPG, PDF
Color, B/N
Contraste
de -4 a +4
Digitalización a 2 caras*1
Desactivado, Activado
Área de digitalización
A4, Recorte automático, Área máxima
Documento
Texto, Fotografía
Resolución
200 ppp, 300 ppp, 600 ppp
Orientación documento
Vertical, Paisaje
Dirección de encuad.*1
Izquierda, Arriba
Borrar todas la config.
Digitalizar a cloud*1
Si desea utilizar el servicio Digitalizar a cloud, vaya al portal de Epson Connect.
& “Uso del servicio Epson Connect” de la página 9
Digitalizar a PC (JPEG)
& “Escaneado básico con el panel de control” de la página 75
Digitalizar a PC (PDF)
Digitalizar a PC (correo e.)
Digitalizar a PC (WSD)*2
*1Esta función únicamente está disponible en la serie XP-810.
*2Esta función está disponible solamente para las versiones en inglés de Windows 8, 7 y Vista.
Para la serie XP-610
Menú
Ajuste y su descripción
Digitalizar a tarjeta de
memoria
Formato
JPEG, PDF
Color
Color, B/N
Área de digitalización
A4, Recorte automático, Área máxima
Documento
Texto, Fotografía
Resolución
200 ppp, 300 ppp, 600 ppp
Contraste
de -4 a +4
Orientación del documento
Vertical, Horizontal
118
Manual de usuario
Lista de los menús del panel de control
Menú
Ajuste y su descripción
Digitalizar a nube
Si desea utilizar el servicio Digitalizar a nube, vaya al portal de Epson Connect.
& “Uso del servicio Epson Connect” de la página 9
Esca a PC (JPEG)
& “Escaneado básico con el panel de control” de la página 75
Digitalizar a PC (PDF)
Digitalizar a PC (correo
electrónico)
Digitalizar a PC (WSD)*
* Esta función está disponible solamente para las versiones en inglés de Windows 8, 7 y Vista.
Modo de fax
Nota:
Esta función únicamente está disponible en la serie XP-810.
Menú
Ajuste y su descripción
Resolución
Seleccione esta opción para cambiar la resolución de los datos de fax que está enviando.
Contraste
Seleccione esta opción para cambiar la resolución de los datos de fax que está enviando. Si va a
enviar un documento de texto, seleccione Automático.
Faxes a doble cara
Active esta opción si envía originales de doble cara en el ADF.
Envío Directo
Seleccione esta opción si va a enviar un fax en blanco y negro a un único destinatario en cuanto haya
conexión. Así, el producto no guardará la imagen escaneada en su memoria. Esta opción no sirve
para enviar a varios destinatarios ni faxes en color.
Env. Vista Preliminar
Seleccione esta opción si quiere ver la imagen escaneada antes de empezar el envío del fax. Esta
opción no está disponible cuando se envía un fax en color o si se envía un fax en blanco y negro con
la opción Envío Directo activada.
Borrar todas la config.
Recupera los ajustes predeterminados del fax.
Enviar fax más tarde
& “Envío de un fax a una hora especificada” de la página 104
Difundir fax
& “Envío de faxes mediante la difusión de fax” de la página 103
Sondeo
& “Recepción de un fax mediante llamada selectiva” de la página 108
Abrir Band. Entr.
& “Cómo ver los faxes recibidos en la pantalla LCD” de la página 108
Volver a imprimir faxes
Reimpresiones de los últimos faxes recibidos. Si la memoria está llena, se borran primero los faxes
más antiguos.
119
Manual de usuario
Lista de los menús del panel de control
Menú
Ajuste y su descripción
Informe del fax
Lista de Configuración del Fax
Imprime la configuración del fax en vigor.
Registro del fax
Imprime o muestra el registro de comunicación.
Última transmisión
Imprime un registro de comunicaciones sobre la
transmisión anterior o los resultados recibidos de la
llamada selectiva (de sondeo) anterior.
Lista de contactos
Imprime la lista de Contactos.
Lista de marcación rápida
Imprime la lista de marcado rápido.
Lista de marcación por grupos
Imprime la lista de marcado de grupo.
Traza de protocolo
Imprime el protocolo para la última comunicación.
Modo Más funciones
Series XP-710/XP-810
Menú
Ajustes y opciones
Copiar/Restaurar fotos
Desactivado, Activado
Configuración de papel y copias
Tamaño papel, Tipo de papel, Fuente de papel, Sin
bordes*1, Expansión
Ajustes de foto
Mejorar
Filtro
Desactivado, B/N
Recortar/Zoom
120
Manual de usuario
Lista de los menús del panel de control
Menú
Ajustes y opciones
Hoja de diseño de foto
2 por cara, 4 por cara, 8 por cara, 20 por cara, Adhesivo16-up, 1/2 superior, 1/2 inferior, Foto carnet,
Estuche arriba, Índice de estuches, P.I.F.
Tamaño papel
10x15 cm(4x6"), 13x18 cm (5x7"), Ancho 16:9, A4, A6,
100x148 mm
Tipo de papel
Satinado Prem. Satinado extra, Papel Foto Brill., Papel
fotogr., Papel normal, Mate, Adhesivo foto, Adh. 16
Diseño automático, Colocar fotos manualmente
Buscar
Buscar por Fecha, Cancelar Búsqueda
Selec. Fotos
Seleccionar todas las fotos, Cancelar selección de fotos
Seleccionar ubicación
Seleccionar carpeta, Seleccionar grupo
Ajustes de foto
Mejorar, Detección de escena, Corregir ojos rojos*2,
Brillo, Contraste, Nitidez, Saturación
Filtro
Desactivado, Sepia, B/N
Recortar/Zoom
Configuración de Impresión
Tarjeta de felicitación
Copiar a CD/DVD
Fuente de papel, Calidad, Expansión, Fecha, Print Info.
On Photos, Fit Frame, Bidireccional
Seleccionar foto e impr. plantilla, Impr.tarj. felic. desde plantilla
Buscar
Buscar por Fecha, Cancelar Búsqueda
Seleccionar ubicación
Seleccionar carpeta, Seleccionar grupo
Ajustes de foto
Mejorar, Detección de escena, Corregir ojos rojos*2,
Brillo, Contraste, Nitidez, Saturación
Filtro
Desactivado, Sepia, B/N
Tamaño papel
10x15 cm(4x6")
Tipo de papel
Satinado extra, Satinado Prem., Papel Foto Brill., Papel
fotogr.
Diseño
Sin bordes*1, 1/2 superior, 1/2 inferior
Marco
Desactivado, Óvalo, Óvalo - Borde suave
Imprimir en un CD/DVD, Probar impresión en papel A4
Tipo de documento
Texto e imagen, Foto
Calidad
Estándar, La mejor
121
Manual de usuario
Lista de los menús del panel de control
Menú
Ajustes y opciones
Imprimir en CD/DVD
Diseño de impresión
CD/DVD 1 por cara, CD/DVD 4 por cara, Variedad de
CD/DVD
Diseño automático, Colocar fotos manualmente
Buscar
Buscar por Fecha, Cancelar Búsqueda
Seleccionar ubicación
Seleccionar carpeta, Seleccionar grupo
Ajustes de foto
Mejorar, Detección de escena, Corregir ojos rojos*2,
Brillo, Nitidez, Saturación
Filtro
Desactivado, Sepia, B/N
Recortar/Zoom
Imprimir en un CD/DVD, Probar impresión en papel A4
Papelería personal
Libro de colores
Configuración de Impresión
Densidad de CD
Papel Rayado
Regla Ancha, Regla Fina, Regla Gráfica, Pentagrama
Papeles de escribir
Regla Horizontal, Regla Vertical, Sin regla
Calendario
Semanal, Mensual
Tarjeta de mensaje
Papel normal, Mate
Origami
Sobre Origami, Instrucción sobre Origami
& “Impresión de sobres de origami” de la página 112
Foto o dibujo en el cristal del escáner, Foto en tarjeta de memoria
Buscar
Buscar por Fecha, Cancelar Búsqueda
Seleccionar ubicación
Seleccionar carpeta, Seleccionar grupo
Configuración de Impresión
Configuración de papel, Fuente de papel, Densidad,
Detección de líneas
*1La imagen se ampliará y recortará ligeramente para llenar la hoja de papel. La impresión puede tener menos calidad o quedar
manchada en las zonas superior e inferior del papel.
*2Este ajuste no cambia la imagen original, solo afecta a la impresa. En algunos tipos de foto, además de los ojos pueden verse
corregidas otras partes de la imagen.
122
Manual de usuario
Lista de los menús del panel de control
Para la serie XP-610
Menú
Ajustes y opciones
Copiar/Restaurar fotos
Restauración de color
Desactivada, Activado
Modo Pantalla
1 por cara, 1 por cara sin información
Config. de papel y copias
Tamaño papel, Tipo de papel, Fuente de papel, Sin
bordes*1, Expansión
Ajustes de foto
Mejorar
Filtro
Desactivado, B/N
Recortar/Zoom
Hoja de diseño de foto
2 por cara, 4 por cara, 8 por cara, 20 por cara, AdhesivFoto16-up, 1/2 superior, 1/2 inferior, Foto
carnet, Estuche arriba, Índice de estuches, P.I.F.
Tamaño papel
10x15 cm(4x6"), 13x18 cm (5x7"), Ancho 16:9, A4, A6,
100x148 mm
Tipo de papel
Satinado Prem. Satinado extra, Papel Foto Brillante,
Papel fotográfico, Pap.norm., Mate, Adhesivo de foto,
Adhesivo de foto 16
Método de diseño
Diseño automático, Colocar fotos manualmente
Buscar
Buscar por Fecha, Cancelar Búsqueda
Seleccionar fotografías
Seleccionar todas las fotos, Cancelar selección de fotos
Modo Pantalla
1 por cara, 1 por cara sin información, 9 por cara
Configuración de impresión
Fuente de papel, Calidad, Expansión, Fecha, Fit Frame, Bidireccional
Ajustes de foto
Mejorar, Detección de escena, Corregir ojos rojos*2,
Brillo, Contraste, Nitidez, Saturación
Filtro
Desactivado, Sepia, B/N
Recortar/Zoom
123
Manual de usuario
Lista de los menús del panel de control
Menú
Ajustes y opciones
Imprimir tarjeta de presentación de foto
Selec. foto e imprimir plantilla, Imprimir tarj. felic. desde plantilla
Copiar a CD/DVD
Buscar
Buscar por Fecha, Cancelar Búsqueda
Modo Pantalla
1 por cara, 1 por cara sin información, 9 por cara
Ajustes de foto
Mejorar, Detección de escena, Corregir ojos rojos*2,
Brillo, Contraste, Nitidez, Saturación
Filtro
Desactivado, Sepia, B/N
Tamaño papel
10x15 cm(4x6")
Tipo de papel
Satinado extra, Satinado Prem., Papel Foto Brillante,
Papel fotográfico
Diseño
Sin bordes*1, 1/2 superior, 1/2 inferior
Marco
Desactivado, Óvalo, Óval,bord.suav.
Imprimir en un CD/DVD, Probar impr en papel A4
Seleccione el color.
Color, B/N
Config. de papel y copias
Densidad, Tipo de documento, Calidad
Vista previa
Imprimir en CD/DVD
CD/DVD 1 por cara, CD/DVD 4 por cara, CD/DVD variedad
Diseño automático, Colocar fotos manualmente
Buscar
Buscar por Fecha, Cancelar Búsqueda
Modo Pantalla
1 por cara, 1 por cara sin información, 9 por cara
Configuración de impresión
Densidad de CD
Ajustes de foto
Mejorar, Detección de escena, Corregir ojos rojos*2,
Brillo, Nitidez, Saturación
Filtro
Desactivado, Sepia, B/N
Recortar/Zoom
Imprimir en un CD/DVD, Probar impr en papel A4
Papelería personal
Papel Rayado
Regla Ancha, Regla Fina, Papel Milimetrado, Pentagrama
Papeles de escribir
Regla Horizontal, Regla Vertical, Sin regla
Calendario
Semanal, Mensual
Tarjeta de mensaje
Pap.norm., Mate
Origami
Sobre Origami, Instrucción sobre Origami
& “Impresión de sobres de origami” de la página 112
124
Manual de usuario
Lista de los menús del panel de control
Menú
Ajustes y opciones
Libro de colores
Foto o dibujo en el cristal del escáner, Foto en tarjeta de memoria
Buscar
Buscar por Fecha, Cancelar Búsqueda
Modo Pantalla
1 por cara, 9 por cara
Configuración de impresión
Config de papel, Fuente de papel, Densidad, Detección de líneas
*1La imagen se ampliará y recortará ligeramente para llenar la hoja de papel. La impresión puede tener menos calidad o quedar
manchada en las zonas superior e inferior del papel.
*2Este ajuste no cambia la imagen original, solo afecta a la impresa. En algunos tipos de foto, además de los ojos pueden verse
corregidas otras partes de la imagen.
Modo Configuración Wi-Fi
Series XP-710/XP-810
Menú
Descripción
Estado Wi-Fi/Red
Para más detalles acerca de los elementos de ajuste, consulte el Manual de red en línea.
Asistente config. Wi-Fi
Configuración de pulsador (WPS)
Configurar código PIN
(WPS)
Conexión automática
Wi-Fi
Deshabilitar Wi-Fi
Pueden solucionarse algunos problemas de la red desactivando o inicializando la configuración
Wi-Fi y luego volviendo a configurarla.
Para más información, consulte el Manual de red on-line.
Configuración Wi-Fi Direct sin Enrutador
Para más detalles acerca de los elementos de ajuste, consulte el Manual de red en línea.
125
Manual de usuario
Lista de los menús del panel de control
Para la serie XP-610
Menú
Descripción
Asistente para config.
Wi-Fi
Para más detalles acerca de los elementos de ajuste, consulte el Manual de red en línea.
Configuración de pulsador (WPS)
Configurar código PIN
(WPS)
Config. Wi-Fi Direct. sin
Enrut.
Conexión automática
Wi-Fi
Conf. Wi-Fi
Deshabilitar Wi-Fi
Pueden solucionarse algunos problemas de la red desactivando o inicializando la configuración
Wi-Fi y luego volviendo a configurarla.
Para más información, consulte el Manual de red on-line.
Modo de configuración
Series XP-710/XP-810
Menú
Ajuste y su descripción
Niveles de tinta
-
Revise el estado de los cartuchos de tinta.
Mantenimiento
Comprobación de boquillas
Imprime un patrón de test de inyectores para comprobar el estado del cabezal de impresión.
Limpieza de cabezal
Limpia el cabezal de impresión para mejorar el estado
del cabezal de impresión.
Alineación de cabezal
Ajusta la alineación del cabezal de impresión.
Sustituir Cartuchos de Tinta
Cambia los cartuchos de tinta.
126
Manual de usuario
Lista de los menús del panel de control
Menú
Ajuste y su descripción
Config. impresora
CD/DVD
Ajusta la posición de la impresión.
Adhesivos
Ajusta la posición de la impresión.
Papel grueso
Active esta opción cuando imprima en papel grueso.
Sonido
Presionar botones, Aviso de error, Volumen
Modo silencioso
Desactivado, Activado
Protector de pantalla
Desactivado, Datos de tarjeta de memoria
Temp. apagado autom.*1
& “Usar el panel de control” de la página 157
Temporizador de apagado
Borrar todas la config.
Config. básica
Configuración de Wi-Fi/
Red
Fecha y hora*2
& “Ajuste/cambio de la hora y la región” de la página 155
Horario de verano*2
Desactivado, Activado
País o región*2
& “Ajuste/cambio de la hora y la región” de la página 155
Idioma/Language
-
Estado Wi-Fi/Red
Puede ver el Nombre de la impresora, los ajustes actuales de la red e imprimir una hoja de estado de la
red.
Config.Wi-Fi
Consulte el Manual de red on-line. Puede acceder
directamente a los menús de Config.Wi-Fi seleccionando Config.Wi-Fi en la pantalla LCD.
Config. manual Wi-Fi o de red
Servicios Epson Connect
Comprobar conexión Wi-Fi/Red
Puede conocer el estado de conexión de la red e imprimir el informe. Si hay algún problema con la conexión, el informe lo ayudará a encontrar la solución.
Estado
Puede ver si su impresora está registrada o conectada
al servicio Epson Connect. Encontrará las instrucciones de uso en el portal de Epson Connect.
& “Uso del servicio Epson Connect” de la página 9
Dirección de correo electrónico
Puede ver su dirección de correo electrónico registrada en Epson Connect.
Suspender o reanudar
Interrumpe/reanuda todos los servicios de Epson
Connect.
Restaurar config. pred.
Borra su impresora registrada y recupera los ajustes
de fábrica de Epson Connect.
127
Manual de usuario
Lista de los menús del panel de control
Menú
Ajuste y su descripción
Servicios Google Cloud
Print
Estado
Puede ver si su impresora está registrada o conectada
al servicio Google Cloud Print. Encontrará las instrucciones de uso en el portal de Epson Connect.
& “Uso del servicio Epson Connect” de la página 9
Suspender o reanudar
Interrumpe/reanuda todos los servicios de Google
Cloud Print.
Restaurar config. pred.
Borra su impresora registrada y recupera los ajustes
de fábrica de Google Cloud Print.
Conf.uso comp arc
USB, Wi-Fi/Red
Seleccione el tipo de ordenador al que quiera dar
acceso de escritura a la tarjeta de memoria. Puede
elegir entre un ordenador conectado por USB y uno
conectado por red.
Config. Imp. red dom.
Configuración de Impresión
Tamaño papel, Tipo de papel, Fuente de papel, Calidad, Bidireccional, Interior/exterior de CD, Densidad
de CD, Borrar todas la config.
Ajustes de foto
Mejorar, Detección de escena, Corregir ojos rojos*3,
Filtro, Brillo, Contraste, Nitidez, Saturación, Borrar todas la config.
Configuración del fax*2
& “Modo Configuración - Configuración del fax” de la página 131
Configuración dis. ext.
Configuración de Impresión
Tamaño papel, Tipo de papel, Fuente de papel, Diseño, Calidad, Expansión, Fecha, Print Info. On Photos
Fit Frame, Bidireccional, Interior/exterior de CD, Densidad de CD, Borrar todas la config.
Ajustes de foto
Mejorar, Detección de escena, Corregir ojos rojos*3,
Filtro, Brillo, Contraste, Nitidez, Saturación, Borrar todas la config.
Alerta de tamaño de papel
Activado, Desactivado
Alerta de documento
Activado, Desactivado
Modo de selección automática
Tarjeta de memoria, Portada de documento, Alimentador auto. Documentos*2
Todas las funciones
Activado, Desactivado
Funciones de guía
Borrar todas la config.
128
Manual de usuario
Lista de los menús del panel de control
Menú
Ajuste y su descripción
Restaurar config. pred.
Config. recepción/envío faxes*2
Recupera los ajustes de fábrica de Config. recepción/
envío faxes.
Configuración de datos de fax*2
Recupera los ajustes de fábrica de Configuración de
datos de fax.
Configuración de Wi-Fi/Red
Recupera los ajustes de fábrica de Configuración de
Wi-Fi/Red.
Todas excepto configuración de Wi-Fi/
Red*1
Restablece los valores de fábrica de todos los ajustes
excepto de los Configuración de Wi-Fi/Red.
Todas excepto configuración de Wi-Fi/
Red y fax*1
Recupera los valores de fábrica de todos los ajustes
excepto de los configuración de Wi-Fi/Red y Fax.
Todas las configuraciones
Restablece todos los ajustes a la configuración predeterminada de fábrica.
*1Esta función únicamente está disponible en la serie XP-710.
*2Esta función únicamente está disponible en la serie XP-810.
*3Este ajuste no cambia la imagen original, solo afecta a la impresa. En algunos tipos de foto, además de los ojos pueden verse
corregidas otras partes de la imagen.
Para la serie XP-610
Menú
Ajuste y su descripción
Niveles de tinta
-
Revise el estado de los cartuchos de tinta.
Mantenimiento
Comprobación de boquillas
Imprime un patrón de test de inyectores para comprobar el estado del cabezal de impresión.
Limpieza de cabezal
Limpia el cabezal de impresión para mejorar el estado
del cabezal de impresión.
Alineación de cabezal
Ajusta la alineación del cabezal de impresión.
Sustituir Cartuchos de Tinta
Cambia los cartuchos de tinta.
CD/DVD
Ajusta la posición de la impresión.
Adhesivos
Ajusta la posición de la impresión.
Papel grueso
Active esta opción cuando imprima en papel grueso.
Sonido
Presionar botones, Aviso de error, Volumen
Modo silencio.
Desactivado, Activado
Protector de pantalla
Desactivado, Datos de tarjeta de memoria
Temporiz. de apagado aut.
& “Usar el panel de control” de la página 157
Configurar impresora
Temporizador de apagado
Idioma/Language
-
129
Manual de usuario
Lista de los menús del panel de control
Menú
Ajuste y su descripción
Config. Wi-Fi
Conf. Wi-Fi
Consulte el Manual de red on-line. Puede acceder
directamente a los menús de Conf. Wi-Fi seleccionando Conf. Wi-Fi en la pantalla LCD.
Instalación de Wi-Fi manual
Estado de conexión
Puede conocer el estado de conexión de la red e imprimir el informe. Si hay algún problema con la conexión, el informe lo ayudará a encontrar la solución.
Conf. Wi-Fi
Puede ver el Nombre de la impresora, los ajustes actuales de la red e imprimir una hoja de estado de la
red.
Estado
Puede ver si su impresora está registrada o conectada
al servicio Epson Connect. Encontrará las instrucciones de uso en el portal de Epson Connect.
& “Uso del servicio Epson Connect” de la página 9
Dirección de correo electrónico
Puede ver su dirección de correo electrónico registrada en Epson Connect.
Suspender o reanudar
Interrumpe/reanuda todos los servicios de Epson
Connect.
Restaurar configuración predeterminada
Borra su impresora registrada y recupera los ajustes
de fábrica de Epson Connect.
Estado
Puede ver si su impresora está registrada o conectada
al servicio Google Cloud Print. Encontrará las instrucciones de uso en el portal de Epson Connect.
& “Uso del servicio Epson Connect” de la página 9
Suspender o reanudar
Interrumpe/reanuda todos los servicios de Google
Cloud Print.
Restaurar configuración predeterminada
Borra su impresora registrada y recupera los ajustes
de fábrica de Google Cloud Print.
Configurar uso compartido de archivos
USB, Wi-Fi
Seleccione el tipo de ordenador al que quiera dar
acceso de escritura a la tarjeta de memoria. Puede
elegir entre un ordenador conectado por USB y uno
conectado por red.
Conf. de dispos. extern.
Configuración de impresión
Tamaño papel, Tipo de papel, Fuente de papel, Diseño, Calidad, Expansión, Fecha, Print Info. On Photos,
Fit Frame, Bidireccional, Interior/exterior de CD, Densidad de CD
Ajustes de foto
Mejorar, Detección de escena, Corregir ojos rojos*,
Filtro, Brillo, Contraste, Nitidez, Saturación
Alerta de tamaño de papel
Activado, Desactivado
Servicios Epson Connect
Servicios Google Cloud
Print
Funciones de guía
130
Manual de usuario
Lista de los menús del panel de control
Menú
Ajuste y su descripción
Restaurar configuración
predeterminada
Configuración de Wi-Fi/Red
Recupera los ajustes de fábrica de Configuración de
Wi-Fi/Red.
Todo excepto la configuración Wi-Fi/red
Restablece los valores de fábrica de todos los ajustes
excepto de los Configuración de Wi-Fi/Red.
Todas las configuraciones
Restablece todos los ajustes a la configuración predeterminada de fábrica.
* Este ajuste no cambia la imagen original, solo afecta a la impresa. En algunos tipos de foto, además de los ojos pueden verse
corregidas otras partes de la imagen.
Modo Configuración - Configuración del fax
Nota:
Esta función únicamente está disponible en la serie XP-810.
Menú
Ajuste y su descripción
Configuración de envío
Resolución
& “Modo de fax” de la página 119
Contraste
Faxes a doble cara
Envío Directo
Env. Vista Preliminar
Configuración de recepción
Respuesta auto.
Actívelo si desea recibir los faxes automáticamente.
DRD
Indica el tipo de pauta de tonos de respuesta que se va
a utilizar para recibir faxes. Para seleccionar una opción distinta de Todo (o Desactivado), deberá configurar el sistema de teléfono para utilizar patrones de
timbre diferentes. Esta opción puede ser Activado o
Desactivado en función de la región.
Tonos para responder
Indica el número de tonos que deben sonar antes de
que el producto reciba el fax automáticamente. En
algunas regiones puede que este ajuste no se muestre.
Salida de fax
& “Cambio de los ajustes de salida del fax recibido” de
la página 101
Recepción Remota
Le permite empezar a recibir faxes desde el auricular
de su teléfono inalámbrico si la base está conectada al
producto.
& “Recepción manual de faxes” de la página 107
131
Manual de usuario
Lista de los menús del panel de control
Menú
Ajuste y su descripción
Configuración de Impresión
Reducción automática
Indica si los faxes de gran tamaño recibidos se reducen para caber en una hoja A4, o si se imprimen con su
tamaño original en varias hojas.
Pila de Intercalación
Seleccione Activado si desea imprimir los faxes recibidos empezando por la última página, de forma que
el documento final esté apilado en el orden de páginas correcto (la primera arriba del todo). Si el producto tiene poca memoria esta opción no estará disponible.
Tiempo Inhibición Impresión
Especifique un periodo de tiempo en el que no se
imprimirán automáticamente ni faxes ni informes.
Los faxes recibidos se guardarán en la memoria del
producto. Antes de usar esta función, compruebe que
le queda memoria suficiente.
Último inf. transmisión
Indica si el producto imprimirá un informe de los faxes
enviados y cuándo lo hará. Seleccione Desactivado
para apagar la impresión del informe, seleccione Si
hay error para imprimir los informes sólo cuando se
produce un error o seleccione Al enviar para imprimir
informes para cada fax que ha enviado.
Adj. Imagen al Informe
Seleccione En(Imagen grande) o En(Imagen Pequeña) si desea imprimir el Último inf. transmisión
con una imagen de la primera página del documento.
Impresión AutoReg Fax
Indica si el producto imprimirá o no un informe de
registro de faxes. Si no desea imprimir informes, seleccione Desactivado. Si desea imprimir un informe
por cada 30 trabajos de fax terminados, seleccione
En(Cada 30). Si quiere imprimir informes a la hora
especificada, seleccione En(Tiempo).
Formato de Informes
Indica si los informes de registro de faxes se imprimen
en el formato sencillo o en el detallado.
Configuración de Informes
132
Manual de usuario
Lista de los menús del panel de control
Menú
Ajuste y su descripción
Comunicación
Encabezado
& “Creación de información de encabezamiento” de
la página 100
Detección tono marc.
Si está Activado, el producto empezará a marcar
cuando detecte que hay tono. Si se produce un error
de detección de tono de marcado, puede desactivar
esta opción. Sin embargo, al hacerlo se puede eliminar el primer dígito de un número de fax y se envía el
fax al número equivocado.
Si va a conectar el producto a una centralita o a un
adaptador de terminal y se produce un error de detección de tono de marcado, cambie el ajuste de Tipo
de línea por PBX.
& “Cómo configurar el tipo de línea” de la página 97
Veloc.fax
Indica la velocidad a la que se transmiten y envían los
faxes.
ECM
Indica si se va a utilizar o no el modo de corrección de
errores (ECM) para corregir automáticamente los datos de fax enviados/recibidos con errores causados
por la línea u otros problemas. No se pueden enviar o
recibir faxes a color si ECM está apagado.
Tipo de línea
& “Cómo configurar el tipo de línea” de la página 97
Modo de marcación
Indica el tipo de sistema telefónico al que está conectado el producto. En algunas regiones puede que este
ajuste no se muestre.
Borrado Auto Dts C. S.
Seleccione Activado si desea que los faxes enviados o
recibidos que hay en la memoria no temporal del
producto se borren automáticamente.
Borrar Datos de Copia Seg.
Seleccione esta opción si desea que los faxes enviados o recibidos que hay en la memoria no temporal
del producto se borren automáticamente. Si le deja el
producto a otra persona o lo tira a la basura, ejecute
esta función previamente.
Configuración de Seguridad
Comprobar conexión de fax
Comprueba el estado de la conexión de fax.
& “Revisión de la conexión de fax” de la página 98
133
Manual de usuario
Lista de los menús del panel de control
Modo Ayuda
Series XP-710/XP-810
Menú
Opciones
Cómo…
Explorar la pantalla táctil
Cargar papel en la Ranura alim post. papel.
Cargue Papel en el Cassette1 de Papel
Cargue Papel en el Cassette2 de Papel
Cargar sobre en Ranura alim post. papel
Cargar sobre en cassette de papel
Cargar CD/DVD
Colocar documento en ADF*
Colocar documento en el cristal del escáner
Insertar/Quitar tarj. de mem./Unidad Flash USB
Ajustar ángulo del Panel de control
Cartuchos de tinta
Comprobar el Estado de los Cartuchos de Tinta
Sustituya el/los cartucho(s) de tinta.
Solución de problemas
No se puede conectar a Wi-Fi
Alimentación incorrecta
Mala calidad de impresión
No se puede enviar/recibir fax*
No se puede digitalizar a PC
Lista de iconos
* Esta función únicamente está disponible en la serie XP-810.
134
Manual de usuario
Lista de los menús del panel de control
Para la serie XP-610
Menú
Opciones
Cómo…
Cargue Papel en el Cassette1 de Papel
Cargue Papel en el Cassette2 de Papel
Cargar sobre en Cassette de papel
Cargar CD/DVD
Colocar documento en el cristal del escáner
Insertar/Quitar tarj. de mem./Unidad Flash USB
Ajust. ángulo de panel de contr.
Cartuchos de tinta
Compruebe el estado de los cartuchos de tinta
Sustituya el/los cartucho(s) de tinta.
Solucionar problemas
No se puede conectar a Wi-Fi
Alimentación incorrecta
Mala calidad de impresión
No se puede digitalizar a PC
Lista de iconos
Modo silencioso
Menú
Ajustes
Modo silencioso
Desactivado
Activado
135
Manual de usuario
Acerca de los cartuchos de tinta
Acerca de los cartuchos de tinta
Puede utilizar los siguientes cartuchos de tinta con este producto:
XP-610
XP-615
XP-710
XP-810
Oso polar
Black (Negro)
Photo Black
(Negro foto)
Cyan (Cian)
Magenta
Yellow (Amarillo)
26
26XL
26
26XL
26
26XL
26
26XL
26
26XL
Black (Negro)
Photo Black
(Negro foto)
Cyan (Cian)
Magenta
Yellow (Amarillo)
273
273XL
273
273XL
273
273XL
273
273XL
273
273XL
Para Australia / Nueva Zelanda
XP-610
XP-710
* Para más información acerca del rendimiento de los cartuchos de tinta Epson, visite la siguiente página web.
http://www.epson.eu/pageyield
Nota:
No todos los cartuchos están disponibles en todas las regiones.
Color
Black (Negro), Photo Black (Negro foto), Cyan (Cian), Magenta y Yellow (Amarillo)
Duración del cartucho
Para conseguir mejores resultados, use los cartuchos de tinta en los 6 meses siguientes a la
apertura del envoltorio.
Temperatura
Almacenamiento:
De -20 a 40 ˚C (de -4 a 104 ˚F)
1 mes a 40 ˚C (104 ˚F)
Helada:*
-16 ˚C (3,2 ˚F)
* La tinta tarda en descongelarse y estar lista para su uso unas 3 horas a 25 ˚C (77 ˚F).
136
Manual de usuario
Sustitución de cartuchos de tinta
Sustitución de cartuchos de tinta
Instrucciones de seguridad, precauciones y
especificaciones de los cartuchos de tinta
Instrucciones de seguridad
Tenga en cuenta lo siguiente cuando manipule los cartuchos de tinta:
❏ Guarde los cartuchos de tinta fuera del alcance de los niños.
❏ Maneje los cartuchos de tinta ya usados con cuidado, pues puede quedar algo de tinta alrededor del puerto de
suministro.
Si se mancha la piel de tinta, lávese a conciencia con agua y jabón.
Si le entra tinta en los ojos, láveselos inmediatamente con agua. Si, aun después de lavarse a conciencia, sigue
notando molestias o problemas de vista, acuda a un médico de inmediato.
Si le entra tinta en la boca, escúpala inmediatamente y acuda a un médico en seguida.
❏ Si saca el cartucho del producto para usarlo más tarde o para desecharlo, ponga siempre la tapa en la boquilla de
suministro de la tinta para impedir que la tinta se seque o se salga.
❏ Procure que los cartuchos no se caigan, no los apriete con fuerza ni los estruje, pues podría provocar fugas de
tinta.
❏ No desmonte ni transforme el cartucho de tinta, ya que podría estropear la impresión.
❏ No toque las partes indicadas en la ilustración. Podría afectar al funcionamiento e impresión normales.
❏ No deje el producto sin los cartuchos de tinta ni lo apague durante el cambio de cartuchos. De lo contrario, podría
secarse la tinta que queda en los inyectores del cabezal de impresión, y no se podría imprimir.
Precauciones al cambiar cartuchos de tinta
Lea detenidamente todas las instrucciones de esta sección antes de usar la impresora.
❏ Epson recomienda la utilización de cartuchos de tinta Epson originales. Epson no puede garantizar la calidad ni la
fiabilidad de las tintas que no sean de Epson. La tinta no genuina puede provocar daños no cubiertos por las
garantías de Epson y, en determinadas condiciones, un funcionamiento anormal del producto. No se mostrarán
datos sobre los niveles de tinta de los cartuchos no genuinos.
137
Manual de usuario
Sustitución de cartuchos de tinta
❏ Antes de abrir el paquete, agite el cartucho de tinta nuevo cuatro o cinco veces. No hace falta agitar ni los cartuchos
de color ni los de tinta negro foto.
❏ No agite los cartuchos de tinta con demasiada fuerza, pues podría salirse la tinta.
❏ Este producto utiliza cartuchos de tinta que llevan incorporado un chip IC. Este chip supervisa datos tales como
cuánta tinta queda en cada cartucho. Esto implica que, aunque se saque el cartucho del producto antes de que se
haya agotado, podrá seguir utilizando el cartucho después de volver a instalarlo en el producto. No obstante, al
volver a insertar un cartucho se consume algo de tinta para garantizar el rendimiento del producto.
❏ Para mantener el cabezal de impresión a su rendimiento óptimo, no sólo se consume algo de tinta de todos los
cartuchos al imprimir, sino también en operaciones de mantenimiento como son el cambio de cartuchos y la
limpieza del cabezal de impresión.
❏ Procure que no entre polvo ni ningún objeto en el soporte del cartucho de tinta. Cualquier cosa que haya dentro
del soporte puede afectar negativamente en el resultado de la impresión o puede impedir que se imprima.
❏ Para aprovechar al máximo la tinta, saque un cartucho únicamente cuando esté preparado para sustituirlo. Los
cartuchos que tienen poca tinta no se pueden utilizar después de volverlos a insertar.
❏ No abra el paquete del cartucho de tinta hasta que vaya a instalarlo en el producto. El cartucho está envasado al
vacío para conservar todas sus propiedades. Si se deja un cartucho desembalado durante mucho tiempo antes de
utilizarlo, es posible que ya no pueda imprimir con él.
❏ Si no instala todos los cartuchos de tinta no se podrá imprimir.
❏ Si se ha agotado la tinta de color y todavía queda tinta negra, puede seguir imprimiendo temporalmente solo con
tinta negra. Para más información, consulte “Impresión temporal con tinta negra cuando se han gastado los
cartuchos de colores o el de tinta Negro foto” de la página 142.
❏ Si un cartucho se está quedando sin tinta, prepare uno nuevo.
❏ Si ha sacado el cartucho de tinta de un lugar de almacenamiento frío, espere al menos tres horas para que alcance la
temperatura ambiente antes de usarlo.
❏ Guarde los cartuchos de tinta en un lugar fresco y oscuro.
❏ No puede usar los cartuchos que acompañan al producto como repuesto.
Especificaciones de los cartuchos de tinta
❏ Epson no recomienda el uso del cartucho de tinta después de la fecha de caducidad indicada en el paquete.
❏ Durante la configuración inicial, se utiliza parte de la tinta de los cartuchos suministrados junto con el cartucho.
Para conseguir impresiones de alta calidad, el cabezal de impresión de su producto tiene que estar completamente
cargado de tinta. Este proceso consume cierta tinta, por lo que estos cartuchos podrían imprimir menos páginas
que los cartuchos de tinta que instale posteriormente.
❏ Las siguientes cifras son variables, dependen de las imágenes que se impriman, del tipo de papel, de la frecuencia
de las impresiones y de las condiciones ambientales tales como la temperatura.
❏ Para garantizar la mejor calidad de impresión y proteger el cabezal, todavía queda una reserva de tinta variable en
el cartucho cuando el producto indica que hay que cambiarlo. Las siguientes cifras no incluyen dicha reserva.
138
Manual de usuario
Sustitución de cartuchos de tinta
❏ Aunque los cartuchos de tinta puedan contener material reciclado, no afecta al funcionamiento ni al rendimiento
del producto.
❏ Al imprimir en monocromo o escala de grises pueden utilizarse tintas de color en vez de tinta negra en función de
los ajustes de la calidad de impresión o el tipo de papel. Ello se debe a que se utiliza una mezcla de tintas de color
para crear el negro.
Revisión del estado de los cartuchos de tinta
En Windows
Nota:
❏ Epson no puede garantizar la calidad ni la fiabilidad de las tintas que no sean de Epson. Si los cartuchos de tinta
instalados no son genuinos, no aparecerá en pantalla el estado de los cartuchos.
❏
Cuando queda poca tinta en un cartucho, aparece la pantalla Low Ink Reminder (Aviso Tinta Baja) automáticamente.
También puede consultar el estado de los cartuchos de tinta en esta pantalla. Si no desea que aparezca esta pantalla,
abra el controlador de impresora, haga clic en la ficha Maintenance (Utilidades), en el botón Extended Settings (Más
ajustes) y luego en Monitoring Preferences (Preferencias de Monitorización). En la pantalla Monitoring Preferences
(Preferencias de Monitorización), desactive la casilla See Low Ink Reminder alerts (Consulte las alertas Aviso Tinta
Baja).
❏
Si un cartucho se está quedando sin tinta, prepare uno nuevo.
Para consultar el estado de los cartuchos, siga uno de estos pasos:
❏ Haga doble clic en el icono de acceso directo al producto de la taskbar (barra de tareas) de Windows. Si desea
añadir un icono de acceso directo a la taskbar (barra de tareas), consulte la sección siguiente:
& “Con el icono de acceso directo de la taskbar (barra de tareas)” de la página 53
139
Manual de usuario
Sustitución de cartuchos de tinta
❏ Abra el controlador de impresora, haga clic en la ficha Maintenance (Utilidades) y luego en el botón EPSON
Status Monitor 3. Aparecerá un gráfico mostrando el estado de los cartuchos de tinta.
Nota:
❏ Si no aparece EPSON Status Monitor 3, acceda al controlador de impresión y haga clic en la ficha Maintenance
(Utilidades) y luego en el botón Extended Settings (Más ajustes). En la ventana Extended Settings (Más ajustes),
marque la casilla de verificación Enable EPSON Status Monitor 3 (Activar EPSON Status Monitor 3).
❏
Los niveles de tinta mostrados son una indicación aproximada.
En Mac OS X
Nota:
Si un cartucho se está quedando sin tinta, prepare uno nuevo.
Puede saber el estado de los cartuchos de tinta con EPSON Status Monitor. Siga estos pasos.
A
Abra Epson Printer Utility 4.
& “Acceso al controlador de impresora en Mac OS X” de la página 53
140
Manual de usuario
Sustitución de cartuchos de tinta
B
Haga clic en el icono EPSON Status Monitor. Aparecerá EPSON Status Monitor.
Nota:
❏ El gráfico muestra el estado de los cartuchos de tinta cuando se abrió EPSON Status Monitor por primera vez. Si desea
poner al día la información sobre el estado de los cartuchos, haga clic en Update (Actualizar).
❏
Epson no puede garantizar la calidad ni la fiabilidad de las tintas que no sean de Epson. Si los cartuchos de tinta
instalados no son genuinos, no aparecerá en pantalla el estado de los cartuchos.
❏
Los niveles de tinta mostrados son una indicación aproximada.
Usar el panel de control
A
Entre en el modo Config. desde el menú Inicio.
B
Seleccione Niveles de tinta.
Nota:
Los niveles de tinta mostrados son una indicación aproximada.
141
Manual de usuario
Sustitución de cartuchos de tinta
Impresión temporal con tinta negra cuando se han
gastado los cartuchos de colores o el de tinta Negro foto
Si se ha agotado la tinta de color o la Negro foto y todavía queda tinta negra, puede seguir imprimiendo un rato
solamente con tinta negra. No obstante, debería cambiar los cartuchos agotados lo antes posible. En la siguiente
sección se explica cómo seguir imprimiendo con tinta negra.
Nota:
❏ Esta función no está disponible cuando se imprimen/copian fotos y documentos directamente desde la impresora, sin
usar un ordenador.
❏
El tiempo exacto varía según las condiciones de funcionamiento, las imágenes impresas, los ajustes de impresión y la
frecuencia de uso.
En Windows
Siga estos pasos si desea continuar la impresión temporalmente con tinta negra.
A
Cuando EPSON Status Monitor 3 le indique que cancele su trabajo de impresión, haga clic en Cancel
(Cancelar) o en Cancel Print (Cancelar impresión) para cancelarlo.
142
Manual de usuario
Sustitución de cartuchos de tinta
Nota:
Si el mensaje de error que indica que se ha agotado un cartucho de color o de Negro foto procede de otro ordenador de
la red, tendrá que cancelar el trabajo de impresión en el producto.
B
Cargue papel normal o un sobre.
C
Acceda a los ajustes de la impresora.
& “Acceso al controlador de impresora en Windows” de la página 52
D
Haga clic en la ficha Main (Principal) y configure los ajustes adecuados.
E
Seleccione plain papers (Papel Normal) o Envelope (Sobre) en el ajuste Type (Tipo).
F
En la ventana Advanced (Más ajustes), seleccione la casilla Grayscale (Escala de Grises).
G
Haga clic en OK (Aceptar) para cerrar la ventana de los ajustes de la impresora.
H
Imprima su archivo.
I
EPSON Status Monitor 3 volverá a aparecer en la pantalla de su ordenador. Haga clic en Print in Black
(Imprimir en negro) para imprimir con la tinta negra.
En Mac OS X
Siga estos pasos si desea continuar la impresión temporalmente con tinta negra.
A
Si no puede reanudar la impresión, haga clic en el icono del producto que hay en el Dock. Si aparece un mensaje
de error pidiéndole que cancele el trabajo de impresión, haga clic en Delete (Eliminar) y siga estos pasos para
reimprimir el documento con tinta negra.
Nota:
Si el mensaje de error que indica que se ha agotado un cartucho de color o de Negro foto procede de otro ordenador de
la red, tendrá que cancelar el trabajo de impresión en el producto.
143
Manual de usuario
Sustitución de cartuchos de tinta
En Mac OS X 10.8:
y, si aparece un mensaje de error, haga clic en OK (Aceptar). Siga estos pasos para
Haga clic en el botón
volver a imprimir el documento con tinta negra.
B
Abra System Preferences (Preferencias del Sistema), haga clic en Print & Scan (en Mac OS X 10.8 o 10.7) o en
Print & Fax (Impresión y Fax) (en Mac OS X 10.6 o 10.5), y seleccione el producto en la lista Printers
(Impresoras). Después, haga clic en Options & Supplies (Opciones y recambios) y luego en Driver.
C
Seleccione On (Activado) en Permit temporary black printing (Permitir temporalmente la impresión en
negro).
D
Cargue papel normal o un sobre.
E
Abra el cuadro de diálogo Print (Imprimir).
& “Acceso al controlador de impresora en Mac OS X” de la página 53
F
Para ampliar este cuadro de diálogo, haga clic en el botón Show Details (Mostrar detalles) (en Mac OS X 10.8 o
10.7) o en el botón d (en Mac OS X 10.6 o 10.5).
G
Seleccione su producto en Printer (Impresora) y configure los ajustes adecuados.
H
En el menú emergente, seleccione Print Settings (Ajustes Impresión).
I
Seleccione plain papers (Papel Normal) o Envelope (Sobre) en el ajuste Media Type (Tipo papel).
J
Seleccione la casilla Grayscale (Escala de Grises).
K
Haga clic en Print (Imprimir) para cerrar el cuadro de diálogo Print (Imprimir).
144
Manual de usuario
Sustitución de cartuchos de tinta
Ahorro de tinta negra cuando el cartucho está casi vacío
(solo en Windows)
Cuando queda poca tinta negra y hay más tinta de color que negra, aparece la siguiente ventana. Sólo aparece cuando se
ha seleccionado plain papers (Papel Normal) como tipo de papel y la Quality Option (Opción de Calidad)
seleccionada es Text (Texto).
La ventana le deja elegir entre seguir usando la tinta negra con normalidad o ahorrar esa tinta usando una mezcla de
tintas de colores y de negro foto para crear el negro.
❏ Haga clic en el botón Yes (Sí) si desea utilizar una mezcla de tintas de colores y negro foto para crear el negro. Esta
ventana se abrirá la próxima vez que imprima un trabajo similar.
❏ Si hace clic en el botón No, seguirá utilizando la tinta negra restante en el trabajo que esté imprimiendo. La
próxima vez que imprima un trabajo similar aparecerá la misma ventana, y volverá a tener la opción de ahorrar
tinta negra.
❏ Si desea utilizar la tinta negra restante, haga clic en Disable this feature (Desactive esta opción).
Sustitución de un cartucho de tinta
Nota:
Compruebe que la bandeja de CD/DVD no esté insertada en el producto y que el indicador luminoso P esté encendido, pero
no intermitente.
145
Manual de usuario
Sustitución de cartuchos de tinta
A
Para obtener un mejor resultado, agite suavemente el cartucho de tinta Negro nuevo cuatro o cinco veces antes
de desembalarlo.
Nota:
❏ No hace falta agitar ni los cartuchos de color ni los de Negro foto.
❏
B
No agite los cartuchos usados después de abrir el paquete, pues podría salirse la tinta.
Saque el cartucho de su envoltorio y quite la tapa de su parte inferior.
Nota:
No toque las partes indicadas en la ilustración. Podría afectar al funcionamiento e impresión normales.
146
Manual de usuario
Sustitución de cartuchos de tinta
C
Abra la unidad del escáner. El soporte de cartuchos de tinta se colocará en la posición de sustitución de
cartuchos.
Importante:
c No
toque el cable plano blanco conectado al soporte de los cartuchos de tinta.
Nota:
❏ Si el soporte no se desplaza a la posición de cambio de cartuchos, cierre la unidad del escáner y siga estas
instrucciones.
Inicio > Config. > Mantenimiento > Sustituir Cartuchos de Tinta
❏
D
No mueva el soporte del cartucho de tinta con la mano, ya que podría averiar el producto.
Presione la lengüeta para soltar el soporte del cartucho y saque el cartucho diagonalmente.
Nota:
La ilustración muestra el cambio del cartucho del extremo izquierdo. Cambie el cartucho apropiado a su situación.
147
Manual de usuario
Sustitución de cartuchos de tinta
E
Inserte el cartucho diagonalmente en el soporte y empújelo despacio hasta oír el clic que indica que está bien
encajado.
F
Cierre el escáner. El soporte de cartuchos de tinta volverá a su posición inicial.
G
Siga las instrucciones de la pantalla.
148
Manual de usuario
Sustitución de cartuchos de tinta
Nota:
❏ Vuelva a colocar la tapa sobre la boquilla del cartucho de tinta. Deseche el cartucho usado debidamente.
❏
El indicador P seguirá intermitente mientras el producto esté cargando tinta. No apague el producto durante la carga
de tinta. Si la carga de tinta no se ha completado, no se podrá imprimir.
❏
No inserte la bandeja de CD/DVD hasta que termine la carga de tinta.
149
Manual de usuario
Mantenimiento de su producto y software
Mantenimiento de su producto y software
Comprobación de los inyectores del cabezal de
impresión
Si la impresión es débil o faltan puntos, es posible que identifique el problema revisando los inyectores del cabezal de
impresión.
Puede revisar los inyectores del cabezal de impresión desde el ordenador con la utilidad Nozzle Check (Test de
inyectores), o desde el producto con los botones.
Con la utilidad Nozzle Check (Test de inyectores) para Windows
Siga estos pasos para usar la utilidad Nozzle Check (Test de inyectores).
A
Compruebe que no haya advertencias ni errores en la pantalla LCD, que se haya extraído bandeja de CD/DVD y
que la bandeja de salida esté desplegada.
B
Compruebe que haya papel tamaño A4 en la cassette 2.
C
Haga clic, con el botón secundario del ratón, en el icono del producto de la taskbar (barra de tareas) y seleccione
Nozzle Check (Test de inyectores).
Si no aparece el icono del producto, consulte la siguiente sección para añadirlo.
& “Con el icono de acceso directo de la taskbar (barra de tareas)” de la página 53
D
Siga las instrucciones que aparezcan en la pantalla.
Con la utilidad Nozzle Check (Test de inyectores) para Mac OS X
Siga estos pasos para usar la utilidad Nozzle Check (Test de inyectores).
A
Compruebe que no haya advertencias ni errores en la pantalla LCD, que se haya extraído bandeja de CD/DVD y
que la bandeja de salida esté desplegada.
B
Compruebe que haya papel tamaño A4 en la cassette 2.
C
Abra Epson Printer Utility 4.
& “Acceso al controlador de impresora en Mac OS X” de la página 53
D
Haga clic en el icono Nozzle Check (Test de inyectores).
E
Siga las instrucciones que aparezcan en la pantalla.
150
Manual de usuario
Mantenimiento de su producto y software
Con el panel de control
Si desea revisar los inyectores del cabezal con el panel de control del producto, siga estos pasos.
A
Confirme que no aparezcan advertencias o errores en el panel de control.
B
Compruebe que haya papel tamaño A4 en la cassette del papel.
C
Entre en el modo Config. desde el menú Inicio.
D
Seleccione Mantenimiento.
E
Seleccione Comprobación de boquillas.
F
Pulse x para imprimir el patrón de test de inyectores.
A continuación se muestran dos ejemplos del test de inyectores.
Compare la calidad de la página de comprobación impresa con la del ejemplo mostrado a continuación. Si no ve
problemas con la calidad de impresión, por ejemplo espacios en blanco o segmentos inexistentes en las líneas de
prueba, las condiciones del cabezal de impresión son correctas.
Si falta algún segmento en las líneas impresas, como se muestra a continuación, el cabezal de impresión podría
estar obstruido o desalineado.
& “Limpieza del cabezal de impresión” de la página 151
& “Alinear el cabezal de impresión” de la página 153
Limpieza del cabezal de impresión
Si la impresión es débil o faltan puntos, puede intentar solucionar estos problemas limpiando el cabezal de impresión,
con lo cual se asegura que los inyectores suministran tinta correctamente.
Puede limpiar los inyectores del cabezal de impresión desde el ordenador mediante la utilidad Head Cleaning
(Limpieza de cabezales) del controlador de impresora, o bien con los botones del producto.
151
Manual de usuario
Mantenimiento de su producto y software
c ❏Importante:
No abra el escáner ni apague el producto durante la limpieza del cabezal. Si la limpieza queda incompleta, quizá
no pueda imprimir.
❏
No inserte la bandeja de CD/DVD hasta que termine la limpieza del cabezal.
Nota:
❏ Use primero el Nozzle Check (Test de inyectores) para ver si es necesario limpiar el cabezal. Así ahorrará tinta.
❏
Para mantener la calidad de impresión, recomendamos imprimir unas páginas con regularidad.
❏
Dado que en la limpieza del cabezal de impresión se usa algo de tinta de todos los cartuchos, límpielo únicamente si baja
la calidad (por ejemplo: si la impresión queda borrosa, faltan colores o son incorrectos).
❏
Si queda poca tinta, quizá no pueda limpiar el cabezal de impresión. Si se ha agotado la tinta, no podrá limpiar el
cabezal. Sustituya primero el cartucho de tinta correspondiente.
Nota solamente para los productos con fax:
Si la calidad de impresión no mejora después de repetir este procedimiento unas dos veces, deje el producto encendido
durante 6 horas como mínimo. Después, vuelva a realizar el test de inyectores y repita la limpieza de cabezales si fuera
necesario. Si la calidad sigue sin mejorar, diríjase al Soporte Técnico de Epson.
Nota solamente para los productos sin fax:
Si la calidad de impresión no mejora después de repetir este procedimiento unas dos veces, deje el producto apagado durante
6 horas como mínimo. Después, vuelva a realizar el test de inyectores y repita la limpieza de cabezales si fuera necesario. Si la
calidad sigue sin mejorar, diríjase al Soporte Técnico de Epson.
Uso de la utilidad Head Cleaning (Limpieza de cabezales) para
Windows
Si desea limpiar el cabezal de impresión con la utilidad Head Cleaning (Limpieza de cabezales), siga estos pasos.
A
Compruebe que no haya advertencias ni errores en la pantalla LCD, que se haya extraído bandeja de CD/DVD y
que la bandeja de salida esté desplegada.
B
Haga clic, con el botón secundario, en el icono del producto de la taskbar (barra de tareas) y seleccione Head
Cleaning (Limpieza de cabezales).
Si no aparece el icono del producto, consulte la siguiente sección para añadirlo.
& “Con el icono de acceso directo de la taskbar (barra de tareas)” de la página 53
C
Siga las instrucciones que aparezcan en la pantalla.
Con la utilidad Head Cleaning (Limpieza de cabezales) para Mac OS X
Si desea limpiar el cabezal de impresión con la utilidad Head Cleaning (Limpieza de cabezales), siga estos pasos.
A
Compruebe que no haya advertencias ni errores en la pantalla LCD, que se haya extraído bandeja de CD/DVD y
que la bandeja de salida esté desplegada.
152
Manual de usuario
Mantenimiento de su producto y software
B
Abra Epson Printer Utility 4.
& “Acceso al controlador de impresora en Mac OS X” de la página 53
C
Haga clic en el icono Head Cleaning (Limpieza de cabezales).
D
Siga las instrucciones que aparezcan en la pantalla.
Usar el panel de control
Si desea limpiar el cabezal de impresión con el panel de control del producto, siga estos pasos.
A
Confirme que no aparezcan advertencias o errores en el panel de control.
B
Entre en el modo Config. desde el menú Inicio.
C
Seleccione Mantenimiento.
D
Seleccione Limpieza de cabezal.
E
Pulse x para limpiar el cabezal de impresión.
Alinear el cabezal de impresión
Si observa que las líneas verticales no están alineadas, o que aparecen bandas horizontales, puede intentar solucionar
este problema con la utilidad Print Head Alignment (Alineación de cabezales) del controlador de impresora o con los
botones del producto.
Consulte la sección correspondiente más adelante.
Nota:
No pulse y para cancelar la impresión mientras imprime un patrón de prueba con la utilidad Print Head Alignment
(Alineación de cabezales).
Uso de la utilidad Print Head Alignment (Alineación de cabezales)
para Windows
Si desea alinear los cabezales con la utilidad Print Head Alignment (Alineación de cabezales), siga estos pasos.
A
Compruebe que no haya advertencias ni errores en la pantalla LCD, que se haya extraído bandeja de CD/DVD y
que la bandeja de salida esté desplegada.
153
Manual de usuario
Mantenimiento de su producto y software
B
Compruebe que haya papel tamaño A4 en la cassette 2.
C
Haga clic, con el botón secundario, en el icono del producto de la taskbar (barra de tareas) y seleccione Print
Head Alignment (Alineación de cabezales).
Si no aparece el icono del producto, consulte la siguiente sección para añadirlo.
& “Con el icono de acceso directo de la taskbar (barra de tareas)” de la página 53
D
Siga las instrucciones que aparecen en pantalla para alinear el cabezal de impresión.
Con la utilidad Print Head Alignment (Alineación de cabezales) para
Mac OS X
Si desea alinear los cabezales con la utilidad Print Head Alignment (Alineación de cabezales), siga estos pasos.
A
Compruebe que no haya advertencias ni errores en la pantalla LCD, que se haya extraído bandeja de CD/DVD y
que la bandeja de salida esté desplegada.
B
Compruebe que haya papel tamaño A4 en la cassette 2.
C
Abra Epson Printer Utility 4.
& “Acceso al controlador de impresora en Mac OS X” de la página 53
D
Haga clic en el icono Print Head Alignment (Alineación de cabezales).
E
Siga las instrucciones que aparecen en pantalla para alinear el cabezal de impresión.
Usar el panel de control
Si desea alinear el cabezal de impresión con el panel de control del producto, siga estos pasos.
A
Confirme que no aparezcan advertencias o errores en el panel de control.
B
Compruebe que haya papel tamaño A4 en la cassette del papel.
C
Entre en el modo Config. desde el menú Inicio.
D
Seleccione Mantenimiento.
E
Seleccione Alineación de cabezal.
F
Pulse x para imprimir los patrones.
154
Manual de usuario
Mantenimiento de su producto y software
G
Localice el patrón más uniforme de cada grupo (del 1 al 5).
H
Escriba el número del patrón más uniforme del grupo #1.
I
Repita el paso 8 con los otros grupos (del #2 al #5).
J
Finalice la alineación del cabezal de impresión.
Ajuste/cambio de la hora y la región
Si desea configurar la hora y la región con el panel de control del producto, siga estos pasos.
Nota:
Esta función solo está disponible para los modelos con fax.
A
Entre en el modo Config. desde el menú Inicio.
B
Seleccione Config. básica.
C
Seleccione Fecha y hora.
D
Seleccione el formato de la fecha.
E
Ajuste la fecha.
F
Seleccione el formato de la hora.
G
Ajuste la hora.
Nota:
Para seleccionar el horario de verano, ajuste Horario de verano en Activado.
H
Seleccione País o región.
155
Manual de usuario
Mantenimiento de su producto y software
I
Seleccione la región.
J
Seleccione Sí.
Nota:
Si la alimentación permanece apagada durante un largo periodo de tiempo, es posible que se tenga que reiniciar el reloj.
Compruebe el reloj cuando vuelva a encender la alimentación.
Ahorro de energía
Nota solamente para los productos con fax:
❏ La pantalla LCD se queda en negro cuando ha pasado un tiempo determinado sin actividad.
❏
La función automática para encender el producto no está disponible.
Nota solamente para los productos sin fax:
El producto entra en el modo de reposo se apaga automáticamente después de un tiempo determinado de inactividad.
Se puede ajustar la hora antes de aplicar la gestión de energía. Cualquier incremento afectará la eficacia de la energía del
producto. Tenga en cuenta el medio ambiente antes de realizar cualquier cambio.
Siga estos pasos para ajustar la hora.
En Windows
A
Abra los ajustes de la impresora.
& “Acceso al controlador de impresora en Windows” de la página 52
B
Haga clic en la ficha Maintenance (Utilidades) y haga clic en el botón Printer and Option Information
(Información de la Impresora y Opciones).
C
Para el ajuste Power Off Timer (Apagar temporizador), elija entre Off (Desactivado), 30 minutes (30
minutos), 1 hour (1 hora), 2 hours (2 horas), 4 hours (4 horas), 8 hours (8 horas) y 12 hours (12 horas).
Después de seleccionar la opción deseada, haga clic en el botón Send (Enviar).
D
Para el ajuste Sleep Timer (Temporizador reposo), elija entre 3 minutes (3 minutos), 5 minutes (5 minutos),
10 minutes (10 minutos) y 15 minutes (15 minutos). Después de seleccionar la opción deseada, haga clic en el
botón Send (Enviar).
E
Haga clic en el botón OK (Aceptar).
156
Manual de usuario
Mantenimiento de su producto y software
En Mac OS X
A
Abra Epson Printer Utility 4.
& “Acceso al controlador de impresora en Mac OS X” de la página 53
B
Haga clic en el botón Printer Settings (Ajustes de la impresora). Aparecerá la pantalla Printer Settings
(Ajustes de la impresora).
C
Para el ajuste Power Off Timer (Apagar temporizador), elija entre Off (Desactivado), 30 minutes (30
minutos), 1 hour (1 hora), 2 hours (2 horas), 4 hours (4 horas), 8 hours (8 horas) y 12 hours (12 horas).
D
En el ajuste Sleep Timer (Temporizador reposo), elija entre 3 minutes (3 minutos), 5 minutes (5 minutos), 10
minutes (10 minutos) y 15 minutes (15 minutos).
E
Haga clic en el botón Apply (Aplicar).
Usar el panel de control
A
Entre en el modo Config. desde el menú Inicio.
B
Seleccione Config. impresora.
C
Seleccione Temp. apagado autom.
D
Elija entre Desactivado, 30 minutos, 1 hora, 2 horas, 4 horas, 8 horas y 12 horas.
E
Seleccione Temporizador de apagado.
F
Elija entre 3 minutos, 5 minutos, 10 minutos y 15 minutos.
Funcionamiento más silencioso de la impresora
Puede conseguir que la impresora haga menos ruido sin que se altere la calidad de la impresión. Pero tenga en cuenta
que la impresión será más lenta.
En Windows
A
Acceda a los ajustes de la impresora.
& “Acceso al controlador de impresora en Windows” de la página 52
B
En la ventana Advanced (Más ajustes), configure el modo Silencioso como Off (Desactivado), On (Activado)
o Printer Setting (Ajuste de impresora).
157
Manual de usuario
Mantenimiento de su producto y software
En Mac OS X
A
Haga clic en la opción System Preferences (Preferencias del Sistema) del menú Apple.
B
Haga clic en Print & Scan (en Mac OS X 10.8 o 10.7) o en Print & Fax (Impresión y Fax) (en Mac OS X 10.6 o
10.5), y seleccione su producto en la lista Printers (Impresoras).
C
Después, haga clic en Options & Supplies (Opciones y recambios) y luego en Driver.
D
Configure el modo Silencioso como Off (Desactivado), On (Activado) o Printer Setting (Ajuste de
impresora).
Usar el panel de control
A
En el menú Inicio, entre en el Modo silencioso.
B
Seleccione Activado u Desactivado.
Configuración del servicio de red
Puede configurar ajustes de servicios de red (Epson Connect, AirPrint o Google Cloud Print, por ej.) con un navegador
web desde un ordenador, smartphone, tableta o portátil que esté conectado a la misma red que el producto.
En la barra de direcciones del navegador, escriba la dirección IP del producto y búsquelo.
<Ejemplo>
IPv4: http://192.168.11.46
IPv6: http://[fe80::226:abff:feff:37cd]/
Nota:
Para conocer la dirección IP de su producto, fíjese en su panel de control o imprima una hoja de estado de red.
& “Modo de configuración” de la página 126
158
Manual de usuario
Mantenimiento de su producto y software
Si se encuentra el producto, se mostrará su página web como se ilustra a continuación. Seleccione el menú que desee.
En la página web también puede conocer el estado del producto y actualizar su firmware.
Limpieza del producto
Limpieza del exterior del producto
Para que el producto siga funcionando al máximo de sus prestaciones, límpielo a conciencia varias veces al año según
las instrucciones descritas a continuación.
Importante:
c No
utilice nunca alcohol ni disolventes para limpiar el producto. Esos productos químicos pueden averiar el producto.
Nota solamente para los productos con fax:
Cierre la cubierta de la ranura posterior de alimentación del papel y la bandeja de entrada del ADF cuando no use el
producto para protegerlo del polvo.
Nota solamente para los productos sin fax:
Cierre la cubierta de la ranura posterior de alimentación del papel y la bandeja de salida cuando no use el producto para
protegerlo del polvo.
❏ Limpie la pantalla/teclado táctil solamente con un trapo seco, suave y limpio. No utilice productos de limpieza
líquidos ni químicos.
159
Manual de usuario
Mantenimiento de su producto y software
❏ Utilice un paño seco, limpio y suave para limpiar la superficie del cristal del escáner.
Si aparecen líneas recta en la impresión o en los datos escaneados, limpie a conciencia el lado izquierdo del cristal
del escáner.
❏ Si el cristal se ensucia con grasa o con algún otro material difícil de eliminar, utilice un paño suave humedecido con
un poco de limpiacristales para limpiarlo. Seque todo líquido restante.
❏ Abra la cubierta del ADF y use un paño seco, limpio y suave para limpiar el rodillo y el interior del ADF (solamente
para los productos con la función de ADF).
❏ No presione con fuerza la superficie del cristal del escáner.
❏ Procure no rayar ni dañar la superficie del cristal del escáner, ni tampoco utilice un cepillo duro o abrasivo para
limpiarla. Una superficie de cristal dañada puede provocar la disminución de la calidad del escaneado.
❏ Quite la placa para documentos como se muestra en la ilustración (solo para productos con la función de ADF).
160
Manual de usuario
Mantenimiento de su producto y software
❏ Utilice un paño seco, limpio y suave para limpiar el interior de la placa para documentos (solo para productos con
la función de ADF).
Limpieza del interior del producto
Para conseguir siempre una impresión óptima, limpie el rodillo interior mediante el siguiente procedimiento.
!Precaución:
No toque las piezas internas del producto.
c ❏Importante:
Mantenga los componentes electrónicos alejados del agua.
❏
No pulverice el interior del producto con lubricantes.
❏
Los aceites no adecuados pueden estropear el mecanismo. Si necesita lubricar la impresora, consulte a su
vendedor o a EPSON.
A
Compruebe que no haya advertencias ni errores en la pantalla LCD, que se haya extraído bandeja de CD/DVD y
que la bandeja de salida esté desplegada.
B
Coloque varias hojas de papel normal de tamaño A4 en la cassette 2.
C
En el menú Inicio, entre en el modo Copiar.
D
Pulse x si desea hacer una copia sin colocar ningún documento en el cristal del escáner.
E
Repita el paso 4 hasta que el papel no esté manchado de tinta.
Transporte del producto
Si traslada el producto a otra ubicación, prepárelo para transportarlo en su embalaje original o en una caja de medidas
similares.
161
Manual de usuario
Mantenimiento de su producto y software
c ❏Importante:
Cuando guarde o transporte el producto, no lo incline, no lo coloque verticalmente ni le dé la vuelta; de lo
contrario, podría derramarse tinta.
❏
Deje instalados los cartuchos de tinta. Si los extrajera, el cabezal de impresión se secaría y el producto no podría
imprimir.
A
Enchufe el producto y enciéndalo. Espere a que el soporte de los cartuchos de tinta vuelva a su posición de
reposo.
B
Fije el soporte del cartucho con una cinta adhesiva, como se indica en la ilustración, y cierre despacio la unidad
del escáner.
C
Apague el producto y desenchufe el cable de alimentación.
D
Desconecte el resto de los cables del producto.
E
Quite todo el papel de la ranura posterior de alimentación del papel.
162
Manual de usuario
Mantenimiento de su producto y software
F
Cierre la cubierta de la ranura posterior de alimentación del papel, la bandeja de salida, la bandeja de entrada del
ADF y la extensión de la bandeja de salida del ADF. Después, baje el panel de control para guardarlo.
G
Saque todo el papel de la cassette y vuelva a insertarla en el producto.
H
Vuelva a embalar el producto en su caja con los materiales de protección que lo acompañaban.
c SiImportante:
guarda este producto en una caja, colóquelo de forma que no se estropee el panel de control.
Nota:
❏ Mantenga el producto en posición horizontal durante el transporte.
❏
No se olvide de quitar los materiales de protección del producto antes de volver a usarlo.
Comprobación e instalación del software
Comprobación del software instalado en su ordenador
Para poder usar las funciones descritas en este Manual de usuario, tiene que instalar el software siguiente.
❏ Epson Driver and Utilities (Controlador y utilidades Epson)
❏ Epson Easy Photo Print
❏ Epson Print CD
❏ Epson Event Manager
163
Manual de usuario
Mantenimiento de su producto y software
Para comprobar qué software hay instalado en su ordenador, siga estos pasos.
En Windows
A
En Windows 8:
Seleccione Desktop (Escritorio), charm (acceso a) Settings (Configuración) y Control Panel (Panel de
control).
En Windows 7 y Vista: Haga clic en el botón de inicio y seleccione Control Panel (Panel de control).
En Windows XP: haga clic en Start (Inicio) y seleccione Control Panel (Panel de control).
B
En Windows 8, 7 y Vista: Haga clic en Uninstall a program (Desinstalar un programa) en la categoría
Programs (Programas).
En Windows XP: haga doble clic en el icono Add or Remove Programs (Agregar o quitar programas).
C
Compruebe la lista de los programas instalados actualmente.
En Mac OS X
A
Haga doble clic en Macintosh HD.
B
Haga doble clic en la carpeta Epson Software en la carpeta Applications (Aplicaciones) y marque el contenido.
Nota:
❏ La carpeta Applications (Aplicaciones) contiene software proporcionado por terceros.
❏
Para comprobar que el controlador de impresora esté instalado, haga clic en la opción System Preferences
(Preferencias del Sistema) del menú Apple y luego en Print & Scan (en Mac OS X 10.8 o 10.7) o en Print & Fax
(Impresión y Fax) (en Mac OS X 10.6 o 10.5). A continuación, localice su producto en el recuadro de lista Printers
(Impresoras).
Instalación del software
Inserte el disco del software que acompañaba a su producto y seleccione el software que desee instalar en la pantalla
Software Select (Selección de software).
Si utiliza Mac OS X, o si su ordenador no tiene unidad de CD/DVD, vaya al siguiente sitio web de Epson para
descargarse el software y luego instalarlo.
http://support.epson.net/setupnavi/
Desinstalación del software
Es posible que tenga que desinstalar y volver a instalar el software de su producto para resolver ciertos problemas o si ha
actualizado su sistema operativo.
164
Manual de usuario
Mantenimiento de su producto y software
En la siguiente sección se explica cómo saber qué aplicaciones tiene instaladas.
& “Comprobación del software instalado en su ordenador” de la página 163
En Windows
Nota:
❏ En Windows 8, 7 y Vista, necesita una cuenta de administrador y la contraseña si inicia sesión como un usuario
estándar.
❏
En Windows XP, debe iniciar la sesión en una cuenta Computer Administrator (Administrador del equipo) .
A
Apague el producto.
B
Desconecte el cable de interfaz del producto del ordenador.
C
Siga uno de estos pasos.
En Windows 8: Seleccione Desktop (Escritorio), charm (acceso a) Settings (Configuración) y Control Panel
(Panel de control).
En Windows 7 y Vista: Haga clic en el botón de inicio y seleccione Control Panel (Panel de control).
En Windows XP: haga clic en Start (Inicio) y seleccione Control Panel (Panel de control).
D
Siga uno de estos pasos.
En Windows 8, 7 y Vista: Seleccione Uninstall a program (Desinstalar un programa) en la categoría
Programs (Programas).
En Windows XP: haga doble clic en el icono Add or Remove Programs (Agregar o quitar programas).
E
Seleccione el software que desee desinstalar, por ejemplo, la aplicación o el controlador del producto de la lista
mostrada.
F
Siga uno de estos pasos.
En Windows 8, 7: Seleccione Uninstall/Change (Desinstalar o cambiar) o Uninstall (Desinstalar).
En Windows Vista: Haga clic en Uninstall/Change (Desinstalar o cambiar) o en Uninstall (Desinstalar), y
luego en Continue (Continuar), en la ventana User Account Control (Control de cuentas de usuario).
En Windows XP: Haga clic en Change/Remove (Cambiar o quitar) o en Remove (Quitar).
Nota:
Si elige desinstalar el controlador de impresora del producto en el paso 5, seleccione el icono para su producto y haga
clic en OK (Aceptar).
G
En el mensaje de confirmación que aparece, haga clic en Yes (Sí) o Next (Siguiente).
165
Manual de usuario
Mantenimiento de su producto y software
H
Siga las instrucciones que aparezcan en la pantalla.
En ocasiones, aparecerá un mensaje pidiéndole que reinicie el sistema. En ese caso, compruebe que esté seleccionada I
want to restart my computer now (Reiniciar el ordenador ahora) y haga clic en Finish (Finalizar).
En Mac OS X
Nota:
❏ Para desinstalar el software, tiene que descargar el Uninstaller.
Acceda al sitio en:
http://www.epson.com
A continuación, seleccione el apartado de asistencia del sitio web Epson de su localidad.
❏
Para desinstalar aplicaciones, tiene que iniciar sesión con una cuenta de Computer Administrator (Administrador del
ordenador).
No podrá desinstalar programas si ha iniciado sesión como usuario de cuenta limitada.
❏
En algunas aplicaciones, el instalador está aparte del desinstalador.
A
Cierre todas las aplicaciones.
B
Haga doble clic en el icono Uninstaller de la carpeta del disco duro de Mac OS X.
C
En la lista que aparece, seleccione las casillas del software que desee desinstalar (el controlador de impresora y la
aplicación, por ejemplo).
D
Haga clic en Uninstall (Elminar).
E
Siga las instrucciones que aparezcan en la pantalla.
Si no puede encontrar el software que desea desinstalar en la ventana Uninstaller, haga doble clic en la carpeta
Applications (Aplicaciones) de su disco duro de Mac OS X, seleccione la aplicación que desea desinstalar y arrástrela
al icono Trash (Papelera).
Nota:
Si desinstala el controlador de impresora y el nombre de su producto sigue en la ventana Print & Scan (en Mac OS X 10.8 o
10.7) o Print & Fax (Impresión y Fax) (en Mac OS X 10.6 o 10.5), seleccione el nombre de su producto y haga clic en el botón quitar.
166
Manual de usuario
Transferencia de datos mediante un dispositivo externo de almacenamiento
Transferencia de datos mediante un
dispositivo externo de almacenamiento
Puede utilizar las ranuras de la tarjeta de memoria o el puerto USB externo del producto para copiar archivos a un
ordenador conectado al producto. Asimismo, puede utilizarlos para copiar archivos del ordenador al dispositivo de
almacenamiento.
Precauciones con los dispositivos de almacenamiento
Para copiar archivos entre el dispositivo de almacenamiento y el ordenador, tenga en cuenta lo siguiente:
❏ Compruebe las instrucciones del dispositivo de almacenamiento y de cualquier adaptador que utilice para su
manipulación.
❏ No copie archivos a un dispositivo de almacenamiento si está imprimiendo desde dicho dispositivo.
❏ Después de copiar archivos al dispositivo de almacenamiento o de borrar archivos de él, la pantalla del producto
no actualizará los datos del dispositivo de almacenamiento. Si desea actualizar los datos del dispositivo de
almacenamiento, expúlselo y vuelva a cargarlo.
❏ No expulse la tarjeta de memoria ni apague el producto mientras el indicador luminoso de la tarjeta de memoria
esté intermitente, pues podría perder información.
Copia de archivos entre un dispositivo de
almacenamiento y su ordenador
Copia de archivos al ordenador
A
Compruebe que el producto esté encendido y que haya un dispositivo de almacenamiento insertado o
conectado.
B
En Windows 8:
Haga clic con el botón secundario en la pantalla Start (Inicio), o deslice con el dedo la pantalla Start (Inicio) y
seleccione All apps (Todas las aplicaciones) > Computer (Equipo).
Windows 7 y Vista:
Haga clic en el botón de inicio y seleccione Computer (Equipo).
En Windows XP:
Haga clic en Start (Inicio) y seleccione My Computer (Mi PC).
En Mac OS X:
El icono de disco extraíble (
) aparece en el desktop (escritorio) de forma automática.
167
Manual de usuario
Transferencia de datos mediante un dispositivo externo de almacenamiento
C
Haga doble clic en el icono de disco extraíble y, a continuación, seleccione la carpeta en la que se guardan los
archivos.
Nota:
Si ha configurado una etiqueta del volumen, se mostrará como el nombre de la unidad. Si no ha configurado la
etiqueta del volumen, el nombre de la unidad será "removable disk" (disco extraíble) en Windows XP.
D
Seleccione los archivos que desea copiar y arrástrelos a una carpeta en el disco duro del ordenador.
Importante:
c En
Mac OS X
Antes de extraer el dispositivo de almacenamiento, arrastre siempre el icono de disco extraíble del escritorio a la
papelera; si no, podría perder los datos del dispositivo.
Cómo guardar archivos en un dispositivo de almacenamiento
Antes de insertar la tarjeta de memoria, compruebe que la pestaña de protección contra escritura esté colocada de
forma que permita la escritura.
Nota:
Después de copiar un archivo en una tarjeta de memoria de un ordenador Macintosh, es posible que una cámara digital
antigua no lea la tarjeta de memoria.
A
Compruebe que el producto esté encendido y que haya un dispositivo de almacenamiento insertado o
conectado.
B
En Windows 8:
Haga clic con el botón secundario en la pantalla Start (Inicio), o deslice con el dedo la pantalla Start (Inicio) y
seleccione All apps (Todas las aplicaciones) > Computer (Equipo).
Windows 7 y Vista:
Haga clic en el botón de inicio y seleccione Computer (Equipo).
En Windows XP:
Haga clic en Start (Inicio) y seleccione My Computer (Mi PC).
En Mac OS X:
El icono de disco extraíble (
C
) aparece en el desktop (escritorio) de forma automática.
Haga doble clic en el icono de disco extraíble y, a continuación, seleccione la carpeta en la que se van a guardar
los archivos.
Nota:
Si ha configurado una etiqueta del volumen, se mostrará como el nombre de la unidad. Si no ha configurado la
etiqueta del volumen, el nombre de la unidad será "removable disk" (disco extraíble) en Windows XP.
168
Manual de usuario
Transferencia de datos mediante un dispositivo externo de almacenamiento
D
Seleccione la carpeta del disco duro del ordenador que contiene los archivos que desea copiar. Después,
seleccione los archivos, arrástrelos y colóquelos en la carpeta de su dispositivo de almacenamiento.
Importante:
c En
Mac OS X
Antes de extraer el dispositivo de almacenamiento, arrastre siempre el icono de disco extraíble del escritorio a la
papelera; si no, podría perder los datos que contiene.
169
Manual de usuario
Indicadores de error
Indicadores de error
Mensajes de error del panel de control
En esta sección se explica el significado de los mensajes que aparecen en la pantalla LCD.
Mensajes de error
Soluciones
Atasco de papel
&Consulte “Atascos de papel” de la página 175
Falta papel
&Consulte “Carga del papel” de la página 27
No se reconoce ninguna foto. Coloque las fotos correctam.
en el cristal del escáner.
&Consulte “Cristal del escáner” de la página 43
Error en la impresora. Apague y vuelva a encender. Para
más información, consulte la documentación.
Apague el producto y vuelva a encenderlo. Compruebe que no
quede papel dentro. Si sigue apareciendo el mensaje, contacte
con el soporte técnico de Epson.
Error de comunicación. Compruebe si el PC est conectado.
Asegúrese de que el ordenador está conectado correctamente. Si
sigue apareciendo el mensaje, cerciórese de que el software de
escaneado está instalado en el ordenador y de que los ajustes de
software son correctos.
Tampón de impresora va a agotar su vida útil. Contacte
con el servicio técnico de Epson.
Pulse x para reanudar la impresión. El mensaje no desaparecerá
hasta que haya cambiado la almohadilla de tinta. Consulte al soporte técnico de Epson para cambiar las almohadillas antes del
final de su vida útil. Cuando están saturadas, la impresora se detiene y es necesaria la asistencia de Epson para seguir imprimiendo.
Tampón de impresora ha agotado su vida útil. Contacte
con el servicio técnico de Epson.
Diríjase al soporte Epson para cambiar las almohadillas.
Tarj. memoria o disp. externo no reconocidos.
Compruebe que la tarjeta de memoria o el dispositivo externo
estén bien insertados.
La línea telefónica está conectada a un puerto diferente.
Compruebe si el cable telefónico está correctamente conectado al
producto.
&Consulte “Conexión a una línea telefónica” de la página 94
Tono marc.no detectado. Eje. Comprobar conexión de fax
en Config del fax en menú Config.
Asegúrese de que el cable de teléfono está conectado correctamente y que la línea telefónica funciona.
&Consulte “Conexión a una línea telefónica” de la página 94
Si ha conectado el producto a una línea de centralita o a un adaptador de terminal, configure el Tipo de línea como PBX.
&Consulte “Cómo configurar el tipo de línea” de la página 97
Si el problema no se ha resuelto, desactive la Detección tono marc.
&Consulte “Modo Configuración - Configuración del fax” de la
página 131
Combinación de dirección IP y máscara de subred no válida. Consulte la documentación.
Consulte el Manual de red en línea.
170
Manual de usuario
Indicadores de error
Mensajes de error
Soluciones
Recovery Mode
Error en la actualización de firmware. Tendrá que reintentar la
actualización de firmware. Tenga disponible un cable USB y visite
el sitio web local de Epson para instrucciones adicionales.
171
Manual de usuario
Solución de problemas de impresión/copia
Solución de problemas de impresión/copia
Diagnosticar el problema
La mejor manera de solucionar los problemas del producto es siguiendo dos pasos: en primer lugar, hay que
diagnosticar el problema y, en segundo lugar, hay que aplicar las soluciones adecuadas hasta resolverlo.
Encontrará la información necesaria para establecer un diagnóstico y resolver los problemas más comunes en la
solución de problemas on-line, en el panel de control o en el monitor de estado. Consulte la sección correspondiente
más adelante.
Si tiene un problema relacionado con la calidad de impresión, un problema de impresión no relacionado con la calidad
o un problema con la alimentación del papel, o bien si no se imprime nada, consulte la sección correspondiente.
Es posible que tenga que cancelar la impresión para solucionar el problema.
& “Cancelar la impresión” de la página 57
Comprobación del estado del producto
Si ocurre algún problema durante la impresión, aparecerá un mensaje de error en la ventana Status Monitor.
Si aparece un mensaje de error indicando que las almohadillas de tinta del producto casi han llegado al final de su vida
útil, consulte a Epson para cambiarlas. El mensaje irá apareciendo regularmente hasta que cambie las almohadillas de
tinta. Cuando están saturadas, el producto se detiene y es necesaria la asistencia de Epson para seguir imprimiendo.
En Windows
Hay dos formas de acceder a EPSON Status Monitor 3:
❏ Haga doble clic en el icono de acceso directo al producto de la barra de tareas de Windows. Si desea añadir un icono
de acceso directo a la barra de tareas, consulte la sección siguiente:
& “Con el icono de acceso directo de la taskbar (barra de tareas)” de la página 53
❏ Abra el controlador de impresora, haga clic en la ficha Maintenance (Utilidades) y luego en el botón EPSON
Status Monitor 3.
172
Manual de usuario
Solución de problemas de impresión/copia
Cuando se accede a EPSON Status Monitor 3, aparece la siguiente ventana:
Nota:
Si no aparece EPSON Status Monitor 3, acceda al controlador de impresión y haga clic en la ficha Maintenance
(Utilidades) y luego en el botón Extended Settings (Más ajustes). En la ventana Extended Settings (Más ajustes), marque
la casilla de verificación Enable EPSON Status Monitor 3 (Activar EPSON Status Monitor 3).
EPSON Status Monitor 3 ofrece la siguiente información:
❏ Estado actual:
Si queda poca tinta o se agota, aparece el botón How to (Cómo) en la ventana EPSON Status Monitor 3. Si hace clic
en How to (Cómo), verá las instrucciones de cambio de cartuchos de tinta.
❏ Ink Levels (Niveles de tinta):
EPSON Status Monitor 3 ofrece una presentación gráfica del estado del cartucho de tinta.
❏ Information (Información):
Puede ver información sobre los cartuchos de tinta instalados haciendo clic en Information (Información).
❏ Technical Support (Soporte Técnico):
Haga clic en Technical Support (Soporte Técnico) para acceder al sitio web de soporte técnico de Epson.
❏ Print Queue (Cola de impresión):
Para ver Windows Spooler (Administración de colas para Windows), haga clic en Print Queue (Cola de
impresión).
En Mac OS X
Siga estos pasos para acceder a EPSON Status Monitor.
173
Manual de usuario
Solución de problemas de impresión/copia
A
Abra Epson Printer Utility 4.
& “Acceso al controlador de impresora en Mac OS X” de la página 53
B
Haga clic en el icono EPSON Status Monitor. Aparecerá EPSON Status Monitor.
También puede usar esta utilidad para revisar el estado de los cartuchos de tinta antes de imprimir. EPSON Status
Monitor muestra el estado de los cartuchos cuando se abrió. Si desea poner al día la información sobre el estado de los
cartuchos, haga clic en Update (Actualizar).
174
Manual de usuario
Solución de problemas de impresión/copia
Si queda poca tinta o se agota, aparecerá el botón How to (Cómo). Si hace clic en How to (Cómo), EPSON Status
Monitor le guiará paso a paso en el procedimiento de sustitución del cartucho.
Atascos de papel
!Precaución:
No toque nunca los botones del panel de control si tiene la mano dentro del producto.
Nota:
❏ Cancele el trabajo de impresión si así se lo indica un mensaje de la pantalla LCD o del controlador de impresora.
❏
Después de sacar el papel atascado, pulse el botón indicado en la pantalla LCD.
175
Manual de usuario
Solución de problemas de impresión/copia
Extracción de papel atascado en la cubierta posterior
A
Saque la cubierta exterior y retire con cuidado el papel atascado.
B
Extraiga con cuidado el papel atascado.
C
Abra la cubierta exterior y retire con cuidado el papel atascado.
D
Vuelva a colocar la cubierta posterior.
176
Manual de usuario
Solución de problemas de impresión/copia
Extracción de papel atascado del interior del producto
A
Extraiga con cuidado el papel atascado.
B
Abra la unidad del escáner. Extraiga todo el papel del interior, incluidos los trozos rotos.
Importante:
c No
toque el cable plano blanco conectado al soporte de los cartuchos de tinta.
C
Cierre despacio la unidad del escáner.
177
Manual de usuario
Solución de problemas de impresión/copia
Extracción de papel atascado en la cassette del papel
A
Saque la cassette del papel 1.
B
Saque la cassette del papel 2.
C
Extraiga el papel atascado de la cassette.
178
Manual de usuario
Solución de problemas de impresión/copia
D
Alinee los bordes del papel.
E
Ponga la cassette totalmente horizontal e introdúzcala despacio hasta el fondo del producto.
Extracción de papel atascado en el alimentador automático de
documentos (ADF)
La disponibilidad de esta función depende del producto.
A
Saque la pila de papel de la bandeja de entrada del ADF.
B
Abra la tapa del ADF. Extraiga con cuidado el papel atascado.
Importante:
c Asegúrese
de que abre la tapa del ADF antes de extraer el papel atascado. Si no la abre, el producto podría
averiarse.
179
Manual de usuario
Solución de problemas de impresión/copia
C
Abra la cubierta para documentos.
D
Saque la placa para documentos.
E
Extraiga con cuidado el papel atascado.
F
Vuelva a instalar la placa para documentos y cierre la cubierta de documentos.
180
Manual de usuario
Solución de problemas de impresión/copia
G
Abra el alimentador automático de documentos (ADF).
H
Extraiga con cuidado el papel atascado.
I
Cierre el alimentador automático de documentos (ADF).
Para evitar atascos de papel
Si el papel se atasca con frecuencia, compruebe que:
❏ El papel esté liso, y no curvado o arrugado.
❏ Está usando papel de alta calidad.
❏ La cara imprimible del papel esté boca abajo en la cassette.
❏ La cara imprimible del papel esté boca arriba en la ranura posterior de alimentación del papel.
❏ Se haya aireado la pila de papel antes de cargarlo.
del interior de la
❏ Si es papel normal, no lo cargue por encima de la línea que hay justo debajo de la flecha H o
guía lateral.
Si es un soporte especial de Epson, compruebe que el número de hojas sea inferior al límite especificado para ese
papel.
& “Selección del papel” de la página 23
❏ Las guías laterales estén pegadas a los bordes del papel.
❏ El producto esté colocado encima de una superficie plana y estable que sea mayor que su base en todas las
direcciones. El producto no funcionará correctamente si está inclinado.
181
Manual de usuario
Solución de problemas de impresión/copia
Reimpresión después de un atasco de papel (sólo en Windows)
Después de cancelar un trabajo de impresión por un atasco de papel, puede reimprimirlo sin volver a imprimir las
páginas ya impresas.
A
Solucione el atasco de papel.
& “Atascos de papel” de la página 175
B
Acceda a los ajustes de la impresora.
& “Acceso al controlador de impresora en Windows” de la página 52
C
Active la casilla Print Preview (Previsualizar documento) de la ventana Main (Principal) o Advanced (Más
ajustes) del controlador de su impresora.
D
Realice los ajustes que desee para la impresión.
E
Haga clic en OK (Aceptar) para cerrar la ventana de los ajustes de la impresora. Después, imprima el archivo. Se
abrirá la ventana Print Preview (Previsualizar documento).
F
Seleccione una página ya impresa en el cuadro de lista de páginas de la esquina superior izquierda y seleccione
Remove Page (Quitar página) del menú Print Options (Opciones de impresión). Repita este paso con todas las
páginas ya impresas.
G
En la ventana Print Preview (Previsualizar documento), haga clic en Print (Imprimir).
Ayuda sobre la calidad de la impresión
Si tiene problemas con la calidad de la impresión, compárela con las ilustraciones siguientes. Haga clic en el pie de la
ilustración que mejor describa la impresión.
Ejemplo correcto
Ejemplo correcto
& “Bandas horizontales” de la página 183
& “Bandas verticales o desalineación” de la página 183
182
Manual de usuario
Solución de problemas de impresión/copia
& “Bandas horizontales” de la página 183
& “Bandas verticales o desalineación” de la página 183
& “Colores incorrectos o falta de colores” de la página 184
& “Impresión borrosa o corrida” de la página 184
Bandas horizontales
❏ Compruebe que la cara imprimible (la cara más blanca o más satinada) del papel esté boca arriba en la ranura
posterior de alimentación del papel.
❏ Compruebe que la cara imprimible (la cara más blanca o más satinada) del papel esté boca abajo en la cassette.
❏ Ejecute la utilidad Head Cleaning (Limpieza de cabezales) para limpiar los inyectores de tinta por si hubiera
alguno obstruido.
& “Limpieza del cabezal de impresión” de la página 151
❏ Para conseguir mejores resultados, use los cartuchos de tinta en los 6 meses siguientes a la apertura del envoltorio.
❏ Intente usar cartuchos de tinta genuinos de Epson.
❏ Compruebe que el tipo de papel seleccionado en el menú de la pantalla LCD o del controlador de impresora sea el
adecuado para el papel cargado en el producto.
& “Selección del papel” de la página 23
❏ Si aparecen bandas en intervalos de 2,5 cm, ejecute la utilidad Print Head Alignment (Alineación de cabezales).
& “Alinear el cabezal de impresión” de la página 153
❏ Si aparecen patrones de moiré (sombreados) en la copia, cambie el ajuste de Reducir/Ampliar del menú de la
pantalla LCD o la posición del original.
❏ Si tiene problemas con la calidad de la copia, limpie la superficie del cristal del escáner.
& “Limpieza del exterior del producto” de la página 159
Bandas verticales o desalineación
❏ Compruebe que la cara imprimible (la cara más blanca o más satinada) del papel esté boca arriba en la ranura
posterior de alimentación del papel.
❏ Compruebe que la cara imprimible (la cara más blanca o más satinada) del papel esté boca abajo en la cassette.
183
Manual de usuario
Solución de problemas de impresión/copia
❏ Ejecute la utilidad Head Cleaning (Limpieza de cabezales) para limpiar los inyectores de tinta por si hubiera
alguno obstruido.
& “Limpieza del cabezal de impresión” de la página 151
❏ Ejecute la utilidad Print Head Alignment (Alineación de cabezales).
& “Alinear el cabezal de impresión” de la página 153
❏ En Windows, desactive la casilla High Speed (Bidireccional) de la ventana Advanced (Más ajustes) del
controlador de impresora. Si desea más información, consulte la Ayuda on-line.
En Mac OS X, seleccione Off (Desactivado) en el ajuste High Speed Printing (Impresión alta velocidad). Puede
acceder a la High Speed Printing (Impresión alta velocidad) seleccionando estos menús: System Preferences
(Preferencias del Sistema), Print & Scan (en Mac OS X 10.8 o 10.7) o Print & Fax (Impresión y Fax) (en Mac OS
X 10.6 o 10.5). Después, seleccione su producto en la lista Printers (Impresoras), Options & Supplies (Opciones y
recambios) y Driver.
❏ Compruebe que el tipo de papel seleccionado en el menú de la pantalla LCD o del controlador de impresora sea el
adecuado para el papel cargado en el producto.
& “Selección del papel” de la página 23
❏ Si tiene problemas con la calidad de la copia, limpie la superficie del cristal del escáner.
& “Limpieza del exterior del producto” de la página 159
Colores incorrectos o falta de colores
❏ En Windows, desactive el ajuste Grayscale (Escala de Grises) en la ventana Advanced (Más ajustes) del
controlador de impresora.
En Mac OS X, desactive el ajuste Grayscale (Escala de Grises) de Print Settings (Ajustes Impresión), en el cuadro
de diálogo Print (Imprimir) del controlador de impresora.
Si desea más información, consulte la Ayuda on-line.
❏ Defina los ajustes de color en la aplicación o en el controlador de impresora.
En Windows, fíjese en la ventana Advanced (Más ajustes).
En Mac OS X, abra el cuadro de diálogo Color Options (Opciones de color) desde el cuadro de diálogo Print
(Imprimir).
Si desea más información, consulte la Ayuda on-line.
❏ Ejecute la utilidad Head Cleaning (Limpieza de cabezales) para limpiar los inyectores de tinta por si hubiera
alguno obstruido.
& “Limpieza del cabezal de impresión” de la página 151
❏ Si acaba de sustituir un cartucho de tinta, compruebe la fecha de caducidad. Si lleva mucho tiempo sin utilizar el
producto, Epson le recomienda que cambie los cartuchos de tinta.
& “Sustitución de un cartucho de tinta” de la página 145
❏ Intente usar cartuchos de tinta genuinos de Epson y el papel recomendado por Epson.
Impresión borrosa o corrida
❏ Intente usar cartuchos de tinta genuinos de Epson y el papel recomendado por Epson.
❏ Compruebe que el producto esté sobre una superficie plana y estable que sea mayor que su base en todas las
direcciones. El producto no funcionará correctamente si está inclinado.
184
Manual de usuario
Solución de problemas de impresión/copia
❏ Compruebe que el papel no esté estropeado, sucio o demasiado viejo.
❏ Compruebe que el papel esté seco y la cara imprimible (la cara más blanca o más satinada) esté boca arriba en la
ranura posterior de alimentación del papel.
❏ Compruebe que el papel esté seco y la cara imprimible (la cara más blanca o más satinada) esté boca abajo en la
cassette.
❏ Si el papel está curvado en la superficie imprimible, alíselo o enróllelo ligeramente en sentido contrario.
❏ Compruebe que el tipo de papel seleccionado en el menú de la pantalla LCD o del controlador de impresora sea el
adecuado para el papel cargado en el producto.
& “Selección del papel” de la página 23
❏ Retire todas las hojas de la bandeja de salida según se vayan imprimiendo.
❏ No toque ni permita que nada entre en contacto con la cara impresa del papel satinado. Para manipular las
impresiones, siga las instrucciones del papel.
❏ Ejecute la utilidad Head Cleaning (Limpieza de cabezales).
& “Limpieza del cabezal de impresión” de la página 151
❏ Ejecute la utilidad Print Head Alignment (Alineación de cabezales).
& “Alinear el cabezal de impresión” de la página 153
❏ Si el papel está manchado de tinta después de haber imprimido, limpie el interior del producto.
& “Limpieza del interior del producto” de la página 161
❏ Si va a imprimir datos de alta densidad en papel normal con la impresión a 2 caras automática, baje la Print
Density (Densidad impresión) y elija un Increased Ink Drying Time (Tiempo de secado de tinta aumentado)
mayor en la ventana Print Density Adjustment (Ajuste de la densidad de impresión) (en Windows) o Two-sided
Printing Settings (Ajustes de la impresión a dos caras) (en Mac OS X) del controlador de impresora.
& “Impresión a 2 caras” de la página 63
❏ Si tiene problemas con la calidad de la copia, limpie la superficie del cristal del escáner.
& “Limpieza del exterior del producto” de la página 159
Problemas diversos de impresión
Caracteres incorrectos o ilegibles
❏ Borre todos los trabajos de impresión pendientes.
& “Cancelar la impresión” de la página 57
❏ Apague el producto y el ordenador. Compruebe que el cable de interfaz del producto esté bien enchufado.
❏ Desinstale el controlador de impresora y vuelva a instalarlo.
& “Desinstalación del software” de la página 164
185
Manual de usuario
Solución de problemas de impresión/copia
Márgenes incorrectos
❏ Confirme que el papel esté cargado correctamente la ranura posterior de alimentación o en la cassette.
& “Carga del papel” de la página 27
❏ Revise los ajustes de los márgenes en la aplicación. Compruebe que los márgenes queden comprendidos dentro
del área imprimible de la página.
& “Área imprimible” de la página 204
❏ Confirme que los ajustes del controlador de impresora corresponden al tamaño del papel que está utilizando.
En Windows, fíjese en la ventana Main (Principal).
En Mac OS X, examine el cuadro de diálogo Page Setup (Ajustar Página) o el cuadro de diálogo Print (Imprimir).
❏ Desinstale el controlador de impresora y vuelva a instalarlo.
& “Desinstalación del software” de la página 164
La impresión sale ligeramente inclinada
❏ Confirme que el papel esté cargado correctamente la ranura posterior de alimentación o en la cassette.
& “Carga del papel” de la página 27
❏ Si está seleccionada la opción Fast Economy (Económico rápido) en el ajuste Paper & Quality Options
(Opciones de Papel y Calidad) de la ventana Advanced (Más ajustes) del controlador de impresora (en
Windows) o en el ajuste Print Quality (Resolución) (en Mac OS X) de la ventana Print Settings (Ajustes
Impresión), seleccione otro ajuste.
El tamaño o la posición de la imagen copiada son incorrectos
❏ Confirme que el ajuste de Tamaño papel, Diseño o Reducir/Ampliar seleccionado en el panel de control sea el
adecuado para el papel utilizado.
❏ Si los extremos de la copia salen recortados, aleje un poco el original de la esquina.
❏ Limpie el cristal del escáner.
& “Limpieza del exterior del producto” de la página 159
Imagen invertida
❏ En Windows, desactive la casilla Mirror Image (Espejo) en la ventana Page Layout (Composición) del
controlador de impresora, o desactive el ajuste Mirror Image (Espejo) de la aplicación.
En Mac OS X, desactive la casilla Mirror Image (Espejo) de Print Settings (Ajustes Impresión), en el cuadro de
diálogo Print (Imprimir) del controlador de impresora, o desactive el ajuste Mirror Image (Espejo) de la
aplicación.
Consulte las instrucciones en la Ayuda on-line del controlador de impresora o de la aplicación.
❏ Desinstale el controlador de impresora y vuelva a instalarlo.
& “Desinstalación del software” de la página 164
186
Manual de usuario
Solución de problemas de impresión/copia
Solamente se imprime la mitad o nada del papel o del CD/DVD
❏ Si el escáner se queda abierto durante un cierto tiempo, si se interrumpe la recepción de datos durante un cierto
tiempo, o según el ordenador o los datos, el producto puede parar de imprimir a mitad de la hoja o expulsar el
CD/DVD. Si la unidad del escáner está abierta, ciérrela. El producto reanudará la impresión. En caso contrario,
pruebe a imprimir de nuevo.
❏ Confirme que los ajustes del controlador de impresora corresponden al tamaño del papel que está utilizando.
En Windows, fíjese en la ventana Main (Principal).
En Mac OS X, examine el cuadro de diálogo Page Setup (Ajustar Página) o el cuadro de diálogo Print (Imprimir).
❏ En Windows, marque el ajuste Skip Blank Page (Pág en Blanco) haciendo clic en el botón Extended Settings
(Más ajustes) de la ventana Maintenance (Utilidades) del controlador de impresora.
En Mac OS X o posterior, seleccione On (Activado) en Skip Blank Page (Pág en Blanco). Puede acceder a la opción
Skip Blank Page (Pág en Blanco) seleccionando estos menús: System Preferences (Preferencias del Sistema),
Print & Scan (en Mac OS X 10.8 o 10.7) o Print & Fax (Impresión y Fax) (en Mac OS X 10.6 o 10.5). Después,
seleccione su producto en la lista Printers (Impresoras), Options & Supplies (Opciones y recambios) y
Driver.
❏ Desinstale el controlador de impresora y vuelva a instalarlo.
& “Desinstalación del software” de la página 164
La cara impresa está corrida o rayada
❏ Si el papel está curvado en la superficie imprimible, alíselo o enróllelo ligeramente en sentido contrario.
❏ En Windows, seleccione Thick paper and envelopes (Papel Grueso y sobres) en el ajuste Printer and Option
Information (Información de la Impresora y Opciones) de la ventana Maintenance (Utilidades) del
controlador de su impresora.
En Mac OS X 10.5 o posterior, seleccione On (Activado) en Thick paper and envelopes (Papel Grueso y sobres).
Puede acceder a la opción Thick paper and envelopes (Papel Grueso y sobres) seleccionando estos menús: System
Preferences (Preferencias del Sistema), Print & Scan (en Mac OS X 10.8 o 10.7) o Print & Fax (Impresión y Fax)
(en Mac OS X 10.6 o 10.5). Después, seleccione su producto en la lista Printers (Impresoras), Options & Supplies
(Opciones y recambios) y Driver.
❏ Haga varias copias sin colocar ningún documento en el cristal del escáner.
& “Limpieza del interior del producto” de la página 161
❏ Desinstale el controlador de impresora y vuelva a instalarlo.
& “Desinstalación del software” de la página 164
La impresión es demasiado lenta
❏ Compruebe que el tipo de papel seleccionado en el menú de la pantalla LCD o del controlador de impresora sea el
adecuado para el papel cargado en el producto.
& “Selección del papel” de la página 23
187
Manual de usuario
Solución de problemas de impresión/copia
❏ En Windows, desactive todos los ajustes personalizados y seleccione Text (Texto) como Quality Option (Opción
de Calidad) en la ventana Main (Principal) del controlador de impresora.
En Mac OS X, elija una Print Quality (Resolución) más baja en el cuadro de diálogo Print Settings (Ajustes
Impresión) que se abre desde el cuadro de diálogo Print (Imprimir) del controlador de impresora.
& “Acceso al controlador de impresora en Windows” de la página 52
& “Acceso al controlador de impresora en Mac OS X” de la página 53
❏ Cierre todas las aplicaciones que no necesite.
❏ Si imprime de forma continuada durante mucho tiempo, la impresión puede volverse muy lenta. Esto ocurre para
reducir la velocidad de impresión e impedir que el mecanismo del producto se sobrecaliente y averíe. En ese caso,
puede seguir imprimiendo, pero le recomendamos que pare y deje el producto inactivo pero encendido durante
más de media hora. (El producto no se recupera si está apagado.) Después de reiniciar, el producto irá a la
velocidad normal de impresión.
❏ Desinstale el controlador de impresora y vuelva a instalarlo.
& “Desinstalación del software” de la página 164
Si ha probado todas las soluciones anteriores y no ha conseguido resolver el problema, consulte:
& “Cómo aumentar la velocidad de impresión (solo para Windows)” de la página 192
El papel no avanza correctamente o la bandeja de CD/
DVD no está bien insertada
El papel no avanza
Extraiga la pila de papel y compruebe que:
❏ La cassette del papel esté insertada hasta el fondo del producto.
❏ El papel no esté curvado ni arrugado.
❏ El papel no sea demasiado viejo. Si desea más información, consulte las instrucciones suministradas junto con el
papel.
del interior de la
❏ Si es papel normal, no lo cargue por encima de la línea que hay justo debajo de la flecha H o
guía lateral.
Si es un soporte especial de Epson, compruebe que el número de hojas sea inferior al límite especificado para ese
papel.
& “Selección del papel” de la página 23
❏ No haya papel atascado dentro del producto. Si fuera así, extraiga el papel atascado.
& “Atascos de papel” de la página 175
❏ Los cartuchos de tinta no estén vacíos. Si hay un cartucho vacío, sustitúyalo.
& “Sustitución de un cartucho de tinta” de la página 145
❏ Haya seguido las instrucciones especiales para ese tipo de papel.
188
Manual de usuario
Solución de problemas de impresión/copia
Avanzan varias páginas a la vez
❏ Si es papel normal, no lo cargue por encima de la línea que hay justo debajo de la flecha H o
del interior de la
guía lateral.
Si es un soporte especial de Epson, compruebe que el número de hojas sea inferior al límite especificado para ese
papel.
& “Selección del papel” de la página 23
❏ Confirme que las guías laterales estén pegadas a los bordes del papel.
❏ Compruebe que el papel no esté arrugado ni curvado. Si lo estuviera, alíselo o enróllelo ligeramente en dirección
contraria antes de cargarlo.
❏ Extraiga la pila de papel y compruebe que el papel no sea demasiado fino.
& “Papel” de la página 203
❏ Airee los bordes de la pila para separar las hojas y cargue de nuevo el papel.
❏ Si se imprimen demasiadas copias del documento, revise el ajuste Copies (Copias) del controlador de impresora
como se indica a continuación, y también la aplicación.
En Windows, fíjese en el ajuste Copies (Copias) de la ventana Page Layout (Composición).
En Mac OS X, revise el ajuste de Copies en el cuadro de diálogo Print (Imprimir).
Papel cargado de forma incorrecta
Si ha cargado el papel hasta el fondo del producto, el papel no avanzará correctamente. Apague el producto y saque el
papel con cuidado. Vuelva a encender el producto y a cargar el papel correctamente.
El papel no se ha expulsado por completo o está arrugado
❏ Si el papel no se expulsa por completo, pulse el botón x para expulsarlo. Si hay papel atascado dentro del producto,
sáquelo según las instrucciones de la siguiente sección.
& “Atascos de papel” de la página 175
❏ Si el papel sale arrugado, es posible que sea demasiado fino o que haya absorbido humedad. Cargue una nueva pila
de papel.
Nota:
Guarde el papel que no utilice en su envoltorio original y en un lugar seco.
La bandeja de CD/DVD se expulsa o no se inserta correctamente
cuando envío un trabajo de impresión en CD/DVD
❏ Vuelva a insertar la bandeja de CD/DVD correctamente.
& “Carga de un CD/DVD” de la página 37
❏ Si la bandeja se expulsa cuando usted inicia un trabajo de impresión de CD/DVD, significa que el producto no está
preparado. Espere a que aparezca un mensaje en la pantalla indicándole que inserte la bandeja. Después, vuelva a
insertar la bandeja y pulse x.
189
Manual de usuario
Solución de problemas de impresión/copia
El producto no imprime
Todos los indicadores están apagados
❏ Pulse el botón P para confirmar que el producto está encendido.
❏ Compruebe que el cable de alimentación esté bien enchufado.
❏ Compruebe que la toma de corriente funciona y que no está controlada por un interruptor de pared o un
temporizador.
Las luces se han encendido y se han vuelto a apagar
Es posible que el voltaje del producto no coincida con el de la toma de corriente. Apague el producto y desenchúfelo
inmediatamente. Lea la etiqueta de la parte posterior del producto.
!Precaución:
Si el voltaje no coincide, NO VUELVA A ENCHUFAR EL PRODUCTO. Póngase en contacto con el Centro de
Atención al Cliente.
Sólo se ilumina el indicador de encendido
❏ Apague el producto y el ordenador. Compruebe que el cable de interfaz del producto esté bien enchufado.
❏ Si utiliza la interfaz USB, use un cable compatible con los estándares USB o USB de alta velocidad.
❏ Si conecta el producto al ordenador a través de un concentrador ("hub") USB, conecte el producto a la primera fila
del concentrador desde el ordenador. Si el ordenador sigue sin reconocer el controlador de impresora, pruebe a
conectar el producto directamente al ordenador, sin el concentrador USB.
❏ Si conecta el producto al ordenador a través de un concentrador ("hub") USB, compruebe que el ordenador
detecte el dispositivo concentrador USB.
❏ Si intenta imprimir una imagen de gran tamaño, es posible que el ordenador no disponga de suficiente memoria.
Pruebe a reducir la resolución de la imagen o a imprimirla con un tamaño menor. Quizás tenga que instalar más
memoria en su ordenador.
❏ Los usuarios de Windows pueden suprimir todos los trabajos de impresión parados en la Windows Spooler
(Administración de colas para Windows).
& “Cancelar la impresión” de la página 57
❏ Desinstale el controlador de impresora y vuelva a instalarlo.
& “Desinstalación del software” de la página 164
190
Manual de usuario
Solución de problemas de impresión/copia
Aparece un error de tinta tras la sustitución del cartucho
A
Abra la unidad del escáner.
Importante:
c No
toque el cable plano blanco situado dentro del producto.
B
Confirme que el soporte de cartuchos de tinta esté en la posición de sustitución de cartuchos.
C
Saque y vuelva a colocar el cartucho de tinta y siga con la instalación del cartucho.
D
Cierre despacio la unidad del escáner.
E
Siga las instrucciones de la pantalla.
191
Manual de usuario
Solución de problemas de impresión/copia
Cómo aumentar la velocidad de impresión (solo para
Windows)
Se puede aumentar la velocidad de impresión seleccionando determinados ajustes en la ventana Extended Settings
(Más ajustes) cuando la velocidad de impresión es lenta. Haga clic en el botón Extended Settings (Más ajustes) de la
ventana Maintenance (Utilidades) del controlador de impresora.
Aparecerá el cuadro de diálogo siguiente.
192
Manual de usuario
Solución de problemas de impresión/copia
Seleccione las siguientes casillas de verificación para intentar aumentar la velocidad de impresión.
❏ High Speed Copies (Copias Alta Velocidad)
❏ Always spool RAW datatype (Siempre el spool con tipo de datos RAW)
❏ Page Rendering Mode (Modo Render de página)
❏ Print as Bitmap (Imprimir como mapa d bits)
Si desea más detalles sobre cada opción, consulte la Ayuda on-line.
193
Manual de usuario
Solución de problemas para el escaneado
Solución de problemas para el escaneado
Problemas indicados por mensajes en la pantalla LCD o
indicadores luminosos de estado
❏ Asegúrese de que el producto se ha conectado correctamente a su ordenador.
❏ Apague el producto y vuelva a encenderlo. Si el problema no se soluciona, es posible que el funcionamiento del
producto sea defectuoso o que deba cambiarse la fuente de luz del escáner. Póngase en contacto con su
distribuidor.
❏ Asegúrese de que el software de escaneado se ha instalado correctamente.
Consulte el manual en papel para obtener instrucciones sobre la instalación del software de escaneado.
Problemas al iniciar un escaneado
❏ Compruebe el indicador luminoso de estado y asegúrese de que el producto está listo para escanear.
❏ Compruebe que los cables estén bien conectados al producto y enchufados a una toma de corriente que funcione.
Si fuera necesario, pruebe el adaptador de CA del producto enchufándolo a otro dispositivo eléctrico y
encendiéndolo.
❏ Apague el producto y el ordenador; después, compruebe la conexión del cable de interfaz entre ambos para
asegurarse de que es correcta.
❏ Si al iniciar el escaneado aparece una lista de escáneres, asegúrese de seleccionar el producto correcto.
En Windows:
Si ejecuta Epson Scan mediante el icono EPSON Scan y se muestra la lista Select Scanner (Seleccionar Escáner),
asegúrese de seleccionar el modelo de su producto.
En Mac OS X:
Cuando inicie Epson Scan desde la carpeta Applications (Aplicaciones) y se abra la lista Select Scanner
(Seleccionar Escáner), seleccione siempre el modelo de su producto.
❏ Conecte el producto directamente al puerto USB externo del ordenador, o a través de un solo concentrador USB.
Es posible que el producto no funcione bien si está conectado al ordenador mediante más de un concentrador
USB. Si el problema persiste, pruebe a conectar el producto directamente al ordenador.
❏ Si hay más de un producto conectado al ordenador, es posible que no funcione. Conecte únicamente el producto
que desee usar y, a continuación, pruebe a escanear de nuevo.
❏ Si el software de escaneado no funciona correctamente, desinstale primero el software y luego vuelva a instalarlo
tal como se describe en el manual en papel.
& “Desinstalación del software” de la página 164
194
Manual de usuario
Solución de problemas para el escaneado
Uso del alimentador automático de documentos (ADF)
❏ Si la cubierta del documento o del ADF está abierta, ciérrela y pruebe a escanear de nuevo.
❏ Compruebe que esté seleccionado el Office Mode (Modo Oficina) o el Professional Mode (Modo Profesional)
en Epson Scan.
❏ Compruebe que los cables estén bien conectados al producto y enchufados a una toma de corriente que funcione.
Uso del botón
Nota:
Dependiendo del producto utilizado, es posible que la función de escaneado no esté disponible cuando se usa el botón.
❏ Compruebe si ha asignado un programa al botón.
& “Cómo iniciar Epson Event Manager” de la página 93
❏ Confirme que Epson Scan y Epson Event Manager estén instalados correctamente.
❏ Si hizo clic en el botón Keep Blocking (Seguir bloqueando) en la ventana Windows Security Alert (Alerta de
seguridad de Windows) durante o después de la instalación del software de Epson, desbloquee Epson Event
Manager.
& “Cómo desbloquear Epson Event Manager” de la página 195
Cómo desbloquear Epson Event Manager
A
B
Haga clic en Start (Inicio) o en el botón de inicio y señale Control Panel (Panel de control).
En Windows 8:
Seleccione Desktop (Escritorio), charm (acceso a) Settings (Configuración) y Control Panel (Panel de
control).
Siga uno de estos pasos.
❏ En Windows 8 y Windows 7:
Seleccione System and Security (Sistema y seguridad).
❏ En Windows Vista:
Seleccione Security (Seguridad).
❏ En Windows XP:
Seleccione Security Center (Centro de seguridad).
C
Siga uno de estos pasos.
❏ En Windows 8, Windows 7 y Windows Vista:
Seleccione Allow a program through Windows Firewall (Permitir acceso al programa a través del
Firewall de Windows).
❏ En Windows XP:
Seleccione Windows Firewall (Firewall de Windows).
195
Manual de usuario
Solución de problemas para el escaneado
D
Siga uno de estos pasos.
❏ En Windows 8 y Windows 7:
Compruebe que esté seleccionada la casilla EEventManager Application en la lista Allowed programs and
features (Programas y características permitidos).
❏ En Windows Vista:
Haga clic en la ficha Exceptions (Excepciones) y compruebe que esté seleccionada la casilla
EEventManager Application de la lista Program or port (Programa o puerto).
❏ En Windows XP:
Haga clic en la ficha Exceptions (Excepciones) y compruebe que esté seleccionada la casilla
EEventManager Application de la lista Programs and Services (Programas y servicios).
E
Haga clic en Aceptar.
Uso de un software de escaneado distinto de controlador de Epson
Scan
❏ Si utiliza algún programa compatible con TWAIN, confirme que en los ajustes Scanner (Escáner) o Source
(Origen) esté seleccionado el producto adecuado.
❏ Si no puede escanear con programas compatibles con TWAIN, desinstale el programa de escaneado compatible
con TWAIN y vuelva a instalarlo.
& “Desinstalación del software” de la página 164
Problemas de alimentación del papel
El papel se ensucia
Puede ser necesario limpiar el producto.
& “Limpieza del producto” de la página 159
Se produce una alimentación múltiple de hojas de papel
❏ Es posible que, si se carga un papel no compatible, se produzca en el producto la alimentación de más de una hoja
de papel a la vez.
& “Especificaciones del alimentador automático de documentos (ADF)” de la página 206
❏ Puede ser necesario limpiar el producto.
& “Limpieza del producto” de la página 159
196
Manual de usuario
Solución de problemas para el escaneado
El papel se atasca en el alimentador automático de documentos
(ADF)
Retire el papel atascado en el interior del ADF.
& “Extracción de papel atascado en el alimentador automático de documentos (ADF)” de la página 179
Problemas con la duración del escaneado
El escaneado con alta resolución tarda mucho tiempo.
Problemas con las imágenes escaneadas
La calidad del escaneado no es satisfactoria
La calidad del escaneado puede mejorarse modificando los ajustes actuales o ajustando la imagen escaneada.
& “Funciones de ajuste de la imagen” de la página 73
En la imagen escaneada aparece una imagen por detrás de la original
Si el original está impreso en papel fino, las imágenes de la otra cara pueden ser visibles para el producto y aparecer en la
imagen escaneada. Pruebe a escanear el original con un papel blanco por detrás. Compruebe también que los ajustes de
Document Type (Tipo Documento) y de Image Type (Tipo Imagen) sean los correctos para su original.
Los caracteres se imprimen borrosos
❏ En el Office Mode (Modo Oficina) o Home Mode (Modo Fácil), seleccione la casilla Text Enhancement (Mejora
del texto).
❏ Configure el ajuste de Threshold (Umbral).
Home Mode (Modo Fácil):
Seleccione Black&White (Blanco y Negro) en el ajuste Image Type (Tipo Imagen), haga clic en el botón
Brightness (Brillo) e intente configurar el ajuste de Threshold (Umbral).
Office Mode (Modo Oficina):
Seleccione Black&White (Blanco y Negro) en el ajuste Image Type (Tipo Imagen) e intente configurar el ajuste de
Threshold (Umbral).
Professional Mode (Modo Profesional):
Seleccione Black & White (Blanco y negro) en el ajuste Image Type (Tipo Imagen).
❏ Aumente el ajuste de resolution.
197
Manual de usuario
Solución de problemas para el escaneado
Los caracteres no se reconocen correctamente cuando se convierten en texto
editable (OCR)
Coloque el documento totalmente recto sobre el cristal del escáner. Si el documento está torcido, es posible que no se
reconozca correctamente.
En la imagen escaneada aparecen tramas arrugadas
Puede aparecer una trama arrugada o sombreada (conocida como moiré) en la imagen escaneada de un documento
impreso.
❏ Si utiliza el cristal del escáner, pruebe a mover un poco el documento.
❏ En el ajuste de calidad de la imagen, seleccione Descreening (Destramado).
❏ Cambie un ajuste de resolución y vuelva a escanear.
En la imagen aparece un color irregular, manchas, puntos o líneas rectas
Puede ser necesario limpiar el interior del producto.
& “Limpieza del producto” de la página 159
El área o la dirección de escaneado no es satisfactoria
Los bordes del documento original no se han escaneado
❏ Si escanea con el Full Auto Mode (Modo Automático), o utiliza una vista previa en miniatura en el Home Mode
(Modo Fácil) o en el Professional Mode (Modo Profesional), aleje el documento o la foto 6 mm (0,2 pulg.) de los
bordes horizontales y verticales del cristal del escáner para evitar que salgan recortados.
❏ Si escanea con el botón o utiliza una vista previa normal en el Office Mode (Modo Oficina), en el Home Mode
(Modo Fácil) o en el Professional Mode (Modo Profesional), aleje el documento o la foto 3 mm (0,12 pulg.) de los
bordes horizontales y verticales del cristal del escáner para evitar que salgan recortados.
198
Manual de usuario
Solución de problemas para el escaneado
Se escanean varios documentos en un solo archivo
Deje una distancia mínima de 20 mm (0,8 pulgadas) entre un documento y otro en el cristal del escáner.
No es posible escanear el área deseada
Dependiendo del documento, es posible que no pueda escanear el área deseada. Use la vista previa normal en el Office
Mode (Modo Oficina), en el Home Mode (Modo Fácil) o en el Professional Mode (Modo Profesional) y cree marcos en
la zona que desee escanear.
No es posible escanear en la dirección deseada
Haga clic en Configuration (Configuración), seleccione la ficha Preview (Previsualización) y desactive la casilla
Auto Photo Orientation (Orientación Automática de Foto). A continuación, coloque los documentos
correctamente.
Los problemas no han desaparecido después de
intentar todas las soluciones
Si ha probado todas las soluciones y el problema no se ha resuelto, inicialice los ajustes de Epson Scan.
Haga clic en Configuration (Configuración), seleccione la ficha Other (Otros) y haga clic en Reset All (Reiniciar
Todo).
199
Manual de usuario
Solución de problemas para el envío y la recepción de faxes
Solución de problemas para el envío y la
recepción de faxes
No puedo enviar ni recibir faxes
❏ Confirme que esté enchufado el cable del teléfono y compruebe que la línea telefónica funcione. Se puede
comprobar el estado de la línea mediante la función Comprobar conexión de fax.
& “Conexión a una línea telefónica” de la página 94
❏ Si no ha podido enviar un fax, confirme que el aparato de fax del destinatario esté encendido y que funcione.
❏ Si este producto no está conectado a un teléfono y desea recibir faxes automáticamente, asegúrese de activar la
respuesta automática.
& “Recepción de faxes” de la página 106
❏ Si ha conectado el producto a una línea telefónica DSL, deberá instalar un filtro DSL en la línea, de lo contrario no
podrá enviar faxes. Contacte con su proveedor de DSL para obtener el filtro necesario.
❏ Si ha conectado este producto a una línea de centralita o a un adaptador de terminal, cambie el Tipo de línea por
PBX.
& “Cómo configurar el tipo de línea” de la página 97
Si aun así no puede enviar faxes, configure la Detección tono marc. como Desactivado. Sin embargo, al hacerlo se
puede eliminar el primer dígito de un número de fax y se envía el fax al número equivocado.
& “Modo Configuración - Configuración del fax” de la página 131
❏ La causa del problema podría ser la velocidad de transmisión. Disminuya el ajuste de Veloc.fax. Si tiene muchos
fallos al enviar faxes a un destinatario determinado de la lista Contactos, configure una velocidad más baja de fax
para ese destinatario en el menú Configurar marcación rápida.
& “Modo Configuración - Configuración del fax” de la página 131
❏ Asegúrese de que ECM esté encendido. No se pueden enviar ni recibir faxes a color si está desactivado ECM.
& “Modo Configuración - Configuración del fax” de la página 131
❏ Si no puede enviar ni recibir faxes porque la memoria está llena, pruebe estas soluciones:
- Si su producto está configurado para guardar los faxes recibidos en la bandeja de entrada, borre de la bandeja
todos los faxes recibidos que ya haya leído o impreso.
- Si su producto está configurado para guardar los faxes recibidos en un ordenador o en un dispositivo externo de
almacenamiento, encienda el ordenador o conecte el dispositivo para guardar en él los faxes.
- Si mientras se recibe un fax se produce un error por culpa de un atasco de papel o porque se ha agotado la tinta,
solucione el error y pídale al remitente que vuelva a enviarle el fax.
- Aunque la memoria esté llena, puede enviar un fax en blanco y negro a un solo destinatario si activa la opción
Envío Directo.
- Envíe sus documentos en varios lotes.
200
Manual de usuario
Solución de problemas para el envío y la recepción de faxes
Problemas de calidad (envío)
❏ Limpie el cristal del escáner y el alimentador automático de documentos (ADF).
& “Limpieza del exterior del producto” de la página 159
❏ Si el fax que envió estaba desvaído o borroso, cambie la Resolución o el Contraste en el menú de configuración del
fax.
& “Modo de fax” de la página 119
❏ Asegúrese de que ECM esté encendido.
& “Modo Configuración - Configuración del fax” de la página 131
Problemas de calidad (recepción)
❏ Asegúrese de que ECM esté encendido.
& “Modo Configuración - Configuración del fax” de la página 131
El contestador automático no puede responder a
llamadas de voz
❏ Si está activada la respuesta automática y hay conectado un contestador automático a la misma línea telefónica que
este producto, establezca el número de tonos hasta responder para la recepción de faxes en un número superior
que el número de tonos para el contestador automático.
& “Recepción de faxes” de la página 106
Hora incorrecta
❏ El reloj puede haberse adelantado o atrasado o haberse reiniciado tras un corte de corriente, o la alimentación de
corriente se ha apagado durante un espacio de tiempo prolongado. Ajuste la hora correcta.
& “Ajuste/cambio de la hora y la región” de la página 155
201
Manual de usuario
Información sobre el producto
Información sobre el producto
Requisitos del sistema
En Windows
Sistema
Interfaz PC
Windows 8 (32 bits, 64 bits), 7 (32 bits, 64 bits), Vista (32 bits, 64 bits), XP SP1 o superior (32
bits) o XP Professional x64 Edition
USB alta velocidad
En Mac OS X
Sistema
Interfaz PC
Mac OS X 10.5.8, 10.6.x, 10.7.x, 10.8.x
USB alta velocidad
Nota:
No se admite el sistema de archivos de UNIX (USF) para Mac OS X.
Especificaciones técnicas
Nota:
Estas especificaciones están sujetas a cambios sin previo aviso.
Especificaciones de la impresora
Recorrido del papel
Cassette del papel 1 y 2, entrada delantera
Ranura posterior de alimentación de papel*1, entrada superior
Capacidad
6,0 mm para la cassette 1 y 11,0 para la cassette 2
de 0,05 a 0,6 mm para la ranura posterior de alimentación del papel*1*2
*1 Los modelos de la serie XP-610 no tienen ranura posterior de alimentación de papel.
*2 Algunos papeles de alto contraste no se alimentarán correctamente aunque su grosor esté dentro del rango especificado.
202
Manual de usuario
Información sobre el producto
Papel
Nota:
❏ Puesto que el fabricante puede cambiar en cualquier momento la calidad de cualquier marca o tipo de papel concretos,
Epson no puede garantizar las prestaciones de ninguna marca ni tipo de papel que no sea Epson. Realice siempre
pruebas con muestras del papel antes de adquirirlo en grandes cantidades o de imprimir trabajos de gran volumen.
❏
Un papel de baja calidad puede mermar la calidad de impresión y provocar atascos de papel y otros problemas. Si sufre
problemas de este tipo, utilice un tipo de papel de mejor calidad.
Si se cumple la totalidad de las siguientes condiciones, se puede utilizar papel prepunzonado con agujeros de
encuadernación para este producto:
Origen del papel
Ranura posterior de alimentación de papel
Posición de los agujeros
Están disponibles los dos laterales.
Nota:
Ajuste el tamaño de su archivo para evitar que se imprima encima de los agujeros del papel perforado.
Hojas sueltas:
Tamaño
A4 297 × 210 mm
10 × 15 cm (4 × 6 pulg)
13 × 18 cm (5 × 7 pulg)
A6 105 × 148 mm
A5 148 × 210 mm
B5 182 × 257 mm
9 × 13 cm (3.5 × 5 pulg)
13 × 20 cm (5 × 8 pulg)
20 × 25 cm (8 × 10 pulg)
16:9 wide size (102 × 181 mm)
100 × 148 mm
Carta 8½ × 11 pulg
Legal 8½ × 14 pulg
203
Manual de usuario
Información sobre el producto
Tipos de papel
Papel normal o papel especial distribuido por Epson
Grosor
(para papel normal)
Entre 0,08 y 0,11 mm (de 0,003 a 0,004 pulg.)
Gramaje
(para papel normal)
De 64 a 90 g/m2 (de 17 a 24 libras)
Tamaño
Sobre #10 4 1/8 × 9½ pulg
Sobres:
Sobre DL 110 × 220 mm
Sobre C6 114 × 162 mm
Tipos de papel
Papel normal
Gramaje
De 75 a 90 g/m2 (de 20 a 24 libras)
Área imprimible
Las partes resaltadas señalan el área imprimible.
Hojas sueltas:
Normal
Sin márgenes
204
Manual de usuario
Información sobre el producto
Sobres:
Margen mínimo
Tipo de soporte
Hojas sueltas
Sobres
A
3,0 mm (0,12 pulg.)
3,0 mm (0,12 pulg.)
B
3,0 mm (0,12 pulg.)
5,0 mm (0,20 pulg.)
C
3,0 mm (0,12 pulg.)
21,0 mm (0,83 pulg.)
Nota:
Según el tipo de papel utilizado, es posible que la resolución sea menor en las zonas superior e inferior de la impresión, así
como que dicha zona esté manchada.
CD/DVD:
A: 18 mm
B: 120 mm
205
Manual de usuario
Información sobre el producto
Nota:
Si va a imprimir en las siguientes partes del disco, es posible que se manche de tinta el disco o la bandeja de CD/DVD.
Área del margen interior
de 18 a 42 mm
Área del margen exterior
de 117 a 120 mm (CD/DVD de 12 cm)
Especificaciones del escáner
Para la serie XP-610
Para la serie XP-710
Para la serie XP-810
Tipo de escáner
Plano en color
Dispositivo fotoeléctrico
CIS
Tamaño del documento
216 × 297 mm (8,5 × 11,7 pulgadas) tamaño A4 o carta US
Resolución de escaneado
1200 ppp (escaneado principal)
2400 ppp (escaneado principal)
4800 ppp (escaneado principal)
2400 ppp (escaneado secundario)
4800 ppp (escaneado secundario)
4800 ppp (escaneado secundario)
Resolución de salida
De 50 a 4800, 7200 y 9600 ppp
(50 a 4800 ppp en incrementos de 1 ppp)
Datos de imagen
16 bits por píxel por color interno
8 bits por píxel por color externo (máximo)
Fuente de luz
LED
Especificaciones del alimentador automático de documentos (ADF)
Esta opción solamente está disponible con la serie XP-810.
Entrada de papel
Carga cara arriba
Salida de papel
Expulsión cara abajo
Tamaño del papel
A4, Carta, Legal*
Tipos de papel
Papel normal
Peso del papel
De 64 a 95 g/m2
Capacidad de papel
Grosor total de 3 mm, hasta unas 30 hojas (Carta, A4) 10 hojas (Legal)
* No se puede escanear un documento por las dos caras con el ADF y si el papel es tamaño Legal.
Especificaciones de fax
Esta opción solamente está disponible con la serie XP-810.
206
Manual de usuario
Información sobre el producto
Tipo de fax
Capacidad de envío de faxes en color y blanco y negro de forma directa (ITU-T Super Group 3)
Línea admitida
Línea telefónica analógica normal, centralitas
Velocidad
Hasta 33,6 kbps
Resolución
Monocromo
Estándar: 200 × 100 ppp
Fina: 200 × 200 ppp
Fotográfica: 200 × 200 ppp
Color
Fina: 200 × 200 ppp
Fotográfica: 200 × 200 ppp
Números de marcación rápida
60 como máximo
Memoria de páginas
Hasta 180 páginas (Gráfico ITU-T Nº 1)
Remarcación*
2 veces (con un intervalo de 1 minuto)
Interfaz
Línea telefónica RJ-11
Conexión telefónica RJ-11
* Las especificaciones varían según el país o la región.
Especificación de la interfaz de red
Wi-Fi
Estándar:
IEEE 802.11b/g/n*1
Seguridad:
WEP (64/128 bits)
WPA-PSK (TKIP/AES) *2
Banda de frecuencia:
2,4 GHz
Modo de comunicación:
Infraestructura,
Ad hoc
Wi-Fi Direct*3
Ethernet*4
Estándar:
IEEE802.3i/u, IEEE802.3az*5
Modo de comunicación:
Ethernet 100BASE-TX/10BASE-T
*1 Cumple con el estándar IEEE 802.11b/g/n o IEEE 802.11b/g en función del lugar de compra.
*2 Cumple con el estándar WPA2 con soporte para WPA/WPA2 Personal.
*3 En los modelos de la serie XP-810, puede utilizar el modo AP sencillo de Wi-Fi Direct aunque conecte el producto a una red
Ethernet.
*4 No disponible en las series XP-610/XP-710.
*5 El dispositivo conectado debe cumplir la IEEE802.3az.
207
Manual de usuario
Información sobre el producto
Tarjeta de memoria
Nota:
La disponibilidad de esta función depende del producto.
Tarjetas de memoria
compatibles
Memory Stick Duo
Memory Stick PRO Duo
Memory Stick PRO-HG Duo
Memory Stick Micro*
MagicGate Memory Stick Duo
SDXC
SDHC
SD
miniSDHC*
miniSD*
microSDXC*
microSDHC*
microSD*
DCF de formato de soporte
Compatible con DCF (Regla de diseño del sistema de archivos de cámara) versiones 1.0 o 2.0.
Requisitos de voltaje
3,3 v
Compatible con las versiones estándar de todos los tipos de tarjetas.
* Imprescindible adaptador.
Especificaciones de datos de fotos
Formato del archivo
JPEG con Exif versión 2.3 estándar
Tamaño de la imagen
80 × 80 píxeles a 10200 × 10200 píxeles
Número de archivos
9990 como máximo
Especificaciones físicas
Para la serie XP-610
208
Manual de usuario
Información sobre el producto
Dimensiones
Almacenamiento (sin piezas que sobresalgan)
Anchura: 390 mm (15,4 pulgadas)
Profundidad: 338 mm (13,3 pulgadas)
Altura: 138 mm (5,4 pulgadas)
Almacenamiento (incluidas las piezas que sobresalen*1)
Anchura: 390 mm (15,4 pulgadas)
Profundidad: 341 mm (13,4 pulgadas)
Altura: 138 mm (5,4 pulgadas)
Impresión*3
Anchura: 390 mm (15,4 pulgadas)
Profundidad: 504 mm (19,8 pulgadas)
Altura: 138 mm (5,4 pulgadas)
Gramaje
Unos 6,7 kg sin los cartuchos de tinta, el cable de alimentación ni la bandeja de CD/DVD.
*1 Para más detalles, consulte la ilustración siguiente.
*3 Con la extensión de la bandeja de salida desplegada.
Para la serie XP-710
Dimensiones
Almacenamiento (sin piezas que sobresalgan)
Anchura: 390 mm (15,4 pulgadas)
Profundidad: 338 mm (13,3 pulgadas)
Altura: 138 mm (5,4 pulgadas)
Almacenamiento (incluidas las piezas que sobresalen*1*2)
Anchura: 390 mm (15,4 pulgadas)
Profundidad: 341 mm (13,4 pulgadas)
Altura: 141 mm (5,6 pulgadas)
Impresión*3
Anchura: 390 mm (15,4 pulgadas)
Profundidad: 598 mm (23,5 pulgadas)
Altura: 196 mm (7,7 pulgadas)
Gramaje
Unos 6,9 kg sin los cartuchos de tinta, el cable de alimentación ni la bandeja de CD/DVD.
*1*2 Para más detalles, consulte la ilustración siguiente.
*3 Con la extensión de la bandeja de salida desplegada.
209
Manual de usuario
Información sobre el producto
Para la serie XP-810
Dimensiones
Almacenamiento
Anchura: 390 mm (15,4 pulgadas)
Profundidad: 339 mm (13,3 pulgadas)
Altura: 191 mm (7,5 pulgadas)
Impresión*
Anchura: 438 mm (17,2 pulgadas)
Profundidad: 598 mm (23,5 pulgadas)
Altura: 207 mm (8,1 pulgadas)
Gramaje
Unos 8,2 kg sin los cartuchos de tinta, el cable de alimentación ni la bandeja de CD/DVD.
* Con la extensión de la bandeja de salida desplegada.
Eléctricas
Para la serie XP-610
Modelo de 100-120 V
Modelo de 220-240 V
Intervalo de voltaje de entrada
De 90 a 132 V
De 198 a 264 V
Intervalo de frecuencia nominal
De 50 a 60 Hz
De 50 a 60 Hz
Intervalo de frecuencia de entrada
De 49,5 a 60,5 Hz
De 49,5 a 60,5 Hz
Intensidad nominal
0,7 A
0,35 A
Copia autónoma
Aprox. 18 W (ISO/IEC24712)
Aprox. 18 W (ISO/IEC24712)
Modo Activa
Aprox. 6,0 W
Aprox. 6,0 W
Modo latente
Aprox. 1,7 W
Aprox. 1,7 W
Apagada
Aprox. 0,2 W
Aprox. 0,4 W
Modelo de 100-120 V
Modelo de 220-240 V
Consumo
Para la serie XP-710
210
Manual de usuario
Información sobre el producto
Intervalo de voltaje de entrada
De 90 a 132 V
De 198 a 264 V
Intervalo de frecuencia nominal
De 50 a 60 Hz
De 50 a 60 Hz
Intervalo de frecuencia de entrada
De 49,5 a 60,5 Hz
De 49,5 a 60,5 Hz
Intensidad nominal
0,7 A
0,35 A
Copia autónoma
Aprox. 19 W (ISO/IEC24712)
Aprox. 19 W (ISO/IEC24712)
Modo Activa
Aprox. 6,5 W
Aprox. 6,5 W
Modo latente
Aprox. 1,7 W
Aprox. 1,7 W
Apagada
Aprox. 0,2 W
Aprox. 0,4 W
Modelo de 100-120 V
Modelo de 220-240 V
Intervalo de voltaje de entrada
De 90 a 132 V
De 198 a 264 V
Intervalo de frecuencia nominal
De 50 a 60 Hz
De 50 a 60 Hz
Intervalo de frecuencia de entrada
De 49,5 a 60,5 Hz
De 49,5 a 60,5 Hz
Intensidad nominal
0,7 A
0,35 A
Copia autónoma
Aprox. 19 W (ISO/IEC24712)
Aprox. 19 W (ISO/IEC24712)
Modo Activa
Aprox. 7,0 W
Aprox. 7,0 W
Modo latente
Aprox. 2,0 W
Aprox. 2,0 W
Apagada
Aprox. 0,2 W
Aprox. 0,4 W
Consumo
Para la serie XP-810
Consumo
Nota:
❏ Consulte el voltaje del producto en la etiqueta de su parte posterior.
❏
En Bélgica, el consumo durante la copia puede variar. Consulte las últimas especificaciones en http://www.epson.be.
Ambientales
Temperatura
Funcionamiento:
De 10 a 35 ˚C (de 50 a 95 ˚F)
Almacenamiento:
De -20 a 40 ˚C (de -4 a 104 ˚F)
1 mes a 40 ˚C (104 ˚F)
Humedad
Funcionamiento:*
entre 20% y 80% HR
Almacenamiento:*
entre 5% y 85% HR
* Sin condensación
211
Manual de usuario
Información sobre el producto
Normas y homologaciones
Modelo para EE.UU.:
Seguridad
UL60950-1
CAN/CSA-C22.2 Núm. 60950-1
CEM
FCC parte 15 subapartado B clase B
CAN/CSA-CEI/IEC CISPR 22 clase B
Este aparato contiene el siguiente módulo inalámbrico.
Fabricante: Askey Computer Corporation
Tipo: WLU6117-D69 (RoHS)
Este producto se ajusta a la parte 15 de las normas de la FCC y RSS-210 de las normas de IC. Epson no puede aceptar
ninguna responsabilidad por el no cumplimiento de los requisitos de protección que sea resultado de una
modificación no recomendada del producto. La utilización de este aparato está sujeta a las dos condiciones siguientes:
(1) este dispositivo no debe causar interferencias perjudiciales, y (2) este dispositivo debe aceptar toda interferencia
recibida, incluidas las provocadas por un manejo erróneo del dispositivo.
Para evitar interferencias de radio, este dispositivo se ha diseñado para su uso en interiores y alejado de ventanas para
ofrecer el máximo blindaje. El equipo (o su antena transmisora) que se instale en exteriores estará sujeto a la concesión
de una licencia.
Modelo para Europa:
Directiva de bajo voltaje 2006/95/CE
EN60950-1
Directiva de CEM 2004/108/CE
EN55022 clase B
EN61000-3-2
EN61000-3-3
EN55024
Directiva de R&TTE 1999/5/CE
EN300 328
EN301 489-1
EN301 489-17
TBR21*
EN60950-1
* Solamente para la serie XP-810.
Para los usuarios europeos:
Nosotros, Seiko Epson Corporation, por la presente declaramos que estos aparatos, modelos C492B, C491D y C491E,
cumplen los requisitos esenciales y otras provisiones pertinentes de la Directiva 1999/5/CE.
Para uso únicamente en Irlanda, Reino Unido, Austria, Alemania, Liechtenstein, Suiza, Francia, Bélgica,
Luxemburgo, Holanda, Italia, Portugal, España, Dinamarca, Finlandia, Noruega, Suecia, Islandia, Chipre, Grecia,
Eslovenia, Malta, Bulgaria, República Checa, Estonia, Hungría, Letonia, Lituania, Polonia, Rumanía y Eslovaquia.
Epson no asume ninguna responsabilidad por la falta de cumplimiento de los requisitos de protección que sea
resultado de una modificación no recomendada de los productos.
Modelo para Australia:
212
Manual de usuario
Información sobre el producto
CEM
AS/NZS CISPR22 clase B
Epson declara por la presente que estos aparatos, modelos C492B, C491D y C491E, cumplen los requisitos
fundamentales y otras provisiones relevantes de AS/NZS4268. Epson no puede aceptar ninguna responsabilidad por
el no cumplimiento de los requisitos de protección que sea resultado de una modificación no recomendada del
producto.
Interfaz
USB de alta velocidad (Clase de dispositivo para ordenadores)
USB de alta velocidad (para los dispositivos compatibles con PictBridge/Clase de almacenamiento masivo para almacenamiento
externo)*
* Epson no garantiza el funcionamiento de los dispositivos conectados de forma externa.
Dispositivo USB externo
Dispositivos
Capacidades máximas
Unidad CD-R*, unidad DVD-R*, unidad Blu-ray*
CD-ROM / CD-R: 700 MB
DVD-ROM / DVD-R: 4,7 GB
™
(Incompatible con CD-RW, DVD-RW, DVD+R, DVD+RW y Blu-ray Disc .)
Unidad MO*
1,3 GB
Unidad de disco duro*
2 TB
Unidad flash USB
Con formato FAT, FAT32 o exFAT
* No se recomiendan dispositivos de almacenamiento externo alimentados por USB. Use solamente dispositivos de
almacenamiento externo con fuentes de alimentación de CA independientes.
Formato de archivos de datos fotográficos
Compatible con DCF (Regla de diseño del sistema de archivos de cámara) versiones
1.0 o 2.0*.
* Incompatible con los datos fotográficos guardados en cámaras digitales con
memoria incorporada.
JPEG con Exif versión 2.3 estándar.
213
Manual de usuario
Dónde obtener ayuda
Dónde obtener ayuda
Sitio Web de Soporte técnico
El sitio Web de soporte técnico de Epson ofrece ayuda para los problemas que no se puedan resolver mediante la
información sobre solución de problemas incluida en la documentación de su producto. Si dispone de un explorador
Web y de conexión a Internet, visite el sitio Web en:
http://support.epson.net/
http://www.epson.eu/Support (Europa)
Si necesita los controladores más recientes, preguntas más frecuentes, manuales u otros archivos descargables, visite el
sitio web:
http://www.epson.com
http://www.epson.eu/Support (Europa)
Después, seleccione la sección de soporte técnico del sitio Web de Epson de su región.
Soporte Técnico de Epson
Antes de dirigirse a Epson
Si su producto EPSON no funciona correctamente y no consigue resolver el problema haciendo uso de la
documentación para la solución de problemas del producto, póngase en contacto con el centro de atención al cliente
de EPSON para obtener asistencia. Si no figura ningún servicio técnico de Epson para su zona en la siguiente lista,
póngase en contacto con el distribuidor de su producto.
En el servicio técnico de Epson podrán ayudarle con mayor rapidez si les proporciona los siguientes datos:
❏ Número de serie del producto
(La etiqueta del número de serie suele encontrarse en la parte posterior del producto.)
❏ Modelo del producto
❏ Versión del software del producto
(Haga clic en About (Acerca de), Version Info (Información de la versión), o en un botón similar del software
del producto.)
❏ Marca y modelo del ordenador.
❏ El nombre y la versión del sistema operativo de su ordenador.
❏ Los nombres y las versiones de las aplicaciones que suela usar con el producto.
214
Manual de usuario
Dónde obtener ayuda
Nota:
En función del producto, los datos de la lista de marcado para los ajustes de fax y/o red pueden estar almacenados en la
memoria del producto. Debido a una avería o reparación de un producto se pueden perder datos y/o ajustes. EPSON no se
responsabilizará de la perdida de ningún dato, de la copia de seguridad ni de la recuperación de datos y/o ajustes durante el
periodo de garantía. Recomendamos que realice sus propias copias de seguridad de datos o se apunte los ajustes.
Ayuda para los usuarios de Europa
En su Documento de Garantía Paneuropea encontrará los datos de contacto del Soporte Técnico de Epson.
Ayuda para los usuarios de Australia
Epson Australia desea ofrecerle un servicio al cliente de alto nivel. Además de la documentación de su producto, le
ofrecemos las siguientes fuentes de información:
Su distribuidor
Recuerde que su distribuidor podrá ayudarle a menudo a identificar y a solucionar problemas. El distribuidor será
siempre la primera persona a la que recurra cuando le surjan problemas, puesto que muchas veces pueden resolverlos
rápida y fácilmente y aconsejarle sobre los pasos a seguir.
Dirección URL de Internet http://www.epson.com.au
Visite las páginas Web de Epson Australia. ¡Merece la pena traer su módem hasta aquí para hacer algo de surf! Este sitio
ofrece una zona de descarga de controladores, puntos de encuentro con Epson, información nueva sobre productos y
asistencia técnica (por correo electrónico).
Servicio de información Epson (Epson Helpdesk)
El objetivo del Servicio de información de Epson (Epson Helpdesk) es garantizar que nuestros clientes tengan acceso a
asesoramiento. Los operadores del Mostrador de Ayuda pueden ayudarle a instalar, configurar y trabajar con su
producto Epson. El personal de nuestro Mostrador de Ayuda preventa pueden proporcionarle documentación sobre
los productos Epson más recientes e informarle sobre dónde se encuentra el distribuidor o el agente del servicio más
cercano. Aquí encontrará respuestas a preguntas de muchos tipos.
Números del Mostrador de Ayuda:
Teléfono:
1300 361 054
Fax:
(02) 8899 3789
Le aconsejamos que tenga a mano todos los datos necesarios cuando llame por teléfono. Cuanta más información
tenga preparada, más rápido podremos ayudarle a resolver el problema. Esta información incluye la documentación
de su producto Epson, el tipo de ordenador, el sistema operativo, las aplicaciones de software y cualquier dato que
usted estime preciso.
215
Manual de usuario
Índice
Índice
1
B
1/2 inferior.............................................................................121, 123
1/2 superior...........................................................................121, 123
2 por cara...............................................................................121, 123
20 por cara.............................................................................121, 123
Bandas............................................................................................183
Bandas horizontales......................................................................183
Bidireccional
imprimir fotos...................................................................116, 117
Botón
problemas..................................................................................195
Botones
panel de control..........................................................................19
4
C
4 por cara...............................................................................121, 123
Cabezal de impresión
alineación...................................................................................153
limpieza......................................................................................151
revisión.......................................................................................150
Cables de interfaz..........................................................................213
Calidad
copia...................................................................................114, 115
imprimir fotos...................................................................116, 117
más funciones............................................................................121
Calidad de impresión
mejorar.......................................................................................182
Cambio del tamaño de páginas.....................................................65
Cancelación de la impresión.........................................................57
Mac OS X.....................................................................................58
Windows......................................................................................58
Cancelar selección de fotos
imprimir fotos...................................................................115, 116
Caracteres incorrectos..................................................................185
Carga
papel................................................................................23, 27 , 35
Cartuchos de tinta
sustitución cuando están agotados.........................................145
Cassette del papel............................................................................27
CD/DVD
área imprimible.........................................................................205
inserción.......................................................................................37
Compartir impresora
Mac OS X.....................................................................................70
Windows......................................................................................67
Comprobar conexión de fax..........................................................98
Comprobar conexión Wi-Fi/Red.......................................127, 130
Conexión automática Wi-Fi...............................................125, 126
Conf. Wi-Fi....................................................................................126
Config. manual Wi-Fi o de red...........................................127, 130
Configuración básica....................................................................127
Configuración de compartición de archivos....................128, 130
Configuración de impresión
configuración...................................................................128 , 130
imprimir fotos...................................................................116, 117
más funciones.................................................121, 122 , 123 , 125
Configuración de la impresora...........................................127, 129
Configuración de papel y copias
más funciones...................................................................120, 123
Configuración de pulsador (WPS).....................................125, 126
Configuración del fax...................................................................128
2
8
8 por cara...............................................................................121, 123
A
AdhesivFoto16-up................................................................121, 123
Administración de trabajos de impresión
Windows....................................................................................172
Ahorro de energía.........................................................................156
Ajust a marco
imprimir fotos...................................................................116, 117
Ajust.impres.red domést..............................................................128
Ajuste de Imagen............................................................................73
Ajustes de foto
configuración...................................................................128 , 130
imprimir fotos...................................................................116, 117
más funciones.......................................120, 121 , 122 , 123 , 124
Ajustes de LAN inalámbrica/red........................................127, 130
Ajustes del producto
acceso en Mac OS X...................................................................53
acceso en Windows....................................................................52
Temporiz. de apagado aut.......................................................156
Temporizador de apagado.......................................................156
Ajustes del servicio de red...........................................................158
Alerta de documento....................................................................128
Alerta de tamaño de papel...................................................128, 130
Alimentador automático de documentos (ADF).......................40
atascos de papel en el...............................................................197
problemas..................................................................................196
Alineación del cabezal de impresión..........................................153
Ampliación de páginas...................................................................65
Ampliar..................................................................................114, 115
Área de escaneado........................................................................118
Asistente para config. Wi-Fi...............................................125, 126
Atasco de papel.............................................................................196
Aviso acústico.......................................................................127, 129
Ayuda
Epson..........................................................................................214
Epson Scan...................................................................................92
panel de control........................................................................134
216
Manual de usuario
Índice
Configuración dis. ext..........................................................128, 130
Configuración Wi-Fi............................................................127, 130
Configurar código PIN (WPS)...........................................125, 126
Contacto con Epson.....................................................................214
Contraste
escaneado...................................................................................118
fax................................................................................................119
Controlador.....................................................................................92
acceso en Mac OS X...................................................................53
acceso en Windows....................................................................52
desinstalación............................................................................164
Copia
básica............................................................................................45
diseño...........................................................................................46
doble cara.....................................................................................45
Copia 2/cara............................................................42, 46 , 114 , 115
Copia a 2 caras......................................................................114, 115
Copia a doble cara...........................................................................45
Copia de doble cara..............................................................114, 115
Copiar a CD/DVD......................................................110, 121 , 124
Copiar/Restaurar fotos...............................................110, 120 , 123
Copyright...........................................................................................2
Cristal del escáner...........................................................................43
Epson
Easy Photo Print.........................................................................59
papel.............................................................................................23
Epson Connect..................................................................................9
Errores
escaneado...................................................................................194
fax................................................................................................200
impresión...................................................................................172
Escaneado a 2 caras......................................................................118
Escanear a dispositivo USB.........................................................118
Escanear a PC........................................................................118, 119
Escanear a PC (WSD)..........................................................118, 119
Especificaciones
alimentador automático de documentos..............................206
dispositivo USB externo..........................................................213
escáner........................................................................................206
fax................................................................................................206
físicas..........................................................................................208
impresora...................................................................................202
normas y homologaciones.......................................................212
papel...........................................................................................203
tarjeta de memoria....................................................................208
Especificaciones del área imprimible.........................................204
Estado Wi-Fi/Red.................................................................125, 127
Estuche arriba.......................................................................121, 123
Expansión
copia...................................................................................114, 115
imprimir fotos...................................................................116, 117
D
Desalineación................................................................................183
Deshabilitar Wi-Fi................................................................125, 126
Difundir fax...................................................................................103
Digitalizar a nube.................................................................118, 119
Digitalizar a PC (correo e.).................................................118, 119
Digitalizar a PC (PDF).........................................................118, 119
Digitalizar a tarjeta de memoria.................................................118
Dirección de encuadernación
copia...........................................................................................114
escaneado...................................................................................118
Diseño
copia...................................................................................114, 115
más funciones...................................................................121, 124
Diseño de impresión
más funciones............................................................................122
Doble Cara.......................................................................................88
Documento....................................................................................118
Documentos
impresión.....................................................................................54
DSL...................................................................................................96
DVD
área imprimible.........................................................................205
F
Fax
envío...........................................................................................102
recepción....................................................................................106
Fax a 2 caras...................................................................................119
Fecha
imprimir fotos...................................................................116, 117
Fecha y hora...................................................................................155
Foto
software........................................................................................59
Foto carnet.............................................................................121, 123
Fuente de papel
copia...................................................................................114, 115
imprimir fotos...................................................................116, 117
Funciones de guía.................................................................128, 130
H
Hoja de diseño de foto................................................110, 121 , 123
Horario de verano.........................................................................155
E
Easy Photo Print.............................................................................59
Editar fotos
imprimir fotos...........................................................................116
En Windows
comprobación del estado del producto.................................172
Encabezado....................................................................................100
Encabezado del fax.......................................................................100
Enviar fax más tarde.....................................................................104
Envío de faxes a varios destinatarios..........................................103
Envío de faxes desde un teléfono conectado.............................105
I
Imagen invertida...........................................................................186
Impresión
2 caras...........................................................................................63
acceso directo..............................................................................62
ajustada a la página.....................................................................65
cámara digital..............................................................................49
cancelación..................................................................................57
217
Manual de usuario
Índice
documento...................................................................................54
foto................................................................................................54
impresión desde..........................................................................49
predefinido..................................................................................62
sin márgenes................................................................................54
sobre.............................................................................................54
texto..............................................................................................54
varias páginas por hoja...............................................................66
Impresión a 2 caras.........................................................................63
Impresión a doble cara...................................................................45
Impresión ajustada a la página......................................................65
Impresión de páginas por hoja.....................................................66
Impresiones borrosas...................................................................184
Impresiones corridas............................................................184, 187
Impresiones varias........................................................................110
Imprimir datos en fotos
imprimir fotos...................................................................116, 117
Imprimir en CD/DVD...............................................110, 122 , 124
Imprimir tarjeta de presentación de foto..................................124
Indicador luminoso
indicadores de estado...............................................................194
Indicadores luminosos
intermitentes.............................................................................191
panel de control..........................................................................19
Indicadores luminosos de estado...............................................194
Índice de estuches.................................................................121, 123
Informe de fax...............................................................................120
Informe del fax..............................................................................109
Inicializar.......................................................................................199
Modo Automático..........................................................................76
Modo de selección automática....................................................128
Modo Fácil.......................................................................................78
Modo Oficina..................................................................................80
Modo Pantalla
imprimir fotos...........................................................................116
más funciones.........................................................123 , 124 , 125
Modo Profesional...........................................................................82
N
Niveles de tinta.....................................................................126, 129
O
Orientación del documento
copia...................................................................................114, 115
escaneado...................................................................................118
P
P.I.F........................................................................................121, 123
Páginas en blanco.........................................................................187
Panel de control..............................................................................19
Papel
área imprimible.........................................................................204
arrugado.....................................................................................189
atascos........................................................................................175
capacidad de carga........................................................23, 27 , 35
carga.......................................................................................27, 35
especificaciones.........................................................................203
papel especial de Epson..............................................................23
problemas de avance................................................................188
Papel grueso..........................................................................127, 129
PDF...................................................................................................88
Problemas
atascos de papel.........................................................................175
avance del papel........................................................................188
bandas........................................................................................183
caracteres incorrectos...............................................................185
colores incorrectos....................................................................184
contacto con Epson..................................................................214
diagnosticar...............................................................................172
el producto no imprime...........................................................190
escaneado...................................................................................194
fax................................................................................................200
imagen invertida.......................................................................186
impresión...................................................................................172
impresiones borrosas...............................................................184
impresiones corridas........................................................184, 187
márgenes....................................................................................186
páginas en blanco.....................................................................187
solución......................................................................................214
velocidad de impresión............................................................187
Problemas con la calidad del escaneado....................................197
Problemas de color.......................................................................184
Producto
comprobación del estado.........................................................172
limpieza......................................................................................159
piezas............................................................................................16
L
Libro de colores...........................................................110, 122 , 125
Limpieza
cabezal de impresión................................................................151
Limpieza de cabezales
Mac OS X...................................................................................152
panel de control........................................................................153
Windows....................................................................................152
Lista de contactos..........................................................................120
Lista de marcado de grupo..........................................................120
Lista de marcado rápido..............................................................120
M
Mac OS X
acceso a los ajustes de la impresora..........................................53
comprobación del estado del producto.................................173
Mantenimiento.....................................................................126, 129
Marcación por grupo......................................................................99
Marcación por grupos..................................................................103
Marcación rápida....................................................................98, 103
Marcas comerciales...........................................................................2
Marco................................................................................................85
más funciones...................................................................121, 124
Margen de encuadernado....................................................114, 115
Márgenes
problemas..................................................................................186
Más funciones...............................................................................110
Mensajes de error..........................................................................170
Método de diseño.........................................................................123
218
Manual de usuario
Índice
transporte...................................................................................161
Protector de pantalla............................................................127, 129
Sustitución de cartuchos de tinta................................................145
T
R
Tamaño papel
copia...................................................................................114, 115
imprimir fotos...................................................................116, 117
más funciones.........................................................121 , 123 , 124
Tarjeta de felicitación...........................................................110, 121
Tarjeta de memoria
inserción.......................................................................................39
Tarjetas de memoria
especificaciones de los datos...................................................208
tipos compatibles......................................................................208
Temporiz. de apagado aut...........................................................127
Temporizador de apagado..................................................127, 129
Test de inyectores.........................................................................150
Mac OS X...................................................................................150
panel de control........................................................................151
Windows....................................................................................150
Tiempo de secado
copia...................................................................................114, 115
Tinta
ahorrar tinta negra en Windows............................................145
comprobación del estado de los cartuchos de tinta con el
panel de control................................................................141
impresión con Negro...............................................................142
impresión con Negro en Macintosh......................................143
impresión con Negro en Windows........................................142
impresión temporal con tinta negra......................................142
precaución.................................................................................137
revisión del estado de cartuchos de tinta en Mac OS X......140
revisión del estado de cartuchos de tinta en Windows.......139
Tipo de documento
copia...................................................................................114, 115
más funciones............................................................................121
Tipo de papel
copia...................................................................................114, 115
imprimir fotos...................................................................116, 117
más funciones.........................................................121 , 123 , 124
Todas las funciones......................................................................128
Tonos para responder..................................................................106
Transmisión programada de un fax...........................................104
Transporte del producto..............................................................161
Ranura posterior de alimentación de papel................................35
RDSI..................................................................................................96
Recortar/Zoom
funciones...............................................120, 121 , 122 , 123 , 124
imprimir fotos...................................................................116, 117
Recuperar ajustes predeterminados...................................129, 131
Reducción del tamaño del papel...................................................65
Reducir...................................................................................114, 115
Registro de fax...............................................................................120
Reloj................................................................................................155
Reloj de tiempo de apagado........................................................129
Repetición de marcación.............................................................102
Requisitos del sistema..................................................................202
Resolución
escaneado...................................................................................118
fax................................................................................................119
Respuesta auto........................................................................95, 106
Restauración de color
más funciones............................................................................123
Restricciones sobre el copiado......................................................13
S
Seguimiento del protocolo..........................................................120
Seleccionar carpeta
imprimir fotos...........................................................................115
Seleccionar fotografías
imprimir fotos...................................................................115, 116
más funciones............................................................................121
Seleccionar grupo
imprimir fotos...........................................................................115
Seleccionar todas las fotos
imprimir fotos...................................................................115, 116
Seleccionar ubicación
imprimir fotos...........................................................................115
más funciones...................................................................121, 122
Servicio de información de faxes................................................108
Servicio técnico.............................................................................214
Servicio web.......................................................................................9
Servicios Epson Connect.....................................................127, 130
Servicios Google Cloud Print..............................................128, 130
Sin bordes
imprimir fotos...................................................................116, 117
Sobre
carga.......................................................................................27, 35
Sobres
área imprimible.........................................................................205
Software
desinstalación............................................................................164
Software de escaneado
paquete de software....................................................................93
Sondeo............................................................................................108
Sonido....................................................................................127, 129
Soporte técnico..............................................................................214
Status Monitor
Mac OS X...................................................................................173
U
Última transmisión.......................................................................120
USB
conector.....................................................................................213
V
Varias páginas por hoja..................................................................66
Velocidad
aumento.............................................................................187, 192
Velocidad de impresión
aumento.............................................................................187, 192
Vista previa......................................................................................84
219
Manual de usuario
Índice
W
Windows
acceso a los ajustes de la impresora..........................................52
administración de trabajos de impresión..............................172
220