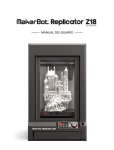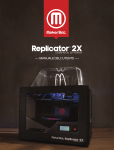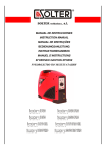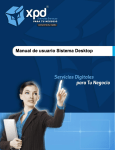Download MANUAL DE USUARIO “Descarga e instalación de
Transcript
MANUAL DE USUARIO “Descarga e instalación de Makerbot Desktop” REV. 1.0 Ingeniería MCI Ltda. Luis Thayer Ojeda 0115 of. 1105, Providencia, Santiago, Chile. +56 2 23339579 | www.olimex.cl |cursos.olimex.cl | [email protected] Descarga e instalación de Makerbot Desktop Ingeniería MCI Ltda. Luis Thayer Ojeda 0115 Oficina 1105 Providencia, Santiago, Chile www.olimex.cl [email protected] cursos.olimex.cl Tel: +56 2 23339579 Soporte: +56 2 23350589 ® MCI Ltda. 2014 Luis Thayer Ojeda 0115 Of. 1105, Providencia, Santiago, Chile +56 2 23339579 | www.olimex.cl | cursos.olimex.cl | [email protected] Página 2 de 13 Descarga e instalación de Makerbot Desktop Página 3 de 13 CONTENIDO CONTENIDO ......................................................................................................................................... 3 DESCARGA E INSTALACIÓN DE MAKERBOT DESKTOP ......................................................................... 4 FUNCIONAMIENTO.............................................................................................................................. 5 BÚSQUEDA DE UN MODELO EN 3D .................................................................................................... 6 DESCARGAR E IMPRIMIR UN MODELO DESDE THINGIVERSE ............................................................. 6 PREPARACIÓN PARA IMPRIMIR........................................................................................................... 7 CONFIGURACIÓN DE IMPRESIÓNR.................................................................................................... 10 HISTORIA DEL DOCUMENTO ............................................................................................................. 13 Luis Thayer Ojeda 0115 Of. 1105, Providencia, Santiago, Chile +56 2 23339579 | www.olimex.cl | cursos.olimex.cl | [email protected] Descarga e instalación de Makerbot Desktop Página 4 de 13 DESCARGA E INSTALACIÓN DE MAKERBOT DESKTOP 1. Abra una sesión en su navegador y vaya a makerbot.com/desktop. Haga clic en el botón Download (Descargar). 2. Seleccione el sistema operativo en el menú desplegable del paquete de descarga y haga clic en Download (Descargar). Se descargará un programa de instalación específico de ese sistema en su ordenador. 3. Haga doble clic en el programa de instalación de MakerBot Desktop a fin de ejecutar el asistente para la instalación. Siga las instrucciones de instalación. 4. Cuando abra MakerBot Desktop por primera vez, se le pedirá que inicie sesión. 5. Si se ha conectado alguna vez a akerBot Thingiverse™ o a MakerBot Store, ya tiene una cuenta. En caso contrario, puede crearla ahora. 6. Esta cuenta se puede utilizar para iniciar sesión en cualquier sitio web o software de MakerBot. 7. Puede utilizar MakerBot Desktop sin iniciar sesión, pero si la inicia podrá acceder a la biblioteca MakerBot loud Library y a otras funciones de las secciones Explore (Explorar), Prepare (Preparar) y Store (Tienda). 8. Seleccione cómo va a conectar la Impresora al ordenador. Si únicamente va a imprimir mediante una unidad USB, haga clic en Skip (Omitir). Se le pedirá que elija una impresora 3D. Seleccione Replicator (Dual). Puede conectarse a la impresora a través de un cable USB, Ethernet o Wi-Fi en cualquier momento. Luis Thayer Ojeda 0115 Of. 1105, Providencia, Santiago, Chile +56 2 23339579 | www.olimex.cl | cursos.olimex.cl | [email protected] Descarga e instalación de Makerbot Desktop Página 5 de 13 FUNCIONAMIENTO MakerBot Desktop consta de cuatro secciones: Explore (Explorar), Library (Biblioteca), Prepare (Preparar) y Store (Tienda). Explore permite acceder a Thingiverse y a los cientos de miles de objetos imprimibles en 3D gratuitos diseñados por la comunidad de Thingiverse. Utilice Explore para buscar en Thingiverse y obtener inspiración o nuevos objetos para imprimirlos; a continuación, guárdelos en sus colecciones o prepárelos para su impresión. Library permite acceder a la biblioteca MakerBot Cloud Library y organizar los archivos de modelos en 3D. Utilice esta sección para almacenar los objetos obtenidos en Thingiverse o adquiridos en la tienda MakerBot Digital Store, así como a sus propios modelos. Prepare es donde los modelos en 3D se convierten en archivos de impresión. Abra los modelos en 3D en la vista Prepare (Preparar) para manipularlos en una placa de impresión virtual. Luego, especifique las opciones de impresión y envíe los archivos de impresión a la Impresora. Store permite comprar archivos de impresión de modelos especiales en 3D. Cuando se compra un modelo en MakerBot Digital Store, se añade un archivo de impresión para la Impresora a la biblioteca MakerBot Cloud Library. Learn ofrece tutoriales en vídeo sobre procesos comunes tales como exportar archivos, prepararlos para imprimir y explorar Thingiverse. Se añadirán nuevos tutoriales en versiones futuras de MakerBot Desktop. Utilice Store y Explore para buscar modelos que imprimir, Library para mantenerlos organizados y Prepare para enviarlos a la Impresora a fin de imprimirlos. Luis Thayer Ojeda 0115 Of. 1105, Providencia, Santiago, Chile +56 2 23339579 | www.olimex.cl | cursos.olimex.cl | [email protected] Descarga e instalación de Makerbot Desktop Página 6 de 13 BÚSQUEDA DE UN MODELO EN 3D Cada impresión en 3D comienza con un modelo en 3D. Si diseña un modelo 3D por sí mismo, expórtelo desde la aplicación de modelado 3D en formato STL (estereolitografía estándar) u OBJ. Si no dispone de un modelo en 3D, puede descargarlo de Thingiverse, ya sea a través del sitio web Thingiverse.com o utilizando la vista Explore de MakerBot Desktop. Para abrir un modelo en Thingiverse, vaya a la vista Explore en MakerBot Desktop, localice el modelo que esea imprimir y haga clic en Prepare (Preparar) para abrirlo en la vista Prepare (Preparar). Si desea abrir un modelo guardado en la biblioteca, vaya a la vista Library y seleccione la carpeta donde desee uscar. Sitúe el cursor del ratón sobre un elemento de la lista para mostrar un icono de menú. Haga clic en el cono y seleccione Prepare para abrir el modelo en la vista Prepare (Preparar). Para abrir un archivo guardado en el ordenador, vaya a la vista Prepare, haga clic en Add File (Añadir archivo) vaya a la ubicación donde se encuentre el archivo guardado. Seleccione el archivo y haga clic en Open (Abrir) ara importarlo en MakerBot Desktop. DESCARGAR E IMPRIMIR UN MODELO DESDE THINGIVERSE 1. Haga clic en Explore (Explorar) en la parte superior de la pantalla de MakerBot Desktop. 2. Vea los modelos destacados, examine categorías y colecciones, o use la barra de búsqueda para buscar algo concreto. Una vez que haya encontrado algo que desea imprimir, haga clic en el título o miniatura para ir a la página Thing. 3. En la página Thing, verá información adicional acerca del modelo, incluidas las instrucciones que el diseñador haya incluido e imágenes de copias realizadas por otros miembros de la comunidad Thingiverse. Para obtener el archivo o archivos necesarios para imprimir el modelo, haga clic en el botón Prepare (Preparar) en la parte derecha de la página. 4. Aparecerá una lista de archivos disponibles. Junto a cada archivo mostrado, hay otro botón Prepare (Preparar). Haga clic en Prepare (Preparar) junto a cada archivo STL u OBJ. MakerBot Desktop descargará el archivo y lo abrirá en la vista Prepare. Para añadir al diseño otra parte del mismo archivo Thing, vuelva a la vista Explore (Explorar) y haga clic en Prepare (Preparar) que hay al lado de la parte adicional. Luis Thayer Ojeda 0115 Of. 1105, Providencia, Santiago, Chile +56 2 23339579 | www.olimex.cl | cursos.olimex.cl | [email protected] Descarga e instalación de Makerbot Desktop Página 7 de 13 PREPARACIÓN PARA IMPRIMIR Ahora, el modelo o modelos deben aparecer en el centro de un rectángulo gris. Se trata de la representación de MakerBot Desktop de la placa de impresión de la impresora 3D. Vamos a fijarnos en las demás funciones visibles en la vista Prepare (Preparar). 1. +/– Haga clic en los botones más y menos para acercar y alejar la imagen. También puede hacerlo mediante un panel táctil o con la rueda de desplazamiento del ratón. 2. Home (Principal) Haga clic en el botón Home para restablecer MakerBot Desktop en la vista predeterminada de la plataforma de impresión. Luis Thayer Ojeda 0115 Of. 1105, Providencia, Santiago, Chile +56 2 23339579 | www.olimex.cl | cursos.olimex.cl | [email protected] Descarga e instalación de Makerbot Desktop Página 8 de 13 3. View (Vista) Haga clic en el botón View o pulse la tecla V para entrar en el modo de visualización. Para girar la placa de impresión en el modo de visualización, haga clic y arrastre con el ratón. Para obtener una vista panorámica en el modo de visualización, mantenga pulsada la tecla Mayús, haga clic y arrastre con el ratón. Haga clic en el botón View de nuevo para abrir el submenú Change View (Cambiar vista) y acceder a las vistas predefinidas 4. Move (Mover) Haga clic en el botón Move o pulse la tecla M para entrar en el modo de movimiento. Para mover el modelo en la placa de impresión en el modo de movimiento, haga clic y arrastre con el ratón. Para mover el modelo hacia arriba y hacia abajo a lo largo del eje Z en el modo de movimiento, mantenga pulsada la tecla Mayús y haga clic y arrastre con el ratón. Haga clic en el botón Move de nuevo para abrir el submenú Change Position (Cambiar posición) y centrar el objeto o moverlo a una distancia concreta a lo largo de los ejes X, Y o Z. 5. Turn (Girar) Haga clic en el botón Turn o pulse la tecla T para entrar en el modo de giro. Para rotar el modelo sobre el eje Z en el modo de giro, haga clic y arrastre con el ratón. Haga clic en el botón Turn de nuevo para abrir el submenú Change Rotation (Cambiar rotación) y apoyar el objeto sobre su base o girarlo un número de grados determinado sobre los ejes X, Y o Z. 5. Scale (Escala) Haga clic en el botón Scale o pulse la tecla S para entrar en el modo de scala. Para reducir o ampliar el modelo en el modo de escala, haga clic y arrastre con el ratón. Haga clic en el botón Scale de nuevo para abrir el submenú Change Dimensions (Cambiar dimensiones) y cambiar el tamaño del objeto en una cantidad determinada a lo largo de los ejes X, Y o Z. Luis Thayer Ojeda 0115 Of. 1105, Providencia, Santiago, Chile +56 2 23339579 | www.olimex.cl | cursos.olimex.cl | [email protected] Descarga e instalación de Makerbot Desktop Página 9 de 13 7. File Name (Nombre de archivo) La barra de nombre de archivo muestra el nombre del archivo o diseño que está abierto en ese momento. Los archivos Thing pueden incluir varios diseños o disposiciones de los modelos sobre la placa. 8. Settings (Configuración) Haga clic en Settings para abrir el cuadro de diálogo de configuración. Utilice el cuadro de diálogo para cambiar la configuración de impresión del objeto o diseño actual. 9. Add File (Añadir archivo) Haga clic en Add File para abrir el cuadro de diálogo de apertura de archivo. Vaya a la ubicación del archivo STL (estereolitografía estándar), OBJ o Thing y selecciónelo para añadir un modelo a la placa de impresión. Puede añadir tantos modelos a la placa como quepan en ella. Use el método abreviado de teclado CTRL/tecla Command+L para organizar automáticamente a disposición de varios modelos en la placa. Para duplicar modelos que ya se encuentran en la placa, utilice las opciones Copy (Copiar) y Paste (Pegar) del menú Edit (Edición) o los métodos abreviados de teclado Ctrl/tecla Command+C y Ctrl/tecla Command+V. 10. Guardar en la biblioteca (Guardar en biblioteca) Haga clic en Save to Library para abrir el cuadro de diálogo Save (Guardar). Si ha iniciado sesión en la cuenta de MakerBot, puede guardar un archivo STL (estereolitografía estándar) o Thing en la biblioteca o en el ordenador. Consulte makerbot.com/support para obtener más información sobre MakerBot Cloud Library. Si no ha iniciado sesión en la cuenta de MakerBot, o está trabajando sin conexión, podrá guardar el archivo solo en el ordenador. Si trabaja con un archivo Thing existente, puede reorganizar los modelos en la placa y guardar este nuevo diseño al archivo Thing sin sobrescribir otros diseños anteriores. Luis Thayer Ojeda 0115 Of. 1105, Providencia, Santiago, Chile +56 2 23339579 | www.olimex.cl | cursos.olimex.cl | [email protected] Descarga e instalación de Makerbot Desktop Página 10 de 13 11. Print/Export Print File (Exportar > Exportar archivo imprimible) Haga clic en Print (Imprimir) para enviar el archivo de impresión a la Impresora. Si MakerBot Desktop no está conectado a la Impresora, puede exportar un archivo haciendo clic en Export Print File (Exportar archivo imprimible). 12. Estado (Status) La barra de estado muestra el estado de conexión de cualquier impresora 3D conectada. También muestra el progreso de la impresión. Haga clic en ella para abrir un panel de supervisión de impresión. El panel de supervisión de impresión muestra información más detallada sobre la impresora 3D conectada y una vista de cámara de área de impresión de cualquier impresora 3D de quinta generación conectada. CONFIGURACIÓN DE IMPRESIÓNR Si desea cambiar la configuración antes de imprimir, haga clic en Settings (Configuración). Aquí es donde se especifican las opciones que afectarán a la calidad del objeto impreso, como la resolución de impresión o la solidez. Para imprimir con la configuración estándar o especificada previamente, omita este paso y vaya directamente a la impresión. Luis Thayer Ojeda 0115 Of. 1105, Providencia, Santiago, Chile +56 2 23339579 | www.olimex.cl | cursos.olimex.cl | [email protected] Descarga e instalación de Makerbot Desktop Página 11 de 13 1. Resolution (Resolución) Elija la resolución Low (Baja), Standard (Normal) o High (Alta) para especificar a calidad de la superficie de la impresión 3D. Los objetos laminados con el perfil de resolución normal se imprimirán con la configuración predeterminada. Las impresiones con resolución normal se imprimen con rapidez y presentan Una calidad de superficie adecuada. Los objetos laminados con el perfil de resolución baja se imprimirán con capas más gruesas, por lo que se imprimen más rápidamente. Los objetos laminados con el perfil de resolución alta se imprimirán con capas más finas, por lo que se imprimen más despacio. 2. Raft (Base) Active esta casilla de verificación si desea que el objeto se confeccione sobre una plataforma. Esta actúa como base del objeto y de las estructuras de soporte, y garantiza que todo se adhiera bien a la placa de impresión. La plataforma se puede retirar fácilmente una vez que se extrae el objeto terminado de la placa de impresión. 3. Supports (Soportes) Active esta casilla de verificación si desea que el objeto se imprima con estructuras de soporte. MakerBot Desktop generará estas estructuras automáticamente para las secciones que sobresalen del objeto. Los soportes se pueden retirar fácilmente una vez que se extrae el objeto terminado de la placa de impresión. Si el modelo no contiene salientes no seleccione esta casilla de verificación. 4. Advanced (Opciones avanzadas) Haga clic en Advanced (Avanzadas) para obtener opciones adicionales, tales como la velocidad de impresión y la solidez del objeto. Para obtener información sobre cuáles son los ajustes avanzados y cómo utilizarlos, visite makerbot.com/support. 5. Cancel (Cancelar) Haga clic en Cancel (Cancelar) para volver a la vista Prepare (Preparar) sin guardar los cambios. Todos los ajustes de impresión que haya seleccionado se descartarán. Luis Thayer Ojeda 0115 Of. 1105, Providencia, Santiago, Chile +56 2 23339579 | www.olimex.cl | cursos.olimex.cl | [email protected] Descarga e instalación de Makerbot Desktop Página 12 de 13 6. Save Settings (Guardar configuración) Cuando haya terminado, haga clic en Save Settings. La configuración guardada se utilizará para laminar el modelo la próxima vez que se imprima o que exporte un archivo de impresión. Luis Thayer Ojeda 0115 Of. 1105, Providencia, Santiago, Chile +56 2 23339579 | www.olimex.cl | cursos.olimex.cl | [email protected] Descarga e instalación de Makerbot Desktop Página 13 de 13 HISTORIA DEL DOCUMENTO Revisión Fecha Editado por Descripción/Cambios 1.0 Octubre 2014 Patricio Peña Versión inicial del documento Luis Thayer Ojeda 0115 Of. 1105, Providencia, Santiago, Chile +56 2 23339579 | www.olimex.cl | cursos.olimex.cl | [email protected]