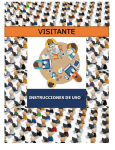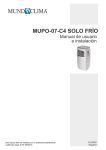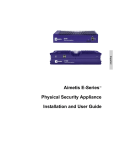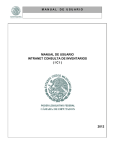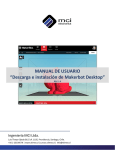Download Manual de usuario Sistema Desktop
Transcript
Manual de usuario Sistema Desktop Manual de Usuario Objetivos de la aplicación ................................................................................................................... 3 Módulo de Configuración................................................................................................................ 3 Módulo de catálogos. ...................................................................................................................... 3 Módulo Generar Documentos ........................................................................................................ 3 Módulo de Sincronización ............................................................................................................... 3 Requerimientos e instalación del sistema. .......................................................................................... 4 Requisitos para el uso del sistema. ............................................................................................... 4 Requerimientos de hardware y software .................................................................................... 4 Instalación del sistema ........................................................................................................................ 5 Configuración del sistema ................................................................................................................... 7 Agregar emisor ................................................................................................................................ 7 Asignación de archivos digitales ...................................................................................................... 8 Asignación de Cuenta XPD............................................................................................................. 10 Lugar de expedición ...................................................................................................................... 11 Regímenes. .................................................................................................................................... 11 Comprobantes e Impuestos. ......................................................................................................... 12 Serie y folios. ................................................................................................................................. 14 Catálogos ........................................................................................................................................... 16 Catalogo clientes ........................................................................................................................... 16 Catálogo de productos y servicios................................................................................................. 18 Generar Documento ......................................................................................................................... 19 Datos del cliente............................................................................................................................ 19 Conceptos...................................................................................................................................... 20 Herramienta de sincronizar ............................................................................................................... 23 Beneficio........................................................................................................................................ 23 Instalación. .................................................................................................................................... 23 Funcionamiento. ........................................................................................................................... 23 Conclusiones ..................................................................................................................................... 25 2 Objetivos de la aplicación Obtener un mejor control de la información de sus Facturas Electrónicas ya que quedará en sus servidores o en su PC con total confidencialidad y no dependerá de un tercero para facturar. Módulo de Configuración. Este módulo permite realizar ajustes para que la emisión de los comprobantes se ajuste a las necesidades de cada cliente. Módulo de catálogos. Este módulo permite crear o sincronizar (véase en módulo de Sincronización) un catálogo de clientes y productos que se ajuste a los requerimientos del cliente, esto para apoyar al cliente para poder tener un control de los conceptos de su facturación cotidiana. Módulo Generar Documentos Este módulo permite realizar la emisión de los CFDI’S que se requieran. Esta aplicación permite que esta labor sea mucho más sencilla de realizar esto mediante el llenado de un sencillo formulario. Módulo de Sincronización Este módulo podremos sincronizar el sistema desktop y el sistema Web para así poder utilizar los dos sistemas. 3 Requerimientos e instalación del sistema. Requisitos para el uso del sistema. Ser cliente de XPD Tener sus claves de acceso Contar con archivo de CSD. Requerimientos de hardware y software REQUERIMIENTOS MÍNIMOS DE HARDWARE Y SOFTWARE Procesador Intel de 32 bits (x86) a 1 GHz. o más. 512 MB. De RAM, recomendado 1 GB. 350 MB. De espacio libre en disco duro. Monitor Súper VGA (800x600) o superior. Microsoft Windows® XP, 2003, Vista, 2008 o 7. Nota importante: El sistema de escritorio tiene alternativa de ser utilizado para 1 usuario 99 empresas, lo que significa que al instalar el sistema se adquiere una aplicación para que únicamente 1 usuario lo utilice y se puedan dar de alta hasta 99 empresas. 4 Instalación sistema del Para la instalación del sistema se enviara a su correo electrónico un usuario y contraseña (si ya es cliente de XPD Tu Factura véase Asignación de Cuenta XPD), además de una liga para descargar el programa de escritorio, a continuación se indicara paso a paso el proceso de instalación. 1. Dar clic en la liga de acceso http://expidetufactura.com.mx/~exp cfd/desktop/ 2. Dar clic en descargar sistema como se muestra en la Imagen 1. Imagen 1 Una vez descargando la aplicación de escritorio, realice la instalación. En la siguiente pantalla muestra la ubicación de la descarga, daremos clic en “Ejecutar” como muestra la imagen 2. Imagen 2 5 A continuación el asistente mostrara la pantalla para la instalación del sistema como se visualiza en la imagen 3.0, en la cual daremos clic en siguiente. Imagen 3 Posteriormente como muestra la imagen 4, se indica la carpeta destino donde se instalará el programa. Si deseamos que el sistema se instale en alguna carpeta personalizada daremos clic en el botón de “Examinar” y elegimos la ruta y carpeta en donde deseamos guardar la información. Imagen 4 En esta pantalla como se muestra la imagen 5, se visualiza una casilla para habilitar un acceso directo en el escritorio del equipo de cómputo, si deseamos habilitarlo activamos la casilla de “Crear un icono en el escritorio”. Imagen 5 6 Configuración del sistema Agregar emisor Para poder agregar a un emisor damos clic en el icono Posteriormente clic en En este apartado como muestra la imagen 6, tendremos el formulario para agregar los datos fiscales del emisor como son: Datos del usuario. Emisor. Nombre/Razón Social. R.F.C: Este será llenado automáticamente cuando verifiquemos el certificado y la llave en la sección de Certificado CSD: Domicilio fiscal. País. Estado. Municipio. Localidad. Teléfono. Imagen 6 Nota: Los campos requeridos por el SAT son: Calle, Código Postal, País, Estado, Municipio. 7 Asignación de archivos digitales En este apartado tendrá que seleccionar los archivos del Certificado de Sello Digital que previamente se obtuvieron en el trámite correspondiente (Véase en información importante pág. 10). Como se muestra en la imagen agregamos el archivo .CER este obtiene mediante un registro en SAT, damos clic en y elegimos archivo. 7, se el el Imagen 7 De la misma manera agregamos el archivo .KEY como se muestra en la imagen 8. Imagen 8 8 En el siguiente apartado como muestra la imagen 9 ingresamos la contraseña que corresponde a nuestro Certificado de sello digital. Imagen 9 Ya que se ingresaron los datos de manera correcta damos clic en “verificar el certificado”. De esta manera si los datos son correctos el indicador como muestra la imagen 10, cambiara a color verde. Imagen 10 Si los datos se ingresaron correctamente, tendremos las fechas de caducidad y el número de certificado como se muestra en la imagen11 Imagen 11 Nota importante: Para poder diferenciar los archivos del CSD de los archivos de la fiel, podremos fijarnos en el nombre del archivo ejemplo: Requerimiento FIEL Certificado de Sello Digital Archivo .KEY Claveprivada_FIEL_RFC. key CSD_nombre completo.key Archivo .CER RFC .cer Número de serie del certificado.cer 9 Asignación de Cuenta XPD Para obtener los datos de la cuenta XPD, tiene que ser cliente nuestro servicio, usted recibirá por correo electrónico un usuario y una contraseña para poder agregarla al sistema y así poder realizar sus facturas. Una vez que recibimos los datos de la cuenta damos clic “Cuenta XPD”. Dentro del menú como muestra la imagen 12, ingresamos los datos de la cuenta XPD y damos clic en el botón de verificar, de esta manera si los datos son correctos el botón del verificador cambiara a color verde. Imagen 12 Si ya eres usuario de XPD Tu Factura, puedes utilizar el sistema desktop. El nombre de usuario seguirá siendo el RFC y la contraseña la encontraremos en el sistema Web dentro del menú de configuración en la opción de datos del emisor. La imagen 13 muestra la ruta donde encontraremos esta contraseña. Imagen 13 10 Lugar de expedición En este apartado como se muestra en la imagen 14, ingresamos los datos del lugar de expedición en caso de que sean diferentes a los fiscales, si los datos son los mismos solo damos clic en el botón de “iguales a los fiscales”. Imagen 14 Regímenes. El régimen fiscal es el conjunto de las normas e instituciones que rigen la situación tributaria de una persona física o moral. Para agregar el régimen fiscal al sistema. Como se muestra en la imagen 15, ingresamos a la pestaña de regímenes y damos clic en agregar. Imagen 15 Como se muestra en la imagen 16., ingresamos el tipo de régimen al que pertenece y damos clic en agregar Imagen 16 11 Comprobantes e Impuestos. En esta sección se divide en dos partes Propiedades del documento. Impuestos. En la sección “Propiedades del documento”, como muestra la imagen 17, podemos seleccionar el tipo de CFDI con el que requerimos para nuestro sistema. Imagen 17 Dentro de las opciones tenemos una de personalizado si seleccionamos esta opción se activaran los cambios para poder hacer algún cambio en los porcentajes de los impuestos (imagen 18). Imagen 18 En la sección de la derecha (impuestos), podremos agregar cualquier otro impuesto de retención o traslado que se requiera para emitir el comprobante (imagen19). Imagen 19 12 Configuración de correo. En este apartado podremos agregar los datos del correo para poder enviar los comprobantes una vez emitidos. Elige el proveedor de correo imagen 20. Imagen 20 Ingresa los datos del proveedor de correos que elegiste la imagen 21, muestra el formulario a llenar para este proceso. Imagen 21 En la pestaña de configuración del correo podrás personalizar el mensaje que recibirá tu cliente al momento de enviar el comprobante imagen 22. Imagen 22 13 Serie y folios. En esta sección podrá asignarle a cada comprobante la serie y el folio, si desea asignar un folio específico para sus comprobantes puede ingresar el consecutivo de su último comprobante. La imagen 23 muestra la primera pantalla que visualizaremos al agregar la serie y folios de los comprobantes en ella daremos Clic en “Agregar” Imagen 23 En la siguiente pantalla que se muestra en la imagen 24, elegimos el tipo de CFDI, número de serie y folio que deseamos utilizar, damos clic en “Agregar”. Imagen 24 14 Logotipo. En la sección Logotipo, elegiremos una imagen la cual saldrá plasmada en las facturas o documentos que se generen. Damos clic en cargar logotipo, tenemos que tomar en cuenta las especificaciones de la imagen que se señalan en la parte superior de este botón (200x 200 pixeles) imagen 25. Imagen 25 Posteriormente seleccionamos el archivo que vamos a elegir y damos clic en agregar como muestra el ejemplo de la imagen 26. Imagen 26 15 Catálogos En esta sección del sistema podremos dar de alta a los clientes, así como los productos que vamos a facturar cotidianamente. Catalogo clientes En este catálogo podremos ingresar a los clientes que se les factura cotidianamente. Damos clic al icono Clic en En la siguiente pantalla que nos va a mostrar el sistema, realizaremos el llenado de los datos como se muestra en la imagen 27. Imagen 27 En caso de que se requiera editar alguna información de nuestro cliente Damos clic en cambiamos la información imagen28 ya editada la información damos clic en “Guardar”. Imagen 28 16 Permite eliminar al cliente de nuestro catálogo. En caso de que usted desee buscar a algún cliente. La imagen 29 muestra la opción que el sistema tiene para poder realizar el filtrado Imagen 29 de la información en el catálogo de cuantas. 17 Catálogo de productos y servicios. En este catálogo podremos ingresar a los clientes que se les factura cotidianamente. Damos clic al icono Damos clic en ingresamos los datos. Para esta sección contaremos con dos opciones: Datos y Opciones Avanzadas. Datos del Producto/Servicio: En este apartado agregaremos el producto, la imagen 30 muestra el formulario a llenar. Imagen 30 Opciones Avanzadas: Esta sección nos servirá para poder calcular los montos de IEPS en los productos la información la podremos apreciar en la imagen 31. Imagen 31 Nota: Los valores mostrados contendrán redondeos para adaptarse al formato monetario de 2 decimales, sin embargo el CFDI en el XML contendrá los valores a 6 decimales de acuerdo al SAT. 18 Generar Documento En este apartado podremos generar nuestro comprobante Damos clic en Damos clic en Elegimos el tipo de comprobante la imagen 32, muestra un ejemplo del menú que se visualizara. Imagen 32 Datos del cliente. Permite agregar información de la un cliente. Si se desea realizar algún cambio en los datos del cliente. Permite realizar una búsqueda del cliente en el catálogo. Imagen 33 Una vez elegido o agregados los datos del cliente 33. 19 Conceptos Permite agregar un producto o servicio. Si se desea realizar algún cambio en los datos del producto. Permite realizar una búsqueda del cliente en el catálogo. Imagen 34 Si tenemos identificados nuestros productos por clave, solo es necesario elegirla y automáticamente se llenaran los datos como se muestra en la imagen 34. Una vez identificado el producto damos clic en Posteriormente en parte inferior de la factura como se puede apreciar en la imagen 35, podremos agregar la forma de pago y comentarios. Imagen 35 20 Una vez que llenaron los datos del comprobante a emitir damos clic en guardar y enseguida nos aparece la siguiente advertencia como se muestra en la imagen 36. Imagen 36 Si elige usted elije la opción de NO dentro de la advertencia en la lista de comprobantes usted podrá visualizar el comprobante con un indicador en color gris y su comprobante no tendrá folio fiscal como se muestra en la imagen 37. Imagen 37 Para emitir el comprobante solo tiene 24hrs después de su captura y tendrá que realizar los siguientes pasos Elija el comprobante y de clic en En caso de requerirlo edite la información deseada y de clic en El la advertencia de clic en OK De esta manera el indicador de este comprobante cambiara a verde y tendremos el folio fiscal de nuestro comprobante como se muestra en la imagen 38. Imagen 38 21 Una vez emitido su comprobante usted podrá utilizar las siguientes opciones. Este icono mostrara la carpeta en donde se encuentran guardados los comprobantes tanto los archivos XML como PDF. Para usted poder ver el archivo del documento, de clic en ver PDF. Este icono se utiliza en caso de requerir cancelar algún documento, Haga clic en la barra de herramientas en facturar y después en cancelar. Este botón sirve para enviar o reenviar por correo electrónico un comprobante digital para poder realizar esta acción: De clic en la Barra de Herramientas en Enviar. Escriba el Asunto y el Mensaje, este mail será enviado desde el correo configurado anteriormente (véase configuración de correo pág. 14). 22 Herramienta de sincronizar Beneficio. Podremos tener un mejor control de nuestros CFDI’S, así como un respaldo de esta información en el equipo de cómputo o servidor. Instalación. Durante el proceso de instalación de esta aplicación se aloja una carpeta dentro del equipo de cómputo la cual la podremos encontrar en el escritorio o bien en el menú inicio todos los programas y damos clic en la carpeta Sistema de Facturación como se muestra en la imagen 39, dentro de ella vamos a dar clic en “Sincronizar con Web”. Imagen 39 Funcionamiento. Entramos a la aplicación de sincronizar web, enseguida nos aparece la pantalla que se muestra en la imagen 40, en la cual vamos a elegir la información que requerimos actualizar de la página web Una vez activadas las casillas damos clic en “Sincronizar”. Imagen 40 . Esta herramienta nos ayuda a sincronizar algunos datos de nuestro Sistema Web a continuación se describen las opciones que tenemos para sincronizar: Catalogó de Productos/Servicios: Al sincronizar este catálogo podrá visualizar los productos dados de alta en cualquiera de las 2 aplicaciones. 23 Catálogo de Clientes: Este catálogo mostrara la información de los clientes que se capturaron en cualquiera de los 2 sistemas, esto será de gran ayuda ya que podremos visualizar la información de nuestros clientes en ambas plataformas. Comprobantes: Al activar esta casilla podremos sincronizar los documentos emitidos en ambos sistemas, esto nos podrá apoyar para tener la misma información en ambos sistemas. Nota: Cabe mencionar que los ajustes a catálogos o comprobantes emitidos se podrán visualizar a las 24 horas de haber realizado la sincronización. Enseguida el sistema comenzara la sincronización con la información de la página Web, como se muestra en la imagen 41, la barras mostrara los avances esto puede tardar algunos minutos dependiendo de la información que deseamos sincronizar. Imagen 41 Después de haber realizado este proceso podremos visualizar la información actualizada como se muestra en la imagen 42 (ejemplo de catálogo de clientes). Imagen 42 24 Conclusiones El Sistema desktop, permite administrar clientes, servicios, productos, impuestos federales de traslado y retención, así como emitir comprobantes y enviarlos por correo electrónico, esta primer versión está diseñada para Persona Morales y Personas Físicas que no utilicen algún complemento, addenda o alguna personalización . Podrás utilizar este servicio, y al mismo tiempo el sistema web, ya que ambos se sincronizan, permitiendo a nuestros clientes poder ver las facturas emitidas, catálogos de clientes y de productos en web en desktop y viceversa. 25 26