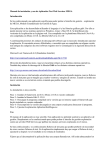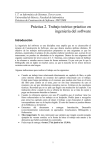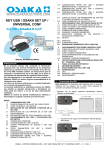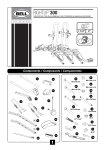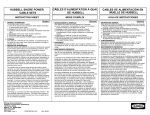Download Redes Wifi. Enviado por Pedro Martínez Asensio.
Transcript
Fecha: Descripción: Nombre: Conexión punto de acceso inalámbrico Práctica Introducción Las redes WiFi no son algo nuevo, se está convirtiendo en algo muy usual tanto en entornos profesionales como en entornos domésticos. Es indispensable para un profesional del sector el conocer tanto la tecnología base como las principales aplicaciones de los dispositivos. De especial interés para este módulo, pues es una tecnología sencilla de usar, extremadamente demandada y con unas funcionalidades muy extensas. Contenidos Wi-Fi (Wireless Fidelity) es una de las tecnologías de comunicación inalámbrica (sin cables - wireless) más extendidas. También se conoce como WLAN o como IEEE 802.11 Los subestándares de Wi-Fi que actualmente más se están explotando en el ámbito comercial son: - 802.11b: · Pionero en 1999 y actualmente el más extendido. · Opera en la banda de los 2.4 GHz. · Alcanza una velocidad máxima de 11 Mb/sg. - 802.11g: · Estrenado en 2003. · Opera en la banda de los 2.4 GHz. · Alcanza una velocidad máxima de 54 Mb/sg. Cuando compremos nuestro hardware Wi-Fi debemos fijarnos para qué subestándar fue diseñado, porque de nada nos sirve tener un Access Point .11b (11 Mb/sg) y un accesorio Wi-Fi .11g (54 Mb/sg) ya que de todas maneras nos estaremos conectando a 11 Mb/sg. Conceptos básicos Repasemos la terminología que usaremos en este y otros futuros tutoriales: Access Point: (Punto de Acceso o AP) Es el dispositivo que hace de puente entre la red cableada y la red inalámbrica. Podemos pensar que es, de alguna manera, la antena a la que nos conectaremos. Fecha: Descripción: Nombre: Conexión punto de acceso inalámbrico Accesorio Wi-Fi: Es el accesorio adicional que usaremos para incoporar el estándar 802.11 a nuestro equipo (PDA, ordenador portátil o de sobremesa), en caso de no tener Wi-Fi integrado. Estos accesorios pueden encontrarse en formato de tarjetas PCMCIA (para portátil), PCI y USB (para ordenador de sobremesa) y esperamos que muy pronto en formato SD (Secure Digital) para nuestros PDAs Palm OS. Dirección IP: (IP Address) Una dirección IP es una serie de números que identifica a nuestro equipo dentro de una red. Distinguimos entre IP pública (ej. 80.20.140.56), cuando es la dirección que nos identifica en Internet (por ejemplo la IP de tu router ADSL en Internet) e IP privada (ej. 192.168.0.2 ), que es la dirección que identifica a un equipo dentro de una red local (LAN). Si, por ejemplo, pensamos en una red local con un router ADSL, los PCs o equipos conectados a la red tendrán sólo IP privada, mientras que el router tendrá una IP pública (su identificación en Internet) y una IP privada (su identificación en la red local). Máscara de subred: (Subnet address) Cifra de 32 bits que especifica los bits de una dirección IP que corresponde a una red y a una subred. Normalmente será del tipo 255.255.255.0 Puerta de enlace: (Gateway) Es la dirección IP privada de nuestro router. Servidores DNS: (DNS server) Las páginas web también tienen su dirección IP pública y es a través de ésta dirección como en realidad nos conectamos a ellas. Pero claro, es más sencillo memorizar o escribir el nombre del dominio (www.google.es) que su dirección IP (216.239.59.104). Fecha: Descripción: Nombre: Conexión punto de acceso inalámbrico Para no memorizar la retahíla de números tenemos los servidores DNS. Un servidor DNS es un servidor en donde están almacenadas las correlaciones entre nombres de dominio y direcciones IP. Cada vez que cargamos una página web, nuestro equipo (PDA, portátil u ordenador de sobremesa) envía una petición al servidor DNS para saber la dirección IP de la página que queremos cargar, y es entonces cuando hace la conexión. Probablemente estaréis familiarizados con eso de "servidor DNS primario" y "servidor DNS secundario". El primario es el "principal" y el secundario es el de emergencia que usará nuestro ordenador en caso de que el primario no funcione. WEP: (Wired Equivalent Privacy) Es el tipo de encriptación que soporta la tecnología Wi-Fi. Su codificación puede ir de 64 bits hasta 128 bits. WEP está deshabilitado por defecto. SSID: (Service Set Identification) Nombre con el que se identifica a una red Wi-Fi. Este identificador viene establecido de fábrica pero puede modificarse a través del panel de administración del Punto de Acceso. DHCP: Tecnología utilizada en redes que permite que los equipos que se conecten a una red (con DHCP activado) auto-configuren los datos dirección IP, máscara de subred, puerta de enlace y servidores DNS, de forma que no haya que introducir estos datos manualmente. Por defecto la mayoría de los routers ADSL y los Puntos de Acceso tienen DHCP activado. Dirección MAC: (MAC address - Media Access Control address) Es el código único de identificación que tienen todas las tarjetas de red. Nuestro accesorio Wi-Fi o nuestro PDA con Wi-Fi integrado, al ser un dispositivo de red, también tendrá una dirección MAC única. Las direcciones MAC son únicas (ningún dispositivo de red tiene dos direcciones MAC iguales) y permanentes (ya que vienen preestablecidas de fábrica y no pueden modificarse). Infraestructura: Modo de conexión en una red wireless que define que nuestro equipo (PDA, portátil u ordenador de sobremesa) se conectará a un Punto de Acceso. El modo de conexión deberá de especificarse en la configuración de nuestro equipo o del accesorio Wi-Fi. Fecha: Descripción: Nombre: Conexión punto de acceso inalámbrico Por defecto viene activado este modo. Ad-Hoc: (Punto a Punto) Modo de conexión en una red wireless que define que nuestro equipo (PDA, ordenador portátil o de sobremesa) se conectará directamente a otro equipo, en vez de hacerlo a un Punto de Acceso. Ad-Hoc es una forma barata de tener conexión a Internet en un segundo equipo (por ejemplo un PDA) sin necesidad de comprar un Punto de Acceso. Para este uso la configuración se dificulta ya que tenemos que configurar en el ordenador que tiene la conexión a Internet un programa enrutador o una conexión compartida. ¿Qué necesito para montar una red WiFi en casa? La mejor configuración es partir de una conexión ADSL con router, aunque también podremos montar una red Wi-Fi en casa a partir de otras configuraciones (cable, etc.). Si ya contamos con esto, necesitaremos además: Punto de Acceso Wi-Fi. Si nuestro ordenador o portatil no incluye WiFi, necesitaremos un accesorio que nos de este tipo de conectividad. Actividad Vamos a explicar los pasos básicos para configurar un punto de acceso y el equipo de usuario. Configuración del Access Point La forma de ajustar los siguientes parámetros dependerá de los fabricantes, así que hablaré de ellos genéricamente. Fecha: Descripción: Nombre: Conexión punto de acceso inalámbrico 1. Sacar el AP de su caja y conectarlo a la red eléctrica con el alimentador incluido en la caja. 2. Conectar el AP al router ADSL con el cable cable de red del AP (también incluido en la caja). 3A. Si tenéis DHCP activado en el router ADSL en principio no habrá que configurar ningún parámetro adicional en el AP. Cómo se si tengo DHCP activado? Al tenerlo activado, el router asigna automáticamente una dirección IP al equipo que se está conectando, sin necesidad de especificar algunos datos en la configuración de red del equipo (IP, puerta enlace, etc.). Todos estos datos los proporciona el router de forma automática. 3B. Si no tenéis DHCP activado, tendréis que establecer en el AP la IP privada que tendrá, la puerta de enlace (IP del router), la máscara de subred y los servidores DNS. En todos los Puntos de Acceso se puede entrar al panel de administración a través de un navegador web. Algunos incluyen además un programa de Windows para hacer esta configuración. En cualquier caso consultar el manual del AP para información detallada. Configuración de nuestro equipo Para conectar un ordenador portátil o de sobremesa, consulta el manual de usuario para información detallada de la configuración. Lo más normal es que tengáis una herramienta de gestión de la conexión Wi-Fi, incluida con el accesorio, donde podáis configurar los parámetros necesarios, así como ver la potencia de la señal. Si tenéis DHCP activado sólo tendréis que abrir este programa, escanear las redes disponibles, seleccionar la vuestra y conectaros a ella. La configuración se realizará automáticamente. Si tenéis DHCP desactivado tendréis que establecer manualmente la dirección IP de vuestro equipo, la puerta de enlace, la máscara de subred y los servidores DNSs. Después de hacer esto abrid el programa de configuración de Wi-Fi de vuestro equipo o del accesorio que hayáis instalado y seguíd los pasos del párrafo anterior. Consideraciones y consejos sobre el alcance y cobertura El alcance de la señal de nuestra red Wi-Fi dependerá de: La potencia del Punto de Acceso. Fecha: Descripción: Nombre: Conexión punto de acceso inalámbrico La potencia del accesorio o dispositivo Wi-Fi por el que nos conectamos. Los obstáculos que la señal tenga que atravesar (muros o metal). Cuanto más lejos (linealmente) quieras llegar, más alto deberás colocar el Punto de Acceso. Muchos de los actuales APs vienen preparados para poderlos colgar en la pared. Si quieres llegar lejos, evita también interferencias como microondas o teléfonos inalámbricos. Si la señal te llega debilitada, utiliza un amplificador de señal o si es posible, monta una nueva antena de más potencia al AP (los Puntos de Acceso de gama baja NO lo permiten) o una antena exterior al accesorio (normalmente sólo para formatos PCMCIA o PCI).