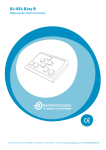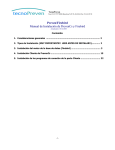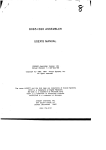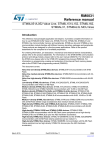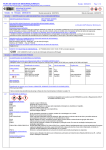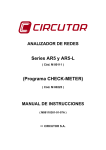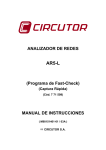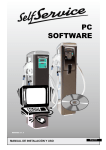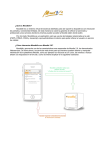Download Manual Usuario KEY USB
Transcript
3.8 3.9 3.10 3.11 4.6.1 COPIA DE TODOS LOS PARÁMETROS DE UNA KEY ‘A’ (FUENTE) A UNA KEY ‘B’ (COPIA) LEER PARÁMETROS DE UNA KEY EN EL PC FUNCIONAMIENTO DEL SOFTWARE OSAKA SET UP CÓMO INSTALAR EL SOFTWARE OSAKA SET UP CÓMO ACCEDER A LOS PARÁMETROS DEL EQUIPO CÓMO CAMBIAR PARÁMETROS CAMBIOS DE DIRECCIONES SERIE GUARDAR / CARGAR PARÁMETROS APARTADOS COMUNES DE LOS EQUIPOS Y PROMOCIÓN PARÁMETROS ESTADO 4.6.2 4.6.3 4.6.4 GRÁFICOS CONFIGURACIONES PROMOCIÓN PARÁMETROS (SÓLO LINEA QB) KEY USB / OSAKA SET UP / UNIVERSAL CONF 3.12 4 4.1 4.2 4.3 4.4 4.5 4.6 5 5.1 5.2 5.3 5.4 5.5 6 MANUAL DE INSTRUCCIONES INTRODUCCIÓN En el presente manual está contenida la información necesaria para una correcta instalación de los programas Osaka Set up y Universal Conf, como también de los drivers de la Key USB. También contiene las instrucciones para la utilización y mantenimiento de la Key USB, por lo tanto se recomienda leer atentamente las siguientes instrucciones. Esta documentación se ha realizado con sumo cuidado, no obstante, OSAKA no asume ninguna responsabilidad de la utilización de la misma. Lo mismo se dice para cada persona o sociedad implicadas en la creación del presente manual. La presente publicación es propiedad exclusiva de OSAKA que prohíbe su absoluta reproducción y divulgación, así como parte del mismo, a no ser de estar expresamente autorizado. OSAKA se reserva de aportar modificaciones estéticas y funcionales en cualquier momento y sin previo aviso. ÍNDICE 1 1.1 1.2 2 2.1 2.2 3 3.1 3.2 3.3 3.4 3.5 3.6 3.7 CONEXIONADO KEY USB COMPORTAMIENTO DE LA KEY EN CADA ESTADO CÓMO ACCEDER AL DIP SWITCH INSTALACIÓN DE LOS DRIVERS Y PUERTOS DE LA KEY USB INSTALACIÓN DE LOS DRIVERS DE LA KEY USB PARA WINDOWS RECONOCER PUERTO ‘COM’ ASIGNADO A KEY USB FUNCIONAMIENTO KEY USB Y COLOCACIÓN DEL DIP SWITCH VERSIÓN DEL FIRMWARE COMUNICACIÓN KEY USB + EQUIPO COPIAR PARÁMETROS DE EQUIPO A KEY USB (CARGA) COPIA PARÁMETROS DE KEY A EQUIPO (DESCARGA) COMUNICACIÓN ENTRE KEY USB Y PC COMUNICACIÓN ENTRE KEY + EQUIPO + PC COMUNICACIÓN ENTRE KEY USB Y EQUIPOS, MEDIANTE OSAKA SET UP COMUNICACIÓN ENTRE KEY USB Y EQUIPOS MEDIANTE RS-485, Y OSAKA SET UP COMUNICACIÓN ENTRE KEY USB Y EQUIPOS, MEDIANTE UNIVERSAL CONF COMUNICACIÓN ENTRE KEY USB Y EQUIPOS MEDIANTE RS-485, Y UNIVERSAL CONF 7 8 9 10 10.1 10.2 10.3 1. FUNCIONAMIENTO SOFTWARE UNIVERSAL CONF COMO INSTALAR SOFTWARE UNIVERSAL CONF CÓMO CONECTAR CÓMO CAMBIAR PARÁMETROS OCULTAR PARÁMETROS Ó ACCESIBILIDAD DE PARÁMETROS GUARDAR / CARGAR PARÁMETROS LISTADO EQUIPOS QUE FUNCIONAN EN OSAKA SET UP Y UNIVERSAL CONF TABLA COLOCACIÓN DIP SWITCH INFORME DE ERRORES CARACTERÍSTICAS DE LA KEY USB ADVERTENCIAS USO GARANTÍA Y REPARACIONES MANTENIMIENTO Conexionado Key USB Nota preliminar: El dispositivo está diseñado para la conexión temporal con los equipos. No lo utilice como pasarela de conexión con software de registro continuo. o Conexión con el equipo mediante alimentación externa (Equipo no alimentado): o Conexión con el equipo sin alimentación externa (Equipo alimentado): OSAKA – INSTRUCCIONES DE USO – KEY USB, OSAKA SET UP Y UNIVERSAL CONF – V.1 - PAG. 1 Nota: Algunos equipos requieren obligatoriamente conectaros a la red para que se puedan transmitir los parámetros. Ver listado de excepciones, apart. 6. o Interfaz de conexión RS-485: 1.1. Comportamiento de la Key en cada estado Al alimentar el dispositivo, el LED tomará uno de los siguientes estados: o LED apagado: Dispositivo no programado. Enviarlo al proveedor. o LED Verde (Intermitencia rápida): Dispositivo programado y sin configuración válida almacenada. o LED Rojo (Intermitencia rápida): Dispositivo programado y con error de programación. Desconecte la Key de la tensión, vuelva a conectarla y si el error persiste, envíe la Key al proveedor. o LED Verde (Fijo): Dispositivo programado con los parámetros cargados correctamente. o LED Rojo (Fijo): Dispositivo fijado para operar con un PC. 1.2. Cómo acceder al DIP Switch Levante la tapa y a la izquierda, en la parte superior, se encuentra el Switch. 5. Ir a Inicio, y seleccionar “Panel de Control”. 6. Haga doble clic en “Sistema” y luego en “Administrador de dispositivos”. Si es Windows Vista, hacer doble clic directamente en “administrador de dispositivos” y luego darle a “Continuar”. 7. Una vez dentro, buscar “Otros dispositivos USB KEY A01”. 8. Haga doble clic en “USB KEY A01”. 9. Saldrá una ventana. En la parte superior, seleccionar “Controlador” y seguidamente “Actualizar controlador”. 10. Saldrá otra ventana, que tiene dos opciones. Seleccionar la opción de “Buscar Software de controlador en el equipo”. 11. Seleccionar “Examinar”, elegir el CD que viene con la Key. 12. Pulsar “Aceptar” y luego “Siguiente”. 13. Aparecerá una ventana de aviso, selecciona la opción de “Instalar este software de controlador de todas formas”. 14. El controlador se instalará. Pulse “Cerrar” o “Finalizar”. 15. Desconecte y vuelva a conectar la Key. 2.2. Reconocer puerto ‘COM’ asignado a Key USB Para saber cuál es el puerto COM correspondiente una vez instalados los drivers, haga lo siguiente: 1. Alimentar la Key con alimentador externo. 2. Poner el DIP Switch como indica la figura siguiente: 3. Conectar la Key con el cable USB al PC. 5. Ir a Inicio, y seleccionar “Panel de Control”. 6.Haga doble clic en “Sistema” y luego en “Administrador de dispositivos”, o si es Windows Vista, hacer doble clic directamente en “administrador de dispositivos” y luego darle a “Continuar”. 7. Haga doble clic en “Puertos (COM y LPT). 8. Haga doble clic en Osaka USBKey A01. 2. Instalación de los drivers y puerto de la KEY USB 2.1. Instalación de los drivers de la Key USB para Windows Proceda con los siguientes pasos: 1. Alimentar la Key con alimentador externo. 2. Poner el DIP Switch como indica la figura siguiente: 3. Conectar la Key con el cable USB al PC. El sistema operativo dirá que detecta nuevo hardware. 4. Depende del sistema operativo, saldrá una ventana que tendrá las opciones de: o “Permitir la conexión a Windows Update para buscar Software” o “Buscar e instalar el software de controlador (recomendado)”. o “Preguntar más tarde” o “No por el momento”. o “No mostrar este mensaje de nuevo para este dispositivo” o “Siguiente”. 9. Como muestra la imagen anterior, en el entreparentesis te mostrará el número (en este caso 6), y si no lo muestra, prosiga a los pasos siguientes. 10. Seleccione “Configuración de puerto”. 11. Seleccione “Opciones avanzadas…”. 12. Este puerto es el que asigna el PC a la Key USB. No modificar el puerto asignado. Apúntese el número de puerto COM asignado para cuando necesite establecer comunicación con los programas softwares Osaka Set up y Universal Conf. Pulse la segunda opción: “Preguntar más tarde” o “No por el momento”. OSAKA – INSTRUCCIONES DE USO – KEY USB, OSAKA SET UP Y UNIVERSAL CONF – V.1 - PAG. 2 3. Funcionamiento KEY USB y colocación del DIP Switch La Key USB está diseñada para ser interfaz de comunicación entre un equipo y un PC. Podrá cambiar/guardar los datos de los parámetros mediante los programas Osaka Se tup y Universal Conf. La Key puede comunicar de maneras diferentes: o Un equipo o Otro dispositivo Key o Un PC personal o Un PC personal y un equipo A continuación se explica las diferentes comunicaciones de la Key USB. 3.1. Versión del firmware Haga lo siguiente: o Poner el DIP Switch como se muestra a continuación: 3.4. Copiar parámetros de Key a equipo (Descarga) Para tranferir la configuración completa guardada en una Key USB hacia un equipo, es necesario saber que los datos guardados en la key son compatibles con el equipo al que se hará la transferencia. Como se explica anteriormente, esta opción te permite hacer configuraciones de varios equipos, con facilidad y rapidez, sin posibilidad de error o de una configuración diferente para algunos de los equipos. Para realizar esta tranferencia, haga lo siguiente: o Asegúrese de que la Key y el equipo están alimentados. o Colocar el DIP Switch como se muestra a continuación: o o o o o o o o o o Alimentar el dispositivo a través del USB o la alimentación externa. Pulsar el botón “< Start >”. El LED bicolor que está en la Key se pondrá verde un número N de veces. El número de veces encendidos en verde, indica la revisión de firmware. Después de informar de la versión, el LED se iluminará en rojo para indicar que la operación ha concluido. Después de aproximadamente 1 segundo, el LED se pondrá de nuevo en verde. El LED se pondrá de color verde fijo. Conectar la Key al equipo. Pulsar el botón “<Start>” de la Key. El LED se pondrá de color rojo fijo para indicar que la operación está en curso. Espere unos segundos. Al final de la copia, el LED volverá a verde fijo. 3.5. Comunicación entre Key USB y PC Esta acción proporciona acceso a todos los parámetros. Los datos de una programación copiados de un PC a otro PC, no altera su configuración al transferirlo a una Key. Este tipo de comunicación te permite tener la comodidad de transferir datos entre los equipos OSAKA. El ajuste de los interruptores DIP establece la comunicación. 3.2. Comunicación Key USB + equipo Esta comunicación puede realizar dos posibles funciones: o Los parámetros pueden ser copiados de la memoria de la llave a la memoria del equipo. o Los parámetros pueden ser copiados de la memoria del equipo a la memoria de la llave. La copia de los parámetros del equipo a la memoria de la llave, no requiere realizar operaciones complejas. 3.3. Copiar parámetros de equipo a Key USB (Carga) Si desea tranferir todos los datos de una progamación de un equipo Osaka hacia la Key, deberá de hacer los pasos que se expresan a continuación. Esta opción le permitirá poder guardar una configuración en la Key USB y poder transferir a varios equipos sin necesidad de programarlo uno por uno con la misma configuración. Solo bastará con cargar/copiar una configuración en la Key, y luego hacer la transferéncia de pasar los mismos datos de configuración de la Key al Equipo (véase en el apartado 4.7). Para copiar todos los datos, realice lo siguiente: o Coloque el DIP Switch como se muestra a continuación: 3.6. Comunicación entre Key + Equipo + PC La Key se comporta como un medio interfaz de comunicación, utilizando un cable USB. El término “interfaz” se refiere a la capacidad de que la Key sea la ‘intermediaria’ entre un PC y un equipo. La Key puede configurarse para conseguir comunicar de la siguiente manera: o TTL USB: Permite la comunicación con cualquier equipo OSAKA (Válido en listado, apar.6). o RS-485 USB: Permite la comunicación con cualquier equipo de OSAKA dotado con la interfície RS-485. 3.7. Comunicación entre Key USB y equipos, mediante Osaka Set up Para utilizar esta función, haga lo siguiente: o Colocar el DIP Switch como se muestra a continuación: o o o o o o o Asegúrese de que el equipo y/o la Key están alimentados a la red. Conectar la Key al equipo mediante el conector TTL. Asegurarse de que el LED esté de color verde fijo o verde intermitente. Pulsar el botón “< Start >” de la Key. El LED se pondrá en color rojo fijo para señalar que la operación está en curso. Espere unos segundos. Al final de la copia, el LED de indicación volverá a verde fijo. o o o o o Asegúrese que el equipo y/o la Key están alimentados a la red. Conectar la Key al equipo mediante el conector TTL de 5 pins. Conectar la Key al PC mediante el cable USB. Asegúrese que el LED esté de color rojo (fijo). Inicie el programa Osaka Set up en el PC. Colocar el puerto ‘COM’ asignado por el PC. Durante la comunicación en serie, el LED parpadeará cuando el maestro envía una solicitud. 3.8. Comunicación entre Key USB y equipos mediante RS-485, y Osaka Set up Si dispone de un equipo con conexión RS-485, tendrá la opción de comunicar por RS 485. Esta comunicación es más compleja que la TTL. Para esto, tendrá que cablear los bornes del equipo relacionados con la conexión RS 485 (bornes A y B, OSAKA – INSTRUCCIONES DE USO – KEY USB, OSAKA SET UP Y UNIVERSAL CONF – V.1 - PAG. 3 o expresado en una pegatina al lado del equipo). En su mayoria, estos equipos han de ser cableados para conectarlos a la red. Una vez cableada la conexión RS485 y también la conexión a la red, proceda a los siguientes pasos: o Colocar el DIP Switch como se muestra a continuación: Fuente o o o o o o o o Asegúrese que el equipo y/o la Key están alimentados a la red. Conectar la Key al equipo mediante el conector RS485. Conectar la Key al PC mediante el cable USB. Asegúrese que el LED esté de color rojo (fijo). Inicie el programa Osaka Set up en el PC. Colocar el puerto ‘COM’ asignado por el PC. Durante la comunicación en serie, el LED parpadeará cuando el maestro envía una solicitud. o o o o 3.9. Comunicación entre Key USB y equipos, mediante Universal Conf Esta función nos permite hacer la comunicación entre la Key, un equipo y el programa Universal Conf. Nos sirve para cambiar/guardar o tranferir parámetros. Para utilizar esta función, haga lo siguiente: o Poner el DIP Switch como se muestra a continuación: o o o o o o Asegúrese que el equipo y/o la Key están alimentados a la red. Conectar la Key al equipo mediante el conector TTL de 5 pins. Conectar la Key al PC mediante el cable USB. Asegúrese que el LED esté de color rojo (fijo). Colocar el puerto ‘COM’ asignado por el PC. Durante la comunicación en serie, el LED parpadeará cuando el maestro envía una solicitud. o o o o o Asegúrese que el equipo y/o la Key están alimentados a la red. Conectar la Key al equipo mediante el conector RS-485. Conectar la Key al PC mediante el cable USB. Asegúrese que el LED esté de color rojo (fijo). Colocar el puerto ‘COM’ asignado por el PC. Durante la comunicación en serie, el LED parpadeará cuando el maestro envía una solicitud. 3.11. Copia de todos los parámetros de una Key ‘A’ (fuente) a una Key ‘B’ (copia) La comunicación entre dos Keys USBs será posible, siempre y cuando las llaves sean de un mismo tipo. De ser así, podrás hacer una copia completa de los parámetros. Si las dos llaves son de diferente tipo, esta comunicación se verá interrumpida y la copia no se podrá realizar. Para copiar una configuración guardada en una key hacia otra key, deberá hacer los pasos que se expresan a continuación. Esta función te permite tener varias Keys con la misma configuración, con el fin programar varios equipos desde lugares diferentes, en caso de tener una gran cantidad de equipos para configurar con los mismos datos. Se ha de hacer de la siguiente manera: o Conectar las dos Key de una alimentación externa. Copia Asegúrese que el LED de la Key (fuente) sea de color verde (fijo), y la de la Key (copia) sea verde (fijo) o verde (intermitente). Conecte las dos Keys. Deben de tener el botón en la misma dirección. Pulse el botón “<Start>” que está en una de las Keys. El LED de la Key que hemos pulsado el botón, se pondrá de color rojo (fijo) para indicar que la configuración/transferencia está en curso. Espere unos segundos. Al finalizar la copia, el LED de la Key que ha sido pulsado el botón, indicará una de las siguientes situaciones: - LED Verde (Fijo): La operación ha terminado con éxito y es posible extraer la Key. En este caso, las Keys contienen la misma configuración. - LED Rojo (Intermitencia lenta): La operación no ha tenido éxito por causa de una de las siguientes razones: Las Keys han sido extraídas antes de que acabe la operación. Las Keys han tenido problemas ó errores de comunicación. La Key (copia) contiene datos no válidos. Repita la secuencia que acabamos de describir. 3.12. Leer parámetros de una Key en el PC (Solo Universal Conf.) Si dispone de una key sin configuración o con una configuración guardada y desea modificarla, necesita leer todos sus parámetros. Para esto debe de hacer los siguientes pasos: o Conecte la Key a una alimentación externa. o Conecte la Key al PC mediante el cable USB. o Coloque el DIP Switch de la siguiente manera: 3.10. Comunicación entre Key USB y equipos mediante RS485, y Universal Conf Mismo que el apartado anterior, pero esta vez para hacer la comunicación utilizando el software Universal Conf. o Colocar el DIP Switch como se muestra a continuación: o Colocar los DIPs Switchs de la siguiente manera: o o o El LED se pondrá de color rojo (fijo). Compruebe que la configuración de la interfaz esté memorizada en el PC. Durante la comunicación en serie, el LED parpadeará cuando el maestro envía una solicitud. Nota: para poder hacer esta función, solo podrá llevarla a cabo con el software Universal Conf, mas no con el Osaka Set up. 4. FUNCIONAMIENTO DEL SOFTWARE OSAKA SE TUP 4.1. Cómo instalar el Software Osaka Set up Inserte el CD que contiene la instalación de los drivers de la KEY USB y haga lo siguiente: 1. Entre a la carpeta de “OsakaSetUp” y haga doble clic a “Osaka Set Up.exe”. 2. Saldrá una ventana de seguridad del Windows. Dependiendo del Windows ha de pulsar “Permitir” o “Instalar de todas maneras”. 3. Elija el idioma en que desea instalar el programa (inglés o italiano). Pulse “Ok”. 4. Saldrá una ventana donde se debe pulse “Next”, como muestra la siguiente imagen. OSAKA – INSTRUCCIONES DE USO – KEY USB, OSAKA SET UP Y UNIVERSAL CONF – V.1 - PAG. 4 11. Ahora inicie la instalación pulsando “Install” y espere un momento a que finalice toda la instalación. 12. Finalmente pulse “Finish” para terminar la instalación. 4.2. Cómo acceder a los parámetros del equipo Para acceder a los parámetros de los equipos en el software, se deben seguir los siguientes pasos: o o o o 5. Acepte los términos de licéncia. 6. Pulse nuevamente “Next”. 7. Elija el lugar donde desea hacer la instalación, y luego pulsar “Next”, como muestra la siguiente imagen. 8. Espere un momento. Una vez acabada la primera fase de instalación, vuelva a pulsar “Next”. 9. Saldrá una ventana donde le muestra 3 opciones a elegir. Mantenga la opción por defecto “All users ‘Data application’ folder”, como muestra la imagen: Conecte la Key y según equipo a una alimentación externa. Conecte la Key al PC mediante el cable USB. Conecte la Key al equipo mediante el conector TTL 5pins. (Normalmente acotado en el lateral). Colocar el DIP Switch como se muestra a continuación: o o o Inicie el programa OSAKA SET UP ya instalado. Asegúrese que el LED esté de color rojo (fijo). Ponga el puerto “COM” de acuerdo al puerto instalado por el PC. o Elija la velocidad correcta del puerto “Baud Rate” (Generalmente 9600). Pulse el botón “Search”. Espere unos segundos. Al finalizar la búsqueda, la pestaña “Device Model” le indicará el modelo del equipo, mientras que podrá elegir el lenguaje que más convenga en la pestaña “Lenguage”. o o o Pulse el botón que dice “Create application”. Saldrá una ventana. Pulse “Si” como muestran las siguientes dos imagenes. En unos segundos estará dentro del programa y el LED de la Key estará en rojo (intermitencia rápida), que indica que la configuración está en proceso. o Cuando salga el equipo en imagen (u otro cualquiera), presione el botón que le indica debajo la misma imagen. 10. Pulse “Next”. Y mantenga las dos opciones mostradas en la nueva ventana. Si desea que el programa se inicie automáticamente cuando el ordenador se pone en marcha, seleccione la tercera opción. Y luego pulse “Next”. OSAKA – INSTRUCCIONES DE USO – KEY USB, OSAKA SET UP Y UNIVERSAL CONF – V.1 - PAG. 5 Este apartado le permite enviar una configuración guardada en un PC hacia un equipo mediante el cable USB. Esto le permite poder hacer una misma configuración a varios equipos en muy poco tiempo. Solo necesitará configurar una sola vez y enviar, mediante el cable USB, esa misma configuración a varios equipos. También le permite hacer lo inverso, es decir, enviar una configuración desde un equipo ya configurado hacia el PC. Así podrá tener guardada en el PC la configuración correcta y poder volcarla de nuevo en el mismo equipo en caso de que a éste se le haya cambiado la configuración que tenia anteriormente. 4.6. Apartados comunes de los equipos y promoción de parámetros Una vez finalizados todos estos pasos, estará dentro del programa, donde puede configurar todos los parámetros del equipo. 4.6.1. Estado A continuación explicaremos algunos de los parámetros que podrás ver en la ventada de “Estado” del Software Osaka Set up. Generalmente se explicarán parámetros comunes entre todos los equipos de Osaka. 4.3. Cómo cambiar de parámetros Para cambiar los parámetros, en las casillas donde se despliegan las opciones “ ”, solo basta con elegir la opción deseada y el software cambiará el parámetro automáticamente. Mientras que en las casillas donde hay que introducir un dato (o número) “ ” se ha de pulsar “Enter / Intro” una vez introducido un dato. Si no pulsa “Enter”, el software no guardará el número. Recuerde que los parámetros se cambian a tiempo real. 4.4. Cambios de direcciones serie - Datos de proceso o Valor de proceso y valor del Set Point: Todos los equipos disponen de estas opciones de valores de control. Estos valores dependerán del estado del equipo, es decir, del modo operativo (Automático, manual, stand-by). Para realizar un cambio de dirección de serie, una vez haya entrado en el software, vaya al apartado de “Comunicación Serie”. Esta función le permitirá cambiar la dirección de comunicación (Add), seleccionar la velocidad de transmisión (Baud), seleccionar el valor para ser retransmitido (trSP) e introducir una contraseña. Una vez finalizados estos pasos, deberá pulsar “Enviar parámetros por puerto serie al equipo” para que el equipo grabe el cambio de direccion serie. Para tener una idea más visual de lo ya explicado, observe la siguiente imagen: o Estado equipo/Modo operativo: Esta función es controlada por el operador. Depende del equipo y de cómo desee realizar el proceso, habrá disponibles estos modos: automático, manual y stand-by. Recuerde que no todos los equipos tendrán los tres modos operativos. - Estado de alarma Este apartado sirve para visualizar el estado de cada una de las alarmas disponibles por el equipo. De modo que cuando una alarma está activa, se iluminará un LED en esta alarma activa. Si este estado cambia, el LED se apagará en tiempo real. Recuerde que cualquier cambio de serial hará perder la comunicación con el equipo. Salga del programa y vuelva a entrar. 4.5. Guardar / Cargar parámetros Para guardar o cargar parámetros desde el PC al equipo (y viceversa), vaya al apartado de “Configuración”. - Estados Salidas y entradas Su función es la misma que el estado de las alarmas explicado anteriormente. Es decir, visualizar a tiempo real el estado de las entradas y las salidas. OSAKA – INSTRUCCIONES DE USO – KEY USB, OSAKA SET UP Y UNIVERSAL CONF – V.1 - PAG. 6 4.6.4. Promoción parámetros (Sólo línea QB) - Set Point Esta opción se encuentra en la parte inferior de la ventana general de configuración de parámetros. Pulse el botón de “Promoción” y le saldrá una ventana con todos los parámetros de entradas y salidas, de alarmas, de control y SP, etc… Todos los equipos tienen en común el Set Point 1, el Set Point 2, el Set Point Activo, el Límite máx. Set Point (SPHL) y el Límite mín. Set Point (SPLL). Todos estos parámetros son configurables de acuerdo a la operación a la que está destinado un programa. 4.6.2. Gráficos El Software tiene la opción de poder ver la proyección del programa paso a paso. Para poder visualizar los diferentes estados en los que se hace una programación, hay que ir al apartado de gráficos. Esta opción te permite visualizar una gráfica de los parámetros deseados del equipo. 4.6.3. Configuraciones. Este apartado te permite enviar una configuración guardada en un PC hacia un equipo mediante el cable USB. Esto te permite poder configurar varios equipos iguales en muy poco tiempo, ya que al ser la misma configuración, solo necesitas configurar una sola vez y enviar esa misma configuración a varios equipos por igual. También te permite hacer lo inverso, es decir, enviar una configuración desde un equipo hacia la PC. Así podrás tener la configuración correcta y poder volcarla de nuevo en el mismo equipo en caso de que se haya cambiado por error la configuración que tenia anteriormente. Estos pasos ya explicados, se pueden ver claramente en la siguiente imagen: Para hacer una configuración dentro de esta ventana, primero ha de elegir el tipo de programador que desee. Hay 4 tipos diferente: - Sistema: En este caso desea que nadie pueda ver el valor si no es mediante el software. Config.: El valor solo lo podrá ver el Programador. (PASSWORD 30) Assist.: El valor solo lo podrá ver el Operario. (PASSWORD 20) Operat.: El valor solo lo podrá ver el Usuario. (SIN PASSWORD) Es importante cambiar los parámetros de nivel porque le permitirá proteger algunos parámetros que no desee que los configuren sin su consentimiento. De acuerdo al parámetro de nivel configurado, tendrá los parámetros que desee más protegidos o menos. La siguiente imagen muestra cómo podrá cambiar los parámetros de nivel: OSAKA – INSTRUCCIONES DE USO – KEY USB, OSAKA SET UP Y UNIVERSAL CONF – V.1 - PAG. 7 Una vez seleccionado el tipo que desee, introduzca un valor en la parte izquierda para determinar el orden de los parámetros. Una vez introducido el valor, para que este se guarde en el software, pulse “Enter”. Si usted no pulsa “Enter”, el valor no se guardará y volverá a ponerse el valor anterior. Al finalizar la configuración, debajo de cada grupo de parámetros, hay un botón que dice “Enviar promoción de este grupo de parámetros”. Pulse este botón y te indicará el número del orden que tendrá ese o esos parámetros. Pulse aceptar y la configuración ha sido finalizada y guardada. 5. o Tener el DIP Switch como muestra la siguiente imagen. Como también de tener conectada la Key a la red, al pc mediante USB y al equipo mediante TTL. o o El LED se pondrá de color rojo (fijo). Durante la comunicación en serie, el LED parpadeará cuando el maestro envía una solicitud. o Finalizados todo lo anterior, pulse el botón “ ” de leer parámetros del equipo ó pulse “Equipo” y luego “Leer parámetros del equipo”. 5.3. Cómo cambiar parámetros En la parte superior, usted dispone de la opción de señalizar el grupo de parámetros que necesita configurar. Esto se hace pulsando “Grupos de parámetros”, le saldrá la lista de todos los parámetros en general. Ejemplo: Si selecciona “SP- Parámetros relativos al Set Point”, como muestra la siguiente imagen: FUNCIONAMIENTO SOFTWARE UNIVERSAL CONF. 5.1. Cómo instalar software Universal Conf Inserte el CD que contiene la instalación de los drivers de la KEY USB y haga lo siguiente: 1. Entre a la carpeta de “UniversalConf” y haga doble clic a “InstallConfOS.exe”. 2. Saldrá una ventana de seguridad del Windows. Dependiendo del Windows ha de pulsar “Permitir” o “Instalar de todas maneras”. 3. Pulse la opción “Installa” de la nueva ventana. 4. Espere un momento. Cuando haya cargado, pulse “Next”. 5. Nuevamente pulse la opción de “Installa” de la nueva ventana. Si lo desea, puede cambiar el lugar en su ordenador donde desea realizar la instalación. Para ello pulse “Browse” como muestra la siguiente imagen: En la pantalla, se iluminarán todos los parámetros relacionados con este grupo para así facilitarle configurarlos correctamente sin introducir un valor en otro parámetro no relacionado con su objetivo. La siguiente imagen muestra la iluminación de los parámetros dentro del grupo de parámetro “SP”: Si coloca la flecha del “Ratón / Mouse” encima de cualquier casilla de un parámetro, previamente se le mostrará los valores válidos o de alcance que puede tener ese parámetro. Para cambiar los parámetros, consiste en ir introduciendo valores dentro de cada casilla de los parámetros ó seleccionando el tipo que necesite. Si se introduce un valor no válido, el programa le informará mediante una ventana, los valores válidos que usted puede configurar en ese parámetro. 6. Pulse “Sí” a las dos nuevas ventanas que aparecen a continuación. Espere unos segundos mientras se instala el programa. 7. Para finalizar, pulse “End” una vez le haya indicado que ha finalizado la instalación correctamente y no ha habido errores. Nota: Los parámetros que le muestran un valor donde dice “SPLL” o “SPHL”, se refiere a “Límite mínimo Set Point (SPLL)” y “Límite máximo Set Point (SPHL)” donde SPLL y SPHL es cualquier valor comprendido entre -1999 (Límite mínimo) hasta 9999 (Límite máximo). 5.4. Ocultar parámetros ó accesibilidad de parámetros Cada parámetro tiene la posibilidad de que lo configures “Ocultos” o “Visibles”, según lo desee. Tiene la opción de cambiarlos a la derecha de las casillas de cada parámetro. 5.2. Cómo conectar Para poder leer los parámetros del equipo en este software, asegúrese de: o Una vez iniciado el software, pulse “Opción” y visualice que “Aparato de comunicación” tenga la conexión correcta de acuerdo a cómo está conectada la key al equipo. También asegúrese de que la velocidad (BaudRate) sea la que necesite, y que la “Selección dirección de serial” sea la que posteriormente utilice. OSAKA – INSTRUCCIONES DE USO – KEY USB, OSAKA SET UP Y UNIVERSAL CONF – V.1 - PAG. 8 5.5. Guardar / Cargar parámetros Para guardar los parámetros, puede hacerlo de dos maneras: o Seleccionando la acción directa de guardar, que se OK 23 SOL No No TSF 200-C No Sí TSB55 BLUE No Sí OK 33 THR No No TSF 500 / F 500 Sí Sí M1 SOL No Sí M3 SOL No Sí OKC-41 Sí Sí . Ir a “Fichero”, seleccionar “Guardar fichero como” y seleccionar el lugar del ordenador donde lo desea guardar. Si ya había hecho una configuración y la ha vuelto a configurar, solo basta con guardar directamente en “Guardar fichero” o haciendo la acción directa explicada anteriormente. LISTADO EQUIPOS QUE FUNCIONAN EN OSAKA SET UP Y UNIVERSAL CONF. Sí - ODAT A Sí Sí ODAT T Sí Sí OK 41 Sí Sí OK 412 Sí Sí OK 33 PEL Sí - ORK 31 / ORK 51 Sí Sí / Sí OK31 / OK51 Sí Sí / Sí OK 312 / OK 512 Sí Sí / Sí OK 48 Sí Sí OK 482 Sí Sí OK 83 Sí Sí OK 98 Sí No OK OF 35 / OT 31 OF 33 Sí Sí Sí Sí OF 43 Sí Sí COMPACT Sí Sí TSB30 BLUE Sí Sí TSF 100 / F 100 Sí Sí TSF 200 / F200 Sí Sí TSF 300 / 300 Sí Sí M1 Sí Sí M3 Sí Sí OF 31-AZ Sí Sí Modo 1 2 3 SW1 Cuadro Sinóptico SW2 SW3 SW4 OSK 482 Función Comprobación versión firmware Comunicación Key USB con equipos, para Universal Conf Comunicación Key USB con equipos, para Osaka Set up Reservado 4 5 6 - Comunicación Key USB con equipos por RS485, para Osaka Set up Comunicación Key USB con equipos por RS485, para Universal Conf Reservado 7 Sí OSK 41 - Sí Tabla colocación DIP Switch A continuación tendrá un cuadro sinóptico el cual expresa más rápidamente las funciones de cada posición de los DIP Switch anteriormente explicados. OSKR 10 7. No Sí TSK 412 (OSKFamily) Sí / Sí Sí TSK1 / TSK 2 No Sí QB 98 No Sí QB 48 Nota importante: Para que el equipo “Osaka OK 83” comunique con el software Universal Conf, necesita estar alimentado a la red y de un mini-adaptador de 3 pines. Este adaptador no está incluido en la venta del equipo. Si lo desea, consulte precio. No Sí QB 32 Universal Conf. Osaka Set up Equipos 6. Sí o Sí encuentra en la parte superior del programa: “ OF 32-AZ OSAKA – INSTRUCCIONES DE USO – KEY USB, OSAKA SET UP Y UNIVERSAL CONF – V.1 - PAG. 9 8 Copia total parámetros de un equipo a la Key (Upload) Carga Verde intermitente Copia total parámetros de una Key a un equipo Copia área del programa de la Key equipo Copia total parámetros Key Key(fuente) Carga Descarga LED Motivo Rojo intermitente La Key no tiene una configuración válida, porque la transferencia ha sido interrumpida. Rojo intermitente lento Ha sido interrumpida la operación de transferencia, por lo tanto, no se transfirieron todos los parámetros. Descarga 9. Rojo intermitente rápido Características de la Key USB Tipo de material: Material plástico autoextinguible V0 según UL94. Dimensiones: Copia total parámetros de una Key a otra Key(copia) Leer parámetros de una key en el PC Informe de errores Operac. La configuración de la Key no es compatible con el equipo. Verificar la compatibilidad de la configuración contenida en la Key, con la contenida en el equipo. 8. 13 12 11 10 9 Reservado La Key no contiene ninguna configuración. Necesidad de cargar una configuración en la Key antes de que se pueda transferir. Acción Conector macho TTL: JST S 5B-PH-KL de 2mm Conector TTL hembra: SAMTEC SQT-105-02-L-S de 2mm Conexión para RS485: Phoenix MC 1,5/3-G-3.5 Conector USB tipo: Mini-USB Número de botones: 1 LED: 1 bicolor (rojo y verde) Conector para alimentación: Dc power Jack 1.3mm DIP Switch: 4 vías Temperatura de funcionamiento: de 0 a 50°C (de 32 a 122°F) Temperatura de almacenamiento: de -20 a 70 °C (de -4 a 158°F) Humedad: del 20 a 80 % RH sin condensación. Nivel de contaminación: II Alimentación externa Tensión: de 9V a 12 VCC Consumo: 150mA Max a 9VCC. (Sin equipo conectado) Conector: Dc power Jack 1.3mm Verificar la compatibilidad de la configuración contenida en la Key, con la configuración del equipo. Luego repita la operación. Interficie RS 485 Tipo: Sin aislamiento Longitud máxima de cable: 3 metros Niveles eléctricos: Standard RS485 Baud rate: programable de 1200 a 38400 baud Paridad: ninguna Formato de datos: 8 bit Bit de start: 1 Bit de stop: 1 Interficie TTL Tipo: Sin aislamiento Longitud máxima de cable: 3 metros Niveles eléctricos: Standard TTL 5V Baud rate: programable de 1200 a 38400 baud Paridad: ninguna OSAKA – INSTRUCCIONES DE USO – KEY USB, OSAKA SET UP Y UNIVERSAL CONF – V.1 - PAG. 10 Formato de datos: 8 bit Bit de start: 1 Bit de stop: 1 Interficie USB Tipo: 2.0 Capacidad de la memoria La memoria de la Key se divide en dos áreas: 1- Área de datos de configuración. 2- Área del programa (o de logging) Ambas áreas ofrecen un máximo de 500 puntos. 10. ADVERTENCIAS 10.1. Uso Cualquier uso que no se describe en este manual debe considerarse incorrecto. OSAKA y sus representantes legales no se hacen responsables de eventuales daños a personas, animales o cosas, como consecuencia de manipulaciones ó uso indebido, no ceñido a las características del dispositivo. 10.2. Garantía y reparaciones El equipo tiene garantía por defectos de construcción o de material, encontrados dentro de los 12 meses de la fecha de entrega. La garantía se limita a la reparación o la substitución del producto. La eventual apertura del contenedor, la manipulación del equipo o el empleo e instalación no adecuada del producto, anula automáticamente la garantía. En caso de producto defectuoso en período de garantía o fuera de dicho período, contactar con el despacho de ventas de OSAKA para conseguir la autorización de envío. El producto defectuoso, acompañado por las indicaciones del defecto encontrado, tiene que llegar con envío urgente al establecimiento OSAKA salvo acuerdos diferentes. 10.3. Mantenimiento Se recomienda limpiar el equipo sólo con un paño ligeramente mojado o detergente no abrasivo y que no contenga disolventes. OSAKA – INSTRUCCIONES DE USO – KEY USB, OSAKA SET UP Y UNIVERSAL CONF – V.1 - PAG. 11 OSAKA – INSTRUCCIONES DE USO – KEY USB, OSAKA SET UP Y UNIVERSAL CONF – V.1 - PAG. 12 OSAKA – INSTRUCCIONES DE USO – KEY USB, OSAKA SET UP Y UNIVERSAL CONF – V.1 - PAG. 13