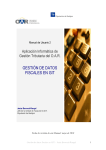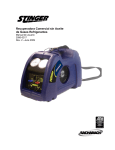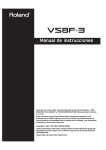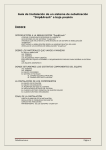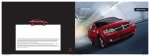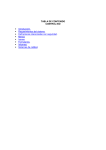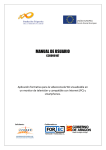Download Manual Consola Recepción de Facturas v01 0
Transcript
MANUAL DE USUARIO Consola de Recepción de Facturas CURSO: Consola de Recepción de Facturas TIPOLOGÍA: Usuario CRF Control de cambios Versión Fecha 0.0 14/02/2014 Versión inicial Descripción del cambio 0.1 19/02/2014 Se realizan las modificaciones solicitadas por Miguel del Pino 0.2 27/02/2014 Se realizan las nuevas modificaciones solicitadas por Miguel del Pino 0.3 28/02/2014 Se realizan nuevamente modificaciones solicitadas por Miguel del Pino 1.0 28/02/2014 Primera versión definitiva Página 2 de 42 ÍNDICE 1. INTRODUCCIÓN ............................................................................5 1.1. Objeto del Documento ..................................................................................................5 1.2. Estructura del Documento.............................................................................................5 2. SECCIÓN CONCEPTUAL ..............................................................6 2.2. Tipos de Usuarios .........................................................................................................6 2.2.1. Usuario de Verificación ............................................................................................................. 6 2.2.2. Usuario de Prefactura ............................................................................................................... 6 2.2.3. Administrador ............................................................................................................................ 6 2.3. Tipos de documentos....................................................................................................7 2.3.1. Factura Directa (R1) ................................................................................................................. 7 2.3.2. Pendiente de clasificar (P1) ...................................................................................................... 7 2.3.3. Factura de Anticipo de Caja Fija (A1) ....................................................................................... 7 2.4. Circuito de una factura en la consola ............................................................................7 2.4.1. Creación o grabación manual de una factura........................................................................... 7 2.4.2. Anexar imagen. ......................................................................................................................... 7 2.4.3. Verificar factura. ........................................................................................................................ 8 2.4.4. Procesar factura........................................................................................................................ 8 3. SECCIÓN PRÁCTICA.....................................................................9 3.1. Registro Manual de Facturas ........................................................................................9 3.1.1. Usuario de verificación.............................................................................................................. 9 3.1.1.1. Crear Documento ...................................................................................................................... 11 3.1.1.2. Verificar el Documento .............................................................................................................. 16 3.1.1.3. Actualizar Documento ............................................................................................................... 17 3.1.1.4. Visualizar Documento .............................................................................................................. 17 3.1.1.5. Actualizar Consola .................................................................................................................... 17 3.1.1.6. Log del Documento ................................................................................................................... 18 3.1.2. Usuario de prefactura ............................................................................................................. 18 3.1.2.1. Procesar Documento................................................................................................................. 20 3.1.2.1.1. 3.1.2.1.2. Procesar Facturas Directas ( R1) .......................................................................20 Procesar Facturas de Anticipos de Caja Fija (A1)..............................................23 3.1.2.2. Cambio del tipo de documento (P1) .......................................................................................... 25 3.1.2.3. Actualizar Facturas.................................................................................................................... 27 3.1.2.4. Rechazar Facturas .................................................................................................................... 30 Página 3 de 42 3.1.2.5. Visualizar Documento ............................................................................................................... 33 3.1.2.6. Gestión de Facturas de Habilitado ............................................................................................ 34 3.1.2.7. Visualizar Factura desde la Orden de Pago.............................................................................. 36 3.1.3. Administrador .......................................................................................................................... 39 3.1.4. Recuperación de facturas ....................................................................................................... 40 Página 4 de 42 1. INTRODUCCIÓN 1.1. Objeto del Documento Este documento constituye el Manual que se utilizará en las sesiones de formación de la Consola de Recepción de Facturas como material de apoyo al alumno. Este Manual se dirige a los usuarios que llevan a cabo las tareas relacionadas con la recepción, inscripción y tramitación de facturas. 1.2. Estructura del Documento El Manual se estructura en dos secciones: Sección “Conceptual”: incluye una breve explicación del ámbito de aplicación y alcance global de la Consola de Recepción de Facturas con la finalidad de situar al alumno en contexto. Sección “Práctica”: contiene la secuencia de pasos que deberá completar un usuario para realizar cada una de las transacciones a las que tiene permiso, ilustrada con ejemplos que permitirán al alumno entender y poner en práctica los conocimientos aprendidos. Página 5 de 42 2. SECCIÓN CONCEPTUAL 2.1. Introducción a la Consola de Recepción de Facturas (CRF) La consola de recepción de facturas es un entorno en el cual se centralizan todas las facturas que recibe SEFCAN. Las facturas pueden registrarse de forma: Manual. Las facturas se reciben físicamente en los puntos de entrada de facturas. Son los usuarios gestores de la consola de recepción los encargados de registrar manualmente los datos de la factura y escanear su imagen. Electrónica. Las facturas recibidas por vía electrónica se registran automáticamente mediante un mapeo de los metadatos del fichero factura e y se visualizan a través de formato HTML. 2.2. Tipos de Usuarios 2.2.1. Usuario de Verificación Es el usuario responsable de grabar las facturas con los datos mínimos y con una clase de documento que identifique el tipo de factura para su entrada en la consola. Una vez introducidos los datos este usuario graba la factura, anexa la imagen y verifica la factura. Una vez verificada la factura pasa al usuario de prefactura, desapareciendo de la bandeja de verificación. 2.2.2. Usuario de Prefactura Es el usuario responsable de procesar las facturas, lo que supone una entrada en el registro de facturas. 2.2.3. Administrador El usuario administrador tiene disponibles las acciones de verificación y prefactura pudiendo acceder a ambas transacciones. Página 6 de 42 Estas tres categorías de usuarios tienen acceso a las facturas correspondientes al centro gestor que tengan autorizado. 2.3. Tipos de documentos En la Consola de Facturas de SEFCAN se ha definido un único tipo de documento: RF_ Registro de Facturas y varios subtipos de documentos que definen los tipos de facturas que se registrarán y tramitarán en la Consola de Recepción de Facturas. Se han definido los siguientes subtipos de facturas que se registran manualmente. 2.3.1. Factura Directa (R1) La factura directa con tipo de documento RF y subtipo R1 es aquella factura que se tramita por el procedimiento presupuestario habitual, es decir, a través de documento presupuestario de gasto con fase O. 2.3.2. Pendiente de clasificar (P1) Es la factura con tipo de documento RF y subtipo P1. Si el usuario asigna el subtipo P1 a una factura en un trámite posterior se debe asignar el subtipo R1 si se gestiona a través de documento contable o el subtipo A1 si la factura se gestiona por un habilitado a través del procedimiento de anticipo de caja fija. 2.3.3. Factura de Anticipo de Caja Fija (A1) Es la factura con tipo de documento RF y subtipo A1. Se gestiona a través de un libro de caja de habilitado, o sea, por el procedimiento de anticipo de caja fija. 2.4. Circuito de una factura en la consola Desde que la factura se crea en la Consola hasta que se traspasa al Registro de Facturas de SEFCAN la factura requiere de las siguientes acciones. 2.4.1. Creación o grabación manual de una factura. Es el proceso de introducción de los datos necesarios y obligatorios que permiten generar el documento factura. Cuando la factura se crea en la consola se le asigna un número secuencial e identificativo. 2.4.2. Anexar imagen. Es el procedimiento que incorpora la imagen escaneada de la factura al documento creado previamente en la consola. Página 7 de 42 2.4.3. Verificar factura. Una vez grabada la factura y anexada su imagen la factura debe verificarse. En el momento de la verificación el sistema realiza determinadas comprobaciones sobre los datos grabados indicando si no existen errores o advirtiendo de los detectados. 2.4.4. Procesar factura. Es la acción que permite traspasar la factura de la Consola al Registro de Facturas para continuar con su tramitación. Para procesar una factura es requisito previo corregir los errores detectados en la verificación y completar los datos necesarios cuando el sistema lo requiere. Página 8 de 42 3. SECCIÓN PRÁCTICA 3.1. Registro Manual de Facturas 3.1.1. Usuario de verificación. Los usuarios de verificación tendrán acceso a la transacción de “Consola de Verificación”. Desde esta opción del menú se accede a las funcionalidades que permiten registrar las facturas, anexar las imágenes y verificar las facturas. Menú Usuario > Consola de Verificación Ingresamos en la pantalla de acceso a la Consola del Registro de Facturas. Podemos dejar esta pantalla en blanco para visualizar todas las facturas o introducir algún valor para realizar la búsqueda de un documento en concreto: Página 9 de 42 Campos Número de documento: número secuencial que asigna la Consola a cada factura cuando se crea. Tipo de documento: será siempre RF, documento del registro de facturas. Subtipo de documento: el usuario de verificación dará de alta facturas con subtipo R1: Facturas presupuestarias P1: Pendientes de clasificar Sociedad: sociedad financiera que gestiona la factura. Ejercicio: ejercicio de la factura o año de expedición de la factura. Referencia: número de expedición de la factura Fecha de documento: fecha de creación de la factura. Fecha de contabilización: fecha de grabación de la factura en la Consola. Acreedor: número de acreedor de SAP Centro gestor: centro directivo al que corresponde el ámbito competencial de la factura y al que se imputa presupuestariamente el gasto. Página 10 de 42 Pulsamos el icono y aparece la pantalla de la Consola con todas las facturas correspondientes al centro gestor que tenga asignado el usuario de verificación: 3.1.1.1. Crear Documento Pulsamos el botón anteriormente: y aparecen los subtipos de documentos descritos Seleccionamos el tipo de documento RF y subtipo R1 y aparece la pantalla: Página 11 de 42 Pestaña Consola: Código de Status: estado en el que se encuentra la factura. Siempre se encontrará en estado “Doc. Pendiente de procesar”. Situación de Status: mientras estamos creando la factura y no hemos dado a grabar la situación de la factura será Documento en creación. Pestaña Factura: Los campos con la marca siguientes áreas. son campos obligatorios. El usuario debe rellenar las Fecha de documento: introducimos la fecha de creación de la factura. Txt. Cab. Doc: introducimos el texto de la factura. Número de factura: introducimos el número de la factura. Importe Bruto: introducimos el importe de la factura. Sociedad: Introducimos la sociedad Referencia: este campo se rellena automáticamente con los últimos dígitos del número de factura. Los siguientes espacios se asignan automáticamente por el sistema. Moneda: por defecto se rellena con la moneda EUR. Ejercicio: se rellena por defecto con el ejercicio identificado en la fecha de documento. Página 12 de 42 Pestaña Acreedor: NIF: introducimos el NIF del acreedor y al pulsar la tecla intro, automáticamente se asigna el campo acreedor y los Datos Bancarios. Pestaña Imputación: Centro Gestor: campo obligatorio, se introduce el centro directivo al que pertenece el ámbito competencial de la factura. Posición Presupuestaria: campo opcional. Fondo: campo opcional. Elemento PEP: campo opcional. Página 13 de 42 Pestaña Otros Datos: F.entrada fact: campo obligatorio que se corresponde con la fecha en la que se produce la entrada de la factura en la administración. Una vez completadas todas las pestañas indicadas damos al botón de grabar observamos cómo cambia el aspecto de la consola: y Aparece el Número de Documento registrado en la consola. Hasta que no se graba la factura no se asigna este número. Página 14 de 42 En la pestaña Consola el campo Situación Status ha cambiado al estado “Documento creado sin verificar”: El usuario de verificación tiene acceso a los documentos cuyo código y situación de status sea: Código de Status: 01 Doc Pendiente de Procesar Situación Status: 01 Documento en creación 02 Documento creado sin verificar Una vez grabada la factura vamos a la pestaña Documentos y anexamos la imagen de la factura escaneada pulsando el botón Añadir Documento : Seleccionamos la imagen de la factura de entre varios formatos posibles: Página 15 de 42 Una vez seleccionada aparece la factura en el visor pulsando doble click sobre la línea de la factura: 3.1.1.2. Verificar el Documento Una vez grabada la factura el usuario tiene que Verificar la factura pulsando el botón . La verificación realiza una serie de validaciones sobre la factura para comprobar que los datos sean correctos: si el acreedor existe, si la sociedad existe, si la factura está duplicada, etc. Si la verificación es correcta, es decir, se superan todas las validaciones, se muestra el siguiente mensaje y la factura cambia su Situación de Status a “Documento sin errores en verificación”. Página 16 de 42 Si no supera alguna validación dará el mensaje de error correspondiente. Una vez verificada, con o sin errores, la factura desaparece de la bandeja de entrada del usuario de verificación y pasa a la bandeja de entrada del usuario de prefactura. Las verificaciones existentes en el sistema son las siguientes: La sociedad no existe. Acreedor no existe. El acreedor no esta dado de alta en la sociedad. No hay ningún documento anexado al doc Nº. La fecha del documento es inferior a 01.01.2000. Centro gestor no válido. Registro duplicado en la consola. Registro duplicado en el registro de facturas. 3.1.1.3. Actualizar Documento Si seleccionamos una factura y pulsamos el botón Actualizar Documento accedemos a la factura en modo Modificar y aparecen abiertos los campos de la factura que pueden modificarse. 3.1.1.4. Visualizar Documento Si seleccionamos una factura y pulsamos el botón Visualizar Documento accedemos a la factura en modo Visualizar y aparecenen gris todos los campos de la factura. 3.1.1.5. Actualizar Consola Una vez que hemos creado el documento y volvemos al listado de documentos de la consola será necesario pulsar el botón Actualizar . Al actualizar se refrescan correctamente los documentos con el estado y situación correspondientes a cada tipo de usuario. Página 17 de 42 3.1.1.6. Log del Documento Se puede visualizar los estados por lo que ha pasado un documento a través del botón . Esta utilidad muestra para una factura concreta su historial en la Consola, las modificaciones del documento desde su creación 3.1.2. Usuario de prefactura Los usuarios de prefactura tendrán acceso a la transacción de “Consola de Prefactura”. Desde esta opción del menú se accede a la funcionalidad que permite procesar las facturas. Menú Usuario > Consola de Prefactura Página 18 de 42 Alcanzamos la pantalla de acceso a la Consola del Registro de Facturas. Podemos dejar esta pantalla en blanco para visualizar todas las facturas o introducir algún valor para realizar la búsqueda de un documento concreto o un grupo de ellos: Campos Número de documento: número secuencial que asigna la Consola a cada factura cuando se crea. Tipo de documento: será siempre RF, documento del registro de facturas. Subtipo de documento: el usuario de verificación gestiona facturas con subtipo: R1: Facturas presupuestarias P1: Pendientes de clasificar P2: Facturas pendientes de clasificar recibidas por vía electrónica. Sociedad: sociedad financiera que gestiona la factura, CAC, SCE, etc. Ejercicio: ejercicio de la factura o año de expedición de la factura. Referencia: número de expedición de la factura Fecha de documento: fecha de creación de la factura. Fecha de contabilización: fecha de grabación de la factura en la Consola. Acreedor: número de acreedor de SAP Centro gestor: centro directivo del ámbito competencial de la factura y al que se imputa presupuestariamente el gasto. Página 19 de 42 Pulsamos el icono y aparece la pantalla de la consola con todas las facturas correspondientes al usuario de prefactura: El usuario de prefactura es el encargado de procesar las facturas, corregir aquellas que contengan errores y reclasificar las facturas de tipo RF y subtipo P1 (Pendientes de clasificar) en A1 (Anticipos de caja fija) o R1 (Facturas Directas). 3.1.2.1. Procesar Documento 3.1.2.1.1. Procesar Facturas Directas ( R1) Al procesar el documento se crea una entrada en el registro de facturas de SEFCAN. Seleccionamos con un click una factura de tipo RF y subtipo R1 con: Código de Status: Doc Pendiente de Procesar Situación Status: Documento sin errores en verificación Pulsamos el botón Procesar Documento y aparece la pantalla: Página 20 de 42 Esta pantalla indica que se ha procesado correctamente la factura. Si al procesar el sistema detecta algún error se muestra en esta ventana y no se podrá procesar hasta que el error haya sido corregido. Una vez procesado el documento vemos que en la pestaña de Consola han cambiado los campos. Código de Status: Documento Procesado Situación Status: Documento registrado en RF correctamente. Y ha aparecido el recuadro Documento Referenciado. Estos datos hacen mención al documento generado en el registro de facturas. Si vamos al menú, a la opción Pasar a – Acceso al documento referenciado: Página 21 de 42 Navegamos hasta el documento generado en el registro de facturas: Pulsando el botón Imágenes anexadas visualizamos la factura anexada. Damos doble click sobre la línea y se abre el visor: Página 22 de 42 También desde el menú, Pasar a , tenemos la opción de visualizar los datos maestros del acreedor: Una vez procesada, la factura permanecerá en la bandeja de entrada del usuario de prefactura para poder consultarla si el usuario lo desea. 3.1.2.1.2. Procesar Facturas de Anticipos de Caja Fija (A1) Al procesar el documento se crea una entrada en el registro de facturas. Seleccionamos con un click una factura de tipo RF y subtipo A1 con: Código de Status: Doc Pendiente de Procesar Página 23 de 42 Situación Status: Documento sin errores en verificación Y Pulsamos el botón Procesar Documento y aparece la pantalla: Una vez procesado el documento vemos que en la pestaña de Consola: se han modificado los campos a: Código de Status: Documento Procesado Situación Status: Documento registrado en RF correctamente. Y ha aparecido el recuadro Documento Referenciado. Estos datos hacen referencia al documento generado en el registro de facturas. Página 24 de 42 3.1.2.2. Cambio del tipo de documento (P1) El usuario de prefactura tendrá que modificar todas las facturas de tipo P1 en facturas directas (R1) o facturas de anticipo de caja fija (A1). Seleccionamos la factura de tipo RF y subtipo P1 y pulsamos el botón Cambio del Tipo de Documento: Aparece la ventana: Subtipo de documento CF: seleccionamos R1 o A1. Aparece la ventana. Página 25 de 42 Si seleccionamos A1 en la bandeja de entrada de la consola vemos cómo la factura ha cambiado de subtipo P1 a A1: Cuando cambiamos al subtipo A1 aparecen nuevos campos específicos de una factura de Anticipo de Caja Fija en la pestaña Imputación: la Sociedad y el Libro de Caja: Por tanto es necesario rellenar estos campos pulsando previamente el botón Actualizar antes de procesar nuevamente la factura. Página 26 de 42 Si hubiéramos seleccionado el subtipo R1 se realizaría de la misma forma y aparecería como subtipo de la factura R1. 3.1.2.3. Actualizar Facturas Se actualizan los datos de la factura. Mediante este botón el usuario de prefactura corregirá los errores que se hayan producido al verificar las facturas por el usuario de verificación y completará los campos que falten antes de procesar. Facturas erróneas: Las facturas aparecen con: Código de Status: Doc. Pendiente de Procesar con errores Situación Status: Los posibles errores a subsanar por el usuario de prefactura de las facturas son: Seleccionamos la factura errónea y pulsamos el botón Actualizar Documento: Se abre la factura y modificamos el campo que está provocando el error. En este caso se trata de una factura duplicada por lo que modificamos el campo Número de Factura: Página 27 de 42 Una vez que modificamos el campo pulsamos el botón de grabar . En el listado de facturas, seleccionamos la factura que hemos modificado y pulsamos el botón de Verificar Documento para comprobar que se han subsanado los errores. Se muestra la ventana: Ahora la factura aparece con Código de Status: Doc. Pendiente de Procesar Situación Status: Documento sin errores en verificación. Una vez verificado el documento podemos procesarlo pulsando el botón de Procesar Documento: Página 28 de 42 Campos Incompletos Otro caso que podemos encontrarnos es que al seleccionar una factura en la bandeja de entrada con: Código de Status: Doc. Pendiente de Procesar Situación Status: Documento sin errores en verificación al procesar la factura nos muestre el mensaje de que faltan campos a rellenar: En este caso no se trata de un error sino que la factura está incompleta. Por eso la Situación de Status de la factura es Documento sin errores en verificación. Seleccionamos la factura y pulsamos el botón Actualizar Documento. En este caso se trata de un documento de anticipo de caja fija en el que falta completar el libro de caja: Página 29 de 42 Completamos los campos y pulsamos el botón de grabar. En este caso no es necesario pulsar el botón de Verificar Documento ya que no contiene errores. Pulsamos directamente el botón de Procesar y se nos muestra la siguiente ventana: 3.1.2.4. Rechazar Facturas La opción de “Rechazo” se utiliza cuando una factura no debe ser procesada o gestionada. Junto con la opción de rechazo se debe indicar el motivo de rechazo y se pone admás a disposición del usuario un cuadro de texto para publicar explicaciones adicionales. Se puede Rechazar una factura desde la bandeja de entrada. Para ello seleccionamos la factura con un click y pulsamos el botón Rechazar Documento. Sólo se pueden rechazar las facturas que no estén Procesadas: Aparece la siguiente ventana en la que se puede indicar un motivo de rechazo y un texto descriptivo: Página 30 de 42 A continuación aparece el mensaje: Una vez rechazada la factura permanece en la bandeja de entrada con Código de Status: Documento Rechazado Situación Status: Rechazado Correctamente. También se puede rechazar una factura accediendo a la factura con el botón Actualizar Documento: Página 31 de 42 Se abre la factura y vemos que aparece disponible la opción de Rechazar Documento: Rechazamos el documento y aparece la ventana: Vemos como el documento ha cambiado en la pestaña Consola su Código de Status: Documento Rechazado Situación Status: Rechazado Correctamente. Página 32 de 42 3.1.2.5. Visualizar Documento Si seleccionamos una factura y pulsamos el botón Visualizar Documento accedemos a la factura en modo Visualizar y aparecenen cerrados todos los campos de la factura sin posibilidad de modificarse. En una factura rechazada, se pueden observar los motivos del rechazo visualizando el documento, a través del botón . Página 33 de 42 3.1.2.6. Gestión de Facturas de Habilitado Se accede a través de la transacción “/IECI/RF_GFH_TR_0000 - Registrar justificante”. Desde esta opción del menú se accede a las funcionalidades que permiten al habilitado registrar las facturas de anticipos de caja fija generadas en la consola: Menú Usuario > Gestión de Facturas de Habilitado Introducimos la Sociedad y el Número del Libro de Caja: Página 34 de 42 Aparece la pantalla: Pulsamos el botón Incorporar E-Facturas y el habilitado obtiene un listado de todas las facturas de Anticipos de Caja Fija creadas a través de la consola pertenecientes a su libro de caja: Selecciona la factura con un click en la parte izquierda de la pantalla y pulsamos el botón Incorporar E-Facturas. Así incorporamos el detalle de la factura para su gestión habitual: Página 35 de 42 Una vez que el habilitado completa los datos de la factura necesarios pulsa el botón de grabar. 3.1.2.7. Visualizar Factura desde la Orden de Pago Una vez que hemos procesado la factura directa, la misma se ha conformado y se ha generado el documento contable con su correspondiente Orden de Pago también tenemos la opción de visualizar la imagen de la factura vinculada al documento presupuestario con fase O. Vamos a la transacciones “/GEX/010 - Consulta de tramitación de un expediente” o “/IECI/TC_CONS_EXP - Consulta de documento “indicamos el número de expediente: Pulsamos Intro y aparece la ventana: Página 36 de 42 Desde el menú vamos a la opción de Entorno / Enlaces de Objetos: Página 37 de 42 Se abre la ventana y pulsamos Lista de Anexos: Aparece la ventana: Damos doble click y visualizamos la factura vinculada: Página 38 de 42 3.1.3. Administrador El administrador puede realizar tanto las acciones del primer y segundo usuario teniendo acceso a todos los documentos de los centros gestores que tenga autorizado. Página 39 de 42 Vemos como el administrador tiene acceso a todas las facturas creadas por el usuario de verificación y a todas las tratadas por el usuario de prefactura en cualquiera de las situaciones en que se encuentren esas facturas. 3.1.4. Recuperación de facturas Una vez que la factura ha sido procesada se puede recuperar con la transacción “Recuepración de Facturas”. Esta acción permite reclasificar una factura que se procesa inicialmente para gestionarse por habilitación a una factura que se tramite por documento contable y al contrario. También esta función permite rescatar facturas para situarlas nuevamente en la Consola y corregirse o rechazarse porque debe ser devuelta. La condición que debe cumplir una factura para recuperarse es que haya sido procesada. Página 40 de 42 Vemos como en la pantalla de recuperación de facturas, solamente aparecen las facturas procesadas: Seleccionamos la factura y pulsamos el botón Actualizar Documento. Aparece la factura y el botón los siguientes mensajes: en el que debemos pulsar apareciendo Página 41 de 42 Si refrescamos el listado de facturas, el documento recuperado 10000000000468 deja de aparecer. La factura vuelve a aparecer en la consola del administrador o de la consola de prefactura. Además, el documento ha cambiado en la pestaña Consola su : Código de Status: Doc. pendiente de procesar Situación Statu: Factura Recuperada. La recuperación se puede realizar siempre y cuando no se haya incluido la factura en un documento contable o se haya incorporado la factura a un libro de caja. En el caso de que la factura tipo A se haya incluido en un libro de caja se debe eliminar del mismo para poder recuperarla, y si la factura tipo F se ha incluido en un documento contable y se ha contabilizado el mismo se debe barrar para poder recuperar la factura. Página 42 de 42