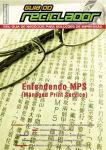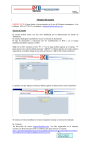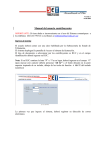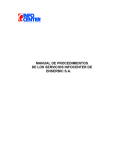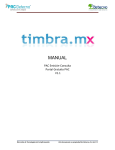Download Descarga Manual de Usuario CFDInova
Transcript
Manual de Usuario CFDInova V.19 Contenido 1. Introducción .................................................................................................................................. 3 2. Facturación: Guía rápida para generar un CFDI ......................................................................... 3 2.1. Facturar ................................................................................................................................... 3 2.2. Descarga el PDF ..................................................................................................................... 8 2.3. Descarga el CFDI (XML) ......................................................................................................... 9 3. Menú de CFDInova: Paso a paso .............................................................................................. 10 3.1. Cambio de contraseña de acceso ......................................................................................... 10 3.2. Menú principal ....................................................................................................................... 14 3.2.1. Sesión ................................................................................................................................ 14 3.2.2. Catálogos .......................................................................................................................... 16 3.2.2.1. Preguntas ...................................................................................................................... 16 3.2.2.2. Series............................................................................................................................. 17 3.2.2.3. Usuarios ........................................................................................................................ 17 3.2.2.4. Emisores ........................................................................................................................ 17 3.2.2.5. Productos ...................................................................................................................... 21 3.2.2.6. Clientes .......................................................................................................................... 24 3.2.2.7. Impuestos ...................................................................................................................... 26 3.2.3. Configuraciones................................................................................................................. 28 3.2.3.1. Configuración cuenta de Timbrado ............................................................................... 28 3.2.3.2. Configuración cuenta de Timbrado ............................................................................... 28 3.2.3.3. Configuración cuenta de Timbrado ............................................................................... 29 3.2.3.4. Configuración del sistema ............................................................................................. 30 3.2.3.5. Cambiar / Agregar Emisor ............................................................................................. 31 3.2.4. Documentos generados .................................................................................................... 32 3.2.4.1. Eliminación de facturas ................................................................................................. 32 3.2.4.2. Consulta de Documentos .............................................................................................. 33 3.2.4.3. Edición de una prefactura ............................................................................................. 33 3.2.4.4. Descarga de PDF .......................................................................................................... 35 3.2.4.5. Descarga de CFD (XML) ............................................................................................... 36 3.2.5. Facturación. ....................................................................................................................... 37 3.2.6. Acerca de. ......................................................................................................................... 45 3.2.7. Salir. .................................................................................................................................. 45 1. Introducción BIENVENIDO al universo de CFDInova. La solución de acceso vía web que le permite generar facturas electrónicas por internet(CFDI), mediante el uso de una herramienta que activa o desactiva, en forma modular, las diversas funciones que necesite, proporcionándole una solución a la medida de su operación. 2. Facturación: Guía rápida para generar un CFDI 2.1. Facturar El Menú Facturación es el menú principal de facturación para generar un CFDI, dé clic en “Facturación” y luego en “Facturar” para comenzar la captura de información. La primera información que se muestra en éste módulo, es la del emisor del documento. En caso de que cuente con más de un emisor, en la primera sección llamada “Información del Emisor” deberá seleccionar el RFC con el que desee facturar. En el recuadro “Serie -Tipo de Documento” seleccione la serie que requiere ocupar (si es el caso). A continuación le muestra el folio con el que será expedido su documento, y le permite seleccionar el tipo de documento que desea realizar (factura, nota de crédito, nota de cargo, recibo de honorarios, de donativo, etc.) A continuación se presenta la ventana con la “Información del Comprobante”, en donde tiene la opción de seleccionar el tipo de moneda con el cual necesita expedir el documento. En caso de seleccionar una moneda diferente a MXN, debe ingresar obligatoriamente el “Tipo de Cambio” del día para ese tipo de moneda; de la misma forma puede indicar el “Método de pago” (efectivo, cheque, etc.) las “Condiciones de pago” (contado, mensualidades, etc.). También se cuenta con la casilla “Motivo de descuento” la cual debe capturar obligatoriamente en caso de especificar un descuento en la factura o documento, y por último está la casilla “Correo Electrónico Destino” en el cual puede introducir la dirección del correo electrónico donde desea enviar una copia de la factura. En la ventana “Información del Cliente”, debe capturar la información del receptor. Si ya tiene dado de alta algunos de sus clientes en el Catálogo de Clientes, la información se desplegará automáticamente al capturar el RFC. Si aún no cuenta con información en el Catálogo de Clientes, o se trata de un cliente nuevo, capture TODOS los datos en la pantalla. El siguiente paso es agregar los productos/servicios en el recuadro llamado “Conceptos”. Para hacerlo debe dar clic en la opción “Nuevo” y capturar la información Manual de Instalación de CFDInova correspondiente. Si el producto se encuentra dado de alta en el Catálogo de Productos, deberá dar clic en el ícono de búsqueda que se encuentra entre el botón “Nuevo” y la casilla “U.M.”; al hacerlo se desplegará el Catálogo de Conceptos donde podrá seleccionar el producto que requiera. Haciendo doble clic sobre el producto, se mostrarán los datos en las casillas de captura en donde sólo deberá capturar la cantidad de producto que desea vender. Antes de agregar cada producto, deberá seleccionar la tasa del impuesto o de los impuestos que apliquen. Una vez hecho esto, podrá dar clic en el botón “Agregar” para pasar los datos del producto al recuadro “Conceptos Agregados”. Realice este mismo procedimiento tantas veces como productos necesite incluir en su factura. Cada documento tiene la posibilidad de contener hasta 5 leyendas, mismas que pueden ser agregadas en la opción “Agregar leyendas a la factura”. Cuando su documento esté completo, revise los datos que capturó y vaya a la parte inferior de la página donde encontrará 4 opciones: Quitar: Si al revisar los datos de facturación, encuentra que tuvo un error, posicione el cursor sobre los datos capturados y luego pulse “quitar”. La información capturada desaparecerá y podrá capturarla nuevamente. Recalcular: Si eliminó o modificó información que ya había capturado, esta opción le permite recalcular el monto de su factura después de las modificaciones. Prefactura: Guarda el documento como una prefactura o borrador, posteriormente a información contenida dentro de una prefactura puede ser modificada y enviada timbrada. Guardar: Conserva la factura como documento final y la envía a timbrar para convertirla en un CFDI certificado. Una vez que la aplicación le confirme que el documento ha sido timbrado correctamente, usted podrá consultar la factura ingresando en la opción del menú “Documentos Generados”. El módulo de “Consulta de Documentos” es la sección donde puede consultar y descargar los archivos correspondientes a prefacturas y facturas o cualquier documento emitido. 2.2. Descarga el PDF Para realizar la descarga del archivo PDF tanto de prefacturas (vista previa de la factura), como de los documentos que ya se emitieron, debe buscar el documento mediante los filtros (serie, folio RFC del Cliente, etc.) y debe seleccionar el botón “Descargar PDF”. A continuación se abrirá una ventana que le preguntará si desea abrir o guardar el documento; seleccione la opción “Guardar” para realizar la descarga del archivo o documento en su equipo. 2.3. Descarga el CFDI (XML) Para realizar la descarga del archivo XML o CFDI debe buscar el documento mediante los filtros y seleccionar el botón “Descargar CFD”. Una vez hecho esto, se abrirá una ventana que le preguntará si desea abrir o guardar, seleccione la opción “Guardar” para realizar la descarga del documento o archivo en su equipo. 3. Menú de CFDInova: Paso a paso 3.1. Cambio de contraseña de acceso Para cambiar la contraseña de acceso a la aplicación deberá seguir los siguientes pasos: i. Ingrese a CFDInova desde el acceso directo del escritorio o bien desde el menú inicio. ii. Inicie la sesión con el usuario Administrador. Contraseña o password: administrador (con minúsculas). iii. Vaya a menú “Catálogos” y al submenú “Usuarios”. iv. Seleccione el usuario al cual desea cambiar la contraseña o password. v. Capture la nueva contraseña en el campo “Contraseña” y “Confirme su contraseña”. vi. Seleccione una pregunta secreta para que le sea fácil recordar su contraseña. vii. En el campo “Respuesta” ingrese la respuesta correspondiente a la pregunta secreta seleccionada. viii. Una vez capturados los datos necesarios dé clic en el botón “Guardar cambios”. 3.2. Menú principal CFDInova es una aplicación con un ambiente amigable, que contiene los menús necesarios para hacer de la elaboración de documentos, un proceso muy sencillo. A continuación se explica a detalle el funcionamiento de cada menú. 3.2.1. Sesión El menú “Sesión” permite cerrar la sesión con la que está actualmente dentro de CFDInova, e ingresar con un usuario diferente. Para hacerlo sólo debe hacer lo siguiente: i. Seleccione en el menú “Sesión” y en el submenú “Cerrar Sesión”. ii. Confirme la acción Para ingresar nuevamente debe: i. ii. Seleccionar nuevamente en el menú “Sesión” y en el submenú “Iniciar sesión”. Escriba el usuario con el que desea ingresar y su contraseña correspondiente. 3.2.2. Catálogos El menú “Catálogos” está formado por las siguientes opciones: 3.2.2.1. Preguntas Dentro de este catálogo se encuentran las preguntas relacionadas al inicio de la sesión; es decir, si al ingresar a CFDInova olvida la contraseña que corresponde a su usuario, el sistema le permitirá responder a la pregunta que usted asignó previamente para su usuario. Al hacerlo CFDInova le dará la opción de restablecer la contraseña para poder ingresar a CFDInova. 3.2.2.2. Series Este catálogo (el cual fue utilizado durante la instalación del sistema) puede ingresar nuevos datos, modificar o eliminar la información existente, utilizando los botones “Nuevo”, “Modificar” ó “Eliminar” según sea el caso. 3.2.2.3. Usuarios El catálogo “Usuarios” permite cambiar la contraseña, así como también modificar la pregunta secreta y respuesta de los usuarios con los que cuenta la aplicación. Para hacerlo, debe seguir las instrucciones descritas en el punto 3.1 3.2.2.4. Emisores Dentro de este catálogo se encuentra la información del emisor de la factura electrónica, el RFC, la Razón social, la Dirección, etc. En este catálogo se configura la opción “Habilitar expedido en”, que es la dirección o lugar donde se crean los documentos. Esta información aparecerá en los documentos como “Expedido en”, ubicada en la parte central inferior de cada documento. Para habilitar la opción “Expedido en” seleccione el cuadro que se encuentra a la izquierda de la leyenda “Habilitar expedido en” y proceda a capturar la información requerida en el recuadro de abajo: En esta ventana se encuentran también las opciones: Régimen Fiscal. En el momento de seleccionar el botón “Régimen Fiscal” se mostrará la pantalla de registro, se pude dar de alta un número indefinido de regímenes fiscales. Habilitar para facturación: Los registros que al momento de crearse estén habilitados para facturación, aparecerán como parte del CFD, podrá deshabilitar los regímenes fiscales podrá realizarlo a través de esta ventana ó en la ventana de facturación a través del botón “Régimen Fiscal”. Lugar de Expedición Esta ventana permitirá definir el valor del lugar de expedición de la factura, esta información aparecerá en el contenido del CFDI y de la representación gráfica. La capacidad de almacenamiento del campo asignado a esta opción es de 60 caracteres, para evitar problemas en el formato de la representación gráfica (PDF). Los campos que es necesario cubrir son los siguientes: Nombre de Sucursal: Nombre que le corresponde a la sucursal registrada, este valor aparecerá en la ventana de facturación. Y podrá seleccionar cualquiera de las sucursales que haya registrado. Lugar de Expedición: Es en este campo en el que debe registrar los datos del lugar de expedición. La información que capture en este campo, será la que aparecerá en el PDF y en el CFDi. Establecer predeterminado: De seleccionar este “check box” se habilita la posibilidad de asignar una sucursal predeterminada que se mostrará al inicio en la lista de sucursales. En esa misma ventana está la opción “Configuración Avanzada”, donde se pueden modificar los datos de emisión en la pestaña “Parámetros de la empresa”, así como también ingresar el número y fecha de autorización para emitir recibos de donativo, en caso de ser necesario. En la pestaña “Parámetros Generales”, se puede especificar el número de decimales que se ocuparán durante la creación de las facturas o cualquier otro tipo de documento. Para guardar las configuraciones avanzadas dé clic en “Guardar - Cerrar”. Finalmente, dé clic en la opción “Guardar Cambios”. 3.2.2.5. Productos El Catálogo de productos permite dar de alta, modificar o eliminar productos o servicios de su catálogo de ventas. Para realizarlo, debe utilizar: el botón “Nuevo” para agregar un nuevo producto o servicio, “Modificar” para cambiar algún dato de un producto ó servicio que previamente capturó y guardó o “Eliminar”, en caso de que ya no requiera más ese producto o servicio. Esta pantalla también permite consultar un producto o servicio. Para consultar un producto previamente guardado ingrese el nombre del producto en el campo “Buscar Producto”. Para agregar un producto: i. Seleccione el botón “Nuevo”. ii. Capture los campos “Unidad de medida”, “Clave Producto”, “Precio” y “Producto”. iii. Dé clic en el botón “Guardar” / Para cancelar la creación del producto seleccione el botón “Cancelar”. Para modificar un producto: i. Seleccione el producto de entre la lista de productos que tiene guardados. ii. De clic en el botón “Modificar”. iii. Modifique la información requerida. iv. De clic en el botón “Guardar” / Para cancelar la modificación del producto seleccione el botón “Cancelar”. Para eliminar un producto: i. Seleccione el producto de entre la lista de productos. ii. De clic en el botón “Eliminar” / Para cancelar la eliminación del producto seleccione el botón “Cancelar”. 3.2.2.6. Clientes A través de esta opción puede dar de alta, modificar o eliminar información de su Catálogo de Clientes. Para realizar lo anterior debe utilizar los botones “Nuevo”, “Modificar” ó “Eliminar” según sea el caso y capturar la información solicitada. Para consultar un cliente que previamente capturó ingrese el nombre del cliente en el campo “Buscar cliente”. Para agregar un cliente: i. Seleccione el botón “Nuevo”. ii. Capture los campos requeridos. iii. De clic en el botón “Guardar” / Para cancelar la creación del cliente seleccione el botón “Cancelar”. Para modificar un producto: i. Seleccione el cliente de entre la lista de clientes que tiene guardados. ii. De clic en el botón “Modificar”. iii. Modifique la información requerida. iv. De clic en el botón “Guardar” / Para cancelar la modificación del cliente seleccione el botón “Cancelar”. Para eliminar un cliente: i. Seleccione el cliente de entre la lista de clientes. ii. De clic en el botón “Eliminar” / Para cancelar la eliminación del cliente seleccione el botón “Cancelar”. 3.2.2.7. Impuestos En este catálogo usted puede agregar, modificar o eliminar las tasas que se encuentran asociadas a cada uno de los impuestos ya definidos en la aplicación, los cuáles son: IVA, IEPS e IRS. Para realizar lo anterior debe utilizar los botones “Nuevo”, “Modificar” ó “Eliminar” según sea el caso y capturar la tasa correspondiente. Para crear una nueva tasa: i. Seleccione el impuesto al que desea agregarle una nueva tasa. ii. Dé clic en el botón “Nuevo”. iii. Capture la nueva tasa. iv. De clic en el botón “Guardar” / Para cancelar la creación de la tasa seleccione el botón “Cancelar”. Para modificar una tasa existente: i. Seleccione el impuesto al cual desea modificar la tasa. ii. Seleccione la tasa que desea modificar. iii. De clic en el botón “Modificar”. iv. Modifique la información. v. De clic en el botón “Guardar”. vi. Confirme la acción dando clic nuevamente. Para eliminar una tasa: iii. Seleccione el impuesto al cual desea eliminarle la tasa. iv. Seleccione la tasa que desea eliminar. v. De clic en el botón “Eliminar” / Para cancelar la eliminación de la tasa seleccione el botón “Cancelar”. 3.2.3. Configuraciones El menú “Configuraciones” se utiliza para realizar las adecuaciones necesarias de CFDInova y lograr un funcionamiento correcto. A continuación se describe la función de cada submenú. 3.2.3.1. Configuración cuenta de Timbrado En esta opción se encuentran los datos mediante los cuales usted puede realizar el timbrado de sus documentos, dichos datos vienen pre cargados desde que usted realiza la instalación. En caso de requerir un cambio, éste debe ser realizado por el equipo de soporte técnico de Imprex, por lo cual usted debe llamar al área de Soporte de CFDInova en el corporativo y lograr un funcionamiento correcto. A continuación se describe la función de cada submenú. 3.2.3.2. Configuración cuenta de Timbrado Este catálogo permite la carga del Certificado de Sello Digital (CSD). 3.2.3.3. Configuración cuenta de Timbrado La plantilla es el formato de la factura o documento fiscal. Este menú le permite cargar y asociar las imágenes que desea aparezcan en sus documentos, como por ejemplo el logotipo de la empresa, una marca de agua, cédula fiscal y color entre otras. Para cargar la cédula fiscal dé clic en el botón “Buscar Cédula”. Para cargar el logotipo dé clic en el botón “Buscar logotipo”. Para cargar la marca de agua dé clic en el botón “Buscar Marca de Agua”. Una vez hecho esto, ya que se encuentran asignadas las rutas donde están guardadas las imágenes, por lo que debe dar clic en el botón “Establecer Formato” y le parecerá la siguiente ventana. Para visualizar e imprimir una vista previa de la plantilla configurada, seleccione el botón “Previsualizar” el cual le abrirá un archivo PDF (una imagen). 3.2.3.4. Configuración del sistema El menú de configuración del sistema permite modificar la ruta de las carpetas principales a las que accede CFDInova dentro de su computadora. Estas rutas no deben ser cambiadas a menos que una persona de Soporte Técnico de Imprex se lo indique o lo realice. Es en esta misma pantalla donde puede seleccionar la tasa de IVA predeterminado que desea utilizar durante la generación de documentos. Para cambiar la tasa de IVA predeterminado, debe seleccionar de la opción “IVA predeterminado” la tasa que requiera y posteriormente seleccionar “Guardar cambios”. 3.2.3.5. Cambiar / Agregar Emisor Este submenú permite agregar emisores nuevos, diferentes a los que ya tiene cargados. Para hacerlo primero debe comunicarse al área de ventas División Facturación Electrónica Imprex y proporcionar los documentos que le soliciten para el nuevo emisor. Le asistiremos dando de alta al nuevo emisor y proporcionándole un archivo .dat para ese emisor, posteriormente el archivo .dat obtenido, deberá cargarse en esta ventana, dando clic en el botón “Buscar archivo” y posteriormente a la carga del archivo, aplicar los cambios dando clic en el botón “Aplicar cambios”. 3.2.4. Documentos generados El menú documentos generados permite consultar los documentos emitidos, tanto facturas válidas como prefacturas previamente guardadas. También puede eliminar las prefacturas. 3.2.4.1. Eliminación de facturas Para eliminar una prefactura, debe entrar al menú “Documentos Generados” y al submenú “Eliminación de Prefacturas”. En la ventana de eliminación de prefacturas se muestra una serie de filtros mediante los cuales puede realizar la búsqueda del documento específico y posteriormente eliminarlo. Para eliminar una prefactura realizar las siguientes acciones: i. Seleccione la casilla del filtro(s) elegido(s) para realizar la búsqueda. ii. Ingresar los datos de la prefactura correspondientes al filtro(s) seleccionado(s). iii. Dé clic en “Consultar”. iv. Seleccione la casilla “Selección” que corresponda al documento que desea eliminar. v. Dé clic en el botón “Eliminar Prefactura”. 3.2.4.2. Consulta de Documentos El módulo de “Consulta de Documentos” es la sección donde puede consultar y descargar los archivos correspondientes a prefacturas y facturas o cualquier documento emitido. 3.2.4.3. Edición de una prefactura Para editar una prefactura debe realizar las siguientes acciones: i. Seleccione la casilla del filtro para realizar la búsqueda. ii. Ingrese los datos seleccionado. iii. Dé clic en “Consultar”. iv. Seleccione la casilla “Selección” que corresponde al documento que desea editar. v. Dé clic en el botón “Editar”. de la prefactura correspondientes al filtro Al hacer lo anterior, CFDInova abrirá la ventana de facturación en donde podrá hacer las modificaciones necesarias y guardar el documento nuevamente como prefactura seleccionando el botón “Prefactura”, o bien enviarlo a timbrar dando clic en “Guardar”. 3.2.4.4. Descarga de PDF Para realizar la descarga del archivo PDF tanto de prefacturas (vista previa de una factura), como de los documentos que ya se emitieron, debe buscar el documento mediante los filtros como anteriormente se explicaron y seleccionar el botón “Descargar PDF”. Una vez hecho esto, se abrirá una ventana que le preguntará si desea abrir o guardar el documento. Seleccione la opción “Guardar” para realizar la descarga en su equipo. 3.2.4.5. Descarga de CFD (XML) Para realizar la descarga del archivo XML debe buscar el documento mediante los filtros y seleccionar el botón “Descargar CFD”. Luego se le abrirá una ventana que le preguntará si desea abrir o guardar el archivo. Seleccione la opción “Guardar” para realizar la descarga en su equipo. 3.2.5. Facturación. El Menú Facturación es el menú principal de facturación. Para generar un documento dé clic en “Facturación” y luego en “Facturar” para comenzar la captura de información. La primera información que muestra este módulo, es la del emisor del documento. En caso de que cuente con más de un emisor, en la primera sección llamada “Información del Emisor” deberá seleccionar el RFC con el que desee facturar. En la casilla “Régimen Fiscal” es donde podrá seleccionar o deseleccionar los regímenes que registró con anterioridad, al menos un régimen deberá ser habilitado para generar la factura. En el recuadro “Serie-Tipo de Documento” seleccione la serie que requiere ocupar, si es el caso, a continuación le mostrará el folio con el que será expedido su documento, y le permitirá seleccionar el tipo de documento que desea realizar (factura, nota de crédito, nota de cargo, recibo de honorarios, de donativo, etc.). A continuación se presenta el recuadro “Información del Comprobante”, en donde tiene la opción de seleccionar el tipo de moneda con el cual necesita que se expida el documento. En caso de seleccionar una moneda diferente a MXN, debe ingresar obligatoriamente el “Tipo de Cambio” junto con el tipo de cambio del día. De la misma forma puede indicar la “Forma de pago”. Mediante esta opción podrá seleccionar la forma de pago con la que se generará el documento, siendo las opciones habilitadas las siguientes: i. Pago en una sola exhibición. ii. Pago En Parcialidades. En caso de seleccionar esta opción es necesario acudir al botón “Definir Parcialidades”. En la ventana de “Definir Parcialidades” puede usar los siguientes campos como herramienta de búsqueda: - Serie. - Folio. - RFC Cliente. - Nombre Cliente. La búsqueda se hará a través de las facturas que se han generado a través de la aplicación. Los resultados encontrados se mostrarán en la tabla inferior. Para obtener la información de “Folio Fiscal Original”, “Fecha del Folio Fiscal Original” y “Monto del Folio Fiscal Original”, seleccione el registro deseado y dé doble clic para que la información de los campos mencionados anteriormente se autocompleten con el de la factura seleccionada. De no encontrarse la factura original deseada, deberá de llenar de manera obligatoria los siguientes campos: - “Folio Fiscal Original”, - “Fecha del Folio Fiscal Original”, - “Monto del Folio Fiscal Original”. La información capturada en esta ventana aparecerá tanto en el CFDI como en la representación gráfica (PDF). *Las “Parcialidades” deben cubrirse de manera manual. Por otra parte se encuentra el “Método de pago” (efectivo, cheque, etc.) el cual es obligatorio para generar el documento en la nueva versión de CFDI, las “Condiciones de pago” (contado, mensualidades, etc.) En la casilla “Motivo de descuento” debe capturar obligatoriamente, en caso de especificar un descuento en la factura o documento. También la pantalla cuenta con la casilla “Número de Cuenta” este campo es opcional y podrá registrar al menos los cuatro últimos dígitos del número de cuenta con la que se realizó el pago, la casilla “Correo Electrónico Destino” en la cual se introduce la dirección del correo electrónico donde desea enviar una copia de la factura, y por último está el campo “Lugar de expedición”. En este el menú le mostrará la lista de sucursales dadas de alta, poniendo en primer lugar la que seleccionó como predeterminada, de no ser así aparecerán en el orden en que fueron registradas. En el recuadro “Información del Cliente”, debe capturar la información del receptor. Si ya tiene dado de alta algunos de sus clientes en el Catálogo de Clientes, la información se desplegará automáticamente al capturar el RFC. Si aún no cuenta con un Catálogo de Clientes, o se trata de un cliente nuevo, capture todos los datos en la pantalla. El siguiente paso es agregar los productos/servicios en el recuadro llamado “Conceptos”. Para hacerlo debe dar clic en la opción “Nuevo” y capturar la información correspondiente a los mismos. Cabe mencionar que si el producto se encuentra dado de alta en el Catálogo de Productos deberá dar clic en el ícono de búsqueda que se encuentra entre el botón “Nuevo” y en la casilla “U.M.”. Al hacerlo se desplegará el Catálogo de Conceptos de donde podrá seleccionar el producto que requiera. Haciendo doble clic sobre el producto se mostrarán los datos en las casillas de captura en donde sólo deberá capturar la cantidad de producto que desea vender. Antes de agregar cada producto, deberá seleccionar la tasa del impuesto o de los impuestos que aplique(n). Una vez hecho esto podrá dar clic en el botón “Agregar” para pasar los datos del producto al recuadro “Conceptos Agregados”. Realice el mismo procedimiento tantas veces como productos necesite incluir en su factura. Cada documento tiene la posibilidad de contener hasta 5 leyendas, mismas que pueden ser agregadas en la opción “Agregar leyendas a la factura”. Cuando su documento esté completo, revise los datos que capturó y vaya a la parte inferior de la página donde encontrará las siguientes 4 opciones: Quitar: Si al revisar los datos de facturación, encuentra que tuvo un error, posicione el cursor sobre los datos capturados y luego pulse “Quitar”, la información capturada desaparecerá y podrá capturarla nuevamente. Recalcular: Si eliminó o modificó información que ya había capturado, esta opción le permite recalcular el monto de su factura después de las modificaciones Prefactura: Guarda el documento como una prefactura o borrador, posteriormente la información contenida dentro de una prefactura puede ser modificada y enviada timbrada. Guardar: Conserva la factura como documento final y la envía a timbrar para convertirla en un CFDI certificado. Una vez que la aplicación le confirme que el documento ha sido correctamente timbrado, usted puede consultar su factura ingresando en la opción del menú “Documentos Generados”. 3.2.6. Acerca de. En esta pantalla usted encontrará la información de contacto para que consulte con el personal especializado todas sus dudas respecto al funcionamiento de la aplicación. 3.2.7. Salir. Este menú “Salir” sirve como su nombre lo indica, para salir de la aplicación. Una vez que lo seleccione, debe confirmar si desea salir o no.