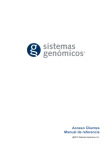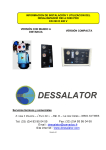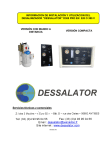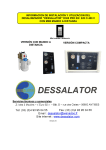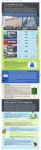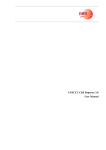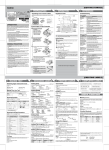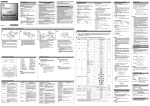Download Rectificadors-carregadors, Gamma MIT NG
Transcript
Manual de usuario SOFTWARE DE CONFIGURACIÓN CARGADOR MIT-NG www.ZIGOR.com Manual de usuario SOFTWARE DE CONFIGURACIÓN MIT-NG Índice 1 2 3 4 INTRODUCCIÓN .................................................................................................. 1 INSTALACIÓN DEL PROGRAMA. ...................................................................... 2 CONEXIÓN CON EL EQUIPO.............................................................................. 5 PROGRAMA......................................................................................................... 6 4.1 4.2 4.3 4.4 4.5 4.6 4.7 4.8 4.9 4.10 Pantalla inicial.................................................................................................................. 6 Configuración de la comunicación con el equipo........................................................ 6 Histórico de eventos. ...................................................................................................... 7 Cambio de configuración del transformador de entrada. ........................................... 8 Configuración de la interfaz del equipo. ..................................................................... 10 Configuración de la topología del equipo................................................................... 12 Configuración del gestor de carga del equipo. .......................................................... 12 Configuración de los eventos y alarmas del equipo.................................................. 13 Configuración de la fecha y hora del equipo.............................................................. 15 Configuración de las calibraciones del equipo. .................................................... 15 © 2006, Corporación ZIGOR S.A. Reservados todos los derechos. No está permitida la reproducción total o parcial de este Manual de Usuario, ni su transmisión de ninguna forma o por cualquier medio, ya sea electrónico o mecánico, por fotocopia, registro u otro procedimiento de almacenamiento o recuperación de información sin permiso del editor ii Corporación Zigor S.A. Manual de usuario 1 SOFTWARE DE CONFIGURACIÓN MIT-NG INTRODUCCIÓN Este software permite la cambiar la configuración del MIT, así como visualizar esta configuración. Es importante entender lo que se está haciendo, antes de cambiar nada, ya que estos cambios pueden llevar a un funcionamiento incorrecto del equipo, que podría ser causa de peligro. Se suponen leídos y entendidos los manuales del equipo, y que la persona que utiliza este programa tiene la autorización necesaria para manipular el equipo. Corporación Zigor S.A. 1 Manual de usuario 2 SOFTWARE DE CONFIGURACIÓN MIT-NG INSTALACIÓN DEL PROGRAMA. Para instalar el programa en el ordenador, basta con ejecutar el archivo setup.exe, y seguir las instrucciones que se van dando. En esta pantalla se inicia la instalación. Comunica la conveniencia de cerrar los programas que haya abiertos. Si se pulsa el botón de “Aceptar”, se continuará con la instalación; si por el contrario se pulsa el botón de “Salir”, se detendrá la instalación. En esta pantalla se da la opción de elegir el directorio en que se quiere instalar el programa. Por defecto, el programa de instalación da la opción de instalar en el directorio “C:\Archivos de programa\Software Mit NG\”, pero se puede elegir cualquier otro directorio, pulsando sobre el botón “Cambiar directorio”. Una vez escogido el directorio en el que se quiere instalar la aplicación, se pulsa sobre el botón 2 . Corporación Zigor S.A. Manual de usuario SOFTWARE DE CONFIGURACIÓN MIT-NG A continuación se nos muestra la siguiente pantalla. En esta pantalla se elige el grupo de programas bajo el que se añadirá el programa. (El grupo de programas es el nombre bajo el que se agrupan programas, en la barra de inicio de Windows programa de instalación ofrece por defecto (Aplicaciones Zigor). ). Se recomienda dejar la que el Al pulsar sobre el botón “Continuar” empieza la instalación propiamente dicha. En esta pantalla, se ve como va progresando la instalación, y que archivos va instalando. Corporación Zigor S.A. 3 Manual de usuario SOFTWARE DE CONFIGURACIÓN MIT-NG Una vez instalados todos los archivos, aparece esta pantalla. Pulsando el botón “Aceptar”, se finaliza el proceso de instalación, y el programa ya está listo para ser utilizado. 4 Corporación Zigor S.A. Manual de usuario 3 SOFTWARE DE CONFIGURACIÓN MIT-NG CONEXIÓN CON EL EQUIPO. Para hacer la conexión con el equipo, es necesario un cable RS-232 cruzado (DTE – DTE) con conector DB9 en el extremo del equipo, y en el extremo del ordenador, un conector acorde con el puerto serie que lleve el ordenador (habitualmente un DB9). Este cable se suministra con cada equipo MIT-NG y además es habitual y se encuentra con facilidad en el mercado. La conexión al equipo está dentro de este, en la parte inferior derecha de la tarjeta que está atornillada a la puerta. Corporación Zigor S.A. 5 Manual de usuario 4 SOFTWARE DE CONFIGURACIÓN MIT-NG PROGRAMA. Todas las pantallas de este programa, (salvo la de fecha y hora y de configuración de comunicaciones), tienen la opción de guardar los datos obtenidos en un fichero, así como poder ver los datos de estos ficheros. Para ello habrá que acceder en el menú “Archivo”, y seleccionar “Abrir” o “Guardar”. En caso de guardar, el nombre del fichero será el número de serie del equipo. En caso de abrir, se nos dará opción de elegir el fichero a abrir. La extensión del fichero es diferente para cada una de las pantallas. 4.1 Pantalla inicial. En esta pantalla aparecen los botones de acceso a todas las subpantallas. También se reflejan en la parte superior derecha, los parámetro de la comunicación con el equipo (puerto, velocidad, etc...). 4.2 Configuración de la comunicación con el equipo. A esta pantalla se accede desde el menú “Comunicaciones” de la pantalla inicial. En esta pantalla, se visualizan los parámetros de la comunicación con el equipo. En primer lugar aparece una lista de los puertos serie que tiene el ordenador, para que se elija aquel con el que se hace la conexión al equipo. En la parte central, hay una lista de las diferentes velocidades a las que se puede comunicar con el equipo. Este parámetro depende de cómo esté configurado el equipo MIT-NG, y no puede ser ningún otro. Normalmente la velocidad de comunicación será de 9600. En el tipo de enlace, se indica si la comunicación tiene o no eco. En comunicaciones por RS232, no existirá eco, por lo que esta casilla se dejará siempre desmarcada. Por último está la configuración del nodo de destino, que es la dirección que tiene el equipo en la comunicación. Este parámetro tendrá que ser el que tenga el equipo configurado, que normalmente será 0. 6 Corporación Zigor S.A. Manual de usuario 4.3 SOFTWARE DE CONFIGURACIÓN MIT-NG Histórico de eventos. Esta pantalla sirve para descargar el histórico de eventos del equipo. Al entrar en esta pantalla, se lee automáticamente el número de serie del equipo. Este dato se refleja en la parte superior de la pantalla. Aparecerá el histórico vacío, y será necesario pulsar en el botón “Leer” para que se produzca la lectura. No se hace la lectura automáticamente, ya que debido al volumen de datos a descargar, puede llevar un tiempo considerable. Una vez terminada la lectura de los registros, aparecerán en forma de tabla, ordenados del más antiguo al más moderno. Corporación Zigor S.A. 7 Manual de usuario SOFTWARE DE CONFIGURACIÓN MIT-NG En la columna de código, aparece un índice utilizado internamente para ordenar los eventos. En la columna de alarma, aparece el nombre del evento registrado. En la columna de parámetro, aparecen los elementos que estaban afectados por dicho evento. En caso de que aparezca 0, significa que el evento ha desaparecido. En la columna de fecha, se indica la fecha y hora en que se registró el evento. Puede guardar en el PC una copia del histórico eligiendo en el menú “Archivo” la opción “Guardar”. Los archivos se guardan con extensión “.his”. 4.4 Cambio de configuración del transformador de entrada. Esta pantalla sirve para automatizar los cambios de configuración cuando se quiere cambiar la topología del transformador de entrada. Estos cambios se tienen que hacer poniendo el equipo en modo monitor, que hace que el equipo no esté funcional. Por esta razón, antes de pasar a esta pantalla, aparece el siguiente aviso de advertencia: En caso de que pulsemos el botón “No”, no se pasa a la pantalla de cambio de la configuración del transformador. Si se pulsa el botón “Sí”, entonces aparecerá la siguiente pantalla: 8 Corporación Zigor S.A. Manual de usuario SOFTWARE DE CONFIGURACIÓN MIT-NG En esta pantalla se pide una contraseña para poder acceder a la pantalla de cambio de la configuración del transformador. La contraseña de acceso es: 4231. En caso de que se pulse el botón “Cancelar”, o no se introduzca la contraseña correcta, no se pasa a la pantalla de cambio de la configuración del transformador. Si la contraseña es incorrecta, aparecerá el siguiente mensaje indicándolo: Al entrar en la pantalla de configuración del transformador de entrada, lo primero que hace es pasar el equipo a modo monitor, y seguidamente lee los parámetros de configuración que necesita. Hasta que no haya leído todos los parámetros, aparecerán todas las casillas deshabilitadas. En la barra de estado (en la parte inferior), se indica que es lo que está haciendo en cada momento, así como el modo de funcionamiento del equipo (modo monitor). Corporación Zigor S.A. 9 Manual de usuario SOFTWARE DE CONFIGURACIÓN MIT-NG Una vez recogidos todos los datos, se quedará marcada la configuración que haya leído del equipo. Si se quiere cambiar esta configuración, basta con pulsar sobre la nueva configuración, y pulsar el botón “Escribir” (este botón no se habilitará si no se ha cambiado la configuración). El botón “Leer” da la opción de volver a leer los datos del equipo. Los datos de la derecha, son los datos leídos, y sirven sólo como referencia. Cuando se sale de esta pantalla, automáticamente se pasa el equipo a modo aplicación, de manera que vuelve a ponerse en marcha. Los archivos se guardan con extensión “.ent”. 4.5 Configuración de la interfaz del equipo. En esta pantalla se configuran las medidas que aparecerán en el display, así como las opciones de desactivación de los relés y leds. Al entrar en la pantalla, se van recogiendo los datos de la configuración, tal como se indica en la barra de estado. 10 Corporación Zigor S.A. Manual de usuario SOFTWARE DE CONFIGURACIÓN MIT-NG Una vez recogidos todos los datos, se habilitan los botones “Leer” y “Escribir”, que sirven respectivamente, para leer y escribir los parámetros. Si se quiere cambiar alguna de las medidas del display, habría que pinchar en la lista de medidas disponibles, sobre la medida que se quiera introducir, y arrastrarla hasta alguna casilla del listado de medidas del display. El orden de estas casillas, indica el orden en que se visualizarán las medidas en el display. Es posible poner una misma medida en varias casillas. Para quitar alguna medida de la lista, habría que arrastrar la medida “Sin medida” hasta la casilla de la medida que se quiere eliminar. Hay que tener en cuenta, que el equipo visualizará por orden todas las medidas de la lista, hasta que encuentre la primera casilla “Sin medida”. Todas las medidas que estén después no serán visualizadas. Las opciones de desactivación de relés y leds, se activan pulsando sobre la opción deseada de cada uno de los eventos. El significado de cada opción está en la parte inferior. Los archivos se guardan con extensión “.int”. Corporación Zigor S.A. 11 Manual de usuario 4.6 SOFTWARE DE CONFIGURACIÓN MIT-NG Configuración de la topología del equipo. En esta pantalla se muestran todas las variables de configuración de topología. Al entrar en la pantalla, se van recogiendo los datos de la configuración, tal como se indica en la barra de estado. Una vez acabada la lectura, se muestran los valores leídos, y se habilita el botón “Leer”. Estos parámetros no se pueden modificar; esta pantalla es sólo de consulta. Los archivos se guardan con extensión “.top”. 4.7 Configuración del gestor de carga del equipo. En esta pantalla se muestran los parámetros de configuración del gestor de carga, y se permite modificar algunos de ellos. Al entrar en la pantalla, se van recogiendo los datos de la configuración, tal como se indica en la barra de estado. 12 Corporación Zigor S.A. Manual de usuario SOFTWARE DE CONFIGURACIÓN MIT-NG Una vez recogidos todos los parámetros de configuración, se habilitan aquellos que son modificables, así como los botones “Leer” y “Escribir”. El tipo de batería se puede elegir de la lista desplegable. Los datos numéricos se pueden cambiar bien escribiendo directamente en la casilla en que están el nuevo valor, o bien con los botones adjuntos para aumentar o disminuir el valor actual. Por último los regímenes de carga se pueden habilitar o deshabilitar pulsando el la casilla correspondiente a cada una de ellas. Los archivos se guardan con extensión “.ges”. 4.8 Configuración de los eventos y alarmas del equipo. En esta pantalla se muestran y se permiten modificar los parámetros correspondientes a los eventos y alarmas del equipo. Al entrar en la pantalla, se van recogiendo los datos de la configuración, tal como se indica en la barra de estado. Corporación Zigor S.A. 13 Manual de usuario SOFTWARE DE CONFIGURACIÓN MIT-NG Una vez leídos todos los parámetros, se habilitan los botones “Leer” y “Escribir”. En la pantalla se pueden observar dos partes. Una a la derecha, donde están los valores de configuración de los eventos y los textos de los eventos genéricos, y el resto de la pantalla, que está construida alrededor de la lista de eventos. A la izquierda de cada evento de la lista, aparece una casilla que indica si el evento está o no habilitado. En caso de que no esté habilitado, se deshabilitará todo lo que tenga que ver con dicho evento. Se puede cambiar el estado de la habilitación del evento, pulsando sobre esta casilla. A la derecha de la lista de eventos, está la configuración del prefiltrado de dicho evento. Este prefiltrado es la cantidad de segundos que han de estar las condiciones que provocan dicho evento, para que se active realmente el evento. Es posible cambiar este prefiltrado, escribiendo el nuevo valor sobre la casilla, o con ayuda de los botones adjuntos para aumentar o disminuir el valor actual. A la izquierda del todo, hay una lista que permite asociar cada una de las entradas auxiliares con un determinado evento, de manera que cuando se active dicha entrada auxiliar, se active el evento asociado. Es posible asociar varias entradas auxiliares a un mismo evento, pero sólo se puede asociar un evento a cada entrada auxiliar. En la parte inferior de esta lista se indica si la entrada auxiliar es normalmente abierta (NO), o normalmente cerrada (NC). A la derecha de los prefiltrados, existe una lista que permite asociar relés de salida a cada uno de los eventos. Para asociar un relé a un eventos, basta con pulsar sobre la casilla asociada. Es posible asociar todos los eventos que se quieran a cada uno de los relés, pero cada evento sólo podrá activar como máximo 4 relés. Si se intenta asociar más de 4 relés a un evento, no se permitirá, apareciendo el siguiente mensaje: En la parte inferior de esta lista se indica si el relé es normalmente abierto (NO), o normalmente cerrado (NC). En la parte de la derecha se muestran los valores de configuración de cada evento. Los que estén habilitados se podrán modificar escribiendo el nuevo valor sobre la casilla, o con ayuda de los botones adjuntos para aumentar o disminuir el valor actual. En la parte inferior derecha, se muestran los textos que aparecerán en el display cuando se active el evento genérico asociado. Existe una casilla que permite validar estos textos, de manera que si no se valida, cuando se generen los eventos genéricos seguirá apareciendo el mensaje por defecto. Los archivos se guardan con extensión “.eve”. 14 Corporación Zigor S.A. Manual de usuario 4.9 SOFTWARE DE CONFIGURACIÓN MIT-NG Configuración de la fecha y hora del equipo. En esta pantalla se muestra y se permite modificar la fecha y la hora del equipo. Se puede cambiar la fecha desplegando el calendario asociado al control, y seleccionando la fecha que se desee. Se puede modificar la hora escribiéndola directamente, o con ayuda de los botones adjuntos para aumentar o disminuir el valor actual. El botón “Sincronizar” toma la fecha y hora del ordenador y la escribe en el equipo, de manera que el este se sincronice con el ordenador. 4.10 Configuración de las calibraciones del equipo. En esta pantalla se muestran los parámetros de calibración de las medidas del equipo. Al entrar en la pantalla, se van recogiendo los datos de la configuración, tal como se indica en la barra de estado. Corporación Zigor S.A. 15 Manual de usuario SOFTWARE DE CONFIGURACIÓN MIT-NG Una vez leídos todos los datos, se habilita el botón “Leer”. Estos parámetros no se pueden modificar; esta pantalla es sólo de consulta. Los archivos se guardan con extensión “.cal”. La Asociación Española de Normalización y Certificación (AENOR), certifica que los "Sistemas de Gestión de la Calidad" y de "Gestión Ambiental" adoptados por ZIGOR Corporación, S.A. para el diseño, el desarrollo, la producción y el servicio postventa para equipos electrónicos de conversión de energía de corriente continua y alterna, así como protecciones electrónicas, sistemas de comunicación, aplicaciones de telegestión y proyectos llave en mano eléctricos y electrónicos, son conformes a las exigencias de las Normas Españolas UNE-EN ISO 9001:2008 y UNE-EN ISO 14001:2004 respectivamente. 16 Corporación Zigor S.A. 01304501MAUS ZIGOR Corporación, S.A., C/ Portal de Gamarra 28 Pol. Industrial Gamarra C.P. 01013 Vitoria (Álava) Tfno: +34 945 214 600 - Fax: +34 945 229 600 Servicio postventa: [email protected] Web: www.zigor.com Zigor Portugal • Av. 25 de Abril nº 39 B 1º B 2800-303 Cacilhas - Almada Tel: 00 351 918 84 94 95 E-mail: [email protected] www.zigor.com Zigor UK • 4 Green Lodge Barn NobottleNN7 • 4HD Northampton (UK) Tel: +44 (0) 1604 586 444 E-mail: [email protected] www.zigor.com Zigor México S.A. de C.V. Prolongación Amores 2008 Interior 1 Col. Acacias • Delegación Benito Juárez México D.F. CP. 03240 Tlf: +55 55245133 • Fax: +55 55245135 E-mail: [email protected] www.zigor.com Tel: +55 (21) 3431 3780 Fax: +55 (21) 3431 3789 E-mail: [email protected] www.zigor.com Zigor Chile • Av del Condor 550 of.: 302 Ciudad Empresarial • Santiago, Chile Tel: (562) 594 71 00 E-mail: [email protected] www.zigor.com Zigor Do Brasil LTDA Avda. do Americas, 3434 • Bioco 5-Sala 310 Centro de Emp. Mario Enrique Simonsen, Barra de Tijuca, Río de Janeiro -JR. Zigor Argentina Av de los Constituyentes 7245 (1621) Benavides • Buenos Aires, Argentina Tel: +54 3327 48 6234 • Cl: +54 911 4916 4171 E-mail: [email protected] www.zigor.com Zigor Colombia Cto. Empres. Colina Office Park Carrera 67 Nº 167-61 Of. 503 • Bogotá, Colombia Tel: +57 (1) 6784084 – 6776292 Ext. 103 E-mail: [email protected] www.zigor.com Zigor USA Corp • 10400 NW 33 ST. Suite # 270 Miami • Florida 33172 Tel: +1 (305) 938.8388 • Fax: +1 (305) 938.8389 E-mail: [email protected] www.zigor.com Zigor H.K. LTD • 2401 Fortis Tower 77–79 Gloucester Roud • Wanchai • Honk Kong Tel: +852 2529 3452 • Fax: +852 2865 1053 E-mail: [email protected] www.zigor.com Zigor New Zealand • PO Box. 7201 Christchurch • New Zealand Tel: +64 21 338-551 E-mail: [email protected] www.zigor.com