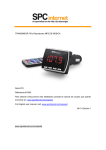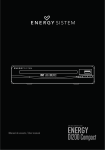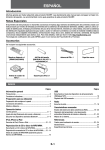Download Drumazon 1.4.4
Transcript
d16 group Drumazon 1.4.4 Manual de usuario Por Sebastian Bachlinski y Gary Brennan Traducción al castellano a cargo de Dario Barrieras Allué Drumazon – Manual de usuario - 1 Capítulo 1 1. Visión general 1.1 Interfaz La interfaz de Drumazon se divide en dos partes: Panel de control – Dedicado a la gestión de presets, patrones y salidas de audio. Figura 1.1: Panel de control Caja de ritmos – La parte esencial del instrumento, responsable de la generación de sonido y la edición de patrones. Figura 1.2: Caja de ritmos Drumazon – Manual de usuario - 2 1.2. Modos de trabajo Drumazon trabaja en dos modos diferentes: Interno – Drumazon reproducirá los patrones de su secuenciador interno. Externo – Drumazon se comportará como un módulo de sonido. Los patrones se generarán enviando notas MIDI desde el secuenciador. Nota: las asignaciones de Drumazon se corresponden con el estándar MIDI de percusión. De todos modos, las asignaciones son totalmente configurables. 1.3. Salidas de audio Drumazon cuenta con 12 salidas de audio en estéreo (pueden configurarse a mono). Los diferentes instrumentos del kit de percusión pueden asignarse libremente a cualquiera de ellas. Las salidas están, por defecto, ajustadas a estéreo. Este ajuste puede modificarse desde el menú Options (descrito más adelante). Nota: la posibilidad de modificar los ajustes descritos puede variar en función del secuenciador anfitrión utilizado. Al cargar Drumazon, sus 11 sonidos (más un sonido extra de “disparo” que será descrito más adelante) están asignados a la primera salida. Para modificar este ajuste, pulsa y arrastra sobre el LED que se encuentra sobre los ajustes de cada una de las piezas del kit. Figura 1. 3: Salidas de audio Los diferentes sonidos pueden asignarse a cualquier salida disponible. El Hi Hat (tanto el abierto como el cerrado) por ejemplo, puede asignarse la salida número 2, los platillos a la número 1, etc. La configuración es totalmente libre. Mientras Drumazon esté en funcionamiento, podremos activar y/o desactivar los diferentes canales (instrumentos) utilizando los botones Mute y Solo: Figura 1.4: Los botones de Mute y Solo Drumazon – Manual de usuario - 3 Éstos detienen el "disparo" de sus sonidos, pero permiten que los sonidos que se están reproduciendo lo hagan hasta el final de su envolvente. De este modo, la transición resulta más natural y fluida. 1.4. MIDI learn Esta función permite que los diferentes parámetros de Drumazon puedan asignarse fácilmente a cualquier controlador continuo MIDI (MIDI CC). Figura 1.5: Sección de gestión MIDI y de gestión de presets 1. Pulsa sobre el botón Midi Learn o activa la casilla Midi Learn Mode que encontrarás en el menú Options. Figura 1.6: Sección MIDI learn Figura 1.7: Menú Options y casilla Midi Learn Mode El indicador Midi learn se iluminará. 2. Manipula con el ratón cualquiera de los controles de Drumazon y, a continuación, mueve un controlador físico de tu superficie de control MIDI. 3. Desactiva la función Midi Learn pulsando de nuevo sobre el botón del mismo nombre. Drumazon – Manual de usuario - 4 Ahora, el controlador físico de tu teclado gobernará la función que hayamos seleccionado para tal efecto en Drumazon. Asegúrate de seleccionar correctamente el canal y puerto MIDI en tu secuenciador. Los ajustes de control MIDI podrán guardarse en un archivo (ver capítulo 7). 1.4.1. MIDI unlink Para eliminar la conexión entre los controles de la interfaz y los controladores MIDI, debemos recurrir a la ventana Options, en concreto a la pestaña Midi Control. 1. Para eliminar una sola asignación, selecciónala y pulsa sobre el icono Delete selected asignation: Figura 1.8: Ventana Options pestaña Midi Control 2. Para eliminar todas las asignaciones, pulsa sobre el icono Clear all map. Figura 1.9: Ventana Options pestaña Midi Control Drumazon – Manual de usuario - 5 1.5. Gestión de presets Los ajustes de todos los parámetros (nivel, afinación, decay, etc.) de cualquier kit de Drumazon se guardan en un preset. Drumazon puede guardar hasta 128. Figura 1.10: Parámetros de sonido La herramienta Preset manager está destinada a la organización y utilización de presets. La sección Preset de la interfaz sirve para navegar a través de los diferentes presets. Para saber más acerca de la gestión de presets, consultar el capítulo 6. Figura 1.11: Sección Preset Drumazon – Manual de usuario - 6 Capítulo 2 2. Modos de reproducción 2.1. Modo secuenciador externo Si pulsas sobre el botón Int.Seq, el secuenciador interno se desactivará: Figura 2.1: Modos de reproducción Advierte que, ahora, Drumazon se comportará como un módulo de sonido. Las diferentes notas MIDI se corresponderán con determinados sonidos del instrumento. La asignación cumple el estándar MIDI de percusión (al igual que sucede con el instrumento original, TR-909). El valor de velocity de las notas determinará su volumen. Para reproducir notas acentuadas, ajusta su valor de velocity a 127. Para notas no acentuadas utiliza un valor de, por ejemplo, 100. De todos modos, las notas se reproducen para cualquier valor situado entre 0 y 127. En modo externo, sólo funcionarán los controles del módulo de síntesis y del módulo de control. Los botones Step de la interfaz de Drumazon sirven, en este modo, para disparar sonidos individuales. Figura 2.2: Botones Step Ten en cuenta que, desde el secuenciador anfitrión, no podremos decidir qué notas se acentúan. Este aspecto vendrá determinado por el valor de velocity. Como resultado obtendremos una suave transición entre las notas acentuadas y las no acentuadas (127 niveles diferentes de volumen). Drumazon – Manual de usuario - 7 2.1.1. Mapas de percusión personalizados En modo externo, Drumazon trabaja, por defecto, con el mapa de percusión General MIDI. No obstante, y como señalamos con anterioridad, este comportamiento puede cambiarse. Para ello, recurriremos al menú Options, pestaña Drum map (mapa de percusión): Figura 2.3: Pestaña Drum map Fíjate en los siguientes botones: Load – Carga un mapa de percusión personalizado a partir de un archivo (.drdrmap – archivo para los mapas de percusión de Drumazon). Save – Guarda el mapa en uso en un archivo. Nota: los mapas de percusión no pueden editarse desde la interfaz de Drumazon. Primero deben guardarse y posteriormente editarse utilizando un editor de texto. Los archivos guardados por Drumazon son compatibles con el estándar XML. 2.2. Modo secuenciador interno El modo secuenciador interno (activo cuando el LED Int.Seq se muestra iluminado) permite que Drumazon se comporte como una caja de ritmos. Si reproduces el proyecto en tu secuenciador o si pulsas el botón Start/Stop de Drumazon, éste reproducirá los patrones almacenados y seleccionados en su propio secuenciador. Figura 2.4: Botones Start y Stop Drumazon – Manual de usuario - 8 Nota: si has iniciado la reproducción de un patrón utilizando el botón Start/Stop de Drumazon y el secuenciador no ha iniciado todavía su reproducción, el patrón sólo podrá detenerse a través del mismo botón Start/Stop. Drumazon puede sincronizarse a la perfección con el tempo del secuenciador anfitrión (desactivando la función Int.Sync) o puede utilizar su propio tempo (con la opción Int.Sync en su ajuste por defecto; esto es, activada). Figura 2.5: Modos de reproducción Con la sincronía interna activada, cada patrón mostrará su propio tempo. Y éste podrá ajustarse con el control giratorio Tempo (sólo si activamos previamente el modo Pattern write, descrito más adelante). Figura 2.6: Control giratorio Tempo 2.3. Almacenamiento interno de patrones Los patrones del secuenciador interno se almacenan en 8 bancos diferentes con 12 patrones cada uno. Esto permite almacenar un máximo de 96 patrones en la memoria de Drumazon. Los patrones pueden seleccionarse a través de un teclado MIDI debidamente conectado. El patrón 1 del banco número 1 se selecciona con la nota Do-1. Los patrones se almacenan a banco por octava (es decir, 12 patrones por octava y, a 8 octavas, 96 patrones). Los botones Step también pueden utilizarse para la selección de patrones. Los 12 primeros corresponden a patrones y los 4 últimos a bancos. Los botones conmutan entre los bancos de número menor (cuando la luz de su LED se muestra ligeramente iluminada) y los de número mayor (cuando la luz indicadora se muestra brillante). Figura 2.7: Botones Step Drumazon – Manual de usuario - 9 Advierte que el patrón seleccionado se muestra en la interfaz de Drumazon: Figura 2.8: Patrón seleccionado y botones de navegación Al cargar Drumazon, el primer patrón resultará seleccionado. Éste será fácilmente reconocible debido a la luz parpadeante que se mostrará sobre el botón Step correspondiente. El banco también se verá reflejado sobre el botón Step correspondiente. En este caso, sobre uno de los cuatro últimos. Al pulsar sobre el botón Start/Stop, el indicador de los botones Step indicará en qué paso se encuentra el patrón que se esté reproduciendo. Para seleccionar un patrón diferente durante la reproducción, utiliza los diferentes botones Step (recuerda: los 12 primeros seleccionan un patrón y los 4 últimos un banco) o un teclado MIDI correctamente conectado. El patrón seleccionado se reproducirá una vez finalice la secuencia del patrón que se esté reproduciendo. Existen dos modos de reproducción internos: Modo nativo – disponible cuando el LED Host mode se muestre apagado: Figura 2.9: Modos de reproducción Modo anfitrión – disponible cuando el LED Host mode se muestre iluminado. 2.3.1. Modo nativo Este es el modo por defecto de Drumazon. Permite escoger entre muchos patrones diferentes que Drumazon reproducirá de manera cíclica. Para seleccionar un patrón determinado, pulsa sobre el botón Step correspondiente. Para seleccionar el último patrón de un rango determinado, seleccionalo mientras mantienes la tecla Ctrl presionada (Command en Mac). En este caso, Drumazon reproducirá, uno detrás de otro, los patrones seleccionados e irá repitiendo la secuencia. También puede realizarse la misma operación a través de un teclado MIDI. Para ello, pulsa de manera simultánea la primera y la última nota del rango. Drumazon – Manual de usuario - 10 Cuando utilicemos Drumazon en modo nativo, estemos reproduciendo un patrón y, a continuación, seleccionemos otro, Drumazon sólo cambiará al nuevo patrón una vez haya finalizado el patrón activo. El patrón activo se muestra en la pantalla Pattern Name: Figura 2.10: Patrón seleccionado y botones de navegación Su formato es el siguiente: (número de banco – número de patrón). 2.3.2. Modo anfitrión En modo anfitrión, los patrones se activan a través de mensajes MIDI de Note-on que pueden proceder del teclado o del secuenciador anfitrión. Al liberar la nota que ha activado el patrón, nuestro teclado o secuenciador enviará un mensaje de Note-off que, bajo ciertas condiciones, detendrá el patrón. Si queremos que el mensaje de Note-off detenga el patrón, tendremos que dirigirnos al menú Options, sección Sequencer, y activar la casilla Note Off Mode: Figura 2.11: Ventana Options, pestaña Sequencer, casilla Note Off Mode Drumazon – Manual de usuario - 11 El patrón se reproducirá según el tempo ajustado en el secuenciador (si hemos desactivado la sincronía interna, botón Int.Seq) o según el tempo ajustado en la interfaz de Drumazon (si tenemos activado el botón Int.Seq). Este modelo puede resultar muy práctico para crear complejas estructuras rítmicas simplemente dibujando notas en el secuenciador anfitrión (que reproducirán los patrones almacenados en la memoria de Drumazon). Advierte que en modo anfitrión, los botones Start/Stop y Step (siempre y cuando esté desactivado el modo Patt.Write) no funcionarán. Los patrones sólo se reproducirán si mantenemos presionada una determinada nota de nuestro teclado MIDI. Nota: En este modo la estructura de patrones es la misma que en modo nativo. Los 96 patrones están asignados al rango de notas C-1-B-7. 2.3.3. MIDI Output Drumazon tiene permanentemente activa su salida de MIDI. De este modo, su secuenciador interno puede control otros instrumentos (virtuales o externos). Esta característica funciona tanto en modo nativo como en modo anfitrión. Drumazon envía, a través de su salida MIDI, códigos de número de nota de acuerdo con su mapa de percusión. Los valores de velocity enviados por Drumazon se calculan en función de los atributos de cada paso (acentuado o no acentuado) y del valor global de acentuación. Al ajustar Drumazon en modo externo, las notas MIDI pasan inalteradas a través del instrumento. Así, las notas que entran (y sus valores) son las mismas que las que salen. Drumazon – Manual de usuario - 12 2.4. Modos de reproducción – Menú de opciones El modo de reproducción de Drumazon puede seleccionarse desde la interfaz y desde el menú Options. Figura 2.12: Ventana Options, pestaña Sequencer Use internal sequencer – Se corresponde con el botón Int.Seq. Use internal clock – Se corresponde con el botón Int.Sync. Host Mode – Se corresponde con el botón Host Mode. Drumazon – Manual de usuario - 13 Capítulo 3 3. Edición de sonido Para editar el sonido de Drumazon recurriremos a su Módulo de síntesis: Figura 3.1: Parámetros de sonido del módulo de síntesis Existen varios ajustes para los 11 sonidos de Drumazon: 1. Bass Drum 2. Snare Drum 3. Low Tom 4. Middle Tom 5. High Tom 6. Rim Shot 7. Hand Clap 8. Closed Hihats 9. Open Hihats 10. Crash 11. Ride Drumazon – Manual de usuario - 14 Existe un parámetro común a todos los instrumentos: Level – Determina el volumen del instrumento. Los demás parámetros son, instrumento a instrumento, los siguientes: 1. Bass Drum: Tune – Determina el tiempo de relajación de la envolvente de frecuencia. Attack – Determina la amplitud del “click” inicial del sonido. Decay – Determina la duración de la fase de relajación del sonido. Pitch – Determina la frecuencia base del instrumento. Tune depth – Determina el rango de la envolvente de frecuencia. 2. Snare Drum: Tune – Determina el tiempo de relajación de la envolvente de frecuencia. Tone – Determina el volumen del ruido que se produce durante la fase de liberación. Tune depth – Determina el rango de la envolvente de frecuencia. Decay – Determina la duración de la fase de relajación del sonido. Snapy – Determina la amplitud del ruido. 3. Low Tom, Middle Tom y High Tom: Tune - Determina la frecuencia base del instrumento. Tune depth – Determina el rango de la envolvente de frecuencia. Decay – Determina la duración de la fase de relajación del sonido. Tone – Determina el volumen del ruido que se produce durante la fase de liberación. Tune decay – Determina el tiempo de relajación de la envolvente de frecuencia. Drumazon – Manual de usuario - 15 4. Rim Shot: Tune - Determina la frecuencia base del instrumento. Decay – Determina la duración de la fase de relajación del sonido. 5. Hand Clap: Decay – Determina la duración de la fase de relajación del sonido. Reverb – Determina el tiempo de reverb. 6. Closed Hihats Tune - Determina la frecuencia base del instrumento. Ch Decay – Determina la duración de la fase de relajación del sonido. 7. Open Hihats Tune - Determina la frecuencia base del instrumento. Oh Decay – Determina la duración de la fase de relajación del sonido. 8. Crash Tune - Determina la frecuencia base del instrumento. Crash Decay – Determina la duración de la fase de relajación del sonido. 9. Ride Tune - Determina la frecuencia base del instrumento. Ride Decay – Determina la duración de la fase de relajación del sonido. Drumazon – Manual de usuario - 16 3.1. Trigger out Drumazon puede emitir un sonido extra similar al de un chasquido, típico de las cajas de ritmo analógicas. Este sonido sólo se reproducirá asociado a un instrumento del kit (a escoger por el usuario) que será el encargado de “disparar” su sonido: Figura 3.2: Opción Trigger output Esta opción está, por defecto, desactivada. 3.2. Volumen general Drumazon incorpora un control general de volumen: Figura 3.3: Control general de volumen Drumazon – Manual de usuario - 17 Capítulo 4 4. Edición 4.1. Edición de patrones Para editar el patrón seleccionado, tendremos que pulsar el botón Patt.Write (en modo anfitrión no será necesario, ya que en éste, el único modo posible es precisamente el modo Pattern Write). Figura 4.1: Botón Pattern write Para editar un patrón diferente, simplemente selecciónalo. Para ello, utiliza los botones Prev y Next. Figura 4.2: Patrón seleccionado y botones de navegación Cada patrón está formado por 11 pistas diferentes, una por instrumento, y se edita mediante los botones Step: Figura 4.3: Botones Step Los botones Step funcionan por conmutación y tienen 3 estados diferentes: Acentuado – El LED se muestra iluminado con una oscura luz roja. ON – El LED se muestra iluminado con una brillante luz roja. OFF – El LED se muestra apagado. Drumazon – Manual de usuario - 18 La mayor diferencia entre los sonidos acentuados y los no acentuados es el volumen. Sin embargo, también hay sutiles diferencias en el carácter del sonido. Los instrumentos Rim Shot, Hand Clap, Crash y Ride sólo tienen dos valores posibles: On y Off. Para seleccionar un instrumento de cara a su edición podemos utilizar los LEDs de los botones Step: Figura 4.4: LEDs de los botones Step O el Selector de instrumentos: Figura 4.5: Selector de instrumentos Para seleccionar un solo instrumento basta con pulsar sobre el LED correspondiente. Para seleccionar más de uno, mantén la tecla Ctrl presionada mientras realizas la selección. 4.1.1. Modo Flam Además de los tres estados mencionados anteriormente, cada paso dispone de un cuarto estado conocido como Flam. Un Flam es un doble disparo de un determinado sonido (con un corto espacio de tiempo entre disparo y disparo). El valor de este espacio de tiempo puede ajustarse con el control Flam. Nota: El espacio de tiempo entre los dos disparos de cada Flam es siempre inferior a la duración de un paso. Figura 4.6: Control Flam Drumazon – Manual de usuario - 19 Para activar el modo Flam, pulsa sobre el botón Flam (sólo en modo Patt.Write). Figura 4.7: Funciones de edición de patrones Los pasos del modo Flam se editan de la manera usual (y cuentan con valores de Acentuado, On y Off). Además, cabe señalar que el sonido de cualquier paso se convertirá en Flam sobrescribiendo el sonido anterior. Si, por ejemplo, tenemos un sonido normal de caja (Snare Drum) en el paso número 5 y, a continuación, escribimos un Flam en ese mismo paso, éste último prevalecerá. Un mismo instrumento puede contar con sonidos normales y Flams, siempre y cuando no tengan lugar en el mismo paso. 4.1.2. Modo Tap El modo Tap permite crear patrones accionando los botones Step. Figura 4.8: Botones Step Cada uno de los botones Step corresponde a un instrumento determinado. Por ejemplo, los pasos 1 y 2 corresponden al bombo. Los cinco primeros instrumentos están representados por dos botones. Si presionas el izquierdo de cualquiera de estas parejas, se ingresará un sonido no acentuado en el instrumento seleccionado. Los seis instrumentos restantes sólo tienen dos estados (On y Off) y, en consecuencia, están representados por un único botón. Las notas ingresadas se cuantizarán al siguiente paso. Drumazon – Manual de usuario - 20 1. Para activar el modo Tap, pulsa sobre el botón Tap (en modo Patt.Write). Figura 4.9: Funciones de edición de patrones 2. Pulsa sobre el botón Start. 3. Cada vez que pulses un botón Step, se disparará el instrumento al que corresponda (editando el patrón al mismo tiempo). 4.1.3. Funciones de edición Las funciones de edición estándar son las siguientes: Figura 4.10: Funciones de edición de patrones Shift < / > - Mueve los pasos o golpes de las pistas seleccionadas a izquierda o derecha. Esto significa que si el último golpe se encuentra en el último paso de la secuencia y lo movemos hacia la derecha, se colocará en el primer paso de ésta. Si pulsas sobre este botón con la tecla Ctrl presionada, moverás todo el patrón. Copy – Copia las pistas seleccionadas en la memoria del programa. Una vez presiones este botón, los LEDs del Selector de pistas parpadearán indicando este almacenamiento de datos en la memoria. Si pulsas sobre este botón con la tecla Ctrl presionada, copiarás todo el patrón. Paste – Pega los datos almacenados en la memoria en las pistas seleccionadas. Podrás pegar el material en las mismas pistas de otro patrón (para, por ejemplo, copiar el dibujo rítmico de un bombo) o en cualquier otra pista (para que, por ejemplo, la caja toque la misma figuración rítmica que el bombo). Para este último caso, sólo deberás seleccionar la pista de destino a través del Selector de pistas. Drumazon – Manual de usuario - 21 Clear – Borra las pistas seleccionadas. Si pulsas sobre este botón con la tecla Ctrl presionada, borrarás todo el patrón. Nota: también es posible copiar la información de patrones diferentes para posteriormente pegarla en el patrón seleccionado. Para copiar el material de otro patrón, selecciónalo con los botones Prev y Next: Figura 4.11: Patrón seleccionado y botones de navegación 4.1.4. Longitud del patrón La longitud máxima de un patrón es de 16 pasos. Puede modificarse con la función Length (longitud). Para ello, siempre en modo Pattern write, pulsa sobre el botón Length. Dicho botón se iluminará. Figura 4.12: Funciones de edición de patrones Los LEDs situados sobre los botones Step indican el número de pasos del patrón: Figura 4.13: LEDs indicadores de la longitud del patrón Si pulsas sobre cualquier botón Step, éste se convertirá en el último paso del patrón. Para salir de este modo, vuelve a pulsar sobre el botón Lenght. Figura 4.14: Botones Step Drumazon – Manual de usuario - 22 4.1.5. Acentos La pista Total Accent se utiliza para acentuar todas las demás pistas. Figura 4.15: Selector de instrumentos Los pasos a acentuar se seleccionan del modo habitual. Su valor puede ser On o Off. Si un paso determinado de un instrumento está iluminado y, además, le sumamos un acento, el resultado será el valor máximo posible de volumen. El control giratorio Total Accent determina la cantidad extra de volumen añadida por el acento. Si lo ajustamos a cero, no añadirá ningún volumen y, por lo tanto, no acentuará. Figura 4.16: Control Total accent 4.1.6. Escala de tempo La barra de tempo indica, mediante LED, la escala de tempo seleccionada: Figura 4.17: Escala de tempo La escala de tempo puede describirse como el número de pasos por negra. Su valor por defecto es de cuatro pasos por negra. Las opciones disponibles son (de abajo a arriba): 4 pasos por negra, 8 pasos por negra, 3 pasos por negra y 6 pasos por negra. La escala se selecciona pulsando sobre el LED correspondiente: Drumazon – Manual de usuario - 23 Figura 4.18: Selector de escalas 4.1.7. Shuffle Shuffle podría definirse como sinónimo de síncopa o swing. Para añadir este efecto a cualquiera de nuestros patrones bastará con girar hacia la derecha el control Shuffle (siempre y cuando estemos en modo Pattern write). Figura 4.19: Control Shuffle El valor de Shuffle se guarda con cada patrón de manera independiente. 4.2 Función follow El botón Follow sólo funciona con el modo Pattern write activado. Figura 4.20: Botón Follow Con el botón Follow desactivado, la elección del patrón a editar deberá llevarse a cabo con los botones Prev y Next. Con el botón Auto Follow activado, por contra, podremos editar el patrón que se esté reproduciendo. En este caso, los botones Prev y Next no funcionarán. Drumazon – Manual de usuario - 24 4.3. Cargar y guardar patrones En Drumazon es posible guardar o cargar un solo patrón o todo un banco. 4.3.1. Guardar patrones 1. Antes de guardar un patrón tendremos que nombrarlo (para ello pulsa sobre la pantalla Pattern name): Figura 4.21: Patrón seleccionado y botones de navegación Para escribir un nuevo nombre, pulsa sobre la pantalla y escribe el nombre adecuado. Pulsa la tecla enter para finalizar el proceso. 2. Para guardar el patrón, pulsa el botón Next mientras mantienes la tecla Ctrl (Command en Mac) presionada. Se mostrará un menú emergente: Figura 4.22: Guardar un patrón Selecciona la opción Save Pattern para proceder al guardado. Para guardar todos los patrones almacenados en Drumazon, selecciona Save Pattern Bank. Drumazon – Manual de usuario - 25 4.3.2. Cargar patrones 1. Para cargar un patrón, pulsa sobre el botón Prev mientras mantienes la tecla Ctrl (Command en Mac) presionada. Se mostrará un menú emergente: Figura 4.23: Cargar un patrón Selecciona la opción Load Pattern para cargar un patrón. Para cargar un banco entero, selecciona la opción Load Pattern Bank. Drumazon guarda y carga los siguientes archivos: .drptrb – Un banco con 48 patrones. .drptr – Un solo patrón. Nota: Los archivos guardados en Drumazon son compatibles con el estándar XML y, por tanto, pueden editarse con cualquier editor de texto. Drumazon – Manual de usuario - 26 Capítulo 5 5. Patrones aleatorios Para crear patrones aleatorios, tendremos que seleccionar el modo Rand.Mode (esto sólo será posible si estamos en modo Pattern write). En modo Rand.Mode (modo aleatorio) las funciones de la interfaz resultan ligeramente modificadas. Figura 5.1: Botón Random Mode Para seleccionar qué instrumento deseamos incluir en el proceso de creación aleatoria, deberemos seleccionarlo mediante los LEDs de los botones Step. Recuerda que para seleccionar más de uno debes utilizar la tecla Ctrl. Figura 5.2: LEDs de los botones Step Para modificar o crear un patrón de manera aleatoria, pulsa sobre el botón Next (cada vez que lo presiones creará un patrón diferente). El botón Prev servirá para volver al patrón aleatorio anterior. Figura 5.3: Patrón seleccionado y botones de navegación Los LEDS situados junto al control Level del instrumento seleccionado parpadearán indicando que, ahora, están en modo aleatorio. El control Level servirá, en estos casos, para determinar la intensidad del proceso de aleatoriedad. Figura 5.4: Controles Level de los diferentes instrumentos Drumazon – Manual de usuario - 27 Para aceptar el patrón aleatorio, pulsa el sobre el botón Accept. Figura 5.5: Funciones de edición de patrones Si no te convence ninguno de los procesos aleatorios y, en consecuencia, no deseas modificar el patrón, pulsa sobre el botón Undo. Para salir del modo aleatorio, pulsa de nuevo sobre el botón Rand.Mode. Figura 5.6: Botón Random Mode Drumazon – Manual de usuario - 28 Capítulo 6 6. Gestión de presets 6.1. Navegación Los presets están organizados por grupos. Este tipo de almacenamiento no es compatible con el utilizado por la aplicación anfitriona. Los presets pueden verse en el buscador asignados a diferentes grupos (definidos por el usuario). Figura 6.1: Sección de gestión de presets Los controles de la sección de gestión de presets son los siguientes: Preset name – Muestra el nombre del preset activo. Advierte que es posible modificar su nombre. Prev/Next – Estos botones sirven para navegar a través de los diferentes presets. Si pulsamos el botón Next, seleccionaremos el preset siguiente y si pulsamos Prev, el anterior. Si tenemos seleccionado el último preset de un grupo determinado, pulsar el botón Next provocará saltar al siguiente grupo. Si, por contra, tenemos seleccionado el primero y pulsamos Prev, saltaremos al grupo anterior. Prev + Ctrl – Si pulsas el botón Prev con la tecla Ctrl presionada (Command en Mac), el preset activo se copiará en la memoria de Drumazon. Next + Ctrl - Si pulsas el botón Next con la tecla Ctrl presionada (Command en Mac), el preset almacenado en la memoria de Drumazon se pegará sobre el preset activo y mostrará el sufijo -copy en su nombre. Browse – Permite seleccionar presets a través del buscador de Drumazon. Drumazon – Manual de usuario - 29 Figura 6.2: Buscador de Drumazon Es importante saber que la modificación de presets no es permanente. Una vez elimines Drumazon y lo vuelvas a cargar, éste mostrará de nuevo los presets de fábrica. No obstante, si guardas el proyecto junto a Drumazon, los cambios realizados se guardarán junto a él. 6.2. Cargar y guardar presets Existen opciones adicionales que añaden prestaciones al gestor de presets. Están disponibles en el menú accesible a través del botón Browse: Figura 6.3: Sección de gestión de presets, botón Browse Al pulsar este botón se mostrará el buscador de Drumazon: Drumazon – Manual de usuario - 30 Figura 6.4: Buscador de Drumazon Fíjate en los siguientes elementos: Load Preset – Carga el preset seleccionado sobrescribiendo el preset anterior. Save Preset – Guarda el preset activo en un archivo .drprs. Load Bank – Carga todo un banco de presets. Save Bank – Guarda el banco de presets activo en un archivo .drprsb. Nota: Los archivos guardados por Drumazon son compatibles con el estándar XML y, por tanto, pueden editarse con cualquier editor de texto. Drumazon – Manual de usuario - 31 6.3. Gestor de presets Como comentamos con anterioridad, los presets de Drumazon están organizados en grupos. Los presets pueden seleccionarse a través del buscador de Drumazon (que se muestra al pulsar el botón Browse). El Gestor de presets permite visualizar la estructura de los presets almacenados. Para mostrarla, pulsa sobre el botón Browse. Figura 6.5: Buscador de Drumazon mostrando el Gestor de presets Como puede apreciarse, los diferentes presets se organizan en grupos (por ejemplo, el grupo “Factory”). Cualquiera de los elementos puede renombrarse haciendo doble click sobre su nombre. La estructura de presets permite acoger un máximo de 128. Este número no puede cambiarse. Tan solo podremos mover los presets de un grupo a otro o modificar su orden. El orden de los grupos también puede cambiarse (para ello, pulsa y arrastra). Los dos primeros botones situados en la esquina superior izquierda del buscador sirven para lo siguiente: Add Group (+) - Añade un grupo vacío en la estructura de presets. Remove group (-) - Elimina el grupo seleccionado (pero sólo cuando esté vacío). Drumazon – Manual de usuario - 32 6.4. Almacenamiento de presets Utilizando los botones Next y Prev del Gestor de presets podremos navegar a través del banco activo. Los cambios que realicemos podrán guardarse manual o automáticamente. Figura 6.6: Opciones de almacenamiento de presets Para acceder a las opciones de almacenamiento de presets, pulsa sobre el botón Options y, a continuación, selecciona la pestaña Presets. Automatic – Los cambios realizados en cualquier preset se almacenarán de manera automática. On demand – Los cambios realizados no se almacenarán hasta que presionemos el botón Store (botón Browse con la tecla Ctrl presionada, Command en Mac). Si navegamos hacia otro preset sin haber guardado los cambios antes, éstos de perderán. Nota: Recuerda guardar los cambios antes de guardar el proyecto de la aplicación anfitriona. Si no lo haces, los perderás. Los ajustes realizados en las opciones de almacenamiento de presets se guardan en su propio archivo y se aplican sobre todas las nuevas instancias de Drumazon. Dichos ajustes se guardan al cerrar cualquier instancia del plug-in. Drumazon – Manual de usuario - 33 Capítulo 7 7. Configuración 7.1. Control MIDI Drumazon permite asignar cualquiera de sus parámetros a diferentes controladores MIDI (MIDI CC). De este modo, es posible controlar el plug-in a través de software o hardware externo. 7.1.1. Cargar y guardar un mapa MIDI Para guardar un mapa MIDI (las asignaciones de los diferentes parámetros de la interfaz a controladores MIDI) nos dirigiremos a la ventana Options (para acceder a ella, pulsa el botón Options situado en la esquina superior izquierda de la interfaz) de Drumazon, en concreto a su pestaña Midi Control: Figura 7.1: Pestaña Midi Control Drumazon – Manual de usuario - 34 Fíjate en los botones situados en el margen derecho de esta pestaña: Load Midi CC Map – Carga un mapa MIDI (archivo .drccmap). Save Midi CC Map – Guarda las asignaciones MIDI en uso como mapa MIDI (en un archivo .drccmap). Nota: Los archivos guardados por Drumazon son compatibles con el estándar XML y, por tanto, pueden editarse con cualquier editor de texto. 7.2. Elementos por defecto Drumazon se inicia con ciertos patrones y Kits por defecto. Sin embargo, este comportamiento puede modificarse. Los elementos que pueden modificarse y que se cargarán cada vez que abramos una instancia nueva de Drumazon, son los siguientes: Presets – El banco de presets por defecto (.drprsb). Patterns – El banco de patrones por defecto (.drptrb). Midi CC Map – El mapa de control MIDI por defecto (.drccmap) Drum Map – El mapa MIDI de percusión por defecto (.drdrmap). 7.2.1. Presets por defecto Para seleccionar un determinado banco de presets como banco por defecto, dirígete a la ventana Options, pestaña Presets. Las opciones disponibles son las siguientes: Factory Presets – Este es el ajuste por defecto de Drumazon. Si seleccionas esta opción, los presets por defecto serán los presets de fábrica. Clear Presets – Si seleccionas esta opción, todos los parámetros estarán, por defecto, ajustados a cero. User Defined – Si seleccionas esta opción, podrás utilizar cualquier banco de presets que hayas creado previamente. Al marcar esta casilla, el botón Browse se volverá funcional y nos permitirá navegar hasta el archivo que deseemos escoger como banco de presets por defecto. Drumazon – Manual de usuario - 35 7.2.2. Mapa de control MIDI por defecto Esta opción permite seleccionar el mapa de control MIDI por defecto. Para ello, dirígete a la ventana Options y selecciona la pestaña Midi Control. Sólo hay dos opciones posibles: Si no marcamos la casilla Default map, Drumazon se cargará sin ninguna asignación. Si marcamos la casilla Default map, podremos seleccionar el archivo .drccmap que queramos utilizar como mapa de control por defecto. Figura 7.2: Pestaña Midi Control y casilla Default map Drumazon – Manual de usuario - 36 7.2.3. Patrones por defecto Para seleccionar un determinado banco de patrones como banco por defecto, dirígete a la ventana Options, pestaña Patterns. Figura 7.3: Pestaña Patterns Las opciones disponibles son las siguientes: Factory patterns – Esta es la opción por defecto. Si la seleccionas, Drumazon se cargará con los patrones de fábrica. Clear Patterns – Si seleccionas esta opción, Drumazon se cargará con los patrones vacíos. User defined – Si seleccionas esta opción, Drumazon podrá cargarse con los patrones de tu elección. Para ello, tendrás que seleccionarlos a través del botón Browse. 7.2.4. Mapa de percusión MIDI por defecto Esta opción permite seleccionar el mapa MIDI de percusión por defecto. Para ello, dirígete a la ventana Options y selecciona la pestaña Drum Map. Figura 7.4: Pestaña Drum map Drumazon – Manual de usuario - 37 Las opciones disponibles son las siguientes: Factory Map – Significa que el mapa por defecto (compatible con el estándar General MIDI) será el utilizado por el modo externo de Drumazon. User Defined – A través de esta opción podremos seleccionar el mapa de percusión deseado. Para ello, utiliza el botón Browse asociado a esta opción. 7.3. Ajustes por defecto En este capítulo describiremos los ajustes de configuración almacenados junto al plug-in y que se cargarán con él. Éstos se llevarán a cabo desde la ventana Options, pestañas Outputs y Sequencer. 7.3.1. Salidas de audio Para seleccionar la configuración de salidas de audio por defecto y el direccionamiento de los diferentes instrumentos a éstas, nos dirigiremos a la ventana Options, pestaña Outputs. Figura 7.5: Pestaña Outputs Drumazon – Manual de usuario - 38 El tipo de salida por defecto podrá ajustarse a Stereo o Mono. El direccionamiento por defecto de los instrumentos a las diferentes salidas también se efectúa desde esta pestaña. Para ello escoge la salida de cada instrumento o, si ya están ajustadas a tu gusto en la interfaz de Drumazon, pulsa sobre el botón Set from current assignations (De este modo, la configuración activa se convertirá en la configuración por defecto). 7.3.2. Host play detection Esta opción solventa los problemas de sincronía de Drumazon con ciertos secuenciadores anfitriones (este problema se aplica solamente al modo nativo). Para acceder a las opciones Host play detection, dirígete a la ventana Options pestaña Sequencer. Figura 7.6: Pestaña Sequencer Drumazon – Manual de usuario - 39 La sincronía entre Drumazon y el secuenciador funciona de la siguiente manera: el secuenciador anfitrión envía un mensaje Transport Change cada vez que pulsamos el botón Play de su transporte y así (si tenemos activada la opción By Transport Change) los patrones de Drumazon se inician en sincronía con el proyecto. En ocasiones, sin embargo, este método puede dar problemas. Si es así, selecciona la opción By The lowest C Note y, a continuación, crea una pista MIDI con su salida dirigida a Drumazon e inserta en ella la nota Do más grave disponible. Ahora, cuando el plug-in reciba esta nota, sus patrones se reproducirán. Drumazon – Manual de usuario - 40 Capítulo 8 8. Apéndice 8.1. Mapa de percusión General MIDI Nota MIDI Nombre de nota Instrumento General Midi 35 36 37 38 39 40 41 42 43 44 45 46 47 48 49 50 51 52 53 54 55 56 57 58 59 60 61 62 63 64 65 66 67 68 B-2 C-3 D[3 / C]3 D-3 E[3 / D]3 E-3 F-3 G[3 / F]3 G-3 A[3 / G]3 A-3 B[3 / A]3 B-3 C-4 D[4 / C]4 D-4 E[4 / D]4 E-4 F-4 G[4 / F]4 G-4 A[4 / G]4 A-4 B[4 / A]4 B-4 C-5 D[5 / C]5 D-5 E[5 / D]5 E5 F-5 G[5 / F]5 G-5 A[5 / G]5 Acoustic Bass Drum Bass Drum 1 Side Stick Acoustic Snare Hand Clap Electric Snare Low Floor Tom Closed Hi-Hat High Floor Tom Pedal Hi-Hat Low Tom Open Hi-Hat Low-Mid Tom Hi-Mid Tom Crash Cymbal 1 High Tom Ride Cymbal 1 Chinese Cymbal Ride Bell Tambourine Splash Cymbal Cowbell Crash Symbol 2 Vibraslap Ride Cymbal 2 Hi Bongo Low Bongo Mute Hi Conga Open Hi Conga Low Conga High Timbale Low Timbale High Agogo Low Agogo Drumazon – Manual de usuario - 41 Nota MIDI Nombre de nota Instrumento General Midi 69 70 71 72 73 74 75 76 77 78 79 80 81 82 A-5 B[5 / A]5 B-5 C-6 D[6 / D]6 D-6 E[6 / D]6 E-6 F-6 G[6 / F]6 G-6 A[6 / G]6 A-6 B[6 / A]6 Cabasa Maracas Short Whistle Long Whistle Short Guiro Long Guiro Claves Hi Wood Block Low Wood Block Mute Cuica Open Cuica Mute Triangle Open Triangle Shaker Drumazon – Manual de usuario - 42 Índice Capítulo 1...........................................................................................................2 1. Visión general............................................................................................................................ 2 1.1 Interfaz........................................................................................................................................................... 2 1.2. Modos de trabajo...................................................................................................................................... 3 1.3. Salidas de audio......................................................................................................................................... 3 1.4. MIDI learn.................................................................................................................................................... 4 1.4.1. MIDI unlink........................................................................................................................................................ 5 1.5. Gestión de presets.................................................................................................................................... 6 Capítulo 2...........................................................................................................7 2. Modos de reproducción......................................................................................................... 7 2.1. Modo secuenciador externo................................................................................................................. 7 2.1.1. Mapas de percusión personalizados...................................................................................................... 8 2.2. Modo secuenciador interno.................................................................................................................. 8 2.3. Almacenamiento interno de patrones.............................................................................................. 9 2.3.1. Modo nativo.................................................................................................................................................... 10 2.3.2. Modo anfitrión............................................................................................................................................... 11 2.3.3. MIDI Output.................................................................................................................................................... 12 2.4. Modos de reproducción – Menú de opciones.............................................................................13 Capítulo 3........................................................................................................14 3. Edición de sonido.................................................................................................................. 14 3.1. Trigger out................................................................................................................................................ 17 3.2. Volumen general..................................................................................................................................... 17 Capítulo 4........................................................................................................18 4. Edición....................................................................................................................................... 18 4.1. Edición de patrones............................................................................................................................... 18 4.1.1. Modo Flam...................................................................................................................................................... 19 4.1.2. Modo Tap......................................................................................................................................................... 20 4.1.3. Funciones de edición.................................................................................................................................. 21 4.1.4. Longitud del patrón..................................................................................................................................... 22 4.1.5. Acentos............................................................................................................................................................. 23 4.1.6. Escala de tempo............................................................................................................................................ 23 4.1.7. Shuffle............................................................................................................................................................... 24 4.2 Función follow.......................................................................................................................................... 24 4.3. Cargar y guardar patrones.................................................................................................................. 25 4.3.1. Guardar patrones......................................................................................................................................... 25 4.3.2. Cargar patrones............................................................................................................................................. 26 Capítulo 5........................................................................................................27 5. Patrones aleatorios............................................................................................................... 27 Capítulo 6........................................................................................................29 6. Gestión de presets................................................................................................................. 29 6.1. Navegación................................................................................................................................................ 29 6.2. Cargar y guardar presets..................................................................................................................... 30 Drumazon – Manual de usuario - 43 6.3. Gestor de presets.................................................................................................................................... 32 6.4. Almacenamiento de presets............................................................................................................... 33 Capítulo 7........................................................................................................34 7. Configuración.......................................................................................................................... 34 7.1. Control MIDI............................................................................................................................................. 34 7.1.1. Cargar y guardar un mapa MIDI............................................................................................................. 34 7.2. Elementos por defecto......................................................................................................................... 35 7.2.1. Presets por defecto...................................................................................................................................... 35 7.2.2. Mapa de control MIDI por defecto......................................................................................................... 36 7.2.3. Patrones por defecto................................................................................................................................... 37 7.2.4. Mapa de percusión MIDI por defecto................................................................................................... 37 7.3. Ajustes por defecto................................................................................................................................ 38 7.3.1. Salidas de audio............................................................................................................................................ 38 7.3.2. Host play detection...................................................................................................................................... 39 Capítulo 8........................................................................................................41 8. Apéndice................................................................................................................................... 41 8.1. Mapa de percusión General MIDI.................................................................................................... 41 Drumazon – Manual de usuario - 44














































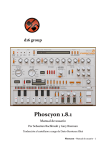
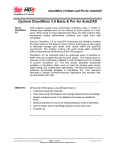
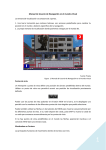
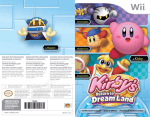

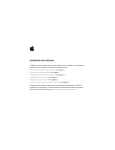



![Manuale per l`Operatore [quaderno85-Aiscat 200]](http://vs1.manualzilla.com/store/data/006107500_1-8c49db6d6c757857a51a32e1371e5334-150x150.png)