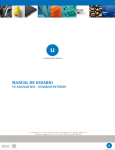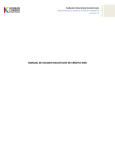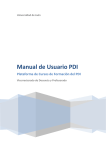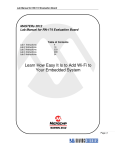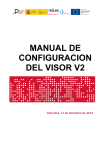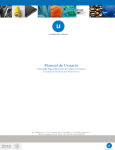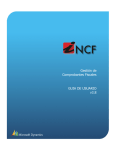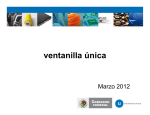Download Manual de Usuario VU Comprobante de Valor Electrónico COVE
Transcript
Manual de Usuario VU Comprobante de Valor Electrónico COVE Junio 2012 Sumario Propósito El propósito del manual es proporcionar información del sistema al usuario final, sobre el trámite Comprobante de Valor Electrónico de VU (Ventanilla Única). Las audiencias para este documento son: Audiencia Propósito Solicitante Es el Importador, Exportador y Agente aduanal que desean realizar la captura del comprobante de valor electrónico Persona Moral Agrupación de personas que se unen con un fin determinado, por ejemplo, una sociedad mercantil, una asociación civil. Persona Física Aquella que presta sus servicios de manera dependiente o independiente o bien, desarrolla alguna actividad empresarial. Capturista Privado Es el responsable de realizar el registro de las solicitudes para un solicitante, pero no tiene la facultad de firmar Usuario Interno Es un funcionario gubernamental autorizado para realizar consultas. Página 2 de 72 Manual de Usuario Contenido Sumario ............................................................................................................................................................................. 2 Contenido .......................................................................................................................................................................... 3 COVE ................................................................................................................................................................................ 4 Portal en Internet ............................................................................................................................................................... 5 Restricciones ..................................................................................................................................................................... 5 Elementos del Sistema ...................................................................................................................................................... 5 Forma de Acceso al sistema Ventanilla Única VU. ............................................................................................................. 6 Página de Inicio ................................................................................................................................................................. 8 Acceso al modulo del comprobante de valor electrónica .................................................................................................... 8 Información General del Solicitante ................................................................................................................................. 10 Consultar COVES Pendientes ......................................................................................................................................... 11 Agregar Comprobante de Valor Electrónico ..................................................................................................................... 12 Agregar Relación Facturas para industria automotriz ....................................................................................................... 21 Agregar Relación Facturas para industria NO automotriz................................................................................................. 32 Agregar Adendas ............................................................................................................................................................. 40 Firma Electrónica ............................................................................................................................................................. 46 Consultar Comprobante de Valor Electrónico .................................................................................................................. 48 Consultar Acuses............................................................................................................................................................. 54 WebServices de COVE.................................................................................................................................................... 58 Webservices para registrar Coves ................................................................................................................................... 58 Webservices para consultar el estatus a una petición enviada ......................................................................................... 70 Página 3 de 72 COVE Hoja Informativa 5 ¿Qué es? Es un modulo de VU que permite la recepción, de manera anticipada, de la información de los documentos que comprueban el valor de las mercancías, así como la información de los documentos de cruce en caso de remesas de consolidados. ¿Qué busca lograr? Registrar todo aquellos documentos de cruce (facturas proformas, listas de empaque, etc.), así como los documentos que amparan el valor de las mercancías (facturas fiscales, facturas de importación, notas de remisión, declaraciones de valor, etc.) y eliminar la presentación física de estos en el despacho aduanero. ¿Qué beneficios obtendremos? Ahorro en Costos (papel, bodegas, tiempo, gastos, etc.). Disminuir riesgo de falsificación. Mejor determinación de las operaciones a revisar. El importador/exportador/agente aduanal tendrá dos opciones para el registro o transmisión: Portal en Internet. WebServices. Página 4 de 72 Portal en Internet Restricciones Este manual está dirigido a los usuarios que tengan conocimientos mínimos de: Uso de algún sistema operativo Uso de algún navegador de Internet Cuenten con algún Correo electrónico Elementos del Sistema Para facilitar el uso del Sistema Ventanilla Única (VU), se implementaron una serie de componentes que el Usuario puede emplear para su comodidad y fácil navegación: Listas desplegables (combos) Controles de selección múltiple Controles de selección única Tablas de datos (grids) Botones Mensajes Página 5 de 72 Forma de Acceso al sistema Ventanilla Única VU. Para tener acceso al Sistema VU se deben de cumplir con los siguientes requisitos mínimos instalados en la computadora del Usuario: Procesador Pentium III o AMD. Sistema Operativo Windows Mouse. Conexión a Internet. Navegador de Internet. o Internet Explorer 7+ o Mozilla FireFox 3.5+ El Usuario que desee ingresar a Ventanilla Única debe hacerlo a través de la siguiente URL: https://www.ventanillaunica.gob.mx/vucem/index.htm Se despliega la página principal del Sistema VU. Página 6 de 72 Para hacer uso del Sistema un Usuario puede ingresar de acuerdo a los siguientes criterios: Usuarios con FIEL: Los Usuarios con FIEL son aquellas personas Físicas o Morales que cuentan con Llave Privada y Certificado. Usuarios sin FIEL: Los Usuarios sin FIEL son aquellos que no cuentan con Llave Privada ni Certificado, por lo que son registrados en el Sistema VU por medio de su Clave Única de Registro de Población (CURP) o bien son ciudadanos extranjeros. El acceso al sistema para los usuarios con FIEL y sin FIEL se describe detalladamente en el documento. “Manual de Usuario Administración de Usuarios Externos.pdf” El manual se puede descargar en la sección Descargas, en el apartado Manuales de Usuario opción “Leer más….”. o directamente de la siguiente URL: https://www.ventanillaunica.gob.mx/vucem/SobreVU/Descargas/index.htm Página 7 de 72 Página de Inicio Se presenta la página principal de la Ventanilla Única, la cual le dará acceso al modulo del comprobante de valor electrónico. Acceso al modulo del comprobante de valor electrónica Una vez que se ha ingresado a la página principal de la Ventanilla Única se presiona la opción “Tramites” del menú principal. Página 8 de 72 En la siguiente pantalla muestra las dependencias para la cual desea realizar un trámite. Para visualizar la opción del comprobante de valor electrónico se presiona la opción SHCP Se presenta la página con todos los trámites disponibles para SHCP. Se presiona la opción “Ingresar al Comprobante de Valor Electrónico”. Página 9 de 72 Información General del Solicitante Se presenta la información General del solicitante que ingreso a la ventanilla única Página 10 de 72 Consultar COVES Pendientes Se presenta una consulta de los coves pendientes por capturar y por firmar. Página 11 de 72 Agregar Comprobante de Valor Electrónico En la pantalla de consultar Coves pendientes se presiona la opción “Agregar Comprobante de Valor Electrónico”. Página 12 de 72 Presenta la página para la captura de los datos del comprobante. Nota.- En todas las pantallas de captura de datos tendrá las siguientes opciones: Los campos marcados con * son de carácter obligatorio Anterior.- Regresa a la pantalla anterior. Siguiente .- Presenta la siguiente pantalla Cancelar.- El sistema informa al solicitante si desea cerrar el registro Página 13 de 72 Cancelar del mensaje.- Se queda en la pantalla actual Aceptar del mensaje.- Regresa a la pantalla “Consultar Coves Pendientes” mostrando el e_document generado en la sección “Comprobante Valor Electrónico Incompletos”. Página 14 de 72 Para capturar los datos del emisor se presiona la opción “Siguiente”. Cuando el tipo de operación (Campo de los datos del comprobante) sea importación el campo tipo de identificador tendrá las opciones RFC, Tax Id y Sin tax Id, en caso contrario (Tipo de operación exportación) el tipo de identificador tendrá las opciones RFC y CURP. Cuando se capture un RFC los campos Nombre(s) o razón social, Apellido paterno, Apellido materno, Calle, No.Exterior, Número Interior, Código Postal, Colonia, Localidad, Entidad Federativa, Municipio y País serán llenados automáticamente. Cuando se capture un CURP los campos Nombre(s) o razón social, Apellido paterno, Apellido materno será llenado automáticamente. En caso de seleccionar la opción “Sin tax id Página 15 de 72 Para capturar los datos del destinatario se presiona la opción “Siguiente”. Cuando el tipo de operación (Campo de los datos del comprobante) sea importación el campo tipo de identificador tendrá las opciones RFC y CURP, en caso contrario (Tipo de operación exportación) el tipo de identificador tendrá las opciones RFC, Tax Id y Sin Tax Id. Cuando se capture un RFC los campos Nombre(s) o razón social, Apellido paterno, Apellido materno, Calle, No.Exterior, Número Interior, Código Postal, Colonia, Localidad, Entidad Federativa, Municipio y País serán llenados automáticamente. Página 16 de 72 Para capturar los datos del la Mercancía se presiona la opción “Siguiente”. Agregar.- Anexo la nueva mercancía capturada Registrar Detalle.- Permite capturar el detalle de la mercancía. Para registrar el detalle es necesario seleccionar el registro. Página 17 de 72 Para visualizar la pantalla de mercancía seleccionamos el botón Regresar. Para visualizar una vista preliminar con todos los datos capturados presionar la opción siguiente de la pantalla de Mercancía. Página 18 de 72 Anterior.- Se muestra la página de la Mercancía Firmar.- Ver la funcionalidad de firmar. Página 19 de 72 Finalizar.- Finaliza la captura del cove mostrando el siguiente mensaje: Cancelar.- No realiza ninguna acción quedándose en la vista preliminar. Aceptar.- Presenta la pagina de las consultas pendientes de captura y firma mostrando el e_document generado en la sección “Comprobante Valor Electrónico para firmar”, ya que aun no ha sido firmado. Página 20 de 72 Agregar Relación Facturas para industria automotriz Para agregar una relación de facturas para industria automotriz se tiene que empezar en la pantalla “Consultar Coves pendientes”. . Se selecciona la opción “2 Agregar relación de facturas” Página 21 de 72 Presenta la página para la captura de los datos del comprobante Para capturar un número de factura se oprime el botón siguiente Página 22 de 72 Imagen 1 Número de facturas capturadas Eliminar.- Elimina uno o dos número de facturas seleccionados Anterior.- Regresa a la página de los datos del comprobante Agregar.- Muestra la página de los datos de la mercancía. Si se desea modificar el número de la factura capturado se da doble clic sobre el número de la facturada a modificar Página 23 de 72 Agregar.- Agrega una mercancía deseada Eliminar.- Elimina una o dos mercancía seleccionadas Registrar Detalle.- Permite capturar el detalle de la mercancía. Para registrar el detalle es necesario seleccionar el registro. Para visualizar la pantalla de mercancía seleccionamos el botón Regresar. Página 24 de 72 Para visualizar una vista preliminar con todos los datos capturados presionar la opción siguiente de la pantalla de Mercancía. Página 25 de 72 Imagen4 Si se requiere visualizar el detalle del número de factura capturado se deberá seleccionar el número de factura deseador Muestra el detalle del número de factura seleccionado Página 26 de 72 Regresar.- Muestra la pantalla de la vista preliminar Página 27 de 72 Regresar.- Muestra la pantalla de los datos de la mercancía Finalizar.- Finaliza la captura para un numero de factura y regresa a la pantalla de los datos del comprobante. Página 28 de 72 Para que el cove esté listo para firmar es necesario capturar los datos del emisor y registrar mínimo 2 facturas. Se selecciona el botón “Emisor”. Página 29 de 72 Imagen 2 Cuando el tipo de operación (Campo de los datos del comprobante) sea importación el campo tipo de identificador tendrá las opciones RFC, Tax Id y Sin tax Id, en caso contrario (Tipo de operación exportación) el tipo de identificador tendrá las opciones RFC y CURP. Cuando se capture un RFC los campos Nombre(s) o razón social, Apellido paterno, Apellido materno, Calle, No.Exterior, Número Interior, Código Postal, Colonia, Localidad, Entidad Federativa, Municipio y País serán llenados automáticamente. Cuando se capture un CURP los campos Nombre(s) o razón social, Apellido paterno, Apellido materno serán llenados automáticamente. En caso de seleccionar la opción “Sin tax id Aceptar.- Guarda la información capturada y regresa a la pantalla de los datos del comprobante Cancelar.- Cancela la captura y no guarda la información escrita. Página 30 de 72 Si se requiere capturar los datos del destinatario es necesario regresar a la pantalla de los datos del comprobante y seleccionar el botón “Destinatario”. Imagen 3 Cuando el tipo de operación (Campo de los datos del comprobante) sea importación el campo tipo de identificador tendrá las opciones RFC y CURP, en caso contrario (Tipo de operación exportación) el tipo de identificador tendrá las opciones RFC, Tax Id y Sin Tax Id. Cuando se capture un RFC los campos Nombre(s) o razón social, Apellido paterno, Apellido materno, Calle, No.Exterior, Número Interior, Código Postal, Colonia, Localidad, Entidad Federativa, Municipio y País serán llenados automáticamente. Página 31 de 72 Agregar Relación Facturas para industria NO automotriz Para agregar una relación de facturas para industria NO automotriz se tiene que empezar en la pantalla “Consultar Coves pendientes”. Se selecciona la opción “2 Agregar relación de facturas” Página 32 de 72 Presenta la página para la captura de los datos del comprobante Para capturar un número de factura se oprime el botón siguiente Página 33 de 72 Eliminar.- Elimina uno o dos número de facturas seleccionados Anterior.- Regresa a la página de los datos del comprobante Agregar.- Muestra la página de los datos del emisor Si se requiere modificar el número de la factura capturado se da doble clic sobre el número de la facturada a modificar. Página 34 de 72 Cuando el tipo de operación (Campo de los datos del comprobante) sea importación el campo tipo de identificador tendrá las opciones RFC, Tax Id y Sin tax Id, en caso contrario (Tipo de operación exportación) el tipo de identificador tendrá las opciones RFC y CURP. Cuando se capture un RFC los campos Nombre(s) o razón social, Apellido paterno, Apellido materno, Calle, No.Exterior, Número Interior, Código Postal, Colonia, Localidad, Entidad Federativa, Municipio y País serán llenados automáticamente. Cuando se capture un CURP los campos Nombre(s) o razón social, Apellido paterno, Apellido materno serán llenados automáticamente. En caso de seleccionar la opción “Sin tax id Para capturar los datos del destinatario se presiona la opción “Siguiente”. Cuando el tipo de operación (Campo de los datos del comprobante) sea importación el campo tipo de identificador tendrá las opciones RFC y CURP, en caso contrario (Tipo de operación exportación) el tipo de identificador tendrá las opciones RFC, Tax Id y Sin Tax Id. Cuando se capture un RFC los campos Nombre(s) o razón social, Apellido paterno, Apellido materno, Calle, No.Exterior, Número Interior, Código Postal, Colonia, Localidad, Entidad Federativa, Municipio y País serán llenados automáticamente. Para capturar los datos del la Mercancía se presiona la opción “Siguiente”. Página 35 de 72 Agregar.- Anexo la nueva mercancía capturada Registrar Detalle.- Permite capturar el detalle de la mercancía. Para registrar el detalle es necesario seleccionar el registro. Para visualizar la pantalla de mercancía seleccionamos el botón Regresar. Página 36 de 72 Para visualizar una vista preliminar con todos los datos capturados presionar la opción siguiente de la pantalla de Mercancía. Si se requiere visualizar el detalle del número de factura capturado se deberá seleccionar el número de factura deseado. Página 37 de 72 Muestra el detalle del número de factura seleccionado Regresar.- Muestra la pantalla de la vista preliminar Página 38 de 72 Regresar.- Muestra la pantalla de los datos de la mercancía Finalizar.- Finaliza la captura para un numero de factura y regresa a la pantalla de los datos del comprobante. . Página 39 de 72 Agregar Adendas Para agregar una adenda se tiene que empezar en la pantalla “Consultar Coves pendientes”. Se selecciona la opción “3 Agregar Adenda” Página 40 de 72 Se presenta la página de la consulta de Coves que han sido firmados. Los Coves que no han sido firmados no se podrán agregar adendas y no se presentaran en esta consulta. Página 41 de 72 La consulta se puede realizar por e_document y fecha. Se da doble clic al e_document que se desea registrar una adenda Página 42 de 72 Existirá e_documents que no se podrá generar adendas debido a que se puede encontrar en alguno de los estatus no permitidos por el SAAI para su modificación. Muestra una pantalla con las adendas capturadas del e_document seleccionado. Página 43 de 72 Para registrar una adenda seleccionamos la opción “1 Agregar Adenda Comprobante de Valor Electrónico”. Presenta la pantalla de los datos del comprobante con los datos que fueron capturados anteriormente para su modificación. Página 44 de 72 Cuando se finalice las modificaciones requeridas es necesario que sea firmado (Ver funcionalidad de firma electrónica) Página 45 de 72 Firma Electrónica Para firmar electrónicamente los datos capturados se oprime la opción de Firmar. Presenta la página del applet para su firma Cuando se realiza la firma muestra una página con un acuse recibido. El acuse se podrá visualizar en línea o podrá ser guardado en el equipo de cómputo Página 46 de 72 Para ser descargado el acuse presione la opción de “Descargar acuse de recepción de trámite”. Presenta una pantalla con el acuse con los datos capturados. Página 47 de 72 Consultar Comprobante de Valor Electrónico En la página de inicio de la Ventanilla Única se presiona la opción “Consultas” del menú principal Presenta la página de las diferentes consultas generales que existen. Página 48 de 72 Se selecciona la opción “Consulta Comprobante de Valor Electrónico” Se presenta la página de la consulta para los coves firmados Página 49 de 72 Las consultas se pueden realizar por e_document, fecha y por RFC que se registro en la captura de los coves. Para visualizar el detalle del e_document se oprime el e_document deseado Página 50 de 72 Presenta la página del detalle del e_document seleccionado. En caso de que el e_document sea relación de facturas se mostrará los datos del comprobante y los números de facturas dados de alta. Para visualizar la información en PDF oprimir la opción “Descargar PDF”. Página 51 de 72 Para visualizar el detalle del número de factura oprimir el número de factura deseado Página 52 de 72 Presenta la página con el detalle del número de factura seleccionado Página 53 de 72 Consultar Acuses Para realizar la consulta de los acuses generados es necesario entrar a las consulta del comprobante de valor electrónico Se realiza la consulta por alguna de las opciones (e_document, fecha y rfc) Página 54 de 72 Se selecciona el registro y se oprime el botón “Mostrar Acuse” Página 55 de 72 Muestra el acuse del registro seleccionado Página 56 de 72 Si se selecciono más de dos registros se mostrara el siguiente mensaje, debido a que solo permite seleccionar un registro. Página 57 de 72 WebServices de COVE Hoja informativa 9 1. El servicio del WebServices contemplará lo siguiente: Registro del Comprobantes de Valor Electrónico Registro de relación de Comprobantes de Valor Electrónico (antes Relación de Facturas). Webservices para registrar Coves Para registrar Coves por medio del webservices es necesario considerar los siguientes puntos: Estar registrado en la ventanilla única Tener fiel activa La información a enviar debe ser por medio de un archivo XML La información debe de estar firmada mediante Firma Electrónica Avanzada Contar con un cliente que genere la petición Cuando se manda la petición al webservices el servicio enviara un número de operación al usuario la cual servirá para consultar el estatus de su información enviada. Cuando finaliza la operación se enviara un correo al usuario notificándole el resultado de su petición. Acceso al webservices y al WSDL Hoja Informativa 58 El WebService deberá ser invocado desde el sistema implementado por el contribuyente con base en el contrato especificado. Para accesar al webservices en el ambiente de pruebas se realizara por medio de la siguiente dirección: https://www2.ventanillaunica.gob.mx/ventanilla/ Para accesar al webservices en el ambiente de producción siguiente dirección: https://www.ventanillaunica.gob.mx/ventanilla/ se realizara por medio de la El WSDL con el contrato del Webservices se encuentra disponible en: https://www.ventanillaunica.gob.mx/ventanilla/RecibirCoveService?WSDL Página 58 de 72 Consideraciones del WebServices: Hoja Informativa 27 En el campo de número de certificado, se debe enviar el certificado con el que se firmó el XML, para esto es necesario realizar los siguientes pasos: 1. Abrir el archivo cer. 2. Leer como un arreglo de bytes 3. Ese arreglo lo convertir en un String en formato hexadecimal 4. Y ese String es el que pones en el campo 'certificado' La firma electrónica debe enviarse también como una cadena en formato hexadecimal tal como el certificado. Al generar la firma electrónica, esta se genera con la cadena original como un arreglo de bytes. Este arreglo de bytes debe generarse como un ascii encoding ISO- 8859-1. Si un dato es opcional, se deberá enviar nulo. En el xml no deberá enviarse el tag. Por ejemplo: Incorrectos: <certificadoOrigen>0</certificadoOrigen> <numeroExportadorConfiable /> ------ esto es una cadena vacía <observaciones /> ------ esto es una cadena vacia <rfcConsulta>TOAR0011165W7</rfcConsulta> <certificadoOrigen>0</certificadoOrigen> <numeroExportadorConfiable ></numeroExportadorConfiable > ----- esto es una cadena vacía <observaciones > </ observaciones > ----esto es una cadena con espacios <rfcConsulta>TOAR0011165W7</rfcConsulta> Correcto: <certificadoOrigen>0</certificadoOrigen> <rfcConsulta>TOAR0011165W7</rfcConsulta> Cuando el tag tipo de identificador sea sin tax id el tag Identificación no se quitara se mandara vacio. Si se requiere registrar un RFC que inicie con „&‟ es necesario que empiece de la siguiente manera & . Ejemplo: RFC a registrar: &CJ060729FG5 este RFC se enviara al webservices de la siguiente forma: &CJ060729FG5. Las contraseñas deben ser encriptados. Hoja informativa 26. Página 59 de 72 Esquema de Firmado Hoja informativa 12 El esquema para firmar el Comprobante de Valor Electrónico deberá estar basado en el estándar de firma PKS7 y este deberá ser desarrollado por cada ente que pretenda transmitir estos, mediante el Servicio Web. Lenguajes, Librerías - Con qué firmar Normalmente recomendamos utilizar las mismas librerías que hemos implementado para el uso de la FIEL en el SAT. OpenSSL http://www.openssl.org/ Bouncy Castle http://www.bouncycastle.org/ La distribución completa con las fuentes y ejemplos se descarga de: http://www.bouncycastle.org/download/crypto-145.zip. Antes de implementar es conveniente que se revise el proceso en el cual será implementada, estas librerías pueden estar embebidas en la aplicación que genera los documentos a firmar o que los recibe, y su utilización dependerá de cuestiones como las siguientes: Que lenguaje de programación utilizan, la librería de openssl esta realizada en lenguaje c, la librería de bouncy castle en java. castle es suficiente y es más ligera. Lo recomendable es que utilicen la librería adecuada al lenguaje que utiliza su aplicación. Ojo: el fin es el poder consumir el certificado FIEL, lo cual se puede conseguir de varias formas, el requerimiento no es ser compatible con nuestra programación del SAT. La librería de OpenSSL cuenta con una función de verificación del estado del certificado con OCSP, esta puede ser utilizada para la verificación con el SAT. El algoritmo de digestión deberá ser SHA1. Errores más comunes en la utilización del WebServices Hoja Informativa 59 Los errores más comunes son: Errores en cadena original Errores debido a desconocimiento de catálogos. Existen un archivo con nombre “Errores más comunes_WebService_COVE_Digitalizacion” y “Catalogo Tipo Moneda OMA (ISO 4217)” que podrá consultarse en la siguiente ruta: https://www.ventanillaunica.gob.mx/vucem/SobreVU/Descargas/index.htm Página 60 de 72 Estructura de la cadena original Hoja Informativa 47 Los datos entre corchetes con * al final indican repetición por ejemplo |[ Detalle de la mercancía]* indica que se repite cadena de detalle de la mercancía tantas veces como sea necesario, los corchetes y el asterisco no se incluyen en la cadena original. Las palabras en negrita en una cadena indican que se refiere a una construcción definida anteriormente. Por ejemplo: Datos generales del emisor| Domicilio emisor| Mercancía|. Indica que se substituye Datos generales del emisor por la cadena descrita anteriormente (|tipo de indentificacion|identificacion|Apellido Paterno|Apellido Materno|Nombre(s)) Cove sin Relación de facturas: Datos del comprobante|FacturaCove|Datos generales del emisor|Domicilio emisor|Datos generales del destinatario|Domicilio destinatario|[Mercancía]*| Relación de Facturas para empresas de la industria automotriz: Datos del comprobante|Datos generales del emisor|Domicilio emisor|Datos generales del destinatario|Domicilio destinatario|[Factura IA]*| Relación de facturas para empresas que no son de la Industria automotriz: Datos del comprobante|[Factura NO IA]*| Detalle de la mercancía: |Marca|Modelo|Sub-modelo|Numero de serie Mercancía: Descripción genérica de la mercancía|Clave de la unidad de medida|Cantidad de la unidad de medida|Clave de Moneda|Valor Unitario|Valor Total|Valor en Dólares|[ Detalle de la mercancía]* Datos generales del emisor: |tipo de indentificacion|identificacion|Apellido Paterno|Apellido Materno|Nombre(s) Domicilio emisor: |Calle|Numero Exterior|Numero Interior|Colonia|Localidad|Municipio|Estado|País|Código Postal RFC de Consulta: |RFC Patente Aduanal: |Numero de Autorizacion Aduanal Datos generales del destinatario: Igual a Datos generales del emisor. Domicilio destinatario: Igual a Domicilio emisor. FacturaCove: |Subvision|Certificado Origen|Numero Exportador Confiable Página 61 de 72 Factura: |Numero de la factura|FacturaCove Factura No IA: |Factura|Datos generales del emisor| Domicilio emisor| Datos generales del destinatario| Domicilio destinatario |[Mercancía]* Factura IA: |Factura|[Mercancía]* Datos del comprobante: |tipo de operacion|Número factura o de la relación de factura|Relación de la factura|fecha de expedición(aaaa-mm-dd)|tipo de figura|Observaciones|[RFC Consulta]*|[Patente Aduanal]* Formato de cantidades en la cadena: Cantidad de la unidad de medida : ###########0.000 Valor Unitario: ################0.000000 Valor Total: ################0.000000 Valor en Dólares: ###########0.0000 Donde: # - Digito, cero o vacio 0 - Digito o cero. No acepta vacios. El dato y el valor de la cadena deben ser los mismos. Ejemplo: <oxml:cantidad>1000.00</oxml.cantidad> -> cadena |1000.00| Ejemplos correctos <oxml:cantidad> 1000.00 </oxml.cantidad> -> cadena |1000.00| <oxml:cantidad>0000 1000.00</oxml.cantidad> -> cadena |1000.00| <oxml:cantidad> 0001000.00</oxml.cantidad> -> cadena |1000.00| Incorrectos: <oxml:cantidad> 1000.00 </oxml.cantidad> -> cadena |1000.0000| <oxml:cantidad>1000.000000 </oxml.cantidad> -> cadena |1000.00| <oxml:cantidad>1000.450000 </oxml.cantidad> -> cadena |1000.45| <oxml:cantidad>1000.450000 </oxml.cantidad> -> cadena |1000.450000| <oxml:cantidad>1000.4 </oxml.cantidad> -> cadena |1000.40| <oxml:cantidad>1000.450000 </oxml.cantidad> -> cadena |1000.450000| Ejemplo para generar la cadena de un cove Página 62 de 72 Plantilla XSLT Hoja Informativa 57 Como alcance a la Hoja Informativa 55, en la cual se comparte una plantilla XSLT con en el fin de que esta sirva de apoyo en la validación de la cadena original, damos a conocer una nueva versión de plantilla XSLT “Cove02.xsl”, en donde los campos relacionados a la mercancía no exigen el llenado de los decimales. Lo anterior con el fin de facilitar la conformación de la cadena original, pero el proceso de validación sobre el contenido de la información la realiza el WebService dependiendo de los datos que se ingresen. Cabe mencionar que la Guía Técnica para el uso de la Plantilla XSLT sigue estando vigente, ya que estas adecuaciones no le afectan al ser esta una guía genérica. Con relación a lo anterior, el archivo “Cove02.xsl” se encontrará disponible por medio de la siguiente ruta: https://www.ventanillaunica.gob.mx/vucem/SobreVU/Descargas/index.htm Insumos de la Hoja Informativa 55: Original COVE WS V2", el cual contiene una guía gráfica sobre la conformación de la misma. llenado de: a) Dos COVE simples b) Relación de Facturas IA c) Relación de Facturas No IA Cabe mencionar que estos ejemplos sólo son útiles para pruebas en UAT – Ventanilla. Métodos para el webservices registrar COVES Existen 3 métodos disponibles para este webservices y son los siguientes: RecibirCove.- Recibe una lista de facturas para registrar un Comprobante de Valor Electrónico para cada una. Esta operación deberá ser usada cuando se desee generar un coves que tengan solo una factura. RecibirRelacionFacturasIA.- Esta operación será usada solo para Relaciones de Facturas de Empresas de la Industria Automotriz. Si se detecta que el usuario que envía no es una empresa Automotriz, se devolverá un error. RecibirRelacionFacturasNoIA.- Recibe una lista de Relaciones de Facturas para registrar un Comprobante de Valor Electrónico. Esta operación será usada solo para Relaciones de Facturas de Empresas que no pertenecen a la Industria Automotriz. Estos métodos recibe como parámetro un string que contiene los datos del comprobante de valor electrónico a validar en formato XML y retorna como respuesta un archivo txt informando el éxito o el error de la operación. Página 63 de 72 Estructura de Archivos de Envío XML para registrar coves y adendas. Si se requiere consultar la definición de cada uno de estos campos se puede hacer en Diccionario de Datos que se encuentra en la hoja informativa 61. Este diccionario de datos tiene como finalidad indicar de una manera simplificada, la descripción y nombre de los campos que conforman el COVE, tanto en el portal como en XML (TAG). Cabe mencionar que el Diccionario de datos sustituye al Manual de Usuario COVE V5. Este Diccionario no indica longitud, ni tipo de dato de los campos, ya que la finalidad es mostrar a que se refiere cada uno de estos. Para cualquier revisión de esta información técnica se deberá consultar directamente el WSDL y XSD. Los campos marcados con „ * ‟ son datos obligatorios. RecibirCove E_document (se envía sólo cuando es Adenda) Datos del Comprobante Tipo de Operación * .- Ver sección valores validos para enviar a webservices Patente Aduanal Fecha de Expedición * .- yyyy-mm-ddThh:mm:ss Observaciones.- Para aplicar algún beneficio o derecho dispuesto en los tratados de acuerdos internacionales de los que México sea parte o previsto en algún ordenamiento jurídico y se requiera incluir en el comprobante de valor una declaración bajo protesta del importador, del exportador o del agente aduanal, este se asentará en la transmisión electrónica en este campo. RFC Consulta.- Si se requiere que un usuario diferente al que registro pueda consultar el cove es importante que en este campo coloque el RFC del usuario. Por ejemplo: Si el importador realiza la transmisión correspondiente y desea que dicha información sea verificada por el Agente Aduanal que realizará la importación, el importador deberá indicar el RFC del Agente Aduanal en el Comprobante de Valor Electrónico o Relación de Comprobantes de Valor Electrónicos, para que este pueda ser consultado. Tipo de Figura.- Ver sección valores validos para enviar a webservices Correo electrónico * Datos de la firma Electrónica Certificado * Cadena Original * Firma * Datos de la factura Numero de factura Origina * Certificado de Origen * Numero de exportador autorizador Subdivisión * .- Ver sección valores validos para enviar a webservices Datos del emisor Tipo de Identificador .- Ver sección valores validos para enviar a webservices Identificación * Apellido Paterno Apellido Materno Nombre * Calle * Numero Exterior Numero Interior Colonia Localidad Página 64 de 72 Municipio Entidad Federativa País * .- Ver sección valores validos para enviar a webservices Código Postal Datos del destinatario Tipo de Identificador .- Ver sección valores validos para enviar a webservices Identificación * Apellido Paterno Apellido Materno Nombre * Calle * Numero Exterior Numero Interior Colonia Localidad Municipio Entidad Federativa País * .- Ver sección valores validos para enviar a webservices Código Postal Datos de la Mercancía Descripción Genérica * Clave Unidad Medida * .- Ver sección valores validos para enviar a webservices Tipo Moneda * .- Ver sección valores validos para enviar a webservices Cantidad * Valor Unitario * Valor Total * Valor Dólares * Detalle de la Mercancía Marca Modelo Submodelo Número de serie RecibirRelacionFacturasIA: E_document (se envía sólo cuando es Adenda) Datos del Comprobante Tipo de Operación *.- Ver sección valores validos para enviar a webservices Patente Aduanal Fecha de Expedición *.- .- yyyy-mm-ddThh:mm:ss Observaciones.- Para aplicar algún beneficio o derecho dispuesto en los tratados de acuerdos internacionales de los que México sea parte o previsto en algún ordenamiento jurídico y se requiera incluir en el comprobante de valor una declaración bajo protesta del importador, del exportador o del agente aduanal, este se asentará en la transmisión electrónica en este campo. RFC Consulta.- Si se requiere que un usuario diferente al que registro pueda consultar el cove es importante que en este campo coloque el RFC del usuario. Por ejemplo: Si el importador realiza la transmisión correspondiente y desea que dicha información sea verificada por el Agente Aduanal que realizará la importación, el importador deberá indicar el RFC del Agente Aduanal en el Comprobante de Valor Electrónico o Relación de Comprobantes de Valor Electrónicos, para que este pueda ser consultado. Tipo de Figura .- Ver sección valores validos para enviar a webservices Correo electrónico * Datos de la firma Electrónica Certificado * Cadena Original * Firma * Página 65 de 72 Numero Relación de facturas Numero Relación de facturas * Datos del emisor Tipo de Identificador .- Ver sección valores validos para enviar a webservices Identificación * Apellido Paterno Apellido Materno Nombre* Calle * Numero Exterior Numero Interior Colonia Localidad Municipio Entidad Federativa País * .- Ver sección valores validos para enviar a webservices Código Postal Datos del destinatario Tipo de Identificador .- Ver sección valores validos para enviar a webservices Identificación * Apellido Paterno Apellido Materno Nombre * Calle * Numero Exterior Numero Interior Colonia Localidad Municipio Entidad Federativa País * .- Ver sección valores validos para enviar a webservices Código Postal Datos de la factura Certificado de Origen * Numero de exportador autorizador Subdivisión. * .- Ver sección valores validos para enviar a webservices Numero de factura * Datos de la Mercancía Descripción Genérica * Clave Unidad Medida * .- Ver sección valores validos para enviar a webservices Tipo Moneda * .- Ver sección valores validos para enviar a webservices Cantidad * Valor Unitario * Valor Total * Valor Dólares * Detalle de la Mercancía Marca Modelo Submodelo Número de serie RecibirRelacionFacturasNoIA E_document (se envía sólo cuando es Adenda) Datos del Comprobante Tipo de Operación * .- Ver sección valores validos para enviar a webservices Patente Aduanal Página 66 de 72 Fecha de Expedición *.- yyyy-mm-ddThh:mm:ss Observaciones.- Para aplicar algún beneficio o derecho dispuesto en los tratados de acuerdos internacionales de los que México sea parte o previsto en algún ordenamiento jurídico y se requiera incluir en el comprobante de valor una declaración bajo protesta del importador, del exportador o del agente aduanal, este se asentará en la transmisión electrónica en este campo. RFC Consulta.- Si se requiere que un usuario diferente al que registro pueda consultar el cove es importante que en este campo coloque el RFC del usuario. Por ejemplo: Si el importador realiza la transmisión correspondiente y desea que dicha información sea verificada por el Agente Aduanal que realizará la importación, el importador deberá indicar el RFC del Agente Aduanal en el Comprobante de Valor Electrónico o Relación de Comprobantes de Valor Electrónicos, para que este pueda ser consultado. Tipo de Figura .- Ver sección valores validos para enviar a webservices Correo electrónico * Datos de la firma Electrónica Certificado * Cadena Original * Firma * Datos de la factura Numero de Relación de Facturas * Certificado de Origen * Numero de exportador autorizador Subdivisión * .- Ver sección valores validos para enviar a webservices Numero de factura * Datos del emisor Tipo de Identificador .- Ver sección valores validos para enviar a webservices Identificación * Apellido Paterno Apellido Materno Nombre * Calle* Numero Exterior Numero Interior Colonia Localidad Municipio Entidad Federativa País * .- Ver sección valores validos para enviar a webservices Código Postal Datos del destinatario T ipo de Identificador .- Ver sección valores validos para enviar a webservices Identificación * Apellido Paterno Apellido Materno Nombre * Calle * Numero Exterior Numero Interior Colonia Localidad Municipio Entidad Federativa Pais * .- Ver sección valores validos para enviar a webservices Código Postal Página 67 de 72 Datos de la Mercancía Descripción Genérica * Clave Unidad Medida * .- Ver sección valores validos para enviar a webservices Tipo Moneda * .- Ver sección valores validos para enviar a webservices Cantidad * Valor Unitario * Valor Total * Valor Dólares * Detalle de la Mercancía Marca Modelo Submodelo Número de serie Valores validos para enviar al webservices Los valores que se enviaran al webservices serán las Claves ejemplo: 0, 1, SJM, RON, RSD, etc. Tipo de Operación: TOCE.IMP TOCE.EXP Tipo de Figura: 1 = Agente Aduanal, 2= Apoderado Aduanal 4 = Exportador 5 = Importador Unidad de medida.- Ver la hoja informativa 66 País.- Catálogo de Claves establecido por la OMA Subdivisión: 0 = Sin subdivisión 1 = Con subdivisión Clave de Unidad de Medida.- Ver hojas informativas Tipo Moneda.- Ver hojas informativa 59 Ejemplos COVE: Hoja informativa 18 A esta nota informativa se le adicionan ejemplos correctos y completos para comenzar a probar la conexión del Servicio Web con sus aplicativos, con la finalidad de minimizar los errores y probar el correcto funcionamiento de este. Asimismo se adicionan firmas electrónicas de pruebas para que realicen nuevos ejemplos con estas y puedan verificar correcto firmado y transmisión de sus archivos y se adiciona un ejemplo del XML que se enviará por correo electrónico. Los usuarios para realizar las pruebas son los siguientes (actualizar con nuevos usuarios y contraseñas): Página 68 de 72 ETA0408208KA -> Persona Moral Contraseña: wW53Sffz de VU Contraseña de FIEL: 12345678a Contraseña nC3kJz6jmBjHSeQ64hA91VtfNInKhnX+R/88xkd28CY7razuXjo7CWEnYbVBee+i ServiciosWeb: ACE000623H24 -> Persona Moral Contraseña: At22Sfoj de VU Contraseña de FIEL: 12345678a Contraseña ServiciosWeb: 0CQRmR7NJ04POKPGg9axvnibsh4qCPGpQ3ydMouEWTrkLHZI4nK1PJaMytPxZzPt FEVJ650624AY5 -> Persona Física Contraseña: st66DwIK de VU Contraseña de FIEL: 12345678a Contraseña ServiciosWeb: l/gVRqU7S4v5wOMQjVQHA/6CUtPdt31prd38zwYAptUkK96nFhn98KP+iAQZJkkx Ejemplo para mandar un cove que no es relación de facturas Ejemplo para mandar un cove que es relación de facturas de industrias no automotriz Ejemplo para mandar un cove que es relación de facturas de industrias automotriz Página 69 de 72 Estructura de Archivos TXT de respuesta de la petición Los campos del archivo son: Número de Operación Hora de Recepción Número de Factura o Relación de Facturas Contenido de errores E_document Leyenda: Tiene 90 días a partir de esta fecha para utilizar su comprobante de valor electrónico, si en ese tiempo no utiliza su comprobante, será dado de baja del sistema. Webservices para consultar el estatus a una petición enviada Cuando el usuario envía su petición al webservices el servicio le regresara un número de operación con la cual puede consultar el estatus de su transacción, el acuse o los errores de los COVE‟s transmitidos. Las especificaciones de este nuevo servicio se encontrarán disponibles en la siguiente dirección: https://www2.ventanillaunica.gob.mx/ventanilla/ConsultarRespuestaCoveService NO podrán consultar resultados de COVE's que no hayan sido enviados por la persona que realiza la consulta. Para hacer uso de este webservices se necesita enviar los siguientes datos: Número de operación Certificado Cadena original Firma de la cadena original enviada Ejemplo para consultar su petición: Página 70 de 72 La cadena original está formada por los siguientes campos: No. Operación Rfc Ejemplo para armar la cadena original: |110114|GWT921026L97| Cuando se envía la información solicitada el webservices se envía un archivo TXT de respuesta de la petición. Los campos que conforman el archivo son: No. operación Hora de Recepción Número de factura o Relación de Facturas Errores E_document Ejemplo de respuesta: Ejemplo de respuesta cuando no se proceso la información: Página 71 de 72 Roles que pueden accesar al modulo de cove Las personas que pueden registrar COVES son las siguientes: Personas Física con fiel.- Es el Importador, Exportador y Agente aduanal que desea realizar captura, firma de su captura y consulta de los COVES. Persona Física sin fiel.- Es toda aquella persona que está registrado en la ventanilla única y cuenta con un usuario y contraseña y desea realizar consultas de COVES. Personas Morales.- Es el importador, Exportador y Agente aduanal que desea realizar captura, firma de su captura y consulta de los COVES. Certificado Vucem.- Es una persona física o moral con fiel que desea realizar captura, firma de su captura y consultar los COVES que fueron registrados por él, por el sello Vucem y el capturista privado. Sellos Vucem.- Es una persona física o moral con fiel que desea realizar captura, firma de su captura y consultar los COVES que fueron registrados por él y el capturista privado. Certificado COVE.- Es una persona física o moral con fiel que desea realizar captura, firma de su captura y consultar los COVES que fueron registrados por él, por el sello COVE y el capturista privado. Sellos COVE.- Es una persona física o moral con fiel que desea realizar captura, firma de su captura y consultar los COVES que fueron registrados por él y el capturista privado Capturista Privado.- Es el responsable de realizar el registro de COVES para un solicitante, pero no tiene la facultad de firmar. Usuarios Internos.COVES firmados. Es un funcionario gubernamental autorizado para realizar consultas de Página 72 de 72