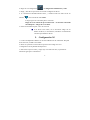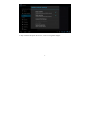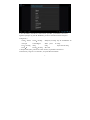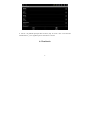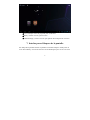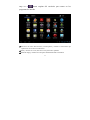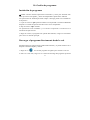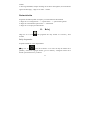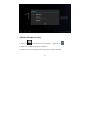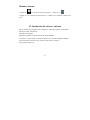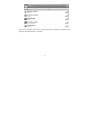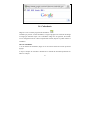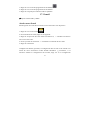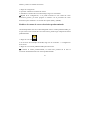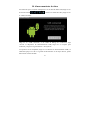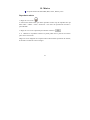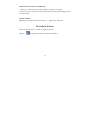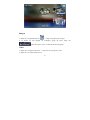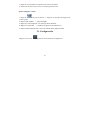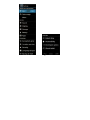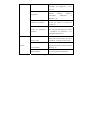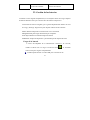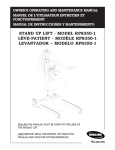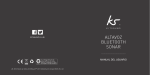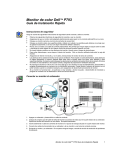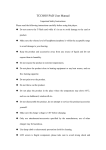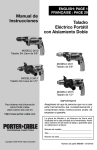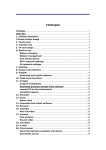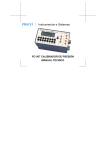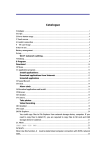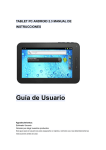Download Manual de usuario
Transcript
Manual de usuario -Por favor antes de usar lea atentamente..- 1. Descripción del producto Volver 1 USB Encendido Inicio TF-Card OTG DC-5.0 HDMI Cascos Menú 2. Uso del botón Encendido Puesta en marcha: Mantener pulsado el botón de encendido durante 3 segundos. Apagado: Mantenga pulsado el botón de encendido durante 3 segundos → haga clic en apagar → haga clic en confirmar Apagado y encendido de la pantalla: pulsación breve del botón encendido para apagar o encender la pantalla Apagado obligatorio: Si el dispositivo no responde, mantenga pulsado el botón de encendido durante 6 segundos para realizar el apagado obligatorio Aviso: En caso de que haya otra forma, es mejor no usar el apagdo obligatorio. El 2 suministro de energía se debe realizar con normalidad según las medidas estándar. Botón de reinicio: Pulse "Reinicio" sólo para apagar, y para encender pulse "Reinicio". 3. Pantalla Táctil Siga la guía del usuario y aprenda cómo utilizar la pantalla táctil. Clic: Haga clic en un icono de la pantalla. Pulsación larga: elige un icono y pulse durante un tiempo, y podrá arrastrar el icono. Arrastrar: Los iconos se pueden poner en diferentes interfaces de la pantalla arrastrando el icono de una interfaz a otra. ☆Para proteger la pantalla, por favor no coloque ningún objeto encima de la superficie de la pantalla. 4. Configuración de la red Wi-Fi 1. Puesto que muchas funciones necesitan conexión Wi-Fi, configure la red Wi-Fi antes de usarlo. 3 →Configuración inalámbrica y redes. 2. Haga clic en Configuración 3. Elegir y abrir Wi-Fi para entrar en el menú configuración Wi-Fi. 4. A continuación automáticamente busca y visualiza todas las redes Wi-Fi. Si muestra como una de las redes Wi-Fi. Y luego ingrese la contraseña para la conexión Haga clic en la red Wi-Fi que usted necesite →Si necesita contraseña introdúzquela →Haga clic en el enlace 5. Pulse el botón INICIO para volver al escritorio ☆ Si la Wi-Fi está oculto, no lo encontrará. Haga clic en añadir red Wi-Fi, a continuación, introducir la información relevante para añadir su Wi-Fi. 5. Configuración 3G 1. Conecte el adaptador USB 3G con el host USB de la PC de sobremesa. Después de la conexión, el LED se encenderá. 2. Hacer los ajustes de conexión de la operación local. Haga clic en la "configuración" de la pantalla del dispositivo. 3. Seleccione la opción "más" y luego elija "Las redes móviles", la pantalla se muestrará igual que a continuación: 4 4. Elija "Nombre del punto de acceso", como en la siguente imagen: 5 5. Haga clic en el "menú" (icono esquina superior derecha , o presiona el botón "MENÚ"), hay un menú desplegable, y seleccione "Nuevo APN",aparecerá un menú en la pantalla: 6 6. Para WCDMA, teniendo en cuenta nuestro operador, procedemos como en el siguiente ejemplo: (el país del WCDMA, por favor consulte la norma local para configurarlo) Nombre:3GWAP Usuario:sin config. MMS proxy: sin config. Tipo de autentificación: sin APN: 3gnet Contraseña:sin MMS Proxy:sin config. config. config. Puerto:80 Servidor:sin config. MCC: 460 puerto: sin config. Tipo de APN: sin config. 7. Después del ajuste, presione el botón "menú", la pantalla se mostrará a continuación y haga clic en "Guardar", el ajuste habrá terminado. 7 8. Volver a la pantalla principal del escritorio, hay un icono "3G" en la barra de estado inferior, y esto significa que la conexión es correcta. 6. Escritorio 8 ☆Clic al cualquier icono de programa para actualizarlo ☆ Pulse y arrastre el icono, para moverlo. ☆Pulsación larga y arrastre el icono para quitarlo de la limpieza de escritorio. 7. Interfaz para el bloqueo de la pantalla Por debajo de la pantalla muestra la pantalla en estado de bloqueo. Puede pulsar el icono del candado y se mueven hasta el icono de desbloqueo para volver a activarla. 9 8. Interfaz de la programación 10 Haga clic en hasta esquina del escritorio para entrar en los programas de interfaz ☆Para mover un icono del escritorio, necesita pulsar y arrastrar el icono hasta que aparezca en el escritorio su liberación. ☆Pulsar y arrastrar el icono, muevalo a otras partes de la pantalla. ☆Pulsación larga y arrastre el icono para eliminarlo desde el escritorio 11 9. Funciones de la barra de estado del escritorio La parte inferior del escritorio muestra la barra de estado, cada icono tiene funciones Volver Volver a la última página o el menú raíz Inicio Haga clic en botón Inicio para volver a la página de inicio Widgets Haga clic para mostrar todos los widgets que puedes entrar fácilmente Menú Haga clic en el menú de escritorio Escritorio clave de pop-up menu de Configuración del "fondo de pantalla", "Administración de aplicaciones", "Configuración del sistema" Estado Haga clic para mostrar la hora, fecha, wifi, 3G, batería, estado de conexión USB. 12 10. Gestión de programas Instalación de programas ☆pueden encontrar muchas aplicaciones interesantes y libres para Android. Sólo tiene que iniciar el navegador, y hacer una búsqueda de "aplicaciones Android" Las aplicaciones de Android que usted compra o descarga puede verse instalado en el dispositivo 1. Copie los archivos .apk que desea instalar en la tarjeta SD o la memoria RAM del dispositivo o instalar las aplicaciones de terceros en la computadora. 2. Elija un archivo .apk→instalar. Las aplicaciones serán instalados y el icono de la aplicación se mostrará en la interfaz de las aplicaciones. 3. Haga clic en abrir, el programa será operado directamente, o haga clic en Finalizar para volver a la interfaz principal Descargar el programa directamente desde la red. Puede descargar las aplicaciones de Android directamente y se puede instalarse en el dispositivo de forma rápida y cómoda. 1. Haga clic en el icono del programa navegador para conectarse a la red. 2. Entre en el sitio web, haga clic en el enlace de descarga del programa que desea 13 instalar 3. Descarga finalizada, siempre mantenga los archivos descargados (en la interfaz de registro de descarga), - haga clic en Abrir - instalar. Desinstalación Programa de Android puede ser rápida y convenientemente desinstalado 1. Haga clic en "Configuración" → "Aplicaciones" → aplicación de gestión. 2. Haga clic en Desinstalar aplicaciones → Desinstalar. 3. Haga clic en Aceptar para Desinstalar. 11. Haga clic en el icono actuales Reloj del programa del reloj. Puede ver la fecha y hora Reloj despertador. Se puede establecer varios despertadores ☆Haga clic en " ajuste de la alarma" en el icono de reloj de alarma de la pantalla y seleccione "Agregar alarma", gire a la alarma y configurar la hora de la alarma que usted necesita y confirme. 14 Ajustar alarma de reloj 1. Haga clic en el icono de reloj de programa, →haga clic en 2. Haga clic en la alarma que desea restablecer 3. Después de volver a programar la alarma, pulse OK para confirmar 15 Eliminar alarma 1. Haga clic en el icono de reloj de programa, →haga clic en 2. Haga clic en la alarma que desea borrar y confirme para eliminar la alarma del reloj. 12. Instalación del software en línea Hay un montón de programas para la instalación rápida del software, usted puede descargar rápida y fácilmente. Descargar el programa Descargue e instale la aplicación desde el Android Market La primera vez que ejecute el sistema requiere el uso de Android Market GMAIL Es necesaria una cuenta de correo electrónico de Gmail, créela en: http://gmail.google.com 16 Entrar en el mercado, seleccionar los juegos que desee o programas, el dispositivo se descarga automáticamente y se instala. 17 cuando la instalación de descarga completa, puede utilizar el programa. 13.Navegador Los usuarios pueden conectarse a Internet a través de un navegador Haga clic en el icono del escritorio del navegador de la red 18 : puede abrir navegación 14. Calendario Haga clic en el icono del programa de calendario. Utilizado por primera vez del calendario, se sugiere agregar una cuenta de Exchange a Google que funciona mejor con el calendario. Haga clic en siguiente, de acuerdo con la configuración de la cuenta completa del sistema, después se podrá utilizar el calendario Nuevas actividades 1. En la interfaz del calendario, haga clic en las nuevas fechas de evento que desea agregar. 2. Elija el tiempo de actividad - Detalles de la entrada de actividad pertinentes en todos los campos 19 3. Haga clic en Finalizar ☆pantalla color para fecha en gris significan que no hay eventos este día.. 15. Cámara 1. Haga clic en icono de la cámara para iniciar el programa . 2. Haga clic para hacer foto 3. Las imágenes se guardan Nota: antes de usar la cámara por favor, inserte la tarjeta de memoria. Funciones del menú Accione el botón de menú para mostrar las funciones de la cámara del menú. Cambiar a la función de vídeo Cambiar al modo de vídeo, puede grabar vídeo. Galería de fotos Mostrar todas las fotografías tomadas con esta cámara 16. Calculadora 20 1. Haga clic en el icono del programa de la calculadora 2. Haga clic en el icono del programa de la calculadora 3. Haga clic en Quitar para eliminar todas las pantallas 17. E-mail ☆Soporta cuentas POP3 y SMTP Añadir cuenta E-mail Puede ingresar una o más direcciones de correo electrónico en el dispositivo 1. Haga clic en el icono E-mail . 2. En la interfaz de la cuenta, haga clic en siguiente. 3. Haga clic en Opciones de correo electrónico dirección, → introduzca su direcció n de correo electrónico. 4. En las opciones de contraseña → introduzca la contraseña de su E-mail. 5. Haga clic en Finalizar Configuración manual (opcional): la configuración del servidor es de acuerdo a su cuenta de correo electrónico G-mail llenado automático y proveedores, si es necesario cambiar la configuración del servidor, haga clic en la configuración 21 manual y realice los cambios necesarios. 1. Haga clic en Siguiente 2. Opcional: introducir el nombre de cuenta. 3. Introduzca el nombre de envío de mensajes, haga clic en Finalizar ☆después de la configuración, si no puede conectarse a una cuenta de correo electrónico gratuito, por favor póngase en contacto con su proveedor de correo electrónico para confirmar si su servidor da soporte (POP) y (SMTP). Establece la cuenta de correo electrónico predeterminado Usted siempre debe tener una cuenta designada como la cuenta predeterminada, por lo que si tiene varias cuentas de correo electrónico, puede elegir cualquiera de forma predeterminada. 1. Haga clic en E-mai . 2. En el menú de la bandeja de entrada, haga clic en la interfaz → Configuración de la cuenta. 3. Haga clic en la cuenta predeterminada para seleccionar. ☆Si elimina la cuenta predeterminada, la cuenta más próxima de la lista se convertirá automáticamente en la cuenta predeterminada. 22 18. Almacenamiento de datos En estado de espera, conectar el dispositivo con el cable de datos USB, haga clic en muestra el estado de USB y haga clic en la barra de estado el "USB conectado" Haga clic en "USB conectado", en el cuadro de diálogo de verificación, elija "Activar el dispositivo de almacenamiento USB, haga clic en Aceptar para confirmar y luego use el gestor del PC o la tarjeta TF. La operación se ha completado, haga clic en "Desactivar almacenamiento USB", la salida del equipo en el PC o la gestión de documentos en la tarjeta del TF, puede desconectar la línea de USB 23 19. Música ☆ Soporta formato de audio:MP2, MP3, WAV, WMA y AAC Reproducir música 1. Haga clic en el icono 2. Seleccionar elseleccionar que desea reproducir música tipo de reproducción que desea todos / album / artista / directorio / mis listas de reproducción favoritas / personalizado. 3. Haga clic en el icono suspensión para detener la música 4. A Mientras se reproduce la música se puede pulsar Intro o pulse la tecla Inicio para volver al escritorio. Haga clic en las imágenes de la esquina inferior derecha del reproductor de música, la interfaz se muestrará como la imagen: 24 En la interfaz, el usuario puede verificar las letras, reproducción / pausar, cambiar a / siguiente canción, agregue a mis favoritos operaciones de transmisión, de enlace y al azar. Listas de operaciones Añadir lista de reproducción 1. Haga clic en el icono de la izquierda . 2. Introduzca el nombre de las listas de reproducción. 3. Haga clic en Agregar. 4. Renombrar o borrar listas de reproducción 5. Listas de reproducción que dura de prensa → haga clic en el cambio de nombre o eliminar 25 Añadir música a la lista de reproducción 1. Haga clic y pulsa la música que desea agregar - haga clic en Agregar 2. Elija el proyecto musical de la lista para añadir (si usted no desea agregar, hacer clic en Cancelar) Cancelar música Haga clic en la música que desea cancelar → haga clic en Cancelar 20. Galería de fotos Puede ver todas las fotos y el video en la galería de fotos Haga clic en la galería de fotos para entrar en la Galería. 26 Imagen 1. Haga clic en la galería de fotos →elegir los grupos para navegar. 2. Si desea ver una imagen en cuanlquier grupo de fotos, haga clic y pulse Intro para volver a la interfaz de fotos de grupo. Vídeo 1. Haga clic en la galería de fotos → haga clic en un grupo de vídeo 2. Haga clic en el video que desea ver 27 3. Haga clic en la pantalla a la regulación de vídeo relacionados 4. Pulse tecla de retorno para volver a la interfaz galería de fotos. Borrar imágenes o vídeos 1. Haga clic vídeo o grupo. en la galería de fotos → haga clic en un grupo de imágenes de 2. Pulse el botón Menú → elegir múltiples 3. Haga clic en las imágenes o el vídeo que desea eliminar. 4. Haga clic en eliminar → confirma la operación de eliminación. 5. Pulse el botón INICIO para volver a la interfaz de la galería de fotos 21. Configuración Haga clic en el icono para entrar en la interfaz de configuración. 28 29 Wi-Fi Abrir Wi-Fi configuración de uso y gestión de la Datos transferencia de datos, aunque la red wifi o 3G Modo avión, Ethernet , VPN Más Configurar 3G Sonido Configura el volumen y sonidos Ajuste el brillo de pantalla, fondos de Wireless y red escritorio de juego, ajustar la pantalla Pantalla de espera después de cierto tiempo sin funcionamiento, etc Para comprobar la memoria interna y Almacenamiento capacidad de almacenamiento total Para comprobar el estado de la batería Batería y el tiempo de uso de la batería Apps instalar o eliminar aplicaciones Cuentas y sincronización Para configurar o agregar nueva cuenta y sincronizar con el ordenador Permitir Personal Servicios de localización las aplicaciones de la ubicación del usuario del dispositivo a través de Wi-Fi y la red móvil o GPS, permitirá a Google la ubicación 30 del usuario resultados para de mejorar búsqueda y los otros servicios Establecer la seguridad de bloqueo de pantalla, Seguridad encriptar, contraseñas, establecer administrar el dispositivo, etc Ajuste los idiomas por defecto, el Idiomas y de entrada teclado por defecto el método de entrada, etc Copia de seguridad y Una copia de seguridad para los datos restaurar y restablecer el dispositivo a la configuración de fábrica Para ajustar la fecha y hora, seleccione la zona horaria, la hora y Fecha y hora el modo de visualización de la fecha Para establecer / quitar la pantalla de rotación automática el modo, el ajuste System Accesibilidad Opciones de fuente, etc para desarrolladores Revisar y controlar los servicios que se están ejecutando actualmente. 31 Para verificar la información del Acerca de la tableta sistema de la tableta 22. Gestión de las baterías La batería no está cargada completamente, le aconsejamos hacer una carga completa de batería durante 4 horas por lo menos antes de utilizar el dispositivo. Duración de la batería recargable, por lo general dependen del número de veces de carga y descarga. Sugerencias para ampliar la duración de la batería: ●Para utilizar el dispositivo al menos una vez a la semana ●Regularmente para carga de la batería por completo. ●No deje la batería en mucho tiempo sin batería ●Mantener siempre el dispositivo y la batería lejos de objetos de calor Carga de la batería A través del adaptador de la alimentación conéctelo a la corriente, cuando la batería esté en carga se mostrará como: : se necesitan cuatro horas para cargarlo completamente ☆ También puede utilizar un cable USB para conectarlo al PC. 32 Cuando la batería está completamente cargada, el icono de la batería se muestra como: 23. Consejos de seguridad Al utilizar el equipo siga las instrucciones básicas de seguridad . Esto reducirá los incendios, descargas eléctricas y riesgo de lesiones. ● No deje que el producto se moje en la lluvia o se humedezca. ● Por favor, mantenga el dispositivo lejos del sol y de fuentes calientes ● Proteja el cable de alimentaci ó n. Cuando conecte el cable de alimentación, por favor, no deje que pisen o pongan encima objetos encima del cable, evitar la extrusión. Prestar especial atención a la protección al conector el equipo. ● Por favor, use el adaptador original para la carga, con otro cargador puede dañarlo ● No desmonte el equipo o intente repararlo usted mismo. Limpieza del equipo Toque la pantalla con cuidado. Para limpiar la huella digital o polvo en la pantalla, es mejor usar un paño suave, pero no una gasa para limpiar el polvo. 33