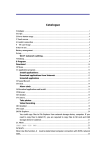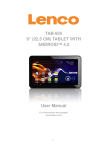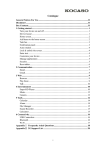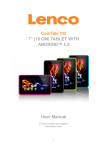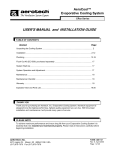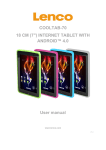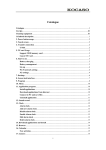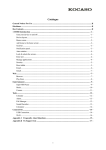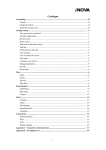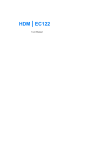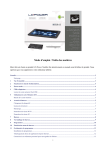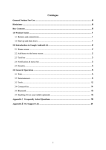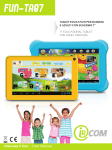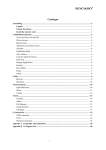Download Catalogue
Transcript
Catalogue Catalogu............................................................................................ 1 User tips .......................................................................................... 2 1. Outlook desciption ...................................................................... 3 2.Power button usage ...................................................................... 3 3. Touch panel .................................................................................. 3 4. Transfer line ................................................................................ 3 5. TF card usage ................................................................................ 4 6. Start to use ................................................................................... 4 Battery charging ........................................................................ 4 Battery management .................................................................. 4 turn off the device ....................................................................... 5 Wi-Fi network settings ............................................................... 5 3G network settings…………………………………………………………………….......……5 7. Desktop ......................................................................................... 6 8. Screen lock interface ..................................................................... 7 9. Progam ......................................................................................... 8 Download and install software ..................................................... 9 10. Desk meue functions .................................................................10 11. Progam .....................................................................................12 program installation ..................................................................12 Download program directly from network .................................12 connect PC to store documents………………………………………………….………..12 uninstall program .......................................................................12 12. Recorder ....................................................................................13 13 .Clock ..........................................................................................13 Alarm clock ...............................................................................13 14. Download and install software ...................................................14 15. Browser .....................................................................................14 16. Calendar .....................................................................................15 New activities .............................................................................15 17. Camera.......................................................................................16 take pictures .............................................................................16 Recard video ............................................................................16 18. calculator ...................................................................................16 19. E-mail .......................................................................................17 20. File browser ..............................................................................18 Copy files between computer and device ....................................19 documents cancel ......................................................................19 21. My music ...................................................................................20 play music .................................................................................20 22. My video ...................................................................................21 23. Photo gallery ............................................................................22 24. Map ...........................................................................................23 25. Local search ..............................................................................24 26. Electronic market ......................................................................24 27. Settings ....................................................................................25 Accessories and model optional advice . Use tips When using your equipment please obey the following basic security matters need attention in order to reduce fire, electric shock and risk of injury. ● Don't let the product itself get wet in the rain or become damp . ● Please keep device away from direct sunlight and heat objects ● Protect power cable. when connect the power cable, please don't let it be stepped on or above placed items, avoid to be extrusion. Pay special attention to protection of equipment connector. ● Please use the original power adapter for charging, using other charger will cause damage ● Don't dismantle the equipment or repair yourself. Cleaning equipment Touch the screen gently. To clean the fingerprint or dust on the screen , it is better to use such as camera use soft cloth but not gauze to clear the dust . 2 Power button usage Starting up:Long press the power button for 3 seconds. Power off:Long press the power button for 3 seconds →click power off → click confirm Screen off and on :Short press power button to turn off or turn on screen Mandatory shutdown: If the device has no response, long press the power button for 6 seconds to perform mandatory power off Notice: In case of no necessary conditions, It's better not use mandatory power off . Power off should be performed normally according to the standard steps. Reset button: Press “reset” button to restart the equipment . 3 Touch panel According to following user guide, and know how to use touch panel (notebook computer). Click: move mouse pointer to the optional icon by touch panel Click the touch panel. Longer press: use touch panel chose one icon and press longer, can drag then show the icon on desktop menu. . 4 transfer connection Before using USB device please connect transfer line to computer USB data line U Disk Connect U disk with transfer line →insert USB OTG port with OTG transfer line .When U disk is ready then can used . ☆ Please don't push U disk frequently ,or will damage the U disk 5 TF card Usage ☆Support 32GB memory card Insert the memory into the card slot then the screen will display “ SD card is in readying now “, when the words disappear ,it means the TF card have been prepared that can use . Cancel TF Card Close all programs or documents in the card .Click → setting → TF card and internal memory → Uninstall TF card,press and popup a half of card then take it out. ☆ Please don't insert or push the card for more times or will damage the Card . ☆ Use brand card to avoid incompatible . 6 Start to use Battery charging One port of the power adapter insert into socket, another port connect to DC interface of device to charge ,when the battery is in charging will display as: When the battery is fully charged, battery ICONS display as: . ☆can use a USB cable to connect the PC to charge. ☆Can Use the device when it is in charging ,but have to spend more time for charging Battery management The battery is not fully charged when packaged , advise you to make battery fully charging for 4 hours at least before you use the device. Rechargeable battery life, generally depend on the times of charging and discharging . However, you can also play through the following Suggestions to extend the life of battery: ● To use the device at least once a week ● Regularly for battery fully charge. ● Don't let the battery in long time no power ● Always keep device and battery far away from heat objects Set-up Long press the power button for 5 seconds. Wi-Fi network setting Since many functions need with Wi-Fi connected, set Wi-Fi network first before using. 1. click → setting → Wireless and network setting. Choose and open Wi-Fi menu to enter Wi-Fi settings Then all usable Wi-Fi networks can be automatic searched and displayed。If showed as among the Wi-Fi networks, then need to input password for connection. 2. Click the Wi-Fi network you need →If need password then input it →Click link. 3. Click button to back desktop ☆If the Wi-Fi set is hidden ,wont be searched out of itself. Need to click add Wi -Fi network, then input relevant information to add your Wi Fi. 3G settings 1. Before connect 3G network, please choose the suitable support the tablet pc device, this model only support external USB dongle, the dongle models can be found in search path network→ more →3G support model below : 3G network card to setting → wireless and information is shown in the equipment as 2. 3G card loaded with SIM card then connect the 3G USB dongle to the table pc.; 3. After connected 3G dongle,click setting → wireless & network →more→ mobile network,to set the 3G network。 4. Open mobile network:click data flow started→ data wander to choose “Access Point Names”, then click “Menu” button, then to set “New APN” Take Chinese WCDMA mobile operator as example to set the 3G network as below: Name:3GWAP / APN:3gnet / Proxy:Not set/ Port:80 / Username:Not set/ Password: Not set/ Server:Not set/ MMSC: Not set / MMS proxy Not set/ MMS port: Not set / MCC:460/ MNC:01/ Authentication type:Not set/ APN type:Not set/ After setting finished, then 3G network is connected then will display ,if this logo show as darker state it means it is the searching of network ,if show as blue state means it has been connected with network , display means the date is under transmission. 7 Desktop ③ ② ① A B ④ ⑤ ⑥ ⑦ ⑧ A B CD ①:Click it to view all applications ②:Searching voice quickly function ③ :Quickly open browser interface ④ :Return to the current operation ⑤ :Back to desktop from app screen ⑥ :Select key for multi-page ⑦ :Menu function shortcut key ⑧ :USB connection A: TF Card sate of connection B :Current time C: 3G/WIFI sate of connection D: Battery status ☆Click on any program icon to run it. ☆Long press and drag icon, move it to other parts of the screen .。 ☆press longer and drag icon to cleanup. 8 Screen Lock interface move it from the desktop Long time no using device or short press power button, the device will access to standby state. There are two states: first is deep sleeping standby, the device’s screen is turned off, then need to press power button to enter standby screen, for example the above picture, press the red unlock Switch it will display the point A\B as above picture, press A point for camera using ,press B for unlocking ,it show as B condition ,press unlock button to B will realize unlocking function ,press unlock button to A to use Camera function . 9 Program Recorder Record outside sounds Clock Download Show time and set time Quick install the apk downloaded browser Connect to Internet browser Calendar Set calendar Camera Take photos and video Calculator For simple calculating Email Receive and send email with existed email address File viewer Check and manage files, install Android apps and backup SD files Music Play and manage music files. My video Play and manage my video files My gallery View and manage my photo files Map Check your local position when network connected Places Connect with internet to check your location and relative places near your location. Google market Login to download applications ,games etc. Search Search tool, search anything you need online. Setting Set your system. ☆Long press to drag the icon. ☆Long press icon and drop in to remove it from menu. 10 Menu On the desktop, use the menu button to display the menu function ,at the same time can realize commonly used procedures setting in the desktop .The way of setting is pressing the procedures logo to desktop. 11 Application program Install applications: ☆A lot of Free and interesting Applications are available on internet, you just need search by” Android applications” key words. The Android Applications you downloaded are saved in ,you can install it easily: 1. Copy the. apk application to SD or USB device →Put the SD card into Tablet or connect USB device with Tablet. 2. Click 3. Click .files browser logo . or find the file with apk 4. Click the APK application → Install After install successfully, the new application icon will show in Menu. 5. Click icon to run application or finish to return browser interface . Download applications from Internet: User could download any Android application from internet and install it easily and fast. 1. Click to search application in internet. 2. Input website address, click the download link to download the application. 3. After download finished, long press the application (saved in download history) → Click and open → install。 Connect to PC and save files. 1. Connect Tablet with PC by USB cable. One side is USB OTG port , another side connect PC USB port. 2. After connection, it will display image ,choose run it ,then click Turn on USB device then user can exchange files between PC and Tablet device, as below: Uninstall application User can easily to uninstall Android applications as below 1. Click Menu button→ setting → applications→ manage applications 2. Choose the application → uninstall 3. Click Yes to confirm uninstall. 12 Sound Record Click icon will display as below: Click start to record ,click to stop record ,click to view the record document and the documents will named according to the time you record .Click the record document to play record ,click to set the record you made . 13 Clock Click icon ,User can check current Date and time. Alarm clock A few different alarm clock can exist in same Tablet. ☆ When the icon show in top of Screen, it means at least one alarm clock is working. Add new alarm clock. 1. Click icon 。 2. Click menu button→ add clock。 3. Set new alarm clock. ☆ If you didn’t set repeat ,after alarm works on time, system will auto-delete the information. ☆ Click to start use the new alarm clock. 4. Finish Disable alarm clock When the alarm time on, a window with Clock will pops out. If User need alarm again after 10mins,click Pause. Click Cancel to stop alarm. Enable Alarm clock. Regarding the alarm clock which already set in repeat, Then usually User need suspense using it not delete it: 1. On interface of Clock,click icon 2. Click to suspend use this alarm clock. to resume. Edit alarm clock. 1. Click →click 。 2. Entry the clock User need edit → reset. Delete alarm clock. 1. Click icon → click 。 2. Open the alarm clock user need delete. 3. Choose delete it . Click return to desktop. 14 Download applications and install. 1. Click icon . 2. User can check and install the available applications from PC. 15 Browser User can reach to internet by browser.. Click icon to open internet: ① ② ③ ④ Search Forward Current Website Refresh Bookmarks history Search ①:Visited web site;②:Current web site;③:Add web sites;④:Menu 16 Calendar Click the calendar program icon First used calendar, need to add an exchange account. Input account email address and password. Click on next, according to the prompt complete account configuration, after that the calendar can be used New activities 1. In the calendar interface, click new event dates you want to build. 2. Choose activity time - input relevant activity details in every field 3. Click finish ☆color display for gray date mean there are agenda on the day. 17 Camera Click to open camera then display icon Take photos 1. Click to take photos 2. Pictures will be kept 3. Click the thumbnail 4. Click back icon 5. Click to enter into my album to view pictures to return back to camera。 to realize camera setting . Video Recording 1. click 2. Click switch to Video. to start recording,click 3. Video will be kept. to pause recording. 4. Click the thumbnail to play the video. 5. Click back icon to return back to camera. 6. Click 7. Click to quit camera and back to UI interface . to realize vedio recording setting . Note:You can click to switch front- camera and back- camera to take photos . 18 Calculator 1. Click the calculator program icon. 2. Click numbers and operational symbol to start calculate. 3. Click remove to remove all display 19 E-mail ☆ Supports POP3 and SMTP accounts Add E-mail account You can enter one or more E-mail address on device to use 1. Click E-mail program icon。 2. In your account interface, click next. 3. Click E-mail address options, → input your E-mail address. 4. In the password options, → enter your E-mail passwords. 5. Click finish Manual Setup (Optional):Server setting can full in the E-mail provider (like gmail.com)according to your E-mail account .If you need to revise the server setting, you could click "manual setup" to make some change 6. Click "Next Step". 7. Optional:Input account name。 8. Display the account name when send and receive E-mail ,Click "Finish" ☆ After Settings, if you cannot connect to a free email account, please contact with your email providers to confirm if their server support (POP) and (SMTP) transmission agreement. Inbox 1. Click E-mail program icon。 2. If only added one E-mail account, it will open promptly. If added several E-mail account, it will display the account list 3. Click the E-mail account you intended to check→ Click "Inbox" Open E-mail 1. In the inbox, to click E-mail and open it. 2. As for attachment,Click "open" to start related application or click "Save" to save the attachment to SD card 3. For reply,click "reply or reply all" 4. Click "delete" to delete E-mail Compose New E-mail 1. Click→ "Compose" icon。 2. Click " To",then 3. add the addressee's E-mail account If needed, Click "Menu' to add attachment 3. E-mail finished, then click "send" Edit E-mail account 1.Click E-mail program icon 2 Choose "Account Setting" from "Menu" 3.After the completion of setting, then click Delete E-mail Account ☆ If you have several accounts, and you deleted the default account in settings. The next E-mail account on the E-mail list will become the default account automatically 1.Click E-mail program icon 2.In inbox interface, click "Menu "to choose "account" 3.Click and hold the E-mail you intended to delete 4.Then popup "Account options", click "Delete account" 5.Click"Confirm"icon Sets the default email account You must always have an account designated as the default account, thus if you have multiple E-mail account, you can choose any one as the default. 1. Click E-mail program icon. 2. In your inbox interface click MENU →account Settings. 3. Click the default account to select. ☆ If you delete the setting default account, the list of within next E-mail account will automatically become the default account. 。 20 File Explorer Click the icon "File Explorer" to check files in all storage device (Tablet PC internal storage, SD card, USB storage device),and you could conveniently and fast install the Android application to the tablet PC. The "File Explorer "has following functions: Setting Internal Storage Your SD Card USB Flash Disk (USB cable required) Return to A last Folder Create New Folder Files setting Pictures Copy files from computer to tablet PC You could copy files to File Explorer from external storage device, computer. If you need to copy files to tablet PC, you are required to copy files to SD card and USB storage device in advance. Tablet PC internal storage folder named "Local Disk", SD card named "SD card", USB storage device named "u disk" Here is the instruction to copy files from SD Card and USB Storage device to tablet PC. You could use the same method to copy your files to SD card or USB Storage device, then connect your storage device to computer, then start copy file to the folder you need. 1.click or to find the files in your storage device. 2.Click and hold the files or folder you intended to copy 3.Click → then click "copy" to return to tablet PC internal storage → click the target folder click "Paste" Delete files Press the file you need to delete →click delete button →click ok to delete . → then 21. Music support audio format: MP2, MP3, WAV, WMA, and AAC Play music 1. Click my music program icon. 2. From all/album/artist/directory/my favorite/custom playlists of select you want to play music. 3. Click previous song→ suspended →next song 4. To music while playing on an interface, can press Return returns to the desktop. icon to play. or press the HOME Click on the right lower corner images into the music player, Interface shown below: 22 Video ☆ AVI、WMV、RM、RMVB、 3GP、MKV、MP4、ASF、VOB、MPG、MOV up to 1080P HD-Definition 1. Click icon → click on a video group 2. Click the video you want to view 3. Click the screen to video related regulation(include volume ,stop/play and brightness etc) 4. Press return key to back the vedio player interface. 23 Photo Gallery JPEG、BMP、GIF、PNG 1.Click the photo gallery program icon, enter the Gallery. 2. choose photos groups to browse. 3. Press return key to back the photo gallery interface. 4. click to slideshow .slideshow mode: normal play ,classical, Passion. Romantic and fun 5.click to sort color for pictures 6.click to sort time for pictures 7.click to sort name for pictures Delete pictures and Dynamic switching wallpaper Settings 1. multiple choose 2. delete 3. Dynamic switching wallpaper Settings 24 MAPS When Use this function ,it must be determined computer connection with INTEL network state,. After connected network ,please click icon ,can open current position map automatically ; see below picture ,you can find what you want by setting 25 Local search Same similar map functions ,can select to store huge amounts of information 26 Android market To open android market ,can inquiry apps programs download First run android market , The system will require GMAIL E-mail accounts for landing(if have not Gmail email account ,please apply it from http://gmail.google.com) 27 Setting Wi-Fi Open Wi-Fi Wireless Wi-Fi settings Setup and manage wireless access points and network Flight patterns Disuse all wireless connection 3G network settings Set 3G network Ethernet network Configure Ethernet network. Select Select ADSL for network, input user name and passwords setting USB to connect Bulk memory configure USB for bulk memory ADB Configure USB for ADB Except Silentpatterns the media and the alarm clock sounds, all are set to mute Adjust media volume, alarm clock volume, and inform the volume volume. Click and remove Voice slider, and then click ok Inform ringtones Select Select the desired inform rings. operated sound When selecting screens broadcasting sound Prompt screen lock When locking and unlocking screen to playing sounds brightness Click and remove slider to adjust screen brightness, and then click ok Automatic rotating screen Display System dormant Screen overtime When make checked, automatically switch between the screen will be screen and vertical screen according to equipment direction of rotation Adjustment screen close ,system will delayed time for automatically dormant Adjustment a delayed time for screen automatically locked Screen lock setting Use icon .PIN or passwords to lock screen passwords visual Can passwords visual when input select device manager use security certificate Security Add or delete device manager Allow applications programs to visit security certificate and other certificate Install cryptographic install from TF card passwords setting delete storage certificate from TF card Set or revise certificate storage passwords Delete all information of certificate storage and reset passwords Allow to install the applications from the non-Android Unknown sources Management Applications application market Manage and delete installation applications Running services Check and control the currently running services. development Setup application development options Click will remove all the data on device. Click reset device will be reset, or click to cancel and return to a screen Warning! The following will delete all the data from equipment: Privacy Recoveryfactory Settings ~ Google account ~ system and the application's data and Settings ~To download applications The following won't because the reset to be delete: ~ the current system software and bind application ~ SD documents, such as music or photos Total TF card and device capacity, capacity available Uninstall TF card memory Format TF card It will display when you insert TF When insert TF card ,you can click uninstall TF card to uninstall Format(delete) TF card According to your location select the corresponding Language choose Language and Android keyboard Keyboard User dictionaries set date Date time and language Screen keyboard Settings User can add words to user dictionaries Set date Select time zone Select time zone Set time Set time Using 24 hour format Choose the Can choose to use 24 hours format or 12 hour format date format User can choose the date format Check status messages, and power usage, legal About information, model, Android version, kernel version and tablet PC the version number Touch screen Touch screen calibration calibration Appendix. Suggested optional accessories and model Accessories description Accessories model NO TD-SCDMA huawei E230, E176G, E160E, E182G, E1782, E1750 WCDMA ZTE MF633BP-1, MF633, MF637U. 3G USB dongle list Huawei EVDO E150, EC122, EC156 ZTE EC1270, AC580,ZTE AC2746. EC1231, AC2736,