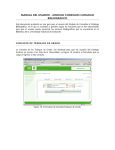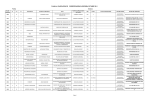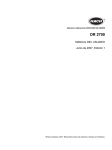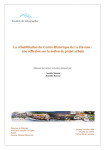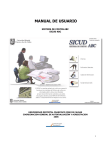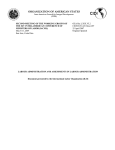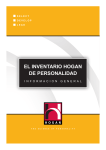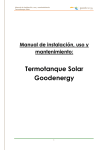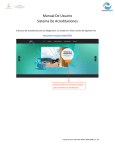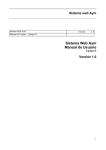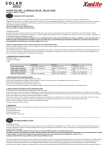Download MANUAL DE USUARIO
Transcript
1 MANUAL DE USUARIO 1.1. INTRODUCCION Este manual va dirigido a las personas que harán uso de este sistema para que conozcan todos los pasos necesarios para el manejo de esta aplicación y así puedan emplearlo de una manera correcta para lograr la mayor productividad del mismo. Aquí se encuentra detallado todos los pasos a seguir de una manera sencilla, para que el usuario se familiarice con el mismo en el menor tiempo posible ya que es una guía detallada para el buen manejo del sistema. Pudiendo así sistematizar el proceso de entrega y servicios prestados para que sea utilizado eficientemente y a la vez sean fructificadas cada una de las ventajas que este ofrece. Queda en cada usuario la 2 correcta utilización de este documento para obtener así el rendimiento deseado del sistema. 2. INSTALACIÓN DE REQUERIMIENTOS PARA EL FUNCIONAMIENTO DEL “CEPST” Este documento detalla paso a paso todas la acciones que se deben efectuar en lo que concierne a la instalación y configuración de los requerimientos necesarios para que el CEPST (CONTROL EN LA ENTREGA DE PRODUCTOS Y SERVICIOS DE TRANSPORTACIÓN) funcione de manera correcta. 2.1 Requerimientos de Equipo El equipo donde se instale la aplicación debe contar con los requerimientos recomendados para el eficiente funcionamiento de CEPVYST que se describen a continuación: 3 Hardware Requerido • 512 de RAM mínimo • Disco Duro de 80GB mínimo • Procesador Pentium 4 o superior • Mouse, teclado, monitor Software Requerido • S. O. Windows XP o superior • Base de Datos PostgreSQL • Navegador Mozilla • Apache Tomcat • J2E Development 2.2 Inicio del Proceso de Instalación Lo primero que debemos hacer es crear una carpeta llamada “java” y dentro de ella creamos dos carpetas “tomcat” y “jdk” todo esto en el directorio “C:\”. mencionadas nos Una vez ubicamos efectuadas en la las ruta indicaciones antes “\Instaladores\J2E\” y 4 empezamos haciendo clic en el archivo “jdk-1_5_0_03.exe” para proceder a instalar el J2E Development. 1. Se inicia preparación para la instalación. Figura 2.2.1 Preparando Instalación 2. Luego aparecerá la siguiente ventana donde debe seleccionar la primera opción y luego presionar “Next” para continuar con el proceso de instalación. 5 Figura 2.2.2 Aceptar Licencia 3. Ahora debemos ubicarnos en el directorio de instalación correcto que es “C:\java\jdk” y luego presionamos “Next”. Figura 2.2.3 Ruta de instalación 6 4. Empieza la instalación del J2E y puede tardar unos minutos. Figura 2.2.4 Proceso de Instalación 5. Ahora cambiamos el directorio para la instalación de los siguientes componentes al “C:\java\jdk\jre” y presionamos “Next”. Figura 2.2.5 Selección de directorio 7 6. Seleccionamos el browser (por defecto viene Microsoft Internet Explorer) y presionamos “Next”. Figura 2.2.6 Selección de browser 7. Finalizando el proceso de instalación del J2E, esta operación puede tardar unos minutos. Figura 2.2.7 Finalizando la instalación 8 8. Instalación completada satisfactoriamente se ha finalizado el proceso. Figura 2.2.8 Instalación completada Finalizado el proceso anterior favorablemente continuamos con la instalación del “Apache Tomcat” para lo cual nos ubicamos en el directorio “\Instaladores\Tomcat\” y hacemos clic en el archivo “jakarta-tomcat.exe”. A continuación se describen los pasos a seguir en el proceso de instalación del “Apache Tomat”: 1. Aparece entonces la pantalla de bienvenida del asistente de instalación. 9 Figura 2.2.9 Asistente de instalación 2. Luego aparecerá la siguiente ventana donde debe seleccionar la “I Agree” para continuar con el proceso de instalación. Figura 2.2.10 Licencia de instalación 10 3. En la siguiente ventana debemos desplegar la ficha “Tomcat” y seleccionamos “Service” luego presionamos siguiente para continuar con la instalación. Figura 2.2.11 Selección de componentes 4. Ahora procedemos a ubicarnos en el respectivo directorio para la instalación “C:\java\tomcat” como se muestra en la siguiente ventana. Figura 2.2.12 Directorio de Instalación 11 5. En la siguiente ventana debemos ingresar tanto para el User Name como para el Password “admin” luego presionamos “Next”. Figura 2.2.13 Configuración Tomcat 6. Nos ubicamos en el directorio donde está instalada la JVM que es “C:\java\jdk\jre” para proseguir con la instalación. Figura 2.2.14 Directorio de JVM 12 7. Se está finalizando el proceso de instalación de Apache Tomcat este proceso puede durar unos minutos. Figura 2.2.15 Finalizando proceso 8. Se ha completado la instalación existosamente para dar por concluido el proceso debe presionar “Finish”. Figura 2.2.16 Fin de la Instalación 13 Concluido el proceso antes indicado de forma correcta, nos disponemos a realizar la instalación de la base de datos para lo cual necesitamos crear una carpeta en el directorio “C:\” llamada “postgreSQL”. Luego debemos ubicarnos en el directorio “\Instaladores\postgreSQL\” y hacemos clic en el archivo “postgresql-8.0.0-beta4.msi”. A continuación se describen los pasos a seguir en el proceso de instalación de “PostgreSQL”: 1. Seleccionamos el idioma a utilizar durante el proceso de instalación y presionamos “Start” para iniciar la ejecución. Figura 2.2.17 Selección de idioma 14 Figura 2.2.18 Preparando instalación 2. Luego de esto aparecerá la ventana del asistente para la instalación de PostgreSQL donde presionamos “Next”. Figura 2.2.19 Asistente de instalación 3. A continuación se mostrará todas las instrucciones,indicaciones e información necesaria acerca de PostgreSQL8.1, versión con la cual estamos efectuando la instalación. 15 Figura 2.2.20 Información importante 4. Luego debemos seleccionar las opciones de instalación en este caso cambiamos la ruta predefinida a “C:\postgreSQL” y presionamos “Next” para continuar. Figura 2.2.21 Opciones de instalación 16 5. Ahora procedemos a la configuración del Servicio e introducimos la siguiente información en “Account name” podemos colocar “postgreSQL”, en “Account password” y en “Verify password digitamos “admin”. Para continuar presionamos “Next”. Figura 2.2.22 Configuración del servicio 6. Luego se mostrará un mensaje donde se pregunta “¿Quiere que la cuenta sea creada por usted?” y seleccionamos “Si”. Figura 2.2.23 Crear cuenta 7. En seguida se mostrará un mensaje donde se pregunta “¿Quiere que 17 el instalador reemplace su password por un random aleatorio? y seleccionamos “No”. Figura 2.2.24 Password Random 8. Se presentará la ventana de instalación de la base de datos aquí ingresamos en password así como en password(again) “admin”. Para continuar presionamos “Next”. Figura 2.2.25 Instalación base de datos 18 9. A continuación se muestra el lenguaje procedural trabajar con base de datos que es “PL/pgsql”. Presione “Next” y continúe. Figura 2.2.26 Lenguaje procedural 10. Inmediatamente se muestra que todo esta listo para empezar la instalación y que presione “Next” para que se complete el proceso. Figura 2.2.27 Instalación lista 19 Figura 2.2.28 Proceso de instalación 11. Se ha finalizado el proceso de instalación en su equipo satisfactoriamente, presione “Finish” salir del asistente. Figura 2.2.29 Instalación completada 20 Efectuado el proceso anterior correctamente, procedemos a la isntalación de Mozilla para lo cual nos ubicamos en el directorio “\Instaladores\mozilla\” y hacemos clic en el archivo “mozilla-1.7.12.es.installer.exe”. A continuación se detallan los pasos a seguir en el transcurso de la instalación de “Mozilla”: 1. Iniciamos la instalación de Mozilla y presionamos siguiente para continuar con el proceso. Figura 2.2.30 Inicio de instalación 2. A continuación se mostrará el acuerdo de licencia de software, presione “Aceptar” para continuar. 21 Figura 2.2.31 Acuerdo de licencia 3. Ahora debemos seleccionar el tipo de instalación, elegimos “Completa” luego presionamos “Siguiente” para continuar. Figura 2.2.32 Tipo de instalación 22 3. Luego presionamos “Instalar” para empezar a copiar los archivos requeridos en la instalación. Una vez finalizado el proceso Mozilla quedará funcionando correctamente. Figura 2.2.33 Comenzar la instalación Figura 2.2.34 Progreso de la instalación 23 3. CONFIGURACIÓN DE VARIABLES DE ENTORNO Cumplido el proceso de instalación de todas las herramientas de trabajo de forma correcta, nos disponemos a configurar las variables de entorno como explicamos a continuación: 1. La primera variable de entorno a configurar es “JAVA_HOME” en el directorio: “C:\Java\jdk”. Figura 3.1 Variables de entorno 2. La siguiente variable de entorno a configurar “CLASSPATH” y se lo efectúa en el directorio: es 24 “C:\Java\tomcat\common\lib\servlet-api.jar;. C:\Java\tomcat\common\lib\jsp- api.jar;.; C:\Java\tomcat\common\lib\struts.jar;” 3. La siguiente variable de entorno “CATALINA_HOME” y se lo efectúa de entorno a configurar en es el directorio: “C:\Java\tomcat”. 4. La siguiente variable “ANT_HOME” y se lo efectúa en a configurar es el directorio: “C:\Java\ant”. 4. UBICACIÓN DE LA APLICACIÓN Para concluir exitosamente todo el proceso configuración copiamos toda corresponde ubicarnos en la carpeta para lista para ser utilizada de forma correcta. instalación “\Instaladores\operAPP\” colocarla “C:\Java\tomcat\webapps”. Realizado este de dentro paso la de y y la dirección aplicación queda 25 5. MANEJO DEL SISTEMA 5.1. Ingreso Al Sistema Para el ingreso al sistema el usuario de deberá: 1. Ingresar el nombre de Usuario en la sección UserId. 2. Ingresar la contraseña Asignada en la sección Password (Ver Figura 5.1) Figura 5.1 Acceso al Sistema Si los datos son ingresados Correctamente se cargara una pantalla principal del Sistema donde podrá hacer uso del sistema y dependiendo del rol del usuario. (Ver Figura 5.2) Figura 5.2 Pantalla principal del Sistema 26 Si al momento del ingresar al sistema el nombre de usuario y contraseña digitado no son los correctos el sitema emitira un mensaje de error indicando que el usuario y password ingresado no son correctos y le da la opción de volver a ingresar (Ver Figura 5.3) Figura 5.3 Pantalla de notificación de Error al Ingresar Si una vez ingresado al sistema el usuario decide salir debe seleccionar en el menú en la parte inferior la opción salir donde automáticamente saldrá del sistema y cargara una pantalla de inicio indicando que para volver a ingresar debe de iniciar una nueva sesión (Ver Figura 5.4) Figura 5.4 Pantalla de inicio de sesión 27 5.2. Definiciones Generales (Mantenedores) Para hacer uso de las opciones del mantenedor como ingreso, eliminación, modificación, actualización solo podrá ser realizado exclusivamente por el Usuario Administrador. Para los usuarios con rol diferente solo podrán hacer uso de las consultas de los mismos. 5.2.1 Calle 5.2.1.1 Ingreso De Calle 1. Seleccionar en el menú la opción definiciones Generales 2. Dentro de esta opción seleccionar calle 3. Se listaran varias opciones dentro de ellas esta ingresas calle seleccione dicha opción. 4. Al seleccionar la opción se cargara una forma donde se generara automáticamente el código de la calle, para la creación de la misma es necesario que el usuario ingrese: • La descripción de la calle. • Seleccione la ciudad de donde pertenece la calle a ingresar. (Ver Figura 5.5) 5. Si esta seguro de guardar presione el botón enviar. 28 Figura 5.5 Definiciones Generales, Ingreso de Calle 6. Si todo estuvo correcto el sistema le enviara un mensaje de notificación registro exitoso (Ver Figura 5.6) Figura 5.6 Definiciones Generales, Notificación de Registro Exitoso 5.2.1.2 Consulta De Calle 1. Seleccionar en el menú la opción definiciones Generales 2. Dentro de esta opción seleccionar calle 29 3. Se listaran varias opciones dentro de ellas esta consulta calle seleccione dicha opción 4. Al seleccionar la opción se cargara una forma donde se generara automáticamente un listado de todas las calles existente con el nombre de la ciudad de donde pertenece (Ver Figura 5.7) Figura 5.7 Parámetros Generales, Consulta calle 5.2.1.3 Modifica Calle 1. Seleccionar en el menú la opción definiciones Generales 2. Dentro de esta opción seleccionar calle 3. Se listaran varias opciones dentro de ellas esta Modifica calle seleccione dicha opción 30 4. Al seleccionar dicha opción se cargara una forma donde el usuario tendrá que ingresar el código de la calle a modificar (Ver Figura 5.8) Figura 5.8 Definiciones Generales, Modificar Calle 5. Si el código ingresado es correcto se cargara una forma donde le permitir editar datos como (Ver Figura 5.9) • Descripción de la calle • Ciudad de donde pertenece la calle. 6. Si esta seguro de los cambios seleccione enviar y automáticamente se enviara a guardar y el sistema emitirá un mensaje de notificación de registro exitoso (Ver Figura 5.6) 31 Figura 5.9 Definiciones Generales, Modifica Calle 5.2.1.4 Eliminar Calle 1. Seleccionar en el menú la opción definiciones Generales 2. Dentro de esta opción seleccionar calle 3. Se listaran varias opciones dentro de ellas esta Elimina calle seleccione dicha opción 4. Al seleccionar dicha opción se cargara una forma donde el usuario tendrá que ingresar el código de la calle a eliminar (Ver Figura 5.10) Figura 5.10 Definiciones Generales, Elimina Calle 32 1. Si el código ingresado es correcto se cargara una pantalla con todos los datos de la calle a eliminar si la respuesta es afirmativa el sistema eliminara automáticamente la calle seleccionada y enviara un mensaje de registro exitoso (Ver Figura 5.6). 5.2.2 Motivo 5.2.2.1 Ingresa Motivo 1. Seleccionar en el menú la opción definiciones Generales 2. Dentro de esta opción seleccionar motivo 3. Se listaran varias opciones dentro de ellas esta ingresar motivo seleccione dicha opción. (Ver Figura 5.11) 4. Al seleccionar la opción se cargara una forma donde se generara automáticamente el código de motivo, para la creación de la misma es necesario que el usuario ingrese: • La descripción del motivo Ej.: Por Defectuoso • Seleccionar el tipo de motivo si es por entrega o por servicio. 5. Si esta seguro de guardar presione el botón enviar. 33 Figura 5.11 Definiciones Generales 6. Si todo estuvo correcto el sistema le enviara un mensaje de notificación registro exitoso (Ver Figura 5.6) 5.2.2.2 Consulta De Motivo 1. Seleccionar en el menú la opción definiciones Generales 2. Dentro de esta opción seleccionar motivo 3. Se listaran varias opciones dentro de ellas esta consulta motivo seleccione dicha opción (Ver Figura 5.11) 4. Al seleccionar la opción se cargara una forma donde se generara automáticamente un listado de todos los motivos existente con descripción, código, y el tipo de motivo. 34 5.2.2.3 Modifica Motivo 1. Seleccionar en el menú la opción definiciones Generales. 2. Dentro de esta opción seleccionar motivo 3. Se listaran varias opciones dentro de ellas esta Modifica motivo seleccione dicha opción (Ver Figura 5.11) 4. Al seleccionar dicha opción se cargara una forma donde el usuario tendrá que ingresar el código del motivo a modificar. 5. Si el código ingresado es correcto se cargara una forma donde le permitir editar datos como : • Descripción del motivo • Tipo de motivo. 6. Si esta seguro de los cambios seleccione enviar y automáticamente se enviara a guardar y el sistema emitirá un mensaje de notificación de registro exitoso (Ver Figura 5.6) 5.2.2.4 Eliminar Motivo 1. Seleccionar en el menú la opción definiciones Generales 2. Dentro de esta opción seleccionar motivo 35 3. Se listaran varias opciones dentro de ellas esta Elimina motivo seleccione dicha opción (Ver Figura 5.11) 4. Al seleccionar dicha opción se cargara una forma donde el usuario tendrá que ingresar el código del motivo a eliminar. 1. Si el código ingresado es correcto se cargara una pantalla con todos los datos del motivo a eliminar si la respuesta es afirmativa el sistema eliminara automáticamente el motivo seleccionada y enviara un mensaje de registro exitoso (Ver Figura 5.6). 5.2.3 Ciudadela 5.2.3.1 Ingresa Ciudadela 1. Seleccionar en el menú la opción definiciones Generales 2. Dentro de esta opción seleccionar ciudadela 3. Se listaran varias opciones dentro de ellas esta ingresar ciudadela seleccione dicha opción. (Ver Figura 5.12) 4. Al seleccionar la opción se cargara una forma donde se generara automáticamente el código de la ciudadela 36 para la creación de la misma es necesario que el usuario ingrese: • La descripción de la ciudadela • Ciudad a la que pertenece. 5. Si esta seguro de guardar presione el botón enviar. 6. Si todo estuvo correcto el sistema le enviara un Figura 5.12 Definiciones Generales, Ciudadela mensaje de notificación registro exitoso (Ver Figura 5.6) 5.2.3.2 Consulta De Ciudadela 1. Seleccionar en el menú la opción definiciones Generales 2. Dentro de esta opción seleccionar ciudadela 3. Se listaran varias opciones dentro de ellas esta consulta ciudadela seleccione dicha opción (Ver Figura 5.12) 37 4. Al seleccionar la opción se cargara una forma donde se generara automáticamente un listado de todas las ciudadelas existentes con descripción, código, y la ciudad a la que pertenece. 5.2.3.3 Modifica Ciudadela 1. Seleccionar en el menú la opción definiciones Generales. 2. Dentro de esta opción seleccionar ciudadela 3. Se listaran varias opciones dentro de ellas esta Modifica ciudadela seleccione dicha opción (Ver Figura 5.12) 4. Al seleccionar dicha opción se cargara una forma donde el usuario tendrá que ingresar el código de la ciudadela a modificar. 5. Si el código ingresado es correcto se cargara una forma donde le permitir editar datos como: • Descripción de la ciudadela • Ciudad. 6. Si esta seguro de los cambios seleccione enviar y automáticamente se enviara a guardar y el sistema emitirá un mensaje de notificación de registro exitoso (Ver Figura 5.6). 38 5.2.3.4 Eliminar Ciudadela 1. Seleccione el ítem ciudadela. 2. Se listaran varias opciones dentro de ellas esta Elimina ciudadela seleccione dicha opción (Ver Figura 5.12) 3. Al seleccionar dicha opción se cargara una forma donde el usuario tendrá que ingresar el código de lla ciudadela a eliminar. 4. Si el código ingresado es correcto se cargara una pantalla con todos los datos de la ciudadela a eliminar si la respuesta es afirmativa el sistema eliminara automáticamente la ciudadela seleccionada y enviara un mensaje de registro exitoso (Ver Figura 5.6). 5.2.4 Estado 5.2.4.1 Ingresa Estado 1. Dentro de esta opción seleccionar Estado 2. Se listaran varias opciones dentro de ellas esta ingresar estado seleccione dicha opción (Ver Figura 5.13). 4. Al seleccionar la opción se cargara una forma donde se generara automáticamente el código del estado para la creación del ingrese: mismo es necesario que el usuario 39 • La descripción del estado (Estos pueden ser tanto de la orden de entrega como para los servicios prestados) Ej.: Pendiente, Eliminado, etc. 5. Si esta seguro de guardar presione el botón enviar. Figura 5.13Definiciones Generales, Estado 6. Si todo estuvo correcto el sistema le enviara un mensaje de notificación Registro exitoso (Ver Figura 5.6). 5.2.4.2 Consulta Estado 1. Dentro de esta opción del menú seleccione estado 2. Se listaran varias opciones dentro de ellas consulta estado seleccione dicha opción (Ver Figura 5.13). 4. Al seleccionar la opción se cargara una forma donde se generara automáticamente un listado de la descripción 40 de todas los tipos de estados existente acompañados por su código. 5.2.4.3 Modifica Estado 1. Dentro de esta opción del menú seleccione estado 2. Se listaran varias opciones dentro de ellas esta Modifica Estado seleccione dicha opción (Ver Figura 5.13) 4. Al seleccionar dicha opción se cargara una forma donde el usuario tendrá que ingresar el código del estado a modificar. 5. Si el código ingresado es correcto se cargara una forma donde • le permitir editar datos como: Descripción del estado. 6. Si esta seguro de los cambios seleccione enviar y automáticamente se enviara a guardar y el sistema emitirá un mensaje de notificación de registro exitoso (Ver Figura 5.6) 5.2.4.4 Eliminar Estado 1. Seleccione dentro de las opciones estado. 2. Se listaran varias opciones dentro de ellas esta Elimina estado seleccione dicha opción (Ver Figura 5.13) 41 3. Al seleccionar dicha opción se cargara una forma donde el usuario tendrá que ingresar el código del estado a eliminar. 4. Si el código ingresado es correcto se cargara una pantalla con todos los datos del estado a eliminar. Si la respuesta es afirmativa el sistema eliminara automáticamente el estado seleccionado y enviara un mensaje de registro exitoso (Ver Figura 5.6). 5.2.5 Prioridad 5.2.5.1 Ingresa Prioridad 1. Dentro de esta opción seleccionar Prioridad 2. Se listaran varias opciones dentro de ellas esta ingresar Prioridad seleccione dicha opción (Ver Figura 5.14). 4. Al seleccionar la opción se cargara una forma donde se generara automáticamente el código de la Prioridad para la creación del mismo es necesario que el usuario ingrese: • La descripción de la Prioridad (En nuestro caso las entregas son por fecha) esto dependerá de la política de la empresa. 42 5. Si esta seguro de presione el botón Guardar. Figura 5.14 Definiciones Generales, Prioridad 6. Si todo estuvo correcto el sistema le enviara un mensaje de notificación Registro exitoso (Ver Figura 5.6). 5.2.5.2 Consulta Prioridad 1. Dentro de esta opción del menú seleccione prioridad 2. Se listaran varias opciones dentro de ellas consulta prioridad seleccione dicha opción (Ver Figura 5.14). 4. Al seleccionar la opción se cargara una forma donde se generara automáticamente un listado de la descripción de la prioridad acompañada por su código. 5.2.5.3 Modifica Prioridad 1. Dentro de esta opción del menú seleccione prioridad 2. Se listaran varias opciones dentro de ellas esta Modifica prioridad seleccione dicha opción (Ver Figura 5.14) 43 4. Al seleccionar dicha opción se cargara una forma donde el usuario tendrá que ingresar el código de la prioridad a modificar. 5. Si el código ingresado es correcto se cargara una forma donde • le permitir editar datos como: Descripción de la prioridad. 6. Si esta seguro de los cambios seleccione guardar y automáticamente se enviara a guardar y el sistema emitirá un mensaje de notificación de registro exitoso (Ver Figura 5.6) 5.2.5.4 Eliminar Prioridad 1. Seleccione dentro de las opciones prioridad. 2. Se listaran varias opciones dentro de ellas esta Elimina prioridad seleccione dicha opción (Ver Figura 5.14) 3. Al seleccionar dicha opción se cargara una forma donde el usuario tendrá que ingresar el código de la prioridad a eliminar. 4. Si el código ingresado es correcto se cargara una pantalla con todos los datos de la prioridad a eliminar. Si la respuesta es afirmativa el sistema eliminara automáticamente la prioridad seleccionada y enviara un mensaje de registro exitoso (Ver Figura 5.6). 44 5.2.6 Sector 5.2.6.1 Ingresar Sector 1. Dentro de esta opción seleccionar Sector 2. Se listaran varias opciones dentro de ellas esta ingresar sector seleccione dicha opción (Ver Figura 5.15). 4. Al seleccionar la opción se cargara una forma donde se generara automáticamente el código del sector para la creación del mismo es necesario que el usuario ingrese: • La descripción del sector Ej.: Norte, Sur, etc. • Debe seleccionar la ciudad de donde es ese sector. 5. Si esta seguro de guardar presione el botón enviar. Figura 5.15 Definiciones Generales, Sector 6. Si todo estuvo correcto el sistema le enviara un mensaje de notificación Registro exitoso (Ver Figura 5.6). 45 5.2.6.2 Consulta Sector 1. Dentro de esta opción del menú seleccione sector 2. Se listaran varias opciones dentro de ellas consulta sector seleccione dicha opción (Ver Figura 5.15). 4. Al seleccionar la opción se cargara una forma donde se generara automáticamente un listado de la descripción del sector y la ciudad a la que pertenece ese sector acompañados por su código. 5.2.6.3 Modifica Sector 1. Dentro de esta opción del menú seleccione sector. 2. Se listaran varias opciones dentro de ellas esta Modifica sector seleccione dicha opción (Ver Figura 5.15) 4. Al seleccionar dicha opción se cargara una forma donde el usuario tendrá que ingresar el código del estado a modificar. 5. Si el código ingresado es correcto se cargara una forma donde le permitir editar datos como: • Descripción del sector. • Ciudad. 46 6. Si esta seguro de los cambios seleccione enviar y automáticamente se enviara a guardar y el sistema emitirá un mensaje de notificación de registro exitoso (Ver Figura 5.6) 5.2.6.4 Eliminar Sector 1. Seleccione dentro de las opciones sector. 2. Se listaran varias opciones dentro de ellas esta Elimina sector seleccione dicha opción (Ver Figura 5.15) 3. Al seleccionar dicha opción se cargara una forma donde el usuario tendrá que ingresar el código del sector a eliminar. 4. Si el código ingresado es correcto se cargara una pantalla con todos los datos del sector a eliminar. Si la respuesta del usuario es afirmativa el sistema eliminara automáticamente el sector seleccionado y enviara un mensaje de registro exitoso (Ver Figura 5.6). 5.2.6.5 Sector Por Transporte Este mantenedor permitirá asignarle un sector prioritario y un sector alterno de entrega a cada transporte. Pasos a seguir por el usuario para realizar dicha acción: 1. Dentro de la opción del menú seleccionar sector. 47 2. Se listaran varias opciones dentro de ellas esta Sector x Transp. Seleccione dicha opción (Ver Figura 5.16). 4. Al seleccionar la opción se cargara una forma donde se generara automáticamente 3 listados 1. En uno constara todo transportes que aun no tiene asignado sectores de entrega. 2. En el segundo una lista de los sectores existente donde escogerá el sector prioritario. 3. En la tercera escogerá el sectores existente donde sector alterno. El sector prioritario y alterno deben de ser diferente. 5. Si esta seguro de guardar presione el botón Guardar caso contrario cancelar. Figura 5.16 Definiciones Generales, Sector x Transp. 48 6. Si al enviar a guardar la información no selecciono uno de los campos el sistema le enviara una notificación de error donde le indicando el campo que no ha sido seleccionado. (Ver Figura 5.17) Figura 5.17 Definiciones Generales, Notificación de Error 5.2.7 Tercerizadora 5.2.7.1 Ingresar Tercerizadora 1. Dentro de esta opción seleccionar Tercerizadora 2. Se listaran varias opciones dentro de ellas esta Ingresar Tercerizadora seleccione dicha opción. (Ver Figura 5.18). 4. Al seleccionar la opción se cargara una forma donde se generara automáticamente el código de la 49 Tercerizadora, para la creación de la misma es necesario que el usuario ingrese: • Descripción de la tercerizadora Ej.: SERVIENTREGA. • Debe ingresar la dirección. • Teléfono. 5. Si esta seguro de guardar presione el botón Guardar Caso contrario el botón cancelar. Figura 5.18 Definiciones Generales, Tercerizadora 6. Si todo estuvo correcto el sistema le enviara un mensaje de notificación Registro exitoso (Ver Figura 5.6). 5.2.7.2 Consulta Tercerizadora 1. Dentro de tercerizadora. esta opción del menú seleccione 50 2. Se listaran varias opciones dentro de ellas consulta tercerizadora, seleccione dicha opción (Ver Figura 5.18). 4. Al seleccionar la opción se cargara una forma donde se generara automáticamente un listado de la descripción de la tercerizadora, dirección y teléfono. 5.2.7.3 Modifica Tercerizadora 1. Dentro de esta opción del menú seleccione tercerizadora. 2. Se listaran varias opciones dentro de ellas esta Modifica tercerizadora, seleccione dicha opción (Ver Figura 5.18) 4. Al seleccionar dicha opción se cargara una forma donde el usuario tendrá que ingresar el código de La tercerizadora a modificar. 5. Si el código ingresado es correcto se cargara una forma donde le permitir editar datos como: • Descripción. • Dirección • Teléfono. 6. Si esta seguro de los cambios seleccione enviar y automáticamente se enviara a guardar y el sistema emitirá un mensaje de notificación de registro exitoso 51 (Ver Figura 5.6) 5.2.7.4 Eliminar Tercerizadora 1. Seleccione dentro de las opciones tercerizadora. 2. Se listaran varias opciones dentro de ellas esta Elimina tercerizadora, seleccione dicha opción (Ver Figura 5.18) 3. Al seleccionar dicha opción se cargara una forma donde el usuario tendrá que ingresar el código de la tercerizadora a eliminar. 4. Si el código ingresado es correcto se cargara una pantalla con todos los datos de la tercerizadora eliminar. Si la respuesta del usuario es afirmativa el sistema eliminara automáticamente la tercerizadora seleccionada y enviara un mensaje de registro exitoso (Ver Figura 5.6). 5.2.7.5 Asignar Ciudad Este mantenedor permitirá asignarle las ciudades de entrega que presta servicio la tercerizadora. Pasos a seguir por el usuario para realizar dicha acción: 1. Dentro de la opción del menú seleccionar tercerizadora. 2. Se listaran varias opciones dentro de ellas esta Asignar ciudad, Seleccione dicha opción (Ver Figura 5.18). 52 4. Al seleccionar la opción se cargara una forma donde se generara automáticamente 2 listados 1. En uno constara todas las tercerizadoras con las que trabaja la organización para realizar las entregas. 2. En el segundo todas las ciudades. Donde el usuario tendrá que escoger las opciones tercerizadora a la que desea asignarle una ciudad, y la ciudad (Ver Figura 5.19) 5. Si esta seguro de guardar presione el botón Guardar caso contrario cancelar. Figura 5.19 Definiciones Generales, Asigna Ciudad 7. Automáticamente el sistema enviara un mensaje de registro exitoso (Ver Figura 5.6). 53 6. Si al enviar a guardar la información no selecciono uno de los campos el sistema le enviara una notificación de error donde le indicando el campo que no ha sido seleccionado. 5.2.7.6 Ciudades De Entrega. Este mantenedor permitirá hacer consultas de las ciudades de entrega que cubre cada tercerizadora. Pasos a seguir por el usuario para realizar dicha acción: 1. Dentro de la opción del menú seleccionar tercerizadora. 2. Se listaran varias opciones dentro de ellas esta Ciudades de entrega, seleccione dicha opción (Ver Figura 5.18). 3. Al haber seleccionado se cargara una lista que contiene todas las tercerizadoras que prestan servicio de entrega a organización (Ver Figura 5.20). 4. Al seleccionar una de ellas el sistema automáticamente cargara una lista que contiene las ciudades de entrega que tiene asignada la tercerizadora escogida. 54 Figura 5.20 Definiciones Generales, Ciudades de Entrega 5.2.8 Transporte 5.2.8.1 Ingresar Transporte 1. Dentro de esta opción seleccionar Transporte 2. Se listaran varias opciones dentro de ellas esta Ingresar Transporte seleccione dicha opción. (Ver Figura 5.21). 4. Al seleccionar la opción se cargara una forma donde se generara automáticamente el código del Transporte, para la creación de la misma es necesario que el usuario ingrese: • Descripción del Transporte Ej.: HINO • Modelo Ej.: TERRACAN • Placa Ej.: GHI56 55 • Marca Ej.: HINO • Color Ej.: NEGRO • Capacidad de carga • Volumen de carga • Seleccionar el empleado (Chofer) 5. Si esta seguro de guardar presione el botón Guardar Caso contrario el botón cancelar. Figura 5.21 Definiciones Generales, Transporte 6. Si todo estuvo correcto el sistema le enviara un mensaje de notificación Registro exitoso (Ver Figura 5.6). Caso contrario enviara mensaje de notificación indicando la información requerida para poder guardar con éxito el transporte. 56 5.2.8.2 Consulta Transporte 1. Dentro de esta opción del menú seleccione transporte. 2. Se listaran varias opciones dentro de ellas consulta transporte, seleccione dicha opción (Ver Figura 5.21). 4. Al seleccionar la opción se cargara una forma donde se generara automáticamente un listado de la descripción del transporte, código, placa, marca, color, nombre del chofer que tiene a cargo el transporte. 5.2.8.3 Modifica Transporte 1. Dentro de esta opción del menú seleccione transporte. 2. Se listaran varias opciones dentro de ellas esta Modifica transporte, seleccione dicha opción (Ver Figura 5.21) 4. Al seleccionar dicha opción se cargara una forma donde el usuario tendrá que ingresar el código del transporte a modificar. 5. Si el código ingresado es correcto se cargara una forma donde le permitir editar datos como: • Descripción del Transporte • Modelo • Placa • Marca 57 • Color • Capacidad de carga • Volumen de carga • Empleado (Chofer) 6. Si esta seguro de los cambios seleccione enviar y automáticamente se enviara a guardar y el sistema emitirá un mensaje de notificación de registro exitoso (Ver Figura 5.6), Caso contrario seleccione cancelar 5.2.8.4 Eliminar Transporte 1. Seleccione dentro de las opciones transporte. 2. Se listaran varias opciones dentro de ellas esta Elimina transporte, seleccione dicha opción (Ver Figura 5.21) 3. Al seleccionar dicha opción se cargara una forma donde el usuario tendrá que ingresar el código del transporte a eliminar. 4. Si el código ingresado es correcto se cargara una pantalla con todos los datos del transporte eliminar. Si la respuesta del usuario es afirmativa el sistema eliminara automáticamente el transporte seleccionado y enviara un mensaje de registro exitoso (Ver Figura 5.6). 58 5.2.8.5 Fuera De Servicio Este mantenedor activar un transporte que se encontraba fuera de servicio Ej.: Si está realizando entrega, servicios o por que este dañado, etc. Pasos a seguir por el usuario para realizar dicha acción: 1. Dentro de la opción del menú seleccionar Transporte. 2. Se listaran varias opciones dentro de ellas esta Fuera de Servicio, Seleccione dicha opción (Ver Figura 5.21). 4. Al seleccionar la opción se cargara una forma donde se generara automáticamente una pantalla con un listado de todos los transportes que se encuentran fuera de servicio (Ver Figura 5.22). Figura 5.22 Definiciones Generales, Fuera de Servicio 5. El usuario deberá seleccionar el transporte requerido. 59 6. Si esta seguro presione el botón en servicio el sistema automáticamente activara el transporte y enviara una notificación de Registro exitoso (Ver figura 1.6) Caso contrario presione cancelar. 5.3. Reportes Al seleccionar en el menú la opción Reportes podrá listar 3 tipos de Reporte (Ver Figura 5.23) 1. Reporte Maestro: Este contiene varios tipos de reportes. 2. Reporte Por Transporte: Esto es un transporte en base a las entregas generadas. 3. Reporte por Courrier: esto en base a las entregas realizadas por Tercerizadoras. Figura 5.23 Menú, Reportes 60 5.3.1 Reporte Maestro En contiene varios tipos de reportes como: • Entregas Generadas • Entregas Pendientes • Entregas por Courrier • Servicios Generados • Entregas Eliminadas • Entregas por Transporte. Para poder generar estos reportes el usuario deberá: 1. Seleccionar en el reporte que desea visualizar. 2. Deberá seleccionar un rango de fecha para su generación (Ver Figura 5.24). Figura 5.24 Reportes, Reporte Maestro Selección de Fecha 61 5.3.1.1 Generación de los Reportes Maestros Entregas Generadas 1. Seleccione Reporte Entregas Generadas (Ver Figura 5.25). 2. De clip en consultar para mostrar el reporte (Ver Figura 5.26). Figura 5.25 Reporte Maestro, Entregas Generadas Figura 5.26 Reporte, Entregas Generadas 62 Entregas Pendientes 1. Seleccione Reporte Entregas Pendientes. (Ver Figura 5.27). 2. De clip en consultar para mostrar el reporte. (Ver Figura 5.28) Figura 5.27 Reporte Maestro, Entregas Pendientes Figura 5.28 Reporte, Entregas Pendientes 63 Entregas Por Courrier: 1. Seleccione Reporte Entregas por Courrier. (Ver Figura 5.29). 2. De clip en consultar para mostrar el reporte. (Ver Figura 5.30) Figura 5.29 Reporte Maestro, Entregas por Courrier Figura 5.30 Reporte, Entregas Courrier 64 Servicios Generados 1. Seleccione Reporte Servicios Generados. (Ver Figura 5.31). 2. De clip en consultar para mostrar el reporte. (Ver Figura 5.32) Figura 5.31 Reporte Maestro, Servicios Generados Figura 5.32 Reporte, Servicios Generados 65 Entregas Eliminadas 1. Seleccione Reporte Entregas Eliminadas. (Ver Figura 5.33). 2. De clip en consultar para mostrar el reporte. (Ver Figura 5.34) Figura 5.33 Reporte Maestro, Entregas Eliminadas Figura 5.34 Reporte, Entregas Eliminadas 66 Entregas por Transporte Este reporte listara todos los transportes que tienen que hayan realizado una entrega . 1. Seleccione Reporte Entregas por Transporte. (Ver Figura 5.35). 2. De clip en consultar para mostrar el reporte. (Ver Figura 5.36) Figura 5.35 Reporte Maestro, Entregas por Transporte ENTREGAS POR TRANSPORTE Figura 5.36 Reporte, Entregas por Transporte 67 5.3.1.2 Generación de Reportes Entrega por Transporte Para hacer uso de este reporte el usuario debe: 1. Seleccionar el Transporte de la lista. 2. Seleccionar la Fecha Inicial y final para la generación del Reporte (Ver Figura 5.37) Figura 5.37 Reporte, Entregas por Transporte 3. Presione el botón Consultar para que se genere el reporte (Ver Figura 5.38) 68 Figura 5.38 Reporte, Entregas por Transporte 5.3.1.3 Generación de Reportes Entrega por Courrier Para hacer uso de este reporte el usuario debe: 1. Seleccionar la tercerizadora de la lista. 2. Seleccionar la Fecha Inicial y final para la generación del Reporte (Ver Figura 5.39) Figura 5.39 Reporte, Entregas Courrier por Fecha 3. Presione el botón Consultar para que se genere el reporte (Ver Figura 5.40) 69 Figura 5.40 Reporte, Entregas por Courrier 5.4. Orden Entrega Al seleccionar esta opción se apreciará los siguientes elementos: (Ver figura 5.41) • Generar Ordenes Locales • Generar Ordenes por Courrier • Ordenes por Transporte • Ordenes por Courrier • Finalizar Entregas • Scanner Pendientes • Entregas Pendientes 5.4.1 Generar Órdenes Locales Aquí usted podrá consultar todas las facturas emitidas por Ventas las cuales se encuentran listas para ser despachadas. (Ver figura 5.42) 70 Figura 5.41 Ordenes de Entrega Figura 5.42 Orden Entrega, Generar Orden Locales Lista de Facturas Una vez presentado el usuario listado de facturas generadas, el podrá seleccionar cada factura dando click sobre el código para cargar los datos de la misma y poder generar posteriormente la orden de entrega. (Ver Figura 5.43) 71 Figura 5.43 Orden Entrega, Generar Orden Generar Orden Una vez cargados los datos usted podrá: 1. Modificar los datos en la dirección de entrega (si lo desea) como son: calle o ciudadela, comentario y el sector donde se encuentra ubicada la misma. 2. En caso de que todos los productos no se vayan a entregar se pueden modificar las unidades entregadas de cada item seleccionando el botón “Modificar”. (Ver Figura 5.43) 3. Una vez que se han confirmado los datos de la dirección así como también el número de unidades a ser entregadas proceda a generar la orden presionando el botón “Generar”. (Ver Figura 5.43). 72 4. Si todo el proceso tuvo éxito se presentará un mensaje de notificación (Ver Figura 5.44). Para imprimir la orden generada usted deberá dar click sobre “Imprimir Orden” y visualizará la pantalla de preimpresión (Ver Figura 5.45). En caso de que no se haya encontrado transporte disponible para la entrega se mostrará el respectivo mensaje de notificación (Ver Figura 5.46). Figura 5.44 Orden Entrega, Registro exitoso Figura 5.45 Orden Entrega, PreImpresión 73 Figura 5.46 Orden Entrega, Notificación 5.4.2 Generar Ordenes Courrier Aquí usted podrá consultar todas las facturas emitidas por ventas cuyo lugar de entrega no está dentro de nuestros puntos de alcances, dichas entregas se efectuarán por medio de tercerizadoras (courrier) quienes nos prestan sus servicios para la realización de este proceso. (Ver figura 5.47) Figura 5.47 Orden Entrega, Listado Courrier 74 Podrá seleccionar cada factura haciendo click sobre el código de la misma para proceder posteriormente a generar la respectiva orden. (Ver figura 5.48) Figura 5.48 Orden Entrega, Generar orden Courrier Generar Orden Una vez cargados los datos usted podrá: 1. Modificar los datos en la dirección de entrega (si lo desea) como son: calle o ciudadela, comentario y el sector donde se encuentra ubicada la misma. 2. Seleccionar la tercerizadora por medio de la cual se efectuará la entrega. 3. Una vez confirmados los datos anteriormente indicados proceda a generar la orden presionando el botón “Generar”. (Ver Figura 5.48). 75 4. El proceso tuvo éxito se presentará un mensaje de notificación (Ver Figura 5.44). Para imprimir la orden generada usted deberá dar click sobre “Imprimir Orden” y visualizará la pantalla de preimpresión (Ver Figura 5.49). Figura 5.49 Orden Entrega, PreImpresión Courrier 5.4.3 Ordenes Courrier Aquí usted podrá consultar todas las Tercerizadoras (Courrier) que tienen asignadas órdenes de entregas emitidas las cuales serán entregadas en puntos fuera de nuestros alcances. Para efectuar este proceso contamos con Courrier que nos brindan sus servicios. (Ver figura 5.50) 76 Figura 5.50 Orden Entrega, Buscar Courrier Debe seleccionar el Courrier por el cual desea realizar la consulta. Luego presione “Buscar”. (Ver figura 5.50) Lista de Entregas por Courrier Una vez presentado el listado de ordenes de entregas generadas (Ver Figura 5.51), el usuario podrá seleccionar cada una dando click sobre el código para efectuar el despacho respectivo. Figura 5.51 Orden Entrega, Lista Entregas Courrier 77 Si usted desea realizar el despacho de la orden de entrega haga clic en “Despachar Courrier”. Puede darse el caso de que se requiera eliminar la orden entonces haga click en “Elim.Orden”. (Ver Figura 5.51) Si ha elegido “Despachar Courrier” tendrá que confirmar la acción seleccionando “Despachar” o “Salir” si desea cancelar el proceso. (Ver Figura 5.52) Figura 5.52 Orden Entrega, Confirmar Despacho Si eligió “Despachar” se mostrará la pantalla de PreImpresión como se observa en la figura 5.53. Figura 5.53 Orden Entrega, PreImpresión Courrier 78 5.4.4 Ordenes por transporte En esta opción usted podrá consultar por medio del transporte seleccionado todas las ordenes de entrega que tiene asignadas. (Ver figura 5.54) Figura 5.54 Orden Entrega, Por transporte Debe seleccionar el Transporte por el cual desea realizar la consulta. Luego presione “Buscar”. (Ver figura 5.54) Lista de Entregas por Transporte Una vez presentado el listado de las ordenes de entregas generadas que fueron asignadas al transporte, el usuario podrá realizar el despacho del mismo dando click en “Despachar Transporte”. Si desea eliminar alguna orden de entrega puede hacerlo haciendo click (Ver Figura 5.55) en “Elim.Orden”. 79 Figura 5.55 Orden Entrega, Listado por transporte Si usted eligió “Despachar Transporte” tendrá que confirmar la acción seleccionando “Despachar” o “Salir” si desea cancelar el proceso. (Ver Figura 5.56) Figura 5.56 Orden Entrega, Despachar Transporte Si eligió “Despachar” se mostrará la pantalla de PreImpresión como se puede observar en la figura 5.57. Figura 5.57 Orden Entrega, PreImpresión de Transporte 80 5.5. Orden Servicio Al seleccionar esta opción se apreciará los siguientes elementos: (Ver figura 5.58) • Servicio Compras • Servicio Transferencia • Servicios Generados Figura 5.58 Orden Servicio 5.5.1 Servicio Compras Aquí usted podrá consultar todas las órdenes de compra que requieren de la prestación de nuestro servicio de transportación las cuales fueron emitidas por el Departamento de Compras. (Ver figura 5.59) 81 Figura 5.59 Orden Servicio, Listado Compras Lista de Compras Una vez presentado el generadas, el usuario listado de las órdenes de compra podrá seleccionar cada una de ellas dando click sobre el código para cargar los datos de la misma y poder generar posteriormente la orden de servicio. (Ver Figura 5.60) Figura 5.60 Orden Servicio, Generar Servicio por Compra 82 Generar Orden de Servicio Una vez cargados los datos (Ver Figura 5.60) usted podrá: 1. Modificar el sector donde se prestará el servicio de transportación requerido. 3. Una vez que se ha realizado la asignación del sector, proceda a generar la orden presionando el botón “Generar”. (Ver Figura 5.60). 4. Si todo el proceso tuvo éxito se presentará un mensaje de notificación (Ver Figura 5.44). Para imprimir la orden generada usted deberá dar click sobre “Imprimir Orden” y visualizará la pantalla de preimpresión (Ver Figura 5.61). En caso de que no se haya encontrado transporte disponible para el servicio se mostrará el respectivo mensaje de notificación (Ver Figura 5.46). Figura 5.61 Orden Servicio, PreImpresión por Compra 83 5.5.2 Servicio Transferencia Aquí usted podrá consultar todas las solicitudes de transferencias que requieren de la prestación de nuestro servicio de transportación las cuales fueron emitidas por el Departamento de Inventario. (Ver figura 5.62) Figura 5.62 Orden Servicio, Listado Transferencia Lista de Ordenes de Transferencia Una vez presentado el listado de las solicitudes de transferencia generadas, el usuario podrá seleccionar cada una de ellas dando click sobre el código para cargar los datos de la misma y poder generar posteriormente la orden de servicio. (Ver Figura 5.63) 84 Figura 5.63 Orden Servicio, Generar Orden Transferencia Generar Orden de Transferencia Una vez cargados los datos (Ver Figura 5.63) usted podrá proceder a la generación del servicio. Si todo el proceso tuvo éxito se presentará un mensaje de notificación (Ver Figura 5.44). Para imprimir la orden generada usted deberá dar click sobre “Imprimir Orden” y visualizará la pantalla de preimpresión (Ver Figura 5.64). En caso de que no se haya encontrado transporte disponible para el servicio se mostrará el respectivo mensaje de notificación (Ver Figura 5.46). 85 Figura 5.64 Orden Servicio, PreImpresión de Transferencia 5.5.3 Servicios Generados Aquí usted podrá consultar todas las órdenes de servicio que se han generado tanto por compras como por transferencias solicitadas las cuales requieren de la prestación de nuestro servicio de transportación. (Ver figura 5.65) Figura 5.65 Orden Servicio, Lista de Generación de Servicios 86 Listado de Servicios Generados Una vez mostrado el listado de las ordenes de servicio generadas (por compra o por transferencia) el usuario podrá efectuar el despacho de todos los servicios dando click en “Despachar Servicio” (Ver Figura 5.65). Si se efectuó con éxito el proceso se presentará el respectivo mensaje de notificación (Ver Figura 5.44). En caso de que usted desea eliminar alguna orden de servicio puede hacerlo haciendo click en “Elim.Orden” (Ver Figura 5.65). Una vez realizada la eliminación se mostrará el respectivo mensaje de notificación (Ver Figura 5.66). Figura 5.66 Orden Servicio, Notificación de Eliminación