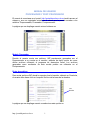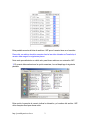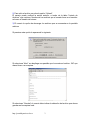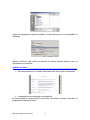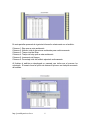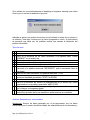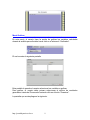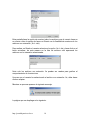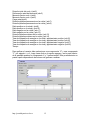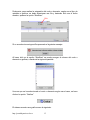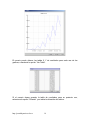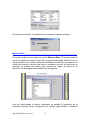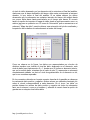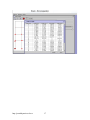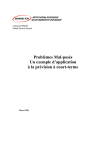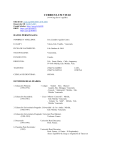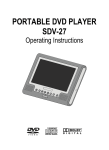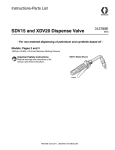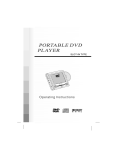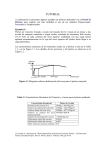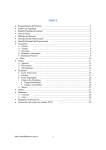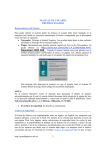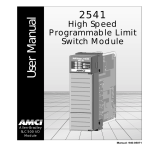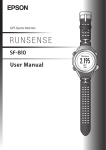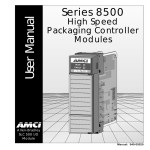Download MANUAL DE USUARIO PROCESADOR Y POST
Transcript
MANUAL DE USUARIO PROCESADOR Y POST-PROCESADOR El usuario al conectarse en el portal: http://portaldeporticos.ula.ve tendrá acceso al sistema y una vez registrado entrará en el enlace que le permite acceder a los módulos: Preprocesador, Procesador, Postprocesador. La página que se despliega cuando entra al sistema es: Modulo Procesador_______________________________________________ Permite al usuario enviar sus archivos .INP previamente generados con el Preprocesador a su cuenta en el servidor, además de darle opción de correr dichos archivos utilizando el programa de elementos finitos. Los archivos generados como resultados de esta corrida podrán ser utilizados en el Postprocesador. Envío de archivos__________________________________________________ Para enviar archivos.INP desde la maquina local al servidor ubicado en Cecalcula, el usuario debe hacer click en la opción Archivo de la barra de la derecha. Clic Archivo La página que se despliega cuando se selecciona esta opción es: http://portaldeporticos.ula.ve 1 Esta pantalla muestra la lista de archivos .INP que el usuario tiene en el servidor. Para subir un archivo desde la maquina local al servidor ubicado en Cecalcula, el usuario debe seguir los siguientes pasos: Nota: este procedimiento es valido solo para llevar archivos con extensión .INP 1) El usuario debe seleccionar la opción examinar, la cual despliega la siguiente pantalla: Esta opción le permite al usuario indicar la ubicación y el nombre del archivo .INP de la maquina local que desea subir. http://portaldeporticos.ula.ve 2 2) Para subir el archivo se pulsa la opción “Upload”. El usuario puede verificar la acción anterior, a través de la tabla “Listado de Archivos” que contiene: Nombre de los archivos que el usuario tiene en el servidor así como el tamaño del mismo. 3) El usuario la opción de descargar los archivos que se encuentra en la pantalla archivos Si presiona esta opción le aparecerá lo siguiente: Si selecciona “Abrir” se despliega una pantalla que le muestra el archivo .INP que desea llevar a su maquina. Si selecciona “Guardar” el usuario debe indicar la ubicación del archivo que desea guardar en la maquina local. http://portaldeporticos.ula.ve 3 Luego se despliega la siguiente pantalla, la cual indica que se ha completado la descarga Eliminar Archivos: esta opción le permite al usuario eliminar archivos que se encuentren en el servidor. Analizar archivos___________________________________________________ 1. Para correr archivos, el usuario debe hacer click en la opción Procesador 2. La pantalla que se despliega es la siguiente: En esta pantalla el usuario tiene la opción de corre dichos archivos, utilizando el programa de elementos finitos. http://portaldeporticos.ula.ve 4 Al hacer click en “Analizar Archivos”, aparece la siguiente pantalla, la cual muestra los archivos .INP que el usuario tiene en su cuenta. 3. El usuario al seleccionar el archivo que desea correr debe hacer click en la opción “Analizar” ubicada a la derecha de la pantalla. A partir de este momento comienza un análisis No-Lineal del pórtico a través del programa de elementos finitos. Durante este proceso se generan como resultado los archivos .dat, .sta, .fin, .txt., VE.txt, RP.txt, algunos de ellos usados en el Postprocesador. Los archivos generados durante el proceso de análisis se almacenan en el servidor; el usuario tendrá acceso a dichos archivos a través del modulo “Archivos” el cual presenta el “Listado de Archivos” que se han generado una vez culminado el proceso de análisis. 4. El usuario puede visualizar el estado de su corrida a través de la opción “Refresh” ubicada en la parte derecha de la pantalla de archivos INP. Al seleccionar esta opción aparece la siguiente pantalla: http://portaldeporticos.ula.ve 5 En esta pantalla aparecerá la siguiente información relacionada con el análisis: Columna 1: Step que se esta analizando. Columna 2: Numero total de iteraciones realizadas para cada incremento. Columna 3: Tiempo total del Step. Columna 4: Tiempo del step que se esta analizando. Columna 5: Incremento del tiempo. Columna 6: Porcentaje total del análisis ejecutado exitosamente. Al finalizar el análisis se desplegará un mensaje que indica que el proceso ha culminado. El usuario tiene la opción de detener el proceso en cualquier momento del análisis. http://portaldeporticos.ula.ve 6 Si el análisis no corre exitosamente se despliega el siguiente mensaje que indica el error por el cual se ha detenido el proceso. Además se genera un archivo de errores el cual indicará a través de un número o un número y una letra, la razón por la cual el programa no corrió. A continuación se presenta una tabla con los posibles errores que causan la detención del proceso de análisis. Tipos de error: 1 A Error en la escritura de los nodos en el archivo inp 1 B Error en la escritura de los conjuntos de nodos en el archivo inp 1 C Error en la escritura de los datos asociados a la palabra clave “USER ELEMENT” en el archivo inp 1 D Error en la escritura de los elementos en el archivo inp 1 E Error en la escritura de los conjuntos de elementos en el archivo inp 1 F Error en la escritura de las propiedades de los elementos 1 G Error en la escritura de las condiciones de empotramiento del pórtico (asociado a la palabra reservada “BOUNDARY” que se encuentra fuera de los steps) 1 H Error en los datos asociados a la palabra reservada *STEP 1 I Error en los datos asociados a la palabra reservada STEP pero cuando posee no linealidad geométrica (*STEP, NLGEOM) 1 J Error en los datos relacionados con la palabra reservada *HEADING 1 K Error en la escritura del archivo de aceleraciones en el archivo inp. Datos relacionados con la palabra reservada *AMPLITUDE 2 El programa se detuvo debido a que redujo el paso a su mínima expresión sin conseguir convergencia global. 3 El programa se detuvo debido a que se alcanzo el número máximo de iteraciones globales de forma repetida sin poder avanzar en el análisis. Archivos Generados por el procesador: Nombre.inp: Archivo de datos generado por el pre-procesador con los datos introducidos por el usuario donde se reflejan las características de los elementos y http://portaldeporticos.ula.ve 7 de los materiales además de los parámetros del modelo obtenidos a través de los diagramas de interacción de cada uno de los elementos. Nombre.dat: archivo de datos en el cual se almacenan los resultados de las variables calculadas por el programa de elementos finitos (sdv) para los elementos y nodos de la estructura tales como: Rotación total del nodo, Deformación axial del elemento, Momento flector, Carga axial, Rotación plástica permanente, Daño positivo y negativo, Rotación plástica máxima, Tasa de disipación de energía en las rótulas debido al agrietamiento positivo y negativo, desplazamientos, reacciones, momentos, tiempo, velocidad y aceleraciones. Nombre.sta: en este archivo se almacena la información sobre el estado de la corrida, es decir: Step analizados, número total de iteraciones realizadas para cada incremento, Tiempo total del Step, Tiempo del step analizado, Incremento del tiempo, Porcentaje total del análisis ejecutado exitosamente. Nombre.fin: archivo utilizado por el post-procesador para generar las gráficas y mapa de daño de la estructura analizada. NombreVE.txt: archivo de errores que indica al usuario a través de un número o un número y una letra el error por el cual se detuvo el análisis. NombreRP.txt: archivo de datos en el cual se indica el elemento o elementos y el tiempo en que fue necesaria una reducción del paso cuando el programa no consigue convergencia. Nombre.fis: archivo de datos en el cual se indica si el proceso ha culminado exitosamente o se ha detenido la ejecución. Nombre.txt: este archivo contiene 5 columnas con datos referentes al tiempo del análisis, el desplazamiento en la base, desplazamiento en el nodo del tope, desplazamiento en el nodo anterior al tope y la aceleración en la base respectivamente. MODULO POST-PROCESADOR Modulo Post-procesador__________________________________________ Permite mostrar al usuario por medio de gráficos, distribuciones y animaciones el comportamiento de su estructura. Al seleccionar el Modulo 3 (Post-procesador) de la página principal del sistema, se despliega la siguiente pantalla, la cual presenta tres menú: Graficas, Ventanas y Ayuda. http://portaldeporticos.ula.ve 8 Menú Graficas_____________________________________________________ En este menú, el usuario tiene la opción de graficar las variables calculadas durante el análisis para ello debe hacer click en el submenú “Graficador”. El cual muestra la siguiente pantalla. Esta pantalla le permite al usuario seleccionar las variables a graficar. Para graficar, el usuario debe primero seleccionar el archivo de resultados generado a través del Procesador haciendo click en el botón “Examinar”. La pantalla que se despliega es la siguiente: http://portaldeporticos.ula.ve 9 Esta pantalla tiene la opción de mostrar todos los archivos que el usuario tiene en su cuenta o bien la opción de hacer un filtrado con la finalidad de mostrar solo los archivos con extensión (.fin ó .dat). Para realizar un filtrado el usuario selecciona la opción .fin ó .dat y hace click en el botón actualizar, de esta manera en la lista de archivos solo aparecerá los archivos con la extensión seleccionada. Nota: solo los archivos con extensión .fin pueden ser usados para graficar el comportamiento de la estructura. Una vez que el usuario ha seleccionado el archivo con extensión .fin, debe hacer click en aceptar. Mientras se procesa aparece el siguiente mensaje. La página que se despliega es la siguiente: http://portaldeporticos.ula.ve 10 La pantalla presenta la siguiente información: Nombre del archivo de datos con extensión .fin, del cual el usuario va a obtener por medio de gráficos, distribuciones y animaciones el comportamiento de su estructura. Tipos de variables: Las variables están constituidas por dos componentes “X” y “Y” como se muestra en la figura y pueden ser para nodos o elementos. Si se desea graficar para un nodo aparecen las siguientes componentes “X” y “Y” que el usuario puede seleccionar: U 1 : Desplazamiento en la dirección horizontal del nodo. U 2 : Desplazamiento en la dirección vertical del nodo. U 3 : Rotación del nodo rf 1 : Fuerza de reacción en la dirección horizontal del nodo rf 2 : Fuerza de reacción en la dirección vertical del nodo rf 3 : Fuerza de reacción en la dirección de rotación del nodo f 1 : Fuerza horizontal en el nodo f 2 : Fuerza Vertical en el nodo m 3 : Momento t: Tiempo v1= velocidad en la dirección horizontal del nodo. v2= velocidad en la dirección vertical del nodo. v3= velocidad en la dirección de rotación del nodo. a1= aceleración en la dirección horizontal del nodo. a2= aceleración en la dirección vertical del nodo. a3= aceleración en la dirección de rotación del nodo. Si se desean graficar las variables de los elementos aparecen las siguientes componentes “X” y “Y” que el usuario puede seleccionar: Rotación total del nodo i (sdv1) http://portaldeporticos.ula.ve 11 Rotación total del nodo i (sdv2) Deformación axial del elemento (sdv3) Momento flector nodo i (sdv4) Momento flector nodo i (sdv5) Carga axial (sdv6) Rotación plástica permanente en la rotula i (sdv7) Rotación plástica permanente en la rotula j (sdv8) Daño positivo en la rotula i (sdv9) Daño positivo en la rotula j (sdv10) Daño negativo en la rotula i (sdv11) Daño negativo en la rotula j (sdv12) Rotación plástica máxima en la rotula i (sdv13) Rotación plástica máxima en la rotula j (sdv14) Tasa de disipación de energía en la rotula i agrietamiento positivo (sdv15) Tasa de disipación de energía en la rotula j agrietamiento positivo (sdv16) Tasa de disipación de energía en la rotula i agrietamiento negativo (sdv17) Tasa de disipación de energía en la rotula j agrietamiento negativo (sdv18) Tiempo Para graficar el usuario debe seleccionar una componente “X” y una componente “Y”, por ejemplo t y u1; luego hace click en la opción agregar y en la parte inferior de la pantalla aparece la componente X y Y seleccionada. Este procedimiento se puede repetir dependiendo del número de graficas a realizar. http://portaldeporticos.ula.ve 12 Finalmente, para realizar la asignación del nodo o elemento, según sea el tipo de variables a graficar, se debe seleccionar una fila y haciendo click con el botón derecho, aparece la opción “Modificar”. Click Si no se selecciona ninguna fila aparecerá el siguiente mensaje: Al hacer click en la opción “Modificar” se puede escoger el número del nodo o elemento a graficar, a través de la siguiente pantalla. Una vez que se ha seleccionado el nodo o elemento según sea el caso, se hace click en la opción “Graficar” El sistema muestra una grafica como la siguiente: http://portaldeporticos.ula.ve 13 El usuario puede obtener las tablas X Y de resultados para cada una de las graficas, a través de la opción “Ver Tabla”. Si el usuario desea guardar la tabla de resultados para su posterior uso, selecciona la opción “Guardar” y se indica la ubicación del archivo. http://portaldeporticos.ula.ve 14 Si el archivo se escribió correctamente se despliega el siguiente mensaje: Mapa de Daño______________________________________________________ En el menú gráficas se encuentra la opción “Mapa de Daño” El usuario tendrá la opción de generar el mapa de daño de la estructura analizada. Haciendo clic en “cargar pórtico nuevo” podrá seleccionar del listados de archivos que posee en la cuenta del servidor el archivo que desee, recordando que solo los archivos con extensión fin puedes ser usados para generar los mapas de daños de la estructura. Se desplegará una pantalla como la siguiente: Una vez seleccionado el archivo, aparecerá en pantalla la geometría de la estructura; haciendo clic en el segundo icono “dibujar mapa de daño” se muestra http://portaldeporticos.ula.ve 15 el nivel de daño alcanzado por los elementos de la estructura al final del análisis, obsérvese que la barra deslizable del tiempo debe estar posicionada al extremo derecho, lo que indica el final del análisis. Si se desea obtener los daños alcanzados por los elementos en cualquier intervalo de tiempo del análisis basta con mover dicha barra hasta posicionarla en el tiempo que desea. El usuario tendrá la opción de importar el mapa de daño desde el post-procesador como un archivo jpg para su posterior uso. El icono de “Animación” que se encuentra en el submenú “Mapa de daño” permite obtener una animación del pórtico analizado y la aparición de los daños en cada elemento a través del tiempo. Como se observa en la figura, los daños son representados por círculos de distintos tamaños que indican el nivel de daño alcanzado en el elemento; este nivel de daño toma valores entre 0 y 1, donde cero (0) indica un elemento intacto, que no ha sufrido daño, mientras que el valor de uno (1) representa un elemento completamente dañado, es decir el nivel de agrietamiento en el elemento es tal, que no se considera reparable. En los recuadros ubicados en la parte superior derecha de la pantalla se observan los valores de daño positivo y negativo, dichos valores son obtenidos haciendo clic sobre el círculo correspondiente a cada elemento. En el icono “ver tabla” se podrán obtener los valores de daño positivo y negativo de todos los elementos tanto en el extremo i como en el extremo j, además el usuario tiene la opción de guardar en su máquina local dicha tabla. http://portaldeporticos.ula.ve 16 http://portaldeporticos.ula.ve 17