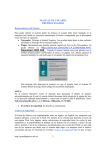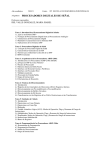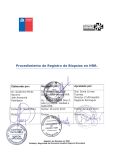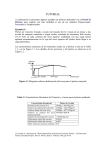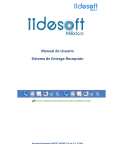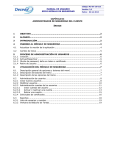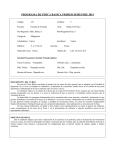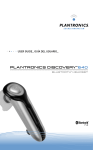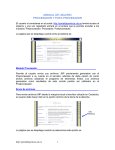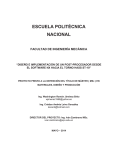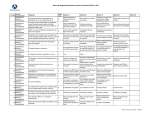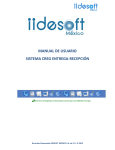Download Manual de Usuario PreProcesador
Transcript
INDICE
•
•
•
•
•
•
•
•
Requerimientos del Sistema
………………………………………………………..2
Archivo de Seguridad
………………………………………………………………..2
Pantalla Principal del sistema ………………………………………………………..3
Base de Datos
……………………………………………………………………….4
Módulos del Sistema
………………………………………………………………..4
Descripción del Preprocesador ………………………………………………………..5
Pantalla Principal del Preprocesador
………………………………………………..6
Geometría ……………………………………………………………………………….7
¾ Niveles
……………………………………………………………………….7
¾ Tramos
……………………………………………………………………….8
¾ Secciones
……………………………………………………………………….8
¾ Elementos Adicionales
………………………………………………………..8
¾ Elementos Ficticios ………………………………………………………………..9
• Pasos
……………………………………………………………………………10
• Nodos
………………………………………………………………...……………11
¾ Soportes
……………………………………………………………………...12
¾ Direcciones ……………………………………………………………………...14
¾ Solicitaciones ……………………………………………………………………...14
• Elementos ……………………………………………………………………………...17
¾ Acero Transversal ………………………………………………………………18
¾ Estribos
……………………………………………………………………...19
¾ Acero longitudinal ………………………………………………………………20
¾ Carga en los Elementos
………………………………………………………23
Cargas Distribuidas
………………………………………………………24
Cargas Concentradas
………………………………………………………24
¾ Masas ……………………………………………………………………………...25
• Gráfico ……………………………………………………………………………...25
• Materiales ……………………………………………………………………………...26
¾ Concreto
……………………………………………………………………...26
¾ Acero ……………………………………………………………………………...26
• Diagramas de Interacción………………………………………………………………27
• Generación del archivo de entrada (INP)
………………………………………28
http://portaldepoticos.ula.ve
1
MANUAL DE USUARIO
PREPROCESADOR
Requerimientos del Sistema_________________________________________________
Para poder utilizar el sistema portal de pórticos el usuario debe tener instalado en la
maquina local donde se conectará remotamente al cluster (computador que se desempeña
como servidor) lo siguiente:
• Navegador: Netscape o Internet Explorer. Las pruebas hasta ahora se han realizado
utilizando el Netscape 4.0 e Internet Explorer 5.0.
• Plugin: Herramienta que permite ejecutar Applets de Java en los Navegadores. Se
puede obtener en: http://java.sun.com/j2se/1.4.2/download.html.
Download J2SE JRE Cuando el usuario intenta correr por primera vez el
módulo preprocesador o procesador al entrar a la página web, deberá aparecer la
siguiente pantalla, la cual indica que el navegador no soporta los programas Java:
Este mensaje sólo aparecerá la primera vez que el usuario corra el sistema. El
usuario deberá descargar dicho plugin de la pantalla desplegada.
NOTA:
En el sistema Operativo Linux el mensaje para descargar el plugin no aparece
automáticamente por lo cual el usuario deberá descargar dicho plugin de la página de Java
en la dirección indicada anteriormente y seleccionar el archivo para la plataforma Linux:
Self-extracting file (j2re-1_4_2_08-linux- i586-p.bin, 13.72 MB)
•
El archivo de seguridad. Se describe a continuación,
Archivo de Seguridad______________________________________________________
El Portal de Pórticos esta implementado sobre un Applet, los Applets son programas que
pueden utilizarse a través de la Web. Por tratarse de un sistema que funciona a través de
una página Web, Java impone ciertas restricciones de seguridad entre las cuales la más
importante es la imposibilidad de trabajar en los ficheros de los usuarios a menos de que
este lo permita. Una de las soluciones encontrada para esta versión del Pórtal, es que cada
uno de los usuarios que deseé usar el sistema debe bajar a la máquina local el archivo
.java.policy.zip que se encuentra en el enlace Archivo de Seguridad una vez que se haya
http://portaldepoticos.ula.ve
2
bajado debe descomprimirse y guardarlo en el computador local, este paso lo hará el
usuario solamente la primera vez que entre al sistema, con el fin de poder guardar en el
disco de la maquina local los archivos que se creen en el sistema. A continuación se listan
los sistemas operativos con el directorio donde debe ser almacenado dicho archivo:
Windows 98: C:/Windows
Windows 2000: C:/Documents and Settings/nombre_usuario
Windows Milleniun: C:/Windows
Windows XP:C:/Documents and Settings/nombre_usuario
Linux: /home/nombre_usuario.
El nombre_usuario se refiere al logín (nombre) del usuario con el que inicia la sesión al
sistema operativo (Windows o Linux)
El sistema despliega automáticamente el siguiente mensaje, cuando el usuario seleccione el
enlace Archivo de Seguridad:
Es importante que el usuario copie el archivo de seguridad en el lugar especificado y
asegurarse de descomprimirlo, de otro modo el sistema no podrá funcionar de la manera
adecuada.
Pantalla Principal del Sistema_______________________________________________
El usuario al conectarse en el portal http://portaldeporticos.ula.ve tendrá acceso al
sistema, dicho portal tiene como primera presentación la siguiente página:
http://portaldepoticos.ula.ve
3
Base de Datos._____________________________________________________________
El sistema posee una base de datos, por lo cual el usuario deberá registrarse, una vez hecho
esto podrá acceder a los enlaces del sistema (Preprocesador, Procesador y Postprocesador).
El usuario deberá registrarse la primera vez que ingresé al sistema, suministrando los
siguientes datos: nombre, apellidos, número de cédula, dirección, número telefónico,
contraseña, para que pueda hacer uso del Portal de Pórticos; este paso lo hará el usuario
solamente la primera vez que entre al sistema.
NOTA: EL NOMBRE DE USUARIO NO DEBE CONTENER ESPACIOS EN BLANCO
NI CARACTERES ESPECIALES (Ejemplo: /, . : # ¿ ,etc.)
Una vez registrado entrará en el enlace que le permite acceder a los módulos: Preprocesador, Procesador, Post-procesador.
Si el usuario ya se ha registrado, podrá entrar al sistema cuando escriba su nombre y clave.
Módulos del Sistema._______________________________________________________
Entre los módulos del sistema se encuentran:
Preprocesador: Permite definir la geometría de las estructuras y sus apoyos, las
propiedades de los elementos estructurales, y las solicitaciones.
Procesador: Permite al usuario enviar sus archivos con extensión .inp previamente
generados con el Preprocesador a su cuenta en el servidor (maquina donde corre el sistema
total), además le ofrece la opción de correr (procesar) dichos archivos utilizando un
programa de elementos finitos. Los archivos generados como resultados de esta corrida
serán visualizados en el módulo Postprocesador.
Postprocesador: Permite mostrar al usuario por medio de gráficos, distribuciones y
animaciones el comportamiento de su estructura.
http://portaldepoticos.ula.ve
4
El usuario escribirá y enviara tanto su nombre de usuario como la clave en la página
principal cada vez que quiera usar cualquiera de los módulos del sistema, recordando que
previamente se debe registrar en el sistema. La página que se despliega cuando entra al
sistema es:
En esta página se encuentran los cinco enlaces del sistema, a los cuales puede acceder el
usuario (Preprocesador, Procesador, Postprocesador, Manual de Usuario, Tutorial y Manual
de teoría).
Descripción del Preprocesador_______________________________________________
El preprocesador es un interfaz web realizado en el lenguaje de programación Java, que
permite, mediante la visualización científica del comportamiento estructural, la generación
de un archivo de entrada con extensión .inp.
El usuario debe introducir primero los datos en cada una de las pantallas que le presenta el
sistema en el módulo Preprocesador, una vez que ha llenado todas las pantallas, graficado
el pórtico y generado los diagramas de interacción, debe proceder a generar el archivo inp.
http://portaldepoticos.ula.ve
5
Pantalla Principal del Preprocesador__________________________________________
La pantalla principal del sistema es un Applet de Java lo que hace que el programa pueda
ser visto a través de una página web. Esta compuesta por 10 menús (Nuevo, Abrir, Guardar,
Guardar como, Guardar Todo, Cerrar Archivo, Información General, Diagramas de
interacción, Generar INP y Deshacer).
Para introducir los datos del pórtico a analizar el usuario deberá seleccionar la opción
Nuevo con lo cual se despliega una pantalla donde deberá indicar el nombre del archivo y
el sitio donde se desea guardar. El programa crea un archivo de datos con la extensión frm
donde se almacenan todos los datos del pórtico introducidos por el usuario. Una vez creado
el archivo se despliega una pantalla con 7 Submenús (Geometría, Pasos, Nodos, Elementos,
Gráfico, Materiales y Diagramas de Interacción) los cuales permiten describir el pórtico a
analizar.
Con la opción Abrir, el usuario tendrá acceso a archivos de datos generados anteriormente,
se podrán abrir varios archivos al mismo tiempo. La opción Guardar permite guardar los
datos que vaya introduciendo el usuario a lo largo del programa. La opción Guardar como
permite guardar el archivo de datos con otro nombre. Con la opción Guardar todo se
guardan los datos de todos los archivos que el usuario tenga abierto en el programa. La
opción Cerrar Archivo cierra el archivo que seleccione.
Al seleccionar la opción Diagramas se generan los Diagramas de Interacción
correspondientes a los grupos de elementos que contenga el pórtico teniendo los datos
mínimos necesarios para ello, tales como: geometría, aceros y materiales. Con la opción
Generar INP se crea el archivo de entrada para ser analizado en el procesador. Para
generar correctamente el archivo INP deberá llenar todas las pantallas y generar los
diagramas de interacción.
El usuario podrá utilizar la opción Copiar - Pegar utilizando las teclas Ctrl. C y Ctrl. V
seleccionado una fila completa, varias filas o bien un solo recuadro de las tablas
correspondientes a las pantallas del portal.
En la opción de Información general se despliega una pantalla donde se almacenarán los
datos correspondientes al nombre del analista, nombre del pórtico, ubicación del pórtico y
descripción.
http://portaldepoticos.ula.ve
6
Geometría________________________________________________________________
Para describir la Geometría del pórtico o estructura que se desea analizar el usuario deberá
indicar los valores correspondientes a:
1. Niveles
2. Tramos
3. Secciones
4. Elementos Adicionales
5. Elementos Ficticios
Es importante resaltar que el separador decimal a utilizar es el punto (.).
1. Niveles: el usuario debe seleccionar cuantos niveles va a tener el pórtico;
automáticamente el sistema despliega una tabla de dos columnas: la primera
http://portaldepoticos.ula.ve
7
columna lista y asigna el número de niveles suministrados, en la segunda columna,
el usuario debe proveer la altura de Entrepisos, la cual indica la longitud de cada
uno de los niveles del pórtico. (La altura será suministrada en metros)
2. Tramos: Está compuesta por una tabla correspondiente a los números de tramos
que posee el pórtico a analizar y por la longitud de dichos tramos. El usuario debe
introducir tanto el número de tramos como la longitud que va a tener cada uno de
esos tramos. (La longitud de los tramos en metros)
Nota: En la opción Gráfico se visualizará la estructura definida en Geometría.
3. Secciones: En esta pantalla el usuario debe introducir los diferentes tipos de
secciones transversales que tiene el pórtico, suministrando el número de secciones
que posee el pórtico así como la base y altura de cada sección. (los valores de base y
altura de la sección transversal serán en centímetros)
4. Elementos Adicionales: Le permite al usuario definir elementos adicionales
(inclinados) en el pórtico. El usuario debe seleccionar el número de elementos
adicionales, posteriormente introducir los nodos correspondientes a dichos
elementos.
Nota: Cuando los nodos de los Elementos Adicionales coinciden con nodos de Elementos
Ficticios ES NECESARIOS definir los Elementos Adicionales antes de seleccionar los
Elementos Ficticios.
http://portaldepoticos.ula.ve
8
5. Elementos Ficticios: el usuario podrá seleccionar cuáles elementos son ficticios
dentro de su pórtico. En la opción Elementos Ficticios se despliega una lista con
todos los elementos del pórtico. Para definir los Elementos Ficticios el usuario debe
elegir el elemento o elementos que desea como ficticios. Para visualizarlo vaya a la
opción Grafico.
Ejemplo: Pórtico de dos niveles y un tramo, el elemento 1 se va a tomar como ficticio.
El usuario debe seleccionar el elemento ficticio en la lista de elementos que se despliega
automáticamente en la opción de Elementos ficticios, en este caso Elemento 1.
Pasos ___________________________________________________________________
En esta pantalla, el usuario debe escoger el número de pasos que desea realizar durante el
análisis, esto es, para el caso de un análisis estático el número de cargas y descarga que se
desea aplicar; para el caso dinámico el número de pasos depende de las cargas y los sismos
que se desean aplicar al pórtico.
http://portaldepoticos.ula.ve
9
El usuario podrá especificar las características principales de cada uno de los pasos, las
cuales son necesarias para que el sistema pueda determinar, en el procesador, la solución
(convergencia) del paso que se analiza, y así poseer límites para el rango del incremento. El
sistema comienza con un incremento inicial como punto de partida, luego si se obtiene
solución (convergencia) muy rápido el valor se aumenta, en caso contrario se disminuye,
pero siempre respetando los valores máximos y mínimos suministrados por el usuario.
Siempre a de cumplirse que el valor del incremento inicial debe ser un valor mayor al
incremento mínimo y un valor menor o igual al incremento máximo. Las características
son:
Descripción del paso.
Incremento inicial: valor del incremento del paso con el cual el programa inicia el
proceso.
Duración del paso: para el caso de un análisis estático la duración del paso indica
el tiempo en el cual se desea aplicar la carga o desplazamiento. Para el caso
dinámico la duración del paso se refiere al tiempo del sismo que se desea imponer a
la estructura en su análisis.
En el caso de análisis estáticos cuando el programa se detiene sin conseguir
convergencia es recomendable aumentar la duración del paso (para el caso de un
análisis monotónico). Para un análisis histerético, si el paso del análisis donde se
detiene es una descarga, se recomienda disminuir la duración del paso.
Incremento Mínimo: valor mínimo para la reducción del paso que toma el
programa cuando no se obtiene convergencia global. Si se alcanza el mínimo valor
establecido por el usuario sin conseguir solución (convergencia) el programa se
detiene e indica que no hay convergencia global. El valor no puede ser menor que
5E-06.
Incremento Máximo: es el máximo valor de incremento que el programa toma
cuando consigue convergencia global con el valor inicial.
Frecuencia: intervalo de tiempo para el cual se guardan los resultados del análisis.
Para el Caso de los sismos (Pasos Dinámicos):
El Incremento inicial es referido al primer incremento de tiempo que tiene el registro de
aceleraciones. Los registros de aceleraciones contenidos en la biblioteca del portal tienen
un incremento de tiempo de 0.01 seg.
Duración del paso es el tiempo del sismo que se desea aplicar. Los sismos del portal tienen
una duración de 29.99 seg.
Incremento Máximo se debe colocar el mismo valor del incremento inicial (0.01) para que
el sistema tome todos los incrementos de aceleraciones del registro.
http://portaldepoticos.ula.ve
10
Frecuencia: Al ser los registros de aceleraciones tan largos se recomienda colocar la
frecuencia en 100 para que los archivos de salida no sean tan pesados.
Nodos_________________________________________________________________
En esta opción el usuario podrá agrupar los nodos del pórtico en conjuntos indicando el
número de grupos que desea hacer, especificar el nombre de cada grupo y seleccionar los
nodos que conforman el conjunto; además podrá imponer restricciones a los grupos de
nodos para establecer las condiciones de borde del pórtico.
En la columna Soporte se despliega una tabla con los distintos tipos de restricciones que
definen las condiciones de borde del pórtico analizado. El usuario deberá seleccionar el tipo
de restricción que desea imponer. Los tipos de apoyo van del 1 al 6.
http://portaldepoticos.ula.ve
11
Donde:
El valor 1 define un empotramiento perfecto, el cual genera restricciones en el
desplazamiento horizontal (dirección 1), en el desplazamiento vertical (dirección 2)
y la rotación alrededor del eje perpendicular al plano que contenga el pórtico
(dirección 6).
El valor 2 define un apoyo, donde se restringen los desplazamientos en la dirección
1 y 2.
El valor 3 define un rodillo vertical, el cual impide el movimiento en la dirección 2.
El valor 4 define un rodillo horizontal, el cual impide el movimiento en la
dirección 1.
El valor 5 define un empotramiento con posibilidad a desplazarse
horizontalmente, es decir restringe el movimiento en la dirección 2 y dirección 6.
El valor 6 define un empotramiento con posibilidad a desplazarse verticalmente,
es decir restringe el movimiento en la dirección 1 y dirección 6.
Así mismo el usuario podrá definir las Solicitaciones que desee aplicar al pórtico,
correspondientes a las aplicadas en los nodos, tales como, desplazamientos, cargas y
aceleraciones.
http://portaldepoticos.ula.ve
12
En la primera columna “Conjunto” el usuario seleccionará el conjunto de nodos al cual le
será aplicada la solicitación, así mismo deberá indicar la dirección de aplicación de la
carga, aceleración o desplazamiento y el paso donde le será aplicada la solicitación
dependiendo de los pasos anteriormente definidos.
A continuación definiremos las Direcciones que considera el sistema para la aplicación de
cargas y solicitaciones en el sistema.
Los nodos en la estructura aporticada sufren desplazamientos, debido a las solicitaciones
que se aplican, y estos desplazamientos generalizados en el nodo están representados por el
vector {U}t = {U1,U2,U6}t, donde U1 es el desplazamiento traslacional en la dirección de X
del nodo, U2 es el desplazamiento traslacional en la dirección de Y del nodo, y U6 es la
rotación del nodo respecto al eje perpendicular que contiene a la estructura.
Llamaremos dirección 1 a la dirección X, la dirección 2 será la dirección Y, la dirección 6
será la dirección de la rotación respecto al eje perpendicular que contiene el pórtico. Este
sistema se aplica también para las fuerzas, por lo tanto la dirección 1 representa una fuerza
horizontal, la dirección 2 la fuerza vertical y la dirección tres el momento aplicado. A
continuación se presenta el convenio positivo utilizado para la aplicación de cargas o
desplazamientos en los nodos.
http://portaldepoticos.ula.ve
13
Dirección 2
Dirección 6
Dirección 1
En la columna Solicitaciones el usuario podrá escoger el tipo de solicitación que desea
aplicar en el análisis del pórtico, esto es: Aceleraciones, Desplazamientos o Cargas. (Los
desplazamientos serán suministrados en Centímetros y las cargas en Toneladas)
Para el caso de las aceleraciones el usuario podrá escoger entre una lista de registros que se
encuentran almacenados en la librería del portal o bien introducir su propio archivo de
registros teniendo cuidado que el mismo cumpla con el formato que se presenta a
continuación (ver figura A) y la extensión amp para que pueda ser leído por el sistema.
Actualmente en la librería del portal se encuentran disponibles algunos sismos artificiales
generados a partir de los espectros de respuesta de la Norma Venezolana COVENIN 175698 (Rev. 2001) Estos sismos toman en cuenta la zonificación sísmica, el tipo de suelo y el
uso de la edificación. El usuario podrá identificar el tipo de sismo que desea utilizar para su
análisis dependiendo de las consideraciones hecha para el diseño de la edificación. A
continuación se presenta una tabla donde se explica en forma detalla la notación utilizada
en los nombres de los sismos para indicar la zona, el tipo de suelo y el uso de la edificación.
Nombre
Z_ S_ G_
Zona Sísmica (Z)
Tipo de Suelo (s) Grupo de Edificación (g)
Riesgo sísmico de la zona
según mapa de zonificación
sísmica de la norma
venezolana
Tipificado según las
características del suelo
Caracterizado de acuerdo al uso
de la edificación (según
norma venezolana)
1-7
1-4
A, B1ó B2
Por Ejemplo Z1S2GA es un sismo tipificado por un espectro que representa una zona
sísmica “1”, el tipo de suelo “2” y el grupo “A”
http://portaldepoticos.ula.ve
14
Figura A.
Estos registros se presentan como archivos de texto con extensión amp contenido en 8
columnas separadas por comas donde se específica el intervalo de tiempo así como el
registro de aceleraciones de los mismos. Los sismos tienen una duración de 29.99 segundos
y la amplitud varía según la intensidad del sismo. (La primera columna corresponde al
tiempo y la segunda a las aceleraciones registradas)
Además de los sismos sintéticos en la librería de sismos del portal se encuentra el registro
del sismo “el centro” ocurrido en California en el año 1940.
http://portaldepoticos.ula.ve
15
Para el caso de los desplazamientos el usuario podrá introducir directamente el valor del
desplazamiento (con su respectivo signo) que desea aplicar al nodo o seleccionar un
archivo de desplazamientos derivado por ejemplo de ensayos hechos en laboratorio o
programas computacionales. Nuevamente el archivo debe cumplir con el formato indicado
anteriormente y la extensión amp.
Para el caso de las cargas el usuario deberá especificar la magnitud de la misma con su
respectivo signo lo que derivará en una carga puntual vertical, horizontal o un momento
aplicado directamente al nodo.
http://portaldepoticos.ula.ve
16
Elementos________________________________________________________________
En la opción “Elementos” el usuario podrá suministrar toda la información referente a los
distintos tipos de elementos contenidos en el pórtico a analizar. En el recuadro Conjuntos
de Elementos se crean los grupos de elementos seleccionando de una tabla los elementos
que conformarán dicho conjunto además se le debe asignar la correspondiente sección
trasversal. El usuario debe asegurarse que los elementos agrupados tengan igual longitud,
sección transversal e igual cantidad de refuerzo transversal y longitudinal.
Nota: los elementos que no fueron agrupados en la opción Conjuntos de Elementos, no
serán tomados en cuenta cuando se procesen los datos finales para la generación del archivo
inp.
En la opción Aceros Transversales se introducen los datos correspondientes al acero
transversal de los elementos, estos es, recubrimientos hasta el centro del estribo, diámetro
del estribo y su separación en la zona confinada de los elementos. Estos datos son de vital
http://portaldepoticos.ula.ve
17
importancia para la generación de los diagramas de interacción (curvas de niveles de carga
axial contra momento).
El sistema despliega automáticamente un número de filas igual al número de grupos de
elementos creados anticipadamente. El usuario debe llenar los campos correspondientes a
rh, rv, dE, s, para cada grupo de elementos existente.
Donde:
rh: Recubrimiento horizontal, hasta el centro del estribo. (Centímetros)
rv: Recubrimiento vertical, hasta el centro del estribo.(Centímetros)
dE: Diámetro de los estribos. (Centímetros)
s: Separación de los estribos en la zona confinada. (Centímetros)
Sección Transversal.
rv
dE
H
rh
B
En la opción Estribos se indica el tipo de estribo que contienen los elementos,
seleccionando de la columna Tipo la opción “A”o “B”.
http://portaldepoticos.ula.ve
18
Tipo A: define estribos rectangulares con ganchos, donde la variable L es igual a 0. El
usuario debe proporcionar el número de ramas actuantes en cada dirección, Rx y Ry (ver
ejemplo a).
Tipo B: define estribos solapados, las variables Rx y Ry toman valor 0. El usuario debe
proporcionar la longitud (perímetro) de estribo empleada en el reforzamiento transversal
(ver ejemplo b).
Donde: Rx: define el número de ramas en la dirección X de la sección transversal.
Ry: define el número de ramas en la dirección Y de la sección transversal
L: define la longitud de estribo usada (perímetro).Centímetros
y
Ejemplo a: Estribos rectangulares con ganchos:
Rx = 2, existen dos ramas paralelas a X
Ry = 5 existen cinco ramas paralelas a Y
L = 0.
y
22
Ejemplo b: Estribos solapados:
Rx = 0.
Ry = 0.
L =150,22 cm.
x
x
22
Para introducir las áreas de acero longitudinal en los elementos del pórtico el usuario
seleccionara en la columna Capas, el número de capas de acero que posea sus elementos
estructurales, se admite un mínimo de dos capas de aceros y un máximo de siete capas de
http://portaldepoticos.ula.ve
19
acero. El convenio de signo utilizado para la asignación de las áreas de acero es el
siguiente:
Convenio positivo.
Asi -
Asj+
Asi+
Asj -
j
i
Las áreas de acero longitudinal serán proporcionadas en la opción Aceros Longitudinales,
en la tabla superior el usuario deberá introducir las áreas de acero longitudinal
correspondientes al nodo i (Asi+, As1-i, As2-i, As3-i, As4-i, As5-i, Asi-) de cada grupo de
elementos; y en la tabla inferior el usuario debe llenar las respectivas distancias de cada
capa de acero (reci +, d1_i, d2_i, d3_i, d4_i, d5_i, reci-). El número de capas de acero así
como las distancias se asignarán de acuerdo a los aceros que estén sujetos a tracción o
compresión en la sección transversal de las vigas y columnas del pórtico, según las
solicitaciones en el mismo.
A continuación se muestra una sección transversal de una viga indicando cada valor que
debe suministrar el usuario en la tabla Aceros Longitudinales i:
Asi -
rec i -
As1_i
d1_i
d2 _i
As2_i
d3_i
As3_i
H
B
d4_i
As4 i
d5_i
As5_i
H
Asi +
rec i+
B
Sección transversal en el nodo i
http://portaldepoticos.ula.ve
20
Donde:
Asi+: acero Positivo i.
Asi-: acero negativo i.
As1_i: acero positivo i en una capa intermedia 1.
As2_i: acero positivo i en una capa intermedia 2.
As3_i: acero positivo i en una capa intermedia 3.
As4_i: acero positivo i en una capa intermedia 4.
As5_i: acero positivo i en una capa intermedia 5.
rec i +: recubrimiento positivo i.
rec i -: recubrimiento negativo i.
d1_i: distancia positiva a la primera capa de acero intermedia.
d2_i: distancia positiva a la segunda capa de acero intermedia.
d3_i: distancia positiva a la tercera capa de acero intermedia.
d4_i: distancia positiva a la cuarta capa de acero intermedia.
d5_i: distancia positiva a la quinta capa de acero intermedia.
Para el caso de las columnas el número de capas de acero y las distancias se asignan con
respecto a la distancia “H”de la sección transversal, es decir:
Asi - As1 i As2_i
As3_i
Asi +
B
rec i -
d1_i
rec i+
B
d2 _i
H
d3 i
H
Siempre se debe introducir los datos del área de acero y el recubrimiento tanto del acero
positivo como del acero negativo (Asi+, Asi-, rec i +,rec i -), esto corresponde a dos (2) capas
de acero y se denominarán valores obligatorios. Como el sistema acepta un máximo de
siete (7) capas, sólo se puede introducir un máximo de cinco (5) capas intermedias.
Si el número de capas es menor a siete el sistema cargará automáticamente con ceros (0)
tanto los campos de las áreas de acero como sus respectivas distancias en algunas capas
intermedias. Y sólo se debe llenar tanto los valores obligatorios (Asi+, Asi -, rec i +,rec i -)
como las áreas de acero y las distancias en las capas intermedias que el sistema no haya
llenado con cero.
http://portaldepoticos.ula.ve
21
En la opción Aceros Longitudinales en j se introduce la información del refuerzo
longitudinal del extremo j de cada grupo de elementos. Se procede de forma similar que en
el llenado de los valores del acero longitudinal del nodo i. El sistema despliega dos tablas;
en la tabla superior el usuario debe introducir las áreas de acero correspondientes al
extremo j (Asj+, As1_j, As2_j, As3_j, As4_j, As5_j, Asj-). Y en la tabla inferior el usuario
debe introducir las distancias correspondientes a cada nivel de acero, recj +, recj-, d1_j,
d2_j, d3_j, d4_j, d5_j.
La distancia de cada capa de acero intermedia, que pide el sistema, se mide desde la fibra
más traccionada de la sección según el nodo y convenio establecido en el sistema. A
continuación se presenta la sección transversal de una viga en el nodo j:
rec j+
Asj +
As5_j
d5_j
d4_j
As4_ j
As3_ j
d3_j
As2_ j
d2 _ j
As1_ j
d1_ j
Asj -
rec jSección transversal en el nodo j
http://portaldepoticos.ula.ve
22
En la opción Carga en los Elementos el usuario puede introducir los valores
correspondientes a cargas puntuales (en Toneladas) o distribuidas (Toneladas/centímetros)
que actúen en el elemento indicando como para el caso de los nodos, la Magnitud con su
respectivo signo, la Dirección y el Paso o momento del análisis donde desea aplicarse dicha
carga.
El programa toma las Cargas Distribuidas impuestas por el usuario y las trasladas a los
respectivos nodos del elemento como cargas puntuales y momento, esto se ve reflejado en
el archivo inp generado por el Preprocesador.
Nota: Recuerde que las Cargas Distribuidas sobre las vigas se refieren a las cargas
muertas y cargas vivas que el usuario está considerando para el análisis.
Advertencia: Cuando la estructura es sometida a un análisis dinámico puede incursionar en
solicitaciones no deseadas como, por ejemplo, tracción en las columnas. Una posible causa
considera la escasa carga vertical en los elementos trayendo como consecuencia que el
análisis se detenga sin obtener convergencia global ya que el programa, en esta versión, no
considera la tracción en las columnas cuando esta supera la resistencia a tracción de dicho
elemento.
http://portaldepoticos.ula.ve
23
Para el caso de Cargas Concentradas se debe especificar el conjunto de elemento al cual
se le desea aplicar la carga, la dirección, la magnitud con su respectivo signo (en
Toneladas), la ubicación (distancia “a”) respecto al nodo i del elemento (en centímetros) y
el paso en el que se desea aplicar la carga.
a
j
i
j
a
i
En la opción “Masas” el sistema calcula las masas de todos los conjuntos de elementos de
la estructura. Para las columnas se considera el peso propio de las mismas, mientras que
para las vigas las masas se calculan tomando en cuenta las cargas distribuidas (si las
hubiere) y el peso propio de las mismas. El usuario tiene la opción de modificar el valor de
la masa para cada conjunto de elementos que posea la estructura.
Gráfico___________________________________________________________________
Esta opción permite al usuario visualizar el pórtico que se está analizando. Para graficar el
pórtico es necesario definir en la pantalla Geometría los diferentes Niveles y tramos que
posee dicho pórtico. El sistema indica los nodos con números escritos en color amarillo, e
http://portaldepoticos.ula.ve
24
identifica los elementos con números escritos en color rojo justo al lado de la línea color
blanco que define cada elemento.
Es importante resaltar que para poder visualizar el pórtico el usuario debe introducir los
datos mínimos necesarios, estos son los niveles y los tramos con sus respectivas longitudes,
en caso contrario, el sistema no graficará el pórtico.
Materiales_______________________________________________________________
En esta opción el usuario podrá introducir las propiedades mecánicas del concreto y el
acero correspondientes a cada uno de los grupos de elementos del pórtico.
Nota: El sistema asume que todos los grupos de elementos van a tener los mismos
materiales.
Para el Concreto, el usuario debe proveer al sistema de los siguientes datos:
Resistencia del concreto (f´c, en Kg/cm2),
Deformación máxima del concreto (eo, <0.0020)
Deformación última del concreto no confinado (euc ≤ 0.003 ó 0.004),
Módulo de Elasticidad del concreto (E, Kg/cm2),
Deformación última del concreto confinado (eccu), aplica sólo si la opción de diseño
seleccionada es Confinado, (eccu ≥0.004).
Tasa de Deformación (baja o alta)
Opción de diseño (No confinado, Confinado)
http://portaldepoticos.ula.ve
25
El sistema aplica el modelo de esfuerzo deformación de Hognestad para el concreto no
confinado; para la opción de diseño Confinado considera el modelo de Kent y Park
modificado, si es esta la opción seleccionada el usuario debe introducir también el valor de
la deformación última en el concreto confinado, eccu, la cual es un valor mayor o igual a
0.004.
La tasa de Deformación se refiere a la rapidez con que se aplica la carga al pórtico a
analizar. Generalmente, se considera la tasa de deformación baja cuando las cargas son
aplicadas lentamente, estáticas; mientras que la opción alta se utiliza cuando las cargas son
aplicadas rápidamente, dinámicas.
Para el Acero: El usuario debe especificar la curva esfuerzo deformación del acero
utilizado, Suministrando los siguientes valores:
*Deformación máxima (esm)
*Deformación de cedencia del acero (ey)
*Deformación al final de la cedencia (esh)
*Esfuerzo de fluencia (Fy, en Kg/cm2)
*Esfuerzo último del acero (fsu, en kg/cm2)
*Esfuerzo de fluencia del acero del refuerzo
Transversal (fyh, en Kg/cm2)
Esfuerzo
fsu
Fy
ey
esh
esm
Deformación
NOTA: CADA VEZ QUE SE HAGA UN CAMBIO EN LAS PANTALLAS DEL
PORTAL DEBE SELECCIONAR LA OPCIÓN “GUARDAR” PARA QUE EL
http://portaldepoticos.ula.ve
26
SISTEMA TOME LOS CAMBIOS Y ESTOS SEAN TOMADOS EN CUENTA EN
LA GENERACIÓN DE LOS DIAGRAMAS.
Diagramas de Interacción___________________________________________________
Luego de llenar todos datos referentes a la geometría del pórtico y las características
mecánicas y geométricas de los elementos del pórtico se procede a generar los Diagramas
de Interacción para cada conjunto de elementos creados. En el menú principal del sistema
se encuentra la opción Diagramas de Interacción la cual genera automáticamente
combinaciones de Carga Axial vs. Momento para cada uno de los conjuntos de elementos.
La Pantalla Diagramas de Interacción permite al usuario visualizar los diagramas de
interacción para cada uno de los elementos del sistema, tanto para el Extremo i, como para
el Extremo j. Estos Diagramas son referidos al Momentos crítico ó de agrietamiento (Mcr),
Momento Plástico o de fluencia (Mp), Momento Último y la Curvatura Última con sus
respectivos niveles de Carga Axial. Para la versión actual la carga axial se expresa en
toneladas, y el momento flector en toneladas centímetros.
Para graficarlos se debe seleccionar una de las opciones correspondientes a momento o
curvatura.
Nodo i, Nodo j: Permite al usuario graficar los diagramas de interacción. Para visualizar
los diagramas el usuario debe seleccionar el nombre del grupo de elementos y presionar las
opciones Nodo i ó Nodo j; dependiendo de los gráficos que desee obtener.
http://portaldepoticos.ula.ve
27
Generación del Archivo de Entrada (INP)_____________________________________
El usuario después de haber graficado y verificado sus diagramas, debe hacer clic en el
Menú Generar INP, el cual permite seleccionar el nombre del archivo .inp y la ubicación
donde será almacenado en la maquina local.
Nota: El nombre del archivo INP no debe comenzar con números ni contener espacios
en blancos o caracteres especiales (ejemplo: , : ; * / ¿ # etc.)
El usuario podrá realizar cambios en los diagramas de interacción generados por el portal,
es importante destacar que para que estos cambios sean tomados en cuenta para la
generación del archivo de entrada (inp), el usuario deberá graficar nuevamente los
diagramas una vez que haya realizado los cambios en los puntos de los diagramas de
interacción.
Nota: Los cambios generados en los diagramas de interacción no quedan guardados en el
archivo de datos una vez que este se cierra.
http://portaldepoticos.ula.ve
28
Una vez que el usuario genera el archivo de entrada (inp) puede proceder al análisis del
mismo con el módulo procesador. Para ellos debe cargar el archivo inp a la cuenta en el
servidor para su posterior procesamiento.
http://portaldepoticos.ula.ve
29