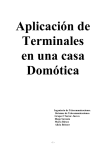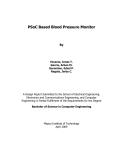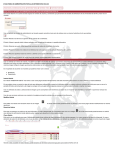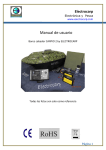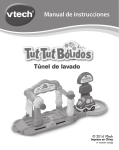Download Descargar Manual!
Transcript
Administración de Sitio Web www.perote.gob.mx Manual de Usuario P ara acceder al escritorio de Wordpress y poder agregar contenido nuevo para la página es necesario que introduzcamos la dirección “http://perote.gob.mx/wp-admin” P ara acceder al escritorio será necesario introducir un nombre de usuario y una contraseña, dicha información será proporcionada por personal de Kodea/>. E n las siguientes páginas se mostrará cómo realizar algunas de las tareas más básicas para la operación del portal de gobierno mediante el uso de Wordpress. Crear Nueva Entrada Manual de Usuario E l escritorio de Wordpress contiene una serie de opciones y configuraciones para el funcionamiento del portal, entre las más destacadas tenemos la creación de entradas, páginas, widgets, apariencia y demás contenido que sea necesario publicar. L a forma más rapida de agregar una entrada (nota) está en la barra superior del escritorio, basta con dar click a la opción “Nuevo” y posteriormente seleccionar “Entrada”. L a publicación de una entrada consiste en un título y la nota a publicar. En la barra de la derecha se muestran algunas opciones que es necesario configurar para la adecuada publicación de la nota. Las categorías se dividen en “Noticias”, “Más Noticias e “Imágenes” y deben ser elegidas en base a la ubicacion en la que quiera ponerse en la nota. L as etiquetas consisten en palabras clave del artículo, es importante usarlas ya que así podemos asegurar que se mostrarán noticias similares en la barra inferior de la nota que se desee publicar. L a imagen destacada, como su nombre lo indica, es la imagen más importante que acompaña a la publicación, además de eso, es utilizada por Wordpress para los thumbnails de la página. P ara asignar la imagen destacada, basta con elegirla dentro de la librería multimedia o de igual manera puedes subir una nueva imagen, basta con seleccionar la opción de la izquierda. P ara subir una imagen, basta con dar click al botón “Seleccionar archivos” y buscarlo en el navegador de archivos. P ara seleccionar la imagen a subir, sólo tienes que buscarla dentro de tu biblioteca de archivos. S i el proceso de subida de archivo fue exitoso, podras ver una miniatura de la imagen que acabas de seleccionar. Crear Slide Manual de Usuario E l portal de perote.gob.mx cuenta con carrusel de imágenes destacadas, para agregar una diapositiva nueva, ubicamos la opción “Revolution Slider” en la barra lateral izquierda. P ara agregar una nueva diapositiva seleccionamos “Edit Slides” . C ada slide cuenta con la opción de arrastrala para ubicarla en el orden que más convenga, si deseas configurar la imagen que se usara en el slider, solo selecciona la opción de “Edit slide”. P or otro lado, si deseas agregar una nueva diapositiva, sólo selecciona el botón con la leyenda “New Slide” que se ubica en la parte superior. El proceso para la seleccion del banner es la misma que la que se hace en la “Imagen destacada” de la publicación de una entrada. H abiendo elegido la imagen y seleccionado la opción de editar el slider, se mostrarán las siguientes opciones, es importante asignar un nombre para su fácil reconomiento. E n las opciones de “Visible from” y “Visible until” se puede determinar una fecha de publicación automáticamente, así como seleccionar una fecha para su eliminación. E n el apartado de “Transitions” puedes seleccionar la forma en la que se se realizarán dichas transiciones, recomendamos seleccionar “RANDOM FLAT”, esto con el fin de asegurar el optimo funcionamiento del slider. Para agregar un link a la diapositiva, activamos la opción de “Enable link” y posteriormente seleccionamos “Regular” en el tipo de link. En “Slide Link” pegamos el link de la nota que hayamos publicado anteriormente. Recomendamos que la nota se abra en el misma ventana, para eso, seleccionamos “Same Window”. P ara agregar un texto que acompañe a la imagen es necesario seleccionar la opción de “Add Layer: Image”, esto llevará al navegador de archivos y podrás elegir la imagen que lleva el texto que acompañara a la fotografía. H emos diseñado una plantilla que podrás solicitar al personal de Kodea/>. C uando hayas concluido con las capas de texto, tendras algo como esto. En la parte inferior tendras la opcion de actualizar la diapositiva y guardas los cambios que hayas hecho. Crear Template Builder Manual de Usuario E l template builder es la parte más importante de Wordpress, aquí se seleccionan de forma fácil y visual los elementos que acompañarán a cada una de las páginas con las que cuenta el portal del Ayuntamiento. H emos creado algunos templates básicos para el funcionamiento de la página, siempre es posible agregar uno nuevo si así lo requieren. Para eso, sólo es necesario seleccionar el botón de “Add New”. E n la barra izquierda, se muestran todas las opciones con las que cuenta el Template Builder, las opciones van desde encabezados hasta imágenes, incluso botones y demás acciones que serán de utilidad para el funcionamiento de la página. Crear Página Manual de Usuario Para agregar una pagina a Wordpress es necesario ir al apartado de Páginas y posteriormente agregar una nueva, o bien, basta con dar click al botón de “Nuevo” que se encuentra en la parte superior del escritorio. Después de haber seleccionado “Añadir nueva”, se mostrará una pantalla como la imagen de la derecha, en la cual tenemos que introducir el título de la misma e introducir el contenido que será publicado. S i usaste el Template Builder para el desarrollo de una página, es necesario que lo selecciones, tal y como se muestra en la imagen de la izquierda. L a descripción de una página se utiliza para se usa para mencionar una descripción del contenido que tiene dicha página.