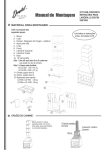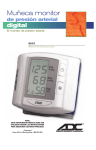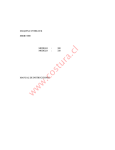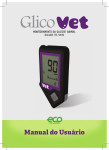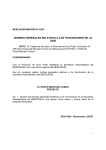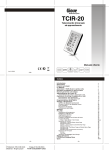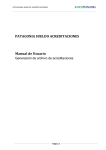Download manual tutorial
Transcript
Gobierno de la Provincia de Corrientes Ministerio de Educación 01 de Octubre 2014 Procedimientos para acceder a la aplicación Manual de Usuario Módulo: Ingreso a la Aplicación versión 6.1 Contenido Sistema de Gestión Educativa ................................................................................................................... 3 ¿Quienes acceden al Sistema? .............................................................................................................. 3 ¿Qué se necesita para acceder al Sistema? .......................................................................................... 3 Docentes Directivos ............................................................................................................................... 3 Requisitos para obtener un usuario ...................................................................................................... 3 Pasos para Registrarse........................................................................................................................... 4 Primer paso: ...................................................................................................................................... 4 Segundo paso: ................................................................................................................................... 4 Tercer paso ........................................................................................................................................ 4 Cuarto paso ....................................................................................................................................... 7 Recuperar Contraseña ........................................................................................................................... 8 Ingresar a Gestión Educativa ................................................................................................................. 9 Vincular Establecimiento ..................................................................................................................... 10 Pasos para vincular un Establecimiento .......................................................................................... 10 Comuníquese con Mesa de Ayuda (379) - 4469755 (3 líneas rotativas) | 0800-888-2790 Página 2 de 11 Manual de Usuario Módulo: Ingreso a la Aplicación versión 6.1 Aplicación de Gestión Educativa El Sistema de Gestión Educativa es un Aplicativo web que agrupa un conjunto módulos que permite a los establecimientos registrar y administrar información relativa a POF, Novedades Laborales, Matricula, etc. Y a los docentes en general, obtener servicios como ser: registrar Declaraciones Juradas, opinar sobre normas legales, etc. En este documento se explicará cómo acceder a este aplicativo tanto para los docentes en general como para los directivos de los establecimientos. Una vez que ingrese al aplicativo puede consultar el Manual Operativo del mismo para operar con los distintos módulos que provee el Sistema. ¿Quienes acceden a la aplicación web? Al sistema de Gestión Educativa pueden acceder todos los docentes de cualquier nivel educativo de la provincia de corrientes, independientemente de su cargo función o jerarquía. Las operaciones que el docente pueda realizar dependerán de si es un docente común o si se trata de un directivo de un establecimiento. ¿Qué se necesita para acceder al Sistema? Todo docente activo debe obtener un usuario y una clave para acceder al sistema como docente, independientemente que sea directivo o no. Para obtener el usuario y clave el docente debe acceder a la aplicación y solicitar “Registración de usuario” Docentes Directivos Los docentes que ejercen el cargo de Director o de Rector de un establecimiento, primero deben obtener un usuario y clave como docente común y luego deberán vincular a su usuario, el establecimiento del cual son directivos, como se explica en la sección “Vincular Establecimiento” Requisitos para obtener un usuario 1. Ser agente de la administración pública (percibir haberes), o haberlo sido en los últimos seis meses o tener alguna prestación de servicio en un establecimiento que haya completado el relevamiento de POF. (Aun cuando no haya percibido haberes a la fecha). 2. Tener una cuenta de correo electrónico particular en cualquier proveedor de correo. 3. Tener documento nacional de identidad. Comuníquese con Mesa de Ayuda (379) - 4469755 (3 líneas rotativas) | 0800-888-2790 Página 3 de 11 Manual de Usuario Módulo: Ingreso a la Aplicación versión 6.1 Pasos para Registrarse Primer paso: Acceder a la aplicación Gestión Educativa (Navegadores de internet) Para acceder a Gestión Educativa se debe abrir el navegador de internet en una computadora conectada a Internet. Se recomienda utilizar los navegadores compatibles con la aplicación Chrome o Firefox ya que estos son 100% Segundo paso: Ingresar a la dirección web del sistema http://ge.mec.gob.ar Ingresar en la barra del navegador la dirección de internet del Sistema La dirección de acceso a Gestión Educativa es: http://ge.mec.gob.ar Pulsar Enter y el sistema le muestra la siguiente pantalla Tercer paso: Registración de Usuario (obtener el usuario con el que accederá a Gestión Educativa) Pulse con el ratón en el vínculo “Registración de Usuario” Comuníquese con Mesa de Ayuda (379) - 4469755 (3 líneas rotativas) | 0800-888-2790 Página 4 de 11 Manual de Usuario Módulo: Ingreso a la Aplicación versión 6.1 El sistema le dará acceso a la siguiente pantalla Ésta es una pantalla de información, no debe escribir nada en ella. Para registrarse como usuario se deben seguir alguna de estas opciones: OPCION 1 Con los datos de algún recibo de Sueldo Provincial de los últimos 6 meses para verificar su identidad.... OPCION 2 Con número de DNI con que se encuentra registrado en alguna Prestación de Servicio de un Establecimiento que haya completado el relevamiento de Pof... Pulsando el botón “Siguiente”, se mostrará la próxima pantalla En esta pantalla deberá ingresar los datos que se solicitan, DNI, Nro. de documento, sexo, dirección de E-mail (debe utilizar un correo privado, puede ser cualquier correo privado del docente. El correo no puede ser de otra persona, no se pueden compartir correos ya que luego este será su usuario y los datos de la declaración jurada estarán ligados al mismo.) La dirección de E-mail es sumamente importante ya que esta será su usuario en la aplicación. NO UTILICE EL E-MAIL OFICIAL DEL ESTABLECIMIENTO. En este punto se selecciona la opción que desea utilizar para registrarse, con recibo de sueldo o con DNI. OPCION 1 Con los datos de algún recibo de Sueldo Provincial de los últimos 6 meses cerca para verificar su identidad.... Para utilizar esta opción debe seleccionar “SI” en ¿posee recibo de Sueldo? Como se muestra en la imagen. Luego debe pulsar en el botón “Siguiente” para pasar a la próxima pantalla. OPCION 2 Sólo con número de Documento. Para utilizar esta opción debe seleccionar “NO” en ¿posee recibo de Sueldo? Como se muestra en la imagen. El sistema validará sus datos de filiación. Recuerde que para utilizar esta opción tiene que prestar servicio o haber prestado servicio en algún establecimiento educativo que haya respondido el relevamiento de POF Comuníquese con Mesa de Ayuda (379) - 4469755 (3 líneas rotativas) | 0800-888-2790 Página 5 de 11 Manual de Usuario Módulo: Ingreso a la Aplicación versión 6.1 Luego debe pulsar en el botón “Siguiente” para pasar a la próxima pantalla. Esta pantalla se muestra sólo si eligió la Opción 1 (con recibo de sueldo) En esta pantalla se Listan una serie de meses correspondientes a recibos de sueldos del agente. Cuando aparecen meses repetidos, significa que el agente tiene más de un puesto laboral en ese mes. (Por ejemplo, en la imagen el agente tiene dos puestos laborales en los meses de agosto, septiembre y octubre) Se debe elegir el mes correspondiente al recibo que se tiene a mano, ya que el sistema le pedirá datos del mismo. Una vez elegido el recibo del mes que se va a utilizar (por ej. Oct/2014) Se pulsa en el botón “Siguiente” para pasar a la próxima pantalla. Esta pantalla se muestra en las dos opciones. En esta pantalla se lista una serie de apellidos y nombres, debe seleccionar el que corresponde al suyo. (Estas pruebas se realizan para asegurar la identidad de la persona que gestiona un usuario.) Luego pulsar en el botón “Siguiente” para acceder a la próxima pantalla. Esta Pantalla se muestra sólo si eligió la Opción 1 En esta pantalla se lista una serie de puestos laborales entre los cuales se encuentra el número del puesto laboral del recibo que seleccionó en la pantalla 2 Debe seleccionar el número de Puesto laboral que figura en el recibo de sueldo elegido. (Importante: Si tiene más de un recibo de sueldo por mes, tenga en cuenta que en esta lista aparece solo el puesto del recibo que seleccionó en la pantalla 2. Si en la lista no figura el puesto laboral del recibo que tiene en sus manos, regrese a la pantalla 2 y seleccione el otro mes que se corresponde con el mes y puesto laboral del recibo que Ud tiene en su poder.) Para terminar pulse el botón El sistema le mostrará una pantalla de confirmación y le enviará un email a la casilla de correo que haya declarado en la Pantalla 1. En ese e-mail recibirá un vínculo a través del cual podrá validar su correo. (IMPORTANTE: Este vínculo caduca a los 60 minutos. Vencido este plazo deberá recuperar el usuario como se muestra en RECUPERAR USUARIO) Comuníquese con Mesa de Ayuda (379) - 4469755 (3 líneas rotativas) | 0800-888-2790 Página 6 de 11 Manual de Usuario Módulo: Ingreso a la Aplicación versión 6.1 Cuarto paso Validar el usuario e ingresar la contraseña de acceso Luego de haber completado los pasos anteriores Ud. recibirá un correo electrónico en la casilla de correo correspondiente a la dirección de e-mail que ingreso en el tercer paso en la Pantalla 1. Si no encuentra el correo en “Bandeja de Entrada”, verifique en “Correo no Deseado” o “Spam”, el correo podría haberse alojado en esa carpeta. La imagen de la izquierda muestras un modelo del e-mail que recibirá. Clicando en el vínculo que se muestra en el círculo azul, “Clique Aquí”, se accede a una pantalla donde podrá ingresar su clave de acceso y validar usuario. (IMPORTANTE: Recuerde que este vínculo caduca a los 60 minutos. Vencido este plazo deberá recuperar el usuario como se muestra en RECUPERAR USUARIO) La siguiente imagen muestra la Pantalla para validar usuario e ingresar contraseña Donde dice: “Nueva Contraseña”, Deberá escribir una clave que ud. pueda recordar. (Se recomienda utilizar combinaciones de letras y números fáciles de recordar para el usuario) En el recuadro “Reingrese la Contraseña” deberá volver a escribir la contraseña exactamente igual a como la ingreso en el recuadro anterior Esta clave puede contener: sólo letras, solo número o una combinación de números y letras. La clave es sensible a mayúsculas y minúsculas, esto significa que si ingresa la clave en minúscula siempre deberá escribirla en minúscula de igual modo si la ingresa en mayúscula siempre deberá escribirla en mayúscula. Por último pulse en el botón “Guardar” y habrá finalizado la registración. El sistema le mostrará la siguiente pantalla confirmando la registración exitosa de su usuario. A partir de este momento Ud. puede ingresar como docente a la Aplicación Gestión Educativa utilizando la dirección de correo electrónico que ingresó en la Pantalla 1 como nombre de usuario y la contraseña que acaba de registrar. Recuerde que en esta aplicación Ud. podrá generar y mantener actualizada su declaración jurada. INPORTANTE: El usuario y contraseña es absolutamente personal, no debe comunicar la contraseña de su usuario a ninguna persona. Tenga presente que el usuario se vincula a su apellido y nombre, a su vez la declaración jurada queda ligada a este. Comuníquese con Mesa de Ayuda (379) - 4469755 (3 líneas rotativas) | 0800-888-2790 Página 7 de 11 Manual de Usuario Módulo: Ingreso a la Aplicación versión 6.1 Por otra parte el sistema de auditoría registra todas las operaciones que se realizan con cada usuario. Si Ud. cede su usuario o comunica su contraseña a otra persona, sus datos de declaración jurada podrían ser alterados sin su consentimiento. Recuperar Contraseña Si se olvidó la contraseña o si el usuario ha sido “bloqueado”, debe recuperar la contraseña. Para recuperar la contraseña clique con el ratón sobre el texto “….Click aquí para recuperarla” El sistema le devolverá una pantalla donde tendrá que escribir el correo electrónico con el que se registró la primera vez. (en el ejemplo del manual [email protected]) La imagen de la derecha muestra la pantalla que permite informar el correo para recuperar la contraseña. En el recuadro de “Correo electrónico”, debe escribir la dirección de correo electrónico con la que se registró la primera vez, (si la dirección de la casilla de correo que ingresa no es la misma que la que utilizó la primera vez que se registró, el sistema le devolverá un mensaje de “Datos Incorrectos”) luego pulsar con el ratón en el botón . El sistema le enviará un correo electrónico a esta casilla de correo, tal como se muestra en la siguiente imagen. Recuerde de revisar su casilla de correo en la carpeta “Bandeja de Entrada”, si no encuentra el correo allí, verifique la carpeta “Correo no deseado” o ”Spam” ya que el email podría haberse alojado en dicha carpeta. Cuando reciba el email, pulse con el ratón sobre la frase “Cick aquí” o copie la dirección que figura abajo y pegue en la barra del navegador, para acceder a la pantalla de recupero de contraseña. La siguiente imagen muestra la pantalla que devuelve el sistema para resetear la contraseña Donde dice: “Nueva Contraseña”, Deberá escribir una clave que ud. pueda recordar. (se recomienda utilizar combinaciones de letras y números fáciles de recordar para el usuario) Comuníquese con Mesa de Ayuda (379) - 4469755 (3 líneas rotativas) | 0800-888-2790 Página 8 de 11 Manual de Usuario Módulo: Ingreso a la Aplicación versión 6.1 En el recuadro “Reingrese la Contraseña” deberá volver a escribir la contraseña exactamente igual a como la ingreso en el recuadro anterior Por último pulse en el botón “Guardar” y la contraseña se habrá restaurado. A partir de este momento utilice esta clave para acceder a la aplicación. Ingresar a Gestión Educativa Una vez obtenido el usuario y contraseña el docente puede ingresar a la aplicación colocando la dirección de acceso a gestión educativa http://ge.mec.gob.ar en la barra del navegador El sistema le mostrará la pantalla de ingreso (como se muestra en la imagen siguiente), igual que cuando accedió para obtener el usuario y contraseña. En esta oportunidad deberá colocar su usuario (dirección de e-mail) en el recuadro que inicializado con “Ingrese su Email” y la contraseña que generó en el recuadro inicializado con “Ingrese su Contraseña” Recuerde que el usuario es el email particular que utilizó en el “Tercer Paso” de Registración de Usuario. (en el ejemplo de este instructivo se utilizó [email protected]). También es importante recordar que contraseña debe escribirse exactamente igual como fue generada, respetando mayúsculas y minúsculas en las letras. Si ingresa la contraseña en forma incorrecta más de cuatro veces seguidas, el usuario se bloquea, y no permite acceder a la aplicación. Cuando se ingresa en forma incorrecta el usuario o la contraseña, o cuando se bloquea el usuario, el sistema emite un mensaje como se muestra en la figura de la izquierda y no permite el acceso a la aplicación. Luego de ingresar el usuario y la contraseña pulsar con el ratón en “Ingresar” y el Sistema lo lleva a la primer pantalla desde donde podrá acceder a crear su declaración jurada y opinar a modo personal sobre el anteproyecto de ley educativa. Comuníquese con Mesa de Ayuda (379) - 4469755 (3 líneas rotativas) | 0800-888-2790 Página 9 de 11 Manual de Usuario Módulo: Ingreso a la Aplicación versión 6.1 Vincular Establecimiento Los Directivos de establecimientos Educativos deberán vincular su usuario como docente, al establecimiento del cual son directivos, para poder utilizar los módulos de la aplicación destinados a registrar y administrar datos del establecimiento. Para poder realizar esta operación el directivo recibirá un código de vinculación en el correo oficial del establecimiento. Pasos para vincular un Establecimiento Primer paso: Ingresar a Gestión Educativa con el usuario de docente que Ud. debió, crear como se explica en “Pasos para registrarse”. EL Sistema le mostrará la siguiente pantalla Debe pulsar con el ratón en el vínculo que se encuentra en el borde superior derecho, como muestra la imagen anterior, para acceder a registrar el código del establecimiento. (Es el código que recibió en el correo oficial de Establecimiento ) Segundo paso: Ingresar el código de Establecimiento En el recuadro de “Clave” ingrese el código de establecimiento que recibió en el correo oficial. Luego pulse con el ratón en el botón “Aceptar” A partir de este momento al ingresar al sistema con este usuario se podrán realizar todas las operaciones propias del establecimiento. (Depurar POF, Registrar Novedades Laborales, Administrar Matrícula, etc.) La siguiente imagen muestra la pantalla de acceso a los módulos que puede operar el Directivo. Comuníquese con Mesa de Ayuda (379) - 4469755 (3 líneas rotativas) | 0800-888-2790 Página 10 de 11 Manual de Usuario Módulo: Ingreso a la Aplicación versión 6.1 Comuníquese con Mesa de Ayuda (379) - 4469755 (3 líneas rotativas) | 0800-888-2790 Página 11 de 11