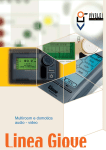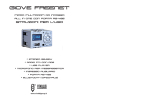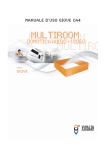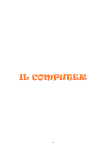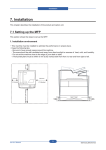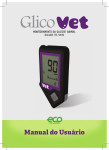Download - Vivaldi Group
Transcript
TCIR-20 Telecomando Universale ad apprendimento Manuale Utente (ver.01/2008) –52– Indice Introduzione Descrizione Funzioni principali Le Batterie Accendere il TCIR-20 per la prima volta Prendere confidenza col touch screen Nozioni generiche sull’utilizzo Apprendimento dei codici IR Apprendimento dei codici su apparecchi e tasti Operazioni di editing di apparecchi e tasti Personalizzare i tasti apparecchio Personalizzare i tasti degli apparecchi Programmazione delle Macro Settaggi e Regolazioni Caricare gli apparecchi preimpostati Caricare i codici IR dal database interno Tono di tastiera Regolazione del display Cambiamento della lingua Memoria PC-LINK Installazione del programma Collegare il TCIR-20 al PC Organizzazione dei Files Avvio del programma Prendere confidenza con la barra del menu La barra del menu Setup ; Open Design ; New Design Operazioni di Editing Add Device , Add and Delete Home Page Edit Device buttons Add Key , Insert / Append and Delete Key Page Edit key of Device Add Macro Key , Add Macro Page and Delete Macro Page Edit Macro Key Edit Macro Step (programmare una macro) Operazioni di Pre-Load Pre-Set Pre-Code Operazioni di salvataggio, Save Design Elenco delle Icone Il TCIR-20 ed il sistema Giove Giove –2– Foldersize:105 x148.5mm Material: 80 gms paper 13 pag. 210x148.5mm Film# 572ib20080712002 –3– 4 5 6 7 8 9 10 12 12 15 15 16 18 21 21 22 22 23 23 24 25 25 25 26 27 28 29 29-31 32 32 33 35 36 40 41 42 43 43 45 46 47 48 49-51 Introduzione Descrizione delle Parti Il TCIR-20 è progettato per consentire di usare un solo apparecchio per controllare tutti i vostri dispositivi dotati di telecomando a raggi infrarossi. Per semplicità e praticità d’uso è stato dotato di un comodo schemo sensibile al tocco e di alcuni tasti per eseguire le operazioni più comuni. Lato DX Frontale Posteriore 4 2 1 3 Potete creare virtualmente un gran numero di apparecchi da richiamare sullo schermo e personalizzarne i tasti nella maniera per voi più comoda. La potente funzione di acquisizione vi consentirà di memorizzare velocemente i codici IR sui tasti che avete creato, la funzione “Advance IR code learning” permette di memorizzare codici multipli. Il TCIR-20 è dotato di un database interno comprendente un gran numero di apparecchi di svariate marche, già preimpostati. La funzione Macro permette di memorizzare comandi multipli, provenienti anche da apparecchi diversi. Mediante la connessione USB è possibile connettere l’unità ad un personal computer. Per mezzo del programma “PC Link” fornito a corredo si possono eseguire operazioni di modifica e personalizzazione del telecomando, nonchè di salvataggio e ricarica della programmazione. 14 6 7 5 8 10 11 1) Sensore/emettitore IR 2) Sensore luce ambiente 3) Stilo 4) Schermo 5) Connettore USB 6) Tasto pagina sx 7) Tasto pagina dx 8) Tasto sx –4– Funzioni Principali DISPLAY Regolazione di intensità e contrasto dello schermo PRE-LOAD carica apparecchi dal database interno LANGUAGE seleziona la lingua del menu ALIGNMENT Consente il riallineamento dello schermo EDITING LEARNING MEMORY 9 13 9) Tasto dx 10) Tasto su 11) Tasto giù 12) Tasto enter 13) Comparto batterie 14) Tasto reset (all’interno del comparto batterie) –5– Le batterie SETTING --- KEYTONE Regolazione del tono di tastiera ED IT 12 --- Editing di apparecchi e relativi tasti Programmazione delle macro --- Apprendimento dei codici IR dai telecomandi originali --- Mostra lo stato della memoria Installazione delle batterie 1. Aprire lo sportellino posteriore. 2. Inserire 3 batterie ministilo (AAA) nelle rispettive posizioni, rispettando la corretta polarità come indicato nella serigrafia interna. 3. Richiudere lo sportellino. Indicatore dello stato di carica delle batterie Un indicatore di carica è presente all’angolo superiore destro e indica la capacità residua delle batterie. Indicazione di batteria scarica Quando le batterie sono quasi scariche, l’indicatore lampeggia. Il funzionamento dell’unità viene bloccato ed è necessario sostituire le batterie. Cambiare le batterie per ripristinare il corretto funzionamento. CALCULATOR --- Calcolatrice per semplici calcoli aritmetici Nota : (1) Il telecomando mantiene i dati memorizzati anche se privato delle batterie o con queste ultime completamente scariche. –6– –7– Accendere il TCIR-20 per la prima volta Calibrare lo schermo Prendere confidenza col touch screen HOME page Ci possono essere delle differenze di risposta del Touch Screen, a seconda dell’ambiente in cui lo usate, per esempio se è caldo o è freddo. In particolare potrebbe esserci mancanza di risposta al tocco, potrebbe esserci bisogno di una grande pressione o che essa sia spostata rispetto a dove sono visualizzati i tasti. Se non basta una leggera pressione a svolgere il lavoro, la calibrazione dello schermo può esserci d’aiuto. - Nella HOME page selezionare MENU quindi SETTING. - Nella SETTING page selezionare ALIGNMENT, apparirà l’immagine in figura. - Seguendo le istruzioni che appariranno sullo schermo premere i simboli “ ” e “ ” con lo stilo in dotazione. P1 Indicatore di pagina Indicatore di trasmissione IR Barra messaggi Indicatore di stato della batteria HOME Selezione apparecchi Selezione della pagina MACRO Selezione della pagina MENU MENU MA CRO MENU Tasti di accesso rapido a codici IR memorizzati) Tasti di selezione della pagina (a) Premere il simbolo “ in alto a sinistra (b) Premere il simbolo “ in basso a destra Press top left corner MENU EDIT ” EDIT SETTING LEARN CALCULATOR MEMORY Quindi Touch Panel Alignment P1 ” Ritorno alla HOME page Ritorno alla pagina precedente Calibrazione dello schermo –8– –9– Nozioni generiche sull’utilizzo Le Macro Esempio: Apparecchi e tasti Esempio: P1 a) Nella HOME page selezionare un apparecchio, se necessario, cercarlo spostandosi con i tasti di selezione pagina. HOME b P1 a) Nella HOME page selezionare il tasto MACRO. c MACRO b) Se necessario, cercarlo spostandosi con i tasti di selezione pagina. WATCH TV WATCH DVD L ISTEN t o CD MENU MA CRO f b) Premere un tasto relativo ad un apparecchio, se tale tasto contiene anche un codice IR, questo viene trasmesso. d P1 c) Premere un tasto, se questo contiene un codice IR, esso viene trasmesso. nota: se nessun codice è memorizzato in tale tasto, quest’ultimo viene visualizzato con luminosità ridotta. TV TV/ VIDEO CH - g VOL - c CH + d) L’icona di trasmissione schermo. VOL + MA CRO 001 MACRO page d c) Verrà visualizzata la pagina corrente nella barra messaggi. d)Premere il tasto desiderato e i corrispondenti codici IR verranno trasmessi. appare in alto sullo e) Premere il successivo tasto desiderato, eventualmente cercandolo in altre pagine dello stesso apparecchio. Il numero di pagina è visualizzato in alto a sx (f) e oppure: g) Premere il tasto HOME per tornare alla HOME page e selezionare altri apparecchi. –10– –11– Apprendimento dei codici IR Apprendimento dei codici IR Apprendimento dei codici IR Il TCIR-10 va programmato trasmettendo i codici infrarossi dei singoli tasti del telecomando originale al suo sensore. Posizionare i telecomandi su una superficie piana uno di fronte all’altro come in figura 5-8 cm nota: I 5 tasti ad accesso rapido possiedono anch’essi la capacità di apprendere codici IR Tasti di accesso rapido a codici IR memorizzati Apprendimento dei codici: a) Nella pagina MENU, selezionare l’icona LEARN, per entrare in modalità apprendimento b) In questa modalità avrete tre scelte, LEARN DEVICE, LEARN DEVICE KEY e ADVANCE LEARN. LEARN DEVICE andrete a inserire un codice Ir nel 1) Selezionando tasto che seleziona un apparecchio. Nella pagina LEARN DEVICE, premere il tasto di cui si vuole apprendere il codice e premere il tasto relativo sul telecomando sorgente mantenendolo premuto finchè il TCIR-20 non mostra la scritta OK. Ripetere per eventuali altri apparecchi. Al termine del procedimento uscire premendo il tasto HOME. LEARN DEVICE KEY potrete inserire un codice IR nei 2) Selezionando singoli tasti di un qualsiasi apparecchio in memoria. - Nella pagina LEARN DEVICE KEY selezionare l’apparecchio desiderato premendo il tasto corrispondente. - Premere il tasto in cui si vuole inserire il codice. - Premere il tasto corrispondente sul telecomando sorgente, mantenendolo premuto fino a che compare la scritta OK sul TCIR-20. Ripetere questa proceduda per ogni tasto desiderato. Al termine del procedimento uscire premendo il tasto return se si desidera lavorare su altri apparecchi oppure il tasto HOME per ritornare alla schermata iniziale. 3) Nei precedenti 2 punti sono stati trattati casi in cui i telecomandi sorgente disponessero di codici singoli per ogni tasto. Alcuni telecomandi usano un sistema diverso in cui alcuni tasti cambiano il codice emesso ad ogni pressione in maniera ciclica. Se memorizziamo i codici nella maniera normale, il TCIR-20 acquisirà solo uno dei codici e tutto il sistema non funzionerà correttamente. Per supplire a questo caso il TCIR-20 è stato dotato della funzione ADVANCE LEARN, che provvede a memorizzare fino a 5 diversi codici per tasto. Tale funzione è disponibile solo per i singoli tasti degli apparecchi, non per i tasti apparecchio della schermata iniziale. ADVANCE LEARN per entrare in questa funzione. Selezionare - Nella pagina LEARN DEVICE KEY selezionare l’apparecchio desiderato premendo il tasto corrispondente. - Premere il tasto in cui si vuole inserire il codice, apparirà la scritta LEVEL1 ad indicare il primo livello di memoria di questo tasto. - Premere il tasto corrispondente sul telecomando sorgente, mantenendolo premuto fino a che compare la scritta OK sul TCIR-20. –12– Apprendimento dei codici IR - Premere di nuovo il tasto da apprendere per memorizzare il secondo codice, apparirà la scritta LEVEL2. - Premere di nuovo il tasto sul telecomando sorgente ripetendo l’operazione precedente. - Ripetere le operazioni fino a memorizzare tutti i livelli (Max 5) seguendo la corretta sequenza del telecomando sorgente. Al termine del procedimento uscire premendo il tasto return se si desidera lavorare su altri apparecchi oppure il tasto HOME per ritornare alla schermata iniziale. Messaggi di errore: Se lo schermo mostra il messaggio “LEARN ERROR” il codice non è stato appreso correttamente, riselezionate il tasto e riprovate. Se mostra “NO DATA” significa che non è stato ricevuto alcun codice, provate a riposizionare i due telecomandi e ricominciate. –13– Operazioni di editing di apparecchi e tasti Il TCIR-20 vi consente di personalizzare ogni tasto presente sullo schermo. Ad esempio potete creare nuovi tasti, cambiargli nome, forma o dimensione, oppure eliminare quelli che non vi servono. Per personalizzare un tasto apparecchio: 1) Nella HOME page premere MENU. 2) Premere EDIT EDIT 3) Premere FORMAT & L A B EL L ING 4) Premere EDIT DEVICE Ora abbiamo le seguenti scelte: A) Premere il tasto desiderato, apparirà il seguente pop-up menu. COPY RENAME INSERT APPEND MOVE DEL EXIT COPY - Crea un nuovo tasto apparecchio, incluso il contenuto, uguale al tasto selezionato. RENAME - Rinomina il tasto selezionato, sono ammessi solo lettere, numeri e simboli. INSERT - Inserisce un tasto apparecchio. APPEND - Aggiunge un tasto apparecchio. MOVE - Muove un tasto apparecchio in un’altra posizione nella pagina corrente. Usare i tasti per spostarsi, se lo schermo è già pieno è possibile usare i tasti pagina per cambiarla. DEL - Cancella un tasto apparecchio. EXIT - Chiude questo menu. B) Premere ADD DEVICE per creare un nuovo tasto apparecchio nella pagina corrente. Sono ammessi 8 tasti apparecchio per pagina. –14– –15– Operazioni di editing di apparecchi e tasti Se la pagina corrente è totalmente occupata, premere ADD DEVICE per creare automaticamente un nuovo tasto apparecchio nella pagina successiva. Operazioni di editing di apparecchi e tasti A) Premere EDIT , apparirà il seguente pop-up menù, che vi consentirà di manipolare le pagine e aggiungere nuovi tasti: Per personalizzare i tasti degli apparecchi: INSERT PAGE 1) Nella HOME page premere MENU. APPEND PAGE 2) Premere EDIT EDIT 3) Premere FORMAT & L A B EL L ING 4) Premere EDIT DEVICE K EY INSERT PAGE - Inserisce una pagina vuota. APPEND PAGE - Aggiunge una pagina vuota. DELETE PAGE - Cancella una pagina. ADD KEY - Aggiunge un nuovo tasto. EXIT - Chiude il menù DELETE PAGE ADD KEY 5) Premere il tasto corrispondente all’apparecchio desiderato per far apparire i tasti, potete premere i tasti pagina per cercarli. EXIT Ora avete le seguenti scelte: A) Premere il tasto da modificare, apparirà il seguente pop-up menù: RENAME RENAME - Rinomina il tasto selezionato, sono ammessi solo lettere, numeri e simboli. nota: usando il programma PC-Link potete usare una immagine bitmap per rinominare il tasto. KEY SIZE / SHAPE - Per cambiare forma e dimensio ne dei tasti . Selezionare la forma desiderata sullo schermo e successivamente modificarne dimensioni e posizione. MOVE - Muove il tasto in altre posizioni all’interno della pagina corrente mediante l’uso dei tasti KEY SIZE / SHAPE MOVE DEL Se la pagina corrente è completamente occupata, è possibile spostarsi nella successiva con i tasti di selezione pagina. DEL - Cancella un tasto. EXIT - Chiude il menù EXIT –16– –17– Programmazione delle Macro Programmazione delle Macro Per Macro si intende un tasto avente la capacità di memorizzare sequenze di comandi. Ad esempio accendere la TV, selezionare l’ingresso AV, accendere il DVD, selezionare PLAY per far partire un film. Per programmare una Macro per prima cosa assicurarsi che tutti i codici IR siano disponibili sui tasti dei rispettivi apparecchi, in quanto una Macro non è altro che una sequenza di tasti. Programmare una Macro: 3) Premere MACRO Creare/modificare una Macro: 4) Premere EDIT MACRO STEP 1) Nella HOME page premere MENU. 5) Premendo un tasto Macro si accederà alla sua programmazione, assumendo che il nome della Macro sia “WATCH DVD”, sullo schermo avremo: a) Premendo in quest’area avremo due WATCH DVD scelte: 2) Premere EDIT EDIT 3) Premere MACRO 4) Premere EDIT MACRO INSERT APPEND MOVE DEL EXIT EDIT EDIT EDIT EMPTY A DD MA CRO - DELAY : 0.5S a + b , che aggiungerà un nuovo tasto macro sullo schermo. B) Premere un tasto Macro, apparirà il seguente pop-up menù, che vi permetterà di modificare i tasti macro esistenti RENAME 2) Premere STEP 1 Ora avete le seguenti scelte: A) Premere 1) Nella HOME page premere MENU. RENAME - Rinomina il tasto selezionato, sono ammessi solo lettere, numeri e simboli. INSERT - Inserisce un nuovo tasto. APPEND - Aggiunge un nuovo tasto. MOVE - Muove il tasto in altre posizioni all’interno della pagina corrente mediante l’uso dei tasti Se la pagina corrente è completamente occupata, è possibile spostarsi nella successiva con i tasti di selezione pagina. DEL - Cancella un tasto. EXIT - Chiude il menù. –18– EDIT c Device code - Premendo questo tasto lo schermo mostrerà i tasti apparecchio come scelta, selezionare uno di essi per avere il corrispondente codice IR come passo della Macro. Key Code - Premendo questo tasto lo schermo mostrerà i tasti apparecchio, premere uno di essi per accedere ai tasti, selezionare il tasto desiderato per inserire il rispettivo codice IR come passo della Macro. b) Selezionare l’eventuale ritardo. c) Usare i tasti pagina per muoversi da un passo della Macro all’altra. –19– Programmazione delle Macro EDIT 6) Premere , apparirà il seguente pop-up menù, che vi consentirà di inserire, cancellare o aggiungere nuovi passi della macro: INSERT - Inserisce un passo vuoto. APPEND - Aggiunge un passo vuoto. DEL - Cancella un passo. EXIT - Chiude il menù. INSERT APPEND Regolazioni Caricare gli apparecchi di default: La memoria del TCIR-20 è fornita di alcuni apparecchi di uso comune e del set degli apparecchi della linea Giove, che possono essere ricaricati all’occorrenza. Questi apparecchi sono preprogrammati ognuno con i propri tasti il e possono essere usati dall’utente come base per realizzare i propri apparecchi. Gli apparecchi della linea Giove e Genius sono già dotati dei codici Ir. Le funzioni di preload possono essere usate per caricare uno o tutti questi apparecchi. DEL EXIT 7) Premere il tasto HOME per uscire dalla programmazione. 1) Nella pagina MENU premere 2) Premere 3) Premere SETTING PRE-LOAD PRE-SET 4) A questo punto abbiamo 2 diverse opzioni: a) Premere ALL per ricaricare tutti gli apparecchi di default b) Premere default DEVICE per ricaricare solo uno degli apparecchi di Premere il tasto corrispondente all’apparecchio desiderato e questo sarà caricato. Attenzione: Durante il caricamento degli apparecchi la memoria interna viene ottimizzata, non togliere le batterie durante questa operazione o l’unità potrebbe comportarsi in maniera anomala. –20– –21– Regolazioni Regolazioni Caricare i codici IR di apparecchi di altre marche e modelli Regolazioni del display 1) Dalla pagina menù premere 1) Dalla pagina menù premere 2) Premere 3) Premere SETTING 2) Premere PRE-LOAD PRE-CODE 4) Lo schermo mostrerà una lista di tipi di apparecchio, scegliere quello desiderato. 5) Lo schermo mostrerà una lista di marchi, scegliere quello desiderato. 6) A questo punto apparirà una lista di codici, relativa ai singoli apparecchi, scegliere quello desiderato. 7) Premere OK per confermare. DISPLAY 3) Apparirà sullo schermo il seguente menù, dal quale potremo fare le regolazioni Regolazione dell’intensità della retroilluminazione. P1 DISPLAY LCD BACKLIGHT : Premendo quì si attiva il sensore di luce ambiente Se la luce ambiente è troppo bassa il display si illuminerà appena premuto qualsiasi tasto. INTENSITY ACTIVE IN DARK ROOM ACTIVE AT ANYTIME Premendo quì si disattiverà il sensore di luce ambiente Lo schermo sarà illuminato ad ogni pressione di un qualsiasi tasto, indipendentemente dalla luce ambiente. LCD CONTRAST : SAVE Regolazione del suono di tastiera 1) Dalla pagina menù premere 2) Premere SETTING P1 KEY TONE KEYTONE ON SOUND LEVEL Premere SAVE per confermare i nuovi valori. Selezione della lingua dei menù Attivazione suono. 1) Dalla pagina menù premere Volume. 2) Premere SETTING 3) Premere il tasto corrispondente alla lingua desiderata KEYTONE OFF SAVE Regolazione del contrasto. KEY TONE 3) Apparirà sullo schermo il seguente menù, dal quale fare le regolazioni. SETTING Disattivazione suono. Premere SAVE –22– per confermare i nuovi valori. 4) Premere 5) Premere OK per confermare per tornare alla HOME page –23– Memoria PC-LINK La funzione Memory del TCIR-20 riporta lo stato della memoria occupata. Questo può darvi una idea di quanto spazio avete ancora a disposizione per i vostri apparecchi, macro, etc. Il programma PC-LINK costituisce una strada più comoda per la programmazione di macro, tasti, apparecchi etc. Controllo della memoria: 1) Nella pagina MENU premere Prima di cominciare a lavorare sul programma sono necessarie alcune operazioni: I) Installazione del programma: MEMORY 2) Lo schermo mostrerà una barra che vi darà lo stato della memoria. Il programma è contenuto nel CD che trovate nella confezione del TCIR-20. a) Inserire il disco nel drive del computer b) Fate doppio click sul file “setup.exe” per avviare l’installazione. II) Connettere l’unità al computer mediante il cavetto in dotazione: Calcolatrice 1) Accendere il TCIR-20 premendo un qualsiasi tasto o lo schermo. 2) Collegare il cavetto. Il TCIR-20 è provvisto di una calcolatrice per le funzioni aritmetiche di base. Nella pagina MENU premere CALCULATOR per accedervi. PC USB cable HANDSET –24– –25– PC-LINK PC-LINK Organizzazione dei Files Uso del programma Prima di cominciare il lavoro, è meglio dare una occhiata all’organizzazione dei files all’interno dell’unità. Avviare il programma dal percorso Start/Programmi/Pc Remote/Remote 572. Il contenuto della memoria del TCIR-20 è costituito da gruppi di files che chiameremo un “design”, ovvero un progetto. Un design contiene i seguenti files: file con il nome del progetto: file con nome xxxxxxxx.gup (lunghezza nome max 8 caratteri) file con il nome di un apparecchio file con nome xxxxxxxx.win (lunghezza nome max 8 caratteri) Simboli o icone file con nome xxxxxxxx.bmp (files bitmap monocromatici con nome lungo max 8 caratteri) Più alcuni altri files relativi al funzionamento del telecomando. La schermata che apparirà sarà la seguente: Barra del Menu Barra del submenu Nome del progetto Dal programma PC-LINK potete modificare un Design e salvarlo sul TCIR-20 per essere usato subito, oppure sul PC per usi futuri. Inportante: ogni cartella design deve contenere solo un file xxxxxxxx.gup e complessivamente i files relativi ad un solo progetto, diversamente il TCIR-20 potrebbe non funzionare correttamente. Esempio di salvataggio di alcuni progetti sul PC: La colonna a sinistra mostra il contenuto del progetto –26– –27– La finestra a destra mostra il risultato grafico, come apparirà sul TCIR-20 PC-LINK PC-LINK La barra Menu La barra Menu Selezionare la funzione desiderata facendo click sull’apposito tasto. Setup Seleziona il percorso (memoria del Pc o del TCIR-20) dove il progetto verrà salvato. Funzioni dei tasti: Exit New Design Open Design Save Design Preload Setup Help Esce dal programma. Crea un nuovo progetto. Apre un progetto già esistente, da Pc o TCIR-20. Salva un progetto su Pc o TCIR-20. a) Pre-Set: Carica il progetto di un apparecchio dalla memoria degli apparecchi già forniti dalla casa. b) Pre-Code: Carica un preciso apparecchio e i suoi codici IR dalla memoria, la memoria è organizzata per marche e modelli. Seleziona il percorso (memoria del Pc o del TCIR-20) dove il progetto verrà salvato. a) Mostra informazioni su questo programma. b) Apre questo manuale (in inglese) 1) Premere Setup sulla barra menu 2) Selezionare se volete salvare su Handset per il TCIR-20 oppure Pc a) Handset: Apparirà una finestra, trovate il percorso di partenza del TCIR-20, normalmente da “Risorse del computer” apparirà come un disco rimovibile. Selezionate la cartella “System”. Attenzione: Deve essere usata obbligatoriamente questa cartella, se selezionate altri percorsi il telecomando potrebbe non funzionare correttamente. Al termine premere ok. b) Pc: Apparirà una finestra, selezionate la posizione di memoria dove volete memorizzare il progetto. Attenzione: Una cartella deve contenere un solo progetto. Al termine premere ok. Nota: La versione in italiano di questo manuale è disponibile sul sito www.vivaldigroup.it –28– PC-LINK –29– PC-LINK La barra Menu La barra Menu Open Design New Design Selezionare i percorsi (memoria del Pc o del TCIR-20) dove il progetto verrà salvato, se non è stato ancora fatto. Selezionare i percorsi (memoria del Pc o del TCIR-20) dove il progetto verrà salvato, se non è stato ancora fatto. 1) Premere Open Design sulla barra menu. 2) a) Dal TCIR-20: Dalla finestra che apparirà cercare il file con nome xxxxxxxx.gup all’interno della cartella System. Selezionarlo e premere OK. b) Dal Pc: Dalla finestra che apparirà cercare il file con nome xxxxxxxx.gup all’interno della cartella dove avete precedentemente salvato un progetto. Selezionarlo e premere OK. 1) Premere New Design sulla barra menu. 2) Verrà visualizzato un nuovo progetto vuoto. –30– –31– PC-LINK PC-LINK Editing Editing Aggiungere apparecchi, aggiungere o cancellare la home page. Personalizzazione dei tasti apparecchio b d c a a b a) Selezionare l’apparecchio desiderato con un singolo click. b) Fare click col tasto destro del mouse per far apparire il menu di modifica. oppure selezionare le voci dalla barra sub menu. Copy Device Copia un apparecchio compreso tutto il suo contenuto. Premere Copy Device. Spostarsi con il cursore in un’area libera della pagina. Fare click col tasto destro. Selezionare Paste Device. L’apparecchio sarà aggiunto nell’area selezionata. Rename Device Rinomina un tasto apparecchio Sono disponibili tre scelte: a) Premere Home sulla colonna di sinistra. b) Per crere una pagina vuota premere Add Home Page dalla barra sub menu. c) Per creare un nuovo apparecchio nella pagina, selezionarla con un singolo click e successivamente premere Add Device. d) Per cancellare una pagina, selezionarla con un singolo click e successivamente premere Delete Home Page. –32– PC-LINK –33– PC-LINK a) Premere Rename Device. Scrivere il nome desiderato nella finestra che apparirà. Premere ok e questa si chiuderà automaticamente registrando le modifiche. b) Premere Insert Picture from File. Apparirà una finestra di dialogo. Come specificato in alto a sinistra, Insert Device Picture (75x43), la dimensione dell’immagine da file bitmap da selezionare non deve superare questa dimensione (Larghezza per Altezza). Cercare l’immagine desiderata e fare un singolo click, in alto a dx apparirà la dimensione di tale immagine ed a dx la sua anteprima. Se l’immagine è quella desiderata premere Open. c) Premere Draw Picture. Sarà aperto il programma Paint che permetterà di modificare una immagine esistente o crearne una di nuova. Al termine del lavoro salvare in formato bitmap monocromatico. Chiudere il programma, sarà visualizzato lo schermo di dialogo del punto b, selezionere l’immagine come per il punto precedente. Insert Device Inserisce un tasto apparecchio. Append Device Aggiunge un tasto apparecchio. Delete Device Cancella un tasto apparecchio e il suo contenuto –34– Editing Aggiungere tasti, inserire, aggiungere o cancellare una pagina di tasti. a b a) Selezionare un appareccio dalla barra laterale. b) Per modificare una pagina di tasti fare click col tasto destro sulla pagina desiderata, apparirà un menu di scelta. Fare click sulla voce desiderata. Oppure scegliere la voce desiderata dalla barra sub menu. c) Premere Insert page per inserire una pagina vuota. d) Premere Append Page per aggiungere una pagina vuota. e) Premere Delete Page per cancellare la pagina selezionata. f) Per aggiungere un tasto premere Add Key, dal menu che sarà visualizzato scegliere la forma desiderata, successivamente si potrà modificarne le dimensioni. Premere Exit. –35– PC-LINK PC-LINK Editing Key Shape Modificare i tasti degli apparecchi Modificare la forma di un tasto. Selezionando questa opzione otterremo il seguente menu: a b a) Selezionare un apparecchio con un click sul nome corrispondente all’interno della colonna a sinistra . b) Spostarsi con il mouse sul tasto desiderato e fare click col tasto destro, poi selezionare l’opzione desiderata dal menu che apparirà. In alternativa selezionare il tasto desiderato con un singolo click e poi selezionare la voce dalla barra sub menu. Delete Key Cancella il tasto Copy key Copia il tasto, tale operazione può essere seguita dall’operazione Paste Key che incollerà una copia del tasto in un’area libera della pagina o in un’altra. Sono disponibili tre forme diverse: Cerchio - Dalla forma circolare originaria di questo tasto potete poi modificarlo come ovale. Quadrato - Come per il cerchio, potete modificarlo in seguito, in un rettangolo di varie misure. Croce - Un tasto a croce contiene 5 tasti differenti, che possono avere nomi e codici IR diversi. Key Size Per modificare la forma di un tasto selezionare questo tasto, appariranno alcune “maniglie” agli angoli del tasto, che potete trascinare mediante il mouse. nota: Potete spostare un tasto selezionandolo con il tasto destro del mouse, successivamente trascinarlo nella posizione desiderata tenendo premuto il tasto sinistro del mouse. Rilasciare il tasto del mouse quando raggiunta la posizione desiderata. –36– PC-LINK Rename Key –37– PC-LINK Per rinominare un tasto sono disponibili tre scelte. a) Premere From Work Sheet, apparirà una finestra con le icone disponibili. Scrivere il nome nelle caselle di testo poi premere OK, oppure; Selezionare l’icona desiderata. Premere EXIT per uscire confermando i dati inseriti. c) Premere Draw Picture. Sarà aperto il programma Paint che permetterà di modificare una immagine esistente o crearne una di nuova. Al termine del lavoro salvare in formato bitmap monocromatico. Chiudere il programma, sarà visualizzato lo schermo di dialogo del punto b, selezionere l’immagine come per il punto precedente. b) Premere Insert Picture from File. Apparirà una finestra di dialogo. Come specificato in alto a sinistra, Insert Device Picture (75x43), la dimensione dell’immagine da file bitmap da selezionare non deve superare questa dimensione (Larghezza per Altezza). Cercare l’immagine desiderata e fare un singolo click, in alto a dx apparirà la dimensione di tale immagine ed a dx la sua anteprima. Se l’immagine è quella desiderata premere Open. –38– –39– PC-LINK PC-LINK Editing Editing Aggiungere tasti macro, aggiungere o cancellare una pagina di macro. Modificare i tasti macro. a a b a) Selezionare MACRO dalla barra laterale. b) Per modificare una pagina di tasti fare click col tasto destro sulla pagina desiderata, su una porzione vuota, apparirà un menu di scelta. Fare click sulla voce desiderata. Oppure scegliere la voce desiderata dalla barra sub menu. c) Premere Add Macro Page per inserire una pagina vuota. d) Premere Delete Macro Page per cancellare la pagina selezionata. e) Per aggiungere un tasto premere Add Macro Key. b a) Selezionare MACRO dalla barra laterale. b) Per modificare un tasto Macro fare click col tasto destro sul tasto desiderato, apparirà un menu di scelta. Fare click sulla voce desiderata. Oppure scegliere la voce desiderata dalla barra sub menu. Rename Macro Premendo questo tasto apparirà una finestra in cui potremo inserire il nuovo nome, al termine confermare premendo OK, la finestra si chiuderà automaticamente. Insert Macro Inserisce un nuovo tasto Macro. –40– PC-LINK –41– PC-LINK Append Macro Aggiunge un nuovo tasto Macro. c) Se necessario, impostare il ritardo tra i passi della Macro Delete Macro Cancella il tasto Macro selezionato. Programmare una Macro d) Con un click con il tasto destro del mouse su questo tasto potremo accedere alle funzioni di edit dei passi della Macro, per aggiungere, inserire o togliere passi alla Macro su cui stiamo lavorando. a) Selezionare la Macro desiderata dalla colonna a sinistra. Operazioni di Caricamento degli apparecchi preimpostati b) Muovere il puntatore del mouse in quest’area e fare click col tasto sinistro, sono disponibili due scelte: - Selezionando Device Code potremo inserire il codice IR relativo ad un tasto apparecchio in memoria, dallo schermo che apparirà selezionare quello desiderato. Pre-Set - Caricare gli apparecchi di default: La memoria del TCIR-20 è fornita di alcuni apparecchi di uso comune e del set degli apparecchi della linea Giove, che possono essere ricaricati all’occorrenza. Questi apparecchi sono preprogrammati ognuno con i propri tasti il e possono essere usati dall’utente come base per realizzare i propri apparecchi. Gli apparecchi della linea Giove e Genius sono già dotati dei codici Ir. Le funzioni di preload possono essere usate per caricare uno o tutti questi apparecchi. a b c d - Selezionando Key Code potremo inserire il codice IR relativo ad uno dei singoli tasti di un apparecchio in memoria. Dallo schermo che apparirà selezionare prima l’apparecchio che desiderate, poi il tasto. –42– 1) Selezionare Preload dalla barra Menu 2) Selezionare Pre-Set e avremo a disposizione due scelte: a) Selezionare ALL per ricaricare tutti gli 8 apparecchi. b) Selezionare Device per ricaricare un solo apparecchio. 3) Dopo aver effettuato la scelta occorrerà stabilire da dove ricaricare gli apparecchi, dal telecomando o dal Pc. a) Selezionare From Handset se si intende ricaricare dal telecomando, apparirà un menu di scelta. Selezionare la cartella Pre-Set, poi il file HOME.gup, premere ok per confermare. –43– PC-LINK PC-LINK Se si era selezionato ALL, verranno ricaricati tutti gli apparecchi. Se invece la selezione era Device, sarà mostrato un menu di scelta dal quale selezionare uno degli 8 apparecchi. Operazioni di Caricamento degli apparecchi preimpostati Nota: Il progetto di default è chiamato in origine Home.gup, ed è memorizzato all’interno della cartella System, questo progetto viene alterato con l’operazione di salvataggio e può avere quindi un nome diverso. Il file che viene mantenuto allo scopo di ricaricare gli apparecchi si trova invece nella cartella Pre-Set, all’nterno della stessa cartella System e si chiama sempre Home.gup. La memoria del TCIR-20 contiene una serie di apparecchi di varie marche e modelli, pronti per essere usati in un progetto ed eventualmente salvati insieme ad esso. b) Selezionare From Pc se invece si intende ricaricare dal computer. Selezionare la cartella Pre-Set, poi il file Home.gup, poi premere OK per confermare. Se si era selezionato ALL, verranno ricaricati tutti gli apparecchi. Se invece la selezione era Device, sarà mostrato un menu di scelta dal quale selezionare uno degli 8 apparecchi. Nota: Il TCIR-20 viene da noi fornito completo del set di apparecchi della linea Giove, già caricati nella memoria interna nella cartella Pre-Set, tali apparecchi non si trovano nel CD fornito, ma sono disponibili sul sito www.vivaldigroup.it. Pre-Code 1) Selezionare Preload dalla barra menu. 2) Selezionare Pre-Code e otterremo due scelte, From Handset oppure From Pc. Nota: sia sul telecomando che sul disco la libreria Pre-Code si trova nella cartella System. 3) Selezionare il percorso corretto. 4) Dalla lista che apparirà selezionare il tipo di apparecchio desiderato (TV, CD, etc) 5) Dalla lista di marche selezionare quella desiderata. 6) Dalla lista di apparecchi selezionare il file corretto (xxxxxxxx.win) 7) Premere Open e l’apparecchio sarà caricato completo dei propri tasti completi dei codici IR. 8) Ripetere per ogni apparecchio desiderato. Nota: Oltre agli apparecchi in della memoria di default, è possibile anche caricare apparecchi che avete creato in precedenza, allo scopo di usarli come modello. –44– PC-LINK –45– Overview of Icon Operazioni di Salvataggio Dopo aver modificato un progetto mediante il programma, è necessario caricarlo sul telecomando per essere usato oppure salvarlo sul Pc. Entrambe le operazioni si effettuano mediante la funzione Save Design. 1) Selezionare Save Design dalla barra menu. 2) Otterremo due scelte, To Handset oppure To Pc. a) Selezionando To Handset si aprirà una finestra di dialogo. Salvare nella cartella System. b) Selezionando To Pc si aprirà una finestra di dialogo. Salvare il progetto nella cartella desiderata. Attenzione: Non salvare più di un progetto nella stessa cartella. 3) Prima di salvare, il programma proporrà un’ultima scelta: Layout Per salvare le modifiche alle impostazioni grafiche, senza includere i codici IR. All Per includere tutte le modifiche nel salvataggio, inclusi i codici IR. 4) Premere OK per confermare. EXIT Pausa Immag./Progr. precedente Stop Luminosità Play Blocco Eject Muting Indietro veloce Sinistra/Navigazione a Sx Avanti veloce Destra/Navigazione a Dx Indietro lentamente Navigazione in su Avanti lentamente Navigazione in giù Registrazione Contrasto Ripristino valori memorizzati Luminosità/Contrasto Cambio di direzione Colore/Saturazione Play/Pausa Timer Uscita Luce/Retroilluminazione Un passo indietro Tono di tastiera Traccia precedente Cancella Traccia successiva Ritorno all’inizio traccia Avanti alla fine della traccia Indietro un frame alla volta Avanti un frame alla volta Modo Picture-in-picture Cambio lingua Stand-by Modo singolo o multiplo –46– –47– Il TCIR-20 ed il sistema Giove Giove La memoria dell TCIR-20 contiene i codici IR e alcune maschere programmate ad hoc per l’uso del sistema Giove. Uso del sistema Giove CA20 Queste sono: - Giove CA20 - Giove - CA3 - Genius Per il controllo del sistema Giove CA20. Per i sistemi Giove CA1, CA2, CA4, CA10. Richiama i preset della centrale Giove CA3. Controllo del dimmer Genius Powerlight1. Se intendete usare il TCIR-20 con uno dei sistemi sopra citati potete usufruire delle maschere che si trovano già in memoria, eventualmente cancellando quelle che non vi servono per liberare spazio in memoria. Premendo il tasto si accede alla prima pagina denominata RC20. Sono contenuti i controlli di On/Off, Loudness, accesso diretto ai canali, toni e Volume. Premendo il tasto pagina destro si accede alla seconda pagina, la quale contiene i comandi relativi al tuner del comandino RC20. Sono ripetuti anche i comandi dei toni e del Loudness per comodità, sul jog sono sempre presenti i comandi di volume (tasti su e giù) ed il cambio di programma, (tasti dx e sx). Nel caso in cui vogliate successivamente ricaricare gli apparecchi che avete cancellato, potete trovarli all’interno della cartella Pre-Set del telecomando oppure sul nostro sito internet www.vivaldigroup.it. –48– –49– Giove Giove Uso dei sistemi Giove CA1, CA2, CA4, CA10 Uso del Giove CA3 Premendo il tasto si accede alla pagina denominata Giove. Come per il sistema CA20 sono contenuti i controlli di On/Off, Loudness, accesso diretto ai canali, toni e Volume. Per questi sistemi non è prevista una seconda pagina, tutte le funzioni sono contenute nella prima pagina, i controlli di volume e cambio canale sono sul Jog. Per il sistema CA10 non è previsto il controllo del Loudness, il tasto controlla invece la funzione muting e può essere rinominato con il nome “Mute”, “Muting”, oppure con il simbolo Premendo il tasto si accede pagina dedicata alla centrale Giove CA3. Il TCIR-20 è in grado di richiamare i primi 9 preset memorizzati internamente alla centrale. Per la programmazione dei preset si rimanda al manuale del Giove CA3. Uso del Dimmer Genius I sistemi CA10 e CA4 dispongono di soli 4 canali richiamabili, quelli non usati possono essere cancellati. I canali sono identificati genericamente con i numeri da 1 a 6 più il nome “local” per la sorgente locale. L’utente, in fase di installazione è libero di rinominare i tasti con il nome della sorgente che è connessa (CD, DVD, etc), si rimanda la spiegazione su come fare ad altra sezione del presente manuale. Premendo il tasto si accede alla pagina dedicata al Dimmer Genius Powerlight1. Per controllare questo Dimmer bisogna inviare prima il codice relativo al dimmer da controllare, premendo il relativo tasto, da 1 a 7, successivamente si invia il codice ON/OFF oppure i codici di incremento o decremento. Il tasto ON/OFF si trova sullo schermo, i tasti incremento/decremento invece sono accoppiati ai tasti su/giù del jog. Dopo aver premuto il numero desiderato il dimmer relativo rimarrà sensibile ai comandi per circa 15 secondi. –50– –51–