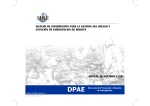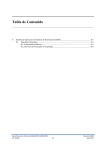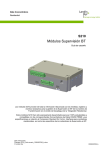Download Manual_de_usuario_SI..
Transcript
Universidad Andrés Bello Manual de usuario SIGMOV Manual de usuario SIGMOV Alumnos. John Bastias Roman, Cristian Contreras Fecha: 27/11/2014. Versión: 3.0 Página: 1 de 13 Universidad Andrés Bello Manual de usuario SIGMOV Fecha: 27/11/2014. Versión: 3.0 Página: 2 de 13 1. Descripción de la aplicación (Sistema de control de gestión de recursos de movilización) permite a los usuarios de esta dirección técnica poder generar las solicitudes de requerimientos de asignación de vehículos para realizar comisiones del servicio. Además permite poder realizar monitoreo de georeferenciacion de la ubicación del vehículo de comisiones asignado a esta repartición, objeto poder verificar las informaciones del itinerario y contrarrestarlo con la ubicación georeferenciada del vehículo, objeto poder coordinar con el encargado de transporte reprogramaciones de ser factibles y así poder optimizar el uso de los recursos fiscales de movilización. Alumnos. John Bastias Roman, Cristian Contreras Universidad Andrés Bello Manual de usuario SIGMOV Fecha: 27/11/2014. Versión: 3.0 Página: 3 de 13 2. Interfaz de inicio de sesión Página de inicio Objetivo: Esta es la página de inicio la cual cuenta con una breve descripción y los accesos para realizar tanto la tarea de anclaje (enviar los datos de georeferenciación del vehículo) como así también el acceso al sitio. Alumnos. John Bastias Roman, Cristian Contreras Universidad Andrés Bello Manual de usuario SIGMOV Fecha: 27/11/2014. Versión: 3.0 Página: 4 de 13 Entrar al sitio Objetivo: Autenticarse en el sistema SIGMOV para acceder a las opciones del sistema. Descripción: Se deberá ingresar con una cuenta de tipo Usuario y contraseña Como prueba se utilizara la cuenta usuario: [email protected] y contraseña: 3. Pasos a seguir: 1. Abrir navegador Web. 2. Ingresar a la dirección Web http://han.ing.unab.cl/contreras_bastias/ 3. Seleccione opción ENTRAR AL SITIO 4. Ingresar usuario contraseña. 3. Opciones del sitio. Objetivo: Visualizar las opciones habilitadas hasta el momento del sistema las cuales son: Alumnos. John Bastias Roman, Cristian Contreras Universidad Andrés Bello Manual de usuario SIGMOV Fecha: 27/11/2014. Versión: 3.0 Página: 5 de 13 Aprobadas Objetivo: Visualizar comisiones aprobadas, visualizar comisiones pendientes por revisión para aprobación o rechazo, visualizar comisiones rechazadas y su motivo de rechazo verificar ubicación del móvil georeferenciado, Pasos a seguir 3.1. Ver itinerario de comisiones autorizadas. 1. Presionar opción APROBADAS. La siguiente tabla extrae de la base de datos los registros de las comisiones que se encuentran en estado de aprobadas y las visualiza a los usuarios, quedando disponible de esta forma el itinerario del vehículo. Alumnos. John Bastias Roman, Cristian Contreras Universidad Andrés Bello 3.2. Manual de usuario SIGMOV Fecha: 27/11/2014. Versión: 3.0 Página: 6 de 13 Ver comisiones rechazadas. 1. Presionar opción RECHAZADAS. La siguiente tabla extrae de la base de datos los registros de las comisiones que se encuentran en estado de rechazadas y las visualiza a los usuarios, quedando disponible de esta forma dicha información que representa uno de los estados posibles de los requerimientos. Alumnos. John Bastias Roman, Cristian Contreras Universidad Andrés Bello 3.3. Manual de usuario SIGMOV Fecha: 27/11/2014. Versión: 3.0 Página: 7 de 13 Ver comisiones pendientes por revisión. 1. Presionar opción PENDIENTES. La siguiente tabla extrae de la base de datos los registros de las comisiones que se encuentran en estado de pendiente y los visualiza a los usuarios, quedando disponible de esta forma dicha información que representa uno de los estados posibles de los requerimientos. Alumnos. John Bastias Roman, Cristian Contreras Universidad Andrés Bello 3.4. Manual de usuario SIGMOV Ver ubicación de vehículo georeferenciado. 1. Presionar opción VEHICULO. 2. Presionar opción Detalle. 3. Presionar opción VEHICULO. Alumnos. John Bastias Roman, Cristian Contreras Fecha: 27/11/2014. Versión: 3.0 Página: 8 de 13 Universidad Andrés Bello 3.5. Manual de usuario SIGMOV Fecha: 27/11/2014. Versión: 3.0 Página: 9 de 13 Anclar vehículo. 1. Presionar opción ANCLAR VEHICULO. 2. Se deberá ingresar con una cuenta de tipo Usuario y contraseña Como prueba se utilizara la cuenta usuario: [email protected] y contraseña: 1. 3. Presionar botón Entrar. 4. Presionar botón de anclaje ON. 5. Permitir que se realice el anclaje de la posición. Alumnos. John Bastias Roman, Cristian Contreras Universidad Andrés Bello 3.6. Manual de usuario SIGMOV Solicitar requerimiento de movilización. 1. Presionar opción SOLICITAR. 2. Ingresar datos en el formulario. 3. Presionar botón Ingresar. Alumnos. John Bastias Roman, Cristian Contreras Fecha: 27/11/2014. Versión: 3.0 Página: 10 de 13 Universidad Andrés Bello Manual de usuario SIGMOV Fecha: 27/11/2014. Versión: 3.0 Página: 11 de 13 Los datos registrados quedaran dentro de la tabla de requerimientos pendientes, para luego ser procesados por el encargado de transporte y cambiar su estado de pendiente a aprobado o rechazado. Alumnos. John Bastias Roman, Cristian Contreras Universidad Andrés Bello 3.7. Manual de usuario SIGMOV Fecha: 27/11/2014. Versión: 3.0 Página: 12 de 13 Gestionar requerimientos de itinerario. 1. Presionar opción GESTIONAR. 2. Aparecerá el listado de todas las comisiones que se encuentran en la tabla “itinerario”, para seleccionar una de las alternativas Ud. deberá elegir la opción de EDITAR. Alumnos. John Bastias Roman, Cristian Contreras Universidad Andrés Bello Manual de usuario SIGMOV Fecha: 27/11/2014. Versión: 3.0 Página: 13 de 13 3. Presionar botón EDITAR. 4. Cambie el estado de la comisión (su estado original es mostrado en la parte superior de la columna estado) por “aprobado”, “pendiente”, o “rechazado” en cuyo caso deberá argumentar la razón de dicho rechazo de comisión. Una vez cambiado su estado dicho registro quedara guardado con su nuevo status dentro de la tabla correspondiente a este (aprobado, pendiente o rechazado). Alumnos. John Bastias Roman, Cristian Contreras