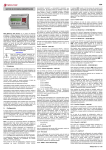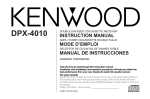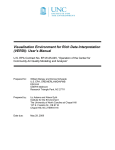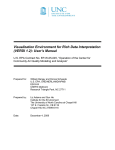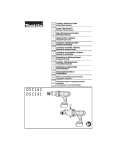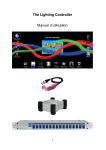Download LABORATORIO VIRTUAL DE UNA BICICLETA
Transcript
LABORATORIO VIRTUAL DE UNA
BICICLETA
Manual de usuario
Este manual es una descripción de la interfaz del laboratorio virtual. Se tratan en detalle
las características y opciones que ofrece. Cuando se inicia la aplicación aparece una
pantalla similar a la figura 1.
Figura 1. Vista general de la pantalla principal del laboratorio.
1. Model Parameters
El panel situado en la esquina izquierda superior (ver figura 2), titulado como “Model
parameters”, incluye las variables de diseño de la geometría de la bicicleta. Según el
modelo de bicicleta que se esté usando algunos parámetros no se podrán modificar, ya
que tampoco tienen efecto sobre las ecuaciones del modelo.
Laboratorio virtual de una bicicleta: Manual de usuario
1
Las unidades son en metros para las distancias, metros por segundo para la velocidad y
grados para los ángulos. Observese que lambda es equivalente a λ.
Cuando se mueve alguno de los deslizadores se recalculan los polos y ceros del sistema
resultante y la respuesta a escalón. La simulación en tiempo continuo se para durante el
movimiento del deslizador y después continúa su ejecución con los nuevos valores. Hay
ciertas limitaciones en los rangos de algunos deslizadores. Para λ no se permiten 90
grados, este valor provoca una indeterminación en las expresiones del segundo modelo
(división por cero). El primer modelo es el equivalente al segundo modelo en tal
supuesto (90 grados en λ). Tampoco se permite h=0, por situación similar a la anterior.
Figura 2. Panel de parámetros del modelo
Las variables mr y hr sólo se usan en el tercer modelo. Obsérvese que facilmente
inestabilizan el sistema. En caso de llegar a una situación inestable y no conseguir
ajustar de nuevo las variables para un caso estable, se puede recurrir al botón reset para
volver a los valores iniciales (valores típicos para una bicicleta estándar).
Los valores de las variables cuando se abre el laboratorio corresponden a los valores
para una bicicleta típica, según la bibliografía. Conforme se modifique alguna de las
variables se puede observar como se recalcula la respuesta al escalón y el diagrama de
polos y ceros. Si la simulación continua está activa, el modelo que está siendo simulado
también es modificado, no es necesario parar y volver a lanzar la simulación para que
cambie la respuesta del sistema.
Algunas variables son especialmente sensibles respecto a la estabilidad el sistema, por
ejemplo hr o mr para el subsistema Φ-φ. Si no se puede volver a una configuración
estable, lo más recomendable es pulsar el botón reset que devuelve todas las variables y
selecciones al estado inicial cuando se abrió el laboratorio.
2. Control parameters
El panel situado en la esquina izquierda inferior titulado “Control parameters” (ver
figura 3) incluye las variables de control y controladas del sistema. Igual que ocurre con
las “Model parameters”, algunos elementos no estarán disponibles según el model de
bicicleta activo en ese momento.
Laboratorio virtual de una bicicleta: Manual de usuario
2
La consigna del sistema es input. Delta se refiere a δ, phi es φ, T es torque y capital phi
es Φ. La variación de algunos de estos parámetros debe ser suave ya que la respuesta
puede depender de sus derivadas. Mover los deslizadores de phi, delta, torque o capital
phi simula perturbaciones en el sistema.
Figura 3. Panel de parámetros de control.
El deslizador dt, controla el tamaño del intervalo de tiempo usado en el cálculo de las
ecuaciones diferenciales. Este valor se usa tanto para la respuesta al escalón de la zona
superior como para la simulación continua. Se puede usar la casilla de texto para
escribir un valor a mano.
Kp y Ti son respectivamente la constante proporcional e integral de un controlador PI.
Cuando Ti es 0.0 se está usando un controlador P. Los marcadores control y feedback
permiten activar o desactivar el controlador y la realimentación respectivamente.
El deslizador frames controla el número de actualizaciones de la simulación por
segundo. En máquinas menos potentes puede convenir ajustar a frames bajos, y a la
inversa, en máquinas más modernas conviene aumentar el valor para ajustar la
velocidad de la simulación.
Cuando se modifiquen Kp, Ti o los marcadores de control, feedback se recalculará la
respuesta a escalón y el diagrama de polos y ceros. El modelo usado para la simulación
continua también se modificará, esté o no activo en ese momento. Cuando se ajuste Kp
y Ti, hay que tener en cuenta que el valor de la componente integral será mayor cuanto
menor sea Ti y mayor sea Kp .
Laboratorio virtual de una bicicleta: Manual de usuario
3
3. Selección de modelo
Este panel (ver figura 4) está situado entre los dos anteriores. Incluye un combo en el
que se puede seleccionar el modelo de bicicleta que se usa en los cálculos de los otros
paneles.
Figura 4. Panel de selección de modelo.
Los marcadores activan otras ventanas auxiliares de visualización. El marcador 3Dview
activa la representación 3D, el 2Dview activa la representación 2D y subsystem abre
una ventana con la respuesta a escalón de los subsistemas torque-φ y Φ-φ. El marcador
subsystem sólo estará activo para el modelo 3. La ventana de representación 3D sólo se
puede abrir y cerrar desde el marcador 3Dview, no está activo el botón de cerrado del
propio diálogo.
4. Respuesta al escalón
La figura 5 muestra la respuesta a escalón del sistema configurado con los paneles
anteriores. En rojo tenemos φ y en azul la consigna. Haciendo click con el ratón
alrededor de la flecha situada en la escala de tiempo se puede modificar el intervalo que
se muestra, variando con múltiplos de 2.
Figura 5. Panel de respuesta al escalón.
Cuando se escala a tiempos muy pequeños puede ser necesario ajustar dt para mostrar
más puntos de la respuesta, los puntos que se muestran están en función del tiempo de la
escala y el tamaño de intervalo, si son pocos puntos, la aproximación a la respuesta del
sistema puede ser grosera.
Laboratorio virtual de una bicicleta: Manual de usuario
4
El ajuste de la escala de tiempos de este panel se realiza también sobre los paneles de
subsistema del tercer modelo.
5. Diagrama de polos y ceros
La figura 6 muestra un diagrama de polos y ceros del sistema configurado en los
paneles anteriores.
Figura 6. Panel de polos y ceros.
Dependiendo del modelo activo y de la configuración se mostrarán algunos ceros y
polos más. Las escalas se modificarán automáticamente para incluir dentro de la gráfica
todos los polos y ceros.
5.6. Simulación interactiva
Este panel está situado en la parte inferior derecha (ver figura 7). La gráfica muestra la
respuesta de la simulación interactiva. En color rojo tenemos φ, en azul δ, en verde
input y en negro torque. Torque está a cero en la figura 7 porque corresponde al primer
modelo, en este modelo no se tiene en cuenta dicha variable. Los marcadores a la
izquierda permiten activar o desactivar algunas de las gráficas, por claridad de la
visualización.
Pasados unos segundos la escala temporal se irá desplazando para no comprimir
demasiado las trazas y se puedan ver con claridad.
Laboratorio virtual de una bicicleta: Manual de usuario
5
Figura 7 Panel de simulación continua.
7. Respuesta de trayectoria
Este panel está en la parte inferior, a la derecha del panel de simulación interactiva o
continua. La gráfica (ver figura 8) representa la desviación respecto a la trayectoria
inicial. Esta representación se basa en el modelo de trayectoria implementado y descrito
en el apartado de modelos. La principal utilidad de este panel es observar el
comportamiento contraintuitivo del desplazamiento de la bicicleta en los giros.
Figura 8. Panel de respuesta de desplazamiento.
Laboratorio virtual de una bicicleta: Manual de usuario
6
8. Experimentos
Se incluyen botones que activan pruebas predefinidas, el panel es el de la figura 9. Las
pruebas son de duración limitada, una vez acabado el tiempo la simulación se pausa.
Los casos contemplados son: escalón, seno, rampa, triangular y cuadrada. Durante la
duración del experimento se puede interactuar con los otros paneles para introducir
perturbaciones o modificar la configuración. Si se pausa, cuando se reanude la
simulación continúa la prueba hasta su duración total (15 segundos).
Figura 9. Botonera de experimentos
9. Control de simulación
Este panel (ver figura 10) contiene botones que nos permiten pausar o reanudar la
simulación. El botón reset lleva todo el laboratorio virtual a la situación con la que se
inició la ejecución. Es especialmente útil cuando el sistema ha llegado a un punto de
inestabilidad del que no sabemos salir.
Figura 10. Botonera de control de simulación.
10. Representación 3D
Esta ventana muestra una visualización de la respuesta de la simulación continua en 3D
(ver figura 10). También refleja la variación del parámetro λ con la inclinación del
manillar. Cuando el modelo 3 está activo el tronco del conductor refleja la variación de
Φ.
El suelo se desplaza en función de la velocidad y del giro de manillar. Las ruedas giran
proporcionalmente a la velocidad. La rueda delantera y el manillar giran en función de
δ. Todo el modelo tridimensional se inclina en función de φ. El movimiento del suelo y
de la cámara se ha ajustado para proporcionar sensación de desplazmiento de la
bicicleta.
Para cerrar esta ventana hay que usar el marcador del panel “Control parameters”.
Laboratorio virtual de una bicicleta: Manual de usuario
7
Figura 10. Representación 3D.
11. Representación 2D
En la figura 11 se muestra un esquema en dos dimensiones de la geometría del sistema
configurado con las “model parameters”. Moviendo los puntos rojos también se pueden
modificar las variables. El punto rojo central corresponde al centro de masas y modifica
a y h. El punto rojo superior (en el manillar) modifica λ y el punto rojo inferior (situado
en la rueda delantera) modifica b.
Figura 11. Representación 2D.
Laboratorio virtual de una bicicleta: Manual de usuario
8
12. Panel de subsistemas
Esta ventana (ver figura 12) incluye gráficas con las respuestas a escalón y los
diagramas de polos y ceros de los subsistemas que componen el modelo 3. Esta ventana
sólo es accesible cuando se ha seleccionado el modelo 3 en el combo selector. Las
escalas de tiempo se modifican de forma solidaria a la respuesta escalón del panel
principal.
Figura 12. Panel de subsistemas del tercer modelo.
13. Instalación
El laboratorio virtual se puede ejecutar de varias formas. Una posible es introducirlo
como applet en una web con información adicional sobre el entorno. Algunas versiones
de Mozilla Firefox fallan en la ejecución de aplicaciones Java3D, en tal caso se
recomienda usar Internet Explorer. Si falla la carga del applet puede ser necesario
modificar la directiva de seguridad de Java para la ejecución de applets. En el directorio
de instalación del entorno de ejecución de Java (en Windows suele ser “Archivos de
Programa/Java/jre1.x”), en la carpeta “/lib/security” hay un archivo llamado
“java.policy”. Se debe editar y añadir al final de este archivo las siguientes líneas:
grant codeBase "http://URL_laboratorio/-"
{
permission java.io.FilePermission "<<ALL FILES>>", "read";
permission java.io.FilePermission "<<ALL FILES>>", "write";
};
Otra posibilidad es la descarga de los archivos de la aplicación al disco duro, no se
requiere en este caso una conexión a internet ni modificación de la política de
Laboratorio virtual de una bicicleta: Manual de usuario
9
seguridad. Luego se lanza el ejecutable java ‘laboratorio_virtual.jar’. En cualquier caso
es necesario tener instalados Java Runtime Enviroment 1.4 o superior y Java3D. El
instalador de Java3D se puede descargar de “https://java3d.dev.java.net/binarybuilds.html”.
Laboratorio virtual de una bicicleta: Manual de usuario
10