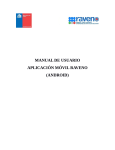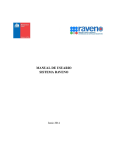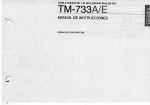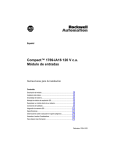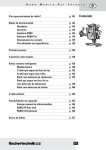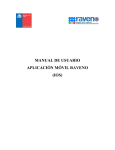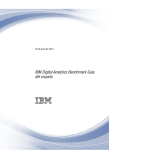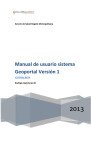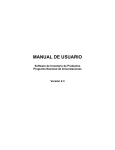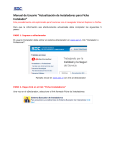Download MANUAL DE USUARIO APLICACIÓN WEB RAVENO
Transcript
MANUAL DE USUARIO APLICACIÓN WEB RAVENO Capítulo 1 Introducción El Sistema de Registro, Alerta y Vigilancia de Enfermedades de Notificación Obligatoria (RAVENO), está orientado al registro y a la entrega de información relevante sobre enfermedades de notificación obligatoria, bajo los parámetros que el usuario estime pertinente. La información es mostrada utilizando diferentes técnicas, contando con secciones de estadísticas e información geográfica, las que junto con una sección de análisis permiten la detección de posibles aumentos en la incidencia de enfermedades de notificación obligatoria. El acceso al sistema RAVENO funciona mediante perfiles de usuario, de manera de entregar a cada uno las funciones respectivas a su labor, adaptándose a sus necesidades. Para ello, se han tomado en cuenta 4 tipos de usuarios: Administrador, Notificador, Director y Público. 1.1. Requerimientos mínimos para utilizar RAVENO Computador Navegador web Chrome o Firefox. Conexión a Internet. Estar registrado en el sistema RAVENO 1.2. Ingreso al sistema El sistema RAVENO es parte de SADEPI (Sistema de Ayuda en Epidemiológica), por lo que para ingresar es necesario: 1. Ingresar a http://163.247.80.35/sadepi/ en su navegador web. La barra superior de ingreso es mostrada en la Figura 1.2.1. 2. Ingresar RUT con dígito verificador. 3. Ingresar contraseña. Si no cuenta con una, puede solicitarla con el administrador o al correo [email protected]. 4. Presionar el botón Ingresar. 2 Figura 1.2.1: Ingreso al sistema SADEPI 1.2.1. Pantalla de Bienvenida En la Figura 1.2.2 se señala cada sección visible al momento de ingresar a RAVENO. Figura 1.2.2: Pantalla de bienvenida a RAVENO. La sección 1 Inicio y logo institucional, sirven para re-direccionar a la página de bienvenida del sistema. La sección 2 permite acceder a la ayuda del sistema SADEPI. La sección 3 da acceso a ver o editar el perfil de usuario actual. La sección 4 da acceso a las funcionalidades de RAVENO. 1.2.2. Menú de ayuda Al hacer clic en el menú de Ayuda del sistema (ver Figura 1.2.3) se despliegan las opciones: Descargar Manual, Contacto, Quienes Somos y Licencias. 3 Figura 1.2.3: Menú de ayuda Sistema SADEPI. Al seleccionar Descargar Manual, se descargará el Manual de Uso del sistema en formato PDF. Al seleccionar Contacto, se abrirá la ventana mostrada en la Figura 1.2.4. El usuario del sistema puede enviar mediante correo electrónico sus preguntas, observaciones y reportar problemas al equipo de Soporte de SADEPI, los que se podrán en contacto a la brevedad. Al seleccionar Quienes Somos, se desplegará la información de los desarrolladores y colaboradores del sistema SADEPI – RAVENO. Figura 1.2.4: Ventana de contacto. Al seleccionar Licencias, se desplegará la información sobre las APIs utilizadas en el sistema SADEPI – RAVENO. 4 Capítulo 2 Funcionalidades Generales y Perfiles de Usuario Cada usuario del sistema puede realizar diferentes acciones de acuerdo a su perfil, pero también comparten ciertas funcionalidades comunes como: Recuperar contraseña. Ver y Editar perfil. 2.1. Recuperar contraseña Si el usuario ha olvidado su contraseña de ingreso al sistema, puede recuperarla siguiendo los pasos descritos a continuación (ver Figura 2.1.1): 1. 2. 3. 4. Ingresar al sistema y seleccionar la opción ¿Olvidó su contraseña? Ingresar RUT. Presionar el botón Recuperar. Si la información ingresada es correcta, se enviará un mensaje a su correo con su contraseña. Figura 2.1.1: Recuperar contraseña. 5 2.2. Perfil 2.2.1. Ver mi perfil El usuario puede ver su perfil, seleccionando la sección con su nombre (ver Figura 2.2.1). Figura 2.2.1: Opciones Perfil 2.2.2. Editar perfil El usuario puede actualizar los datos e información adicional de su perfil, siguiendo los pasos descritos a continuación: 1. Seleccionar la opción con su nombre y marcar Editar perfil (ver Figura 2.2.1). 2. Editar los datos que se desean actualizar, por ejemplo: dirección. Fecha de nacimiento, teléfono, correo, etc. (ver Figura 2.2.2). 3. Presionar el botón Actualizar. 4. El sistema envía un mensaje indicando si se editó con éxito o falló en algún paso. 6 Figura 2.2.2: Editar Perfil. 7 2.2.3. Perfiles de Usuario El sistema SADEPI tiene distintos tipos de usuarios y cada usuario puede tener acceso a los distintos módulos. Para los usuarios que tienen acceso al módulo de ENO (RAVENO) las funcionalidades son las siguientes: Usuario Administrador: Crea, ve, edita y elimina usuarios, establecimientos y enfermedades. Usuario Epidemiólogo: Valida, Descarta o Devuelve Boletines ENO; Edita datos del paciente; Sube archivos de datos y documentos a la aplicación. Usuario Notificador: Crea, ve y edita boletines ENO notificados por él; Genera estadísticas respecto de sus boletines; Envía notificaciones tempranas vía teclera o aplicación móvil. Usuario Director: Ve y edita boletines ENO de su institución (confirmados); Genera estadísticas, informes y mapas con los casos de su institución (ejemplo: Director del hospital o Delegado de epidemiología). 2.2.4. Acceder a los Módulos El acceso a los módulos depende de los permisos que tenga del usuario. En el caso que tenga permiso para acceder a un sólo módulo, podrá acceder directamente a él. En el caso contrario accederá al menú principal, donde podrá seleccionar el módulo como se muestra en la Figura 2.2.3. Figura 2.2.3: Acceso a módulos 8 Capítulo 3 Módulo ENO (RAVENO) 3.1. Ingreso módulo ENO Al ingresar al módulo ENO, se mostrará la pantalla de bienvenida, como se muestra en la Figura 3.1.1. Figura 3.1.1: Pantalla de bienvenida Módulo ENO (RAVENO). Las secciones de este módulo varían dependiendo del perfil de usuario. A continuación describiremos cada sección para el usuario Notificador. 3.2. Secciones usuario Notificador Este usuario cuenta con (ver Figura 3.1.1): Notificación rápida, Crear boletín ENO, Lista boletín ENO, Formulario específico, Alerta epidemiológicas, Análisis y Normativas. 9 3.2.1 Notificación rápida A través del menú lateral, se puede acceder a la sección “Notificación rápida” quepermite realizar una notificación utilizando los datos básicos (RUT paciente, RUT notificador, diagnóstico y número de teléfono paciente). 7 1 2 3 4 5 6 Figura 3.2.1: Notificación Rápida En la sección 1 se ingresa el RUT del paciente. En la sección 2 se ingresa el dígito verificador del paciente. En la sección 3 se ingresa el teléfono del paciente. En la sección 4 se ingresa el diagnóstico. En la sección 5 se define la notificación como confirmación. En la sección 6 se define la notificación como sospecha. En la sección 7 es posible cerrar la notificación rápida. Presionado el botón confirmación o sospecha, aparecerá una ventana donde se podrá verificar los datos ingresados. Al presionar SI, se procesará la confirmación (o sospecha). Figura 3.2.2: Resumen - Notificación Rápida 10 Si se ingresa un caso que ya se encuentra notificado (y aún no es validado o descartado por el epidemiólogo), aparecerá la ventana mostrada en la imagen siguiente, donde se muestra un detalle del caso y se dan opciones para ver y editar. Figura 3.2.3: Caso ya existente Finalmente, si la notificación fue realizada aparecerá una ventana con el mensaje “La notificación ha sido enviada con éxito”. Al notificar se enviaran dos correos. Un correo de recordatorio al notificador para que no olvide completar el formulario ENO. Y un correo a los epidemiólogos, delegada de epidemiología y a los usuarios asociados a la enfermedad en el caso que sea una inmediata, en el caso de una diaria se enviará el correo a la delegada y a los usuarios asociados a la enfermedad. 1 2 Figura 3.2.4: Notificación realizada con éxito. En 1 se puede volver a notificar. En 2 se puede ir a modificar el formulario. Si la enfermedad tiene formulario específico mostrará el siguiente mensaje: 11 1 2 Figura 3.2.5: Notificación realizada con éxito de enfermedad con formulario específico. En 1 se puede descargar un documento con la plantilla del formulario. En 2 se puede adjuntar el documento con el formulario específico. 1 Figura 3.2.6: Notificación realizada con éxito de grupo enfermedad con formulario específico. En 1 se puede editar el formulario específico digital. 3.2.2 Crear boletín ENO Desde el menú lateral, se puede acceder a la sección “Crear boletín ENO”,quepermite ingresar un boletín ENO. Los campos básicos para ingresar un boletínson: RUT paciente, teléfono paciente, diagnóstico y fecha de primeros síntomas. Al hacer click en “Crear boletín ENO” aparecerá un link que dice “Instructivo boletín ENO”, que redirigirá a un .pdf con más información. 12 Figura 3.2.7: Crear boletín ENO parte 1. Las secciones de la 1 a la 4 se auto-completan. La sección 5 permite ingresar el nombre de la oficina provincial. La sección 6 permite ingresar el código de la oficina provincial. La sección 7 permite ingresar el número de historia clínica. Luego, es necesario ingresar los datos de identificación del paciente. Figura 3.2.8: Crear boletín ENO parte 2. Al ingresar el RUT del paciente en la sección 8, se auto-completan los demás datos (secciones 9 al 21, si están disponibles), aunque es posible cambiar los datos de forma manual (Ver Figura 3.2.8). Luego, es necesario agregar los datos clínicos (ver Figura 3.2.9). En la sección 32, al ir ingresando el nombre de la enfermedad, aparecerá una lista con las enfermedades que se ajustan a los caracteres ingresados. Seleccionada la enfermedad, se auto-completará la sección 33. Si se ingresa como diagnóstico Tuberculosis, se desbloqueará la sección 34. 13 En la sección 34 (en caso que el diagnóstico ingresado en la sección 32 sea Tuberculosis), al ir ingresando el nombre de la enfermedad, aparecerá una lista en el campo con las enfermedades que se ajustan a los caracteres insertados. Una vez seleccionada la enfermedad, se auto-completará la sección 35. La sección 36 (fecha primeros síntomas) desplegará un calendario, el cual facilitará el ingreso de la fecha. La sección 37 permite seleccionar el país de contagio, en caso de seleccionar extranjero, se desbloqueará el campo 38. La sección 38 permite seleccionar el país donde el paciente se contagió. La sección 39 permite seleccionar el antecedente de vacunación. La sección 40 la fecha de última dosis y la sección 41 el número de dosis. La sección 42 permite indicar si la paciente está embarazada. La sección 43 permite seleccionar el serotipo si este ha sido habilitado por el usuario Epidemiólogo. La sección 44 permite marcar las confirmaciones diagnósticas. Figura 3.2.9: Crear boletín ENO parte 3. Luego, es necesario agregar los datos del profesional que notifica (ver Figura 3.2.10). Figura 3.2.10: Crear boletín ENO parte 4. 14 Las secciones del 45 al 50 se auto-completan. Sólo es posible actualizar teléfono y correo electrónico. La sección 51 verifica que la fecha seleccionada sea concordante con las anteriormente ingresadas. Sucede lo mismo con la sección 52. Finalmente, se guarda el boletín (ver Figura 3.2.11). La sección 53 permite seleccionar el estado del boletín (sospecha o confirmada). La sección 54 permite guardar el boletín en el sistema. La sección 55 permite limpiar los campos del boletín. 53 55 54 Figura 3.2.11: Crear boletín ENO parte 5 - Enfermedad sin Formulario Específico. Si el diagnóstico tiene Formulario Específico, se mostrarán además las secciones 56 y 57, que permiten adjuntar el documento con el Formulario Específico del caso y descargar la plantilla del Formulario Específico. 57 56 Figura 3.2.12: Crear boletín ENO parte 5 - Enfermedad con Formulario Específico. Si se ingresa un caso que ya se encuentra notificado (y aún no es validado o descartado por el epidemiólogo), aparecerá una ventana donde se muestra el caso ya registrado y se dan opciones para ver y editar. 3.2.3. Lista boletín ENO Mediante el menú lateral se puede acceder a la sección Lista boletín ENO, que permite ver y modificar un boletín ENO. Cuenta con las opciones de buscar un boletín ingresando la fecha de notificación y/o rango CIE y/o CIE como se muestra en la Figura 3.2.13, o directamente seleccionar el boletín (mediante la opción que se encuentra en la misma fila). 15 Figura 3.2.13: Lista boletín ENO. En la lista solo aparecen aquellos boletines que el usuario notificador ha registrado o modificado. Si quiere modificar un boletín que no aparezca en la lista, puede buscarlo ingresando el RUT y diagnóstico en el caso que siga en proceso. La lista cuenta con un sistema de semáforo, que mediante los colores de los íconos indica el estado del boletín. Los colores se detallan a continuación: Ícono Descripción Íconos de color verde Indica que el boletín ha sido enviado a la delegada de epidemiología. Indica, en el caso de las INMEDIATAS que el boletín lleva Íconos de color amarillo menos de 2 horas notificada, en el caso de las DIARIAS que el boletín lleva menos de 48 horas notificada. Indica, en el caso de las INMEDIATAS que el boletín lleva Íconos de color rojo 2 o más horas notificada, en el caso de las DIARIAS que el boletín lleva 48 o más horas notificada. Íconos de color gris Indica que el boletín ha sido devuelto por la SEREMI. Indica que el boletín ha sido descartado por la SEREMI. Si Íconos de color negro se encuentra en la pestaña "cerradas" indica que el boletín ha sido descartado. 16 Las acciones disponibles para cada boletín se detallan a continuación: Ícono Descripción Íconos con marca de Indica que la operación no está disponible para el usuario agua y/o enfermedad Ícono ver Indica la operación de ver el boletín Ícono editar Indica la operación de editar el boletín Ícono validar Ícono descartar Ícono subir formulario Indica la operación para validar el boletín (opción disponible solo para los epidemiólogos) Indica la operación para descartar el boletín (opción disponible solo para los epidemiólogos) Permite subir el formulario específico del caso específico Ícono subir con marca de Indica que la enfermedad no tiene plantilla de formulario agua específico Ícono descargar Permite descargar el formulario específico del caso formulario específico Ícono descargar con Indica que el caso no tiene un formulario específico marca de agua asociado Ícono historial FE Ícono Formulario Específico Permite ver las modificaciones del boletín Indica la operación para ver/editar el Formulario Específico de Meningitis. Editar está disponible solo para el usuario notificador. Ver historial El ícono de carpeta permite ver un historial de todos los usuarios que han modificado el boletín ENO, en qué fecha lo han hecho, ver la versión del boletín y sus mensajes. Además en la columna “Acción” se diferencian las distintas acciones que se hayan realizado, resaltando la más importante, entre las que se encuentran: o Boletín creado: Indica que se ha registrado un boletín ENO, puede ser por aplicación móvil, teclera o aplicación web. o Formulario específico creado: Indica que se ha registrado un boletín ENO de Meningitis, puede ser por aplicación móvil, teclera o aplicación web. o Enviado a delegada: Indica que el boletín ha sido enviado a la (el) delegada(o) o Revisado por delegado: Indica que el delegado ha revisado y enviado el boletín a Epidemiología. 17 o Devuelto a delegado: Indica que Epidemiología a devuelto el boletín a la (el) delegada(o) o Asignación de fecha SEREMI a MINSAL: Epidemiología ha asignado la fecha de envío del boletín al MINSAL. o Boletín validado: Indica que Epidemiología ha validado el boletín. o Boletín descartado: Indica que Epidemiología ha descartado el boletín. o Modificación de diagnóstico: Indica que el diagnóstico ha cambiado. o Completar boletín ENO: Indica que se ha empezado a completar el boletín ENO y se da por cerrado el formulario específico. o Modificación de campos: Indica que se han modificado campos del boletín. Figura 3.2.14: Historial boletín ENO. Ver boletín Esta opción desplegará el boletín seleccionado (ver Figura 3.2.15). Puede imprimir el boletín presionando el botón Imprimir o descargarlo presionando el botón Descargar. 18 Figura 3.2.15: Lista boletín ENO – Ver ENO. 19 Modificar boletín Seleccionando esta opción se desplegará el boletín seleccionado como se muestra en la Figura 3.2.16. Modifique los campos y luego presione guardar. Figura 3.2.16: Lista boletín ENO – Modificar boletín ENO. Al final del formulario se encuentra el botón para enviar el boletín al usuario Director (Delegado), tal como se muestra en la Figura 3.2.17. Al enviar el boletín al delegado, se guardarán los cambios realizados, este boletín ya no será visible en la lista de boletines. Se puede adjuntar un comentario que se visualizará en el historial. Si la enfermedad tiene formulario específico, podrá descargar la plantilla, guardar la última versión y adjuntar el formulario específico. Figura 3.2.17: Envío de boletín al delegado 20 Búsqueda de boletín existente Se puede realizar una búsqueda para saber si un caso ya ha sido notificado y sigue abierto (es decir, no ha sido validado ni descartado por el epidemiólogo), para ello se debe ingresar el RUT del paciente (sin dígito verificador) y el diagnóstico. Figura 3.2.18: Búsqueda de boletín existente Si el caso ya existe se mostrará una ventana con el detalle del caso (Figura 3.2.19) y las opciones posibles de realizar. Figura 3.2.19: Detalle de boletín existente 3.3. Formulario específico En esta sección se accede a las plantillas de los formularios específicos de las enfermedades. Las enfermedades que no tienen formulario específico se encuentran deshabilitadas y no se pueden seleccionar. Figura 3.3.1: Sección Formularios Específicos 21 Al seleccionar una enfermedad se muestra el detalle del archivo (enfermedad, nombre del archivo, fecha de subida) y la opción de ver (y descargar) el archivo. Figura 3.3.2: Formulario Específico 3.4. Alertas epidemiológicas En esta sección es posible ver las alertas epidemiológicas regionales, nacionales e internacionales. Los archivos que tienen menos de 1 mes de ingresados, llevan una etiqueta contigua con el mensaje “Nuevo” (Ver Figura 3.4.1). La sección 1 permite cambiar de alerta (regional, Nacional e internacional). La sección 2 permite seleccionar la cantidad de datos que mostrará la tabla. La sección 3 permite buscar por palabra dentro de los elementos de la tabla. La sección 4 permite ver el archivo de alerta epidemiológica. Figura 3.4.1: Alerta epidemiológica. 3.5. Análisis Mediante el menú lateral se accede a la sección Análisis, que brinda información sobre las notificaciones. Se divide en Análisis por enfermedad, por establecimiento y por otras técnicas (Ver Figura 3.5.1). Figura 3.5.1: Análisis 22 3.5.1. Por enfermedad Al hacer clic en la opción 1 se accede al Análisis Por cada enfermedad, que redirigirá a la pantalla de la Figura 3.5.2. Haciendo clic en el nombre de la enfermedad, podrá obtener información individual de las enfermedades de notificación obligatoria. Figura 3.5.2: Análisis – Por enfermedad. Al seleccionar una enfermedad, se desplegarán las pestañas Resumen, Detalles e Informes (ver Figura 3.5.3). Figura 3.5.3 Sección Análisis por enfermedad. Resumen: presenta un resumen de los análisis de la enfermedad, en el cual se puede ver: Tabla resumen, la cual contiene los casos y las tasas de incidencia de la enfermedad por comunas de ocurrencia en la Región de Valparaíso; Mapa resumen regional casos confirmados, comunas con los casos confirmados de la enfermedad en la región; Mapa resumen regional casos en sospecha, comunas con los casos en sospecha de la enfermedad en la región; Canal endémico con cuartiles; Canal endémico con Intervalos de confianza. Ver Figura 3.5.4. 23 Figura 3.5.4: Análisis por enfermedad – Resumen. Detalles: Se muestran los gráficos, tabla y mapa con los casos notificados. Lo primero que se muestra es el mapa con los casos notificados de la enfermedad como se muestra en la Figura 3.5.5. La sección 1 permite ir a la dirección exacta del paciente, al arrastrar el ícono de persona a un punto del mapa, este se posiciona en la ubicación geográfica seleccionada. La sección 2 permite acercar (+) y alejar (-) el mapa. La sección 3 permite obtener información relevante del caso, tales como la fecha del evento, su diagnóstico y la edad del paciente. La sección 4 permite visualizar casos agrupados, al presionar un clúster (circunferencia de color con un número). La sección 5 permite entender la simbología del mapa. La sección 6 permite filtrar y visualizar en el mapa los casos hasta la semana actual o una semana en particular seleccionándola. La sección 7 permite filtrar y visualizar en el mapa los casos hasta la semana actual o una semana en particular seleccionándola. 24 Figura 3.5.5: Mapa de casos notificados. Si las ubicaciones de los pacientes se solapan (por ejemplo en un edificio) el usuario podrá separarlos haciendo clic sobre ellos. Figura 3.5.6: Mapa de casos solapados. 25 Luego, se muestra una tabla con los casos notificados de la enfermedad seleccionada por comuna (Ver Figura 3.5.7). La columna final muestra el total de casos notificados por comuna. La última fila muestra el total de casos notificados por semana epidemiológica. Figura 3.5.7: Tabla de cosos notificados por comuna y semana epidemiológica. La sección 1 permite seleccionar la cantidad de comunas (registros) que se van a mostrar. La sección 2 permite escoger las comunas de un determinado Servicio de Salud (o todos). La sección 3 permite ver todo el contenido de la tabla, para ello debe deslizar la barra hacia la derecha. La sección 4 permite cambiar el grupo de comunas al siguiente. Luego se muestra el gráfico de “Casos registrados en la comuna por semana epidemiológica” (ver Figura 3.5.8), por fecha de notificación y primeros síntomas. Las secciones 1, 2, 3 y 4, las leyendas corresponden a aquellos casos: sin información, no revisadas confirmadas, no revisadas sospechosas, descartadas y validadas respectivamente. La sección 5 al posicionar el mouse por encima de una columna se muestra la cantidad de casos. La sección 6 permite filtrar y visualizar en el gráfico los casos de todas las comunas o de una comuna en particular seleccionándola. La sección 7 permite filtrar y visualizar en el gráfico los casos hasta la hasta la semana actual o una semana en particular seleccionándola. 26 5 1 2 3 4 6 7 Figura 3.5.8: Sección análisis: Gráficos. Luego se muestran los gráficos “Porcentaje de casos por enfermedad según género”por fecha de notificación y fecha de primeros síntomas, ver Figura 3.5.9. 27 Figura 3.5.9: Sección análisis: Gráficos 2 La sección 1 la leyenda corresponde a “Casos Hombres”, la leyenda 2 la leyenda a “Casos mujeres” y la leyenda 3 la leyenda a “Casos desconocidos”. La sección 4 al posicionar el mouse por encima del gráfico, se muestra la cantidad de casos. La sección 5 permite filtrar y visualizar en el gráfico los casos de todas las comunas o de una comuna en particular seleccionándola. La sección 6 permite filtrar y visualizar en el gráfico los casos hasta la semana actual o una semana particular seleccionándola. Luego se muestran los gráficos “Número de casos por enfermedad según rango de edad”, por fecha de notificación y primeros síntomas, ver Figura 3.5.10. 28 Figura 3.5.10 Sección análisis: Gráficos 3 La sección 1 corresponde a la leyenda del gráfico. La sección 2 al posicionar el mouse encima del gráfico muestra la cantidad de casos. La sección 3 corresponde a los rangos de edades del gráfico. La sección 4 permite filtrar y visualizar en el gráfico los casos de todas las comunas o de una comuna en particular seleccionándola. 29 La sección 5 permite filtrar y visualizar en el gráfico los casos hasta la semana actual o una semana en particular seleccionándola. Finalmente, se muestra el “Método de Poisson, agregación temporal en todas las comunas”. Ver Figura 3.5.11. Figura 3.5.11: Sección análisis: Método Poisson. La sección 1 permite descargar un pdf con información respecto del método. La sección 2 contiene las semanas, casos observados, esperados y la probabilidad. La sección 3 permite avanzar o retroceder de semanas. La sección 4 permite filtrar y visualizar en el gráfico los casos de todas las comunas o de una comuna en particular seleccionándola. La sección 5 permite modificar el nivel de probabilidad. Informes: En la tercera pestaña, para generar un informe se deben completar las 3 secciones que son descritas en la figura 3.5.12. El informe es generado en formato PDF. 30 Figura 3.5.12: Sección análisis por enfermedad: Informes. Año: indica el tiempo a considerar para realizar el informe. Tipo de informe: Indica el rango a abarcar. Comuna: indica la comuna para realizar el informe. 3.5.2. Por establecimiento En esta sección se encuentran 2 gráficos: “Notificaciones de establecimientos por enfermedad, hasta la semana actual” (ver Figura 3.5.13) y “Comparación de notificaciones de establecimientos por enfermedad, hasta la semana actual” (ver Figura 3.5.14). 31 Notificaciones de establecimientos por enfermedad 5 1 2 4 3 6 7 9 8 Figura 3.5.13: Análisis - Notificación de establecimientos por enfermedad. Las secciones del 1 al 3 corresponden a las leyendas del gráfico. No revisada, Descartada y validada respectivamente. La sección 4 corresponde a las semanas epidemiológicas. La sección 5 corresponde a la información que se despliega al pasar sobre una columna del gráfico. Las secciones del 6 al 9 corresponden a los filtros del gráfico, pudiendo seleccionar comuna, establecimiento, enfermedad y profesionales. 32 Comparación de notificaciones de establecimientos por enfermedad Figura 3.5.14: Análisis - Comparación de notificaciones de establecimientos por enfermedad. Las secciones del 1 la leyenda del gráfico. No revisada, Descartada y validada. La sección 2 corresponde a las instituciones. La sección 3 corresponde a la información que se despliega al pasar sobre una columna del gráfico. Las secciones del 4 al 5 corresponden a los filtros del gráfico, pudiendo seleccionar comuna, y enfermedades. 3.5.3. Por otras técnicas Las opciones de la sección “Estadísticas realizadas con otras técnicas” son las siguientes (ver Figura 3.5.15) 33 1 2 3 4 5 6 Figura 3.5.15: Análisis - Comparación de notificaciones de establecimientos por enfermedad. a. Método Poisson: El primer gráfico que aparece en el método es “Comunas con sospecha” sus secciones son (Ver Figura 3.5.16): La sección 1 muestra información respecto del método. La sección 2 permite descargar el gráfico en formato: pdf, png, jpg y svg. La sección 3 al posicionar el mouse encima del gráfico muestra la comuna y la enfermedad. La sección 4 corresponde a la cantidad de alertas por comunas. La sección 5 corresponde a la leyenda del gráfico. 34 Figura 3.5.16: Sección por otras técnicas: Método Poisson Sospechas de brote. Las secciones del mapa son las siguientes: Sección 1 permite acercar y alejar. Sección 2 permite descargar el mapa en pdf, png, jpg y svg. Sección 3 muestra los casos en una región seleccionada. Sección 4 corresponde a una comuna con sospecha seleccionada en el mapa. Sección 5 corresponde a la leyenda del mapa. b. Knox: El método calcula la “Agregación espacio temporal de una enfermedad por comunas” sus secciones son (Ver Figura 3.5.17): La sección 1 muestra información respecto del método. La sección 2 muestra la matriz espacio – temporal. La sección 3 muestra el detalle de los casos. La sección 4 permite seleccionar el rango espacial del método. La sección 5 permite seleccionar el rango de tiempo del método. La sección 6 permite seleccionar una comuna particular o todas las comunas. La sección 7 permite seleccionar la enfermedad. La sección 8 permite seleccionar el año. La sección 9 permite ampliar el rango. La sección 10 recarga el método con los datos seleccionados. 35 Figura 3.5.17: Sección por otras técnicas: Método Knox. c. Texas: El método calcula la “Agregación temporal de una enfermedad por comunas”. sus secciones son (Ver Figura 3.5.18): La sección 1 muestra información respecto del método. La sección 2 corresponde a las probabilidades de alerta y acción. La sección 3 permite avanzar en semanas en el gráfico. La sección 4 permite seleccionar la comuna. La sección 5 permite seleccionar la enfermedad. La sección 6 permite seleccionar la probabilidad de alerta. La sección 7 permite seleccionar la probabilidad de acción. 36 Figura 3.5.18: Sección por otras técnicas: Método Knox. d. Modelo Susceptibles Infectados Recuperados. El método SIR comprende las siguientes secciones (Ver Figura 3.5.19): La sección 1 muestra información respecto del método. La sección 2 permite establecer la tasa de infección para el gráfico del SIR. La sección 3 permite establecer la tasa de eliminación para el gráfico SIR. La sección 4 permite establecer la tasa de inmunización para realizar el gráfico del SIR. La sección 5 permite seleccionar el tiempo en días. La sección 6 permite seleccionar la patología. La sección 7 permite seleccionar el tipo de casos. La sección 8 realiza los cálculos y despliega el gráfico SIR. La sección 9 limpia los campos. 37 Figura 3.5.19: Sección por otras técnicas: SIR. Presionado el botón calcular se despliega el gráfico que se muestra en la Figura 3.5.20, con las siguientes secciones: La sección 1 permite descargar el gráfico en formato png, jpg, pdf, svg. La sección 2 al posicionar el mouse encima del gráfico muestra la cantidad de pacientes. La sección 3 corresponde a la leyenda del gráfico (Susceptibles, infectados y recuperados). La sección 4 corresponde al valor reproductivo básico1. Figura 3.5.20: Sección por otras técnicas: Gráfico SIR. 1 Valor reproductivo básico: “número promedio de infecciones causadas por un virus infeccioso cuando éste es introducido en una población de susceptibles e intenta capturar la capacidad reproductiva de la enfermedad”[1]. 38 e. Modelo SIR en red. El método SIR en red comprende las siguientes secciones (Ver Figura 3.5.21): La sección 1 permite seleccionar la topología de la red. La sección 2 permite ingresar la conectividad de la red. La sección 3 permite ingresar el valor de la muestra representativa. La sección 4 permite ingresar la patología. La sección 5 permite ingresar el tiempo. La sección 6 permite ingresar la probabilidad de contagio. La sección 7 permite ingresar el porcentaje a infectar. La sección 8 permite ingresar el tiempo de recuperación. La sección 9 permite ingresar el tiempo de susceptibilidad. Ingresados los datos, al presionar el botón Calcular se despliega el gráfico. Figura 3.5.21: Sección por otras técnicas: SIR en Red. El gráfico SIR se muestra a continuación (ver Figura 3.5.22): Figura 3.5.22: Sección por otras técnicas: SIR gráfico. 39 A continuación del gráfico (ver Figura 3.5.23), se muestra la red de la población. Los nodos de color azul corresponden a las personas susceptibles, los nodos rojos corresponden a los nodos infectados y los nodos verdes los recuperados. Figura 3.5.23: Sección por otras técnicas: SIR red. f. K-Means. El método K-means comprende las siguientes secciones (Ver Figura 3.5.24): La sección 1 muestra información respecto del método. La sección 2 permite seleccionar la cantidad de clusters. La sección 3 permite realizar el cálculo. La sección 4 permite descargar el gráfico en formato png, jpg, pdf y svg. Figura 3.5.24: Sección por otras técnicas: K-means. 40 3.6. Normativas. En esta sección, es posible adjuntar un documento en .pdf a una enfermedad en específico, con su normativa. Al seleccionar “Normativas” de la barra lateral, se despliega la lista con enfermedades como se muestra en la Figura 3.6.1. Los nombres de las enfermedades que no tienen normativas se encuentran deshabilitados y no se pueden seleccionar. Figura 3.6.1: Gestión de documentos – Normativa enfermedad. Al seleccionar una enfermedad aparecela fecha de subida y nombre del archivo, junto con la opción de ver (y descargar) el documento (ver Figura 3.6.2). Figura 3.6.2: Ver normativa enfermedad. Referencias: [1] OsvalMontecinos et al, 2007.Modelos matemáticos para enfermedades infecciosas. 41