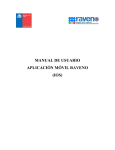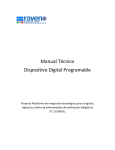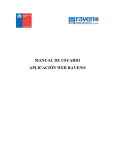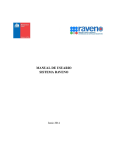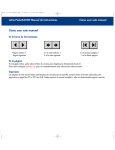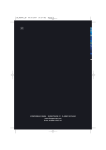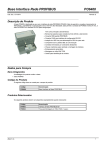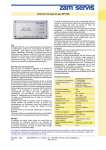Download manual de usuario aplicación móvil raveno (android)
Transcript
MANUAL DE USUARIO APLICACIÓN MÓVIL RAVENO (ANDROID) Capítulo 1 Introducción El Sistema de Registro, Alerta y Vigilancia de Enfermedades de Notificación Obligatoria Móvil (MÓVIL RAVENO), está orientado al registro de enfermedades de notificación obligatoria, de una manera rápida y eficiente. 1.1 Requerimientos mínimos para utilizar la aplicación MÓVIL RAVENO. Smartphone con sistema operativo Android 2.2 o superior. Conexión a Internet. Estar registrado como usuario notificador en el sistema RAVENO. DICIEMBRE 2 Capítulo 2 Instalación y Desinstalación Instalación para Android Para descargar la aplicación deberá acceder a la aplicación Play Store, buscar RAVENO (Figura 1.1) y presionar el botón de descargar. Figura 1.1 Comenzará la descarga de la aplicación y podrá acceder a ella mediante el ícono (Figura 2.1) creado en el menú de aplicaciones. Figura 2.1 DICIEMBRE 3 Desinstalación para Android Desinstalación mediante el menú de aplicaciones Para desinstalar la aplicación, se debe ir al menú de aplicaciones (Figura 3.1(a)), presionar el botón izquierdo del teléfono y seleccionar la opción Desinstalar (Figura 3.1 (b)). Al realizar esto, las aplicaciones que pueden ser desinstaladas aparecerán con un signo “-” de color rojo en su esquina superior derecha (Figura 3.1 (c)). Figura 3.1 Por último se debe seleccionar el ícono de RAVENO y confirmar su desinstalación. Figura 4.1 Desinstalación mediante el administrador de aplicaciones Para desinstalar la aplicación, se debe ir al menú de aplicaciones y seleccionar el ícono de Ajustes (Figura 5.1 (a)), se accederá a un submenú donde se debe escoger la opción Administrador de Aplicaciones (Figura 5.1 (b)) y la opción Todas. Al realizar esto se mostrará una lista con las aplicaciones instaladas, de donde se debe seleccionar la aplicación RAVENO (Figura 5.1 (c)). DICIEMBRE 4 Figura 5.1 Al seleccionar RAVENO de la lista se mostrará información de la aplicación (Figura 6.1 (a)), junto con la opción para desinstalar. Finalmente para desinstalar debe presionar el botón Desinstalar y confirmar la acción (Figura 6.1(b)). Figura 6.1 DICIEMBRE 5 Capítulo 3 Ingreso a la aplicación Para ingresar a la aplicación MÓVIL RAVENO se debe buscar el ícono del programa en el menú de aplicaciones. El ícono del sistema se muestra en la Figura 7.1. Figura 7.1 Al ingresar al sistema se mostrará la pantalla de bienvenida, la que cambiará dependiendo de si se trata de la primera vez que el usuario entra a la aplicación o ya la ha utilizado antes. Ingreso al sistema por primera vez Si es la primera vez que ingresa a la aplicación verá la pantalla mostrada en la Figura 8.1 (a), donde deberá ingresar el RUT y la contraseña, tal como se muestra en la Figura 8.1 (b). Figura 8.1 DICIEMBRE 6 El ingreso de su RUT y contraseña solo deberá realizarlo la primera vez que utilice la aplicación de manera de guardarlos para futuros usos, es decir, no se le solicitarán estos datos cuando vuelva a utilizar la aplicación. Si el usuario ingresado no está registrado en el sistema RAVENO o hay un error en los datos ingresados se mostrará el mensaje identificando el error. Si este error persiste contáctese con el administrador del sistema para solicitar un usuario y clave de acceso. Ingreso al sistema Si ya ha ingresado anteriormente a la aplicación verá la pantalla mostrada en la Figura 9.1 donde se muestra su RUT y los datos requeridos para realizar una notificación. Figura 9.1 DICIEMBRE 7 Capítulo 4 Notificaciones Notificando en Android Para notificar se deben completar los campos solicitados (Figura 10.1 (a)) ingresando el RUT del paciente (el dígito verificador se auto-completará), el teléfono del paciente y la enfermedad diagnosticada (Figura 10.1 (b)). Figura 10.1 Para ingresar el diagnóstico se puede seleccionar la enfermedad de la lista desplegable. Por ejemplo para seleccionar cólera basta con escribir las primeras letras del nombre para que DICIEMBRE 8 se muestre una lista de enfermedades (Figura 11.1 (a)), luego solo debe seleccionarse la enfermedad deseada (Figura 11.1 (b)). Figura 11.1 Asegúrese de que la enfermedad que desea notificar tenga contactos asociados a su agenda o el sistema le indicará que la notificación no fue posible ya que dicha enfermedad no posee contactos. Sospecha Para notificar como sospecha debe presionarse el botón amarillo de Sospecha (Figura 12.1 (a)) y se mostrará la pantalla de confirmación de envío de la Figura 12.1 (b). DICIEMBRE 9 Figura 12.1 Luego de confirmar la sospecha la notificación será enviada (Figura 13.1 (a)) y si tiene éxito se mostrará el mensaje de la Figura 13.1 (b), con la opción de realizar una nueva notificación. Figura 13.1 Confirmación Para notificar como confirmación debe presionarse el botón rojo de Confirmación (Figura 14.1 (a)) y se mostrará la pantalla de confirmación de envío de la Figura 14.1 (b). DICIEMBRE 10 Figura 14.1 Luego de confirmar la notificación será enviada (Figura 15.1 a)) y si tiene éxito se mostrará el mensaje de la Figura 15.1 (b), con la opción de realizar una nueva notificación. Figura 15.1 Opciones Generales Algunas opciones generales del sistema son Limpiar, Atrás y Salir. Limpiar: esta opción permite limpiar los datos ingresados, borrándolos. Esta opción no se puede deshacer. DICIEMBRE 11 Atrás: esta opción permite volver a la pantalla anterior sin perder los datos ingresados. Salir: esta opción permite salir de la aplicación. DICIEMBRE 12 Capítulo 5 Ayuda Para acceder a la ayuda del sistema MOVIL RAVENO se debe seleccionar el icono mostrado en la Figura 17.2 ubicado en la cabecera de la aplicación. Figura 17.1 Mediante la ayuda del sistema se puede acceder a las sección mostradas en la Figura 18.1. DICIEMBRE 13 Figura 18.1 DICIEMBRE 14