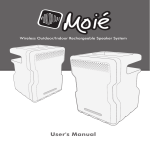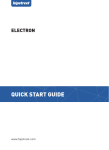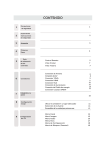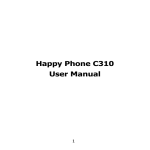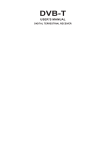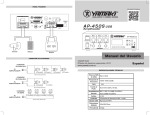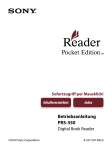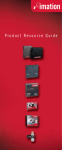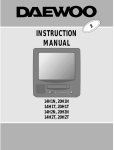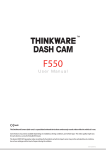Download Manual de usuario
Transcript
Manual de usuario www.primux.es Español/English Contenido Contenido......................................................... P1 Características del producto................................ P2 A simple vista ................................................... P3 Comenzar........................................................... P4-P5 Sobre las aplicaciones........................................ P5-P6 Aplicaciones preinstaladas.................................. P6 Conectarse a una red W i-Fi................................. P7-P8 Conexiones opcionales....................................... P9 Especificaciones................................................ P10 1 Características del producto Navegue a través del navegador web: Visite sus páginas favoritas. Portable: Reproduzca en cualquier sitio música, ví deos e imágenes. Compruebe su correo electrónico: Comuní quese con sus amigos y familia. Lector de tarjetas microSD. Visualice ví deos de YouTube: Navegue por la comunidad social de ví deos más importantes del mundo. Posibilidad de incrementar la capacidad de almacenamiento del dispositivo (soporta más de 32GB). Lea sus libros favoritos: Descargue miles de libros con el lector de libros electrónicos incluido. Cámara incorporada (Cámara frontal). Descubra miles de aplicaciones Android: Juegos, aplicaciones, y mucho más en Google Play (ha de instalarlo previamente). Conéctese a internet sin cables: Wi-Fi de alta velocidad 802.11 b/g/n. Disfrute su librerí a multimedia en cualquier parte. 2 Detección de orientación automática: Lea de la forma que desee; ¡la pantalla se ajusta automáticamente! Para leer libros, es necesario usar la aplicación de E-book incorporada. A simple vista 4.DC 5V Cargue el dispositivo con el adaptador de corriente incluido. 1 2 3 4 6 5 5. TARJETA TF Para tarjetas de memoria microSD externas. 6.VOL+/VOLPresione VOL+ para incrementar el volumen. Presione VOL- para reducir el volumen. 1.BOTÓN DE ENCENDIDO Mantenga pulsado para encender el dispositivo, o encienda/apague la pantalla. Presione y mantenga para acceder al menú de apagado del dispositivo. 2. AURICULARES Ranura de conexión de audio para auriculares. 3.USB Conéctese a un dispositivo USB o a un ordenador para transferir datos (música, vídeos, fotos, archivos). 3 Comenzar Encender/apagar el dispositivo Para encender el dispositivo: presione y mantenga pulsado el botón de encendido hasta que la pantalla LCD se encienda. Espere hasta que aparezca la pantalla de inicio; el dispositivo estará listo para usarse. Para apagar el dispositivo: 1.presione y mantenga pulsado el botón de encendido hasta que aparezca el menú de opciones. 2. Pulse OK en la pantalla para apagar el dispositivo. 4 Encender/apagar la pantalla (Modo reposo) Cuando el dispositivo esté encendido, puede apagar la pantalla para reducir el consumo de baterí a. Presione el botón de encendido una vez para apagar la pantalla. Pulse de nuevo para encenderla. Para ahorrar energí a de la baterí a, puede configurar el apagado de la pantalla automáticamente cuando no esté usando el dispositivo (entre 1 y 30 minutos). Encontrará esta opción en el menú de Ajustes. Comenzar Sobre las aplicaciones Desbloquear la pantalla Para abrir una aplicación, pulse en el icono de la aplicación que desee abrir en la pantalla de inicio. Si la pantalla está apagada, tendrá que desbloquearla en el momento en que quiera utilizar el dispositivo de nuevo. Pantalla de inicio: Para desbloquear la pantalla, deslice el icono de bloqueo a través de la pantalla hasta el icono de desbloqueo. La pantalla que se muestra en la parte superior de la página solo es ilustrativa. La empresa se reserva el derecho de modificar e incrementar la lista final de aplicaciones disponibles en el dispositivo.. 5 Sobre las aplicaciones Aplicaciones preinstaladas Aplicaciones preinstaladas InstalandoAplicaciones Algunas aplicaciones del dispositivo vienen instaladas por defecto. Estas incluyen: Navegador web Calculadora Cámara frontal (ví deo y Fotos). Correo electrónico. Reproductor de música. Ajustes 6 También puede descargar e instalar aplicaciones adicionales desde Google Play, desde el navegador web u otras fuentes. El dispositivo debe configurarse para permitir la instalación de aplicaciones que provengan de otra fuente diferente a Google Play. Puede modificarlo en los ajustes del menú. Conectarse a una red Wi-Fi La barra de notificaciones muestra los iconos que indican el estado de la cobertura de red Wi-Fi del dispositivo. WI FI0 00 1 WI FI0 00 2 Notificación de que está disponible una red W i-Fi abierta. Conectado a una red W i-Fi (las ondas indican la cobertura de red). Si el icono no aparece, indica que no hay redes W i-Fi disponibles en el rango en el que se encuentra o que ha desactivado la opción de W i-Fi del dispositivo. 1.Conecte la opción de Wi-Fi: a.Vaya a la pantalla de inicio. Presione el icono de Inicio. b.Abra el menú de Ajustes: pulse en el icono situado en la parte superior derecha de la pantalla de inicio y después en el icono de Ajustes. c.Abra el menú de Conexiones inalámbricas y redes: deslice el icono a ON. Cuando la cobertura de red W i-Fi esté conectada, el dispositivo buscará y mostrará una lista de redes W i-Fi disponibles. Si el dispositivo encuentra una red a la que se haya conectado anteriormente, el dispositivo se conectará a ella automáticamente. Si no visualiza la red en la lista, puede re-escanear las redes disponibles. 7 Conectarse a una red Wi-Fi 2. Seleccionar una red Wi-Fi disponible para conectarse En el menú de Ajustes, seleccione una red de la lista. Si la red está abierta, el dispositivo le avisará para que confirme la conexión. Pulse Conectar para confirmar. Si la red está protegida por clave, el dispositivo le pedirá que introduzca una contraseña u otras credenciales. WI FI0 00 2 8 Cuando se haya conectado a una red, la barra de notificaciones mostrará el indicador de señal. Para saber más sobre cómo añadir una red Wi-Fi cuando no aparece en la lista o cuando el router está configurado con nombre oculto (SSID), o para configurar opciones avanzadas de Wi-Fi, por favor, consulte el manual. Conexiones opcionales Conectarse a un ordenador Conecte el dispositivo a un ordenador para transferir archivos. 1.Conecte su dispositivo a un ordenador. Con el cable USB incluido: conecte uno de los extremo más pequeño del cable al dispositivo, y el más grande al ordenador. 2.Cuando haya conectado el dispositivo, deslice el icono de USB y pulse en el icono de USB conectado. 3Almacenamiento. Pulse en el botón de Conectar almacenamiento USB para intercambiar archivos. 9 Especificaciones Procesador RAM Almacenamiento Pantalla 512MB DDR3 4GB; ranura de tarjeta micro SD (máximo 32GB) 7”TFTLCD(800x480), Pantalla táctil capacitiva Conexiones inalámbricas Salida audio IEEE 802.11 b/g/n Interfaz PC USB 2.0 de alta velocidad Herramientas adicionales Micrófono incorporado. Cámara frontal (0.3MP). Altavoz 1X1W Sistema operativo Batería Tiempo de reproducción (horas) 10 BOXCHIPA13 1GHz(CortexA8) Auricular 3.5 mm Androi d™ 4.0 Batería recargable Adaptador (DC 5V, 2A) Más de 6 horas de música 3 horas de vídeo, 3 horas de navegación por web La música ha sido probada con archivos MP3 de 128kbps; el ví deo ha sido probado con archivos MPEG-4/AVC 1920x1080; el navegador ha sido probado con el brillo de pantalla configurado por defecto. La reproducción real puede variar ligeramente. USER'S MANUAL ENGLISH ZONDA 2 Table of Contents Table of Contents......................................P1 Features..................................................P2 Unit at a Glance .......................................P3 Getting Started....................................P4-P5 AboutApplications...............................P5-P6 PreinstalledApplications...........................P6 Connect to a W i-Fi network....................P7-P8 Optional Connections................................P9 Specifications.........................................P10 12 Features Browse the Web. Visit your favorite websites Check your e-mail Keep in touch with friends and family WatchYouTube™ videos Browse the world’s most popular videosharing community Read your favorite books Download thousands of books with the included E-book reader * Discover thousands of apps forAndroid™ Games, applications, and more with marketplace(need for customer installed) Connect to the Internet wirelessly High-speed W i-Fi 802.11 b/g/n networking Enjoy your media library anywhere 13 Portable powerhouse plays popular music, video,andphoto formats microSDmemory card reader Increase your storage capacity (up to 32 GB supported) Built-in camera Convenient front-facing camera Automatic orientation detection Read any wa y you want; the display adjusts automatically! Reading books in the ePubformat requires the included E-book reader application. Unit at a Glance 4.DC IN 5V Change and power the tablet with the included power adapter. 1 2 3 4 6 5 5. TF CARD Load external microSD memory cards here. 6.VOL+/VOLPress VOL+ to increase the volume level. Press VOL- to decrease the volume level. 1.POWER Press to turn the unit on, or to turn the screen on or off. Press and hold to access the Power Off menu. 2. Headphone Audio output connection for headphones. 3.USB OTG / HOST Connect to a USB device or a computer to transfer data (e.g. music, videos,photos, files). 14 Getting Started Turning the Tableton or off To turn the tableton: Press and hold the Power key until the LCD screen turns on. Wait until the Hom e screen appears; the tablet is now ready for use. To turn the tablet off: 1.Pressand hold the Power key until the Device Options menu appears. Turning the Screen On or off (Standby) W hen the tablet is on, you can turn off the screen to conserve battery power. Simply press the Power key once to turn the screen off. Press the Power key again to turn the screen back on. To conserve battery power, the screen can be set to turn off automatically when the tablet is not in use (between 1 minute and 30 minutes). This Screen timeout option can be found in the Display menu. 2.Touch okthe screen to turn off the tablet. 15 Getting Started AboutApplications Unlocking the Screen To open an application, touch the application icon on the home screen or in the Launcher where you can tap the icon right up on the home screen to get in.. W hen the screen turns off, you will have to unlock the screen whenyou turn it back on. To unlock the screen, drag the lock icon across the screen towards the lock icon. Launcher screen: . The screen shown above is for illustrative purposes only. Reserves the right to modify and improve the final list of applications available on the tablet. 16 AboutApplications PreinstalledApplications PreinstalledApplications InstallingApplications Someapplicationshavebeeninstalledonyour tabletforyourconvenience. Theseapplicationsinclude: Browse the web. Perform simple mathematical operations. Take pictures or videos with the frontfacingcamera. Check your e-mail. Play music. Access the Settings menu to adjust the tablet’s options. 17 You can also download aninstall additional applicationsfrom the device’s applications marketplace, the web browser, or other sources. The tablet must be set to allow installation of applications from non-Market sources.T he Unknown sources option can be set in the Application settings menu. ConnecttoaWi-Finetwork The Notification bar displays icons that indicate your tablet’s W i-Fi status. Notification that an open W i-Fi network is in range. WI FI0 00 1 WI FI0 00 2 Connected to a W i-Fi network (waves indicate connection strength). [noicon]There are no W i-Fi networks in range, or the W i-Fi radio is off. 1.Turn on the W i-Fi radio if it is not already on.To turn on W i-Fi: a.Goto the Hom e screen: Press the Hom e key. b.Openthe Settings menu: tap the icon right up on the home screen to get into the launcher, then touch Settings icon. c.Openthe W ireless &networks menu: Slide the icon to ON status. W hen W i-Fi is on, the tablet will look for and display a list of available W i-Fi networks. If a network that yo u have connected to previously is found, the tablet will connect to it.Ifyou don’t see your network in the list, you can force the tablet to re-scan.To scan for networks, tap the Menu key, and then touch Scan. 18 ConnecttoaWi-Finetwork 2. Select an available Wi-Fi network to connect to: In the same Wi-Fi settings menu above,touch a network in the list. If the network is open,the tablet will prompt you to confirm connection to the network.Touch Connect to confirm. If the network is secured (as indicated by a Lock icon),the tablet will prompt you to enter a password or other credentials.Touch the Wireless password box to show the on-screen keyboard and then use it to enter the password.Touch Connect to confirm. WI FI0 00 2 19 When you have successfully connected to a Wi-Fi network, the Notifications bar at the the low of the screen will show a Wi-Fi signal indicator. To learn about how to add a Wi-Fi network when it is not in range or when the router is set to obscure the network name (SSID); or to configure advanced Wi-Fi options, please refer to the manual. OptionalConnections ConnectingtoaComputer Connect the tablet to a computer to transfer files. 1.Connect your tablet to the computer. With the included USB cable: Plug the small end of the cable into the USB 2.0 high speed connector of the tablet. Plug the large end of the cable into an available USB 2.0 high speed port on the computer. 2.When your tablet is connected,slide up the USB icon right down on the screen and then touch icon USB connected. 3.Mountthestorage. TouchbuttonTurnonUSBstoragetomountthe tablet’sbuilt-instorage.W henitismounted,you cancopyfilestoorfromyourtablet. 20 Specifications Processor RAM BOXCHIPA13 1GHz(CortexA8 512MB DDR3 Storage 4GB(option) flash built-in; micro SD card slot (max.32GB supported) Display 7”TFTLCD(800x480), Capcitive touchscreen Wi-Fi Networking IEEE 802.11 b/g/n Audio Output 3.5mm headphone PC Interface USB 2.0 high speed Additional Features Built-in microphone Front facing camera(0.3MP) 1X1W speaker Operating System Power PlaybackTime (hours) 21 Androi d™ 4.0 Rechargeable Li-poly battery power Adapter(DC 5V,2A) Up to 6 hours music, 3 hours video, 3 hours web browsing Music was tested with a 128 kbps MP3 file; video was tested with a 1920x1080 MPEG-4/AVC file; browsing was tested with the screen brightness set to default.Actual playback results may var y.
This document in other languages
- español: Primux Zonda Zonda 2