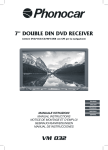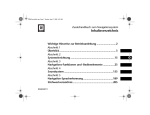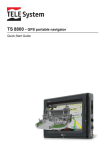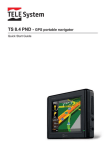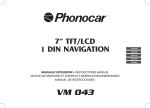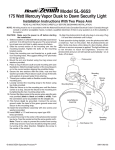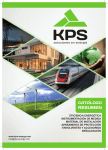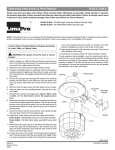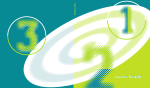Download MAPPA DI NAVIGAZIONE iGO
Transcript
1. Toccare il pulsante con il nome della città, oppure, se è stato cambiato Paese/ Stato NOME CITTA' 2. Iniziare a immettere il nome della città con la tastiera. 3. Passare all'elenco dei risultati della ricerca: • Dopo aver immesso un paio di caratteri, appare un elenco dei risultati che corrispondono con la stringa immessa. MAPPA DI NAVIGAZIONE iGO FINE per aprire l'elenco dei risultati prima che venga • Toccare il pulsante visualizzato automaticamente. 4. Selezionare la città dall'elenco. Navigation map iGO Immettere il nome della via: 1. Toccare NOME DELLA VIA 2. Iniziare a immettere il nome della via con la tastiera. 3. Passare all'elenco dei risultati: • Dopo aver immesso un paio di caratteri, appare un elenco dei risultati che corrispondono con la stringa immessa. MANUALE ISTRUZIONI MANUAL INSTRUCTIONS NOTICE DE MONTAGE ET D’EMPLOI GEBRAUCHSANWEISUNGEN MANUAL DE INSTRUCCIONES FINE • Toccare il pulsante per aprire l'elenco dei risultati prima che venga visualizzato automaticamente. 4. Selezionare la via dall'elenco. Immettere il numero civico: nel menu Cursore. Il percorso viene calcolato automaticaToccare mente ed è possibile iniziare la navigazione. Nella schermata Mappa, toccare Menu per tornare al menu di Navigazione, quindi nel menu di Navigazione toccare e selezionare la zona intorno a cui cercare il POI. La ricerca del POI verrà effettuata intorno a un dato indirizzo. IT È possibile aggiornare la mappa sul sito www.naviextras.com gratuitamente per un mese a partire dalla sua attivazione. GB La ricerca del POI verrà effettuata intorno alla destinazione del percorso attivo. Al primo avvio del Navigatore Satellitare scegliere se avviare il programma in modalità Semplice o Avanzata. Le due modalità operative del Navigatore Satellitare si differenziano principalmente per la struttura dei menu e per il numero di funzioni disponibili, mentre i comandi e il layout delle schermate sono i medesimi. Schermata di avvio: menu di Navigazione Dopo aver selezionato la modalità Semplice, viene visualizzato il menu di Navigazione. Da qui sono accessibili tutte le parti del Navigatore Satellitare. Il menu di Navigazione contiene le seguenti opzioni: • Toccare per specificare un indirizzo come destinazione. • Toccare per visualizzare l’elenco delle destinazioni recenti. MAPPA Startup screen: the Navigation menu After selecting Simple mode, the Navigation menu appears. From here you can reach all parts of Navigation Software. The Navigation menu contains the following options: • Tap to specify an address as your destination. • Tap for the list of recent destinations. La ricerca può essere ristretta procedendo come segue: • Selezionare il gruppo di POI (p.es. Alloggio), e quindi, se necessario, selezionare il sottogruppo di POI (p.es. Hotel o Motel). • Per trovare un POI in base al nome, toccare CERCA , quindi usare la tastiera per immettere parte del nome. • Per elencare tutti i POI di un dato gruppo di POI , toccare CERCA , e quindi FINE senza immettere alcuna lettera del nome. [opzionale] Quando infine viene visualizzato l'elenco dei risultati, è possibile modificare l'ordine dell'elenco con il pulsante ORDINA PER NOME ORDINA PER DIST. DA PERC. o • Toccare il POI desiderato nell'elenco. Viene visualizzata la mappa con il punto selezionato al centro. nel menu Cursore. Il percorso viene calcolato autoToccare maticamente ed è possibile iniziare la navigazione. Schermata mappa Navigazione a un indirizzo La schermata più importante e di uso più frequente del Navigatore Satellitare è la schermata Mappa. La mappa è simile a una carta stradale convenzionale. La freccia di colore blue indica la posizione corrente, mentre la linea di colore green mostra il percorso consigliato. La schermata contiene diversi pulsanti e campi di dati che facilitano la navigazione. Le rispettive funzioni sono descritte in dettaglio nel Manuale utente. Durante la navigazione, questa schermata mostra informazioni di percorso e dati di viaggio (schermata a sinistra), ma toccando la mappa, appaiono per alcuni secondi ulteriori pulsanti e comandi (schermata a destra). Molti degli elementi delle schermate funzionano come pulsanti. 2D o 3D : consente il passaggio tra le modalità della mappa 2D (nor- DONE Modalités de fonctionnement Tap for the list of your favourite destinations. Tap to navigate or to browse the map. The map appears with the selected point in the middle. Tap from the Cursor menu. The route is then automatically calculated, and you can start navigating. Navigating to a POI Au premier démarrage du Navigateur par Satellite, il faut choisir de démarrer le programme en modalité simple ou en modalité avancée. Les deux modalités opérationnelles du Navigateur par Satellite se différencient principalement par la structure des menus et par le nombre de fonctions disponibles, tandis que les commandes et la disposition des pages-écran sont les mêmes. Page-écran de démarrage: menu de Navigation On the Map screen, tap Menu to return to the Navigation menu. In the Navigation menu, tap Select the area around which the POI should be searched: The POI will be searched around a given address. The POI will be searched around the Cursor. The POI will be searched around the current GPS position. The POI will be searched around the destination of the active route. The POI will be searched not around a given point but by the size of the detour it means from the active route. This can be useful if you search for a later stopover that causes only a minimal detour. For example upcoming petrol stations or restaurants. After this, the list of POI categories appear. You can narrow the search with the following: • Select the POI group (e.g. Accomodation), and after that, if needed, select the POI subgroup (e.g. Hotel or Motel). • To find the POI by its name, tap SEARCH , and use the keyboard to enter a part of the name. DONE • To list all POIs in a given POI group, press SEARCH , and then without entering any lettersof its name. [optional] When finally the list of results appear, you can change the list order with the or button. ORDER BY NAME or ORDER BY DETOUR •Tap the desired POI in the list. The map appears with the selected point in the middle. Tap from the Cursor menu. The route is thenautomatically calculated, and you can start navigating. Map screen Tap to customise the way Navigator works. country/state, tap CITY NAME 2. Start entering the settlement name on the keyboard. 3. Get to the list of search results: • After entering a couple of characters, the names that match the string appear in a list. DONE • Tap to open the list of results before it appears automatically. 4. Pick the settlement from the list. Enter the street name: 1. Tap STREET NAME 2. Start entering the street name on the keyboard. 3. Get to the list of results: • After entering a couple of characters, the names that match the string appear in a list. DONE • Tap to open the list of results before it appears automatically. 4. Pick the street from the list. Enter the house number: Après avoir sélectionné la modalité simple, le menu de Navigation apparaît. De là, sont accessibles toutes les parties du Navigateur par satellite. Le menu de Navigation contient les options suivantes: • Toucher pour spécifier une adresse comme destination. • Toucher pour visualiser la liste des destinations récentes. MAP Toucher pour sélectionner un des Points d’Intérêt (POI) mémorisés. Toucher pour visualiser la liste des destinations préférées récentes Toucher pour naviguer ou consulter la carte. Toucher pour personnaliser le fonctionnement du Navigateur par satellite. Navigation à une adresse Dans le menu de Navigation toucher . Pour une programmation prédéfinie, le Navigateur par satellite propose le Pays/nation et la ville où il se trouve. Si nécessaire, toucher le bouton-poussoir avec le nom du Pays/nation et en sélectionner un autre dans la liste. Si nécessaire, changer la ville: • Pour sélectionner la ville dans la liste des villes utilisées récemment, toucher le bouton-poussoir • Pour introduire une nouvelle ville: CITY NAME 1. Toucher le bouton-poussoir avec le nom de la ville, ou, si on a changé de Pays/ nation,toucher 2. Commencer à introduire le nom de la ville à l’aide du clavier. 3. Passer à la liste des résultats de la recherche: • Après avoir introduit quelques caractères, apparaît une liste des résultats qui correspondent à l’inscription introduite. DONE • Toucher le bouton-poussoir pour ouvrir la liste des résultats avant qu’elle ne soit visualisée automatiquement. 4. Sélectionner la ville dans la liste. The most important and most often used screen of Navigator is the Map screen. The map looks similar to a conventional road-map. The blue arrow represents your current position, and the green line shows the recommended route. There are several screen buttons and data fields on the screen to help you navigate. Their functions are explained in detail in the User Manual. In the Navigation menu, tap By default, Navigation Software proposes the country/state and settlement where you are. If needed, tap the button with the name of the country/state, and select a different one from the list. If needed, change the settlement: • To select the settlement from the list of recently used ones, tap the • To enter a new settlement: 1. Tap the button with the name of the settlement, or if you have changed the FR to finish entering the address. MAP Tap to select one of the stored Points of Interest. Navigating to an address Toccare per personalizzare il funzionamento del Navigatore Satellitare. Nel menu di Navigazione toccare . Per impostazione predefinita, il Navigatore Satellitare propone il Paese/Stato e la città in cui ci si trova. Se necessario,toccare il pulsante con il nome del Paese/Stato e selezionarne un altro dall'elenco. Se necessario, cambiare la città: • Per selezionare la città dall'elenco di quelle usate di recente, toccare • Per immettere una nuova città: When Navigator is started the first time, you need to select whether to start the program in Simple mode or in Advanced mode. The two operating modes of Navigator mainly differ in the menu structure and the number of available features. The controls and screen layouts are the same. La ricerca del POI verrà effettuata intorno alla posizione GPS corrente. La ricerca del POI non verrà effettuata intorno a un dato punto, ma in base alla distanza dal percorso attivo, ovvero in base alla lunghezza della deviazione dal percorso attivo richiesta per raggiungerlo. Questa funzionalità può risultare utile quando si cerca un luogo in cui sostare che richieda solo una deviazione minima, come ad esempio un distributore o un ristorante.Verrà quindi visualizzato l'elenco delle categorie di POI. Toccare per navigare o consultare la mappa. ATTENZIONE! Il database è compilato con dati provenienti liberamente dalla rete e da segnalazioni di utenti. Di conseguenza PHONOCAR declina ogni responsabilità relativamente alla correttezza e completezza di tali dati, è a discrezione del cliente l’attivazione/disattivazione di tale servizio. La ricerca del POI verrà effettuata intorno alla posizione del Cursore. Toccare per visualizzare l'elenco delle destinazioni preferite recenti. N.B. Avviso di autovelox La funzione di avviso di autovelox consente di individuare e visualizzare gli autovelox situati lungo il percorso. Verrà visualizzato il Menù iniziale. • In questa schermata selezionare Impostazioni. • Scegliere Avvisi. • Scegliere Avvisi Autovelox per attivare la relativa funzione ed eventualmente settare la stessa secondo le proprie preferenze. Nel caso in cui siano presenti degli autovelox lungo il percorso verrà inviato un avviso. Tale avviso è rappresentato da un «bip» sonoro e da un messaggio visualizzato a schermo, in cui viene indicato il tipo di autovelox e la distanza a cui ècollocato. GB Operating modes 1. Tap HOUSE NUMBER 2. Enter the house number on the keyboard. 3. Tap Navigazione a un POI S.p.A. - Via F.lli Cervi, 167/C - 42124 Reggio Emilia (Italy) Tel. ++39 0522 941621 - Fax ++39 0522 942452 www.phonocar.com - e-mail:[email protected] Toccare per selezionare uno dei Punti di interesse (POI) memorizzati. . Toccarlo per 1. Toccare NUMERO CIVICO 2. Immettere il numero civico con la tastiera. FINE per completare l'immissione dell'indirizzo. 3. Toccare Viene visualizzata la mappa con il punto selezionato al centro. NV990 - NV991 NV992 - NV993 NV994 - NV995 Modalità di funzionamento male vista dall’alto) e 3D (vista prospettica per la navigazione). Menu apre il Menu di navigazione. Se la mappa è stata spostata, appare il pulsante riportare la mappa alla posizione GPS corrente. During navigation, the screen shows route information and trip data (left screenshot), but when you tap the map, additional buttons and controls appear for a few seconds (right screenshot). Most parts of the screen behave as buttons. 2D or 3D : Switches between 2D (classic top-down view) and 3D (pers- pective view for navigation) map modes. Menu Opens the Navigation menu. Introduire le nom de la rue: 1. Toucher STREET NAME 2. Commencer à introduire le nom de la rue à l’aide du clavier. 3. Passer à la liste des résultats: • Après avoir introduit quelques caractères, apparaît une liste des résultats qui correspondent à l’inscription introduite. DONE •Toucher le bouton-poussoir pour ouvrir la liste des résultats avant qu’elle ne soit automatiquement visualisée. 4. Sélectionner la rue dans la liste. Introduire le numéro d’habitation: 1. Toucher HOUSE NUMBER 2. Introduire le numéro d’habitation à l’aide du clavier. If you have moved the map, a button appears. Tap this button to move the map back to the current GPS position. DONE 3. Toucher pour compléter l'introduction de l'adresse. La carte apparaît avec le point sélectionné au centre. Speed camera warning The speed camera warning function allows the user to identify and view the speed cameras situated on the route. The main menu will appear. • On the screen select Settings. • Choose Warnings. • Press Speed camera Warning to activate the function and to set it. A warning will be issued if there are speed cameras on the route. Each warning is represented by a “beep” sound and a message shown on the screen showing the type of speed camera and distance. Toucher dans le menu Curseur. Le parcours est calculé automatiquement et il est possible de commencer la navigation. WARNING! The database is compiled using data coming from the network and user indications. Phonocar can therefore not be held responsible for the accuracy and completeness of this data, the activation/deactivation of this service is the sole responisbility of the client. You can up-date the maps free-of-charge, on www.naviextras.com within one month from their activation. Navigation à un POI Sur la page-écran Carte, toucher Menu pour revenir au menu de Navigation, puis dans le menu de Navigation, toucher et sélectionner la zone autour de laquelle chercher le POI. La recherche du POI sera effectuée autour d’une adresse donnée. La recherche du POI sera effectuée autour de la position du Curseur. D Funktionsmodalität La recherche du POI sera effectuée autour de la position GPS courante. La recherche du POI sera effectuée autour de la destination du parcours actif. La recherche du POI ne sera pas effectuée autour d’un point donné, mais sur la base de la distance par rapport au parcours actif, c’est-à-dire en fonction de la longueur de la déviation par rapport au parcours actif demandé pour l’atteindre. Cette fonction peut s’avérer utile quand on cherche un lieu où stationner qui demande seulement une déviation minime, comme par exemple un distributeur ou un restaurant. La liste des catégories de POI sera donc visualisée. La recherche peut être restreinte en procédant ainsi: • Sélectionner le groupe de POI (par ex. Logement), puis, si nécessaire, sélectionner le sous-groupe de POI (par ex. Hôtel ou Motel) • Pour trouver un POI en fonction du nom, toucher clavier pour introduire une partie du nom. SEARCH , puis utiliser le • Pour énumérer tous les POI d’un groupe donné de POI, toucher SEARCH herum. Beim ersten Starten des Sat-Navigationssystems ist es notwendig, das Programm in einfacher oder fortgeschrittener Modalität zu wählen. Beide Funktionsmodalitäten des Sat-Navigationssystems unterscheiden sich hauptsächlich im Aufbau der Menüs und in der Anzahl der verfügbaren Funktionen, während die Steuerungen und das Layout der Bildschirminhalte gleich sind. Bildschirminhalt des Startmenüs: Navigationsmenü Nachdem man die einfache Modalität gewählt hat, wird das Navigationsmenü angezeigt. Von hier aus sind alle Abschnitte des Navigationsmenü zugänglich. Das Navigationsmenü enthält folgende Optionen: • drücken, um eine Adresse als Bestimmungsort zu wählen. • drücken, um das Verzeichnis der letzten Bestimmungsorte anzuzeigen. MAP ou ORDER BY DETOUR • Toucher le POI désiré dans la liste. drücken, um einen der gespeicherten Interessenpunkte (POI) zu wählen. drücken, um das Verzeichnis der beliebtesten letzten Bestimmungsorte anzuzeigen. drücken, um zu navigieren oder die Landkarte zu Rate zu ziehen. drücken, um den Betrieb des Sat-Navigationssystems persönlich zu gestalten. La Carte apparaîtra avec le point sélectionné au centre. Toucher dans le menu Curseur. Le parcours est calculé automatiquement et il est possible de commencer la navigation. Page-écran des Cartes E los POI se buscarán alrededor del cursor. los POI se buscarán alrededor de la posición GPS actual. Die Suche des POI erfolgt um den Bestimmungsort der aktiven Strecke los POI se buscarán alrededor del destino de la ruta activa. Die Suche des POI erfolgt nicht um einen eingegebenen Punkt herum, sondern je nach Entfernung von der aktiven Strecke oder je nach Länge der gewünschten Abweichung von der aktiven Strecke, um den POI zu erreichen. Diese Funktionalität kann sich als nützlich herausstellen, wenn man einen Ort sucht, an dem man stehen bleiben kann, der nur eine minimale Abweichung erfordert, wie z.B. eine Tankstelle oder ein Restaurant. Somit wird das Verzeichnis der Kategorien der POI angezeigt. Die Suche kann begrenzt werden, indem man wie folgt vorgeht: • Die Gruppe der POI (z.B. Unterkunft) wählen und dann, falls notwendig, die Untergruppe der POI wählen (z.B. Hotel oder Motel). • Um einen POI unter einem Namen zu finden, drücken SEARCH , dann die Tastatur benutzen, um einen Teil des Namens einzugeben. • Um alle POI einer gegebenen Gruppe von POI aufzurufen, drücken SEARCH DONE ohne jeglichen Buchstaben des Namens einzuge- ben. [Optional] Wenn zuletzt das Verzeichnis der Ergebnisse angezeigt wird, ist es möglich, die Reihenfolge des Verzeichnisses mit dem Knopf ORDER BY NAME oder ORDER BY DETOUR zu ändern. • Den gewünschten POI im Verzeichnis berühren. ORDER BY NAME Navigation zu einer Adresse Modos de funcionamiento Die Suche des POI erfolgt um die laufende GPS-Position herum. und dann drücken, puis DONE sans introduire de lettre de nom. [En option] Quand enfin apparaît la liste des résultats, il est possible de modifier l'ordre de la liste avec le boutonpoussoir Die Suche des POI erfolgt um die Position des Cursors herum. Die Landkarte wird mit dem gewählten Punkt in der Mitte angezeigt. im Menü „Cursor“ drücken. Die Strecke wird automatisch kalkuliert und es ist möglich, mit der Navigation zu beginnen. los POI no se buscarán alrededor de un punto determinado, sino en función de la distancia del desvío de la ruta activa. Al poner en marcha PND por primera vez, debe seleccionar si quiere iniciar el programa en el Modo sencillo o en el Modo avanzado. Los dos modos funcionamiento de PND se diferencian principalmente por su estructura de menú y por el número de funciones disponibles. Los controles y formatos de las pantallas son los mismos. Esto puede resultar de utilidad si busca una parada que le haga desviarse lo mínimo de la ruta como, por ejemplo, gasolineras o restaurantes. A continuación, aparecerá la lista de categorías de POI. Pantalla de inicio: el Menú de navegación Después de seleccionar el Modo sencillo, aparecerá la pantalla Menú de navegación. Desde este punto se puede acceder a todas las opciones de PND. El Menú de navegación ofrece las siguientes opciones: • Toque para especificar una dirección como destino. • Toque para obtener una lista de destinos recientes. MAP Toque para seleccionar uno de los puntos de interés guardados. Toque para obtener una lista de sus destinos favoritos. Toque para navegar o consultar el mapa. Toque si desea personalizar el funcionamiento de su PND. Puede reducir la búsqueda de las siguientes formas: • Seleccione el grupo de POI (por ejemplo, alojamiento) y después, si le conviene, elija el subgrupo de POI (por ejemplo, hotel o motel). • Para encontrar el POI en función de su nombre, toque SEARCH e introduzca una parte del nombre con el teclado. • Para enumerar todos los POI de un grupo de POI determinado, pulse SEARCH , y, a continuación, DONE sin introducir las letras del nombre. [opcional] Cuando aparezca la lista de resultados, puede cambiar el orden con los botones ORDER BY NAME o ORDER BY DETOUR • Toque el POI que desee en la lista. El mapa vuelve a aparecer con el punto seleccionado en el centro. Toque desde el menú Cursor. La ruta se calcula automáticamente y, a continuación, puede empezar a navegar. La pantalla Mapa Navegación hasta una dirección Bildschirminhalt «Landkarte» La pantalla más importante y más usada de PND es la pantalla Mapa. El mapa tiene el aspecto de un mapa de carreteras convencional. La flecha blue representa la posición actual, y la línea green muestra la ruta recomendada. La page-écran la plus importante et la plus fréquemment utilisée dans le Navigateur par satellite est la page-écran des Cartes. La Carte est similaire à une carte routière conventionnelle. La flèche de couleur bleue indique la position courante, tandis que la ligne de couleur verte montre le parcours conseillé. Durant la navigation, cette page-écran montre des informations de parcours et des données de voyage (page-écran à gauche), mais en touchant la Carte, d’autres boutons-poussoirs et commandes (page-écran à droite) apparaissent pendant quelques secondes. Beaucoup d’éléments des pages-écran fonctionnent comme boutons-poussoirs. 2D ou 3D : il permet le passage entre les modalités de la Carte 2D (vue normale du haut) et 3D (vue enperspective pour la navigation) de navigation. Si la Carte a été déplacée, le bouton-poussoir reporter la Carte à la position GPS courante. Menu Il ouvre le menu Im Navigationsmenü drücken. Als Voreinstellung wirft das Sat-Navigationssystem das Land/Nation und die Stadt, in der man sich befindet, auf. Falls notwendig, den Knopf mit dem Namen des Landes/der Nation drücken und ein anderes aus dem Verzeichnis wählen. Falls notwendig die Stadt ändern: • Um die Stadt aus dem Verzeichnis zu wählen, die man kürzlich aufgerufen hat, den Knopf drücken. • Um eine neue Stadt einzugeben 1. Den Knopf mit dem Namen der Stadt drücken oder falls das Land/die Nation geändert wurde, drücken. CITY NAME 2. Beginnen, den Namen der Stadt mittels der Tastatur einzugeben. 3. Zum Verzeichnis der Suchergebnisse gehen: • Nachdem man ein paar Buchstaben eingegeben hat, erscheint ein Verzeichnis mit den Ergebnissen, die mit der eingegebenen Zeichenfolge übereinstimmen. DONE • Den Knopf drücken , um das Verzeichnis mit den Ergebnissen zu öffnen, bevor es automatisch angezeigt wird. 4. Die Stadt aus dem Verzeichnis wählen. ATTENTION! La banque de données est remplie de données provenant librement du réseau et de signalisations d’utilisateurs. Par conséquent, Phonocar décline toute responsabilité en ce qui concerne leur correction et le caractère complet de ces données. L’activation/désactivation de ce service est à la discrétion du client. La cartographie peut être mise à jour gratuitement sur le site Internet www. naviextras.com pendant un mois depuis son activation. 2D toque • Para introducir una población nueva: 1. Toque el botón con el nombre de la población o, si ha cambiado el estado o país, toque el botón CITY NAME 2. Empiece a introducir el nombre de la población con el teclado. 3. Aparecerá la lista de resultados de la búsqueda: • Tras introducir un par de caracteres, las coincidencias aparecen en una lista. DONE • Toque para abrir la lista de resultados antes de que aparezca automáticamente. 4. Seleccione la población de la lista. 3D oder : ermöglicht den Übergang von der Modalität der 2D-Landkarte (normale Sicht von oben) zur Modalität der 3D-Landkarte (perspektivische Sicht für apparaît. Le toucher pour Avertissement de radar pour excès de vitesse La fonction d’avertissement de radar pour excès de vitesse permet d’identifier et de visualiser les radars situés le long du parcours. Le menu initial apparaîtra. • Dans cette page-écran, sélectionner Programmations. • Choisir Avertissements. • Choisir Avertissements Radars pour activer la fonction correspondante et éventuellement régler celle-ci selon vos préférences. Si des radars sont présents le long du parcours, un avertissement vous sera envoyé. Cet avertissement est représenté par un «bip» sonore et par un message visualisé sur l’écran où est indiqué le type de radar et la distance à laquelle il est placé. Der wichtigste und am häufigsten benutzte Bildschirminhalt des Sat-Navigationssystems ist der Bildschirminhalt “Landkarte”. Die Landkarte ähnelt einer herkömmlichen Landkarte. Der blaue Pfeil zeigt die laufende Position an, während die grüne Linie den empfohlenen Weg anzeigt. Der Bildschirminhalt enthält unterschiedliche Knöpfe und Datenfelder, die die Navigation vereinfachen. Die entsprechenden Funktionen sind detailliert im Bedienerhandbuch beschrieben. Während der Navigation zeigt dieser Bildschirminhalt Informationen über die Strecke und Reisedaten (links auf dem Bildschirminhalt), aber wenn man die Landkarte berührt, erscheinen einige Sekunden lang weitere Knöpfe und Steuerungen (rechts auf dem Bildschirminhalt). Viele der Elemente der Bildschirminhalte funktionieren wie Knöpfe. En el Menú de navegación, toque De forma predeterminada, PND propone el país o estado y la ciudad o población en la que se encuentra. Si es necesario, toque el botón con el nombre del país o el estado y seleccione uno diferente de la lista. Modifique la población en caso necesario: • Para seleccionar una población de la lista de poblaciones usadas recientemente, die Navigation). Menu öffnet das Navigationsmenü. Falls die Landkarte verschoben worden ist, erscheint der Knopf . Diesen drücken, um die Landkarte wieder in die laufende GPS-Position zu bringen. Den Namen der Straße eingeben: 1. drücken. STREET NAME 2. Beginnen, den Namen der Straße mittels der Tastatur einzugeben. 3. Zum Verzeichnis der Ergebnisse gehen: • Nachdem man ein paar Buchstaben eingegeben hat, erscheint ein Verzeichnis mit den Ergebnissen, die mit der eingegebenen Zeichenfolge übereinstimmen. DONE • Den Knopf drücken , um das Verzeichnis mit den Ergebnissen zu öffnen, bevor es automatisch angezeigt wird. 4. Die Straße aus dem Verzeichnis wählen. Die Hausnummer eingeben: 1. drücken. HOUSE NUMBER 2. Die Hausnummer mittels der Tastatur eingeben. DONE 3. drücken , um die Eingabe der Adresse zu vervollständigen. Die Landkarte wird mit dem gewählten Punkt in ihrer Mitte angezeigt. Im Menü “Cursor” drücken. . Die Strecke wird automatisch kalkuliert und es ist möglich, mit der Navigation zu beginnen. Navigation zu einem POI Auf dem Bildschirminhalt „Landkarte” drücken Menu , um zum Navigationsmenü zurückzukehren, dann im Navigationsmenü drücken und die Zone wählen, um die man den POI suchen soll. Die Suche des POI erfolgt um eine eingegebene Adresse herum. Radarwarnung Die Funktion der Radarwarnung ermöglicht, den auf der Strecke liegenden Blitzer zu finden und anzuzeigen. Es wird das Anfangsmenü angezeigt. • Auf diesem Bildschirminhalt Einstellungen wählen. • Warnungen.wählen. • Radarwarnungen wählen, um die entsprechende Funktion zu aktivieren und dieselbe eventuell seinen eigenen Vorlieben nach neu einstellen. Im Falle, dass Blitzer auf der Strecke liegen, wird eine Warnung versendet. Diese Warnung wird durch ein «bip» und durch eine auf dem Bildschirm erscheinende Nachricht übermittelt, in der der Blitzertyp und die Entfernung zu ihm angegeben ist. ACHTUNG! Die Database ist mit Daten gefüllt, die vom Netz und von Meldungen anderer Bediener herrühren. Demzufolge enthält sich PHONOCAR jeglicher Verantwortung für die Korrektheit und Vollständigkeit. Die Straßenkarten lassen sich kostenlos aktualisieren: auf www. navietras.com innerhalb eines Monats nach der Aktivierung. Introduzca el nombre de la calle: 1. Toque STREET NAME 2. Empiece a introducir el nombre de la calle con el teclado. 3. Aparecerá la lista de resultados: • Tras introducir un par de caracteres, las coincidencias aparecen en una lista. • Toque DONE para abrir la lista de resultados antes de que aparezca automáticamente. 4. Seleccione la calle de la lista. Introduzca el número del inmueble: 1. Toque HOUSE NUMBER 2. Introduzca el número del inmueble con el teclado. DONE 3. Toque cuando haya terminado de introducir la dirección. El mapa vuelve a aparecer con el punto seleccionado en el centro. Toque desde el menú Cursor. La ruta se calcula automáticamente y, a continuación, puede empezar a navegar. Navegación hasta un POI En la pantalla Mapa, toque Menu para volver al Menú de navegación. En el Menú de navegación, toque Seleccione la zona alrededor de la que desea buscar los POI: los POI se buscarán alrededor de la dirección definida. En la pantalla aparecen varios botones y campos de datos para facilitar la navegación. Sus funciones se explican en detalle en el Manual de usuario. Durante el proceso de navegación, la pantalla muestra información de ruta y datos de viaje (imagen de la izquierda), pero cuando toca el mapa, aparecen botones y controles adicionales durante unos segundos (imagen a la derecha). La mayoría de las pantallas funcionan como botones. 2D 3D o : permiten alternar entre la visualización del mapa en el modo 2D (la vista clásica desde arriba hacia abajo) y en 3D (vista con perspectiva para la navegación). Menu : abre el Menú de navegación. . Tóquelo para volver a situar el mapa Si mueve el mapa, aparecerá el botón en su posición GPS actual. Aviso de fotocontrol La función de aviso de fotocontrol permite localizar y visualizar los fotocontroles situado a lo largo del recorrido. Será visualizado el Menú inicial. • Seleccionar Ajustes. • Elegir Advertencias. • Elegir Advertencias camara velocidad para activar la relativa función y eventualmente settare el mismo segundo las mismas preferencias. En el caso en que estén presentes de los fotocontroles a lo largo del recorrido será mandado un aviso. Tal aviso es representado de una «señal acústica» sonora y de un mensaje visualizado a pantalla, en cuyo es indicado el tipo de fotocontrol y la distancia a que es colocado. ¡ATENCIÓN! La base de datos es rellenada libremente con datos procedentes de la red y de señales de usuarios. Por consiguiente PHONOCAR declina relativamente cada responsabilidad a la corrección y a plenitud de tales datos, es a discreción del cliente el attivazione/disattivazione de tal servicio. Es posible actualizar el mapa en el sitio www.naviextras.com de forma gratuita durante un mes desde su activación.