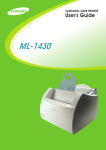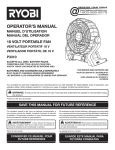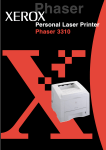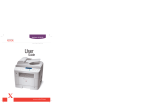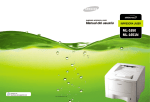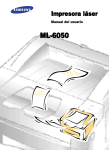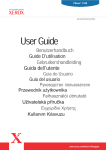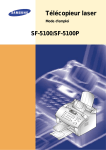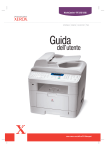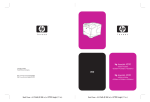Download 1 - Xerox
Transcript
Este manual se facilita únicamente con fines informativos. Esta información está sujeta a cambios sin previo aviso. Xerox Corporation declina toda responsabilidad por cualquier daño directo o indirecto derivado o relacionado con el suministro, rendimiento o uso de este material. © 2002 Xerox Corporation. Todos los derechos reservados. Phaser 3310 y el logotipo de Xerox son marcas comerciales de Xerox Corporation. Centronics es una marca comercial de Centronics Data Computer Corporation. PCL y PCL 6 son marcas comerciales de Hewlett-Packard Company. IBM y IBM PC son marcas comerciales de International Business Machines Corporation. Apple, AppleTalk, TrueType, Laser Writer y Macintosh son marcas comerciales de Apple Computer, Inc. • Microsoft, Windows, Windows 9x, Windows Me, Windows 2000, Windows NT, Windows XP y MS-DOS son marcas registradas de Microsoft Corporation. • PostScript 3 es una marca comercial de Adobe Systems Inc. • UFST® y MicroTypeTM son marcas registradas de Agfa Division de Bayer Corp. • Todas las demás marcas o nombres de productos son marcas comerciales propiedad de sus respectivas empresas u organizaciones. • • • • • I Índice general 1 Introducción Funciones especiales –––––––––––––––––––––––––––––––––––––––– 1.1 Componentes de la impresora –––––––––––––––––––––––––––––– 1.3 2 Instalación de la impresora 2.1 Instalación del cartucho de tóner –––––––––––––––––––– 2.3 Carga de papel –––––––––––––––––––––––––––––––––––––– 2.5 Conexión al ordenador mediante un cable paralelo –– 2.8 Conexión del cable de alimentación ––––––––––––––––– 2.9 Impresión de prueba ––––––––––––––––––––––––––––––––– 2.9 Instalación del software de impresora –––––––––––––– 2.10 Instalación del controlador USB ––––––––––––––––––––– 2.17 PASO 1: Desembalaje de la impresora –––––––––––––––––––––––– PASO 2: PASO 3: PASO 4: PASO 5: PASO 6: PASO 7: 3 Uso del panel de control Botones del panel de control –––––––––––––––––––––––––––––––– 3.1 Indicadores luminosos del panel –––––––––––––––––––––––––––– 3.3 4 Materiales de impresión Selección de papel y otros materiales de impresión ––––––––– 4.1 Selección de bandeja de salida ––––––––––––––––––––––––––––– 4.4 Carga de papel ––––––––––––––––––––––––––––––––––––––––––––– 4.6 Impresión en sobres ––––––––––––––––––––––––––––––––––––––– 4.12 Impresión en etiquetas ––––––––––––––––––––––––––––––––––––– 4.14 Impresión en transparencias ––––––––––––––––––––––––––––––– 4.15 Impresión en papeles preimpresos ––––––––––––––––––––––––– 4.16 Impresión en tarjetas o papel hecho a medida –––––––––––––– 4.17 II 5 Tareas de impresión Impresión de un documento ––––––––––––––––––––––––––––––– 5.1 Uso del modo económico –––––––––––––––––––––––––––––––––– 5.6 Impresión en ambos lados del papel (dúplex manual) –––––– 5.7 Impresión de varias páginas en una hoja de papel (impresión N-Up) ––––––––––––––––––––––––––––––––––––––––– 5.10 Aplicación de una escala al documento ––––––––––––––––––– 5.11 Ajuste del documento al tamaño de papel seleccionado –– 5.12 Impresión de catálogos –––––––––––––––––––––––––––––––––– 5.13 Impresión de pósters –––––––––––––––––––––––––––––––––––– 5.16 Configuración de propiedades gráficas –––––––––––––––––––– 5.18 Impresión de marcas de agua –––––––––––––––––––––––––––– 5.21 Uso de superposiciones de páginas ––––––––––––––––––––––– 5.24 Impresión de la primera página en papel diferente ––––––– 5.28 6 Mantenimiento de la impresora Mantenimiento del cartucho de tóner ––––––––––––––––––––––– 6.1 Limpieza de la impresora –––––––––––––––––––––––––––––––––– 6.4 7 Solución de problemas Lista de comprobaciónes para solucionar las averías ––––––– 7.1 Resolución de problemas habituales de impresión ––––––––– 7.2 Impresión de páginas especiales –––––––––––––––––––––––––– 7.6 Eliminación de atascos de papel ––––––––––––––––––––––––––– 7.7 Resolución de problemas de calidad de impresión ––––––––– 7.16 Resolución de mensajes de error –––––––––––––––––––––––––– 7.22 Problemas habituales con Windows ––––––––––––––––––––––– 7.25 Problemas habituales con Macintosh ––––––––––––––––––––––– 7.26 Resolución de errores de PS ––––––––––––––––––––––––––––––– 7.28 III Índice general (continuación) A Especificaciones Especificaciones de la impresora –––––––––––––––––––––– A.1 Especificaciones del papel ––––––––––––––––––––––––––––– A.2 B Uso de la impresora con Macintosh Instalación en un Macintosh ––––––––––––––––––––––––––– B.1 Uso del controlador PCL –––––––––––––––––––––––––––– B.5 Uso del controlador PS –––––––––––––––––––––––––––– B.11 C Impresión desde aplicaciones de DOS Información sobre el panel de control remoto para DOS ––––––––––––––––––––––––––––––––––––––––––––– C.1 Instalación del panel de control remoto para usuarios de DOS ––––––––––––––––––––––––––––––––– C.2 Selección de parámetros de impresión –––––––––––––––– C.5 D Uso del controlador PostScript de Windows Configuración de la impresora con la opción PS ––––––– D.1 Instalación de archivos PPD ––––––––––––––––––––––––––– D.1 Acceso a las funciones del controlador de la impresora PS –––––––––––––––––––––––––––––––––––– D.5 IV E Uso de la impresora en red Información sobre el uso compartido de la impresora en red –––––––––––––––––––––––––––––––––––––––––––––––– E.1 Configuración de una impresora de uso compartido local –––––––––––––––––––––––––––––––––––––––––––––––––– E.2 Configuración de una impresora conectada en red ––––– E.5 F Opciones de la impresora Precauciones –––––––––––––––––––––––––––––––––––––––––– F.1 Memoria y SIMM de PostScript –––––––––––––––––––––––– F.2 Tarjeta de interfaz de red –––––––––––––––––––––––––––––– F.5 Bandeja 2 para papel –––––––––––––––––––––––––––––––––– F.7 G Uso de la impresora en Linux Instalación del controlador para Linux –––––––––––––––– G.1 Índice alfabético V Consideraciones medioambientes y de seguridad Información sobre seguridad en el uso del láser Esta impresora está homologada para Estados Unidos conforme a las normas DHHS 21 CFR, capítulo 1, subcapítulo J para productos láser de clase I y, asimismo, está homologada para cualquier otro país como producto láser de clase I de acuerdo con las normas IEC 825. Los productos de clase I no se consideran peligrosos. El sistema láser y la impresora están diseñados de manera que el ser humano no esté expuesto a una radiación láser superior a la del nivel de clase I durante el funcionamiento normal, el mantenimiento del usuario o mientras se den las condiciones de funcionamiento aconsejadas. Advertencia No utilice ni ponga en funcionamiento la impresora sin la cubierta protectora del conjunto Láser/Escáner. El rayo reflejado, aunque invisible, puede dañar sus ojos. CAUTION - INVISIBLE LASER RADIATION WHEN THIS COVER OPEN. DO NOT OPEN THIS COVER. VORSICHT - UNSICHTBARE LASERSTRAHLUNG, WENN ABDECKUNG GEÖFFNET. NICHT DEM STRAHL AUSSETZEN. ATTENTION - RAYONNEMENT LASER INVISIBLE EN CAS D’OUVERTURE.EXPOSITION DAN GEREUSE AU FAISCEAU. ATTENZIONE - RADIAZIONE LASER INVISIBILE IN CASO DI APERTURA. EVITARE L’ESPOSIZIONE AL FASCIO. PRECAUCION - RADIACION LASER IVISIBLE CUANDO SE ABRE. EVITAR EXPONERSE AL RAYO. ADVARSEL. - USYNLIG LASERSTRÅLNING VED ÅBNING NÅR SIKKERHEDSBRYDERE ER UDE AF FUNKTION. UNDGÅ UDSAETTELSE FOR STRÅLNING. ADVARSEL. - USYNLIG LASERSTRÅLNING NÅR DEKSEL ÅPNES. STIRR IKKE INN I STRÅLEN. UNNGÅ EKSPONERING FOR STRÅLEN. VARNING - OSYNLIG LASERSTRÅLNING NÄR DENNA DEL ÄR ÖPPAND OCH SPÄRREN ÄR URKOPPLAD. BETRAKTA EJ STRÅLEN. STRÅLEN ÄR FARLIG. VARO! - AVATTAESSA JA SUOJALUKITUS OHITETTAESSA OLET ALTTIINA NÄKYMÄTTÖMÄLLE LASERSÄTEILYLLE ÄLÄ KATSO SÄTEESEEN. VI Consideraciones medioambientes y de seguridad Ozono Durante el funcionamiento normal, la impresora Phaser 3310 produce ozono. El ozono producido no supone un peligro al usuario. Sin embargo, se recomienda que se utilice la máquina en una zona bien ventilada. Si se necesita información adicional sobre el ozono, por favor solicítela al proveedor de Xerox más cercano. Economizador de Energía Esta impresora cuenta con una tecnología avanzada para la conservación de energía que reduce el consumo de energía cuando no esté en funcionamiento. Cuando la impresora no recibe datos durante un período de tiempo prolongado, el consumo de energía se reduce automáticamente. El emblema de Energy Star no representa la aprobación de la EPA de ningún producto o servicio. VII Consideraciones medioambientes y de seguridad Emisiones de radiofrecuencia Regulaciones de la FCC Este dispositivo ha sido probado y se ha concluido que satisface los límites mínimos establecidos para un dispositivo digital de clase B, de acuerdo con la parte 15 de la normativa de la FCC. Estos límites están pensados para proporcionar una protección razonable contra interferencias dañinas en una instalación residencial. Este equipo genera, utiliza y puede emitir energía de radiofrecuencia y, si no se instala y utiliza de acuerdo con estas instrucciones, puede causar interferencias en la recepción de las radiocomunicaciones. Sin embargo no se garantiza que haya interferencia alguna en una instalación determinada. Si este equipo causara interferencias en la recepción de las emisiones de radio o de televisión, lo cual se puede determinar encendiendo y apagando el equipo, el usuario puede intentar corregir la interferencia mediante la adopción de una o más de las siguientes medidas: • Reoriente o reubique la antena receptora. • Incremente la separación entre el equipo y el receptor. • Conecte el equipo a una toma de corriente de un circuito diferente al que está conectado el receptor. • Consulte al distribuidor o a un técnico especialista en radio/TV. No realice ningún cambio o modificación en el equipo a menos que esté especificado en este manual. Si tuviera que realizar dichos cambios o modificaciones, primero deberá apagar el equipo. El uso de cable blindado es requerido de conformidad con los límites de Clase B en la Subparte B de la Parte 15 de las Reglas de la FCC. Regulaciones sobre interferencias de Radio Canadiense Este aparato digital no excede los límites establecidos para la clase B para emisiones de ruido radioeléctrico de un aparato digital de acuerdo con la normativa sobre equipos que provocan interferencias titulado "aparatos digitales" ICES-003 del Ministerio de Industria y Ciencia de Canadá. VIII Consideraciones medioambientes y de seguridad Declaración de conformidad con la normativa de los países europeos. Aprobaciones y homologaciones El símbolo CE en este producto es muestra de la declaración de conformidad de Xerox Corporation con las siguientes directivas aplicables de la Unión Europea 93/68/EEC de las fechas indicadas: 1 de enero de 1995: Directiva del Consejo 73/23/EEC para conseguir la convergencia de las leyes de los estados miembros que regulan los equipos de bajo voltaje. 1 de enero de 1996: Directiva del Consejo 89/336/EEC(92/31/EEC), aproximación de las leyes de los Estados Miembros relacionadas con la compatibilidad electromagnética. Se puede obtener una declaración completa de un representante de Xerox Corporation en la que se definan las directivas relevantes y las normativas mencionadas anteriormente. ADVERTENCIA : Cualquier cambio o modificación que se haga en este equipo y que no haya sido aprobado por Xerox Europe puede anular la autoridad del usuario para utilizarlo. Se deben utilizar cables blindados, conforme a la directiva EMC (89/336/EEC). ADVERTENCIA : Es probable que para utilizar este equipo cerca de equipos industriales, científicos y médicos (ISM), se tenga que limitar la radiación externa o se tengan que adoptar medidas especiales para reducirla. IX CAPÍTULO 1 Introducción Enhorabuena por haber adquirido la impresora Phaser 3310. En este capítulo se proporciona información sobre los siguientes temas: ◆ Funciones especiales ◆ Componentes de la impresora Funciones especiales La nueva impresora Xerox Phaser 3310 está equipada con funciones especiales que mejoran su calidad de impresión, brindándole una mayor competitividad. Ud. puede: Imprimir con excelente calidad y a gran velocidad • Impresión a 1200 ppi. Véase la página 5.18. • Imprime 14 páginas por minuto (tamaño A4), 15 páginas por minuto (tamaño carta). Manejar el papel más fácilmente • Una bandeja multiusos de 100 hojas se utiliza como soporte para el papel con mebrete, los sobres, las etiquetas, las transparencias, los materiales de impresión hechos a medida del consumidor, las postales y el papel pesado. • La bandeja de entrada normalizada de 550 hojas (bandeja 1) y la bandeja de 550 hojas opcional son el soporte de todos los tamaños normalizados de papel. • Dos bandejas de salida: Seleccione la bandeja de salida superior con el anverso hacia abajo o la trasera con el anverso hacia arriba según le sea más conveniente. • Posibilidad de una ruta de papel recta, de la bandeja multiusos a la bandeja de salida posterior. Crear documentos profesionales • Permite personalizar sus documentos por medio de marcas de agua como "Confidencial". 8 9 • Impresión de catálogos. Esta función le permite imprimir fácilmente páginas necesarias para crear libros. Una vez impresas las páginas, lo único que Ud. necesita hacer es doblarlas y graparlas. • Impresión de póster. Amplie los textos y dibujos de cada página de su documento e imprímalos en las hojas seleccionadas. Después de imprimir el documento, recorte los márgenes blancos de cada hoja y junte las hojas con cinta adhesiva para formar un póster. INTRODUCCIÓN 1.1 Funciones especiales Ahorrar tiempo y dinero • Permite utilizar el Modo Económico para ahorrar tóner. Véase la página 5.6. • Permite imprimir a ambos lados de la hoja para ahorrar papel (Dúplex Manual). Véase la página 5.7. • Permite imprimir varias páginas en una misma hoja para ahorrar papel (Impresión N-Up). Véase la página 5.10. • Podrá imprimir formularios preimpresos y membretes en papeles en blanco. Véase "Uso de superposiciones de páginas" en la página 5.24. • La impresora evita de forma automática el gasto innecesario de energía ya que reduce sustancialmente su consumo mientras no imprime. • Este producto cumple la directiva de Energy Star para aumentar su rendimiento energético. Aumentar la capacidad de la impresora • La impresora Phaser 3310 viene con una memoria de 4 MB, que se puede ampliar hasta a 68 MB. • Los SIMMs Emulación de PostScript 3* (PS) opcionales disponen de un conversor compatible con PostScript 3 y de 136 fuentes PS3. • La interfaz de red opcional posibilita la impresión en red. * Emulación de PostScript 3 Lenguaje de Emulación IPS-PRINT_Printe . Copyright 1995-2002 Oak Technology, Inc., Todos los derechos reservados * 136 fuentes PS3 Incluyen UFST y MicroType de Agfa Monotype Corporation. Imprimir en diversos entornos • Impresión en entornos de Windows, DOS y Macintosh. • Soporte para Linux. • La impresora Phaser 3310 viene con interfaz Paralela y USB. Ud. se puede también instalar una interfaz opcional de red. 1.2 INTRODUCCIÓN Componentes de la impresora Vista anterior Bandeja de salida superior Panel de control Cubierta del cuadro de control (necesaria para acceder a la placa de control a fin de instalar opciones de la impresora) (Salida con anverso hacia abajo) Bandeja multiusos Cubierta superior (Interior) Cartucho de tóner Bandeja 1 (Alimentador de 550 hojas) Bandeja 2 (Alimentador Opcional de 550 hojas) Vista Posterior Indicadores de nivel de papel Cubierta de la bandeja de salida posterior Puerto de red (Opcional) (salida con el anverso hacia arriba) Conector USB Interruptor de alimentación Puerto Paralelo Toma de energía INTRODUCCIÓN 1.3 CAPÍTULO 2 Instalación de la impresora En este capítulo se proporciona información sobre cómo instalar la impresora paso a paso. Los temas incluidos en este capítulo son: ◆ PASO 1: Desembalaje de la impresora ◆ PASO 2: Instalación del cartucho de tóner ◆ PASO 3: Carga de papel ◆ PASO 4: Conexión al ordenador mediante un cable paralelo ◆ PASO 5: Conexión del cable de alimentación ◆ PASO 6: Impresión de prueba ◆ PASO 7: Instalación del software de impresora Instalación del controlador USB Desembalaje de la impresora 1 Extraiga la impresora y todos los accesorios del cartón de embalaje. Asegúrese de que la impresora venga con los siguientes artículos: Notas: • Si falta algún componente o se encuentra deteriorado, avise inmediatamente al proveedor. • Los componentes pueden variar dependiendo de cada país. • El CD-ROM incluye el controlador de impresora, el Manual de usuario, el programa Adobe Acrobat Reader. Cartucho de tóner Cable de alimentación CD-ROM Manual de instalación Cable de USB 2 Despegue con cuidado la cinta de embalaje de la impresora. INSTALACIÓN DE LA IMPRESORA 2.1 Desembalaje de la impresora Selección de la ubicación Elija un lugar estable y plano que disponga del espacio adecuado para una correcta circulación del aire. Deje el espacio suficiente para la apertura de cubiertas y bandejas. El área debe estar bien ventilada y alejada de la luz directa del sol o de fuentes de calor, frío y humedad. Consulte la imagen siguiente que muestra el espacio necesario. No coloque la impresora en el extremo de la mesa o superficie. 100 mm (3.9 in.) (3.9 in.) 561 mm(22 in.) 2.2 INSTALACIÓN DE LA IMPRESORA 1211.6 mm(47.7 in.) 100 mm 482.6 mm(19 in.) Parte anterior: 482,6 mm (espacio suficiente para permitir la extracción de las bandejas) Parte posterior: 320 mm (espacio suficiente para permitir la apertura de la cubierta posterior) Parte derecha: 100 mm Parte izquierda: 100 mm (espacio suficiente para permitir una correcta ventilación) 320 mm(12.6 in.) Espacio libre Instalación del cartucho de tóner 1 Abra la cubierta superior de la impresora. Sujete el asa para abrir la cubierta. Asa 2 Rompa con cuidado un extremo de la bolsa. No utilice una navaja u otro objeto punzante, ya que se podría rasgar el tambor del cartucho. 3 Localice la cinta selladora en la orilla del cartucho. Retire de forma cuidadosa y completamente la cinta del cartucho de tóner. Tire la cinta. 4 Agite el cartucho suavemente de lado a lado para distribuir el tóner de manera uniforme. PRECAUCIONES: Para prevenir posibles daños, no exponga el cartucho de tóner a la luz durante más de unos minutos. Tápelo con un trozo de papel en caso de tener que exponerlo durante más de unos minutos. Si el tóner mancha su ropa, límpielo con un trapo seco y lávelo con agua fría. El uso de agua caliente provoca que la mancha penetre en el tejido.. INSTALACIÓN DE LA IMPRESORA 2.3 Instalación del cartucho de tóner 5 Localice dentro de la impresora las dos ranuras para el cartucho, una en cada lado. 6 Sujete el asa y deslice el cartucho hacia abajo entre las ranuras correspondientes, hasta que encaje en la posición correcta. 7 Cierre la cubierta de la impresora. Asegúrese de que ésta queda bien cerrada. Nota: Si imprime textos con una cobertura del 5%, se puede esperar una vida media del cartucho de tóner de aproximadamente de 6.000 páginas (3.000 páginas para el cartucho de tóner proporcionado con la impresora). 2.4 INSTALACIÓN DE LA IMPRESORA Carga de papel 1 Saque la bandeja del papel tirando de ella hacia fuera. 2 Presione la pletina de metal para fijarla en su lugar. 3 Cargue el papel con la parte que desea imprimir hacia abajo. Asegúrese de que asienten en la bandeja las cuatro esquinas. INSTALACIÓN DE LA IMPRESORA 2.5 Carga de papel 4 Asegúrese de que la pila se sitúa debajo de la lengüeta metálica de sujeción y de las pestañas plásticas al final de las guías. Cargar demasiado papel puede originar atascos de papel. A Nota: Si Ud. desea cambiar el tamaño de papel en la bandeja, véase abajo “Cómo cambiar el tamaño de papel en la bandeja”. 5 Coloque de nuevo la bandeja en la impresora. Cómo cambiar el tamaño de papel en la bandeja 1 Presione la tablilla metálica de la guía posterior del papel para ajustarla al tamaño del papel. 2.6 INSTALACIÓN DE LA IMPRESORA Carga de papel 2 Ajuste la guía de longitud hasta que el indicador corresponda con el tamaño de papel deseado. LGL FOLIO Indicador A4 LTR EXEC JIS B5 3 Después de cargar el papel, presione la guía lateral como se muestra en el dibujo y deslícela hacia la izquierda hasta apoyarla suavemente en el papel. 4 Si es necesario, use la guía posterior de anchura. Apriete la guía de anchura trasera como se muestra y deslícela hacia la izquierda. Notas: • No empuje la guía de anchura tanto como para provocar que el papel se combe. • Si no ajusta la guía de anchura, puede provocar que se atasque el papel. INSTALACIÓN DE LA IMPRESORA 2.7 Conexión al ordenador mediante un cable paralelo 1 Asegúrese de que tanto la impresora como el ordenador se encuentran apagados. 2 Conecte el cable paralelo de la impresora al conector situado en la parte posterior de ésta. Presione los enganches metálicos para encajarlos en las muescas del enchufe del cable. 3 Conecte el otro extremo del cable al puerto de interfaz paralela del ordenador y apriete los tornillos. Véase la documentación del ordenador en caso de necesitar ayuda. ➞ al puerto paralelo del ordenador Nota: Para conectar la impresora al puerto paralelo del ordenador se necesita un cable paralelo homologado. Tendrá que adquirir el cable compatible con IEEE1284. Si Ud. usa la interfaz USB Véase la página 2.17 “Instalación del controlador USB”. Si Ud. usa la interfaz opcional de red Véase la página F.5, “Tarjeta de interfaz de red”. Nota: Con este equipo se deben utilizar cables blindados de acuerdo con la directiva de EMC (89/336/EEC). 2.8 INSTALACIÓN DE LA IMPRESORA Conexión del cable de alimentación 1 Enchufe el extremo del cable de alimentación a la toma situada en la parte posterior de la impresora. 2 Enchufe el otro extremo del cable de alimentación a una toma de CA adecuadamente conectada a tierra. 3 Encienda la impresora. ➞ a la toma de CA Impresión de prueba Cuando la impresora se encienda, se encenderán todos los indicadores luminosos del Panel de Control durante unos instantes. Cuando sólo se encuentre encendido el indicador luminoso , mantenga pulsado el botón del Panel de Control . Mantenga apretado el botón durante unos dos segundos hasta que todos los indicadores luminosos parpadeen lentamente y, a continuación, suéltelo; se imprimirá la página de demostración. La página de Demostración proporciona una muestra de la calidad de impresión y le ayuda verificar si la impresora está imprimiendo correctamente. Xerox Phaser 3310 Laser Printer Excellent Performance, High quality Robust Network connectivity INSTALACIÓN DE LA IMPRESORA 2.9 Instalación del software de impresora Junto con la impresora se adjunta un CD-ROM que contiene los controladores de impresora de algunas de las aplicaciones de Windows más comunes. Para que la impresora funcione se debe instalar que convierte datos de la aplicación en datos que comprenda la impresora. El CD-ROM incluido con la impresora contiene lo siguiente: • Controlador de impresora para Windows. Use este controlador para aprovechar al máximo las funciones especiales de su impresora. • Archivo PPD(PostScript Printer Description) para Windows y Macintosh que permite la instalación del controlador de PostScript. Para imprimir con un ordenador conectado con cable paralelo Véase la página 2.12 para información sobre cómo instalar el software de impresión en un ordenador conectado directamente a la impresora con un cable paralelo. Para imprimir con USB Véase la página 2.17, “Instalación del controlador USB”, para obtener información sobre cómo instalar el software de impresión en un ordenador con la interfaz USB. Para imprimir en Macintosh Véase el apéndice B, “Uso de la impresora con Macintosh” para obtener información sobre cómo instalar la opción PostScript para Macintosh. Para imprimir en DOS Véase el apéndice C, “Impresión desde aplicaciones de DOS”, para obtener información sobre cómo instalar el software de impresión para DOS y cómo imprimir en una aplicación de DOS. 2.10 INSTALACIÓN DE LA IMPRESORA Instalación del software de impresora Para imprimir con un controlador PostScript Véase el apéndice D, “Uso del controlador PostScript de Windows” para información sobre cómo instalar el archivo PPD. Para utilizar Linux Véase el apéndice G, "Uso de la impresora en Linux", para obtener más información sobre cómo instalar el controlador para Linux. Antes de instalar el software de impresión Verifique los siguientes requisitos: • Su ordenador tiene instalada al menos 32 MB o más de RAM. • En su ordenador hay disponibles al menos 200 MB de espacio en disco. • Todas las aplicaciones están cerradas en su ordenador antes de comenzar la instalación. • Windows 95, Windows 98, Windows Me, Windows 2000, Windows XP o Windows NT 4.0. INSTALACIÓN DE LA IMPRESORA 2.11 Instalación del software de impresora Instalación del software de impresión con el CD-ROM x Phaser 3310 Xero 1 Inserte el CD-ROM en la unidad. La instalación comenzará automáticamente. Si la Unidad de CD-ROM no se ejecuta automáticamente: Seleccione Ejecutar en el menú Inicio, y escriba x:\cdsetup.exe en el cuadro de diálogo (donde x representa la unida de CD-ROM) y haga clic en el botón Aceptar. Nota: Si la Ventana de Nuevo Hardware Encontrado aparece durante el procedimiento de instalación, haga clic en el icono x situado en la esquina superior derecha de la ventana, o haga clic en Cancelar. 2 Cuando aparece la pantalla inicial, seleccione el lenguaje apropiado. 2.12 INSTALACIÓN DE LA IMPRESORA Instalación del software de impresora 3 Haga clic en Instalar el driver de la impresora. 4 Se abre la ventana de Bienvenida. Haga clic en el botón Siguiente. INSTALACIÓN DE LA IMPRESORA 2.13 Instalación del software de impresora 5 Los archivos se copian en el directorio adecuado. 6 Haga clic en Finalizar. 2.14 INSTALACIÓN DE LA IMPRESORA Instalación del software de impresora Funciones del contolador de la impresora Los controladores de la impresora de la Phaser 3310 de Xerox presentan las siguientes funciones normalizadas: • Selección de la bandeja de papel • Tamaño, orientación, y tipo del papel • Número de copias La siguiente tabla muestra una visión general de las funciones que presentan por los controladores de la impresora Phaser 3310. Controladores Funciones Controlador de impresora PostScript Win2000/XP Win9x NT4.0 Macintosh Win2000/XP Win9x NT4.0 Macintosh Modo económico Sí Sí Sí No Sí Sí Sí No Opción de calidad de impresión Sí Sí Sí Sí Sí Sí Sí Sí Medios tonos(halftoning) Sí Sí Sí No No Sí Sí No Dúplex manual Sí Sí Sí No No No No No Impresión de catálogo Sí Sí Sí No No No No No Impresión de carteles Sí Sí Sí No No No No No Varias páginas por hoja (N-up) Sí Sí Sí Sí Sí Sí No Sí Ajuste al tamaño de la página Sí Sí Sí Sí No No No No Diferente origen para la primera página Sí Sí Sí No No No No Sí Marcas de agua Sí Sí Sí Sí No No No No Superposición Sí Sí Sí No No No No No Opción de fuentes TrueType No No No No Sí Sí Sí Sí Informe de errores No No No No Sí Sí Sí Sí INSTALACIÓN DE LA IMPRESORA 2.15 Instalación del software de impresora Consejos para instalación de software Cómo puedo eliminar el software de impresión En Windows, después de la instalación, con el icono Uninstall en el grupo de programas de la Phaser 3310 podrá seleccionar y quitar uno o todos los componentes del sistema de impresión Phaser 3310 para Windows. 1. En el menú Inicio, seleccione Programas (Todos los programas). 2. Seleccione Xerox Phaser 3310, y a continuación Driver de Mantenimiento Xerox Phaser 3310. 3. Aparece el cuadro de diálogo de Driver de Mantenimiento Xerox Phaser 3310. Marque la opción Eliminar y haga clic en Siguiente. 4. Cuando el sistema le pida que confirme la selección, haga clic en Aceptar. 5. El controlador de la impresora Xerox Phaser 3310 y todos sus componentes se quitan del equipo. 6. Haga clic en Finalizar. Cuando tenga problemas al instalar • Salga del programa. Apague el ordenador y la impresora. Encienda la impresora, y encienda el ordenador. • Cierre cualquier programa antivirus que se ejecute en su ordenador. • Si se produce un fallo en la instalación, será necesario reinstalar. 1. En el menú Inicio, seleccione Programas(Todos los programas). 2. Seleccione Xerox Phaser 3310, y a continuación Driver de Mantenimiento Xerox Phaser 3310. 3. Aparece el cuadro de diálogo de Driver de Mantenimiento Xerox Phaser 3310. Marque la opción Reparar y haga clic en Siguiente. 4. Cuando acabe la reinstalación, haga clic en Finalizar. Cómo puedo acceder a las funciones de la impresora Algunas funciones, tales como el tamaño y la orientación de papel, están disponibles a través de la configuración de aplicaciones. Use los parámetros de las aplicaciones, cuando sea posible, ya que estos sustituyen los del controlador. Acceda a las funciones avanzadas de la impresora a través del controlador de la impresora. Véase al capítulo 5, “Tareas de impresión” para instrucciones sobre el uso de las funciones del controlador de la impresora. 2.16 INSTALACIÓN DE LA IMPRESORA Instalación del controlador USB Si Ud. tiene un puerto USB (Universal Serial Bus) habilitado en su ordenador, y si el ordenador está ejecutando Windows 98/Me/2000/XP, la impresora Phaser 3310 se puede conectar a la cadena de dispositivos USB. Nota: La conexión de la impresora al puerto USB del ordenador necesita un cable USB certificado. Tendrá que adquirir el cable compatible con 1.0 ó 1.1. Instalación del controlador USB en Windows 98/Me 1. Conecte la impresora al cable USB e instale el controlador USB 1 Asegúrese de que tanto la impresora como el ordenador estén encendidos. 2 Enchufe un extremo del cable USB al puerto de USB de la impresora. ➝ al ordenador 3 Conecte el otro extremo del cable al puerto de USB del ordenador. 4 Aparece el cuadro de diálogo Agregar Nuevo Hardware. Haga clic en Siguiente. INSTALACIÓN DE LA IMPRESORA 2.17 Instalación del controlador USB 5 Marque Buscar el mejor controlador para su dispositivo y haga clic en Siguiente. 6 Verifique la Unidad de CD-ROM y haga clic en Examinar, y seleccione x:\USB (donde x es la unidad de CD-ROM). Haga clic en Siguiente. 7 Haga clic en Siguiente. Se instalará el controlador USB. 2.18 INSTALACIÓN DE LA IMPRESORA Instalación del controlador USB 8 Haga clic en Finalizar. 9 Cuando aparece la pantalla inicial, seleccione el lenguaje apropiado. Nota: si ya ha instalado el controlador de la impresora, no aparece la pantalla de International Setup Version. INSTALACIÓN DE LA IMPRESORA 2.19 Instalación del controlador USB 10 Haga clic en Instalar el driver de la impresora. 11 Siga las instrucciones de la pantalla para finalizar la instalación. Para obtener más información, consulte la página 2.12. 2.20 INSTALACIÓN DE LA IMPRESORA Instalación del controlador USB 2. Marque el puerto de impresora del ordenador 1 Desde el menú Inicio, seleccione Configuración, y seleccione Impresoras. 2 Seleccione el icono Xerox Phaser 3310 en la carpeta Impresoras. 3 Seleccione Propiedades desde el menú Archivo. 4 Haga clic en la ficha Detalles. Marque SSUSB: (Phaser 3310) en la casilla Imprimir en el siguiente puerto. Haga clic en Aceptar. Notas: • Si desea utilizar la impresora con el cable paralelo, retire el cable USB y conecte el cable paralelo. A continuación vuelva a instalar el controlador de la impresora. • Si la impresora no funciona correctamente, vuelva a instalar el controlador de la impresora. INSTALACIÓN DE LA IMPRESORA 2.21 Instalación del controlador USB Instalación del controlador USB en Windows 2000/XP 1. Conecte la 1 impresora al cable USB Asegúrese de que tanto la impresora como el ordenador estén encendidos. 2 Enchufe un extremo del cable USB al puerto de USB de la impresora. ➝ al ordenador 3 Conecte el otro extremo del cable al puerto de USB del ordenador. 2.22 INSTALACIÓN DE LA IMPRESORA Instalación del controlador USB 2. Instale el controlador USB x Phaser 3310 Xero 1 Inserte el CD-ROM en la unidad. La instalación comenzará automáticamente. Si la Unidad de CD-ROM no se ejecuta automáticamente: Seleccione Ejecutar en el menú Inicio, y escriba x:\cdsetup.exe (en que x significa la unidad de CD-ROM) en el cuadro de diálogo y haga clic en el botón Aceptar. Nota: Si la Ventana de Nuevo Hardware Encontrado aparece durante el procedimiento de instalación, haga clic en el icono x en la esquina superior derecha de la parte superior de la ventana, o haga clic en Cancelar. 2 Cuando aparece la pantalla inicial, seleccione el lenguaje apropiado. INSTALACIÓN DE LA IMPRESORA 2.23 Instalación del controlador USB 3 Haga clic en Instalar el driver de la impresora. 4 Siga las instrucciones de la pantalla para finalizar la instalación. Para obtener más información, consulte la página 2.12. 2.24 INSTALACIÓN DE LA IMPRESORA Instalación del controlador USB 3. Marque el puerto 1 de impresora del ordenador En el menú Inicio, seleccione Configuración, y a continuación Impresoras. (Windows 2000) En el menú Inicio, seleccione Impresoras y faxes. (Windows XP) 2 Seleccione el icono Xerox Phaser 3310 en la carpeta Impresoras. 3 Seleccione Propiedades desde el menú Archivo. 4 Haga clic en la ficha Puertos. Marque el Puerto y la Impresora. Haga clic en Aceptar. • Xerox Phaser 3310 está conectada al puerto USB. • La impresora imprime utilizando el cable USB. Nota: si la impresora interrumpe la conexión con el cable USB, el icono del controlador de la impresora aparecerá atenuado. Notas: • Si desea utilizar la impresora con el cable paralelo, retire el cable USB y conecte el cable paralelo. A continuación vuelva a instalar el controlador de la impresora. • Si la impresora no funciona correctamente, vuelva a instalar el controlador de la impresora. INSTALACIÓN DE LA IMPRESORA 2.25 Instalación del controlador USB Preguntas Más Comunes sobre USB P ¿Qué significa USB? R Un Bus Serial Universal (USB) facilita la conexión de dispositivos a su ordenador sin tener que abrir su ordenador. USB utiliza la combinación de un puerto estándar y enchufe para la conexión de dispositivos tales como impresoras, módems, escáners, y cámaras digitales. Tambien brinda la posibilidad de poder agregar, eliminar y mover fácilmente los dispositivos. Como el USB es una tecnología relativamente nueva, recomendamos usar una conexión de impresión paralela. Sin embargo, USB es una opción para clientes que quieren imprimir desde Windows 98/Me/2000/XP y Macintosh a través del cable USB. Si el puerto USB del ordenador está capacitado y correctamente configurado, se puede conectar la impresora al puerto USB o a la cadena de dispositivos USB vía cable USB. P Cómo puedo determinar si el puerto USB de mi ordenador está habilitado? R 1 En Windows 98/Me, seleccione Inicio ➝ Configuración ➝ Panel de Control. 2 Haga doble clic en el icono Sistema. 3 Haga clic en la ficha Administrador de Dispositivos. 4 Haga clic en el icono más (+) antes del elemento Controlador de Bus Serial Universal. Si aparecen listados un controlador anfitrión USB y un concentrador raíz USB, su USB está adecuadamente capacitado. Si Ud. tiene múltiples hubs en la cadena USB, intente conectar su ordenador a un hub diferente o a otro dispositivo USB. También asegúrese de que las conexiones del cable estén firmes. (Los hubs USB son dispositivos de hardware a los cuales se pueden enchufar cables múltiples USB.) Si no aparecen listados estos dispositivos, consulte la documentación de su ordenador o contacte el fabricante para mayor información sobre la habilitación y configuración del USB. Recuerde que se puede utilizar siempre un cable paralelo para conectar el puerto paralelo de la impresora al ordenador. (Si decide decantarse por una conexión de cable paralelo, se necesita eliminar y reinstalar el software de la impresora.) 2.26 INSTALACIÓN DE LA IMPRESORA Instalación del controlador USB P ¿Pueden otros usuarios conectados a la cadena USB imprimir en la impresora Phaser 3310? R Sí, Windows 98/Me/2000/XP permite compartir su impresora utilizando los parámetros del software del ordenador. Después de que otros usuarios en la cadena USB hayan instalado el software de la impresora para su impresora específica, ellos pueden imprimir en su impresora compartida. P Después de instalar mi impresora, por qué no está asignada mi impresora Phaser 3310 al puerto de impresora LPT en la cuadro de diálogo Imprimir de mi aplicación de software? R USB utiliza una diferente convención para nombrar los dispositivos. Después de que se haya instalado la impresora, verá SSUSB: (el nombre de su impresora) en vez de LPT. P Cómo puedo incrementar la velocidad y la calidad de impresión? R Cuando se trabaja en una cadena USB, su impresora puede volverse más lenta si se están utilizando otros dispositivos USB durante la impresión. Para un óptimo rendimiento de impresión, evite utilizar otros dispositivos en la cadena USB durante la impresión. INSTALACIÓN DE LA IMPRESORA 2.27 CAPÍTULO 3 Uso del panel de control Este capítulo describe cómo usar el panel de control de la impresora. Se proporciona información sobre los siguientes temas: ◆ Botones del panel de control ◆ Indicadores luminosos del panel Botones del panel de control La impresora tiene tres botones: y . Cancelar impresión Para cancelar un trabajo que en ese momento esté imprimiéndose, presione el botón hasta que los indicadores luminosos parpadeen. El indicador luminoso parpadeará mientras se elimina el trabajo de impresión tanto en la impresora y el ordenador y vuelve al modo preparada. Esto puede tardar un poco, dependiendo del tamaño del trabajo de impresión. Nota: Si el botón se presiona accidentalmente, el trabajo se debe repetir. No hay función de invalidación. USO DEL PANEL DE CONTROL 3.1 Botones del panel de control Imprimir una página de Demostración y hoja de configuración Mantenga presionado el botón durante unos dos segundos hasta que los indicadores luminosos parpadeen lentamente para imprimir una página de Demostración. La impresora debe encontrarse lista. Mantenga presionado el botón durante unos seis segundos hasta que los indicadores luminosos parpadeen rápidamente para imprimir la hoja de configuración. La impresora debe encontrarse lista. Para mayor información, véase la página 7.6. Alimentación manual Cuando Ud. selecciona la Alimentación manual como Origen del papel en la aplicación de software, Ud. debe presionar cada vez que Ud. alimente una hoja de papel de manera manual. Para mayor información, véase la página 4.10. Limpiar el interior de la impresora Mantenga presionado el botón durante unos diez segundos hasta que los indicadores luminosos queden encendidos para limpiar el interior de la impresora. Después de limpiar la impresora, se imprime una hoja de limpieza. Para mayor información, véase la página 7.6. 3.2 USO DEL PANEL DE CONTROL Indicadores luminosos del panel Los indicadores luminosos indican el estado de su impresora. Si el indicador está encendido, la impresora está experimentando un error. Véase “Resolución de mensajes de error” en la página 7.22. Estado de los indicadores luminosos Símbolo para “apagado” Símbolo para “encendido” Símbolo para “parpadeante” Mensaje de los indicadores luminosos del panel En línea El indicador se encuentra encendido y la impresora está lista para imprimir. No se necesita ninguna acción. Si Ud. presiona el botón y lo mantiene pulsado durante unos dos segundos, se imprimirá una página de Demostración. Si Ud. presiona el botón y lo mantiene pulsado durante unos seis segundos, se imprimirá una hoja de configuración. USO DEL PANEL DE CONTROL 3.3 Indicadores luminosos del panel Impresora ocupada La impresora está recibiendo o procesando datos. Espere a que se imprima el trabajo. Si presiona el botón , se cancela el trabajo actual. Es posible que se imprima una o dos páginas mientras se elimina el trabajo de impresión. La impresora regresará al estado en línea después de que se haya cancelado el trabajo. datos El indicador está parpadeando rápidamente. Los datos se encuentran en la memoria de la impresora esperando para ser impresos. Al pulsar el botón se cancelará el trabajo actual y la impresora estará de nuevo lista para imprimir. No hay papel La impresora no tiene papel. El indicador hasta que se cargue papel. parpadea Cargue papel a la impresora. No necesita pulsar ningún botón para reiniciar. Modo de alimentación manual La impresora está determinada con el modo Alimentación manual. Se deberá introducir el papel de forma manual a través de la Bandeja multiusos. Si no desea estar en el modo de Manual, cambie la configuración en las propiedades de su impresora. Para mayor información sobre el modo de Manual, véase la página 4.10. 3.4 USO DEL PANEL DE CONTROL Indicadores luminosos del panel No hay papel en el modo de Manual En el modo de Manual, la impresora toma papel de la Bandeja multiusos, una hoja cada vez. Introduzca el papel correcto en la Bandeja multiusos y presione el botón para empezar a imprimir. Impresión por Alimentación Manual La impresora está procesando datos en el modo de Manual. Espere a que finalice el trabajo de impresión en curso. USO DEL PANEL DE CONTROL 3.5 CAPÍTULO 4 Materiales de impresión Este capítulo le va a ayudar a entender qué tipo de papel se puede usar con la impresora Phaser 3310 y cómo cargar papel adecuadamente en las diversas bandejas de papel para lograr una mejor calidad de impresión. Este capítulo aborda los siguientes temas: ◆ Selección de papel y otros materiales de impresión ◆ Selección de bandeja de salida ◆ Carga de papel ◆ Impresión en sobres ◆ Impresión en etiquetas ◆ Impresión en transparencias ◆ Impresión en papeles preimpresos ◆ Impresión en tarjetas o papel hecho a medida Selección de papel y otros materiales de impresión Se puede imprimir en una gran variedad de materiales tales como el papel normal, sobres, etiquetas, transparencias, tarjetas, etc. Véase “Especificaciones de papel” en la página A.2. Para obtener la mejor calidad posible, use únicamente papel para fotocopias de alta calidad. Al seleccionar materiales de impresión, considere lo siguiente: • Resultado deseado: El papel seleccionado tiene que ser apropiado para el proyecto. • Tamaño: Se puede usar cualquier tamaño de papel que se encaje fácilmente dentro de los ajustadores de la bandeja de papel. • Peso: La impresora soporta papel con las siguientes características: • Bond de 16-28 lbs (60 g/m2 - 105 g/m2) para la Bandeja 1 o la Bandeja 2 (opcional) • Bond de 16-43 lbs (60 g/m2 - 163 g/m2) para la Bandeja multiusos • Brillo: Algunos tipos de papel son más brillantes que otros y producen imágenes más impactantes y vibrantes. • Suavidad de la superficie: La suavidad del papel afecta a la claridad con la que se imprime la imagen sobre el papel. • Opacidad: Se refiere al grado con el que la impresión en un lado del papel se ve a través del otro. Use papel opaco (o papel más grueso) para impresión a dos caras (dúplex). Siempre pruebe una muestra de papel antes de comprar grandes cantidades. PRECAUCION: El uso de materiales que no cumplan las especificaciones sobre papel puede causar averías que requieran asistencia médica. Dicha asistencia no está cubierta por la garantía o los acuerdos sobre asistencia técnica. Este servicio no está cubierto por la garantía o los contratos de mantenimiento. MATERIALES DE IMPRESIÓN 4.1 Selección de papel y otros materiales de impresión Tipos de papel y capacidades Fuente de alimentación/capacidad*1 Tamaño Bandeja 1 o Bandeja 2 Opcional Bandeja multiusos Manual 550 550 550 550 550 550 – 100 100 100 100 100 100 100 1 1 1 1 1 1 1 10 10 10 10 10 1 1 1 1 1 – – 25 25 1 1 – – 20 20 1 1 – 10 1 Papel Liso Carta (8,5 x 11 pulg) Legal (8,5 x 14 pulg) Ejecutivo (7,25 x 10,5 pulg) Folio (8,5 x 13 pulg) A4 (210 x 297 mm) B5 (182 x 257 mm) A5 (148 x 210 mm) Sobres N°10 (4,12 x 9,5 pulg) Monarch (3,87 x 7,5 pulg) C5 (162 x 229 mm) DL (110 x 220 mm) B5 (176 x 250 mm) 40 40 40 40 40 (Bandeja (Bandeja (Bandeja (Bandeja (Bandeja 2 2 2 2 2 Opcional) Opcional) Opcional) Opcional) Opcional) Etiquetas*2 Carta (8,5 x 11 pulg) A4 (210 x 297mm) Transparencias*2 Carta (8,5 x 11 pulg) A4 (210 x 297 mm) Tarjetas*2 Bonos*2 1 *1 La capacidad máxima puede reducirse dependiendo del grosor del papel. *2 Si se producen demasiado atasco del papel, introduzca hoja por hoja a través de la Bandeja multiusos. 4.2 MATERIALES DE IMPRESIÓN Selección de papel y otros materiales de impresión Directrices relativas al papel Cuando seleccione o cargue papel, sobres, u otros soportes especiales, tenga en cuenta las siguientes directrices: • Si intenta realizar impresión sobre material húmedo, curvado, arrugado o roto, se pueden producir atascos de papel y una baja calidad de impresión. • Utilice sólo hojas cortadas individuales. No puede utilizar papel continuo. • Use sólamente papel de alta calidad, apto para fotocopias. • Evite el uso de papel en el que ya se ha hecho impresión o fotocopias. • No utilice papel con irregularidades, tales como lengüetas o grapas. • No intente cargar ninguna bandeja durante la impresión. La sobrecarga de papel puede causar atascos de papeles. • Evite el uso de papel con letras en relieve, perforaciones o textura demasiado lisa o rugosa. • El papel en color debe tener el mismo nivel de calidad que el papel blanco para fotocopias. Los pigmentos del papel deben soportar la temperatura de la unidad de fusión de la impresora de 400oF (205oC) durante 0,1 segundo sin que se deterioren. No utilice papel con capa de color añadida posteriormente a la producción del papel. • Los formularios preimpresos deben haber sido impresos con tintas no inflamables, resistentes al calor, que no se fundan, evaporen ni liberen emisiones peligrosas al exponerse a la temperatura de fusión de la impresora de aproximadamente 400oF (205oC) durante 0,1 segundos. • Mantenga el papel en su empaque original hasta que lo vaya a utilizar. Coloque las cajas de cartón que contienen el papel en estanterías o plataformas de almacenamiento, no en el suelo. • No coloque objetos pesados sobre la parte superior del papel, esté o no empacado. • Mantenga el papel lejos de entornos húmedos, de la luz directa del sol o bajo otras condiciones que puedan curvarlo o arrugarlo. MATERIALES DE IMPRESIÓN 4.3 Selección de bandeja de salida La impresora tiene dos bandejas de salida: la bandeja de salida posterior y bandeja de salida superior. Para utilizar la bandeja de salida superior, asegúrese de que la bandeja de salida posterior está cerrada. Para utilizar la bandeja de salida posterior, ábrala. • Si el papel que sale de la bandeja de salida superior tiene problemas, tales como curvas excesivas, intente usar la bandeja posterior de salida. • Para evitar atascos de papel, no abra o cierre la bandeja posterior de salida durante la impresión. Impresión con la bandeja de salida superior (Anverso hacia abajo) La bandeja de salida superior recibe el papel con la cara impresa hacia abajo, en el orden correcto. La bandeja de salida superior debería ser utilizada para la mayoría de trabajos de impresión y se recomienda para la impresión de lo siguiente: • más de 250 hojas de papel, de forma continua Bandeja de Salida Superior Impresión con la bandeja posterior de salida (Anverso hacia arriba) L PhasAeSER PR r 3310 INTER x ro Xeinter Pr La impresora siempre imprime a la bandeja de salida posterior si está abierta. El papel sale de la impresora con el anverso hacia sobre las demás, con la última página arriba. Bandeja de salida posterior 4.4 MATERIALES DE IMPRESIÓN La impresión desde la Bandeja multiusos hacia la bandeja de salida posterior proporciona una trayectoría de papel recta. Si abre la cubierta posterior podría mejorar la calidad de impresión con los siguientes materiales: • • • • • • más de 100 hojas de papel, continuamente sobres etiquetas papel pequeño hecho a medida postales papel más ligero que 16 lb (60 g/m2) más pesado que 28 lb(105 g/m2) • transparencias Nota: Determinadas transparencias pueden atascarse fácilmente al curvarse. En ese caso, utilice la bandeja de salida posterior. Selección de bandeja de salida Para abrir la bandeja de salida posterior: 1 Abra la cubierta posterior bajándola hacia abajo. La cubierta posterior funciona como bandeja de salida. 2 Extraiga la parte extensible para prolongar al máximo la bandeja de salida para dar soporte papel más largo. 3 Si no desea apilar las páginas impresas en la bandeja de salida posterior, deslice el prolongador hasta alcanzar su posición original y cierre la cubierta. Las páginas se apilarán en la bandeja de salida superior. Nota: La capacidad de la bandeja posterior es la misma que la de la Bandeja multiusos. Si la bandeja está sobrecargada con las páginas impresas, éstas pueden caer de la impresora. Quite las páginas para que la bandeja no esté sobrecargada. MATERIALES DE IMPRESIÓN 4.5 Carga de papel Una carga correcta de papel ayuda a evitar atascos de papel y asegurar una impresión sin problemas. No extraiga bandeja(s) de papel durante la impresión, ya que puede causar daños. Puede causar atascos de papel. El indicador de nivel de papel al frente de la bandeja(s) muestra la cantidad de papel que queda en él en ese momento. Cuando la bandeja se vacía, el indicador se vuelve rojo. Lleno Vacío Uso de la bandeja 1 o de la bandeja 2 (opcional) Puede cargar 550 hojas de papel en la Bandeja 1. Véase “Tipos de papel y capacidades” en la página 4.2 el tamaño de papel que se acepta y la capacidad de cada bandeja. Cargue una pila de papel en la Bandeja 1 o en la opcional e imprima. Para mayor información sobre la carga de papel en la Bandeja 1 o de la Bandeja 2 (Opcional), Véase “Carga de papel” en la página 2.5. Bandeja 1 Bandeja 2 Opcional 4.6 MATERIALES DE IMPRESIÓN Carga de papel Uso de la bandeja multiusos La Bandeja multiusos se encuentra en el frente de la impresora. Se puede cerrar cuando no se usa para hacer la impresora más compacta. La Bandeja multiusos puede llevar varios tamaños y tipos de papel, tales como transparencias, tarjetas y sobres. También puede utilizar la Bandeja multiusos para imprimir trabajos de una sola página en cartas con membrete, papeles en color para uso como hojas separadoras u otros papeles especiales que normalmente no caben en la bandeja de papel. Ud. puede cargar aproximadamente 100 hojas de papel, 10 sobres, 20 transparencias, 10 tarjetas o 25 etiquetas a la vez. Al imprimir desde la Bandeja multiusos, se debe seleccionar Bandeja multiusos como Origen del papel en la aplicación, seleccione el tamaño y el tipo de papel en la aplicación para el papel que ha cargado. Véase la página 5.3. • Cargue solo un tamaño del material de impresión de cada vez en la Bandeja multiusos. • Para evitar atascos de papel, no agregue papel cuando todavia hay papel en la Bandeja multiusos. Esto también se les aplica a otros tipos de material de impresión. • El material de impresión se debe cargar con el anverso hacia arriba con su parte superior entrando primero a la Bandeja multiusos y colocado contra el lado izquierdo de la bandeja. • No coloque objetos sobre la Bandeja multiusos. Evite también presionarla hacia abajo o aplicar excesiva fuerza sobre la misma. Bandeja multiusos MATERIALES DE IMPRESIÓN 4.7 Carga de papel Para cargar papel en la Bandeja multiusos: 1 Tire la Bandeja multiusos hacia el frente. 2 Deslice el prolongador para extender la bandeja a su posición de longitud máxima para soportar papel más largo. 3 Prepare una pila de papel para cargar doblando o soplando de un lado a otro. Enderece los bordes en una superficie plana. 4.8 MATERIALES DE IMPRESIÓN Carga de papel 4 Cargue el papel con el anverso hacia arriba, y contra el lado izquierdo de la bandeja. Nota: Asegúrese de que no se haya cargado una cantidad excesiva de material de impresión. La pila debería estar por debajo de la marca de límite de altura. El material de impresión se comba si se empuja demasiado hacia bajo o hacia arriba la pila de papel. Marca de límite de altura de la pila 5 Deslice la guía de anchura hacia la izquierda hasta tocar ligeramente la pila de papel sin que se doble. 6 Después de la impresión, devualva la parte extensible a su posición original y cierre la bandeja multiusos. MATERIALES DE IMPRESIÓN 4.9 Carga de papel Alimentación manual Al cambiar la configuración de impresión si se selecciona Manual en la opcion Origen del papel, se puede cargar el papel de forma manual en la Bandeja multiusos. La carga manual de papel puede ser útil cuando se quiere analizar la calidad de impresión después de que se imprima cada página. Este procedimiento de carga es casi el mismo que el que se utiliza para cargar en la bandeja multiusos excepto que se carga el papel hoja por hora en la Bandeja multiusos, se envían datos de impresión para imprimir la primera página, y se presiona el botón para imprimir cada página siguiente. 1 Cargue el material de impresión en la Bandeja multiusos con el anverso hacia arriba. 2 Deslice la guía de anchura de papel hacia la izquierda hasta que toque ligeramente la pila de papel sin doblarlo. 4.10 MATERIALES DE IMPRESIÓN Carga de papel 3 Al imprimir un documento, se debe seleccionar Manual para Origen del papel desde la aplicación, y seleccionar el tamaño correcto y tipo de papel. Para mayor información, véase la página 5.3. 4 Imprima el documento. 5 El indicador luminoso en el panel de control parpadea. Presione el botón en el panel de control. La hoja de papel se carga e imprime. 6 Después de que se imprima una página, el indicador luminoso en el panel de control parpadea otra vez. Introduzca la siguiente hoja en la Bandeja multiusos y presione . Repita este paso para cada página que quiera imprimir. MATERIALES DE IMPRESIÓN 4.11 Impresión en sobres Directrices • Use únicamente sobres recomendados para impresoras láser. Antes de cargar sobres en la Bandeja multiusos, asegúrese de que no estén dañados y no estén pegados entre sí. • No cargue más de 10 sobres en la Bandeja multiusos. • No alimente sobres estampados. • Nunca use sobres con cierres, corchetes, ventanas, capas de recubrimiento, o pegatinas autoadhesivas. Dichos sobres podrían dañar gravemente la impresora. 1 Abra la Bandeja multiusos y deslice el prolongador a su posicion de longitud máxima. 2 Abra la bandeja de salida posterior y tire el prolongador. 4.12 MATERIALES DE IMPRESIÓN Impresión en sobres 3 Doble o sople los sobres para suministrar aire a través de aquellos que se van a utilizar. 4 Cargue los sobres con la cara de la solapa hacia abajo, y contra el lado izquierdo de la bandeja. La zona de sellos se sitúa en el lado izquierdo y el estremo donde se encuentra es el que primero se introduce en la impresora. 5 Ajuste la guía de anchura hacia el lado izquierdo de la pila de sobres. 6 Cuando imprima sobres, configure el origen del papel, el tipo y el tamaño de papel de manera adecuada en la aplicación de software correspondiente. Para mayor información, véase la página 5.3. 7 Después de la impresión, cierre la Bandeja multiusos y la bandeja de salida posterior. MATERIALES DE IMPRESIÓN 4.13 Impresión en etiquetas Directrices • Use únicamente etiquetas recomendadas para impresoras láser. • No cargue más de 25 etiquetas a la vez en la Bandeja multiusos. • Verifique si el material adhesivo de las etiquetas puede tolerar la temperatura de la unidad de fusión de 200oC (392oF) durante 0,1 segundos. • Asegúrese de que no haya ningún material adhesivo expuesto entre las etiquetas. Las áreas expuestas pueden causar que se desprendan las etiquetas durante la impresión, lo cual puede causar atascos de papel. El adhesivo expuesto puede causar también daños a los componentes de la impresora. • No alimente una hoja para etiquetas a través de la impresora más de una vez. El papel de soporte adhesivo está diseñado para pasar una sola vez por la impresora. • No use etiquetas que estén desprendiéndose o que estén arrugadas, con burbujas, o dañadas de otra manera. 1 Abra la Bandeja multiusos y la de salida posterior. 2 Cargue etiquetas con el anverso hacia arriba, y contra el lado izquierdo de la bandeja. Ajuste la guía para adaptarse a la anchura de las etiquetas. 3 Cuando imprima etiquetas, configure el origen del papel, el tipo y el tamaño de papel en la aplicación de software correspondiente. Para mayor información, véase la página 5.3. Nota: Para evitar que se peguen entre sí las etiquetas, quite la hoja para etiquetas de la bandeja de salida cuando sale impresa. 4.14 MATERIALES DE IMPRESIÓN Impresión en transparencias Directrices • Use únicamente transparencias recomendadas para uso en impresoras láser. • No cargue más de 20 transparencias en la Bandeja multiusos. • Asegúrese de que las transparencias no estén arrugadas o curvadas, y que no tengan ningún extremo roto. • Tome las transparencias por los extremos y evite tocar el lado en el que se va a imprimir. La grasa de sus dedos que se deposita en la transparencia puede causar problemas de claridad de impresión. • Tenga cuidado para no rasgar o dejar huellas digitales en el lado para impresión. 1 Abra la Bandeja multiusos y deslice el prolongador a su posición de longitud máxima. 2 Cargue las transparencias con el anverso hacia arriba, y la parte superior con la banda adhesiva entrando primero. Ajuste la guía para adaptarla a la anchura de las transparencias. 3 Cuando imprima transparencias, configure el origen del papel, el tipo y el tamaño de papel en la aplicación de software correspondiente. Para más información, véase la página 5.3. Notas: • Para evitar que se peguen entre sí las transparencias, extráigalas de la bandeja de salida cuando salgan impresas. • Coloque las transparencias en una superficie plana después de extraerlas de la impresora. MATERIALES DE IMPRESIÓN 4.15 Impresión en papeles preimpresos El papel preimpreso es un material con algún tipo de impresión anterior a la hecha por la impresora (como, por ejemplo, un logotipo en la parte superior de la página). Directrices • Los membretes deben estar impresos con tintas resistentes al calor que no se derritan, evaporen o transmitan emisiones nocivas al ser sometido a la temperatura de unidad de fusión de la impresora de 400oF (205oC) durante 0,1 segundos. • Las tintas usadas para el membrete deben ser no inflamables y no deben afectar a ningún rodillo de la impresora. • Los formularios y el membrete deben estar sellados con una cubierta a prueba de humedad para evitar cambios durante el tiempo de almacenamiento. • Antes de cargar papeles preimpresas tales como los formularios y las cartas con membrete, verifique si la tinta del papel está seca. Durante el proceso de fusión, la tinta húmeda puede desprenderse. 1 Cargue el papel cartas con membrete en la bandeja deseada, como se muestra en las figuras. Ajuste la guía para adaptar la anchura de la pila de papel. XX XXXX XXXX Cargue con el membrete hacia abajo, el pie de la página hacia la impresora. 2 Al imprimir un documento en el papel, configure la origen del papel, tipo y tamaño de papel en la aplicación. Para más información, véase la página 5.3. Cargue con el membrete hacia arriba, el borde superior hacia la impresora. 4.16 MATERIALES DE IMPRESIÓN Impresión en tarjetas o papel hecho a medida Se pueden imprimir postales, tarjetas (índice) de 3,5 x 5,83” y otros tipos de papel hechos a la medida con la impresora Phaser 3310. El tamaño mínimo es 90 x 148 mm (3,5 x 5,83”) y el máximo es 216 x 356 mm (8,5 x 14”). Directrices • Inserte siempre primero el borde más corto de la hoja en la Bandeja multiusos. Si se quiere imprimir en el modo panorámico, haga esta selección en la aplicación. • La inserción de papel con orientación horizontal puede causar que se atasque el papel. No cargue más de 10 tarjetas en la Bandeja multiusos. • No realice impresión en un material de impresión menor de 90 mm (3,5”) o 148 mm (5,83”) de largo. • Configure márgenes de al menos 6,4 mm (0,25”) en la aplicación. 1 Abra la Bandeja multiusos y la bandeja de salida posterior y tire del prolongador para extender la bandeja a su posición de longitud máxima. 2 Cargue el material de impresión con el anverso hacia arriba, el borde corto primero y contra el lado izquierdo de la bandeja. 3 Configure la origen del papel, tipo, y tamaño de papel en las propiedades del controlador de la impresora (véase la página 5.3) e imprima. Nota: Si el tamaño del material de impresión no se encuentra en el campo Tamaño del papel en la ficha Papel de las propiedades del controlador, seleccione Personalizado y configure el tamaño de papel de forma manual. MATERIALES DE IMPRESIÓN 4.17 CAPÍTULO 5 Tareas de impresión En este capítulo se explican las opciones de impresión y los trabajos más comunes de impresión. Temas incluidos en este capítulo son: ◆ Impresión de un documento ◆ Uso del modo económico ◆ Impresión en ambos lados del papel (dúplex manual) ◆ Impresión de varias páginas en una hoja de papel (impresión N-Up) ◆ Aplicación de una escala al documento ◆ Ajuste del documento al tamaño de papel seleccionado ◆ Impresión de catálogos ◆ Impresión de pósters ◆ Configuración de propiedades gráficas ◆ Impresión de marcas de agua ◆ Uso de superposiciones de páginas ◆ Impresión de la primera página en papel diferente Impresión de un documento Los siguientes procedimientos describen los pasos generales necesarios para imprimir desde varias aplicaciones de Windows. Los pasos concretos para imprimir un documento pueden variar dependiendo de la aplicación utilizada. Véase la documentación de la aplicación correspondiente para obtener las instrucciones precisas. 1 Abra el documento que desea imprimir. 2 Seleccione Imprimir en el menú Archivo. Aparecerá el cuadro de diálogo Imprimir de su aplicación (el cuadro de diálogo Imprimir para su aplicación puede aparecer un poco diferente). Los parámetros básicos necesarios se seleccionan normalmente dentro de este cuadro de diálogo. Estos parámetros incluyen el número de copias, tamaño, y orientación del papel. Si aparece el botón Propiedades, haga clic en él. Si observa Configuración, Impresora u Opciones, haga clic en ese botón; luego haga clic en Propiedades en la siguiente ficha Asegúrese de que su impresora esté seleccionada aquí. TAREAS DE IMPRESIÓN 5.1 Impresión de un documento 3 Para aprovechar al máximo las funciones especiales de su impresora Phaser 3310, haga clic en Propiedades en el cuadro de diálogo Imprimir de la aplicación y siga con el paso 4. Si aparece Configuración, Impresora u Opciones, haga clic ese botón. Después, haga clic en Propiedades en la siguiente pantalla. 4 Ahora aparece el cuadro de diálogo Propiedades de Xerox Phaser 3310-LPT1. El cuadro de diálogo Propiedades le permite acceder a toda la información necesaria para el uso de la impresora. Cuando sea necesario, haga clic en la ficha Papel para visualizar los parámetros abajo mostrados. La ficha Papel contiene las opciones para configurar el manejo básico del papel. 5.2 TAREAS DE IMPRESIÓN Impresión de un documento Asegúrese de que esté predeterminada la Bandeja 1 como Origen del papel. Si usa papel en la Bandeja multiusos o la Bandeja 2, seleccione el origen del papel correspondiente. El origen del papel Manual se usa al imprimir en un material especial. Se debe alimentar la impresora hoja a hoja. Véase la página 4.10. Si el origen del papel está configurado como Selección automática, la impresora automáticamente selecciona el material de impresión de acuerdo con la siguiente prioridad: Bandeja multiusos, Bandeja 1, Bandeja 2 (opcional). Asegúrese de que esté predeterminado Usar valores predet. de impresora como Tipo de papel. Si carga otro tipo de material de impresión, seleccione el tipo de papel correspondiente para ello.. Para mayor información, véase el capítulo 4 “Materiales de impresión”. También, seleccione el tamaño de papel cargado en la impresora. La opción Orientación del papel le permite seleccionar la orientación en que los datos se imprimen en una página. Vertical imprime al estilo de carta, mientras Horizontal lo hace al estilo de hoja de cálculo. Horizontal Vertical Se puede ver también el área de impresión. TAREAS DE IMPRESIÓN 5.3 Impresión de un documento 5 Haga clic en otras fichas del cuadro de diálogo Propiedades para obtener acceso a otras funciones, si es necesario. 6 Al completar la modificación de los parámetros, haga clic en Aceptar hasta que vuelva a aparecer el cuadro de diálogo Imprimir. 7 Haga clic en Aceptar para empezar a imprimir. Notas: • La mayoría de las aplicaciones de Windows sustituirán los valores especificados para el controlador de la impresora. Primero debe modificar todos los parámetros de la impresora disponibles en la aplicación, y luego los demás mediante el controlador de la impresora. • Los parámetros modificados aquí quedan en efecto mientras se utiliza el programa en curso. Para hacer permanentes sus modificaciones, realícelas en la carpeta Impresoras. Haga lo siguiente: 1. Clic en el botón Inicio de Windows. 2. Seleccione Configuración y luego Impresoras para abrir la ventana Impresoras. 3. Seleccione Xerox Phaser 3310. 4. Haga clic en el botón derecho del ratón y seleccione Propiedades para abrir la ventana de propiedades. 5.4 TAREAS DE IMPRESIÓN Impresión de un documento Cancelación de un Trabajo de Impresión Hay dos maneras para interrumpir un trabajo de impresión. Para interrumpir un trabajo de impresión desde la impresora Phaser 3310 Presione el botón en el panel de control. La impresora va a interrumpir la impresión de cualquier página que esté moviéndose a través de la impresora y eliminar el resto del trabajo de impresión. Si más de un trabajo de impresión se encuentra en la memoria de la impresora, se debe presionar una vez para cada trabajo. Para interrumpir un trabajo de impresión desde la carpeta Impresoras 1. Seleccione Configuración en el menú Inicio. 2. Seleccione Impresoras para abrir la ventana de Impresoras y haga doble clic en Xerox Phaser 3310. 3. Desde el menú Documento, seleccione Cancelar Impresión (Windows 9x/Me) o Cancelar (Windows 2000/XP/NT 4.0). Ayuda para la impresión La impresora Xerox Phaser 3310 tiene la pantalla de ayuda que se puede activar desde el botón Ayuda en el cuadro de diálogo de Propiedades de la impresora. Estas pantallas de ayuda dan una información detallada sobre las funciones contenidas por el controlador de la impresora Phaser 3310. Desde el vértice derecho superior, haga clic en ? y luego en cualquier parámetro para obtener mayor información. Si quiere restaurar los parámetros de las propiedades de la impresora predeterminada, al cambiar los valores de impresión, haga clic en Predeterm. en el cuadro de diálogo de Propiedades. TAREAS DE IMPRESIÓN 5.5 Uso del modo económico El modo económico permite que la impresora consuma menos tóner en cada página. La selección de esta opción prolongará la vida del cartucho de tóner y reducirá el coste para cada página, pero reducirá la calidad de impresión. Este parámetro no está disponible para la configuración de 1.200 ppp. Para activar esta función desde las aplicaciones 1. Acceda a las propiedades de la impresora para cambiar los parámetros desde la aplicación. Véase la página 5.2 para acceder a las propiedades de la impresora. 2. Haga clic en la ficha Gráfico y seleccione la opción Modo de ahorro de tóner, cuya selección es posible desde: • Valores de impresora: Si se selecciona esta opción, ésta se define por el parámetro que se haya seleccionado en el Panel de Control. • Estándar: Si no se necesita ahorrar el tóner para imprimir un documento, seleccione esta opción. • Ahorrar: Seleccione esta opción para que la impresora use menos tóner en cada página. 3. Haga clic en Aceptar. 5.6 TAREAS DE IMPRESIÓN Impresión en ambos lados del papel (dúplex manual) Para imprimir en ambos lados del papel (dúplex manual), se debe introducir dos veces el papel a través de la impresora. Puede imprimir utilizando la bandeja de salida superior (con el anverso hacia arriba) o la trasera (con el anverso hacia abajo). Xerox recomienda que use la superior estándar para papel ligero. Use la trasera para cualquier material pesado que tienda a curvarse al imprimirse, como, por ejemplo, sobres y tarjetas. Nota: Para imprimir en los dos lados del papel, se debe usar la Bandeja multiusos como el origen del papel de entrada de papel. Cargue papel en la Bandeja multiusos. 1 Cuando cambie las configuraciones desde las aplicaciones del software, acceda a las propiedades de la impresora. Véase la página 5.2 para acceder a las propiedades de la impresora. Desde la ficha Papel, seleccione la orientación, origen del papel, tamaño y tipo de papel. 2 Haga clic en la ficha Salida, elija Girar por borde largo o Girar por borde carto en la lista desplegable Tipo de la sección Dúplex. Nota: Si no encuentra Girar por borde largo en la lista Tipo, configure el cuadro Tipo en la selección Modo de salida a Varias páginas por cara, Escala de impresión o Ajustar a página. TAREAS DE IMPRESIÓN 5.7 Impresión en ambos lados del papel (dúplex manual) Seleccionar Girar por borde largo le permite tener la orientación de encuadernación por el borde largo del papel como en una revista. Seleccionar Girar por borde corto le permite tener la orientación de encuadernación por el borde corto del papel como en un calendario. 2 3 2 3 5 5 Girar por borde largo en la orientación Vertical Girar por borde largo en la orientación Horizontal 2 ➛ Girar por borde corto en la orientación Vertical 3 3 5 2 Girar por borde corto en la orientación Horizontal 5 3 Seleccione Bandeja anverso abajo (bandeja de salida superior) o Bandeja anverso arriba (bandeja de salida posterior) en que se apilan los materiales de impresión. De acuerdo con esta opción, la impresora determinará el orden de páginas a imprimir cuando se impriman los lados secundarios. Si selecciona Bandeja anverso arriba, abra la bandeja para imprimir el anverso. 4 Si se necesita la página de instrucción que le indica cómo cargar el papel, haga clic en Imprimir hoja de instrucciones. Si la casilla está activada, la impresora imprime la página de instrucción antes de que se imprima el trabajo de dúplex. Si la casilla está vacía, esta función se desactiva. 5 Empiece la impresión. La impresora imprimirá automáticamente sólo las páginas de números impares. 5.8 TAREAS DE IMPRESIÓN Impresión en ambos lados del papel (dúplex manual) 6 Después de que se imprima el primer lado, extraiga el papel que quede desde la Bandeja multiusos y póngalo a un lado hasta que se termine el trabajo de dúplex manual. 7 Recoja las páginas impresas, deles la vuelta y enderécelas antes de volver a cargarlas en la Bandeja multiusos. Nota: Si se ha seleccionado la opción Bandeja anverso arriba en el Paso 3, la última página se coloca en la superficie de la pila. No acomode las páginas para recargar las páginas con el fin de imprimir el lado secundario. La impresora sabe el orden de las páginas apiladas e imprimirá el lado secundario correspondiente para cada una. Las siguientes instrucciones describen cómo volver a colocar el papel a la impresora. Extraiga las páginas impresas, y vuelva a cargarlas a la Bandeja multiusos con el lado impreso hacia abajo. (Borde izquierdo hacia la impresora) Girar por borde largo en la orientación Horizontal Nota: La forma dúplex manual puede causar que la impresora quede sucia más rápido y reduzca la calidad de impresión. Véase “Limpieza de la Impresora” en la página 6.4 si la impresora se ensucia. (Orientación horizontal hacia la impresora) Girar por borde largo en la orientación Vertical (Borde derecho hacia la impresora) Girar por borde corto en la orientación Horizontal (Borde derecho hacia la impresora) Girar por borde corto en la orientación Vertical 8 Se debe reinsertar el papel a la Bandeja multiusos. Haga clic en Aceptar en la pantalla para empezar a imprimir el lado secundario. La impresora imprimirá automáticamente sólo las páginas de números pares. TAREAS DE IMPRESIÓN 5.9 Impresión de varias páginas en una hoja de papel (impresión N-Up) 1 2 3 4 Se puede seleccionar el número de páginas que se desea imprimir en una sola hoja de papel. Al optar por imprimir más de una página por hoja, las páginas aparecerán reducidas en tamaño y alineadas en la hoja. Se puede especificar hasta 16 páginas. 1 Al cambiar los parámetros de la impresora desde la 4 páginas por hoja aplicación, acceda a las propiedades de la impresora. Véase la página 5.2. Desde la ficha Papel, seleccione la orientación, origen del papel, tamaño y tipo del papel. 2 Haga clic en la ficha Salida y seleccione Varias páginas por cara en la lista Tipo. Se activará Márgenes de la Página sólo cuando las Páginas por hoja son 1, 2, 4, 9 ó 16. 3 Haga clic en Impr. bordes página si quiere imprimir bordes en cada página de hoja. Impr. bordes página es posible sólo cuando Páginas por hoja es 2, 4, 9 ó 16. 4 Haga clic en Aceptar y empiece a imprimir. 5.10 TAREAS DE IMPRESIÓN Aplicación de una escala al documento Esta función le permite aplicar una escala al trabajo de impresión en una página. 1 Al cambiar los parámetros de impresión desde la aplicación, acceda a las propiedades de la impresora. Consulte la página 5.2 para acceder a las propiedades de la impresora. 2 Haga clic en la ficha Salida y seleccione Escala de impresión en la lista desplegable Tipo. 3 Indique el porcentaje de escala en el campo Escala. También puede hacer clic en los botones o ❷. 4 Haga clic en Aceptar y empiece a imprimir. TAREAS DE IMPRESIÓN 5.11 Ajuste del documento al tamaño de papel seleccionado A Esta función le permite escalar el trabajo de impresión a cualquier tamaño seleccionado de papel sin distinción del tamaño del documento digital. Esta opción puede ser útil para comprobar los detalles en un archivo pequeño. 1 Al cambiar los parámetros de la impresora desde la aplicación, acceda a las propiedades de la impresora. Véase la página 5.2. 2 Haga clic en la ficha Salida y seleccione Ajustar a página en la lista Tipo. 3 Aparecerá De papel de aplicación y se debe seleccionar Ajustar a papel. Seleccione el tamaño correcto en la lista. 4 Haga clic en Aceptar y empiece a imprimir. 5.12 TAREAS DE IMPRESIÓN Impresión de catálogos 9 8 La función de Impresión de catálogo le permite imprimir el documento como un trabajo de ambos lados (dúplex) y alinear las páginas para que el papel se pueda doblar por la mitad después de la impresión. Orientación Vertical 1 97 Orientación Horizontal Nota: Para imprimir un folleto, se debe utilizar la Bandeja multiusos como la origen del papel de entrada de papel. Cargue papel en la Bandeja multiusos 1 Al cambiar los parámetros de la impresora desde la aplicación, acceda a las propiedades de la impresora. Véase la página 5.2. Desde la ficha Papel, seleccione la orientación, origen del papel, tamaño y tipo del papel. Nota: Para la Impresión de catálogo, se admiten sólo cuatro tamaños de papel: Carta, A4, Oficio, y Ejecutivo. 2 Haga clic en la ficha Salida y seleccione Impresión de catálogo en la lista Tipo. A continuación, seleccione el tamaño de papel que está utilizando en la lista desplegable Catálogo. TAREAS DE IMPRESIÓN 5.13 Impresión de catálogos 3 Seleccione Bandeja anverso abajo (bandeja de salida superior) o Bandeja anverso arriba (bandeja de salida posterior) en la que se encuentre apilado el papel. Según esta opción, la impresora determinará el orden de las páginas impresas, cuando se impriman las segundas caras. Si selecciona Bandeja anverso arriba, abra la bandeja para imprimir el anverso. 4 Si se necesita la página de instrucción que le indica cómo cargar el papel, haga clic en Imprimir hoja de instrucciones. Si la casilla está activada, la impresora imprime la página de instrucción antes de que se imprima el trabajo de dúplex. Si la casilla está vacía, esta función se desactiva. 5 Imprima el documento. 6 Después de que se imprima el primer lado, extraiga el papel que quede en la Bandeja multiusos y póngalo a un lado hasta que se termine el trabajo. La impresora imprime el lado uno como se muestra abajo para un documento de 8 páginas. 8 1 6 3 Documento de 8 páginas 5.14 TAREAS DE IMPRESIÓN Impresión de catálogos 7 Recoja las páginas impresas, deles la vuelta y enderécelas antes de volver a cargarlas en la Bandeja multiusos. En la orientación Vertical, inserte las páginas con el borde izquierdo hacia la impresora. Extraiga las páginas impresas y vuelva a cargarlas en la Bandeja multiusos con el lado impreso hacia abajo. Salida de la Bandeja Salida de la Bandeja anverso abajo anverso arriba Nota: Si se ha seleccionado la opción Bandeja anverso arriba en el Paso 3, la última página se coloca en la superficie de la pila. No acomode las páginas para recargarlas con el fin de imprimir el lado secundario. La impresora sabe el orden de las páginas apiladas e imprimirá el lado secundario correspondiente. En la orientación Horizontal, inserte las páginas con el borde inferior hacia la impresora. Salida de la Bandeja Salida de la Bandeja anverso arriba anverso abajo 8 Se debe reinsertar el papel en la Bandeja multiusos. Haga clic en Aceptar en la pantalla. La impresora terminará la impresión. 9 Doble y grape las páginas. 8 9 TAREAS DE IMPRESIÓN 5.15 Impresión de pósters Esta función le permite imprimir un documento de una sola página en 4, 9 ó 16 hojas de papel, las cuales se pueden pegar juntas para formar un documento de tamaño póster. 1 Para cambiar los parámetros de la impresora desde la aplicación, acceda a las propiedades. Véase la página 5.2 para acceder a las propiedades de la impresora. Desde la ficha Papel, seleccione la orientación, origen del papel, tamaño y tipo de papel. Impresión de póster con estilo 2x2 5.16 TAREAS DE IMPRESIÓN 2 Haga clic en la ficha Salida, y seleccione Impresión de póster en la lista Tipo. Impresión de pósters 3 Para determinar el factor de escala, seleccione el Estilo; 2x2, 3x3 ó 4x4. Por ejemplo, si se selecciona 2x2, la salida se agrandará automáticamente para cubrir 4 páginas físicas. ➛ 2 x 2 ➛ 3 x 3 4 Se puede especificar una superposición en milímetros o en pulgadas para facilitar la reconstrucción del póster resultante. 3 mm 3 mm Superposición=0 Superposición=3 5 Haga clic en Aceptar y empiece a imprimir. TAREAS DE IMPRESIÓN 5.17 Configuración de propiedades gráficas Use las siguientes opciones para ajustar la calidad de impresión para sus necesidades específicas al acceder a las propiedades de la impresora. Véase la página 5.2 para acceder a las propiedades de la impresora. Cuando es necesario, haga clic en la ficha Gráfico para visualizar los parámetros mostrados a continuación. Resolución 5.18 TAREAS DE IMPRESIÓN Se puede seleccionar la resolución de impresión a: Class 1200 PPP, 600 PPP, 300 PPP. Cuánto más grande es el valor, más claramente quedan los caracteres y gráficas impresas. Los valores más grandes pueden alargar el tiempo para imprimir un documento. Configuración de propiedades gráficas Modo SRT Algunos caracteres o imágenes impresos presentan bordes poco uniformes. Defina la opción de mejora de resolución (SRT) para mejorar la calidad de impresión de texto e imágenes y hacer que los caracteres aparezcan más nítidos. • Mejorar texto – Este parámetro define la calidad de impresión de los caracteres alisando los bordes dentados que pueden ocurrir en los ángulos y curvas de cada carácter. • Mejorar imagen – Este parámetro define la calidad de impresión de las imágenes fotográficas cuando se usa SRT. Nota: Text Enhance e Image Enhance están desactivados cuando se selecciona la configuración de 600 ppp o 300 ppp. Oscuridad Utilice esta opción para que la imagen que aparezca en los trabajos impresos sea más clara o más oscura. • Normal – Esta opción es para documentos normales. • Claro – Esta opción permite obtener anchos de línea más oscuros o imágenes con escalas de grises más oscuras. • Oscuro – Esta opción permite obtener un ancho de línea más claro, mayor definición de gráficos e imágenes con escalas de grises más claras. Texto oscuro Todo el documento en negro Cuando se marca Texto oscuro, todo el texto del documento se podrá imprimir más oscuro que en el documento normal. Cuando se marca Todo el documento en negro, todo el texto del documento se podrá imprimir completamente en negro, con independencia del color que aparece en la pantalla. Cuando no se marca, el texto en color se imprime en escala de grises. TAREAS DE IMPRESIÓN 5.19 Configuración de propiedades gráficas Volver a imprimir Volver impr. si atasco Modo ahorro de energía Puede ajustar la impresora para que no imprima la última página del último trabajo. Cuando está activada esta opción (ACT), la impresora mantiene en la memoria la imagen de la página impresa, hasta que indique que la página ha salido sin problemas de la impresora. Si se produce un atasco de papel, la impresora volverá a imprimir automáticamente las páginas que se atascaron, una vez que se haya eliminado el atasco. Para ahorrar energía cuando la impresora está inactiva, puede establecer que la impresora pase a un estado de consumo de energía reducido tras concluir un trabajo de impresión, según el tiempo especificado en la casilla Ahorro energía. Seleccione el tiempo deseado en la lista desplegable. Si la impresora está constantemente en uso, haga clic en el botón Ahorro energía avanzado y, a continuación, seleccione Desactivar Ahorro energía para que la impresora se mantenga preparada para imprimir con el mínimo tiempo de calentamiento. El hecho de mantener la impresora lista para imprimir aumenta el consumo de energía. 5.20 TAREAS DE IMPRESIÓN Impresión de marcas de agua La opción Marcas de agua le permite imprimir un texto de fondo en un documento existente. Por ejemplo, puede poner letras grandes de color gris que dicen “BORRADOR” o “CONFIDENCIAL” impresas de forma diagonal a través de la primera página o todas las páginas de un documento. Hay algunas marcas de agua predefinidas que vienen con la impresora Phaser 3310, las cuales se pueden modificar, o se pueden incluir otras nuevas. Para utilizar las marcas de agua existentes 1 Para cambiar los parámetros de la impresora desde la aplicación, acceda a las propiedades de la impresora. Véase la página 5.2 para acceder a las propiedades de la impresora. 2 Haga clic en la ficha Marcas de agua y seleccione la marca de agua deseada en la lista Mensaje. Aparecerá la marca de agua seleccionada en la ventana de vista previa. ventana previsualizar. 3 Haga clic en Aceptar y empiece a imprimir. TAREAS DE IMPRESIÓN 5.21 Impresión de marcas de agua Para crear o editar una marca de agua 1 Para cambiar los parámetros de la impresora desde la aplicación, acceda a las propiedades de la impresora. Véase la página 5.2 para acceder a las propiedades de la impresora. 2 Haga clic en la ficha Marcas de agua e introduzca el texto deseado en el campo Texto. Esto se visualizará en la ventana de vista previa y se activará la misma de manera que se pueda ver cómo aparecerá la marca de agua en la página impresa. 3 Seleccione las opciones de la marca de agua deseada. Se pueden seleccionar el tipo, tamaño, color, y ángulo de la fuente. Hay tres cajas de verificación al pie del cuadro de diálogo. • Texto transparente: Permite que se vea el documento a través de la marca de agua. • Sólo como contorno: Imprime sólo el perfil del texto de la marca de agua. Estos parámetros se aplican a todas las marcas de agua de la lista. • Sólo en 1a página: Imprime la marca de agua únicamente en la primera página. Utilice este signo para ajustar la posición 5.22 TAREAS DE IMPRESIÓN Impresión de marcas de agua 4 Si crea una marca de agua o edita una existente, se activan los botones Añadir y Actualizar. Para incluir una nueva marca de agua a la lista, haga clic en Añadir. 5 Si quiere editarla, seleccione la marca de agua deseada en la lista, edítela y haga clic en Actualizar. 6 Al terminar, haga clic en Aceptar y empiece a imprimir. Para interrumpir la impresión de la marca de agua, seleccione Ninguna en la lista Mensaje. Para eliminar una marca de agua 1 Para cambiar los parámetros de la impresora desde la aplicación, acceda a las propiedades de la impresora. Véase la página 5.2 para acceder a las propiedades de la impresora. 2 Desde la ficha Marcas de agua, seleccione la marca de agua que desea eliminar en la lista Mensaje. 3 Haga clic en Borrar. 4 Haga clic en Aceptar. TAREAS DE IMPRESIÓN 5.23 Uso de superposiciones de páginas ¿Qué es una superposición? Dear ABC Regards WORLD BEST Para crear una Nueva Página de Superposición Una superposición está formada por textos y/o imágenes almacenados en el disco duro del ordenador con un formato de archivo especial que permite imprimirlos en cualquier documento que elija. Las superposiciones suelen utilizarse para reemplazar las formas preimpresas y papel con membrete. En vez de utilizar un membrete preimpreso, por ejemplo, puede crear una superposición con la información exactamente idéntica a la del membrete. Entonces, cuando desea imprimir una carta con el membrete de su compañía, no necesita cargar el papel con membrete preimpreso en la impresora. Lo único que Ud. necesita es ordenar que la impresora imprima el superposición del membrete en su documento. Para utilizar una página de superposición, se debe crear una nueva página de superposición con el logotipo o imagen deseada. 1 Elabore o abra un documento con el texto o imagen que Ud. desea utilizar para la superposición. Ubique los elementos en el lugar exacto que quiere que aparezcan al imprimirse como superposición. Cuando sea necesario, guarde el archivo para usarlo después. 2 Seleccione Imprimir en el menú Archivo. Haga clic en WORLD BEST Propiedades en el cuadro de diálogo Imprimir de la aplicación. Para mayor información, véase la página 5.2. 3 Haga clic en la ficha Superposiciones y haga clic en Crear superposición. 5.24 TAREAS DE IMPRESIÓN Uso de superposiciones de páginas 4 En el cuadro de diálogo Crear superposición, escriba un nombre de hasta ocho caracteres en el campo Nombre de archivo. Seleccione la ruta de destino si es necesario. (El valor predeterminado es C:\FORMOVER). 5 Haga clic en Guardar. Aparecerá el nombre en el cuadro Lista de superposiciones. 6 Haga clic en Aceptar o Sí hasta que termine la creación. No se imprimirá el archivo sino que se almacenará en el disco duro del ordenador. Nota: El tamaño del superposición deberá ser el mismo que el de los documentos que desea imprimir con él. Para utilizar la superposición de página Después de que se haya creado una superposición, ya está preparada para su impresión con el documento. Para imprimir una superposición con el documento: 1 Elabore o abra el documento que desea imprimir. 2 Cambie los parámetros de la impresora desde la aplicación, acceda a las propiedades de la impresora. Véase la página 5.2 para acceder a las propiedades de la impresora. 3 Haga clic en la ficha Superposiciones y seleccione el superposición deseado en el cuadro de diálogo Lista de superposiciones. TAREAS DE IMPRESIÓN 5.25 Uso de superposiciones de páginas 4 Si el archivo del superposición deseado no aparece en la caja Lista de superposiciones, haga clic en Cargar superposición y seleccione el archivo de superposición. Si se ha almacenado el archivo de superposición que se desea usar, en una fuente externa, se puede cargar el archivo cuando acceda a esta ventana Cargar superposición. Después de seleccionar el archivo, haga clic en Abrir. El archivo aparece ahora en el cuadro Lista de superposiciones y está disponible para la impresión. 5.26 TAREAS DE IMPRESIÓN Uso de superposiciones de páginas 5 Si es necesario, haga clic en Notif. superp. de página. Si esta casilla está activada, aparecerá un cuadro de mensaje cada vez que envíe un documento a imprimir, solicitando que confirme su deseo de imprimir una superposición en el documento. Responder Sí al cuadro de mensaje significa que la superposición seleccionada se imprimirá con el documento. Responder No al cuadro de mensaje cancela la impresión con superposición. Si la casilla está vacía y se ha seleccionada una superposición, se imprimirá automáticamente con el documento. 6 Haga clic en Aceptar o Sí hasta que empiece la impresión. La superposición seleccionada se cargará con el trabajo de impresión y se imprimirá en el segundo plano del documento. Para eliminar una superposición Se pueden eliminar las superposiciones que no se usan. 1 En el cuadro de diálogo de propiedades de la impresora, haga clic en la ficha Superposiciones. 2 Seleccione la superposición que desea eliminar en el cuadro Lista de superposiciones. 3 Haga clic en Borrar superposición. 4 Haga clic en Aceptar hasta que salga del cuadro del diálogo Imprimir. TAREAS DE IMPRESIÓN 5.27 Impresión de la primera página en papel diferente 1 Al cambiar los parámetros de la impresora desde la aplicación, acceda a las propiedades de la impresora. Véase la página 5.2. 2 Haga clic en la ficha Papel y haga clic en Origen diferente para la primera página. Si la casilla está activada, se activa la función y el cuadro de diálogo le permite seleccionar la origen del papel de papel deseado para la Primera página y Otras páginas independientemente. Si la casilla está vacía, se desactiva la función. 3 Haga clic en Aceptar y empiece a imprimir. Nota: El tamaño para todas las páginas debe ser el mismo. 5.28 TAREAS DE IMPRESIÓN Impresión de la primera página en papel diferente Notas TAREAS DE IMPRESIÓN 5.29 CAPÍTULO 6 Mantenimiento de la impresora Este capítulo proporciona consejos para una mejor calidad, impresión económica y la información para el mantenimiento del cartucho de tóner y la impresora. ◆ Mantenimiento del cartucho de tóner ◆ Limpieza de la impresora Mantenimiento del cartucho de tóner Almacenamiento del cartucho de tóner Para aprovechar al máximo el cartucho de tóner, recuerde las siguientes directrices. • No extraiga el cartucho de tóner de su embajaje hasta que esté todo listo para su uso. La vida media de un cartucho en un embalaje intacto es aproximadamente 2 años, mientras que la vida de un cartucho en un embalaje abierto es aproximadamente 6 meses. • No utilice tóner reciclado. La garantía de la impresora no cubre daños causados por el uso de cartuchos de tóner reciclado. • Almacene los cartuchos de tóner en el mismo entorno que la impresora. • No extraiga el cartucho de tóner de la impresora excepto para reemplazar, limpiar o eliminar atascos de papel. Reponga el cartucho en su lugar de inmediato. • Para evitar posibles daños, no exponga el cartucho de impresión a la luz salvo unos minutos. Tápelo con un trozo de papel. Duración del cartucho de tóner La duración del cartucho de tóner depende de la cantidad de tóner que se utilice en cada trabajo de impresión. Por ejemplo, cuando imprima a una cobertura de página del 5%, la duración aproximada del cartucho de impresión será 6.000 páginas. (Sin embargo, el cartucho de tóner suministrado con la impresora rinde un promedio de 3.000 páginas.) Ahorro de Tóner Se puede activar también el Modo de ahorro de tóner en las propiedades de la impresora. Véase “Uso del modo económico” en la página 5.6. Seleccionar esta opción alargará la vida media del cartucho y reducirá el coste por página, pero reducirá la calidad de impresión. MANTENIMIENTO DE LA IMPRESORA 6.1 Mantenimiento del cartucho de tóner Redistribución del tóner Cuando el tóner está a punto de acabarse, aparecerán áreas opacas y claras en la página impresa. Puede restablecer de forma temporal la calidad de impresión mediante la redistribución del tóner restante en el cartucho. De esta forma, podrá completar el trabajo de impresión actual antes de sustituir el cartucho de tóner. 1 Abra la cubierta superior. 2 Extraiga el cartucho. Precauciones: • Evite meter la mano demasiado al fondo dentro de la impresora. El área de fusión podría estar caliente. • Para prevenir posibles daños, no exponga el cartucho de impresión a la luz salvo unos minutos. 3 Agite el cartucho suavemente 5 ó 6 veces para distribuir el tóner de manera uniforme. Nota: Si el tóner mancha su ropa, quítelo con un trapo seco y lávelo con agua fría. El uso de agua caliente dejará la mancha en la tela. 6.2 MANTENIMIENTO DE LA IMPRESORA Mantenimiento del cartucho de tóner 4 Vuelva a insertar el cartucho en la impresora. Asegúrese de que el cartucho quede bien colocado. 5 Cierre correctamente la cubierta. Si la impresión todavía queda clara Extraiga el cartucho usado e instale uno nuevo. Véase “Instalación del cartucho de tóner” en la página 2.3. MANTENIMIENTO DE LA IMPRESORA 6.3 Limpieza de la impresora Para mantener la calidad de impresión, utilice el siguiente proceso de limpieza cada vez que el cartucho de tóner sea sustituido o que ocurran problemas de calidad de impresión. En lo posible, mantenga la impresora sin polvo e impurezas. Notas: • No use ningún producto de limpieza basado en amoníaco ni solventes volátiles tales como disolvente, ya que estos pueden dañar la impresora. • Al limpiar la parte interna de la impresora, tenga cuidado de no tocar el rodillo de transferencia (localizado debajo del cartucho de tóner). En caso de que toque el rodillo con las manos manchadas de grasa, puede ocasionar problemas de calidad de impresión. Limpieza de la parte exterior Limpie la parte exterior de la impresora con un trapo suave, limpio y sin pelusa. Se puede mojar un poco el trapo; sin embargo, tenga cuidado para que no gotee agua sobre la impresora ni en la parte interior. Limpieza de la parte interior Durante el proceso de impresión, papel, tóner y partículas de polvo pueden acumularse en el interior de la impresora. Con el tiempo, estos pueden causar problemas de calidad de impresión tales como motas o manchas. Por medio del proceso de limpieza, estos se reducirán al máximo. Limpieza de la parte 1 interior de la impresora Apague la impresora y desconnecte el cable de alimentación. Después, espere hasta que la impresora se enfríe. 2 Abra la cubierta superior y retire el cartucho de tóner. Nota: Para prevenir daños en el cartucho de tóner, no lo deje expuesto a los rayos solares por más de unos minutos. Cúbralo con papel, si es necesario. No toque el rodillo negro de tóner en la parte interior de la impresora, ya que esto puede dañarla. 6.4 MANTENIMIENTO DE LA IMPRESORA 3 Con un trapo seco sin pelusa, limpie el polvo y tóner derramados del cartucho de tóner y de su cavidad. Limpieza de la impresora 4 Localice la lámina larga de vidrio (LSU) dentro de la parte superior del compartimiento del cartucho, y toque el vidrio para verificar si hay polvo o suciedad en él. Si está sucio, límpielo suavemente con algodón. 5 Reinserte el cartucho de tóner y cierre la cubierta superior. Después, conecte el cable de alimentación y encienda la impresora. Impresión de la hoja de limpieza Al imprimir una hoja de limpieza, se limpia el tambor del interior del cartucho del tóner. Realice este proceso si aparecen problemas de impresión borrosa, descolorida o manchada, los cuales se producen por impurezas de tóner. 1 Asegúrese de que la impresora esté encendida, lista para ponerse en funcionamiento y que el papel esté cargado en la bandeja. 2 Siga apretando el botón en el panel de control por unos 10 segundos hasta que todas las luces del panel de control se enciendan. 3 La impresora toma una hoja del papel automáticamente desde la bandeja de papel e imprime la hoja de limpieza con el polvo o partículas que se encontraban en él. MANTENIMIENTO DE LA IMPRESORA 6.5 CAPÍTULO 7 Solución de problemas Este capítulo le proporciona información útil sobre qué debe hacer si se encuentra con un error en la impresión. Se ofrece información de los siguientes temas: ◆ Lista de comprobaciónes para solucionar las averías ◆ Resolución de problemas habituales de impresión ◆ Impresión de páginas especiales ◆ Eliminación de atascos de papel ◆ Resolución de problemas de calidad de impresión ◆ Resolución de mensajes de error ◆ Problemas habituales con Windows ◆ Problemas habituales con Macintosh ◆ Resolución de errores de PS Lista de comprobaciónes para solucionar las averías Si la impresora no funciona de manera apropiada, siga este proceso de comprobación en orden. Si no logra pasar a la siguiente opción, revise las sugerencias correspondientes para localizar la avería. Comprobación Solución Asegúrese de que la luz en el panel del control esté encendida. • Si todas las luces están apagadas, verifique la conexión del cable de alimentación. Compruebe el interruptor de alimentación. Verifique la fuente de alimentación conectándola en otro enchufe. • Si otras luces están encendidas excepto la de datos, véase ‘Resolución de mensajes de error’ en la página 7.22. Apretando el botón , imprima la página de Demostración para verificar que la impresora esté alimentando el papel de manera correcta. Véase la página 7.6 • Si no se imprime la página de Demostración, chequee si hay papel en la bandeja de papel. • Si hay papel atascado en la impresora, véase ‘Eliminación de atascos de papel’ en la página 7.7 • Si aparece el mensaje en la luz de indicador en el panel de control, véase ‘Resolución de mensajes de error’ en la página 7.22. Chequee la página de Demostración para ver si se imprime de manera correcta. Si hay problemas de calidad en impresión, véase ‘Resolución de problemas de calidad de impresión en la página 7.16. Imprima un documento corto desde la aplicación de software para verificar si el ordenador y la impresora están conectados y si se comunican de manera correcta. • Si no se imprime, chequee la conexión del cable entre el ordenador y la impresora. Asegúrese de que esté usando el cable apropiado. • Compruebe la cola y el Selector de impresión (Monitor de impresión en Mac) para ver si la impresora está en pausa. Chequee la aplicación de software para asegurarse de que esté usando el controlador de impresora y el puerto de comunicación apropiados. • Si la página está detenida en la impresión, véase ‘Resolución de problemas habituales de impresión’ en la página 7.2 Si no se diagnostican problemas en la impresora, pasando toda la lista de comprobación, pase a las secciones siguientes para localizar las averías. • • • • • Resolución de problemas habituales de impresión 7.2 Resolución de mensajes de error 7.22 Problemas habituales con Windows 7.25 Problemas habituales con Macintosh 7.26 Resolución de errores de PS 7.28 SOLUCIÓN DE PROBLEMAS 7.1 Resolución de problemas habituales de impresión Si hay problemas en el funcionamiento de la impresora Phaser 3310, véase la tabla siguiente con sugerencias para solucionarlos. Problema La impresora no imprime 7.2 SOLUCIÓN DE PROBLEMAS Causas probables Solución La impresora no está recibiendo corriente eléctrica. Si las luces no están encendidas, chequee la conexión del cable de alimentación. Verifique el interruptor de encendido y la toma de corriente. La impresora no se ha seleccionado como la impresora predeterminada Seleccione las Xerox Phaser 3310 o Xerox Phaser 3310 PS como su impresora predeterminada. Revise lo siguiente en la impresora: • La cubierta de la impresora no está cerrada. • El papel está atascado. No hay papel cargado. • El cartucho de tóner no está instalado. • Ha ocurrido un error en el sistema de la impresora. Póngase en contacto con el representante de servicio. Es posible que la impresora esté en el modo de alimentación manual, pero se haya acabado el papel. (Parpadean las luces y ) Añada papel en la Bandeja multiusos, y presione el botón en el panel de control. El cable de conexión entre el ordenador y la impresora no está conectado de manera correcta. Desconecte el cable de impresora y conéctelo de nuevo. El cable de conexión entre el ordenador y la impresora está defectuoso. Si es posible, conecte el cable al otro ordenador e imprima algo que sabe que funciona. Puede también tratar de usar otro cable de impresora. Los parámeteros del puerto no son los correctos. Compruebe los parámetros de la impresora en Windows para asegurarse de que el trabajo de impresión se ha enviado al puerto correcto (por ejemplo LPT1). Si el ordenador tiene más de un puerto, asegúrese de que la impresora esté conectada al puerto correcto. Resolución de problemas habituales de impresión Problema Causas probables Solución Es posible que la impresora no esté configurada correctamente. Compruebe la aplicación para asegurarse de que todos los parámetros de impresión son correctos. Puede ser que el controlador de impresora no esté instalado correctamente. Suprímalo y vuelva a instalarlo. Intente imprimir la página de demostración. La impresora no funciona de manera normal. Compruebe las luces en el panel del control para determinar si la impresora está indicando el error de sistema. La impresora seleccionó los materiales del origen de papel incorrecto. Es posible que la selección del origen del papel en las propiedades de la impresora no esté correcta. Para muchas aplicaciones de software, la selección del origen de papel se encuentra bajo la ficha de Papel dentro de las propiedades de la impresora. Seleccione el origen correcto del papel. El papel no entra en la impresora. El papel no se ha cargado correctamente. Extraiga la bandeja de papel y vuelva a cargar el papel correctamente. Hay demasiado papel en la bandeja. Extraiga el papel sobrante de la bandeja. Se está usando papel demasiado grueso. Use sólo papel que se ajuste a las especificaciones requeridas por la impresora. El trabajo de la impresión es demasiado complejo Reduzca la complejidad de la página en impresión o trate de ajustar los parámetros de la calidad de impresión. Si ocurre este problema frecuentemente, instale más memoria en la impresora. La impresora no imprime (continúa de la página anterior) La impresión es demasiado lenta. La velocidad máxima no puede ser más de 14 páginas por minuto aún cuando se ha instalado más memoria Si utiliza Windows 9x/Me, es posible que la Configuración de la cola de impresión no esté definida correctamente. En el menú Inicio, elija Configuración e Impresoras. Haga clic con el botón derecho del ratón en el icono de Xerox Phaser 3310, elija Propiedades, haga clic en la ficha Detalles, y luego en el botón Configuración de la cola. Seleccione el parámetro deseado de las opciones disponibles. SOLUCIÓN DE PROBLEMAS 7.3 Resolución de problemas habituales de impresión Problema Causas probables Solución La impresión es demasiado lenta (continúa de la página anterior). Es posible que el ordenador no tenga suficiente memoria RAM. Instale más memoria RAM en el ordenador. Véase ‘Memoria y SIMM de PostScript’ en la página F.2. La mitad de la página aparece en blanco. El diseño de página es demasiado complejo. Simplifíquelo y, si es posible, quite los gráficos que no sean necesarios en el documento. Véase ‘Memoria y SIMMs de PostScript’ en la página F.2. La orientación de la página no es correcta. Cámbiela en su aplicación. El tamaño del papel y sus parámetros no coinciden. Asegúrese de que el tamaño del papel en los parámetros de impresión coincida con el papel de la bandeja. Hay demasiado papel en la bandeja del papel. Extraiga papel del mismo. Si va a imprimir en materiales especiales, utilice la Bandeja multiusos. El tipo de papel utilizado no es el correcto. Utilice sólo papel que cumpla las especificaciones de la impresora. El método de salida adoptado no es correcto. Elementos tales como el papel grueso no deben imprimirse usando la bandeja de salida estándar. Utilice la bandeja trasera de salida con cara hacia arriba. Es posible que haya algo en la parte interior de la máquina que impida el paso del papel. Abra la cubierta superior y quite la suciedad o elementos que impidan el paso adecuado del papel. Se producen atascos repetidamente 7.4 SOLUCIÓN DE PROBLEMAS Resolución de problemas habituales de impresión Problema La impresora imprime. Sin embargo, el texto no es correcto o está incompleto. Las páginas se imprimen, pero aparecen totalmente en blanco. Solución Causas probables El cable no está bien conectado o se encuentra defectuoso. Desconecte el cable de la impresora y conéctelo de nuevo. Intente imprimir un trabajo que sabe que funciona. Si es posible, conecte el cable y la impresora a otro ordenador y trate de hacer un trabajo de impresión que sabe que funciona. Por último, utilice un nuevo cable de impresora. Se ha seleccionado el controlador de impresora incorrecto. Compruebe el menú para la selección de la impresora de su aplicación. Y asegúrese de que la selección sea correcta La aplicación de software no funciona normalmente. Intente hacer la impresión desde otra aplicación. El sistema operativo no funciona normalmente. Si está imprimiendo desde Windows (cualquier versión), salga al indicador de DOS y verifique el funcionamiento con los siguientes comandos: en el indicador de C:\, escriba Dir LPT1, y después pulse en Aceptar (asumiendo que está conectado con LPT1). Salga a Windows y ponga en funcionamiento el ordenador. Apague la impresora y vuelva a encenderla. El cartucho de tóner está defectuoso o vacio. Sustitúyalo. Es posible que la cinta de cierre todavía esté pegada en el cartucho de tóner. Extraiga el cartucho de tóner y retire la cinta. Reinstale el cartucho de tóner y verifique la impresora por medio de la página de demostración. Puede ser que el archivo tenga páginas en blanco. Compruebe el archivo para asegurarse de que no contiene las páginas en blanco. Algunas partes, tales como el controlador o el panel, pueden estar defectuosas. Contacte con representante de servicio. SOLUCIÓN DE PROBLEMAS 7.5 Impresión de páginas especiales Hay páginas especiales en la memoria de la impresora que le ayudan a diagnosticar y localizar problemas en la misma. Utilice el botón en el panel del control de la impresora para imprimir estas páginas especiales. La impresora debe estar lista. Página de Demostración Xerox Phaser 3310 Laser Printer Excellent Performance, High quality El proceso de imprimir la página de demostración le ayudará a verificar si la impresora funciona correctamente. Robust Network connectivity Compatibility Presione continuamente el botón por unos 2 segundos hasta que la luz en el panel del control parpadee lentamente. Hoja de Configuración Xerox Phaser 3310 La hoja de configuración contiene una lista de los parámetros actuales y propiedades de la impresora. Para imprimir la hoja de configuración, siga apretando el botón por unos 6 segundos hasta que las luces en el panel del control parpadeen lentamente. Hoja de limpieza Esta impresión le permite limpiar el tambor del cartucho de tóner. Utilice este proceso si se produce impresión borrosa, descolorida o manchada. Siga apretando el botón por unos 10 segundos hasta que las luces en el panel del control queden iluminadas. Tire la página producida en este proceso de limpieza. Nota: El proceso de limpieza del cartucho tarda tiempo. Para detener la impresión, apague la impresora. 7.6 SOLUCIÓN DE PROBLEMAS Eliminación de atascos de papel Ocasionalmente, el papel se atasca durante los trabajos de impresión. Algunas de las causas son: • La bandeja del papel está sobrecargada o cargada incorrectamente. • La bandeja del papel se ha extraído durante el proceso de impresión. • Se abrió la cubierta superior durante el proceso de impresión. • El papel no coincide con las especificaciones de papel. Véase ‘Especificaciones del Papel’ en la página A.2. • Se está usando papel de tamaño no imprimible. Véase ‘Especificaciones del Papel’ en la página A.2. Si ocurren atascos de papel, las luces y quedan iluminadas permanentemente en el panel del control. Encuentre y saque el papel atascado. Si la ubicación del atasco de papel no es clara en un principio, busque en la parte interior de la impresora. En el área de salida Nota: Los atascos de papel en esta área pueden provocar derrames de tóner en el papel. Si se salpica el tóner en la ropa, límpiela con agua fria, puesto que el agua caliente manchará la tela. 1 Si el papel se ve casi completamente desde la parte superior de la bandeja de salida, tírelo cuidadosamente de la impresora. SOLUCIÓN DE PROBLEMAS 7.7 Eliminación de atascos de papel 2 Si no se ve el papel atascado o el papel se resiste cuando se tira, abra la bandeja de salida posterior. 3 Retire el retén que sujeta la bandeja de salida posterior y empuje la bandeja hacia abajo para que se abra 90 grados. 2 1 4 Si se resiste al tirar del papel, apriete la palanca en el lado derecho del final del rodillo de salida 1 y después tire del rodillo en la dirección de la flecha 2 . rodillo de salida 2 5 Retire el papel atascado. 7.8 SOLUCIÓN DE PROBLEMAS 1 Eliminación de atascos de papel 6 Coloque nuevamente el rodillo de salida. Asegúrese de que el extremo del lado derecho del rodillo encaje con un clic característico en el lugar exacto. Si no lo hiciese así, el sistema de la impresora considerará que la cubierta de la impresora está abierta o que se ha producido un error en la unidad de fusión, y encenderá la luz del panel de control. 7 Vuelva a colocar el retén y cierre la bandeja de salida posterior. 1 2 8 Para reanudar la impresión, abra la cubierta superior y vuelva a cerrarla. Nota: Si las luces y no se apagan, aún hay papel atascado en el interior de la impresora. Verifique el área de entrada y la parte interior de la impresora. SOLUCIÓN DE PROBLEMAS 7.9 Eliminación de atascos de papel En el área de entrada Nota: Si el papel ha entrado en el área del cartucho de tóner, siga las instrucciones de la página 7.12. Es más fácil retirarlo desde la parte interior de la impresora que desde el área de entrada del papel. 1 Extraiga la bandeja de papel 1 de la impresora para que se vea el papel atascado. 2 Retire cualquier papel mal alimentado tirando del borde visible desde la bandeja. Asegúrese de que todos los papeles se encuentren alineados en la bandeja. Nota: Si el papel está atascado en el área de alimentación del papel y no puede tener acceso a la parte interior de la impresora, extraiga la bandeja del papel 1 de la impresora y luego saque el papel con cuidado. 7.10 SOLUCIÓN DE PROBLEMAS Eliminación de atascos de papel 3 Coloque de nuevo la bandeja de papel en la impresora. 4 Para reanudar la impresión, abra la cubierta de la impresora y vuelva a cerrarla. Nota: Si los indicadores y no se apagan, significa que todavía hay papel atascado en la parte interior de la impresora. Verifique el área de entrada y la parte interior de la impresora. SOLUCIÓN DE PROBLEMAS 7.11 Eliminación de atascos de papel En el interior de la impresora Nota: Los atascos de papel en esta área pueden provocar derrames de tóner en el papel. Si se salpica el tóner en la ropa, límpiela con agua fría, puesto que el agua caliente manchará la tela. 1 Abra la cubierta de la impresora y extraiga el cartucho de tóner. PRECAUCIÓN: Para prevenir daños en el cartucho de tóner, no lo deje expuesto a la luz por más de unos minutos. Ponga un trozo de papel en la parte superior del cartucho de tóner para protegerlo cuando éste se encuentre fuera de la impresora. 2 Levante la guía de alimentación con cuidado. guía de alimentación 3 Tire con cuidado el papel hacia sí para sacarlo de la impresora. 7.12 SOLUCIÓN DE PROBLEMAS Eliminación de atascos de papel 4 Baje la guía de alimientación y reinstale el cartucho de tóner. Nota: Si es difícil reinstalar el cartucho de tóner, asegúrese de que la guía de alimentación se ha bajado a su posición correcta. 5 Cierre la cubierta superior y reanude la impresión. Nota: Si tiene instalada la Bandeja 2 (opcional) y no se encuentra el papel atascado en las áreas de salida ni de entrada de la impresora, entonces el atasco ha ocurrido en la Bandeja opcional 2. Véase la página siguiente para eliminar el papel atascado en la bandeja opcional. SOLUCIÓN DE PROBLEMAS 7.13 Eliminación de atascos de papel En la Bandeja 2 Opcional 1 Extraiga la bandeja opcional 2 de la impresora. 2 Si puede ver el papel atascado, extraiga el papel. 3 Si el papel atascado no se encuentra en la bandeja 2, retire la mitad de la bandeja 1 de la impresora y extraiga el papel como se muestra en el dibujo de la derecha. 4 Deslice las bandejas en la impresora nuevamente a su lugar. Abra la cubierta de la impresora y vuelva a cerrarla. Se reanudará la impresión. 7.14 SOLUCIÓN DE PROBLEMAS Eliminación de atascos de papel Consejos para evitar atascos de papel Si elige con cuidado los materiales de impresión y los carga correctamente en la impresora, podrá evitar que se produzcan la mayoría de los atascos. Si se producen atascos, siga los pasos que se indican en la sección ‘Eliminación de atascos de papel’ en la página 7.7. Si se producen atascos con frecuencia, asegúrese de seguir estos consejos para evitarlos. • Para cargar el papel correctamente, siga los procedimientos descritos en la sección ‘Carga de papel’ en la página 2.5. Asegúrese de que la posición de las guías y la cantidad de papel son correctas. • No sobrecargue la bandeja de papel. Asegúrese de que la cantidad de papel se encuentre por debajo de la marca de capacidad de papel situada en el interior de la bandeja. • No extraiga la bandeja de papel durante la impresión de trabajos. • Estire, airee y enderece el papel antes de cargarlo. • No cargue pilas de etiquetas o transparencias en la Bandeja 1. Las etiquetas o transparencias deben alimentarse a través de la Bandeja multiusos. • No introduzca papel arrugado, doblado, húmedo o muy combado. • No mezcle tipos de papel en la bandeja de papel. • Utilice sólo los materiales de impresión recomendados. Véase la sección ‘Especificaciones del papel’ en la página A.2 • Asegúrese de que, al cargar el papel en la Bandeja 1 o la Bandeja 2 (opcional), la cara de impresión recomendada esté con el anverso hacia abajo, y hacia arriba al cargar en la Bandeja multiusos. • Guarde los materiales de impresión en un entorno adecuado. SOLUCIÓN DE PROBLEMAS 7.15 Resolución de problemas de calidad de impresión Lista de comprobación de calidad de impresión Los problemas comunes de calidad de impresión pueden resolverse con la siguiente lista. • Compruebe las propiedades de la impresora para asegurarse de que utilice la opción de la mejor calidad de impresión posible. (Véase la página 5.18) • Redistribuya el tóner en el cartucho de tóner. (Véase la página 6.2) • Limpie la parte interior de la impresora (Véase la página 6.4) • Ajuste la resolución de la impresión desde las propiedades de la impresora. (Véase la página 5.18) • Asegúrese de que el ‘Uso del modo económico’ esté apagado. (Véase la página 5.6) • Véase ‘Resolución de problemas habituales de impresión’ (en la página 7.2) • Instale un nuevo cartucho de tóner y verifique nuevamente la calidad de impresión. (Véase la página 2.3) Solución de problemas de calidad de impresión Problema Impresión descolorida AaBbCc AaBbCc AaBbCc AaBbCc AaBbCc 7.16 SOLUCIÓN DE PROBLEMAS Solución Si aparecen franjas verticales o áreas blancas o descoloridas en la página: • Le falta tóner. Podrá extender la vida del cartucho de tóner AaBbCc temporalmente. Véase ‘Redistribución del tóner’ en la AaBbCc página 6.2. Si esto no mejora la calidad de impresión, instale AaBbCc un cartucho de tóner nuevo. • El papel no coincide con las especificacionesAaBbCc del Papel (por AaBbCc ejemplo, tal vez el papel está demasiado húmedo o seco.) Véase ‘Especificaciones del papel’ en la página A.2. • Si toda la página se imprime descolorida, los parámetros de la resolución de la impresión son demasiado ligeros o el ‘Modo ahorro de tóner’ está encendido. Ajuste la resolución de la impresión y Modo económico de Tóner en las propiedades de la impresora. (Véase la página 5.18) • La combinación de los defectos descoloridos y manchados pueden indicar la necesidad de limpiar el cartucho de tóner. Véase ‘Limpieza de la impresora’ en la página 6.4. • La superficie de vidrio LSU de la parte interna puede estar sucia. Limpie la LSU. (Véase la página 6.5) aBbCc aBbCc aBbCc aBbCc aBbCc Resolución de problemas de calidad de impresión Problema Solución Motas de tóner • El papel que se está usando no coincide con las especificaciones del papel (por ejemplo, el papel es demasiado húmedo o áspero.) Véase ‘Especificaciones del papel’ en la página A.2. AaBbCc AaBbCc AaBbCc AaBbCc AaBbCc Dentados AaBbCc AaBbCc AaBbCc AaBbCc AaBbCc AaBbCc • Es posible que el rodilloAaBbCc de transferencia esté sucio. Véase ‘Limpieza de la parte interior’ en la página 6.4. AaBbCc • Puede que se necesite AaBbCc limpiar el paso del papel. Véase ‘Limpieza de la parte interior’ en la página 6.4. AaBbCc Si áreas descoloridas, generalmente redondas, aparecen en cualquier parte de la página: • Es posible que una sola página esté defectuosa. Intente AaBbCc reimprimirla. AaBbCc AaBbCc • Es irregular la humedad del papel o el papel contiene puntos AaBbCc húmedos en su superficie. Ponga a prueba diferentes tipos o marcas del papel. Véase ‘Especificaciones del papel’ en la AaBbCc página A.2. • El lote de papel está mal. Los procesos de fabricación pueden causar que algunas partes rechacen el tóner. Utilice diferentes tipos o marcas de papel. • Puede que el cartucho de tóner esté defectuoso. Véase ‘Defectos verticales repetitivos’ en la página 7.18. • Si los procesos arriba mencionados no corrigen los problemas, póngase en contacto con el representante de servicio. Líneas Verticales AaBbCc AaBbCc AaBbCc AaBbCc AaBbCc Si aparecen rayas negras: • Probablemente el tambor fotosensible en la parte interior el cartucho de tóner se haya rayado. Instale un cartucho de tóner nuevo. Si aparecen rayas blancas: • La superficie de la LSU de la parte interna puede estar sucia. Limpie la LSU (Véase la página 6.5) SOLUCIÓN DE PROBLEMAS 7.17 Resolución de problemas de calidad de impresión AaBbCc AaBbCc AaBbCc AaBbCc AaBbCc Problema Fondo gris aBbCc aBbCc aBbCc aBbCc aBbCc AaBbCc AaBbCc AaBbCc AaBbCc AaBbCc Solución AaBbCc AaBbCc AaBbCc AaBbCc AaBbCc Si la sombra del tóner en el fondo es poco aceptable, los siguientes procedimientos pueden ayudarle a mejorar esa situación. • Cambie el papel al de peso básico más ligero. Véase ‘Especificaciones del papel’ en la página A.2. AaBbCc • Compruebe el entorno de la impresora: Humedad baja o alta (más de 80% de HR)AaBbCc puede incrementar la cantidad de la sombra en el fondo. AaBbCc AaBbCc • Instale un cartucho de tóner nuevo. AaBbCc Manchas de tóner • Limpie la parte interior de la impresora. Véase ‘Limpieza de la parte interior’ en la página 6.4. • Compruebe el tipo y la calidad del papel. Véase ‘Especificaciones del papel’ en la página A.2. • Instale un cartucho de tóner nuevo. AaBbCc AaBbCc AaBbCc AaBbCc AaBbCc Defectos verticales repetitivos AaBbCc AaBbCc AaBbCc AaBbCc AaBbCc Si las marcas aparecen en la parte impresa de la página a intervalos irregulares: • Es posible que el cartucho de tóner se haya dañado. Si ocurre la marca repetitiva cada 95 mm o 38 mm en la página, imprima varias veces una hoja de limpieza para limpiar el cartucho (véase la página 6.5). Si el mismo problema persiste aún después de la impresión, instale un cartucho de tóner nuevo. • Es posible que las partes en la impresora tengan tóner en la superficie. Si los defectos aparecen en el dorso de la página, el problema se va a resolver por si solo después de que se impriman unas páginas. • Puede que la unidad de fusión se haya dañado. Contacte con el representante de servicio. 7.18 SOLUCIÓN DE PROBLEMAS Resolución de problemas de calidad de impresión AaBbCc AaBbCc AaBbCc AaBbCc AaBbCc Problema Fondo esparcido AaBbCc AaBbCc AaBbCc AaBbCc AaBbCc A aBbCc aBbCc aBbCc Caracteres deformados aBbCc aBbCc Solución Este problema es resultado de partículas de tóner distribuidas en la página impresa. AaBbCc • El papel es demasiado húmedo. Pruebe a imprimir con otro AaBbCc paquete del papel. No abra el paquete del papel hasta que sea necesario, para que el papel no absorbaAaBbCc demasiada AaBbCc humedad del aire. AaBbCc • Si el fondo esparcido ocurre en un sobre, cambie el diseño de la impresión para evitar la impresión por encima de las áreas que contienen las uniones superpuestas en la parte trasera. La impresión en las uniones puede causar este problema. • Si el fondo esparcido cubre toda la superficie de la página impresa, ajuste la resolución de la impresión a través de la aplicación del software o las propiedades de la impresora. AaBbCc AaBbCc • Si los caracteres no se AaBbCc forman apropiadamente produciendo imagenes vacías, puedeAaBbCc que el papel sea demasiado liso. Utilice papeles diferentes. Véase ‘Especificaciones del papel’ en la AaBbCc página A.2. • Si los caracteres no se han formado adecuadamente, produciendo el efecto ondulado, es posible que la unidad láser necesite mantenimiento técnico. Verifique si ocurre esto con la página de demostración pulsando el botón oprimiendo el botón en el panel de control cuando la impresora está lista. Si necesita reparación o mantenimiento, contacte con el representante de servicio. Página oblicua AaBbC AaBbCcc AaBbC AaBbCcc AaBbCc • Verifique el tipo y la calidad del papel. Véase ‘Especificaciones del Papel’ en la página A.2. • Asegúrese de que el papel u otros elementos estén cargados de manera correcta y que las guías no estén ni muy apretadas ni muy sueltas respecto a la pila de papel. SOLUCIÓN DE PROBLEMAS 7.19 AaBbCc AaBbCc AaBbCc Resolución de problemas de calidad de impresión AaBbCc AaBbCc Problema AaBbCc AaBbCc AaBbCc AaBbCc Combados u ondulados AaBbCc AaBbCc AaBbCc AaBbCc AaBbCc AaBbCc Verifique el tipo y la calidad del papel. La temperatura y la AaBbCc humedad pueden causar el combado del papel. Véase AaBbCc ‘Especificaciones del papel’ en la página A.2. AaBbCc Solución • • Dele la vuelta al papel en la bandeja del papel. Pruebe también a girar el papel 180 grados en la bandeja del papel. • Abra la bandeja de salida posterior y pruebe a imprimir a la bandeja de salida hacia arriba. Doblados o Arrugados • Asegúrese de que el papel esté cargado de manera correcta • Verifique el tipo y la calidad del papel. Véase ‘Especificaciones del papel’ en la página A.2. • Abra la bandeja de salida posterior y pruebe a imprimir a la bandeja de salida hacia arriba. • Dé la vuelta el papel en la bandeja del papel y pruebe a girar el papel 180 grados en la bandeja del papel Dorso sucio de la hoja impresa • Es posible que el rodillo de transferencia esté sucio. Véase ‘Limpieza de la parte interior’ en la página 6.4. • Verifique si se derrama el tóner. Limpie la parte interior de la impresora. aBbCc aBbCc aBbCc aBbCc aBbCc AaBbCc AaBbCc AaBbCc AaBbCc AaBbCc Páginas negras • Es posible que el cartucho de tóner esté instalado inapropiadamente. Retire el cartucho y reinsértelo. • Es posible que el cartucho de tóner esté defectuoso y necesite sustitución. Instale un cartucho de tóner nuevo. • Es posible que la impresora requiera reparación. Contacte con el representante de servicio. 7.20 SOLUCIÓN DE PROBLEMAS AaBbCc AaBbCc AaBbCc AaBbCc Resolución de problemas de calidad de impresión Problema Tóner suelto AaBbCc AaBbCc AaBbCc AaBbCc AaBbCc Caracteres vacíos A Solución • Limpie la parte interior de la impresora • Verifique el tipo y la calidad del papel. Véase ‘Especificaciones del papel’ en la página A.2. • Instale un nuevo cartucho de tóner. • Si el problema persiste, la impresora puede requerir la reparación. Contacte con el representante del servicio. Los caracteres vacíos son los áreas blancas en las partes de caracteres que debían ser completamente negros. • Si está utilizando transparencias cuando ocurre este problema, trate de utilizar otro tipo de transparencias. (Debido a la composición de los elementos de la transparencia, algunos carácteres vacíos pueden ser normales.) • Puede que se imprima en la superficie no correcta del papel. Retire el papel. • Es posible que el papel no coincida con las especificaciones del papel. Véase ‘Especificaciones del papel’ en la página A.2. Bandas horizontales AaBbCc AaBbCc AaBbCc AaBbCc AaBbCc Si aparecen manchas alineadas verticalmente: • Es posible que el cartucho de tóner esté instalado inapropiadamente. Retire el cartucho y reinsértelo. • Es posible que el cartucho de tóner esté defectuoso. Instale uno nuevo. • Si el problema persiste, la impresora requiere reparación. Contacte con el representante de servicio. SOLUCIÓN DE PROBLEMAS 7.21 Resolución de mensajes de error Cuando la impresora tiene un error, el panel de control indicará los mensajes de error a través de las luces de los indicadores. Encuentre los parámetros de luces mostrados a continuación que coincidan y siga las soluciones correspondientes para corregir el error. Modo de las luces de la impresora Signos del estado de las luces Símbolo de “apagada” Símbolo de “encendida” Símbolo de “parpadeante” Apagada • Verifique el cable de alimentación y el interruptor de alimentación si la impresora no responde. • Asegúrese de que la impresora recibe el voltaje específico de corriente. No hay papel No hay papel en la bandeja del papel. La luz le añada papel. parpadea hasta que se • Si se carga papel en la bandeja, desaparecerá este mensaje y le permitirá continuar la impresión. 7.22 SOLUCIÓN DE PROBLEMAS Resolución de mensajes de error No hay papel en el modo de Bandeja manual No hay papel en el modo de Bandeja manual. • Cargue papel en la bandeja multifuncional y presione el botón panel de control para imprimir cada página. en el Atasco de papel Se ha atascado el papel en la impresora. • Extraiga el papel atascado. Véase ‘Eliminación de atascos de papel’ en la página 7.7. Puerta abierta, ningún cartucho de tóner Es posible que esté abierta la cubierta superior de la impresora o que no esté instalado el cartucho del tóner. • Verifique que la cubierta superior y la trasera (la bandeja de salida hacia arriba) estén apropiadamente cerradas. • Asegúrese de que haya instalado correctamente el cartucho de tóner. SOLUCIÓN DE PROBLEMAS 7.23 Resolución de mensajes de error Memoria insuficiente (sin memoria) A la impresora le falta memoria durante la impresión. Es posible que la página en impresión sea demasiado compleja para la capacidad de memoria de la impresora. Pulse el botón para cancelar el trabajo en impresión. • Apague y encienda la impresora para eliminar cualquier fuente, macro o datos innecesarios que se encuentren en la memoria de la impresora. • Agregue más memoria a la impresora. Véase ‘Memoria y SIMM de PostScript’ en la página F.2. • Para una solución temporal, se puede simplificar el diseño de la página o imprimir en resolución baja. Error de Sistema • Apague la impresora y vuelva a encenderla. • Si siguen apareciendo estos errores, contacte con el representante de servicio. 7.24 SOLUCIÓN DE PROBLEMAS Problemas habituales con Windows Problema Aparece el mensaje ‘Archivo en uso’ durante la instalación. Aparece el mensaje de “Error al escribir en LPTx” Causas Probables y Solución Cierre todas las aplicaciones de software. Elimine todos los programas del ‘Grupo de Inicio’ y después, reanude Windows. Entonces, reinstale el controlador de la impresora. • Asegúrese de que los cables estén conectados de manera correcta, la impresora esté encendida y la luz en el panel del control esté iluminada. • Si la comunicación bidireccional no está activada en el controlador, esto también dará lugar a la aparición del mensaje. Aparecen mensajes ‘Falla de Protección General’, ‘Excepción OE’, ’Spool32’ u ‘Operación Ilegal’ Cierre cualquier otra aplicación, reinicie Windows y trate de imprimir de nuevo. Nota: Véase la documentación de Microsoft Windows 9x, Me, NT 4.0, 2000 o XP que viene con su ordenador para mayor información sobre los mensajes de error de Windows. SOLUCIÓN DE PROBLEMAS 7.25 Problemas habituales con Macintosh Problemas con el Selector Problema El icono del controlador de la impresora no aparece en el Selector. Causas Probables y Solución El software no está instalado correctamente. • El controlador de LaserWriter debe estar presente como una parte del sistema operativo Macintosh. Asegúrese de que el controlador de LaserWriter esté en la carpeta Extensiones dentro de la carpeta Sistemas. Si no, instale el controlador de LaserWriter desde el CD del SO Macintosh. • Asegúrese de que esté utilizando cables de alta calidad. • Asegúrese de que la impresora se encuentre en la red correcta. Seleccione Red o Panel de Control de AppleTalk desde Paneles de Control del menu de Apple y después seleccione la red correcta. El nombre de la impresora no aparece en el cuadro Seleccione un Postscript en el Selector • Asegúrese de que los cables estén conectados correctamente, la impresora esté encendida y la luz encendida. esté • Asegúrese de que se haya seleccionado el controlador de la impresora apropiado en Selector. • En caso de que la impresora resida en la red con las zonas múltiples, asegúrese de que se haya seleccionado la zona correcta en el cuadro Zonas de AppleTalk en Selector. • Asegúrese de que AppleTalk esté encendido. (El botón junto a Activo está seleccionado en el Selector.) Necesitaría reiniciar el ordenador para activar el cambio. 7.26 SOLUCIÓN DE PROBLEMAS Problemas habituales con Macintosh Errores en la impresión Problema No se puede usar el ordenador mientras que la impresora está trabajando. Causas Probables y Solución No se ha seleccionado la impresión en segundo plano. • Para la LaserWriter 8.3, encienda la Impresión en segundo plano en el Selector. Los mensajes de estado van a redirigirse al Monitor de Impresión permitiéndole continuar trabajando mientras que el ordenador está procesando los datos para ser enviados a la impresora. • Para LaserWriter 8.4 o superior, active la opción Impresión en segundo plano en el cuadro de diálogo Imprimir. SOLUCIÓN DE PROBLEMAS 7.27 Resolución de errores de PS Las siguientes situaciones son errores debidos a los lenguajes específicos de PostScript y pueden ocurrir cuando se usan varios lenguajes de impresora. Nota: Para recibir mensajes impresos o en la pantalla cuando ocurren errores PS, abra el cuadro Opciones de Impresión y haga clic en la selección deseada junto a la sección de errores de PostScript. Problema Causas Probables Solución No se puede imprimir el archivo PostScript. Es posible que no esté instalada la opción de PostScript. • Imprima una página de configuración y verifique que la versión de PS está disponible para imprimir. • Si PostScript no está disponible, instale la opción de PostScript. Véase ‘Memoria y SIMM de PostScript’ en la página F.2. Aparece el mensaje "Este trabajo contiene datos binarios…” La opción de datos binarios puros no está admitida por el controlador de PostScript. Abra las Propiedades del controlador de PostScript, haga clic en PostScript y haga clic en el botón Avanzado. La opción de datos binarios puros no se admite. Seleccione otra. Se imprime la página de error de PS Es posible que el trabajo de impresión no sea PS. Asegúrese de que el trabajo de impresión sea de PS. Compruebe si la aplicación de software espera una configuración o archivo de inicio para enviarlo a la impresora. La Bandeja 2 (opcional) no está seleccionada en el controlador El controlador de la impresora no se ha configurado para reconocer la Bandeja 2 (opcional). Abra las propiedades del controlador PostScript y configure como Instalado el elemento de Bandeja Opcional. 7.28 SOLUCIÓN DE PROBLEMAS Resolución de errores de PS Notas SOLUCIÓN DE PROBLEMAS 7.29 APÉNDICE A Especificaciones Este apéndice ofrece información sobre los siguientes temas: ◆ Especificaciones de la impresora ◆ Especificaciones del papel Especificaciones de la impresora Artículo Especificación y Descripción Velocidad de impresión 14 ppm (A4), 15 ppm (Carta) Resolución 1.200 ppp (expansión de memoria recomendada) Tiempo para la primera impresión Menos de 15 segundos Tiempo de calentamiento Menos de 40 segundos Clasificación de energía CA-100 - 127 V (EE.UU., Canadá)/ 200-240 V (otros), 50/60Hz Consumo de energía 350 W en promedio durante el funcionamiento / Menos de 12 W en el modo de ahorro de energía Nivel de ruido En espera: menos de 35dB: en Operación : menos de 48dB Alimentación de tóner Monocartucho Duración del cartucho de tóner Cartucho de impresión láser: vida útil de aproximadamente 3.000 páginas Carta/A4, 5% de área de cobertura (se incluye con la impresora) Número de catálogo: 106R00646 Cartucho de impresión láser de alto rendimiento: vida útil de aproximadamente 6.000 páginas Carta/A4, 5% de área de cobertura. Número de catálogo: 106R00645 Ciclo de trabajo Mensual: 12.000 páginas máximas Peso 12,4 kg/27.3 lb. Peso del Empaquetado Papel: 1.83 kg Plástico: 0.33 Kg Dimensión exterior 361 (A) x 409 (L) x 294.5 (A) mm (sin opciones) Ambiente de funcionamiento Temperatura: 10-32˚C/ 50-90˚F / Humedad: 20-80 %RH Emulación Memoria (RAM) Fuentes (Tipos de letra) Conmutación de interfaz Interfaz PCL 6, PostScript 3 opcional Estándar 4 MB, Expandible hasta 68MB : 72 patillas, EDO, no paridad, 60ns; disponible en 4MB, 8MB, 16MB, 32MB o 64MB 1 mapa de bits, 45 fuentes escalables, 136 fuentes PS3 con la opción PS3 Automática (Paralelo, USB, Red) • 14 PPM (A4) Estandar Paralelo bidireccional - Modos soportados: compatible, Nibble, Byte, ECP • Interfaz USB Estándar - cumple con USB 1,1 - puerto de 12 Mbps • Red opcional - Ethernet 10/100M Base T - Novell - TCP/IP y AppleTalk - LPD ESPECIFICACIONES A.1 Especificaciones del papel Sinopsis Esta impresora acepta una gran variedad de materiales, entre ellos papel cortado en hojas (incluido papel con contenido de fibra 100% reciclada), sobres, etiquetas, transparencias y papel personalizado. Propiedades tales como el peso, composición, fibra y el contenido de humedad son factores importantes ya que afectan a ya que afectan al funcionamiento de la impresora y la calidad de los resultados. El papel que no se ajuste a las guías descritas en este manual del usuario puede causar los siguientes problemas: • Baja calidad de impresión • Aumento de atascos de papel • Desgaste prematuro de la impresora, por lo que requerirá reparación Notas: • Es posible que algunos materiales coincidan con todos los puntos de este manual y aún así no produzcan un resultado satisfactorio. Esto puede ser el resultado de un trato no apropiado, temperatura y nivel de humedad inaceptables u otras variables de los cuales Xerox no tiene control. • Antes de comprar una gran cantidad de papel, asegúrese de que este papel coincide con los requisitos específicos descritos en este manual de usuario. Pruebe siempre el papel antes de comprar grandes cantidades. PRECAUCIÓN: La utilización de papel que no se ajuste a estas especificaciones puede causar problemas en la impresora, por lo que puede ser precisa su reparación. Esta reparación no está cubierta por la garantía de Xerox o contratos de servicio. A.2 ESPECIFICACIONES Especificaciones del papel Tamaños de papel que soporta la impresora Bandeja 1 o Bandeja 2 (opcional) Peso Dimensionesa Capacidadb Carta 8,5 x 11 pulgadas (216 x 279 mm) A4 210 x 297 mm (8,3 x 11,7 pulgadas) Ejecutivo 7,3 x 10,5 pulgadas (191 x 267 mm) Papel de escritura Oficio 8,5 x 14 pulgadas (216 x 356 mm) B5 (JIS) 182 x 257 mm (7,2 x 10 pulgadas) Folio 216 x 330 mm (8,5 x 13 pulgadas) de 16 a 28 libras 550 hojas de papel de escritura de 20 libras a. Esta impresora permite el uso de varios tipos de tamaño de materiales. Véase ‘Impresión en tarjetas o papel hecho a medida’ en la página 4.17. b. Es posible que la capacidad dependa del peso del material, el grosor y las condiciones del ambiente. Bandeja multiusos Dimensionesa Tamaño mínimo 90 X 148 mm (3.5 X 5.83 in.) Tamaño máximo 216 X 356 mm (8.5 X 14 in.) Transparencias c Etiquetas Sobres Capacidadb Peso 100 hojas de Papel de escritura de papel de escritura 16 a 43 libras de 20 libras Grosor: 0.10 x 0.14 mm Igual que los tamaños mínimos y máximos del papel que se menciona más arriba enlistados 20 aprox. (0.0039 x 0.0055 pulgadas) Grosor: 0.10 x 0.14 mm (0.0039 x 0.0055 pulgadas) Hasta 90g/m2 (16-24 Ib) 25 aprox. Hasta 10 a. Esta impresora permite el uso de varios tamaños de materiales. Véase ‘Impresión en tarjetas o papel hecho a medida’ en la página 4.17. b. Es posible que la capacidad dependa del peso del material, el grosor y las condiciones del ambiente. c. Suavidad: 100 a 250 (Sheffield) Nota: Pueden ocurrir atascos de papel cuando se utiliza cualquier material con longitud menor que 148 mm (5,83 pulgadas), lo cual puede deberse a que el papel se haya dañado por condiciones ambientales. Para unos resultados óptimos, asegúrese de que guarde y trate el papel de manera correcta. Véase ‘Entorno de almacenamiento de papel e impresora’ en la página A.6. ESPECIFICACIONES A.3 Especificaciones del papel Guías para el uso del papel Para un mejor funcionamiento, utilice papel convencional de 90g/m2. Asegúrese de que el papel sea de buena calidad y no tenga cortes, rasguños, puntos, partículas sueltas, polvos, arrugas, perforaciones ni los bordes combados y doblados. Si no está seguro del tipo de papel que está cargado (tales como grueso o reciclado), compruebe la etiqueta en el paquete de papel. Los siguientes problemas con el papel causan pérdida de la calidad de impresión, atascos de papel o hasta daños en la impresora. Síntoma Problema con papel Solución Baja calidad de impresión o mala fijación del tóner. Problemas con la alimentación Demasiado húmedo, áspero, suave o gofrado: Lote del papel defectuoso Pruebe a imprimir con otro tipo de papel, entre 100 - 250 Textura, contenido de humedad de 4-5%. No se alimenta, atasco, curvamiento del papel Almacenado inapropiadamente Guarde el papel de manera plana empaquetado con cubierta a prueba de humedad. Sombra gris del fondo incrementada / Desgaste de la impresora Demasiado pesado Utilice papel más ligero, abra la bandeja de salida posterior. Curvatura excesiva. Problemas con la alimentación del papel Demasiado húmedo, mala dirección de la fibra o mala construcción de la fibra • Abra la bandeja de salida posterior. • Utilice papel de fibras largas. Atascos, daños en la impresora Recortes o perforaciones No utilice papel con recortes o perforaciones. Problemas de alimentación del papel Bordes mellados Utilice papel de buena calidad. Notas: • No utilice papel con membrete que se haya impreso con tinta de baja temperatura, tal como la usada en algunos tipos de termografía. • No utilice papel con membrete sobremarcado o gofrado. • La impresora utiliza calor y presión para fusionar el tóner en el papel. Asegúrese de que cualquier papel de color o formatos preimpresos utilicen tinta compatible con esta temperatura para fusión (200˚C o 392˚F durante 0.1 segundos). A.4 ESPECIFICACIONES Especificaciones del papel Especificaciones del papel Categoría Especificaciones Contenido del ácido 5.5 ~ 8.0 pH Calibre 0,94 - 0,18 mm (3.0 ~ 7.0 mils) Curvatura en resma Plana dentro de 5 mm (.02 pulgadas) Condiciones del borde de corte Cortada con una cuchilla afilada sin raído visible Compatibilidad de fusión No debe quemarse, derretirse, hacer offset o liberar emisiones peligrosas al ser calentado a 200˚C (392˚F) por 0,1 segundo Fibra Fibras lagras Contenido de humedad 4 % ~ 6 % por peso Suavidad 100 - 250 Sheffield Capacidad de salida del papel Bandeja de salida Bandeja Superior (el papel sale con cara hacia abajo) Bandeja de salida posterior (hacia arriba) Capacidad 250 hojas del papel de escritura de 20lb (75g/m2) 100 hojas del papel de escritura de 20lb (75g/m2) ESPECIFICACIONES A.5 Especificaciones del papel Entorno de almacenamiento de papel e impresora Preferentemente, el ambiente de impresión y de almacenamiento del papel debe estar a temperatura ambiente y no debe ser tan seco ni tan húmedo. Recuerde que el papel es hidroscópico; es decir, absorbe y pierde humedad rápidamente. El calor y la humedad dañan el papel. El calor hace que la humedad del papel se evapore, mientras que el frío provoca su condensación en las hojas. Los sistemas de calefacción y el aire acondicionado eliminan la mayor parte de la humedad, dando lugar a rayas y manchas blancas. El clima húmedo o los enfriadores por agua pueden elevar la humedad de la habitación. Cuando el paquete de papel se abre y usa, pierde humedad, originando impresiones con poco color y problemas de alimentación. Asimismo, cuando el papel pierde o gana humedad, se puede deteriorar, lo que causa los consiguientes atascos de papel. Como resultado, el almacenamiento y el tratamiento del papel son tan importantes como el proceso mismo de fabricación del papel. Las condiciones del ambiente para el almacenamiento del papel afectan directamente al funcionamiento de la alimentación de las hojas. Debe tener mucho cuidado para no comprar más papel del que pueda usarse en un largo período de tiempo (unos 3 meses). El papel almacenado por mucho tiempo puede verse afectado por el calor y humedad extremos, por lo que probablemente resulte dañado. Debe planificar esta cuestión con precaución para evitar daños en grandes cantidades de papel. El papel no abierto en el paquete cerrado puede ser estable por unos meses antes de usarse. Los paquetes abiertos del papel tienen más probabilidad de daños por el ambiente, especialmente si no están envueltos con protección a prueba de humedad. El ambiente del almacenamiento del papel debe mantenerse apropiado para el óptimo funcinamiento de la impresora. La condición requerida de temperatura es 20˚C a 24˚C (68˚ a 75˚ F) con humedad relativa de 45% a 55%. Las siguientes guías le serán útiles cuando evalúe el ambiente para el almacenamiento del papel: • El papel debe almacenarse a temperatura ambiente. • El aire no debe ser demasiado seco o húmedo (debido a las propiedades hidroscópicas del papel) • La mejor manera para almacenar un paquete abierto de papel es envolverlo bien en un paquete a prueba de humedad. Si el ambiente de la impresora está sujeto a cambios extremos, desenvuelva sólo el papel que van a usar durante la operación del día para prevenir cambios de humedad inesperados. A.6 ESPECIFICACIONES Especificaciones del papel Sobres La construcción de los sobres es crítica. Las líneas de doblez del sobre pueden variar considerablemente, no sólo entre los fabricantes sino también dentro de una caja del mismo fabricante. La impresión exitosa en sobres depende de la calidad de los sobres. Cuando seleccione los sobres, considere las siguientes característcas: • Peso: El peso del papel del sobre no debe exceder 90g/m2 (24 libras); de lo contrario, pueden producirse atascos de papel. • Construcción: Antes de la impresión, los sobres deben estar planos con menos de 6 mm de curvatura (0.25 pulgadas) y no debe contener aire. • Condición: Los sobres no deben tener arrugas, ni rasguños; de lo contrario, se dañarán. • Temperatura: Debe usar sobres que resistan el calor y la presión de la impresora. • Tamaño: Debe usar sólo sobres de los siguientes tamaños: Mínimo Máximo Bandeja multiusos 90 x 148 mm (3.5x5.83 pulgadas) 216 x 356 mm (8.5 x 14 pulgadas) Bandeja 2 (Opcional) 148 x 210 mm (5.83x8.3 pulgadas) 216 x 356 mm (8.5 x 14 pulgadas) Notas: • Utilice sólo la Bandeja multiusos para imprimir sobres. • Puede sufrir atascos de papel cuando utiliza cualquier material con una longitud menor a 148mm (5.83 pulgadas), lo cual puede deberse al efecto causado en el papel por las condiciones medioambientales. Para un rendimiento óptimo, asegúrese de almacenar y controlar el papel de manera correcta. Véase “Entorno de almacenamiento de papel e impresora” en la página A.6. ESPECIFICACIONES A.7 Especificaciones del papel Sobres con dobles uniones laterales Un sobre con dobles uniones laterales tiene las uniones en los extremos del sobre en lugar de diagonalmente. Este diseño se puede arrugar más fácilmente. Asegúrese de que la unión siempre se extienda hasta el vértice del sobre según se ilustra a continuación. Correcto Incorrecto Sobres con bandas o solapas adhesivas Márgenes para el sobre Los sobres con banda adhesiva despegable o con más de una solapa que se dobla sobre el cierre deben usar adhesivos compatibles con el calor y la presión en la impresora. La solapa extra y la banda adhesiva pueden causar arrugas, dobleces o, incluso, atascos; y, aún más, puede dañar la unidad de fusión. A continuación se muestran los márgenes típicos para la dirección de sobres comerciales del nº 10 o DL. Tipo de Dirección Mínimo Máximo Dirección de Remitente 15mm (0.6 pulgadas) 51mm (2 pulgadas) Dirección de Destino 51mm (2 pulgadas) 89mm (3.5 pulgadas) Notas: • Para una mejor calidad de impresión, los márgenes no deben estar más cerca de 15mm (0.6 pulgadas) de las orillas del sobre. • Evite imprimir sobre el área donde se encuentran las uniones del sobre. Almacenamiento de los sobres A.8 ESPECIFICACIONES El almacenamiento correcto de los sobres contribuye a la calidad de impresión. Los sobres se deben almacenar en un lugar plano. Si hay aire atrapado dentro de un sobre, lo cual genera una burbuja, el sobre se puede arrugar durante la impresión. Véase “Impresión en sobres” en la página 4.12. Especificaciones del papel Etiquetas PRECAUCIONES: • Para evitar daños a la impresora, utilice sólo las etiquetas recomendadas para impresora láser. • Para prevenir atascos, siempre utilice la Bandeja multiusos para imprimir las etiquetas y siempre utilice la bandeja de salida posterior. • Nunca imprima en la misma hoja de las etiquetas más de una vez, ni en una hoja parcial de etiquetas. Al elegir las etiquetas, considere la calidad de cada característica: • Adhesivos: El material adhesivo debe ser estable a 200˚C (392˚F) que es la temperatura de fusión. • Arreglo: Utilice sólo etiquetas con refuerzo no expuesto entre ellas. Las etiquetas de pueden despegar de las hojas con espacios entre las etiquetas, lo que puede dar lugar a atascos importantes. • Curvatura: Antes de imprimir, las etiquetas debe estar planas con no más de 13mm (.5 pulgadas) de curvatura en cualquier dirección. • Condición: No utilice etiquetas con arrugas, burbujas u otras indicaciones de separación. Véase ‘Impresión en etiquetas’ en la página 4.14. Transparencias Las transparencias usadas en la impresora deben tener la capacidad de soportar 200˚C (392˚F) que es la temperatura de fusión. PRECAUCIÓN: Para evitar daños a la impresora, sólo utilice las transparencias recomendadas para su uso en impresora láser. Véase ‘ Impresión en transparencias’ en la página 4.15. ESPECIFICACIONES A.9 APÉNDICE B Uso de la impresora con Macintosh Su impresora es compatible con sistemas Macintosh con interfaz USB incorporada o una tarjeta de interfaz de red 10/100Base-TX (opcional). Cuando imprima un archivo desde Macintosh, puede utilizar el controlador PCL para soportar las principales funciones de impresión de la impresora. También puede utilizar el controlador PostScript instalando el archivo PPD. Los temas incluidos en este apéndice son: ◆ Instalación en un Macintosh ◆ Uso del controlador PCL ◆ Uso del controlador PS Instalación en un Macintosh Requisitos del sistema Para utilizar la impresora Phaser 3310 y su software con un Macintosh, su sistema deberá tener: Requisitos de hardware Macintosh • Uno de los siguientes modelos Macintosh: - Serie Power Macintosh (sólo para conexión de red) - Power Macintosh G3, G4 - Serie iMac - Serie iBook - Power Book series • Interfaz USB o interfaz de red (sólo para conexión de red) Requisitos de sistema Macintosh Requisitos de hardware de impresora • Para la conexión de red: System 7.6 o posterior • Para la conexión USB: System 8.6 o posterior • SIMM de PS (únicamente para usuarios con controlador PS (opcional) • Interfaz de red (sólo para conexión de red; la interfaz de red es opcional). USO DE LA IMPRESORA CON MACINTOSH B.1 Instalación en un Macintosh Conexión a Macintosh Puede conectar la impresora a su Macintosh usando una interfaz USB o una interfaz de red. Conexión USB El cable USB no se suministra con la impresora. Adquiera un cable USB certificado compatible con 1.0 ó 1.1. 1 Apague la impresora y el ordenador. 2 Sujete el cable USB con el icono hacia arriba y conéctelo al puerto USB de la impresora. 3 Conecte el otro extremo del cable a un puerto USB libre en su ordenador Macintosh. Si tiene algún problema para realizar la conexión, consulte la documentación del ordenador. Nota: Si utiliza un concentrador con USB, conecte el cable de la impresora al primer nivel del concentrador o la impresora podría no funcionar correctamente. Si la impresora no funciona con el concentrador, conéctela directamente al puerto USB. B.2 USO DE LA IMPRESORA CON MACINTOSH Instalación en un Macintosh Conexión de red Si tiene una impresora con una tarjeta de interfaz de red 10/100Base-TX instalada (opcional), podrá conectarla a una red Ethernet. Utilice un cable de par trenzado de la categoría 5 con conectores RJ-45 para Ethernet 10/100Base-T. 1 Enchufe un extremo del cable de red al conector de cable trenzado en la parte posterior de la impresora. 2 Conecte el otro extremo al concentrador de la red. Nota: Debe configurar la impresora para la red. Para obtener información sobre cómo configurar la impresora, consulte la guía del usuario de red. USO DE LA IMPRESORA CON MACINTOSH B.3 Instalación en un Macintosh Instalación del software para Macintosh 1 Encienda el ordenador y la impresora. 2 Inserte el CD-ROM que se incluye con la impresora en la unidad de CD-ROM. 3 Haga doble clic en Xerox Phaser 3310, en el escritorio de Macintosh. 4 Haga doble clic en ES y, a continuación, haga doble clic en el icono Phaser Laser Printer instalar. Si desea consultar la guía del usuario, haga clic en Guía Usuario. 5 Haga clic en Continuar y otra vez en Continuar. 6 Se abre Phaser Laser Printer instalar. Seleccione el tipo de instalación. El programa de instalación ofrece dos opciones de instalación de software. • Instalación simple (método recomendado): Esta opción carga el archivo PPD e instala los controladores PCL. • Instalación personalizada (instalación personalizada): Con esta opción puede elegir qué componentes se instalarán. Si desea utilizar el controlador PCL, deberá instalarlo. Si desea utilizar el controlador PostScript, deberá instalar el archivo PPD. Si desea utilizar el programa Adobe Acrobat Reader, deberá instalarlo. 7 Haga clic en Instalar. 8 Una vez completada la instalación, haga clic en Salir. B.4 USO DE LA IMPRESORA CON MACINTOSH Uso del controlador PCL Si desea utilizar el controlador PCL de la impresora en su ordenador Macintosh, siga estos pasos: Instalación del controlador PCL en el Macintosh conectado a USB 1 Desde el menú Apple, haga clic en Selector. 2 En el panel izquierdo de la ventana Selector, haga clic en Phaser 3310. A continuación, el nombre del contro-lador Phaser 3310 aparecerá en el panel derecho de la ventana Selector. 3 Haga clic en el controlador Phaser 3310 y cierre la ventana Selector. 4 Aparece un cuadro de mensaje en el que se indica que ha cambiado de impresora actual. Haga clic en Aceptar. 5 Seguidamente, el icono de la impresora Phaser 3310 se crea como impresora de escritorio. USO DE LA IMPRESORA CON MACINTOSH B.5 Uso del controlador PCL Impresión desde un Macintosh Para imprimir desde un Macintosh, necesita comprobar la configuración del software de la impresora para cada aplicación que utilice. Siga este procedimiento para imprimir desde un Macintosh: 1 Abra una aplicación de Macintosh y seleccione un archivo que desee imprimir. 2 Abra el menú Archivo y seleccione Configurar página (Configurar documento en algunas aplicaciones). Verá el cuadro de diálogo Configurar página. 3 Elija el tamaño, la orientación, el tipo y demás opciones del papel, y haga clic en Aceptar. B.6 USO DE LA IMPRESORA CON MACINTOSH Uso del controlador PCL Elija Marca de agua si quiere añadir una marca de agua en cada hoja de su documento para enfatizar su función o indicar cómo debe manejarse. Para información sobre la opción Marcas de agua, véase la página 5.21. 4 Abra el menú Archivo y haga clic en Impresora. Verá el cuadro de diálogo de configuración de la impresora principal. USO DE LA IMPRESORA CON MACINTOSH B.7 Uso del controlador PCL 5 Elija el número de copias e indique qué páginas desea imprimir. Para funciones de impresión avanzadas, seleccione la opción deseada. Para información detallada, véase la página B.9. Para funciones de impresión avanzadas, seleccione la opción deseada. 6 Cuando termine de comprobar la configuración, haga clic en Imprimir. B.8 USO DE LA IMPRESORA CON MACINTOSH Uso del controlador PCL Impresión avanzada El cuadro de diálogo Configurar página incluye cinco categorías de propiedades de configuración de página. A continuación se incluye una lista con los nombres de las propiedades: - Oscuridad - Diseño - Color - Impresión en segundo plano - Origen del papel Las siguientes dibujos muestran las propiedades del cuadro de diálogo Configurar página. Oscuridad Seleccione el contraste de impresión Seleccione la resolución de impresión Diseño Seleccione el número de páginas que desea imprimir en una hoja. Las páginas se aparecerán reducidas y ordenadas en la hoja. USO DE LA IMPRESORA CON MACINTOSH B.9 Uso del controlador PCL Color Seleccione el modo de escala de grises. Escala de Blanco y grises negro Impresión en segundo plano Activa y desactiva la impresión del fondo. Seleccione la prioridad de impresión en la cola de impresiones. Haga clic en uno de las siguientes categorías: • Normal, para imprimir según el orden de recepción de trabajos. • Urgente, para imprimir los trabajos con prioridad antes que los trabajos con prioridad Normal. • Imprimir a las: para imprimir en la fecha y hora que señale en los campos de la derecha. • Documento en espera, para mantener el documento en la cola de impresión hasta que esté listo para liberarlo. Origen del papel Haga clic en esta opción si tiene instalada la bandeja 2. B.10 USO DE LA IMPRESORA CON MACINTOSH Seleccione la fuente de papel correspondiente. Si tiene configurada la opción Selección automática, la impresora seleccionará de forma automática el medio de impresión según el siguiente orden: MP Bandeja, Bandeja 1, Bandeja 2 (opcional). Uso del controlador PS Para utilizar el controlador PS instalado en el Macintosh, tiene que instalar el archivo PPD para acceder a las funciones de la impresora y facilitar la comunicación entre el ordenador y la impresora. El método de instalación de los archivos PPD es distinto para la conexión USB y la de red. Instalación del archivo PPD en el Macintosh conectado a USB 1 Siga las instrucciones descritas en la página B.4 para instalar el archivo PPD en su ordenador. 2 Abra la unidad de disco duro de Macintosh y haga doble clic en Aplicación. Nota: La posición de la Utilidad Impresora Escritorio puede variar según el sistema operativo MAC. 3 Haga doble clic en Utilidades. 4 Haga doble clic en Utilidad Impresora Escritorio. 5 Seleccione LaserWriter 8 y haga doble clic en Impresora (USB) en el cuadro de lista. Haga clic en OK. 6 Haga clic en el botón Cambiar de la sección Selección de impresora USB. El nombre de la impresora aparece en la lista. 7 Haga clic en Phaser 3310 y, a continuación, haga clic en Aceptar. 8 Haga clic en el botón Configuración automática, en la sección Archivo PostScript Descripción de Impresora (PPD). Si la opción de configuración automática no funciona correctamente, haga clic en Seleccionar PPD y seleccione Xerox Phaser 3310. 9 Cuando haya concluido la configuración, haga clic en el botón Crear. 10 Haga clic en el botón Guardar para guardar la Phaser 3310 como impresora de escritorio. USO DE LA IMPRESORA CON MACINTOSH B.11 Uso del controlador PS Instalación del archivo PPD en el Macintosh conectado a la red 1 Siga las instrucciones descritas en la página B.4 para instalar el archivo PPD en su ordenador. 2 Desde el menú Apple, haga clic en Selector. 3 Haga clic en LaserWriter 8 (el controlador PostScript proporcionado con su Macintosh). El nombre de la impresora aparece en la lista. Seleccione XEC000xxxxxxxxx en el cuadro de impresoras (donde xxxxxxxxx varía dependiendo de cada producto). 4 Cuando haya finalizado la instalación, el icono de la impresora se creará como impresora de escritorio. Si la opción de configuración automática no funciona correctamente, haga clic en Seleccionar PPD y seleccione Xerox Phaser 3310; a continuación, haga clic en OK. B.12 USO DE LA IMPRESORA CON MACINTOSH Uso del controlador PS Impresión desde una Macintosh Siga este procedimiento: 1 Abra una aplicación de Macintosh y seleccione un archivo que desee imprimir. 2 Abra el menú Archivo y haga clic en Imprimir. Verá el cuadro de diálogo de configuración de la impresora principal. 3 Elija el número de copias e indique qué páginas desea imprimir. Para funciones de impresión avanzadas, seleccione la opción deseada. 4 Cuando termine de comprobar la configuración, haga clic en Imprimir. USO DE LA IMPRESORA CON MACINTOSH B.13 APÉNDICE C Impresión desde aplicaciones de DOS Aunque la impresora es principalmente una impresora para Windows, puede también imprimir desde un programa de DOS utilizando la utilidad del Panel de Control Remoto incluida en el CD-ROM de la Phaser 3310. Los temas incluidos en este apéndice son: ◆ Información sobre el panel de control remoto para DOS ◆ Instalación del panel de control remoto para usuarios de DOS ◆ Selección de parámetros de impresión Información sobre el panel de control remoto para DOS Los usuarios de DOS tienen acceso a muchas funciones de la impresora a través de controladores específicos de DOS; sin embargo, muchos fabricantes de software no desarrollan controladores de la impresora para sus programas de software. La impresora Xerox Phaser 3310 suministra el panel de control para software de DOS para un mejor control sobre la impresora cuando no están disponibles los controladores de la impresora de DOS o cuando no están disponibles algunos parámetros de la impresión mediante programas de DOS. Nota: El Panel de Control Remoto de la impresora Phaser 3310 no es un controlador de la impresora. Se debe utilizar para configurar los parámetros de la impresora que no están disponibles en los programas de DOS. Los controladores de impresora los suministran los fabricantes de sus programas de DOS. Si su programa de DOS no incluye un controlador de la impresora para su impresora Xerox, póngase en contacto con el fabricante del programa o utilice otro de los controladores como alternativa. IMPRESIÓN DESDE APLICACIONES DE DOS C.1 Instalación del panel de control remoto para usuarios de DOS La utilidad Panel de Control Remoto está incluida en el CD-ROM de software de la impresora. x Phaser 3310 Xero 1 Inserte el CD-ROM en la unidad. La instalación va a comenzar automáticamente. Si la Unidad de CD-ROM no se ejecuta automáticamente: Seleccione Ejecutar en el menú Inicio, y escriba x:\cdsetup.exe (donde x se refiere a la unidad de CD-ROM) y haga clic en el botón Aceptar. 2 Cuando aparece la pantalla inicial, seleccione el lenguaje apropiado. C.2 IMPRESIÓN DESDE APLICACIONES DE DOS Instalación del panel de control remoto para usuarios de DOS 3 Haga clic en Instalar RCP. 4 Haga clic en el botón Siguiente. IMPRESIÓN DESDE APLICACIONES DE DOS C.3 Instalación del panel de control remoto para usuarios de DOS 5 Los archivos se copian en el directorio adecuado. 6 Haga clic en Finalizar. Desinstalación del panel de control remoto El icono Uninstall del grupo de programas de la Phaser 3310 le permite seleccionar y quitar uno o todos los componentes del sistema de impresión Phaser 3310 para Windows. 1 En el menú Inicio, seleccione Programas. 2 Seleccione Xerox Phaser 3310, y a continuación Desinstalar la utilidad Remote Control Panel. 3 Haga clic en Aceptar. 4 El panel de control remoto de la impresora Xerox Phaser 3310 y todos sus componentes se eliminan del ordenador. 5 Haga clic en Finalizar. C.4 IMPRESIÓN DESDE APLICACIONES DE DOS Selección de parámetros de impresión Cuando ejecute DOS, puede utilizar este Panel de Control Remoto para seleccionar los parámetros de impresión que pueden estar o no disponibles desde algunos programas de DOS. Normalmente, los parámetros de impresión duplicados que se seleccionan en un programa de DOS sustituyen los parámetros seleccionados en el Panel de Control Remoto de la Phaser 3310. Inicio del panel de control remoto 1 En el menú Inicio, seleccione Programas. 2 Seleccione Xerox Phaser 3310, y a continuación Utilidad Remote Control Panel. 3 Con el cuadro de diálogo puede tener acceso a toda la información que necesite cuando utilice la impresora. Si fuera necesario, haga clic en otras fichas de la parte superior del cuadro de diálogo para poder acceder a otras funciones. 4 Una vez que determine la configuración de la impresión, haga clic en Enviar hasta que aparezca el cuadro de diálogo Imprimir. IMPRESIÓN DESDE APLICACIONES DE DOS C.5 Selección de parámetros de impresión El Panel de Control Remoto permite las siguientes funciones: Impresión • Tamaño del papel configura el tamaño de papel. • Origen del papel configura la fuente de papel predeterminado. • Copias configura el número de copias impresas para cada página. • Orientación determina cómo se imprime la salida en la página. • Margen superior configura el margen superior del material de impresión. • Margen izquierdo configura el margen izquierdo del material de impresión. • CR automático configura el modo en que la impresora usara el retorno de carro. • Calidad determina la resolución de la impresora. C.6 IMPRESIÓN DESDE APLICACIONES DE DOS Selección de parámetros de impresión Configuración • Emulación: puede seleccionar la simulación para imprimir un documento entre Automático y PCL. La opción predeterminada es Automático. • Ahorro de energía determina la duración del tiempo que la impresora espera después de que se imprima un trabajo antes de ir al estado de energía reducida. Si la impresora se utiliza frecuentemente, seleccione Desactivado, que mantiene la impresora preparada para imprimir con un mínimo de tiempo de recalentamiento. Esto consume más electricidad para mantener la impresora caliente y preparada para imprimir. • Continuación automática determina qué acción debe realizar la impresora cuando se envía un trabajo de impresión manual a la impresora y no hay papel en la bandeja multifuncional. Si se marca, la impresora tomará el papel de la bandeja estándar 1 o de la bandeja opcional 2 tras quince segundos. De lo contrario, la impresora esperará a que cargue el papel en la bandeja multifuncional. • Reimpresión tras atasco determina qué acción debe realizar la impresora cuando se produzca un atasco de papel. Si no se marca, la impresora no volverá a imprimir las páginas que se hayan atascado. Si se marca, la impresora guarda en la memoria la imagen de la página impresa hasta que la impresora indique que la página se ha impreso sin problemas. La impresora vuelve a imprimir todas las páginas atascadas. • Modo Ahorro determina la cantidad de tóner que se debe utilizar al imprimir. Si se marca, la impresora ahorra el tóner cuando imprime. Esta opción no es la predeterminada, por lo que el uso es del 100%. IMPRESIÓN DESDE APLICACIONES DE DOS C.7 Selección de parámetros de impresión Tarea • Densidad del tóner determina la densidad de tóner de la página. El valor predeterminado es Media. • Tipo de papel provee a la impresora con la información sobre el tipo de papel empleado para un trabajo de impresión. Para un mejor resultado, configúrelo según el tipo de papel cargado en la bandeja de papel en la impresora. Al utilizar un papel normal, configúrelo a Predeterminado de impresora. • Calidad de la imagen mejora la calidad de impresión del texto y de la imagen y hace que el aspecto de los caracteres y de la imagen sea mejor. La opción Mejora del texto es la predeterminada de fábrica. • Tiempo de espera determina el tiempo (en segundos) que esperará la impresora antes de imprimir la última página de un trabajo de impresión que no acaba con un comando para imprimir la página o con un carácter de alimentación de formulario. El rango válido es de 0 a 300 segundos. C.8 IMPRESIÓN DESDE APLICACIONES DE DOS Selección de parámetros de impresión Prueba • Autoprueba imprime la hoja de configuración. Se imprime una lista de los parámetros predeterminados del usuario, las opciones de instalación, y la cantidad de memoria de la impresora disponible. • Página demo imprime la página de demostración. Muestra las funciones de la impresora y sus especificaciones. IMPRESIÓN DESDE APLICACIONES DE DOS C.9 Selección de parámetros de impresión PCL • Tipo de letra permite la selección del tipo de letra deseado. Este parámetro se ignora cuando la aplicación especifica una fuente. • Juego de símbolos determina el juego de símbolos. Un juego de símbolos es un conjunto de caracteres alfabéticos y numéricos, puntuación, y símbolos especiales utilizados al imprimir con una fuente seleccionada. • Punto configura el paso de fuente (sólo cuando se haya seleccionado una fuente monoespaciada escalable). El paso se refiere al número de caracteres de espacio fijo en una pulgada horizontal del tipo. • Tamaño en puntos configura el tamaño de la fuente o tipo de letra (sólo cuando se haya seleccionado una fuente tipográfica escalable). El tamaño de fuente quiere decir la altura de caracteres en la fuente. Un punto equivale aproximadamente a 1/72 de una pulgada. Se pueden seleccionar los tamaños de punto de 4.0 a 999.75 en incrementos de 0,25 puntos. • Líneas por página configura el número de líneas que se imprime en cada página. Los parámetros oscila entre 5 y 128 líneas por página. • Courier determina el tipo de fuente courier: Normal o Negrita. • Lista de fuentes imprime la lista de fuentes mostrando todas las fuentes disponibles para la emulación PCL. C.10 IMPRESIÓN DESDE APLICACIONES DE DOS Selección de parámetros de impresión Al instalar la opción PS, puede utilizar las funciones siguientes. PS 3 • Lista de fuentes imprime la lista de fuentes mostrando todas las fuentes disponibles para PostScript (disponible sólo cuando la opción PostScript está instalada). • Información de error en la impresión determina qué acción debe realizar la impresora cuando se produce un error en el intérprete de PS. Cuando se elige Desactivada, la impresora no imprime la información de error de impresión si el error ocurre en el intérprete de PS. Cuando se elige Activada, la impresora imprime la información de error de impresión si el error se produce en el intérprete. IMPRESIÓN DESDE APLICACIONES DE DOS C.11 APÉNDICE D Uso del controlador PostScript de Windows Si quiere utilizar el controlador PostScript incluido con su CD-ROM o disquetes de sistema, preste atención a la información de este apéndice. Los temas incluidos en este apéndice son: ◆ Configuración de la impresora con la opción PS ◆ Instalación de archivos PPD ◆ Acceso a las funciones del controlador de la impresora PS Configuración de la impresora con la opción PS Si quiere utilizar el controlador PostScript para imprimir un documento, la impresora debe tener: • SIMM de PS (Opcional) • un mínimo de 12 MB de RAM. La impresora Phaser 3310 viene equipada de forma predeterminada con 4 MB, por lo que deberá instalarse el SIMM de 8 MB que viene incluido en el kit opcional PS. Para instrucciones sobre la instalación de las opciones de la impresora, véase el apéndice F, “Opciones de la impresora”. Instalación de archivos PPD Los archivos PPD, en combinación con el controlador PostScript, acceden a las funciones de la impresora y permiten que el ordenador se comunique con ella. Se incluye un programa de instalación para PPD en el CD-ROM de software de la impresora. Notas: • La instalación del controlador de la impresora PostScript puede requerir el uso de los archivos del sistema operativo del CD-ROM o disquetes originales que vienen con el sistema. • Si tiene el controlador PostScript 3 y quiere utilizarlo, se debe instalar el PPD de PostScript 3 que se suministra también en el CD-ROM de la Phaser 3310. 1 Antes de instalar los archivos PPD, asegúrese de que la impresora y el ordenador están correctamente conectados con la interfaz paralela, USB o de red opcional. Para información sobre: • Conexión con la interfaz paralela, véase la página 2.8. • Conexión con una interfaz USB véase la página 2.17, “Instalación del controlador USB”. Para utilizar la interfaz USB, se debe instalar el controlador del puerto USB. • Conexión con una interfaz de red opcional, véase el página F.5, “Tarjeta de interfaz de red”. USO DEL CONTROLADOR POSTSCRIPT DE WINDOWS D.1 Instalación de archivos PPD 2 Inserte el CD-ROM suministrado con la impresora en la unidad de CD-ROM. 3 Haga clic en el botón Inicio de Windows. 4 Seleccione Configuración e Impresoras para abrir la ventana Impresoras. 5 Haga doble clic en el icono Agregar impresora. 6 Haga clic en el botón Siguiente. 7 Seleccione Impresora local. Haga clic en el botón Siguiente. Códigos de Idiomas Código Idioma ENG ESN FRN PTB RUS Inglés Español Francés Portugués Ruso 8 Haga clic en Utilizar disco, clic en Examinar, y elija: • para Windows 95/98, x:\P3310\ESN(o el código de idioma deseado.)\addprint\ps\Win9598 • para Windows Me, x:\P3310\ESN(o el código de idioma deseado.)\addprint\ps\WinME • para Windows NT 4.0, x:\P3310\ESN(o el código de idioma deseado.)\addprint\ps\WinNT • para Windows 2000, x:\P3310\ESN(o el código de idioma deseado.)\addprint\ps\Win2K • para Windows XP, x:\P3310\ESN(o el código de idioma deseado.)\addprint\ps\WinXP (donde x se refiere a la unidad de CD-ROM) y haga clic en el botón Aceptar. D.2 USO DEL CONTROLADOR POSTSCRIPT DE WINDOWS Instalación de archivos PPD 9 Haga clic en el botón Siguiente. 10 Los archivos se copian en el directorio adecuado. 11 Haga clic en el botón Siguiente. USO DEL CONTROLADOR POSTSCRIPT DE WINDOWS D.3 Instalación de archivos PPD 12 Haga clic en el botón Siguiente. Nota: Cuando instale el controlador, si en el cuadro de diálogo se le pide que inserte el CD de Windows, inserte en la unidad de CD-ROM el CD-ROM de Windows. Haga clic en Examinar y a continuación seleccione la unidad de CD-ROM o haga clic en Aceptar. 13 Haga clic en el botón Finalizar. D.4 USO DEL CONTROLADOR POSTSCRIPT DE WINDOWS Acceso a las funciones del controlador de la impresora PS Algunas funciones no están disponibles en este controlador PS. Véase la página 2.15 “Funciones del contolador de la impresora”. La impresora cambia automáticamente entre los controladores PS y PCL dependiendo del controlador que se haya seleccionado. Apertura de la ventana Propiedades de la impresora Se puede abrir la ventana de propiedades para el controlador de la impresora PostScript desde la carpeta Impresoras o una aplicación. Para abrir la ventana de propiedades desde la carpeta Impresoras: 1. Haga clic en el botón Inicio de Windows. 2. Seleccione Configuración e Impresoras para abrir la ventana Impresoras. 3. Seleccione Xerox Phaser 3310 PS. 4. Haga clic en el botón derecho del ratón y seleccione Propiedades para abrir la ventana Propiedades. Para abrir la ventana de propiedades desde la aplicación: 1. Desde el menú Archivo, seleccione Imprimir para abrir el cuadro de diálogo Imprimir. 2. Asegúrese de que esté seleccionado Xerox Phaser 3310 PS en la lista desplegable Impresora. 3. Haga clic en Propiedades para abrir la ventana Propiedades. USO DEL CONTROLADOR POSTSCRIPT DE WINDOWS D.5 APÉNDICE E Uso de la impresora en red Si Ud. trabaja en entornos de red, la impresora puede ser compartida por otros usuarios en la red. Los temas incluidos en este apéndice son: ◆ Información sobre el uso compartido de la impresora en red ◆ Configuración de una impresora de uso compartido local ◆ Configuración de una impresora conectada en red Información sobre el uso compartido de la impresora en red Si Ud. trabaja en el entorno de red, se puede conectar la impresora Phaser 3310 a su red. Localmente Compartida Ud. puede conectar la impresora directamente a un ordenador seleccionado, llamado “ordenador central” en la red. Entonces, la impresora puede ser compartida por otros usuarios en la red a través de la red de impresión de Windows 9x, Me, 2000, XP o NT 4.0. Conexión de red Si se instaló una tarjeta de red opcional en su impresora (véase la página F.5 para información sobre la instalación de la tarjeta de red opcional en la impresora). Impresión a través de una Red Si la impresora está conectada localmente o en red, Ud. necesita instalar el software de la impresora Phaser 3310 en cada ordenador que imprimirá documentos con la impresora Phaser 3310. USO DE LA IMPRESORA EN RED E.1 Configuración de una impresora de uso compartido local Windows 98/Me Configuración del ordenador central 1 Inicie Windows. 2 Desde el menú Inicio, seleccione Panel de Controlo y haga doble clic en el icono Red. 3 Marque la casilla Archivo y Compartición de Impresora, y haga clic en Aceptar. Cierre la ventana. 4 Haga clic en Inicio, y seleccione Impresoras desde Configuración, y haga doble clic en el nombre de en impresora. 5 Seleccione Propiedades en el menú Impresoras. 6 Haga clic en la ficha Compartir, y marque la casilla Compartir como. Rellene el campo Nombre Compartido, y haga clic en Aceptar. Configuración del Ordenador Cliente 1 Haga clic en Inicio con el botón derecho del ratón y seleccione Explorador. 2 Abra la carpeta de Red en la columna izquierda. 3 Haga clic en el nombre compartido con el botón derecho del ratón y seleccione Capturar Puerto de Impresora. 4 Seleccione el puerto que Ud. desea, marque Reconectar en la casilla Conectar y haga clic en Aceptar. 5 Desde el menú Inicio, seleccione Configuración y luego Impresoras. 6 Haga doble clic en el icono de la impresora. 7 Desde el menú Impresoras, seleccione Propiedades. 8 Pulse en la ficha Detalles, seleccione el puerto de la impresora y haga clic en Aceptar. E.2 USO DE LA IMPRESORA EN RED Configuración de una impresora de uso compartido local Windows NT/2000/XP Configuración del ordenador central 1 Inicie Windows. 2 En el menú Inicio, seleccione Configuración, y a continuación Impresoras (Windows NT/2000). En el menú Inicio, seleccione Impresoras y faxes (Windows XP). 3 Haga doble clic en el icono de la impresora. 4 En el menú Impresora, seleccione Compartir. 5 Marque la casilla Compartida como. (Windows NT/2000) Marque la casilla Compartir esta impresora. (Windows XP) Rellene el campo Nombre del recurso compartido, y a continuación haga clic en Aplicar. Haga clic en Aceptar. USO DE LA IMPRESORA EN RED E.3 Configuración de una impresora de uso compartido local Configuración del ordenador cliente 1 En el menú Inicio, seleccione Programas. 2 Seleccione Accesorios y a continuación Explorador de Windows. 3 Abra la carpeta de Red en la columna izquierda. 4 Haga clic en el nombre compartido. 5 En el menú Inicio, seleccione Configuración y a continuación Impresoras (Windows NT/2000). En el menú Inicio, seleccione Impresoras y faxes (Windows XP). 6 Haga doble clic en el icono de la impresora. 7 En el menú Impresoras, seleccione Propiedades. 8 Seleccione la ficha Puertos, y haga clic en Agregar puerto. 9 Seleccione Puerto local, y haga clic en Puerto nuevo. 10 Rellene el campo Escriba un nombre de puerto, indique el nombre compartido. 11 Haga clic en Aceptar y después en Cerrar. 12 Haga clic en Aplicar y después en Aceptar. E.4 USO DE LA IMPRESORA EN RED Configuración de una impresora conectada en red Para utilizar la impresora Phaser 3310, se debe instalar una tarjeta opcional de red en la impresora. Véase la página F.5 para información sobre la instalación de la tarjeta de red. Después de que se instale la tarjeta de red, se debe configurar la impresora como una de red utilizando la documentación y el software SyncThru de Xerox incluido con la tarjeta de red. USO DE LA IMPRESORA EN RED E.5 APÉNDICE F Opciones de la impresora Su impresora tiene todas las características que una impresora láser puede tener y se han optimizado para satisfacer la mayoría de sus necesidades. Sin embargo, reconociendo que cada usuario puede tener diversas necesidades, Xerox proporciona algunas opciones disponibles para incrementar las capacidades de la impresora. Los temas incluidos en este apéndice son: ◆ Precauciones ◆ Memoria y SIMM de PostScript ◆ Tarjeta de interfaz de red ◆ Bandeja 2 para papel Precauciones DESCONECTAR EL CABLE DE ALIMENTACION: Nunca retire la placa de control de la impresora mientras esté enchufada la impresora. Para evitar la posibilidad de una descarga eléctrica, siempre desconecte el cable de alimentación cuando instale o retire CUALQUIER opción de la impresora interna o externa. DESCARGAS ESTATICAS: La placa de control y las opciones internas de la impresora (SIMMs de memoria, PS SIMM, Interfaz de red) son sensibles a descargas estáticas. Antes de instalar o retirar una opción interna, descargue la estática de su cuerpo tocando algo metálico, como, por ejemplo, la placa trasera de metal en cualquier dispositivo enchufado a una toma de corriente conectada con tierra. Si camina antes de terminar la instalación, descargue una vez más toda la estática. OPCIONES DE LA IMPRESORA F.1 Memoria y SIMM de PostScript La memoria de la impresora y la opción PostScript están incluidas en SIMM (Single In line Memory Modules). Este procedimiento es aplicable a las dos opciones. Nota: Como la opción PostScript requiere 12 MB de memoria de impresora y la Phaser 3310 sólo incluye 4 MB de fábrica, la instalación del SIMM PS también precisa la instalación de una memoria SIMM adicional de 8 MB (se suministra en el kit opcional PS). 1 Apague la impresora y desconecte todos los cables que salen de ella. 2 Retire los dos tornillos en la parte trasera de la impresora y luego retire la cubierta de la placa de control. 3 Localice la ranura del PS SIMM de PostScript (es la ranura inferior del lado izquierdo, como se muestra) y la ranura de SIMM de memoria (la ranura superior) en la placa de control. Estas no son intercambiables. Memoria DRAM MODULE FLASH-ROM MODULE • Para instalar la memoria SIMM, continúe con el Paso 4. • Para instalar el SIMM de PostScript, vaya al Paso 6. F.2 OPCIONES DE LA IMPRESORA PS SIMM Memoria y SIMM de PostScript 4 Sujete el SIMM de manera que la muesca 1 y el punto de conexión 2 estén alineados con la ranura como se muestra, e inserte el SIMM en la ranura etiquetada como DRAM MODULE con un ángulo de 45˚. 1 DRAM MODULE 2 5 FLASH-ROM MODULE Hágalo girar hacia arriba hasta que encaje en su lugar con un clic. DRAM MODULE FLASH-ROM MODULE 6 Sujete el PS SIMM de manera que la muesca 1 y el punto de conexión 2 estén alineados con la ranura inferior como se muestra, e inserte el SIMM en la ranura etiqueada como FLASH-ROM MODULE con un ángulo 45˚. 1 DRAM MODULE FLASH-ROM MODULE 2 7 Hágalo girar hacia arriba, hasta que encaje en su lugar con un clic. DRAM MODULE FLASH-ROM MODULE OPCIONES DE LA IMPRESORA F.3 Memoria y SIMM de PostScript 8 Verifique si los SIMM están asegurados en su lugar por las sujeciones metálicas y los ganchos en los dos lados de los conectores. sujeciones ganchos 9 Reconecte el cable de alimentación y encienda la impresora. Nota: Para información sobre la instalación y el uso del controlador PostScript, véase el apéndice B, “Uso de la impresora con Macintosh”. Para la impresión PS en un sistema Windows, véase el apéndice D, “Uso del controlador PostScript de Windows”. F.4 OPCIONES DE LA IMPRESORA Tarjeta de interfaz de red Repase las precauciones en la página F.1 y siga este procedimiento para instalar la opción de la tarjeta de red en su impresora. 1 Desembale la tarjeta de red de su impresora. Debe tener los siguientes elementos. Tarjeta de red (PortThru) CD-ROM (SyncThru) Manual del Usuario 2 Apague la impresora y desconecte todos los cables que salen de ésta. 3 Retire los dos tornillos en la parte trasera de la impresora, y luego la cubierta de la placa de control. Véase la figura de la página F.2. 4 Retire los dos tornillos y luego la placa. OPCIONES DE LA IMPRESORA F.5 Tarjeta de interfaz de red 5 Alinee el conector en la tarjeta de red con el conector en la placa de control. Empuje firmemente la tarjeta contra el conector hasta que encaje completamente en su lugar. 6 Apriete los dos tornillos como se muestra. 7 Apriete los dos tornillos y coloque la placa. 8 Vuelva a conectar el cable de alimentación y el de red, y a continuación encienda la impresora. Nota: Para información sobre la configuración y el uso de la impresora en un entorno de red, véase la documentación incluida con la opción de tarjeta de red. F.6 OPCIONES DE LA IMPRESORA Bandeja 2 para papel Se puede incrementar la capacidad de manejo del papel de la impresora instalando la Bandeja 2 opcional. La Bandeja opcional consta de dos componentes: unidad de soporte y bandeja de papel. unidad de soporte bandeja de papel Nota: Compruebe la etiqueta antes de utilizar la Bandeja 2 opcional. (De uso exclusivo con la impresora Phaser 3310.) 1 Apague la impresora y desconecte todos sus cables. 2 Observe la ubicación del conector y las cubiertas de la unidad de soporte. etiqueta cubiertas conector cubiertas 3 Alinee la impresora con la unidad de soporte y bájela al lugar de las cubiertas y el conector. 4 Cargue papel en la Bandeja. Para información sobre la carga de papel en la bandeja, véase la página F.8. OPCIONES DE LA IMPRESORA F.7 Bandeja 2 para papel 5 Reconecte los cables, y encienda la impresora. Note: Para imprimir desde la bandeja de papel 2, se debe configurar el controlador de la impresora desde la aplicación con anterioridad a la impresión. Para acceder al controlador de la impresora, véase la página 5.2. Haga clic aquí. Si esta casilla está seleccionada, se puede seleccionar la Bandeja de papel 2 en la lista de Origen del Papel. Carga de una pila de papel 1 Saque la bandeja del papel tirando de él hacia adelante. F.8 OPCIONES DE LA IMPRESORA Bandeja 2 para papel 2 Presione la pletina de metal para fijarla en su lugar. 3 Cargue el papel con la parte que desea imprimir hacia abajo. Asegúrese de que asienten en la bandeja las cuatro esquinas. 4 Coloque de nuevo la bandeja en la impresora. OPCIONES DE LA IMPRESORA F.9 Bandeja 2 para papel Cambio del tamaño de papel en la bandeja 1 Para usar papel extra oficio, oficio o A4, oprima la liberación en el lado opuesto de la pared posterior para ajustar la longitud de la bandeja. 2 Ajuste la guía lateral para que apenas toque el papel de impresión. Si es necesario, ajuste la guía lateral posterior tirando de la lengüeta y deslizando la guía hacia la izquierda. 3 Si es necesario, sujete la guía de anchura posterior y deslícela hacia adelante hasta que apenas toque el papel. Notas: • No empuje la guía de anchura de modo que empuje sobre el papel hacia arriba, ya que éste podría combarse. • Si no ajusta la guía de anchura, puede producirse un atasco de papel. F.10 OPCIONES DE LA IMPRESORA Bandeja 2 para papel Notas OPCIONES DE LA IMPRESORA F.11 APÉNDICE G Uso de la impresora en Linux Puede utilizar la impresora Xerox Phaser 3310 en un entorno Linux. Este apéndice ofrece información sobre el siguiente tema: ◆ Instalación del controlador para Linux Instalación del controlador para Linux Este controlador Linux está diseñado para la impresora Xerox Phaser 3310 y es compatible con Linux Red Hat 6.0 o posterior y con Intel Linux. Si su versión de Linux no está incluida, es posible que este controlador no funcione correctamente. • Configuración de los archivos de instalación a. /cdrom/linux/install.sh b. /cdrom/linux/ssprt.db c. /cdrom/linux/readme.txt Instalación Para instalar el controlador, abra la pantalla del terminal x y realice los siguientes pasos: 1. Monte la unidad de CD-ROM. Nota: Para montar la unidad de CD-ROM, debe ser un superusuario o disponer de su autorización. En caso de que no consiga montar la unidad de CD-ROM, consulte al administrador del sistema. Para montar la unidad de CD-ROM: 1 Inserte el CD de Xerox Phaser 3310 en la unidad correspondiente. 2 Monte la unidad de CD-ROM bajo en un directorio como /mnt para poder acceder a los archivos del CD-ROM: >mount -t iso9660 /dev/cdrom /mnt/cdrom 2. Instale el archivo de comandos de configuración. Para obtener más información sobre cómo instalar el archivo de comandos para la instalación, consulte el archivo /cdrom/linux/readme.txt. Agregue el controlador a la lista de impresoras escribiendo su nombre en: /cdrom/linux>install.sh (o) /cdrom/linux>./install.sh (en caso de que aún no se haya determinado la ruta del directorio de trabajo actual.) USO DE LA IMPRESORA EN LINUX G.1 Instalación del controlador para Linux 3. Configure el filtro de la impresora. Para configurarlo: 1 Ejecute printtool en x terminal. 2 Para agregar el controlador de la impresora, haga clic en el botón Add. 3 En la ventana Add a Printer Entry, elija el tipo de impresora que desea utilizar. Si dispone de una impresora conectada al PC, seleccione Local Printer. 4 Haga clic en el botón OK. 5 Si aparece el botón Info, ignórelo y haga clic en OK. 6 Aparece la ventana Edit xxxx Entry (donde xxxx es el tipo de impresora seleccionada en el paso 3). Si no es un usuario avanzado, no cambie Names/Spool Directory/File Limit en la opción Kb/Printer. 7 Haga clic en el botón Select de Input Filter para acceder a la configuración del filtro. 8 Seleccione Xerox Phaser 3310 PCL5e Compatible para el elemento Printer Type. A continuación, seleccione la resolución y el tipo de papel predeterminados. 9 Para guardar las especificaciones, pulse el botón OK. 10 En la ventana Edit xxxx Entry, pulse el botón OK para completar la instalación del controlador de la impresora. 11 Es posible que el controlador de la impresora aparezca en la ventana del controlador. Seleccione Quit en el menú PrintTool. G.2 USO DE LA IMPRESORA EN LINUX Índice alfabético D A ambos lados del papel, impresión en 5.7 Demo, botón 3.2 Demostración de página desembalaje 2.1 2.9, 7.6 B Bandeja 1 1.4 E error, mensajes 7.22 etiquetas, impresión de 4.14 C cable USB instalación en Windows 2.17 instalación en Macintosh B.2 calidad, problemas de 7.16 cancelar trabajo de impresión 5.5 Cancelar, botón 3.1 carga, papel en la Bandeja multiusos 4.8 en la bandeja 1 o la bandeja 2 opcional 2.5 uso de alimentación manual 4.10 componentes 1.3 configuración, impresión de página de 7.6 control, panel de botones 3.1 indicadores luminosos 3.3 controlador, impresora acceso 5.1 funciones 2.15 instalación 2.12 eliminación 2.16 F funciones 1.1 H hacia abajo, bandeja hacia arriba, bandeja 4.4 4.4 ÍNDICE ALFABÉTICO i Índice alfabético I L impresión ajuste a tamaño seleccionado de papel 5.12 ayuda 5.5 cancelar 5.5 catálogo, impresión de 5.13 desde aplicación de DOS C.5 desde aplicación de Windows 5.1 en ambos lados del papel 5.7 en papel diferente para primera página 5.28 hoja de limpieza 7.6 marcas de agua 5.21 múltiples páginas en una hoja 5.10 página de configuración 7.6 página de demostración 7.6 póster 5.16 problemas de calidad, solución de 7.16 utilizando superposición de página 5.24 instalación archivo PPD para Windows D.1 archivo PPD para Macintosh B.4 cartucho de tóner 2.3 panel de control remoto para DOS C.2 software de la impresora, cable paralelo 2.12 software de la impresora, cable USB 2.17 limpieza de la impresora 6.4 limpieza, impresión de hoja 7.6 Linux, controlador para G.1 lista de comprobación para localizar averías 7.1 M Macintosh conexión de interfaz de red B.3 conexión de interfaz USB B.2 instalación de controlador PCL B.4 instalación de archivo PPD B.4 resolución de problemas comunes 7.26 requisitos del sistema B.1 manual, alimentación carga de papel 4.10 configuración de origen del papel de papel 5.3 manual, dúplex 5.7 manual, impresión de ambos lados 5.7 Manual, indicador luminoso 3.5 marcas de agua, impresión de 5.21 memoria, opción F.2 modo ahorro de energía 5.20 multifuncional, bandeja carga de papel 4.8 configuración de origen del papel de papel 5.3 múltiples páginas en una hoja, impresión de 5.10 N n-up, impresión ii ÍNDICE ALFABÉTICO 5.10 Índice alfabético O opción bandeja de papel 2 F.7 memoria SIMM F.2 PS SIMM F.2 tarjeta de interfaz de red orientación 5.3 oscuridad 5.19 F.5 P papel carga 2.5, 4.6 directrices 4.3, A.4 entornos de almacenamiento A.6 especificaciones A.2 selección 4.1 tamaños aceptables y capacidades 4.2, A.3 papel, bandeja de cambio de tamaño papel la bandeja 2.6 carga de papel 2.5 Bandeja 2 opción F.7 papel, configuración, origen del papel de 5.3 papel, configuración, orientación de 5.3 papel, configuración, tipo de 5.3 papel, indicador de nivel de 4.6 papel, indicador luminoso de 3.4 papel, solución de atascos de 7.7 consejos para evitar atascos de papel 7.15 en la Bandeja 2 Opcional 7.14 en el área de entrada 7.10 en el área de salida 7.7 en el interior de la impresora 7.12 paralela, interfaz 2.8 patrones de indicadores luminosos de impresora 7.22 posterior, bandeja de salida 4.4 PostScript, 3 Emulación 1.2 acceso al controlador PS de Windows D.5 instalación del archivo PPD para Macintosh B.4 instalación del archivo PPD para Windows D.1 solución de problemas 7.28 problema de calidad de impresión, solución de combados u ondulados 7.20 bandas horizontales 7.21 caracteres deformados 7.19 caracteres vacíos 7.21 defectos verticales repetitivos 7.18 dentados 7.17 doblados o arrugados 7.20 dorso sucio de la hoja impresa 7.20 fondo esparcido 7.19 fondo grís 7.18 impresión descolorida 7.16 líneas verticales 7.17 lista de comprobación 7.16 manchas de tóner 7.18 motas de tóner 7.17 página oblicua 7.19 páginas negras 7.20 tóner suelto 7.21 problemas, solución de atasco de papel 7.7 calidad de impresión 7.16 errores de PS 7.28 general 7.2 mensajes de error 7.22 lista de comprobación 7.1 problemas comunes en Macintosh 7.26 problemas comunes en Windows 7.25 propiedades gráficas 5.18 PS: véase PostScript, 3 emulación ÍNDICE ALFABÉTICO iii Índice alfabético R T RCP: véase remoto, panel de control Rec. Info, indicador luminoso 3.4 red, interfaz de instalación de tarjeta de red F.5 config. impresora localmente compartida E.2 compartición de la impresora en una red E.1 remoto, panel de control instalación C.2 uso C.5 resolución 5.18 tarjetas, impresión de 4.17 texto oscuro 5.19 todo el documento en negro 5.19 tóner, cartucho de hoja de limpieza 6.5 instalación 2.3 duración 6.1 redistribución de tóner 6.2 ahorro tóner 5.6, 6.1 almacenamiento 6.1 transparencias, impresión de 4.15, A.9 V S salida, bandeja de, seleccionar 4.4 trasera 4.4 superior 4.4 sistema, error de 7.24 sobres, impresión en sobres 4.12 software de impresora, instalación de 2.12 solución de problemas capítulo 7 SRT, modo de 5.19 superior, bandeja de salida 4.4 superposiciones, impresión de 5.24 iv ÍNDICE ALFABÉTICO volver a imprimir 5.20 volver impr. si atasco 5.20