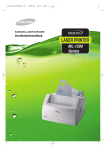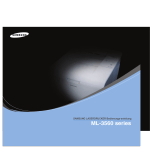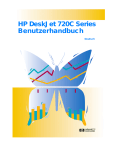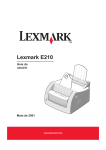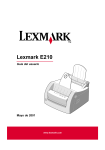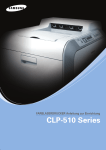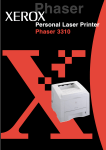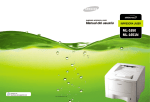Download Samsung ML-1210 Benutzerhandbuch
Transcript
SAMSUNG LASERDRUCKER Bedienungsanleitung LASERDRUCKER Dieses Handbuch dient ausschließlich Informationszwecken. Alle hier enthaltenen Informationen können jederzeit ohne weiteres geändert werden. Samsung Electronics haftet nicht für direkte oder indirekte Schäden, die aus der Verwendung oder im Zusammenhang mit der Verwendung dieses Handbuchs entstehen. © 2001 Samsung Electronics Co., Ltd. Alle Rechte vorbehalten. • ML-1200 Series und das Samsung-Logo sind Warenzeichen der Samsung Electronics Co., Ltd. • Centronics ist ein Warenzeichen der Centronics Data Computer Corporation. • IBM und IBM PC sind Warenzeichen der International Business Machines Corporation. • Microsoft, Windows, Windows 9x, Windows Me, Windows NT, Windows 2000 und Windows XP sind Warenzeichen der Microsoft Corporation. • GNU Ghostscript Software, Copyright (C) 1999. Aladdin Enterprise, Menlo Park, Kalifornien, und andere in vorliegender Dokumentation angegebene Autoren. • Apple, Macintosh, Power Macintosh, iMac und iBook sind Warenzeichen der Apple Computer, Inc. • Adobe und Adobe Acrobat Reader sind Warenzeichen von Adobe Systems. • Alle anderen Marken- oder Produktnamen sind Warenzeichen ihrer jeweiligen Firmen oder Organisationen. Ka Inhalt pitel 1 Einführung Ka Merkmale und Produktvorteile ––––––––––––––––––––– 1.1 Druckerkomponenten ––––––––––––––––––––––––––––– 1.3 pitel 2 Drucker einrichten SCHRITT 1: Drucker auspacken ––––––––––––––––––––––––– 2.1 SCHRITT 2: Tonerkartusche installieren ––––––––––––––––––– 2.2 SCHRITT 3: Papier einlegen –––––––––––––––––––––––––––– 2.4 SCHRITT 4: Paralleles Kabel an Computer anschließen ––––––– 2.6 SCHRITT 5: Drucker einschalten –––––––––––––––––––––––– 2.7 SCHRITT 6: Testseite drucken –––––––––––––––––––––––––– 2.7 SCHRITT 7: Druckersoftware installieren –––––––––––––––––– 2.8 Ka Software von Diskette installieren ––––––––––––––––––– 2.13 pitel 3 Bedienfeld verwenden Ka Tasten des Bedienfelds ––––––––––––––––––––––––––––– 3.1 Anzeigeleuchten des Bedienfelds ––––––––––––––––––––– 3.3 pitel 4 Druckmaterial Papier und anderes Druckmaterial wählen –––––––––––––– 4.1 Ausgabefach wählen ––––––––––––––––––––––––––––––– 4.4 Papier einlegen ––––––––––––––––––––––––––––––––––– 4.5 Auf Umschläge drucken –––––––––––––––––––––––––––– 4.7 Auf schweres Papier drucken –––––––––––––––––––––––– 4.9 Auf Etiketten drucken ––––––––––––––––––––––––––––– 4.10 Auf Folien drucken ––––––––––––––––––––––––––––––– 4.11 Auf Formulare drucken –––––––––––––––––––––––––––– 4.12 Auf Karten drucken ––––––––––––––––––––––––––––––– 4.13 Keine Haftung für Druckfehler; Änderungen vorbehalten. I Ka pitel 5 Druckarbeiten Ka Drucken eines Dokuments –––––––––––––––––––––––––– 5.1 Tonersparmodus verwenden ––––––––––––––––––––––– 5.6 Mehrere Seiten auf ein Blatt Papier drucken –––––––––––– 5.7 Dokument an ein ausgewähltes Papierformat anpassen ––– 5.8 Poster drucken ––––––––––––––––––––––––––––––––––– 5.9 Grafik-Eigenschaften einstellen ––––––––––––––––––––– 5.11 Wasserzeichen drucken ––––––––––––––––––––––––––– 5.13 Überlagerungen drucken ––––––––––––––––––––––––––– 5.16 Letzte Seite erneut drucken –––––––––––––––––––––––– 5.20 In Netzwerkumgebung drucken ––––––––––––––––––––– 5.21 pitel 6 Drucker warten Ka Tonerkartusche ––––––––––––––––––––––––––––––––––– 6.1 Drucker reinigen –––––––––––––––––––––––––––––––––– 6.4 pitel 7 Probleme beheben Checkliste für Problemlösung –––––––––––––––––––––––– 7.1 Allgemeine Druckerprobleme lösen ––––––––––––––––––– 7.2 Papierstau beseitigen –––––––––––––––––––––––––––––– 7.6 Probleme der Druckqualität lösen ––––––––––––––––––– 7.11 Problemlösung bei Fehlermeldungen –––––––––––––––– 7.17 Allgemeine Probleme unter Windows ––––––––––––––––– 7.20 Anhang Technische Daten des Druckers ––––––––––––––––––––––– A.1 Papierspezifikationen ––––––––––––––––––––––––––––––– A.2 USB-Treiber unter Windows installieren ––––––––––––––– A.10 Drucker mit Macintosh verwenden ––––––––––––––––––– A.17 Linux-Treiber installieren ––––––––––––––––––––––––––– A.24 Index II Hinweise zu Umweltschutz und Sicherheit Sicherheit von Lasergeräten Der Drucker entspricht den US-Vorschriften von DHHS 21 CFR, Kapitel 1, Unterkapitel J für Laserprodukte der Klasse I (1). In anderen Ländern ist der Drucker gemäß den Vorschriften von IEC 825 als Laserprodukt der Klasse I zugelassen. Laserprodukte der Klasse I gelten als nicht gefährlich. Das Lasersystem und der Drucker sind so ausgelegt, dass Laserstrahlung während des Normalbetriebs, der Wartungsarbeiten durch Benutzer oder unter vorgeschriebenen Servicebedingungen oberhalb der Werte der Klasse I niemals auf Menschen einwirken können. WARNUNG Betreiben oder warten Sie den Drucker nie, wenn die Schutzabdeckung von der Laser/ScannerBaugruppe entfernt wurde. Der unsichtbare reflektierte Strahl könnte Ihre Augen verletzen. VORSICHT - UNSICHTBARE LASERSTRAHLUNG, WENN ABDECKUNG GEÖFFNET. NICHT DEM STRAHL AUSSETZEN. CAUTION - INVISIBLE LASER RADIATION WHEN THIS COVER OPEN. ATTENTION - RAYONNEMENT LASER INVISIBLE EN CAS D’OUVERTURE. EXPOSITION AU FAISCEAU DANGEREUSE. N’OUVREZ PAS CE CAPOT. ATTENZIONE - RADIAZIONE LASER INVISIBILE IN CASO DI APERTURA. EVITARE L’ESPOSIZIONE AL FASCIO. PRECAUCION - RADIACION LASER IVISIBLE CUANDO SE ABRE. EVITAR EXPONERSE AL RAYO. ADVARSEL. - USYNLIG LASERSTRÅLNING VED ÅBNING NÅR SIKKERHEDSBRYDERE ER UDE AF FUNKTION. UNDGÅ UDSAETTELSE FOR STRÅLNING. ADVARSEL. - USYNLIG LASERSTRÅLNING NÅR DEKSEL ÅPNES. STIRR IKKE INN I STRÅLEN. UNNGÅ EKSPONERING FOR STRÅLEN. VARNING - OSYNLIG LASERSTRÅLNING NÄR DENNA DEL ÄR ÖPPAND OCH SPÄRREN ÄR URKOPPLAD. BETRAKTA EJ STRÅLEN. STRÅLEN ÄR FARLIG. VARO! - AVATTAESSA JA SUOJALUKITUS OHITETTAESSA OLET ALTTIINA NÄKYMÄTTÖMÄLLE LASERSÄTEILYLLE ÄLÄ KATSO SÄTEESEEN. III Hinweise zu Umweltschutz und Sicherheit Ozonemission Bei normalem Betrieb produziert der Drucker Samsung ML-1200 Series Ozon. Dieses vom Drucker erzeugte Ozon stellt für den Benutzer keine Gefahr dar. Es wird jedoch empfohlen, das Gerät in einem gut belüfteten Bereich zu betreiben. Stromsparfunktion Dieser Drucker verfügt über einen Energiesparmodus, der den Stromverbrauch verringert, wenn das Gerät nicht aktiv verwendet wird. Wenn der Drucker über einen längeren Zeitraum keine Daten empfängt, wird der Stromverbrauch automatisch reduziert. Das Zeichen Energy Star stellt keine EPA-Empfehlung für ein Produkt oder einen Service dar. Ausstrahlung von Funkfrequenzen FCC-Bestimmungen Bei Tests wurde festgestellt, dass dieses Gerät den Grenzwerten eines digitalen Geräts der Klasse B gemäß Teil 15 der FCC-Bestimmungen entspricht. Diese Grenzwerte sind so definiert, dass sie ausreichenden Schutz gegen störende Interferenzen in einer Wohnumgebung gewährleisten. Von diesem Gerät wird Energie in Form von Funkfrequenzen erzeugt, verwendet und möglicherweise ausgestrahlt, die, falls das Gerät nicht ordnungsgemäß installiert und verwendet wurde, zu Störungen des Funkverkehrs führen kann. Es kann nicht garantiert werden, dass in einer bestimmten Installation keine Interferenzen auftreten. Falls dieses Gerät den Rundfunk- oder Fernsehempfang stört, was durch Aus- und Einschalten des Geräts festgestellt werden kann, wird dem Benutzer empfohlen, die Störungen durch eine oder mehrere der folgenden Maßnahmen zu korrigieren: • Empfangsantenne anders ausrichten oder an einem anderen Ort anbringen • Abstand zwischen dem Gerät und dem Empfangsgerät erhöhen • Gerät an einen anderen Stromkreis als den des Empfangsgeräts anschließen • Vertragshändler oder Rundfunk-/Fernsehtechniker um Hilfe bitten. IV Hinweise zu Umweltschutz und Sicherheit Nehmen Sie keine Änderungen an dem Gerät vor, die nicht ausdrücklich im Handbuch genannt sind. Sollten solche Änderungen durchgeführt werden, müssen Sie zunächst den Betrieb des Geräts unterbrechen. Für die Einhaltung der Grenzwerte der Klasse B in Unterabschnitt B von Teil 15 der FCCBestimmungen ist die Verwendung eines abgeschirmten Kabels erforderlich. Kanadische Bestimmungen zu Funkstörungen Dieses digitale Gerät erfüllt die Grenzwerte der Klasse B für Funkstörungen aus digitalen Geräten, wie sie in der Norm für Interferenzen verursachende Geräte, “Digital Apparatus”, ICES-003, der kanadischen Industrie und Wissenschaft festgelegt wurden. CE-Konformitätserklärung (Europa) Prüfung und Zertifizierung Die Samsung Electronics Co., Ltd. bestätigt mit dem CE-Kennzeichen an diesem Produkt die Konformität mit den nachfolgenden mit Datum aufgeführten EGRichtlinien (nach Richtlinie 93/68/EWG): 1. Januar 1995: EG-Richtlinie 73/23/EWG zur Angleichung der Rechtsvorschriften der Mitgliedstaaten betreffend elektrischer Betriebsmittel zur Verwendung innerhalb bestimmter Spannungsgrenzen (Niederspannungsrichtlinie); 1. January 1996: EG-Richtlinie 89/336/EWG (92/31/EWG) zur Angleichung der Rechtsvorschriften der Mitgliedstaaten über die elektromagnetische Verträglichkeit (EMV-Richtlinie); 9. März 1999: EG-Richtlinie 1999/5/EG über Funkanlagen und Telekommunikationsendeinrichtungen und die gegenseitige Anerkennung ihrer Konformität (FTE-Richtlinie). Die vollständige Konformitätserklärung mit den für das Produkt geltenden Richtlinien und den angewandten Normen können Sie über Ihren SamsungFachhändler anfordern. V Hinweise zu Umweltschutz und Sicherheit Zertifizierung Zertifizierung nach EG-Richtlinie 1999/5/EG über Funkanlagen und Telekommunikationsendeinrichtungen (FAX) Dieses Samsung-Produkt wurde von Samsung in Übereinstimmung mit der EGRichtlinie 1999/5/EG für den Anschluss an ein analoges öffentliches Telekommunikationsnetz in Europa zugelassen (Einzelanschluss). Das Produkt eignet sich für den Anschluss an nationale öffentliche Telekommunikationsnetze und kompatible Nebenstellenanlagen in europäischen Ländern. Falls Probleme auftreten sollten, wenden Sie sich an die Zulassungsstelle der Samsung Electronics Co., Ltd. (Samsung Euro QA Lab). Das Produkt wurde nach TBR21 und TBR38 geprüft. Der ETSI-Leitfaden (European Telecommunications Standards Institute - Europäische Standardisierungsbehörde für die Telekommunikation) EG 201 121 enthält einige zusätzliche Anforderungen und Hinweise zur Sicherung der Netzkompatibilität von Nichtsprach-Endeinrichtungen nach TBR21. Das vorliegende Produkt entspricht diesem Leitfaden in allen für das Produkt geltenden Punkten. VI Kapitel 1 Einführung Wir freuen uns, dass Sie sich für den Drucker Samsung ML-1200 Series entschieden haben! In diesem Kapitel finden Sie Informationen zu folgenden Themen: ◆ Merkmale und Produktvorteile ◆ Druckerkomponenten Merkmale und Produktvorteile Der Drucker Samsung ML-1200 Series ist mit vielen praktischen und komfortablen Funktionen ausgestattet. Druckleistung und -qualität sind ausgezeichnet. Mit hervorragender Qualität schnell drucken • Sie können mit einer Auflösung von 600 dpi drucken. Siehe Seite 5.11. • Ihr Drucker druckt 12 Seiten pro Minute. Papier flexibel einsetzen • Der standardmäßige automatische Papiereinzug für 150 Blatt und ein manueller Einzug für je 1 Blatt unterstützen verschiedene Papierformate und -arten. • Zwei Ausgabefächer: Wählen Sie je nach Druckauftrag den Ausgabeschacht oben (bedruckte Seiten nach unten) oder den Ausgabeschlitz vorn (bedruckte Seiten nach oben). Zeit und Geld sparen • Mit dem Tonersparmodus verwenden Sie weniger Toner. Siehe Seite 5.6. • Sie können mehrere Seiten auf ein einziges Blatt drucken, um Papier zu sparen. Siehe Seite 5.7. • Im Bereitschaftsmodus ist Drucken der letzten Seite mit einem einzigen Tastendruck möglich. Siehe Seite 5.20. • Der Drucker schaltet automatisch auf Stromsparmodus um, wenn er im Leerlauf ist. • Dieses Produkt entspricht den Richtlinien gemäß Energy Star für effizienten Stromverbrauch. E INFÜHRUNG 1.1 Merkmale und Produktvorteile Professionelle Dokumente erstellen • Sie können Ihre Dokumente mit Wasserzeichen (zum Beispiel “Vertraulich”) persönlich gestalten. Siehe Seite 5.13. Dear ABC Regards • Vordrucke und Briefköpfe können auf Normalpapier gedruckt werden. Siehe Seite 5.16. WORLD BEST • Poster drucken: Text und Bilder auf jeder Seite Ihres Dokuments werden vergrößert und auf das ausgewählte Papier gedruckt. Nach dem Druck des Dokuments schneiden Sie die weißen Ränder der Blätter ab. Mit Klebeband setzen Sie die Blätter zum Poster zusammen. Siehe Seite 5.9. In verschiedenen Umgebungen drucken • Sie können unter Windows 95/98/Me/NT4.0/2000/XP drucken. • Ihr Drucker ist mit Linux und Macintosh kompatibel. • Der Drucker ML-1200 Series wird mit einer parallelen (nur ML-1210) und einer USB-Schnittstelle geliefert. 1.2 E INFÜHRUNG Druckerkomponenten Vorderansicht Papierstütze Papierausgabestütze automatischer Papiereinzug oberer Ausgabeschacht (bedruckte Seite nach unten) Papierführungen manueller Papiereinzug Ausgabehebel Frontabdeckung vorderer Ausgabeschlitz (bedruckte Seite nach oben) Bedienfeld E INFÜHRUNG 1.3 Druckerkomponenten Innenansicht Tonerkartusche Frontabdeckung Rückansicht Netzschalter paralleler Port (nur ML-1210) Netzkabelanschluss USB-Port E INFÜHRUNG 1.4 Kapitel 2 Drucker einrichten In diesem Kapitel finden Sie Informationen zu den einzelnen Schritten beim Einrichten Ihres Druckers. Folgende Themen werden in diesem Kapitel behandelt: ◆ SCHRITT 1: Drucker auspacken ◆ SCHRITT 2: Tonerkartusche installieren ◆ SCHRITT 3: Papier einlegen ◆ SCHRITT 4: Paralleles Kabel an Computer anschließen (nur ML-1210) ◆ SCHRITT 5: Drucker einschalten ◆ SCHRITT 6: Testseite drucken ◆ SCHRITT 7: Druckersoftware installieren Software von Diskette installieren SCHRI TT Drucker auspacken 1 Nehmen Sie den Drucker mit dem gesamten Zubehör aus dem Versandkarton heraus. Vergewissern Sie sich, dass der Drucker mit folgenden Teilen geliefert wurde: Tonerkartusche Netzkabel Hinweise: • Sollten Teile fehlen oder beschädigt sein, verständigen Sie unverzüglich Ihren Fachhändler. • Je nach Land können einige Teile unterschiedlich sein. • Die CD-ROM enthält den Druckertreiber, die Bedienungsanleitung, die Software “Adobe Acrobat Reader” und die Software zum Erstellen von Installationsdisketten. 2 Entfernen Sie vorsichtig alle Klebestreifen (Transportsicherungen) vom Drucker. 3 Befestigen Sie die mitgelieferte Papierausgabestütze wie in der Abbildung gezeigt am Drucker. CD-ROM Installationshandbuch Papierausgabestütze USB-Kabel (nur ML-1220M) D RUCKER EINRICHTEN 2.1 SCHRI TT Tonerkartusche installieren 1 Ergreifen Sie die Frontabdeckung an beiden Seiten. Ziehen Sie sie auf sich zu, um sie zu öffnen. 2 Nehmen Sie die Tonerkartusche aus der Verpackung. Entfernen Sie die Papierabdeckung der Kartusche vollständig. Werfen Sie das Papier weg. 3 Schütteln Sie die Kartusche leicht, um den Toner gleichmäßig in der Kartusche zu verteilen. ACHTUNG: Setzen Sie die Kartusche nur kurz Tageslicht aus, um Schäden zu vermeiden. Falls die Kartusche länger nicht eingesetzt wird, decken Sie sie mit einem Blatt Papier ab. Sollte Toner auf Ihre Kleidung geraten, wischen Sie den Toner mit einem trockenen Tuch ab und waschen das betroffene Kleidungsstück in kaltem Wasser aus. Bei Verwendung von heißem Wasser setzt sich der Toner im Gewebe fest. 2.2 D RUCKER EINRICHTEN Tonerkartusche installieren 4 Stellen Sie fest, wo sich die Kartuschenführungen an beiden Seiten des Druckerinnenraums befinden. 5 Fassen Sie die Kartusche am Griff, und schieben Sie diese in den Drucker ein, bis sie einrastet. 6 Schließen Sie die Frontabdeckung. Vergewissern Sie sich, dass die Abdeckung richtig geschlossen ist. Hinweis: Wenn Sie Textseiten mit einer Druckfläche von ca. 5 % drucken, können Sie mit einer Tonerkartusche etwa 2.500 Seiten drucken (1.000 Seiten mit der mit dem Drucker ausgelieferten Kartusche). D RUCKER EINRICHTEN 2.3 SCHRI TT Papier einlegen 1 Ziehen Sie die Papierstütze am automatischen Papiereinzug bis zum Anschlag nach oben. 2 Ehe Sie Papier einlegen, biegen Sie den Papierstapel hin und her, um die Blätter zu lockern, und fächern Sie sie auf. Stoßen Sie die Ränder des Stapels auf dem Tisch auf, um sie auszurichten. 3 Legen Sie den Papierstapel in den automatischen Papiereinzug ein. Die zu bedruckende Seite muss nach oben weisen. 2.4 D RUCKER EINRICHTEN Papier einlegen 4 Legen Sie nicht zu viel Papier ein. Der automatische Einzugsschacht kann bis zu 150 Blatt aufnehmen. Der Papierstapel soll nicht höher als diese Markierung sein. 5 Stellen Sie die Papierführungen auf die Breite des Papierstapels ein. Hinweise: • Schieben Sie die Papierführung nicht so dicht an den Stapel heran, dass sich dieser wölbt. • Wenn Sie die Papierführung nicht einstellen, kann ein Papierstau entstehen. • Wenn Sie während des Druckens Papier nachlegen müssen, nehmen Sie zuerst das restliche Papier aus dem Fach. Legen Sie es dann zusammen mit dem neuen Papier wieder ein. Beachten Sie, dass es beim direkten Hinzufügen von neuem Papier zu restlichem Papier im Fach zu Papierstaus oder Mehrfacheinzug kommen kann. D RUCKER EINRICHTEN 2.5 SCHRI TT Paralleles Kabel an Computer anschließen (nur ML-1210) 1 Vergewissern Sie sich, dass Drucker und Computer ausgeschaltet sind. 2 Stecken Sie das parallele Druckerkabel in die Anschlussbuchse (paralleler Port) auf der Rückseite des Druckers. Sichern Sie den Stecker mit den Klemmbügeln. 3 Weitere Einzelheiten entnehmen Sie der Dokumentation Ihres Computers. Falls Sie eine USB-Schnittstelle verwenden Gehen Sie zum Abschnitt “USB-Treiber unter Windows installieren” auf Seite A.10. 2.6 D RUCKER EINRICHTEN ➜ Schließen Sie das andere Kabelende an die parallele Schnittstelle des Computers an, und ziehen Sie die Schrauben an. zum parallelen Port des PCs SCHRI TT Drucker einschalten Stecken Sie das Netzkabel in den Anschluss auf der Rückseite des Druckers. 2 Stecken Sie das andere Ende des Kabels in eine ordnungsgemäß geerdete Netzsteckdose (220 - 240 V, 50/60 Hz). 3 Schalten Sie das Gerät ein. ➜ 1 zur Netzsteckdose SCHRI TT Testseite drucken Beim Einschalten des Druckers leuchten alle Anzeigen des Bedienfelds kurz auf. Wenn nur noch die Anzeige Data leuchtet, halten Sie die Taste Demo gedrückt. Halten Sie die Taste für etwa 2 Sekunden gedrückt, bis alle Anzeigen langsam blinken. Lassen Sie die Taste dann los. Die Testseite wird gedruckt. Diese Seite zeigt die Druckqualität und bietet Ihnen die Möglichkeit, den fehlerfreien Druckvorgang zu überprüfen. ML-1210 / ML-1220M / ML-210 Laser Beam Printer Excellent Performance Saving & Convenience Compatibility D RUCKER EINRICHTEN 2.7 SCHRI TT Druckersoftware installieren Mit dem Drucker wird eine CD-ROM geliefert, die den Druckertreiber für einige der gängigsten Anwendungen unter Windows enthält. Um den Drucker zu betreiben, müssen Sie einen Druckertreiber installieren, der die Daten Ihrer Anwendung in für den Drucker verständliche Daten übersetzt. Falls Sie eine parallele Schnittstelle verwenden (nur ML-1210) Lesen Sie die Informationen auf Seite 2.9 zur Installation der Druckersoftware auf einem Computer, der mit dem Drucker direkt über ein paralleles Kabel verbunden ist. Falls Sie eine USB-Schnittstelle verwenden Lesen Sie die Informationen im Abschnitt “USB-Treiber unter Windows installieren” auf Seite A.10, um die Druckersoftware auf einem USB-fähigen Computer zu installieren. Falls Sie von einem Macintosh aus drucken Lesen Sie die Informationen im Abschnitt “Drucker mit Macintosh verwenden” auf Seite A.17, um die Druckersoftware auf einem Macintosh zu installieren. Falls Sie unter Linux drucken Lesen Sie die Informationen im Abschnitt “Linux-Treiber installieren” auf Seite A.24, um den Linux-Treiber zu installieren. Bevor Sie die Druckersoftware installieren Überprüfen Sie folgende Punkte: • Auf Ihrem PC sind mindestens 16 MB RAM installiert. • Auf der Festplatte Ihres PCs sind mindestens 50 MB frei. • Bevor Sie die Installation starten, schließen Sie alle Anwendungen auf Ihrem PC. • Sie verwenden Windows 95/98/Me/NT 4.0/2000/XP. 2.8 D RUCKER EINRICHTEN Druckersoftware installieren Druckersoftware von der CD-ROM installieren SAM eries G ML-1200 S SUN 1 Legen Sie die CD-ROM in das CD-ROM-Laufwerk ein. Die Installation wird automatisch gestartet. Falls das CD-ROM-Laufwerk nicht automatisch startet, gehen Sie wie folgt vor: Wählen Sie die Option Ausführen im Menü Start in der Task-Leiste. Geben Sie in der Zeile “Öffnen” x:\cdsetup.exe ein (x steht für den Laufwerksbuchstaben des CD-ROM-Laufwerks). Klicken Sie anschließend auf OK. Hinweis: Wenn während der Installation das Dialogfeld “Neue Hardware-Komponente gefunden” erscheint, klicken Sie in der oberen rechten Ecke des Dialogfelds auf X , oder klicken Sie auf Abbrechen. 2 Wenn der Anfangsbildschirm erscheint, wählen Sie die gewünschte Sprache aus. 3 Klicken Sie auf Treiber auf PC installieren. D RUCKER EINRICHTEN 2.9 Druckersoftware installieren 4 Das Startfenster für die Installation erscheint. Klicken Sie auf Weiter. 5 Die Dateien werden in das entsprechende Verzeichnis kopiert. 6 Klicken Sie auf Fertigstellen. 2.10 D RUCKER EINRICHTEN Druckersoftware installieren Tipps zur Software-Installation Ich habe kein CD-ROM-Laufwerk Wie kann ich auf Druckerfunktionen zugreifen? Wenn Sie Zugang zu einem anderen Computer mit CD-ROMLaufwerk haben, können Sie mit einem Hilfsprogramm Installationsdisketten für Ihren Computer erstellen (unter Windows). Lesen Sie den Abschnitt “Software von Diskette installieren” auf Seite 2.13. Manche Druckerfunktionen wie Papierformat und Seitenausrichtung sind über die Einstellungen in Ihrer Anwendung verfügbar. Verwenden Sie, falls vorhanden, die Einstellungen in der Anwendung, da diese Vorrang vor den Einstellungen des Druckertreibers haben. Zugriff auf weitere Druckerfunktionen bietet der Druckertreiber. In Kapitel 5, “Druckarbeiten”, finden Sie Hinweise zur Verwendung der Funktionen des Druckertreibers. Wie kann ich die Druckersoftware deinstallieren? Nach der Installation können Sie über die Aktualisierungsoption in der Programmgruppe Samsung ML-1200 Series unter Windows einzelne oder alle Komponenten der Druckersoftware Samsung ML-1200 Series auswählen und deinstallieren. Wenn Sie den Druckertreiber aktualisieren oder wenn die Installation fehlschlägt, deinstallieren Sie den Treiber gemäß folgenden Anweisungen. 1 Wählen Sie im Menü Start in der Task-Leiste die Option Programme. 2 Wählen Sie Samsung ML-1200 Series und anschließend die Option Aktualisieren des Treibers Samsung ML-1200. D RUCKER EINRICHTEN 2.11 Druckersoftware installieren 3 Wählen Sie die Option Entfernen, und klicken Sie auf Weiter. 4 Klicken Sie auf OK, um die Deinstallation zu bestätigen. 5 Die Druckersoftware für Samsung ML-1200 Series wird samt allen Komponenten vom Computer entfernt. 6 Klicken Sie auf Fertigstellen. Falls Sie bei der Installation Probleme haben • Beenden Sie Ihre Anwendungssoftware. Schalten Sie anschließend den Computer und den Drucker aus. Schalten Sie den Drucker, dann den Computer wieder ein. • Schließen Sie auf Ihrem Computer laufende Virenschutzprogramme. • Deinstallieren Sie die Druckersoftware anhand der obigen Anleitung. Wiederholen Sie die Installation. Kann ich diesen Drucker mit einem anderen Betriebssystem verwenden? 2.12 D RUCKER EINRICHTEN Der Drucker Samsung ML-1200 Series unterstützt das Betriebssystem Linux. Einzelheiten zur Installation des LinuxTreibers finden Sie auf Seite A.24 im Abschnitt “Linux-Treiber installieren”. Software von Diskette installieren Wenn Sie kein CD-ROM-Laufwerk, aber Zugang zu einem Computer mit einem derartigen Laufwerk haben, können Sie die Dateien für die Software-Installation von der CD-ROM auf Disketten kopieren. Anschließend installieren Sie die Druckersoftware mit den Disketten auf Ihrem Computer. Installationsdisketten erstellen Sie können Installationsdisketten für den ML-1200 Series Druckertreiber erstellen. Halten Sie mehrere formatierte Disketten bereit. Führen Sie folgende Schritte aus: 1 Legen Sie die mit dem Drucker gelieferte CD-ROM in das SAM eries G ML-1200 S SUN CD-ROM-Laufwerk ein. Die Installation wird automatisch gestartet. Falls das CD-ROM-Laufwerk nicht automatisch startet, gehen Sie wie folgt vor: Wählen Sie die Option Ausführen im Menü Start (in der TaskLeiste). Geben Sie in der Zeile “Öffnen” x:\cdsetup.exe ein (x steht für den Laufwerksbuchstaben des CD-ROM-Laufwerks). Klicken Sie anschließend auf OK. 2 Wenn der Anfangsbildschirm erscheint, wählen Sie die gewünschte Sprache aus. 3 Klicken Sie auf Kopieren der Software auf Disketten. D RUCKER EINRICHTEN 2.13 Software von Diskette installieren 4 Das Dialogfeld Auf Diskette kopieren wird angezeigt. Wählen Sie das Diskettenlaufwerk aus, in das Sie die Diskette einlegen. Wählen Sie das zu verwendende Diskettenlaufwerk aus. Zeigt die Anzahl der Disketten, die Sie zum Kopieren der ausgewählten Komponente(n) benötigen. Zeigt den Pfad der ausgewählten Komponente an. 5 Klicken Sie auf Alle Software-Komponenten auf Diskette kopieren, um die Druckersoftware vollständig auf Disketten zu kopieren. Wenn Sie nur einen Teil der ausgewählten Komponente kopieren möchten, wählen Sie im Fenster Disketten die Diskette, die Sie kopieren möchten. Dann klicken Sie auf Ausgewählte Software-Komponenten auf Diskette kopieren. 6 Legen Sie nach entsprechender Aufforderung eine leere, formatierte Diskette ins Diskettenlaufwerk ein. Klicken Sie auf Ja, um die erste Diskette zu kopieren. Falls Sie mehrere Disketten benötigen, werden Sie nach Fertigstellung der ersten Diskette aufgefordert, Diskette 2 einzulegen. Vergessen Sie nicht, die einzelnen Disketten in der Reihenfolge ihrer Erstellung zu markieren: Samsung ML-1200 Series Treiber, Diskette 1 von 2 usw. 2.14 D RUCKER EINRICHTEN Software von Diskette installieren 7 Falls Sie mehr als eine Diskette verwenden, legen Sie die nächste Diskette ein und klicken auf Ja. 8 Wenn das Kopieren auf Disketten beendet ist, klicken Sie im Dialogfeld Auf Diskette kopieren auf Schließen. Klicken Sie dann auf Beenden. Software installieren Um den Druckertreiber von den Disketten zu installieren, gehen Sie wie folgt vor: 1 Legen Sie die erste Diskette ein (falls mehrere Softwaredisketten erstellt wurden). 2 Wählen Sie im Menü Start in der Task-Leiste die Option Ausführen. 3 Geben Sie A:\setup.exe in der Zeile “Öffnen” ein, und klicken Sie auf OK. (Falls Ihr Diskettenlaufwerk nicht A ist, geben Sie den richtigen Buchstaben ein.) 4 Folgen Sie den Bildschirmanweisungen, um die Installation abzuschließen. D RUCKER EINRICHTEN 2.15 Kapitel 3 Bedienfeld verwenden In diesem Kapitel wird das Bedienfeld des Druckers beschrieben. Sie finden Informationen zu folgenden Themen: ◆ Tasten des Bedienfelds ◆ Anzeigeleuchten des Bedienfelds Tasten des Bedienfelds Der Drucker hat drei Tasten: Toner Save, Cancel/Reprint und Demo. Demo Testseite drucken Halten Sie die Taste Demo für etwa 2 Sekunden gedrückt, bis die Anzeigen des Bedienfelds langsam blinken, um eine Testseite zu drucken. Der Drucker muss sich dabei im Bereitschaftsmodus befinden. Manuellen Papiereinzug verwenden Wenn Sie in Ihrer Softwareanwendung Manuell als Papierquelle wählen, müssen Sie jedes Mal, wenn ein Blatt Papier eingezogen werden soll, die Taste Demo drücken. Weitere Informationen finden Sie im Abschnitt “Manuellen Papiereinzug verwenden” auf Seite 4.5. Trommel reinigen Halten Sie die Taste Demo für etwa 10 Sekunden gedrückt, bis die Anzeigen des Bedienfelds permanent leuchten. Nach dem Reinigen der Trommel wird ein Reinigungsblatt gedruckt. Einzelheiten finden Sie auf Seite 6.5. B EDIENFELD VERWENDEN 3.1 Tasten des Bedienfelds Cancel/Reprint Druckauftrag abbrechen Drücken Sie die Taste Cancel/Reprint, und halten Sie sie gedrückt, bis die Anzeigen des Bedienfelds blinken, um einen Druckauftrag abzubrechen, der derzeit auf dem Drucker gedruckt wird. Während der Druckauftrag aus dem Drucker und dem Computer gelöscht wird, blinkt die Anzeige Error. Dann kehrt der Drucker in den Bereitschaftsmodus zurück. Je nach Umfang des Druckauftrags kann dies einige Zeit dauern. Hinweis: Wird die Taste Cancel/Reprint aus Versehen gedrückt, muss der Auftrag erneut gedruckt werden. Der Befehl kann nicht rückgängig gemacht werden. Letzte Seite des Druckauftrags erneut drucken Wenn Sie im Bereitschaftsmodus die Taste Cancel/Reprint drücken, druckt der Drucker die letzte Seite des letzten Druckauftrags. Siehe Seite 5.20. Toner Save (EIN) Toner Save (AUS) Tonersparmodus ein-/ausschalten Drücken Sie die Taste Toner Save, um den Tonersparmodus ein- bzw. auszuschalten. Der Drucker muss sich dabei im Bereitschaftsmodus befinden. • Wenn die Taste leuchtet, ist der Tonersparmodus aktiviert, und der Drucker verwendet zum Drucken von Dokumenten weniger Toner. • Wenn die Taste nicht leuchtet, ist der Tonersparmodus deaktiviert, und der Drucker druckt mit Normalqualität. Um den Tonersparmodus mit dieser Taste zu aktivieren oder zu deaktivieren, müssen Sie die Option Toner sparen im Druckertreiber auf Druckereinstellung einstellen. Weitere Informationen zum Tonersparmodus finden Sie auf Seite 5.6. 3.2 B EDIENFELD VERWENDEN Anzeigeleuchten des Bedienfelds Die Anzeigen des Bedienfelds zeigen den Status des Druckers an. Wenn die Anzeige Error leuchtet, liegt ein Fehler im Drucker vor. Einzelheiten finden Sie im Abschnitt “Problemlösung bei Fehlermeldungen” auf Seite 7.17. Meldung durch Anzeigen des Bedienfelds Error Paper Data Bereitschaftsmodus Die Anzeige Data leuchtet, und der Drucker ist zum Drucken bereit. Keine Aktion ist erforderlich. Wenn Sie die Taste Demo für etwa 2 Sekunden gedrückt halten, wird eine Testseite gedruckt. Error Paper Data Druckvorgang läuft Der Drucker empfängt oder verarbeitet Daten. Warten Sie ab, bis der Druckauftrag gedruckt ist. Wenn Sie die Taste Cancel/Reprint drücken, wird der aktuelle Druckauftrag abgebrochen. Während der Auftrag aus dem Drucker gelöscht wird, können noch eine oder zwei Seiten gedruckt werden. Der Drucker kehrt nach Abbruch des Druckauftrags in den Bereitschaftsmodus zurück. Error Paper Data Kein Papier Der Drucker hat kein Papier mehr. Legen Sie Papier in den Drucker ein. Beim automatischen Papiereinzug müssen Sie keine Taste drücken, um den Drucker zu initialisieren. Beim manuellen Papiereinzug drücken Sie nach dem Einlegen eines Blatts die Taste Demo. Error Paper Data Warten auf das Drücken der Demotaste Wenn der manuelle Papiereinzugsmodus aktiviert ist, wartet der Drucker darauf, dass die Taste Demo gedrückt wird. Legen Sie für die manuelle Zufuhr immer nur ein Blatt in den Einzug ein. Drücken Sie nach dem Starten des Druckvorgangs die Taste Demo, damit das Blatt eingezogen und bedruckt wird. B EDIENFELD VERWENDEN 3.3 Kapitel 4 Druckmaterial In diesem Kapitel wird beschrieben, welche Papierarten Sie mit dem Drucker Samsung ML-1200 Series verwenden können und wie Sie Papier richtig in die einzelnen Einzugsschächte einlegen, um eine optimale Druckqualität zu erzielen. Folgende Themen werden in diesem Kapitel behandelt: ◆ Papier und anderes Druckmaterial wählen ◆ Ausgabefach wählen ◆ Papier einlegen ◆ Auf Umschläge drucken ◆ Auf schweres Papier drucken ◆ Auf Etiketten drucken ◆ Auf Folien drucken ◆ Auf Formulare drucken ◆ Auf Karten drucken Papier und anderes Druckmaterial wählen Sie können auf zahlreiche verschiedene Druckmaterialien wie Normalpapier, Umschläge, Folien, Karten usw. drucken. Einzelheiten finden Sie im Abschnitt “Papierspezifikationen” auf Seite A.2. Für optimale Druckqualität sollten Sie nur kopiertaugliches Papier hoher Qualität verwenden. Beachten Sie bei der Wahl von Druckmaterial folgende Richtlinien: • Gewünschtes Ergebnis: Das gewählte Papier sollte sich für Ihr Projekt eignen. • Format: Sie können alle Papierformate wählen, die sich für die Führungen des Einzugs eignen. • Gewicht: Ihr Drucker unterstützt folgende Papiergewichte: • 60-90 g/m2 für den automatischen Papiereinzug • 60-163 g/m2 für den manuellen Papiereinzug • Helligkeit: Manche Papierarten sind weißer als andere und erzeugen schärfere und bessere Druckergebnisse. • Glätte der Oberfläche: Die Papierglätte hat Einfluss darauf, wie scharf der Druck auf dem Papier erscheint. Machen Sie möglichst immer Tests mit Papiermustern, bevor Sie größere Mengen kaufen. ACHTUNG: Die Verwendung von Druckmaterialien, die nicht den in den Papierspezifikationen genannten Daten entsprechen, kann zu Problemen führen, die nur mit Hilfe des Kundendiensts gelöst werden können. In solchen Fällen können Sie die Garantieleistungen nicht in Anspruch nehmen. D RUCKMATERIAL 4.1 Papier und anderes Druckmaterial wählen Papierformate und Fassungsvermögen Papiereinzug/Kapazität* Papierformat Automatischer Papiereinzug Manueller Papiereinzug 150 150 150 150 150 50 150 – 1 1 1 1 1 1 1 1 Umschläge US No. 10 (105 x 241 mm) DL (110 x 220 mm) C5 (162 x 229 mm) C6 (114 x 162 mm) B5 (176 x 250 mm) US Monarch (98 x 190 mm) 5 5 5 5 5 5 1 1 1 1 1 1 Etiketten US Letter (216 x 279 mm) A4 (210 x 297 mm) 5 5 1 1 Folien US Letter (216 x 279 mm) A4 (210 x 297 mm) 5 5 1 1 Karten 5 1 US Bond 5 1 Dickes Papier 5 1 Dünnes Papier 150 1 Normalpapier US Letter (216 x 279 mm) US Legal (210 x 297 mm) US Executive (191 x 267 mm) A4 (210 x 297 mm) A5 (148 x 210 mm) A6 (105 x 148 mm) US Folio (216 x 330 mm) B5 (182 x 257 mm) * Je nach Papierdicke kann die Kapazität kleiner sein. 4.2 D RUCKMATERIAL Papier und anderes Druckmaterial wählen Richtlinien für die Auswahl von Papier Wenn Sie Papier, Umschläge oder anderes Material zum Drucken auswählen oder einlegen, beachten Sie folgende Hinweise: • Der Versuch, auf feuchtes, verzogenes, faltiges oder zerrissenes Papier zu drucken, kann zu Papierstaus oder schlechter Druckqualität führen. • Verwenden Sie nur Einzelblätter. Sie können kein Endlospapier und keine Durchschlagformulare verwenden. • Verwenden Sie nur Kopierpapier hoher Qualität. • Verwenden Sie keinesfalls Papier, das durch einen Fotokopierer gelaufen ist. • Verwenden Sie keinesfalls Papier mit Unebenheiten wie Büro- oder Heftklammern. • Versuchen Sie nicht, Papier während des Druckens nachzulegen, und füllen Sie den Einzug nicht mit zu viel Papier. Dies könnte Papierstaus verursachen. • Vermeiden Sie Papier mit Prägedruck, Perforationen oder einer zu weichen oder zu harten Beschaffenheit. • Farbiges Papier sollte dieselbe hohe Qualität wie weißes Kopierpapier besitzen. Die Pigmente müssen der Fixiertemperatur des Druckers (205 °C) für 0,1 Sekunden unbeschädigt widerstehen. Verwenden Sie keinesfalls Papier, das nach der Herstellung farbbeschichtet wurde. • Vorgedruckte Formulare müssen mit nicht brennbarer, hitzebeständiger Farbe bedruckt sein, die nicht schmilzt, verdampft oder gefährliche Stoffe abgibt, wenn sie der Fixiertemperatur des Druckers (ca. 205 °C) für 0,1 Sekunde ausgesetzt wird. • Lagern Sie Papier vor der Verwendung stets in der Originalverpackung. Lagern Sie Kartons auf Paletten oder Regalen, nicht am Boden. • Stellen Sie keinesfalls schwere Gegenstände auf dem verpackten oder unverpackten Papier ab. • Schützen Sie das Papier vor Feuchtigkeit, direkter Sonneneinstrahlung und anderen Einflüssen, durch die es verknittern oder sich werfen kann. D RUCKMATERIAL 4.3 Ausgabefach wählen Der Drucker hat zwei Ausgabefächer, den Ausgabeschlitz vorn und das Ausgabefach oben. Sie können das Ausgabefach wählen, indem Sie die Position des Ausgabehebels auf der Vorderseite des Druckers ändern. Damit das obere Ausgabefach verwendet wird, muss sich der Ausgabehebel in der oberen (Normal-)Stellung befinden. Schieben Sie den Hebel nach unten, wird der vordere Ausgabeschlitz geöffnet und kann dann verwendet werden. • Wenn bei Ausgabe des Papiers im oberen Ausgabefach Probleme auftreten (zum Beispiel zu starkes Wellen), verwenden Sie den vorderen Ausgabeschlitz. • Ändern Sie die Position des Ausgabehebels nicht, während der Drucker druckt. Dies kann zu Papierstaus führen. Druckausgabe im oberen Ausgabefach Im oberen Ausgabefach wird das Papier mit der bedruckten Seite nach unten in der richtigen Reihenfolge ausgegeben. Vergewissern Sie sich, dass sich der Ausgabehebel in der oberen Position befindet. Andernfalls schieben Sie ihn nach oben. Das obere Ausgabefach kann für die meisten Druckaufträge verwendet werden und empfiehlt sich, wenn Sie mehr als 100 Blatt hintereinander drucken. Druckausgabe am vorderen Ausgabeschlitz Der Drucker gibt bedrucktes Papier durch den vorderen Ausgabeschlitz aus, wenn der Schlitz geöffnet ist. Drücken Sie den Ausgabehebel nach unten, um den Schlitz zu öffnen. Das Papier wird aus dem Drucker mit der bedruckten Seite nach oben ausgegeben. Wenn Sie den vorderen Ausgabeschlitz verwenden, kann die Druckqualität bei folgenden Druckmaterialien verbessert werden: • Umschläge • Etiketten • Folien • Papier mit größerem Gewicht als 90 g/m2 4.4 D RUCKMATERIAL Papier einlegen Durch richtiges Einlegen von Papier vermeiden Sie Papierstaus und sorgen für problemloses Drucken. Entfernen Sie keinesfalls Papier aus dem Papiereinzug, während ein Auftrag gedruckt wird. Andernfalls könnten Sie einen Papierstau verursachen. Automatischen Papiereinzug verwenden Der automatische Papiereinzug kann 150 Blatt Normalpapier oder 5 Blatt Spezialpapier aufnehmen. Einzelheiten zu möglichen Papierformaten und zur Kapazität der Papiereinzüge finden Sie im Abschnitt “Papierformate und Fassungsvermögen” auf Seite 4.2. Legen Sie einen Stapel Papier in den automatischen Papiereinzug ein, und beginnen Sie mit dem Drucken. Einzelheiten zum Einlegen von Papier in den automatischen Papiereinzug finden Sie im Abschnitt “Papier einlegen” auf Seite 2.4. Hinweis: Bevor Sie den automatischen Papiereinzug verwenden, müssen Sie Papier aus dem manuellen Papiereinzug entfernen. Manuellen Papiereinzug verwenden Wenn Sie die Druckereinstellungen ändern und Manuell in der Option Papierzufuhr wählen, können Sie Papier von Hand in den manuellen Papiereinzug einlegen. Das manuelle Einlegen von Papier kann sinnvoll sein, wenn Sie die Druckqualität jeder einzelnen gedruckten Seite überprüfen möchten. Falls beim Drucken mit dem automatischen Papiereinzug ein Papierstau auftritt, legen Sie die Blätter einzeln in den manuellen Papiereinzug ein. Hinweis: Achten Sie darauf, dass sich auch im automatischen Einzug Papier befindet, wenn Sie den manuellen Einzug verwenden. Dies beugt Papierstaus vor. 1 Legen Sie das Druckmaterial in den manuellen Einzug mit der zu bedruckenden Seite nach oben ein. Stellen Sie die Papierführung auf den Papierstapel ein, ohne dass sich dieser wellt. D RUCKMATERIAL 4.5 Papier einlegen 2 Drücken Sie den Ausgabehebel nach unten, um den vorderen Ausgabeschlitz zu öffnen. 3 Wenn Sie ein Dokument drucken, müssen Sie in der Anwendungssoftware Manuell für die Papierzufuhr und anschließend Papierformat und Papiertyp wählen. Einzelheiten finden Sie auf Seite 5.3. 4 Drucken Sie das Dokument. 5 Wenn Sie mehrere Seiten drucken, legen Sie das nächste Blatt ein, sobald das erste Blatt ausgeworfen wurde. 6 Drücken Sie die Taste Demo, um das Papierblatt einzuziehen. Hinweise: • Bei Verwendung des vorderen Ausgabeschlitzes werden die bedruckten Seiten nicht gestapelt. • Solange der Ausgabehebel in der unteren Position steht, werden die bedruckten Seiten am vorderen Ausgabeschlitz ausgegeben. Um wieder das obere Ausgabefach zu verwenden, müssen Sie den Ausgabehebel in die Normalposition stellen. Dazu schieben Sie den Ausgabehebel nach oben. 4.6 D RUCKMATERIAL Auf Umschläge drucken Richtlinien • Verwenden Sie ausschließlich Umschläge, die für Laserdrucker geeignet sind. Bevor Sie Umschläge in den Papiereinzug legen, vergewissern Sie sich, dass sie unbeschädigt sind und nicht aneinander haften. • Legen Sie keine frankierten Umschläge ein. • Verwenden Sie nie Umschläge mit Klammern, Schnappverschlüssen, Adressenfenstern, beschichteter Innenseite oder Selbstklebeetiketten. Derartige Umschläge können Ihren Drucker nachhaltig beschädigen. 1 Biegen Sie die Umschläge durch, oder fächern Sie sie auf, damit beim Einlegen Luft dazwischen gelangt. 2 Legen Sie die Umschläge in den gewünschten Einzug mit der Umschlagseite nach unten ein. Der Bereich für die Briefmarke befindet sich rechts, und das Ende des Umschlags mit dem Bereich für die Briefmarke wird als erstes eingezogen. 3 Stellen Sie die Papierführung auf die Breite der Umschläge ein. D RUCKMATERIAL 4.7 Auf Umschläge drucken 4 Drücken Sie den Ausgabehebel nach unten. 5 Wenn Sie auf Umschläge drucken, müssen Sie Papierzufuhr, -art und -format ordnungsgemäß in der jeweiligen Anwendungssoftware konfigurieren. Einzelheiten finden Sie auf Seite 5.3. 6 Drucken Sie das Dokument. 7 Nach dem Drucken schieben Sie den Ausgabehebel wieder nach oben. 4.8 D RUCKMATERIAL Auf schweres Papier drucken Richtlinien • Schweres Papier ist Papier mit größerem Gewicht als 90 g/m2. Leinenpapier können Sie wie 90-g-Papier verwenden. Das bei Ihrem Drucker mögliche maximale Papiergewicht ist 163 g/m2. • Verwenden Sie kein extrem schweres Papier (mehr als 163 g/m2). Dies kann zu schlechtem Einzug, schlechtem Stapeln, Papierstaus, schlechtem Tonerauftrag und übermäßigem mechanischen Verschleiß führen. 1 Legen Sie das Papier in den gewünschten Papiereinzug mit der zu bedruckenden Seite nach oben ein. Stellen Sie die Papierführung auf die Breite des Papiers ein. 2 Drücken Sie den Ausgabehebel nach unten. 3 Wenn Sie auf schwerem Papier drucken, wählen Sie für den Papiertyp die am besten passende Einstellung aus. Konfigurieren Sie anschließend die Papierzufuhr und das Papierformat in der Anwendungssoftware. Einzelheiten finden Sie auf Seite 5.3. D RUCKMATERIAL 4.9 Auf Etiketten drucken Richtlinien • Verwenden Sie ausschließlich Umschläge, die für Laserdrucker geeignet sind. • Vergewissern Sie sich, dass der Klebstoff des Etiketts Fixiertemperaturen von 200 °C über 0,1 Sekunden widerstehen kann. • Vergewissern Sie sich, dass zwischen den Etiketten kein Klebstoff übersteht. Überstehender Klebstoff kann zum Ablösen der Etiketten beim Drucken und damit zu Papierstaus führen. Außerdem kann der Klebstoff Komponenten des Druckers beschädigen. • Lassen Sie ein Blatt mit Etiketten nicht mehr als einmal durch den Drucker laufen. Die Rückseite mit Klebstoff ist nur für einen Durchgang durch den Drucker ausgelegt. • Verwenden Sie keine Etiketten, die teilweise von der Auflage gelöst, zerknittert, blasig oder sonst schadhaft sind. 1 Legen Sie die Etiketten in den gewünschten Papiereinzug mit der zu bedruckenden Seite nach oben ein. Stellen Sie die Papierführung auf die Breite der Etiketten ein. 2 Drücken Sie den Ausgabehebel nach unten. 3 Wenn Sie auf Etiketten drucken, müssen Sie Papierzufuhr, -typ und -format in der jeweiligen Softwareanwendung konfigurieren. Einzelheiten finden Sie auf Seite 5.3. Hinweis: Lassen Sie beim Ausdrucken der Etikettenblätter keine Stapel entstehen, um das Risiko des Zusammenklebens zu vermeiden. 4.10 D RUCKMATERIAL Auf Folien drucken Richtlinien • Verwenden Sie ausschließlich Folien, die für Laserdrucker geeignet sind. • Vergewissern Sie sich, dass die Folien nicht verknittert, gewellt oder am Rand eingerissen sind. • Halten Sie die Folien an den Rändern, und berühren Sie nicht die zu bedruckende Oberfläche. Wenn Fingerabdrücke auf die Folie gelangen, kann dies die Druckqualität beeinträchtigen. • Achten Sie darauf, die bedruckte Seite nicht zu verkratzen oder mit den Fingern zu berühren (Fingerabdrücke!). 1 Legen Sie die Folien in den gewünschten Papiereinzug mit der zu bedruckenden Seite nach oben und dem oberen Rand mit dem Haftstreifen zuerst ein. Stellen Sie die Papierführung auf die Breite der Folien ein. 2 Drücken Sie den Ausgabehebel nach unten. 3 Wenn Sie auf Folien drucken, müssen Sie Papierzufuhr, -typ und -format in der jeweiligen Anwendungssoftware konfigurieren. Einzelheiten finden Sie auf Seite 5.3. Hinweise: • Lassen Sie beim Ausdrucken der Folien keine Stapel entstehen, um das Risiko des Zusammenklebens zu vermeiden. • Legen Sie die Folien nach dem Herausnehmen aus dem Drucker auf eine ebene Fläche. D RUCKMATERIAL 4.11 Auf Formulare drucken Formulare sind Papierblätter, die bereits teilweise vorbedruckt sind, zum Beispiel Papier mit Briefkopf oder Logo. Richtlinien • Formulare müssen mit nicht brennbarer, hitzebeständiger Farbe bedruckt sein, die nicht schmilzt, verdampft oder gefährliche Stoffe abgibt, wenn sie der Fixiertemperatur des Druckers (ca. 205 oC) für etwa 0,1 Sekunde ausgesetzt wird. • Tinte auf derartigen Formularen darf nicht brennbar sein und keine Schäden an Druckwalzen verursachen. • Formulare und Briefpapier sollte feuchtigkeitsbeständig verpackt sein, um Schäden während der Lagerung zu verhindern. • Bevor Sie Vordrucke wie Formulare und Briefpapier einlegen, müssen Sie sicherstellen, dass die Druckerfarbe auf dem Papier trocken ist. Während des Erhitzens kann sich feuchte Druckerfarbe vom vorbedruckten Papier lösen. 1 Legen Sie die Formulare in den gewünschten Papiereinzug mit der bedruckten Seite nach oben so ein, dass der Seitenkopf zuerst eingezogen wird. Stellen Sie die Papierführungen auf die Breite des Papierstapels ein. 2 Wenn Sie auf Formulare drucken, müssen Sie Papierzufuhr, -art und -format in der jeweiligen Anwendungssoftware konfigurieren. Einzelheiten finden Sie auf Seite 5.3. 4.12 D RUCKMATERIAL Auf Karten drucken Postkarten und Karteikarten können ebenfalls mit dem Drucker ML-1200 Series bedruckt werden. Richtlinien • Führen Sie das Material stets mit der kürzeren Kante zuerst in den Papiereinzug ein. Wenn Sie im Querformat drucken möchten, wählen Sie die entsprechende Option in Ihrer Softwareanwendung. Das Einführen von Papier mit der längeren Kante zuerst kann zu Papierstaus führen. • Drucken Sie nicht auf zu kleine oder zu große Karten. Die Mindestgröße ist 76 x 127 mm für den manuellen Papiereinzug bzw. 95 x 127 mm für den automatischen Papiereinzug, die maximale Größe ist 216 x 356 mm. • Stellen Sie in der Anwendungssoftware mindestens einen Rand von 6,4 mm ab Kartenrand ein. 1 Legen Sie das Material in den gewünschten Papiereinzug mit der zu bedruckenden Seite nach oben und der kürzeren Kante zuerst ein. Stellen Sie die Papierführung auf die Breite des Materials ein. 2 Drücken Sie den Ausgabehebel nach unten. 3 Konfigurieren Sie Papierzufuhr, -format und -typ in den Eigenschaften des Druckertreibers (siehe Seite 5.3), und starten Sie den Druckvorgang. D RUCKMATERIAL 4.13 Kapitel 5 Druckarbeiten In diesem Kapitel werden die Druckoptionen erläutert und einige allgemeine Druckarbeiten beschrieben. Folgende Themen werden in diesem Kapitel behandelt: ◆ Drucken eines Dokuments ◆ Tonersparmodus verwenden ◆ Mehrere Seiten auf ein Blatt Papier drucken ◆ Dokument an ein ausgewähltes Papierformat anpassen ◆ Poster drucken ◆ Grafik-Eigenschaften einstellen ◆ Wasserzeichen drucken ◆ übereinander drucken ◆ Letzte Seite erneut drucken ◆ In Netzwerkumgebung drucken Drucken eines Dokuments Im folgenden werden die Schritte beschrieben, die für das Drucken aus Anwendungen unter Windows erforderlich sind. Die genauen Schritte für das Drucken eines Dokumentes können je nach Anwendung unterschiedlich sein. In der Dokumentation zu Ihrer Anwendung finden Sie genaue Informationen zum Druckvorgang. 1 Erstellen oder öffnen Sie das Dokument, das Sie drucken möchten. 2 Wählen Sie Drucken im Menü Datei der Anwendung. Das Dialogfeld Drucken Ihrer Anwendung wird angezeigt (das entsprechende Dialogfeld Ihrer Anwendung kann etwas anders aussehen). Die allgemeinen von Ihnen gewünschten Druckeinstellungen werden in der Regel in diesem Dialogfeld ausgewählt. Zu diesen Einstellungen gehören die Anzahl der Kopien, das Papierformat und die Seitenausrichtung. Falls eine Schaltfläche des Typs Eigenschaften zu sehen ist, klicken Sie darauf. Falls Sie eine Schaltfläche wie Setup, Drucker oder Optionen sehen, klicken Sie statt dessen darauf und dann im nächsten Fenster auf Eigenschaften. Wählen Sie Ihren Drucker aus. D RUCKARBEITEN 5.1 Drucken eines Dokuments 3 Um die Druckerfunktionen zu nutzen, die der Drucker ML-1200 Series bietet, klicken Sie im Dialogfeld Drucken der Anwendung auf Eigenschaften und gehen dann zu Schritt 4. Wenn Sie eine Schaltfläche des Typs Setup, Drucker oder Optionen sehen, klicken Sie statt dessen auf diese. Dann klicken Sie im nächsten Fenster auf Eigenschaften. 4 Im Eigenschaften-Dialogfeld haben Sie Zugriff auf alle zum Betrieb Ihres Druckers erforderlichen Informationen. Klicken Sie auf die Registerkarte Papier, um die nachstehend gezeigten Einstellungen zu sehen. Die Registerkarte Papier enthält die Optionen für die Einstellung der allgemeinen Papierparameter. 5.2 D RUCKARBEITEN Drucken eines Dokuments 5 Achten Sie darauf, dass Papierzufuhr auf Automatische Auswahl eingestellt ist. Wenn Automatische Auswahl eingestellt ist, wählt der Drucker automatisch das Druckmaterial in folgender Reihenfolge: manueller Papiereinzug, automatischer Papiereinzug. Manuell wird als Einzug verwendet, wenn Sie auf besonderes Druckmaterial drucken. Sie müssen die Blätter dann einzeln in den Drucker einlegen. Siehe Seite 4.5. 5 Achten Sie darauf, dass Papiertyp auf Normalpapier eingestellt ist. Wenn Sie anderes Druckmaterial einlegen, wählen Sie den entsprechenden Papiertyp. Weitere Informationen zu Druckmaterial finden Sie in Kapitel 4 “Druckmaterial”. 5 Wählen Sie das Format des Papiers, das Sie in den Drucker eingelegt haben. 5 Mit der Option Papierausrichtung können Sie die Richtung auswählen, in der Daten auf eine Seite gedruckt werden. Mit Hochformat drucken Sie über die Seitenbreite (wie bei einem Brief). Mit Querformat drucken Sie über die Seitenlänge, wie z. B. oft bei Tabellen. Querformat Hochformat D RUCKARBEITEN 5.3 Drucken eines Dokuments 5 Klicken Sie auf die anderen Registerkarten oben im Dialogfeld Eigenschaften, um bei Bedarf auf andere Funktionen zuzugreifen. 6 Wenn Sie die Druckeinstellungen abgeschlossen haben, klicken Sie auf OK, bis das Dialogfeld Drucken erscheint. 7 Klicken Sie auf OK, um den Druckvorgang zu starten. Hinweise: • Die Einstellungen der meisten Windows-Anwendungen haben Vorrang vor den Einstellungen, die Sie im Druckertreiber angegeben haben. Ändern Sie alle Druckereinstellungen zunächst in der Anwendungssoftware und die verbleibenden Einstellungen dann im Druckertreiber. • Die geänderten Einstellungen bleiben nur wirksam, solange Sie das aktuelle Programm verwenden. Um die Änderungen dauerhaft anzuwenden, nehmen Sie sie wie folgt im Druckerordner vor: 1. Klicken Sie auf die Schaltfläche Start von Windows. 2. Wählen Sie Einstellungen und anschließend Drucker, um das Fenster Drucker zu öffnen. 3. Wählen Sie das Symbol des Druckers Samsung ML-1200 Series. 4. Klicken Sie mit der rechten Maustaste, und wählen Sie Eigenschaften, um das Fenster Eigenschaften zu öffnen. 5. Nehmen Sie die gewünschten Einstellungen vor. 5.4 D RUCKARBEITEN Drucken eines Dokuments Druckauftrag annullieren Es gibt zwei Möglichkeiten, einen Druckauftrag zu annullieren. So stoppen Sie einen Druckauftrag von Ihrem Drucker aus: Drücken Sie die Taste Cancel/Reprint auf dem Bedienfeld. Der Drucker druckt die Seite fertig, die gerade gedruckt wird, und löscht den Rest des Druckauftrags, wobei die Anzeige Error blinkt. Wenn Sie die Taste Cancel/Reprint drücken, wird nur der aktuelle Druckauftrag abgebrochen. Befinden sich weitere Druckaufträge im Speicher des Druckers, müssen Sie Cancel/ Reprint einmal für jeden einzelnen Auftrag drücken. So stoppen Sie einen Druckauftrag vom Druckerordner aus: 1. Wählen Sie im Menü Start in der Task-Leiste der WindowsOberfläche die Option Einstellungen. 2. Wählen Sie Drucker, um das Fenster Drucker zu öffnen. Doppelklicken Sie auf das Symbol des Druckers Samsung ML-1200 Series. 3. Wählen Sie im Menü Dokument die Option Druckauftrag abbrechen (Windows 9x/ Me) oder Abbrechen (Windows NT 4.0/ 2000/XP). Online-Hilfe verwenden Der Drucker Samsung ML-1200 Series bietet eine Online-Hilfe, die mit der Schaltfläche Hilfe im Dialogfeld Eigenschaften des Druckers aktiviert werden kann. Sie können auch auf ? in der oberen rechten Ecke und anschließend auf einen beliebigen Parameter klicken. Die Online-Hilfe enthält ausführliche Informationen zu den Funktionen des Druckertreibers Samsung ML-1200 Series. Um die Standardeinstellungen des Druckers wiederherzustellen, klicken Sie im Dialogfeld Eigenschaften von Samsung ML-1200 Series auf Standard. D RUCKARBEITEN 5.5 Tonersparmodus verwenden Im Tonersparmodus verwendet der Drucker weniger Toner zum Drucken der Seiten. Mit der Auswahl dieser Option verlängern Sie die Lebensdauer der Tonerkartusche und reduzieren die Kosten pro Seite, aber auch die Druckqualität. Es gibt zwei Möglichkeiten, den Tonersparmodus zu aktivieren. So aktivieren Sie diese Funktion von Ihrem Drucker aus: Drücken Sie die Taste Toner Save auf dem Bedienfeld. Der Drucker muss sich im Bereitschaftsmodus befinden (die Anzeige Data leuchtet). • Wenn die Taste leuchtet, ist der Tonersparmodus aktiviert, und der Drucker verwendet zum Drucken einer Seite weniger Toner. • Wenn die Taste nicht leuchtet, ist der Tonersparmodus deaktiviert, und der Drucker druckt mit Normalqualität. Hinweis: Um den Tonersparmodus vom Bedienfeld aus zu aktivieren oder zu deaktivieren, muss die Option Toner-Sparbetrieb im Druckertreiber auf Druckereinstellung gesetzt werden (siehe unten). So aktivieren Sie diese Funktion von der Software aus: 1 Um die Druckereinstellungen von der Anwendungssoftware aus zu ändern, öffnen Sie das Fenster der Druckereigenschaften. Einzelheiten zum Zugriff auf die Druckereigenschaften finden Sie auf Seite 5.1. 2 Klicken Sie auf die Registerkarte Grafik. Im Feld Toner- Sparbetrieb können Sie zwischen folgenden Einstellungen wählen: • Druckereinstellung: Wenn Sie diese Option wählen, richtet sich der Tonermodus nach der Einstellung, die Sie am Drucker-Bedienfeld wählen. • Standardwerte: Wenn Sie beim Drucken keinen Toner sparen möchten, wählen Sie diese Option. • Sparen: Wählen Sie diese Option, damit der Drucker weniger Toner zum Drucken der Seiten verwendet. 3 Klicken Sie auf OK. 5.6 D RUCKARBEITEN Mehrere Seiten auf ein Blatt Papier drucken 1 2 3 4 Sie können die Anzahl der Seiten auswählen, die Sie auf ein einzelnes Blatt drucken möchten. Wenn Sie mehr als eine Seite auf ein Blatt drucken möchten, werden die Seiten verkleinert auf dem Blatt angeordnet. Sie können bis zu 16 Seiten auf ein Blatt drucken. 1 Um die Druckereinstellungen von der Anwendungssoftware 4 Seiten pro Blatt 1 2 3 4 5 6 7 8 9 9 Seiten pro Blatt aus zu ändern, öffnen Sie das Fenster der Druckereigenschaften. Einzelheiten zum Zugriff auf die Druckereigenschaften finden Sie auf Seite 5.1. Wählen Sie auf der Registerkarte Papier Seitenausrichtung, Papierzufuhr, Papierformat und Papiertyp aus. 2 Klicken Sie auf die Registerkarte Ausgabe, und wählen Sie die Option Mehrere Seiten pro Blatt in der DropdownListe Typ. Wählen Sie dann in der Dropdown-Liste Seiten pro Blatt die Anzahl der Seiten, die auf ein Blatt gedruckt werden sollen (1, 2, 4, 9 oder 16). 3 Klicken Sie auf Seitenrand drucken, wenn Sie möchten, dass um jede Seite auf dem Blatt ein Rahmen gedruckt wird. Die Option Seitenrand drucken ist nur dann verfügbar, wenn mehrere Seiten pro Blatt gedruckt werden. 4 Klicken Sie auf OK, und starten Sie den Druckvorgang. D RUCKARBEITEN 5.7 Dokument an ein ausgewähltes Papierformat anpassen A Mit dieser Funktion des Druckers können Sie den Druckauftrag unabhängig von der digitalen Größe des Dokuments auf ein beliebiges ausgewähltes Papierformat einstellen. Das kann sinnvoll sein, wenn Sie feine Einzelheiten in einem kleinen Dokument überprüfen möchten. 1 Um die Druckereinstellungen von der Anwendungssoftware aus zu ändern, öffnen Sie das Fenster der Druckereigenschaften. Einzelheiten zum Zugriff auf die Druckereigenschaften finden Sie auf Seite 5.1. 2 Klicken Sie auf die Registerkarte Ausgabe, und wählen Sie die Option Seitengröße beibehalten in der DropdownListe Typ. 3 Das ursprüngliche Format des Dokuments wird in der Zeile Papierformat Anwend. angezeigt. Wählen Sie das gewünschte Druckformat in der Dropdown-Liste An Papierformat anpass.. 4 Klicken Sie auf OK, und starten Sie den Druckvorgang. 5.8 D RUCKARBEITEN Poster drucken Mit dieser Funktion können Sie ein aus einer Seite bestehendes Dokument auf 4, 9, 16, 25 oder 36 Blatt drucken, die dann zusammengeklebt werden können, um ein Dokument im Posterformat zu erstellen. 1 Um die Druckereinstellungen von der Anwendungssoftware aus zu ändern, öffnen Sie das Fenster der Druckereigenschaften. Einzelheiten zum Zugriff auf die Druckereigenschaften finden Sie auf Seite 5.1. Posterdruck im 2x2-Stil Wählen Sie auf der Registerkarte Papier Seitenausrichtung, Papierzufuhr, Papierformat und Papiertyp aus. 2 Klicken Sie auf die Registerkarte Ausgabe, und wählen Sie die Option Poster drucken in der Dropdown-Liste Typ. D RUCKARBEITEN 5.9 Poster drucken 3 Um den Skalierungsfaktor zu bestimmen, wählen Sie in der Zeile Stil zwischen folgenden Einstellungen: 2x2, 3x3, 4x4, 5x5 oder 6x6. Wenn Sie zum Beispiel 2x2 wählen, wird das Dokument für den Druck automatisch so vergrößert, dass es sich über 4 physische Seiten erstreckt. ➛ 3 x 3 ➛ 2 x 2 4 Sie können eine Überlappung in Pixel angeben, um das Zusammensetzen des Posters zu erleichtern. 25 Pixel Überlappung=0 Überlappung=25 5 Klicken Sie auf OK, und starten Sie den Druckvorgang. 5.10 D RUCKARBEITEN Grafik-Eigenschaften einstellen Mit folgenden Optionen können Sie die Druckqualität Ihren besonderen Anforderungen anpassen, wenn Sie auf die Druckereigenschaften zugreifen. Weitere Informationen zum Zugriff auf die Druckereigenschaften finden Sie auf Seite 5.1. Klicken Sie auf die Registerkarte Grafik, um die nachstehend gezeigten Einstellungen anzuzeigen. Klicken Sie hier, um geänderte Einstellungen zu speichern. Wenn die Option "Dunkler Text" aktiviert ist, wird der ganze Text Ihres Dokuments dunkler gedruckt als es normalerweise der Fall ist. Wenn die Option "Gesamttext schwarz" aktiviert ist, wird der ganze Text Ihres Dokuments schwarz gedruckt, unabhängig von der Farbe, in der er am Bildschirm erscheint.Wenn diese Option deaktiviert ist, wird farbiger Text in verschiedenen Graustufen gedruckt. Auflösung Sie können die Auflösung beim Drucken auf 300 DPI oder auf 600 DPI einstellen. Je höher die Einstellung ist, desto schärfer und klarer sind die gedruckten Zeichen und Grafiken, desto länger kann jedoch auch der Druckvorgang dauern. D RUCKARBEITEN 5.11 Grafik-Eigenschaften einstellen Druckintensität Mit dieser Option können Sie Dokumente heller oder dunkler ausdrucken. • Normal – Verwenden Sie diese Einstellung für normale Dokumente. • Hell – Verwenden Sie diese Einstellung für Dokumente mit dickeren Strichen oder für dunklere Graustufenbilder. • Dunkel – Verwenden Sie diese Einstellung für Dokumente mit dünneren Strichen, für höhere Grafikauflösungen und hellere Graustufenbilder. Neu drucken Sie können den Drucker so einstellen, dass beim Drücken der Taste Cancel/Reprint die letzte Seite des letzten Druckauftrags NICHT nochmals gedruckt wird. Weitere Informationen dazu finden Sie im Abschnitt “Letzten Seite erneut drucken” auf Seite 5.20. Papierstau - neu drucken Ist diese Option eingeschaltet (EIN), speichert der Drucker das Bild der zuletzt gedruckten Seite, bis die Seite aus dem Drucker ausgegeben wurde. Tritt ein Papierstau auf, druckt der Drucker nach Beseitigung des Staus automatisch alle gestauten Seiten. Energiesparbetrieb Sie können den Drucker so einstellen, dass er nach Ausführung eines Druckauftrags und nach Ablauf einer definierten Zeit automatisch zum Stromsparmodus umschaltet. Sie können einstellen, nach wie vielen Minuten im Leerlauf der Stromsparmodus aktiviert werden soll. Wählen Sie die gewünschte Zeit in der Dropdown-Liste. Wird der Drucker ständig genutzt, wählen Sie die Einstellung AUS, damit der Drucker bei minimaler Aufwärmphase immer einsatzbereit ist. Um den Drucker stets einsatzbereit zu halten, wird etwas mehr Energie benötigt. Höhenkorrektur 5.12 D RUCKARBEITEN Aktivieren Sie die Option Höhenkorrektur, um die Druckqualität bei niedrigem Luftdruck (zum Beispiel in Höhenlagen) zu verbessern. Wasserzeichen drucken Mit der Option Wasserzeichen können Sie Text über ein vorhandenes Dokument drucken. Zum Beispiel können Sie “Entwurf” oder “Vertraulich” in großen, grauen Buchstaben diagonal über die erste oder alle Seiten eines Dokuments drucken. Es gibt mehrere für den Drucker ML-1200 Series vordefinierte Wasserzeichen, die Sie ändern können. Sie können der Liste auch weitere Wasserzeichen hinzufügen. So verwenden Sie ein vorhandenes Wasserzeichen: 1 Um die Druckereinstellungen von der Anwendungssoftware aus zu ändern, öffnen Sie das Fenster der Druckereigenschaften. Einzelheiten zum Zugriff auf die Druckereigenschaften finden Sie auf Seite 5.1. 2 Klicken Sie auf die Registerkarte Wasserzeichen, und wählen Sie das gewünschte Wasserzeichen in der Dropdown-Liste Inhalt. Das ausgewählte Wasserzeichen erscheint im Vorschaufenster. Vorschaufenster 3 Klicken Sie auf OK, und starten Sie den Druckvorgang. D RUCKARBEITEN 5.13 Wasserzeichen drucken So erstellen oder bearbeiten Sie ein Wasserzeichen: 1 Um die Druckereinstellungen von der Anwendungssoftware aus zu ändern, öffnen Sie das Fenster der Druckereigenschaften. Einzelheiten zum Zugriff auf die Druckereigenschaften finden Sie auf Seite 5.1. 2 Klicken Sie auf die Registerkarte Wasserzeichen, und geben Sie den gewünschten Text in das Feld Text ein. Dieser Text wird im Vorschaufenster angezeigt. Das Vorschaufenster stellt den Text so dar, wie das Wasserzeichen auf der gedruckten Seite erscheint. 3 Wählen Sie die gewünschten Optionen für das Wasserzeichen aus. Sie können Schriftart und -größe, Farbe und Winkel auswählen. Unten im Dialogfeld befinden sich drei Kontrollkästchen. • Text transparent – Damit ist das Dokument durch das Wasserzeichen sichtbar. • Nur als Kontur – Druckt den Wasserzeichentext als Umriss. Diese Einstellung wirkt sich auf alle Wasserzeichen der Liste aus. • Nur erste Seite – Druckt das Wasserzeichen nur auf die erste Seite. Mit den Bildlaufleisten können Sie die Position einstellen. 5.14 D RUCKARBEITEN Wasserzeichen drucken 4 Wenn Sie ein neues Wasserzeichen erstellt oder ein vorhandenes bearbeitet haben, sind die Schaltflächen Hinzufügen bzw. Aktualis aktiv. Um der Liste ein neues Wasserzeichen hinzuzufügen, klicken Sie auf Hinzufügen. 5 Wenn Sie ein Wasserzeichen bearbeiten möchten, wählen Sie es aus der Liste aus, führen Ihre Änderungen durch und klicken auf Aktualis. 6 Wenn Sie mit der Bearbeitung fertig sind, klicken Sie auf OK und starten den Druckvorgang. Um kein Wasserzeichen zu drucken, wählen Sie Kein in der Dropdown-Liste Inhalt. So löschen Sie ein Wasserzeichen: 1 Um die Druckereinstellungen von der Anwendungssoftware aus zu ändern, öffnen Sie das Fenster der Druckereigenschaften. Einzelheiten zum Zugriff auf die Druckereigenschaften finden Sie auf Seite 5.1. 2 Klicken Sie auf die Registerkarte Wasserzeichen, und wählen Sie das zu löschende Wasserzeichen in der Dropdown-Liste Inhalt. 3 Klicken Sie auf Löschen. 4 Klicken Sie auf OK. D RUCKARBEITEN 5.15 Überlagerungen drucken Was ist eine Überlagerung? Dear ABC Regards Eine Überlagerung ist ein Text und/oder ein Bild, das auf der Festplatte des Computers in einem speziellen Format gespeichert ist und auf jedes von Ihnen gewählte Dokument gedruckt werden kann. Solche Überlagerungen werden oft anstelle von Vordrucken oder als Briefpapier verwendet. Statt vorgedrucktes Briefpapier zu verwenden, können Sie zum Beispiel eine Überlagerung erstellen, die dieselben Informationen wie Ihr Briefpapier enthält. Wenn Sie dann einen Brief mit dem Briefkopf Ihrer Firma drucken möchten, müssen Sie kein vorgedrucktes Briefpapier in den Drucker einlegen. Sie müssen den Drucker lediglich anweisen, die entsprechende Überlagerung auf Ihr Dokument zu drucken. WORLD BEST Neue Überlagerungen erstellen Bevor Sie eine Überlagerung verwenden können, müssen Sie die Überlagerung zunächst erstellen. 1 Erstellen oder öffnen Sie ein Dokument mit dem Text oder Bild, der/das für die Überlagerung verwendet werden soll. Ordnen Sie die einzelnen Elemente so an, wie sie beim Drucken erscheinen sollen. Speichern Sie die Datei bei Bedarf für spätere Verwendung. 2 Wählen Sie Drucken im Menü Datei. Klicken Sie dann im WORLD BEST Dialogfeld Drucken der Anwendung auf Eigenschaften, um die Druckereigenschaften zu ändern. Einzelheiten finden Sie auf Seite 5.1. 3 Klicken Sie auf die Registerkarte Überlagerungen und anschließend auf Überlagerungen erstellen. 5.16 D RUCKARBEITEN Überlagerungen drucken 4 Geben Sie im Dialogfeld Speichern unter in das Feld Dateiname einen Namen mit bis zu acht Zeichen ein. Wählen Sie bei Bedarf den Speicherpfad aus. (Der Standardpfad heißt C:\FORMOVER.) 5 Klicken Sie auf Speichern. Der Name erscheint im Feld Liste der Überlagerungen. 6 Klicken Sie auf OK oder auf Ja, bis die Dialogfelder ausgeblendet sind. Die Datei wird nicht gedruckt. Statt dessen wird sie auf der Festplatte Ihres Computers gespeichert. Hinweis: Das Format der Überlagerung muss mit dem der Dokumente übereinstimmen, die Sie damit drucken. Dokument mit Überlagerung drucken Nachdem Sie eine Überlagerung erstellt haben, können Sie sie zusammen mit Ihren Dokumenten drucken. So drucken Sie ein Dokument mit einer Überlagerung: 1 Erstellen oder öffnen Sie das Dokument, das Sie drucken möchten. 2 Um die Druckereinstellungen von der Anwendungssoftware aus zu ändern, öffnen Sie das Fenster der Druckereigenschaften. Einzelheiten zum Zugriff auf die Druckereigenschaften finden Sie auf Seite 5.1. 3 Klicken Sie auf die Registerkarte Überlagerungen, und wählen Sie die gewünschte Überlagerung im Feld Liste der Überlagerungen aus. D RUCKARBEITEN 5.17 Überlagerungen drucken 4 Falls die gewünschte Überlagerung nicht im Feld Liste der Überlagerungen erscheint, klicken Sie auf Überlagerung laden und wählen die Datei aus. Wenn Sie die gewünschte Überlagerung in einer externen Ressource gespeichert haben, können Sie die Datei auch über das Fenster Überlagerung laden (Öffnen) öffnen. Nach Auswahl der Datei klicken Sie auf Öffnen. Die Datei erscheint nun im Feld Liste der Überlagerungen und kann zum Drucken verwendet werden. Wählen Sie die gewünschte Überlagerung im Feld Liste der Überlagerungen aus. 5.18 D RUCKARBEITEN Überlagerungen drucken 5 Falls gewünscht, klicken Sie auf Überlagerung angefordert. Wenn dieses Kästchen aktiviert ist, erscheint immer, wenn Sie einen Druckauftrag mit Überlagerung starten, ein Meldungsfenster. Im Fenster werden Sie aufgefordert zu bestätigen, dass Sie das Dokument mit einer Überlagerung drucken möchten. Wenn Sie mit Ja antworten, wird die ausgewählte Überlagerung mit Ihrem Dokument gedruckt. Wenn Sie mit Nein antworten, wird keine Überlagerung gedruckt. Wenn das Kontrollkästchen nicht markiert ist und eine Überlagerung ausgewählt wurde, wird sie automatisch mit Ihrem Dokument gedruckt. 6 Klicken Sie so oft auf OK bzw. Ja, bis der Druckvorgang startet. Die ausgewählte Überlagerung wird zusammen mit dem Druckauftrag in den Drucker geladen und gedruckt. Überlagerung löschen Sie können Überlagerungen löschen, die Sie nicht länger benötigen. 1 Klicken Sie im Dialogfeld Eigenschaften auf die Registerkarte Überlagerungen. 2 Wählen Sie die Überlagerung, die Sie löschen möchten, im Feld Liste der Überlagerungen aus. 3 Klicken Sie auf Überlagerung löschen. 4 Klicken Sie so oft auf OK, bis das Dialogfeld Drucken ausgeblendet wird. D RUCKARBEITEN 5.19 Letzte Seite erneut drucken Im Speicher des Druckers Samsung ML-1200 Series wird stets die letzte Seite des letzten Druckauftrags aufbewahrt. Falls Sie wegen Papierstaus oder anderer Probleme einen Druckauftrag abgebrochen haben und wissen möchten, welche Seite zuletzt gedruckt wurde, können Sie sie erneut drucken. Drücken Sie im Bereitschaftsmodus kurz die Taste Cancel/Reprint. Hinweis: Wenn Sie verhindern möchten, dass andere Ihr Dokument erneut drucken, können Sie diese Funktion im Dialogfeld Eigenschaften deaktivieren. Wenn Sie die Funktion in den Druckereigenschaften deaktivieren, kann mit der Taste Cancel/Reprint des Bedienfelds die Funktion des erneuten Druckens nicht ausgeführt werden. So schalten Sie die Funktion “Letzte Seite erneut drucken” aus bzw. ein: 1. Wählen Sie im Menü Start in der Task-Leiste die Option Einstellungen und dann Drucker. 2. Klicken Sie mit der rechten Maustaste auf das Symbol des Druckers Samsung ML-1200 Series. Wählen Sie Eigenschaften, um das Fenster mit den Druckereigenschaften zu öffnen. 3. Wählen Sie auf der Registerkarte Grafik für die Option AUS in der Dropdown-Liste Neu drucken. Ist diese Option auf AUS gesetzt, können Sie die letzte Seite nicht mehr vom Bedienfeld aus drucken. Wenn Sie die letzte Seite doch wieder vom Bedienfeld aus drucken möchten, müssen Sie die Option Neu drucken auf EIN stellen. 4. Klicken Sie auf OK. 5.20 D RUCKARBEITEN In Netzwerkumgebung drucken Wenn Sie in einer Netzwerkumgebung arbeiten, können Sie Ihren Drucker ML-1200 Series direkt mit einem ausgewählten Computer des Netzwerks (dem sogenannten Hostcomputer) verbinden. Der Drucker kann dann von mehreren Benutzern im Netzwerk über eine Netzwerkdruckerverbindung unter Windows 9x, Me, NT 4.0, 2000 oder XP gemeinsam genutzt werden. Hinweise: Sie müssen den Druckertreiber für den Samsung ML-1200 Series auf allen Computern installieren, von denen Dokumente auf dem Drucker gedruckt werden sollen. Die Konfiguration von Hostcomputer und Client-PC wird am Beispiel von Windows 98 erläutert. Unter anderen Windows-Versionen ist die Installation ähnlich, eventuell erscheinen nicht exakt dieselben Menüs und Meldungen. Hostcomputer konfigurieren 1 Starten Sie Windows. 2 Wählen Sie im Menü Start in der Task-Leiste der Windows-Oberfläche die Option Einstellungen und anschließend Systemsteuerung. Doppelklicken Sie auf das Symbol Netzwerk. 3 Klicken Sie auf Datei- und Druckerfreigabe. Markieren Sie das Kontrollkästchen in der Zeile Anderen Benutzern soll der Zugriff auf meine Drucker ermöglicht werden können, und klicken Sie auf OK. Schließen Sie das Fenster. 4 Klicken Sie auf Start in der Task-Leiste der Windows- Oberfläche. Wählen Sie die Option Drucker in Einstellungen. Doppelklicken Sie dann auf den Namen Ihres Druckers. 5 Wählen Sie Eigenschaften im Menü Drucker. 6 Klicken Sie auf die Registerkarte Freigabe, und markieren Sie das Kästchen Freigegeben als. Füllen Sie das Feld Freigabename aus, und klicken Sie auf OK. D RUCKARBEITEN 5.21 In Netzwerkumgebung drucken Client-PC konfigurieren 1 Klicken Sie mit der rechten Maustaste auf Start in der Task-Leiste der Windows-Oberfläche, und wählen Sie Explorer. 2 Öffnen Sie den Netzwerkordner in der linken Spalte. 3 Klicken Sie mit der rechten Maustaste auf den gemeinsamen Namen, und wählen Sie Druckeranschluss zuweisen. 4 Wählen Sie den gewünschten Anschluss aus, markieren Sie das Kästchen Verbindung beim Start wiederherstellen, und klicken Sie auf OK. 5 Wählen Sie im Menü Start die Option Einstellungen und anschließend Drucker. 6 Doppelklicken Sie auf das Symbol Ihres Druckers. 7 Wählen Sie Eigenschaften im Menü Drucker. 8 Klicken Sie auf die Registerkarte Details, wählen Sie den Druckeranschluss und klicken Sie auf OK. D RUCKARBEITEN 5.22 Kapitel 6 Drucker warten In diesem Kapitel finden Sie allgemeine Hinweise zu Tonerkartuschen und zum Tonersparmodus sowie zur Wartung des Druckers. Folgende Themen werden in diesem Kapitel behandelt: ◆ Tonerkartusche ◆ Drucker reinigen Tonerkartusche Aufbewahrung von Tonerkartuschen Für die optimale Nutzung von Tonerkartuschen beachten Sie die folgenden Hinweise. • Nehmen Sie die Tonerkartusche nicht aus der Verpackung, bevor Sie sie verwenden. • Füllen Sie Tonerkartuschen nicht mit Toner nach. Schäden, die durch nachgefüllte Kartuschen verursacht wurden, sind von der Garantieleistung ausgeschlossen. • Lagern Sie Tonerkartuschen in derselben Umgebung, in der sich der Drucker befindet. • Nehmen Sie eine Tonerkartusche nur aus dem Drucker, um sie zu reinigen, auszuwechseln oder einen Papierstau zu beseitigen. Gehen Sie beim Auswechseln der Kartusche zügig vor. • Setzen Sie die Kartusche nur kurz Tageslicht aus, um Beschädigungen zu vermeiden. Lebensdauer von Tonerkartuschen Die Lebensdauer einer Tonerkartusche hängt von der Tonermenge ab, die für Druckaufträge erforderlich ist. Wenn Sie Textseiten mit einer Druckfläche von 5 % drucken, reicht eine neue Tonerkartusche durchschnittlich für 2.500 Seiten. Die mit dem Drucker gelieferte Tonerkartusche reicht für durchschnittlich 1.000 Seiten. Tonerkartuschen entsorgen Nach Installation einer neuen Tonerkartusche (siehe Seite 2.2) befolgen Sie die Anweisungen auf der Verpackung, um die alte Tonerkartusche zu entsorgen. Toner sparen Drücken Sie die Taste Toner Save auf dem Bedienfeld des Druckers. Die Taste leuchtet, wenn der Tonersparmodus aktiviert ist. Sie können auch die Option Toner sparen in den Druckereigenschaften aktivieren. Einzelheiten finden Sie im Abschnitt “Tonersparmodus verwenden” auf Seite 5.6. Mit der Auswahl dieser Option verlängern Sie die Lebensdauer der Tonerkartusche und reduzieren die Kosten pro Seite, aber auch die Druckqualität. D RUCKER WARTEN 6.1 Tonerkartusche Toner in der Kartusche verteilen Wenn der Tonervorrat zu Ende geht, können auf einer gedruckten Seite blasse, helle Bereiche auftreten. Sie können die Druckqualität vorübergehend verbessern, indem Sie den Toner in der Kartusche besser verteilen. Führen Sie die folgenden Schritte durch, damit Sie den laufenden Druckauftrag zu Ende drucken können, bevor Sie die Tonerkartusche auswechseln. 1 Ergreifen Sie die Frontabdeckung an beiden Seiten, und ziehen Sie sie auf sich zu, um sie zu öffnen. 2 Ziehen Sie die Tonerkartusche aus dem Drucker heraus. VORSICHTSMASSNAHMEN: • Greifen Sie nicht zu weit in den Drucker hinein. Der Fixierbereich des Druckers kann sehr heiß sein. • Setzen Sie die Kartusche nur kurz Tageslicht aus, um Beschädigungen zu vermeiden. 3 Schütteln Sie die Tonerkartusche vorsichtig 5- oder 6mal von einer Seite zur anderen, um den Toner gleichmäßig zu verteilen. Hinweis: Sollte Toner auf Ihre Kleidung geraten, wischen Sie den Toner mit einem trockenen Tuch ab und waschen das betroffene Kleidungsstück in kaltem Wasser aus. Bei Verwendung von heißem Wasser setzt sich der Toner im Gewebe fest. 6.2 D RUCKER WARTEN Tonerkartusche 4 Setzen Sie die Tonerkartusche wieder in den Drucker ein. Achten Sie darauf, dass die Tonerkartusche richtig einrastet. 5 Schließen Sie die Frontabdeckung fest. Falls der Druck zu hell bleibt, nehmen Sie die alte Kartusche aus dem Drucker und setzen eine neue ein. Siehe “Tonerkartusche installieren” auf Seite 2.2. D RUCKER WARTEN 6.3 Drucker reinigen Um eine gleichbleibend gute Druckqualität zu erzielen, reinigen Sie den Drucker wie nachfolgend beschrieben, wenn die Tonerkartusche ausgewechselt wird oder wenn Qualitätsprobleme auftreten. Halten Sie den Drucker möglichst staub- und schmutzfrei. Hinweise: • Verwenden Sie keine Reinigungsmittel auf Ammoniakbasis oder Lösungsmittel beim Drucker oder in seiner Nähe. Diese können den Drucker beschädigen. • Wenn Sie die Innenseite des Druckers reinigen, berühren Sie nicht die Übertragungswalze (unter der Tonerkartusche). Fingerabdrücke auf der Walze können zu Problemen mit der Druckqualität führen. Außenseite des Druckers reinigen Wischen Sie die Außenflächen des Druckers mit einem sauberen, weichen, flusenfreien Tuch ab. Sie können das Tuch leicht mit Wasser anfeuchten. Achten Sie jedoch darauf, dass kein Wasser auf den Drucker tropft oder ins Innere des Druckers gelangt. Innenseite des Druckers reinigen Während des Druckens können sich Papier- und Tonerreste sowie Staub im Drucker ansammeln. Über längere Zeit kann dies zu Problemen der Druckqualität wie Tonerflecken oder Schmierer führen. Die Reinigung der Innenseite des Druckers kann diese Probleme beseitigen oder reduzieren. Innenseite des Druckers reinigen 1 Schalten Sie den Drucker aus, ziehen Sie den Netzstecker, und warten Sie, bis der Drucker sich abgekühlt hat. 2 Öffnen Sie die Frontabdeckung. Ziehen Sie die Tonerkartusche aus dem Drucker. Hinweis: Setzen Sie die Kartusche nur kurz Tageslicht aus, um Beschädigungen zu vermeiden. Decken Sie sie, falls erforderlich, mit einem Blatt Papier ab. Berühren Sie keinesfalls die schwarze Übertragungswalze im Drucker. Andernfalls könnte der Drucker beschädigt werden. 6.4 D RUCKER WARTEN 3 Wischen Sie Staub und Tonerrückstände mit einem trockenen, flusenfreien Tuch von der Tonerkartusche und ihrer Umgebung ab. Drucker reinigen 4 Setzen Sie die Tonerkartusche wieder ein, und schließen Sie die Abdeckung. 5 Schließen Sie das Netzkabel wieder an, und schalten Sie den Drucker ein. Reinigungsblatt drucken Durch das Drucken eines Reinigungsblatts wird die Trommel in der Tonerkartusche gereinigt. Führen Sie die nachfolgenden Schritte aus, wenn die ausgedruckten Seiten verwischt, blass oder verschmiert sind. Dadurch wird eine Seite mit Tonerrückständen ausgedruckt. 1 Vergewissern Sie sich, dass der Drucker eingeschaltet ist und sich im Bereitschaftsmodus befindet. Achten Sie darauf, dass der automatische Papiereinzug aktiviert und Papier vorhanden ist. 2 Halten Sie die Taste Demo des Bedienfelds für etwa 10 Sekunden gedrückt, bis alle Anzeigen des Bedienfelds leuchten, und lassen Sie die Taste dann los. Hinweis: Die Reinigung der Kartusche dauert einige Zeit. Um den Druckvorgang zu stoppen, schalten Sie den Drucker aus. 3 Ihr Drucker zieht automatisch ein Blatt aus dem Einzug ein und druckt ein Reinigungsblatt aus, auf dem Staub oder Tonerrückstände enthalten sind. D RUCKER WARTEN 6.5 Kapitel 7 Probleme beheben Dieses Kapitel enthält Hinweise dazu, was zu tun ist, wenn ein Fehler beim Drucken auftritt. Sie finden Informationen zu folgenden Themen: ◆ Checkliste für Problemlösung ◆ Allgemeine Druckerprobleme lösen ◆ Papierstau beseitigen ◆ Probleme der Druckqualität lösen ◆ Problemlösung bei Fehlermeldungen ◆ Allgemeine Probleme unter Windows Falls beim Drucken Probleme auftreten, die mit den Hinweisen in diesem Kapitel nicht zu lösen sind, wenden Sie sich über Ihren Fachhändler an den Kundendienst. Samsung-Hotline (für allgemeine Anfragen): 0180-5 12 12 13 (DM 0,24/Min.) Fax: 0180-5 12 12 14 Checkliste für Problemlösung Wenn der Drucker nicht richtig funktioniert, gehen Sie die folgende Checkliste in der angegebenen Reihenfolge durch. Befolgen Sie die entsprechenden Vorschläge zur Problemsuche bzw. -lösung. Zu prüfen Maßnahme Vergewissern Sie sich, dass die Anzeige Data des Bedienfelds leuchtet. • Wenn keine Anzeige leuchtet, überprüfen Sie den Anschluss des Netzkabels und die Stellung des Netzschalters. Überprüfen Sie die Stromquelle, indem Sie das Kabel in eine andere Steckdose stecken. • Wenn andere Anzeigen leuchten, gehen Sie zum Abschnitt “Problemlösung bei Fehlermeldungen” auf Seite 7.17. Drücken Sie die Taste Demo, um eine Testseite zu drucken und festzustellen, ob der Drucker das Papier richtig einzieht. Siehe Seite 2.7. • Wenn keine Testseite gedruckt wird, überprüfen Sie den Papiervorrat im Papiereinzug. • Wenn sich Papier im Drucker staut, gehen Sie zum Abschnitt “Papierstau beseitigen” auf Seite 7.6. • Wenn die Anzeige Error auf dem Bedienfeld leuchtet, gehen Sie zum Abschnitt “Problemlösung bei Fehlermeldungen” auf Seite 7.17. Überprüfen Sie, ob die Testseite richtig gedruckt wurde. Wenn ein Problem mit der Druckqualität vorliegt, gehen Sie zum Abschnitt “Probleme der Druckqualität lösen” auf Seite 7.11. Drucken Sie ein kurzes Dokument aus einer Anwendungssoftware, um zu überprüfen, ob Computer und Drucker richtig angeschlossen sind und miteinander kommunizieren. • Wenn sich die Seite nicht drucken lässt, überprüfen Sie die Kabelverbindung zwischen Drucker und Computer. • Überprüfen Sie die Druckerwarteschlange oder den Druckerspooler, um zu sehen, ob der Drucker im Pausenstatus ist. • Überprüfen Sie die Anwendungssoftware, um sicherzustellen, dass Sie den richtigen Druckertreiber und den richtigen Kommunikationsanschluss verwenden. Wenn der Druck der Seite während des Druckens unterbrochen wird, gehen Sie zum Abschnitt “Allgemeine Druckerprobleme lösen” auf Seite 7.2. Wenn das Durchgehen der Checkliste nicht zur Diagnose des Druckerproblems führt, überprüfen Sie die folgenden Abschnitte zur Problemlösung. • “Allgemeine Druckerprobleme lösen” auf Seite 7.2. • “Problemlösung bei Fehlermeldungen” auf Seite 7.17. • “Allgemeine Probleme unter Windows” auf Seite 7.20. P ROBLEME BEHEBEN 7.1 Allgemeine Druckerprobleme lösen Wenn beim Betrieb des Druckers Probleme auftreten, lesen Sie die Lösungsvorschläge in der Tabelle. Problem Der Drucker druckt nicht. Mögliche Ursache Maßnahme/Lösung Der Drucker wird nicht mit Wenn keine Anzeige leuchtet, überprüfen Strom versorgt. Sie die Anschlüsse des Netzkabels. Überprüfen Sie Netzschalter und Stromquelle. Der Drucker ist nicht als Standarddrucker ausgewählt. Wählen Sie Samsung ML-1200 Series als Standarddrucker. Überprüfen Sie den Drucker nach folgenden Kriterien: • Die Abdeckung des Druckers ist nicht geschlossen. • Papierstau. • Kein Papier eingelegt. • Die Tonerkartusche ist nicht installiert. • Ein Fehler des Druckersystems tritt auf. Wenden Sie sich über Ihren Fachhändler an den Kundendienst. Der Drucker befindet sich im manuellen Papiereinzugsmodus oder hat kein Papier mehr. (Die Anzeige Paper leuchtet.) Legen Sie Papier in den manuellen Papiereinzug ein. Drücken Sie die Taste Demo des Bedienfelds, um mit dem Drucken zu beginnen. Das Kabel zur Verbindung Ziehen Sie das Druckerkabel ab, und von Computer und schließen Sie es wieder an. Drucker ist nicht richtig angeschlossen. 7.2 P ROBLEME BEHEBEN Das Kabel zur Verbindung von Computer und Drucker ist schadhaft. Wenn möglich, schließen Sie das Kabel zur Überprüfung an einen anderen Computer an, und drucken Sie einen Druckauftrag. Sie können auch versuchen, ein anderes Druckerkabel zu verwenden. Die Port-Einstellung ist falsch. Prüfen Sie die Druckereinstellungen unter Windows, um sicherzustellen, dass der Druckauftrag an den richtigen Port gesendet wird (z. B. LPT1). Wenn der Computer mehr als einen Port hat, stellen Sie sicher, dass der Drucker an den richtigen angeschlossen ist. Allgemeine Druckerprobleme lösen Problem Der Drucker druckt nicht. (Fortsetzung) Mögliche Ursache Maßnahme/Lösung Der Drucker ist falsch konfiguriert. Prüfen Sie die Druckereigenschaften, um sicherzustellen, dass alle Druckeinstellungen richtig sind. Der Druckertreiber ist falsch installiert. Deinstallieren Sie den Druckertreiber, und installieren Sie ihn erneut. Versuchen Sie, eine Testseite zu drucken. Der Drucker funktioniert nicht richtig. Überprüfen Sie die Anzeigen des Bedienfelds, um festzustellen, ob der Drucker einen Systemfehler anzeigt. Der Drucker wählt Druckmaterial im falschen Papiereinzug. Die Auswahl des Einzugs (Papierzufuhr) in den Druckereigenschaften könnte falsch sein. Sie können die Papierzufuhr in der Anwendung einstellen oder im Eigenschaften-Dialogfeld des Druckertreibers (Registerkarte Papier). Die Einstellungen in der Anwendung haben Vorrang. Das Papier wird nicht in den Drucker eingezogen. Das Papier wurde nicht richtig eingelegt. Entfernen Sie das Papier aus dem Papiereinzug, und legen Sie es richtig ein. Im Papiereinzug ist zu viel Papier. Entfernen Sie überschüssiges Papier aus dem Papiereinzug. Das Papier ist zu dick. Verwenden Sie nur Papier, das die vom Drucker erforderlichen Spezifikationen erfüllt. Der Druckauftrag wird extrem langsam gedruckt. Der Druckauftrag ist sehr Vereinfachen Sie das Seiten-Layout, oder stellen Sie die Einstellungen für die kompliziert. Druckqualität anders ein. Die maximale Druckgeschwindigkeit des Druckers Samsung ML-1200 Series beträgt 12 Seiten pro Minute. Wenn Sie unter Windows 95 arbeiten, wurde das Drucken im Hintergrund vielleicht falsch eingestellt. Wählen Sie im Menü Start die Option Einstellungen und anschließend Drucker. Klicken Sie mit der rechten Maustaste auf das Symbol des Druckers Samsung ML-1200 Series, wählen Sie Eigenschaften, klicken Sie auf die Registerkarte Details, und wählen Sie die Schaltfläche Spool-Einstellungen. Wählen Sie die gewünschten Einstellungen für das Drucken im Hintergrund. P ROBLEME BEHEBEN 7.3 Allgemeine Druckerprobleme lösen Problem Die ausgedruckte Seite ist halb leer. Es kommt dauernd zu Papierstaus. Der Drucker druckt, aber der Text ist falsch, unverständlich oder unvollständig. 7.4 P ROBLEME BEHEBEN Mögliche Ursache Maßnahme/Lösung Das Layout ist zu kompliziert. Vereinfachen Sie das Layout der Seite, und nehmen Sie, falls möglich, alle unnötigen Grafiken aus dem Dokument heraus. Die Einstellung der Seitenausrichtung ist falsch. Ändern Sie die Seitenausrichtung in Ihrer Anwendung. Das Papierformat stimmt nicht mit der entsprechenden Softwareeinstellung überein. Vergewissern Sie sich, dass das Papierformat in den Druckereinstellungen mit dem Papier im Papiereinzug übereinstimmt. Im Papiereinzug ist zu viel Papier. Entfernen Sie überschüssiges Papier aus dem Papiereinzug. Verwenden Sie zum Drucken auf Spezialmaterial nur den manuellen Papiereinzug. Sie verwenden eine ungeeignete Papierart. Verwenden Sie nur Papier, das die vom Drucker erforderlichen Spezifikationen erfüllt. Sie verwenden ein ungeeignetes Ausgabeverfahren. Dickes Papier sollte nicht über das obere Ausgabefach ausgegeben werden. Verwenden Sie statt dessen den vorderen Ausgabeschlitz. Im Drucker haben sich zu viele Rückstände angesammelt. Öffnen Sie die Frontabdeckung, und entfernen Sie die Rückstände. Das Druckerkabel ist locker oder schadhaft. Ziehen Sie das Druckerkabel ab, und schließen Sie es wieder an. Versuchen Sie, eine Druckauftrag zu drucken, von dem Sie wissen, dass er funktioniert. Wenn möglich, schließen Sie das Kabel und den Drucker an einen anderen Computer an, und drucken Sie einen Druckauftrag, von dem Sie wissen, dass er funktioniert. Versuchen Sie es schließlich mit einem neuen Druckerkabel. Sie haben den falschen Druckertreiber ausgewählt. Überprüfen Sie das Druckerauswahlmenü der Anwendung, um sicherzustellen, dass Ihr Drucker ausgewählt ist. Allgemeine Druckerprobleme lösen Maßnahme/Lösung Problem Mögliche Ursache Der Drucker druckt, aber der Text ist falsch, unverständlich oder unvollständig. (Fortsetzung) Die Anwendungssoftware funktioniert nicht richtig. Versuchen Sie, aus einer anderen Anwendung einen Druckauftrag zu drucken. Die Tonerkartusche ist schadhaft oder leer. Ersetzen Sie die Kassette. Die Datei hat leere Seiten. Überprüfen Sie die Datei, um sicher zu sein, dass sie keine leeren Seiten enthält. Bestimmte Teile wie Steuerung oder Platine können schadhaft sein. Wenden Sie sich über Ihren Fachhändler an den Kundendienst. Die Einstellungen in der Anwendungssoftware sind falsch. Drucken Sie das Dokument, nachdem Sie die Markierung aus dem Kontrollkästchen Raster in den Druckereigenschaften entfernt haben. Seiten werden gedruckt, sind aber vollkommen leer. Illustrationen werden unter Adobe Illustrator nicht richtig gedruckt. Hinweis: Lebensdauer der Übertragungswalze Wenn Sie nach etwa 28.000 gedruckten Seiten Probleme beim Drucken haben, wenden Sie sich an den Kundendienst, um die Übertragungswalze auszuwechseln. P ROBLEME BEHEBEN 7.5 Papierstau beseitigen Gelegentlich kann beim Drucken ein Papierstau auftreten. Mögliche Ursachen sind: • Das Papier wurde nicht richtig eingelegt oder der Papiereinzug ist zu voll. • Das Papier wurde während eines Druckauftrags aus dem Drucker gezogen. • Die obere Abdeckung wurde während eines Druckauftrags geöffnet. • Sie haben Papier verwendet, das nicht den Papierspezifikationen entspricht. Einzelheiten finden Sie im Abschnitt “Papierspezifikationen” auf Seite A.2. • Sie haben Papier mit einem ungeeigneten Format verwendet. Einzelheiten finden Sie im Abschnitt “Papierspezifikationen”. Wenn Papierstau auftritt, leuchten die Anzeigen Paper und Error des Bedienfelds permanent. Stellen Sie fest, wo sich das gestaute Papier befindet, und nehmen Sie es heraus. Falls Sie den Papierstau nicht sofort finden, sehen Sie zunächst im Innenraum des Druckers nach. Ausgabebereich Hinweis: Papierstaus in diesem Bereich können nicht fixierte Tonerreste auf der Druckseite hinterlassen. Falls Toner auf Ihre Kleidung gelangt, waschen Sie das betroffene Kleidungsstück in kaltem Wasser aus, da heißes Wasser den Toner im Gewebe festsetzt. 1 Ziehen Sie das gestaute Papier vorsichtig aus dem Ausgabebereich. 7.6 P ROBLEME BEHEBEN Papierstau beseitigen 2 Falls sich Papier im vorderen Ausgabeschlitz gestaut hat, ziehen Sie es vorsichtig wie in der Abbildung gezeigt heraus. 3 Öffnen und schließen Sie die Frontabdeckung. Nun kann der Druckvorgang fortgesetzt werden. Einzugsbereich Hinweis: Falls Papier bereits in den Bereich der Tonerkartusche gelangt ist, gehen Sie wie auf Seite 7.8 beschrieben vor. Es ist leichter, diese Art Papierstau aus dem Innenraum des Druckers als aus dem Einzugsbereich zu beseitigen. 1 Ziehen Sie das gestaute Papier vorsichtig aus dem Papiereinzug. P ROBLEME BEHEBEN 7.7 Papierstau beseitigen 2 Öffnen und schließen Sie die Frontabdeckung, um den Druckvorgang wieder aufzunehmen. Hinweis: Falls die Anzeigen Paper und Error nicht erlöschen, liegt im Inneren des Druckers noch immer ein Papierstau vor. Überprüfen Sie den Innenraum des Druckers. Innenraum des Druckers Hinweis: Papierstaus in diesem Bereich können nicht fixierte Tonerreste auf der Druckseite hinterlassen. Falls Toner auf Ihre Kleidung gelangt, waschen Sie das betroffene Kleidungsstück in kaltem Wasser aus, da heißes Wasser den Toner im Gewebe festsetzt. 1 Ergreifen Sie die Frontabdeckung an beiden Seiten, und ziehen Sie sie auf sich zu, um sie zu öffnen. 7.8 P ROBLEME BEHEBEN Papierstau beseitigen 2 Ziehen Sie die Tonerkartusche aus dem Gerät. Vorsichtsmaßnahmen: Setzen Sie die Kartusche nur kurz Tageslicht aus, um Beschädigungen zu vermeiden. Decken Sie die Tonerkartusche mit einem Blatt Papier ab, wenn sie sich nicht im Drucker befindet. 3 Ziehen Sie das Papier vorsichtig in Ihre Richtung, um es aus dem Drucker zu entfernen. Stellen Sie sicher, dass kein weiteres Papier im Drucker ist. 4 Setzen Sie die Tonerkartusche wieder ein, und schließen Sie die Abdeckung. Nun kann der Druckvorgang fortgesetzt werden. P ROBLEME BEHEBEN 7.9 Papierstau beseitigen Tipps zur Vermeidung von Papierstaus Wenn Sie stets geeignete Papierarten wählen und richtig einlegen, sind die meisten Papierstaus vermeidbar. Falls doch ein Papierstau auftritt, gehen Sie wie im Abschnitt “Papierstau beseitigen” auf Seite 7.6 beschrieben vor. Falls Papierstaus häufiger auftreten, beachten Sie folgende Hinweise: • Befolgen Sie die Hinweise im Abschnitt “Papier einlegen” auf Seite 2.4, um das Papier richtig einzulegen. Achten Sie darauf, dass die einstellbaren Papierführungen richtig positioniert sind. • Legen Sie nicht zu viel Papier in den automatischen Papiereinzug ein. Achten Sie darauf, dass der Papierstand unter der Markierung auf der Innenseite des Einzugs liegt. • Ziehen Sie kein Papier aus dem Einzug, während Druckaufträge bearbeitet werden. • Biegen Sie Papierstapel, fächern Sie sie auf und begradigen Sie sie, bevor Sie sie einlegen. • Legen Sie kein zerknittertes, faltiges, feuchtes oder stark gewelltes Papier ein. • Verwenden Sie nicht gleichzeitig unterschiedliche Papierarten im Papiereinzug. • Verwenden Sie nur empfohlenes Druckmaterial. Einzelheiten finden Sie im Abschnitt “Papierspezifikationen” auf Seite A.2. • Achten Sie darauf, dass die zum Drucken empfohlene Seite beim Einlegen in die beiden Papiereinzüge nach oben weist. • Lagern Sie Druckmaterial stets unter geeigneten Umgebungsbedingungen. Einzelheiten finden Sie im Abschnitt “Umgebungsbedingungen für Drucker und Papierlagerung” auf Seite A.6. 7.10 P ROBLEME BEHEBEN Probleme der Druckqualität lösen Checkliste zur Druckqualität Allgemeine Probleme der Druckqualität können anhand nachstehender Checkliste gelöst werden. • Verteilen Sie den Toner gleichmäßig in der Tonerkartusche (siehe Seite 6.2). • Reinigen Sie den Innenraum des Druckers (siehe Seite 6.4). • Stellen Sie die Druckerauflösung in den Druckereigenschaften ein (siehe Seite 5.11). • Überprüfen Sie, ob der Tonersparmodus ausgeschaltet ist (siehe Seite 5.6). • Lösen Sie allgemeine Probleme beim Drucken (siehe Seite 7.2). • Installieren Sie eine neue Tonerkartusche, und überprüfen Sie dann erneut die Druckqualität (siehe Seite 2.2). Probleme der Druckqualität lösen Problem Zu heller oder blasser Druck Maßnahme/Lösung Wenn vertikale weiße Striche oder blasse Bereiche auf der Seite erscheinen: • Der Tonervorrat geht zu Ende. Sie können die Lebensdauer der Tonerkartusche kurzfristig verlängern. Siehe “Toner in der Kartusche verteilen” auf Seite 6.2. Falls dies die Druckqualität nicht verbessert, setzen Sie eine neue Tonerkartusche ein. • Das Papier ist ungeeignet (ist zum Beispiel zu feucht oder zu rauh). Einzelheiten finden Sie im Abschnitt “Papierspezifikationen” auf Seite A.2. • Wenn die ganze Seite zu hell ist, wurde eine zu geringe Druckauflösung gewählt, oder der Tonersparmodus ist aktiviert. Stellen Sie in den Druckereigenschaften Druckauflösung und Tonersparmodus richtig ein. Einzelheiten siehe Seite 5.6 bzw. 5.11. • Eine Kombination von blassen und verschmierten Bereichen weist darauf hin, dass die Tonerkartusche gereinigt werden muss. Einzelheiten finden Sie im Abschnitt “Drucker reinigen” auf Seite 6.4. • Die Oberfläche der LSU-Komponente im Drucker könnte verschmutzt sein. Reinigen Sie die LSU. Einzelheiten finden Sie im Abschnitt “Drucker reinigen”. P ROBLEME BEHEBEN 7.11 Probleme der Druckqualität lösen Problem Maßnahme/Lösung Tonerflecken • Das Papier ist ungeeignet (ist zum Beispiel zu feucht oder zu rauh). Einzelheiten finden Sie im Abschnitt “Papierspezifikationen” auf Seite A.2. • Die Übertragungswalze ist schmutzig. Einzelheiten finden Sie im Abschnitt “Innenseite des Druckers reinigen” auf Seite 6.4. • Der Papiertransportweg muss gereinigt werden. Einzelheiten finden Sie im Abschnitt “Innenseite des Druckers reinigen”. Aussetzer Wenn die Seite runde Flecken enthält, auf denen wenig oder gar kein Toner haftet: • Ein einzelnes Blatt Papier kann schadhaft sein. Versuchen Sie, den Druckauftrag noch einmal zu drucken. • Der Feuchtigkeitsgehalt des Papiers ist ungleichmäßig, oder das Papier weist feuchte Flecken auf. Verwenden Sie anderes Papier. Einzelheiten finden Sie im Abschnitt “Papierspezifikationen” auf Seite A.2. • Das verwendete Papier ist schadhaft. Bei der Papierherstellung können Fehler vorkommen, so dass manche Bereiche keinen Toner annehmen. Verwenden Sie anderes Papier. • Die Tonerkartusche ist schadhaft. Einzelheiten finden Sie im Abschnitt “Vertikale wiederholt auftretende Defekte” auf der nächsten Seite. • Falls das Problem weiterhin besteht, wenden Sie sich über Ihren Fachhändler an den Kundendienst. Vertikale Linien Wenn schwarze vertikale Streifen auf der Seite erscheinen: • Wahrscheinlich ist die fotosensitive Trommel in der Tonerkartusche verkratzt. Setzen Sie eine neue Tonerkartusche ein. 7.12 P ROBLEME BEHEBEN Probleme der Druckqualität lösen Problem Grauer Hintergrund Maßnahme/Lösung Wenn im Hintergrund Schatten auftreten, kann das nachfolgende Verfahren Abhilfe schaffen: • Verwenden Sie leichteres Papier. Einzelheiten finden Sie im Abschnitt “Papierspezifikationen” auf Seite A.2. • Überprüfen Sie die Umgebung des Druckers. Sehr geringe oder sehr hohe (mehr als 80 %) Luftfeuchtigkeit kann zu grauem Hintergrund führen. • Setzen Sie eine neue Tonerkartusche ein. Tonerschmierer • Reinigen Sie den Innenraum des Druckers. Einzelheiten finden Sie im Abschnitt “Innenseite des Druckers reinigen” auf Seite 6.4. • Überprüfen Sie Papierart und -qualität. Einzelheiten finden Sie im Abschnitt “Papierspezifikationen” auf Seite A.2. • Setzen Sie eine neue Tonerkartusche ein. Vertikale wiederholt auftretende Defekte Wenn wiederholt Flecken auf der bedruckten Seite in gleichmäßigen Abständen erscheinen: • Die Tonerkartusche ist schadhaft. Wenn alle 95 mm oder 38 mm ein Fleck erscheint, drucken Sie mehrmals ein Reinigungsblatt, um die Kartusche zu reinigen (siehe Seite 6.5). Wenn das Problem nach dem Drucken der Reinigungsseiten nicht beseitigt ist, setzen Sie eine neue Tonerkartusche ein. • Auf Teilen des Druckers kann Toner vorhanden sein. Wenn die Defekte auf der Rückseite der Seite auftreten, ist es wahrscheinlich, dass sich das Problem nach einigen weiteren Seiten von selbst erledigt. • Die Fixiereinheit ist schadhaft. Wenden Sie sich über Ihren Fachhändler an den Kundendienst. P ROBLEME BEHEBEN 7.13 Probleme der Druckqualität lösen Problem Maßnahme/Lösung Tonerflecken im Hintergrund Tonerflecken im Hintergrund sind auf Toner zurückzuführen, der auf der gedruckten Seite verstreut ist. • Das Papier ist zu feucht. Versuchen Sie es mit einem anderen Papierstapel. Öffnen Sie Papierpakete erst dann, wenn Sie sie benutzen, damit das Papier nicht zuviel Feuchtigkeit aus der Luft aufnimmt. • Wenn die Tonerflecken beim Drucken auf Umschläge auftreten, ändern Sie Ihr Layout, um zu vermeiden, dass über Flächen gedruckt wird, auf deren Rückseite Nähte überlappen. Beim Drucken auf Nähte kann dieses Problem auftreten. • Wenn die Tonerflecken auf der gesamten Oberfläche einer bedruckten Seite auftreten, ändern Sie die Druckerauflösung in der Anwendungssoftware oder in den Druckereigenschaften. Deformierte Zeichen • Wenn Zeichen deformiert oder flach abgedruckt werden, kann das Papier zu glatt sein. Verwenden Sie anderes Papier. Einzelheiten finden Sie im Abschnitt “Papierspezifikationen” auf Seite A.2. • Wenn Zeichen deformiert und wellig abgedruckt werden, ist eventuell die Scannereinheit defekt. Überprüfen Sie, ob das Problem auch auf Testseiten auftritt, indem Sie die Taste Demo des Bedienfelds drücken, wenn der Drucker betriebsbereit ist. Wenn Sie Hilfe benötigen, wenden Sie sich über Ihren Fachhändler an einen Kundendiensttechniker. Verzerrte Seiten • Überprüfen Sie Papierart und -qualität. Einzelheiten finden Sie im Abschnitt “Papierspezifikationen” auf Seite A.2. • Achten Sie darauf, dass Papier oder anderes Druckmaterial richtig eingelegt wurde und dass die Papierführung weder zu fest noch zu locker gegen den Papierstapel drückt. 7.14 P ROBLEME BEHEBEN Probleme der Druckqualität lösen Problem Gewellte Seiten Maßnahme/Lösung • Überprüfen Sie Papierart und -qualität. Hohe Temperatur und Feuchtigkeit führen zu gewelltem Papier. Einzelheiten finden Sie im Abschnitt “Papierspezifikationen” auf Seite A.2. • Drehen Sie den Stapel im Papiereinzug um (wenden Sie das Papier um 180° im Papiereinzug). • Drücken Sie den Ausgabehebel nach unten, um durch den vorderen Ausgabeschlitz zu drucken. Papier zerknittert oder gefaltet • Vergewissern Sie sich, dass das Papier richtig eingelegt wurde. • Überprüfen Sie Papierart und -qualität. Einzelheiten finden Sie im Abschnitt “Papierspezifikationen” auf Seite A.2. • Drücken Sie den Ausgabehebel nach unten, um durch den vorderen Ausgabeschlitz zu drucken. • Drehen Sie den Stapel im Papiereinzug um (wenden Sie das Papier um 180° im Papiereinzug). Rückseite des Papiers verschmutzt • Die Übertragungswalze ist schmutzig. Einzelheiten finden Sie im Abschnitt “Innenseite des Druckers reinigen” auf Seite 6.4. • Prüfen Sie nach, ob Toner ausläuft. Reinigen Sie die Innenseite des Druckers. Schwarze Seiten • Die Tonerkartusche ist nicht richtig installiert. Nehmen Sie die Kartusche aus dem Drucker, und setzen Sie sie wieder ein. • Die Tonerkartusche ist schadhaft und muss ersetzt werden. Setzen Sie eine neue Tonerkartusche ein. • Der Drucker ist reparaturbedürftig. Wenden Sie sich über Ihren Fachhändler an den Kundendienst. P ROBLEME BEHEBEN 7.15 Probleme der Druckqualität lösen Problem Ausgelaufener Toner Maßnahme/Lösung • Reinigen Sie den Innenraum des Druckers. • Überprüfen Sie Papierart und -qualität. Einzelheiten finden Sie im Abschnitt “Papierspezifikationen” auf Seite A.2. • Setzen Sie eine neue Tonerkartusche ein. • Falls das Problem weiterhin besteht, ist der Drucker reparaturbedürftig. Wenden Sie sich über Ihren Fachhändler an einen Kundendiensttechniker. Unvollständige Zeichen Unvollständige Zeichen, das heißt, weiße Bereiche innerhalb von Zeichen, die schwarz sein sollten: • Falls dieses Problem beim Drucken von Folien auftritt, probieren Sie andere Folien aus. (Wegen der Beschaffenheit von Folienmaterial sind Leerstellen manchmal nicht zu vermeiden.) • Sie drucken auf die falsche Seite des Papiers. Nehmen Sie das Papier aus dem Einzug, und drehen Sie es um. • Das Papier entspricht nicht den Vorgaben. Einzelheiten finden Sie im Abschnitt “Papierspezifikationen” auf Seite A.2. Horizontale Streifen Falls horizontale schwarze Streifen oder Schmierer erscheinen: • Die Tonerkassette ist nicht richtig installiert. Nehmen Sie die Kartusche aus dem Drucker, und setzen Sie sie wieder ein. • Die Tonerkartusche ist schadhaft. Setzen Sie eine neue Tonerkartusche ein. • Falls das Problem weiterhin besteht, ist der Drucker reparaturbedürftig. Wenden Sie sich über Ihren Fachhändler an einen Kundendiensttechniker. 7.16 P ROBLEME BEHEBEN Problemlösung bei Fehlermeldungen Falls ein Fehler im Drucker auftritt, zeigt das Bedienfeld Fehlermeldungen mittels der Anzeigeleuchten an. Nachstehend werden die Anzeigenmuster abgebildet und die Fehlermeldungen erläutert, die dadurch ausgedrückt werden. Befolgen Sie die zugehörigen Anweisungen, um den Fehler zu beseitigen. Anzeigenmuster am Drucker Darstellung des Anzeigenstatus Anzeige ist aus Anzeige leuchtet Anzeige blinkt Error Paper Data Strom aus • Überprüfen Sie Netzkabel und Netzschalter, falls Ihr Drucker nicht reagiert. • Vergewissern Sie sich, dass der Drucker mit der angegebenen Netzspannung betrieben wird. Error Paper Data Papierstau oder keine Tonerkartusche Das Papier ist im Drucker gestaut, oder es wurde keine Tonerkartusche eingesetzt. • Beseitigen Sie den Papierstau. Einzelheiten finden Sie im Abschnitt “Papierstau beseitigen” auf Seite 7.6. • Vergewissern Sie sich, dass die Tonerkartusche richtig im Drucker installiert ist. Error Paper Data Kein Papier Im Papiereinzug ist kein Papier mehr. • Legen Sie Papier in den Einzug ein. Wenn Sie Papier in den automatischen Papiereinzug einlegen, wird die Meldung annulliert, und Sie können weiter drucken. Beim manuellen Papiereinzug drücken Sie nach dem Einlegen eines Blatts die Taste Demo. P ROBLEME BEHEBEN 7.17 Problemlösung bei Fehlermeldungen Error Paper Data Warten auf das Drücken der Demotaste Beim Drucken im manuellen Papiereinzugsmodus wartet der Drucker darauf, dass die Taste Demo gedrückt wird. • Drücken Sie die Taste Demo des Bedienfelds, um das Drucken zu starten. Sie müssen die Taste jedes Mal drücken, wenn eine neue Seite eingelegt wurde. Error Paper Data Abdeckung offen Die Frontabdeckung des Druckers ist geöffnet. • Überprüfen Sie, ob die Frontabdeckung des Druckers richtig geschlossen ist. Paper Error Data Job abgebrochen oder zu wenig Speicher Während ein Druckauftrag auf dem Drucker abgebrochen wird (siehe Seite 5.5), blinkt die Anzeige Error. Nach erfolgtem Abbruch verschwindet diese Meldung automatisch. Andernfalls ist der Speicher des Druckers für den Druckauftrag zu klein. Es kann sein, dass die gerade gedruckte Seite für die Speicherkapazität des Druckers zu anspruchsvoll war. Drücken Sie die Taste Cancel/Reprint, um den aktuellen Druckauftrag abzubrechen. • Geben Sie Druckerspeicher frei, indem Sie nicht benötigte Schriften, Makros oder andere Daten im Druckerspeicher entfernen. • Vereinfachen Sie das Layout, oder drucken Sie mit geringerer Auflösung. Error Paper Data Toner Save Fehler der Lasereinheit • Initialisieren Sie den Drucker neu, indem Sie ihn aus- und wieder einschalten. • Wenn der Fehler anhält, wenden Sie sich über den Fachhändler an den Kundendienst. 7.18 P ROBLEME BEHEBEN Problemlösung bei Fehlermeldungen Error Paper Data Toner Save Motor überhitzt Error Paper Data Toner Save • Initialisieren Sie den Drucker neu, indem Sie ihn aus- und wieder einschalten. • Wenn der Fehler anhält, wenden Sie sich über den Fachhändler an den Kundendienst. Error Paper Data Toner Save Systemfehler Error Paper Data Toner Save • Initialisieren Sie den Drucker neu, indem Sie ihn aus- und wieder einschalten. • Wenn der Fehler anhält, wenden Sie sich über den Fachhändler an den Kundendienst. Error Paper Data Toner Save Fehler der Fixiereinheit Error Paper Data Toner Save • Initialisieren Sie den Drucker neu, indem Sie ihn aus- und wieder einschalten. • Wenn der Fehler anhält, wenden Sie sich über den Fachhändler an den Kundendienst. P ROBLEME BEHEBEN 7.19 Allgemeine Probleme unter Windows Problem Mögliche Ursache und Fehlerbehebung Während der Installation erscheint die Meldung “Datei wird benutzt”. Beenden Sie alle Anwendungen. Entfernen Sie alle Anwendungen aus der Autostart-Gruppe, und starten Sie Windows neu. Installieren Sie den Druckertreiber neu. Die Meldung “Fehler beim Schreiben nach LPTx” erscheint. • Vergewissern Sie sich, dass alle Kabel richtig angeschlossen sind, der Drucker eingeschaltet ist und die Anzeige Data des Bedienfelds leuchtet. • Falls im Treiber die bidirektionale Kommunikation nicht aktiviert ist, wird diese Meldung ebenfalls generiert. • Wählen Sie im Menü Start die Option Einstellungen und anschließend Drucker. Klicken Sie mit der rechten Maustaste auf das Symbol des Druckers Samsung ML-1200 Series, und wählen Sie Eigenschaften. Klicken Sie in der Registerkarte Details auf Anschlusseinstellungen. Entfernen Sie die Markierung aus dem Kästchen Anschluss vor dem Drucken prüfen, und klicken Sie auf OK. Wählen Sie in Spool-Einstellungen die Option Druckaufträge an Drucker leiten, und klicken Sie auf OK. Versuchen Sie den Druckvorgang nochmals durchzuführen. Die Meldungen “Allgemeine Schutzverletzung”, “BU Ausnahmebedingung”, “Spool32” oder “Unzulässige Operation” erscheinen. • Schließen Sie alle anderen Anwendungen, starten Sie Windows neu, und versuchen Sie erneut zu drucken. • Löschen Sie alle temporären Dateien aus dem Unterverzeichnis Temp. Sie können den Namen des Verzeichnisses ermitteln, indem Sie die Datei AUTOEXEC.BAT öffnen und nach der Anweisung “Set Temp =” suchen. Der dieser Anweisung folgende Name ist das temporäre Verzeichnis. In der Regel hat dies den Standardnamen C:\temp, doch kann der Name geändert worden sein. Hinweis: Weitere Informationen zu Windows-Fehlermeldungen finden Sie in der mit Ihrem PC gelieferten Dokumentation zu Microsoft Windows 9x, Me, NT 4.0, 2000 oder XP. P ROBLEME BEHEBEN 7.20 Anhang In diesem Anhang finden Sie Informationen zu folgenden Themen: ◆ Technische Daten des Druckers ◆ Papierspezifikationen ◆ USB-Treiber unter Windows installieren ◆ Drucker mit Macintosh verwenden ◆ Linux-Treiber installieren Technische Daten des Druckers Merkmal Daten und Beschreibung Druckgeschwindigkeit 12 Seiten pro Minute Auflösung 600 dpi Zeit bis zum ersten Drucken unter 12,5 Sekunden Aufwärmzeit 30 Sekunden Netzspannung 220 ~ 240 V (Wechselspannung), 50/60 Hz Stromverbrauch Betrieb: 250 W (Durchschnitt) / Stromsparmodus: unter 10 W Geräuschentwicklung Standby: unter 35 dB / Betrieb: unter 47 dB Tonerzufuhr Einzelkartusche Lebensdauer der Tonerkartusche 2.500 Seiten (Starterkartusche 1.000 Seiten) bei ca. 5 % Druckfläche Drucker ausgelegt für... max. 12.000 Seiten im Monat Gewicht 6,5 kg Verpackungsgewicht Papier: 1,83 kg Kunststoff: 0,33 kg Außenabmessungen (B x T x H) 329 x 355 x 231 mm Betriebsumgebung Temperatur: 10 ~ 32 °C / Luftfeuchtigkeit: 20 ~ 80 % Emulation PrinThru Arbeitsspeicher (RAM) 8 MB (nicht erweiterungsfähig) Schnittstelle • IEEE 1284 bidirektional und parallel - unterstützte Betriebsarten: Kompatibel, Nibble, Byte, ECP • USB-Schnittstellenstandard - gemäß USB 1,0 - 12 MB/s, 1 Anschluss A NHANG A.1 Papierspezifikationen Überblick Der Drucker eignet sich für zahlreiche Arten von Druckmaterial (darunter 100%iges Umweltpapier mit Fasergehalt), Umschläge, Etiketten, Folien und benutzereigene Papierformate. Merkmale wie Gewicht, Beschaffenheit, Faserverlauf und Feuchtigkeitsgehalt sind wichtige Faktoren für die Leistungsfähigkeit des Druckers und für die Ausgabequalität. Wenn das verwendete Papier nicht den in diesem Kapitel genannten Spezifikationen entspricht, können folgende Probleme auftreten: • Schlechte Druckqualität • Mehr Papierstaus • Vorzeitiger Verschleiß des Druckers, der Reparaturen erforderlich macht. Hinweise: • Manche Papierarten entsprechen zwar den Papierspezifikationen, führen aber dennoch nicht zu befriedigenden Ergebnissen. Dies kann auf unsachgemäße Verwendung, falsche Temperatur- und Feuchtigkeitswerte oder andere, von Samsung nicht beeinflussbare Variablen zurückzuführen sein. • Vergewissern Sie sich vor dem Kauf großer Papiermengen, dass das Papier den hier angegebenen Spezifikationen entspricht. Testen Sie Papier stets, bevor Sie größere Mengen davon anschaffen. ACHTUNG: Wenn Sie Papier verwenden, das den Spezifikationen nicht entspricht, kann dies zu Problemen des Druckers führen, die eine Reparatur erforderlich machen. Solche Reparaturen werden nicht als Garantieleistung durchgeführt. A.2 A NHANG Papierspezifikationen Unterstützte Papierformate Papier Abmessungen Letter (US) 216 x 279 mm A4 210 ✕ 297 mm Executive (US) 191 X 267 mm Legal 216 ✕ 356 mm B5 (JIS) 182 ✕ 257 mm Folio 216 ✕ 330 mm Mindestgröße (benutzerspezifisch) Maximalgröße (benutzerspezifisch) Folien Etikettenb Umschläge Gewicht 60 bis 90 g/m2 Automatischer 95 X 127 mm Papiereinzug Manueller Papiereinzug 76 X 127 mm 60 bis 163 g/m2 216 ✕ 356 mm Gleiche Mindest- und Maximalgrößen wie oben Kapazitäta • 150 Blatt Papier (75 g/m2) für den automatischen Einzug • 1 Blatt Papier für den manuellen Einzug • 5 Blatt Papier (75 g/m2) für den automatischen Einzug • 1 Blatt Papier für den manuellen Einzug Dicke 0,10 X 0,14 mm bis 90 g/m2 a. Die Kapazität kann von Gewicht und Dicke des Druckmaterials sowie von Umweltbedingungen abhängen. b. Glätte - 100 bis 250 (Sheffield) Hinweis: Es kann zu Papierstaus kommen, wenn Sie Druckmaterial mit einer Länge unter 127 mm verwenden. Achten Sie für optimale Druckergebnisse darauf, das Papier korrekt zu lagern und zu behandeln. Einzelheiten finden Sie im Abschnitt “Umgebungsbedingungen für Drucker und Papierlagerung” auf Seite A.6. A NHANG A.3 Papierspezifikationen Hinweise zur Papierverwendung Die besten Druckergebnisse erzielen Sie mit herkömmlichem 75 g/m2-Papier. Achten Sie darauf, dass das Papier von guter Qualität ist und keine Schnitte, Knicke, Flecken, lose Teilchen, Staub, Falten, Löcher und gerollte oder gebogene Ränder aufweist. Wenn Sie nicht sicher sind, welche Art von Papier Sie einlegen (zum Beispiel Standard- oder Umweltpapier), überprüfen Sie das Etikett auf der Verpackung des Papiers. Folgende Probleme mit Papier können zu schlechter Druckqualität, Papierstaus oder sogar zu Schäden am Drucker führen. Lösung Symptom Probleme mit Papier Schlechte Druckqualität oder Tonerhaftung; Probleme beim Papiereinzug Zu feucht, zu rauh, zu glatt oder mit Prägung; fehlerhafter Papierstapel Probieren Sie anderes Papier aus — Werte zwischen 100 ~ 250 Sheffield, 4 ~ 5 % Feuchtigkeitsgehalt. Aussetzer, Papierstaus, gewellte Oberfläche Schlecht gelagert Lagern Sie das Papier flach in der feuchtigkeitsabweisenden Originalverpackung. Grauer Hintergrund, Druckerverschleiß Zu schwer Verwenden Sie leichteres Papier, öffnen Sie den vorderen Ausgabeschlitz. Papier wellt sich beim Einzug Zu feucht, falsche Faserverlaufsrichtung oder zu kurze Fasern • Öffnen Sie den vorderen Ausgabeschlitz. • Verwenden Sie langfaseriges Papier. Papierstaus, Schäden am Drucker Ausstanzungen oder Perforierungen Verwenden Sie kein Papier mit Ausstanzungen oder Perforierungen. Probleme beim Papiereinzug Unregelmäßige Ränder Verwenden Sie Papier guter Qualität. Hinweise: • Verwenden Sie kein (Brief-)Papier, das mit Druckfarbe bedruckt wurde, die bei niedrigen Temperaturen schmelzt (wie bei manchen Wärmedruckverfahren). • Verwenden Sie kein mit Relief- oder Prägedruck versehenes Papier. • Der Drucker verwendet Hitze und Druck, um den Toner auf dem Papier zu fixieren. Vergewissern Sie sich, dass farbiges oder vorbedrucktes Papier mit Farben hergestellt wurde, die der Fixiertemperatur des Druckers (205 °C für 0,1 Sekunde) standhalten. A.4 A NHANG Papierspezifikationen Papierspezifikationen Merkmal Daten und Beschreibung Säuregehalt 5,5 ~ 8,0 pH Dicke 0,094 ~ 0,18 mm Wellung flach innerhalb 5 mm Randschnitt Schnitt mit scharfen Messern ohne sichtbares Fransen Fixiervorgang Darf nicht sengen, schmelzen, sich verziehen oder gefährliche Stoffe abgeben, wenn es für 0,1 s auf 205 °C erhitzt wird. Faserverlauf langfaserig Feuchtigkeitsgehalt 4 % ~ 6 % nach Gewicht Glätte 100 ~ 250 Sheffield Papierausgabekapazität Ausgabefach Kapazität Ausgabefach oben 100 Blatt Papier (75 g/m2) Ausgabeschlitz vorn 1 Blatt A NHANG A.5 Papierspezifikationen Umgebungsbedingungen für Drucker und Papierlagerung Im Idealfall sollten sich Drucker und Papierlager in einer Umgebung nahe der Raumtemperatur befinden, die weder zu trocken noch zu feucht ist. Beachten Sie, dass Papier hygroskopisch ist, Feuchtigkeit also schnell aufnimmt und abgibt. Hitze in Verbindung mit Feuchtigkeit verschlechtert die Papierqualität. Hitze verursacht das Verdampfen der im Papier enthaltenen Feuchtigkeit, während Kälte zur Kondensation der Feuchtigkeit auf dem Papier führt. Heizungs- und Klimaanlagen entziehen einem Raum einen großen Teil der Feuchtigkeit. Wenn eine Papierpackung geöffnet und verwendet wird, geht Feuchtigkeit verloren, was zu Streifen und Schmierern führen kann. Feuchte Witterung oder Wasserkühler können die Feuchtigkeit in einem Raum erhöhen. Wenn eine Papierpackung geöffnet und verwendet wird, absorbiert das Papier überschüssige Feuchtigkeit, was zu blassem Druck und Aussetzern führen kann. Papier kann sich mit Abgabe oder Aufnahme von Feuchtigkeit auch verziehen. Dies kann Papierstaus zur Folge haben. Daraus folgt, dass die richtige Lagerung und Behandlung von Papier ebenso wichtig ist wie die Papierherstellung selbst. Die Umgebungsbedingungen bei der Papierlagerung haben direkte Auswirkungen auf den Papiereinzug des Druckers. Achten Sie darauf, nicht mehr Papier zu kaufen, als Sie innerhalb von etwa 3 Monaten verbrauchen. Über lange Zeit gelagertes Papier kann extremen Temperatur- und Feuchtigkeitsschwankungen ausgesetzt sein und dadurch geschädigt werden. Um Schäden an großen Papiervorräten zu vermeiden, ist gute Planung wichtig. Bleibt das Papier in der dicht verschlossenen Originalverpackung, kann es für mehrere Monate gelagert werden, bevor Sie es verwenden. Geöffnete Papierpackungen sind papierschädigenden Umgebungsbedingungen ausgesetzt, insbesondere, wenn sie durch ihre Verpackung nicht vor Feuchtigkeit geschützt sind. Achten Sie auf die Umgebungsbedingungen im Papierlager, um optimale Druckergebnisse zu gewährleisten. Die entsprechenden Werte liegen bei einer Raumtemperatur von 20 °C bis 24 °C mit einer relativen Luftfeuchtigkeit von 45 % bis 55 %. Folgende Richtlinien sollen Ihnen bei der Bewertung der richtigen Umgebungsbedingungen des Papierlagers helfen: A.6 A NHANG • Lagern Sie Papier bei oder nahe der Raumtemperatur. • Die Luft sollte weder zu trocken noch zu feucht sein (wegen der hygroskopischen Eigenschaften des Papiers). • Die beste Möglichkeit, eine geöffnete Papierpackung aufzubewahren, besteht darin, sie fest in die feuchtigkeitsabweisende Originalverpackung einzuwickeln. Wenn die Druckerumgebung extremen Bedingungen unterliegt, packen Sie nur die Menge Papier aus, die für den Tagesbetrieb benötigt wird, um unerwünschte Veränderungen aufgrund Feuchtigkeit zu vermeiden. Papierspezifikationen Umschläge Der Aufbau der Umschläge ist von entscheidender Bedeutung. Die Falze von Umschlägen können nicht nur von Hersteller zu Hersteller, sondern sogar in einer einzigen Packung eines Herstellers sehr unterschiedlich sein. Erfolgreiches Drucken auf Umschlägen hängt von der Qualität der Umschläge ab. Wenn Sie Umschläge auswählen, denken Sie an folgende Punkte. • Gewicht: Das Gewicht des Umschlagpapiers sollte nicht höher als 90 g/m2 sein, damit kein Papierstau auftritt. • Aufbau: Lagern Sie Umschläge vor dem Drucken flach. Umschläge müssen weniger als 6 mm gewellt sein und dürfen keine Luft enthalten. • Zustand: Umschläge dürfen nicht zerknittert, gefaltet oder anderweitig beschädigt sein. • Temperatur: Verwenden Sie nur solche Umschläge, die Druck und Temperatur im Drucker aushalten. • Format: Verwenden Sie nur Umschläge der folgenden Formate. Mindestgröße Automatischer Papiereinzug 95 X 127 mm Manueller Papiereinzug 76 X 127 mm Maximalgröße 216 X 356 mm Hinweis: Es kann zu Papierstaus kommen, wenn Sie Druckmaterial mit einer Länge unter 127 mm verwenden. Dies kann auch durch Umschläge verursacht werden, die durch die Umgebungsbedingungen beeinträchtigt wurden. Achten Sie für optimale Druckergebnisse darauf, das Papier korrekt zu lagern und zu behandeln. Einzelheiten finden Sie im Abschnitt “Umgebungsbedingungen für Drucker und Papierlagerung” auf Seite A.6. A NHANG A.7 Papierspezifikationen Umschläge mit doppelseitigen Säumen Umschläge mit doppelseitigen Säumen haben statt diagonaler Säume an beiden Enden des Umschlags vertikale Säume. Bei diesem Aufbau besteht eine größere Knittergefahr. Achten Sie darauf, dass der Saum ganz bis zur Ecke des Umschlags reicht (siehe unten). Richtig Falsch Umschläge mit Klebstreifen oder Klappen Ränder bei Umschlägen Bei Umschlägen mit abgedecktem Klebstreifen oder mit mehr als einer Klappe, die zum Abschließen umgeknickt wird, muss der Klebstoff Druck und Hitze im Drucker standhalten. Zusätzliche Klappen und Streifen können zu Knittern, Falten oder Papierstaus führen und sogar die Fixiereinheit beschädigen. Nachstehend finden Sie typische Adressenränder für handelsübliche Umschläge des Typs #10 oder DL. Mindestgröße Maximalgröße Absender 15 mm 15 mm Empfänger 51 mm 89 mm Adressentyp Hinweise: • Für optimale Druckqualität definieren Sie einen Randbereich von mindestens 15 mm ab Umschlagrand. • Vermeiden Sie es, Bereiche zu bedrucken, an denen Umschlagsäume zusammenstoßen. Lagern von Umschlägen A.8 A NHANG Die richtige Lagerung von Umschlägen trägt zur Druckqualität bei. Umschläge sollten flach gelagert werden. Falls Luft in einen Umschlag gelangt und damit eine Luftblase erzeugt, kann der Umschlag beim Drucken knittern. Einzelheiten finden Sie im Abschnitt “Auf Umschläge drucken” auf Seite 4.7. Papierspezifikationen Etiketten ACHTUNG: • Um eine Beschädigung des Druckers zu vermeiden, verwenden Sie nur Etiketten, die für Laserdrucker geeignet sind. • Um Papierstaus zu vermeiden, verwenden Sie für die Etikettenausgabe nur den vorderen Ausgabeschlitz. • Drucken Sie nie mehrfach auf denselben oder auf einen teilweise schon verwendeten Etikettenbogen. Achten Sie bei der Auswahl von Etiketten auf die Qualität der einzelnen Bestandteile: • Klebstoff: Klebstoff muss der Fixiertemperatur des Druckers (205 °C) standhalten. • Anordnung: Verwenden Sie nur Etiketten, die ohne Zwischenräume auf dem Bogen sitzen. Andernfalls können Etiketten vom Bogen abgezogen werden und Papierstaus verursachen. • Wellen: Vor dem Drucken müssen Etiketten flach liegen. In keiner Richtung dürfen sie mehr als 13 mm gewellt sein. • Zustand: Verwenden Sie keine Etiketten die zerknittert sind, Blasen oder andere Anzeichen aufweisen, dass sie bereits abgelöst wurden. Einzelheiten finden Sie im Abschnitt “Auf Etiketten drucken” auf Seite 4.10. Folien Im Drucker verwendete Folien müssen der Fixiertemperatur des Druckers von 205 °C standhalten. ACHTUNG: Um eine Beschädigung des Druckers zu vermeiden, verwenden Sie nur Folien, die für Laserdrucker geeignet sind. Einzelheiten finden Sie im Abschnitt “Auf Folien drucken” auf Seite 4.11. A NHANG A.9 USB-Treiber unter Windows installieren Wenn Ihr Computer über einen USB-Anschluss (USB = Universal Serial Bus) verfügt und unter Windows 98/Me/2000/XP läuft, können Sie den Drucker ML-1200 Series an die USB-Gerätekette anschließen. Hinweis: Sie benötigen ein zugelassenes USB-Kabel, um den Drucker an der USB-Schnittstelle des Computers anzuschließen. USB-Treiber unter Windows 98/Me installieren 1. PCL-Treiber installieren Hinweis: Bevor Sie mit der Installation beginnen, müssen alle Anwendungen auf Ihrem PC geschlossen werden. Legen Sie die CD-ROM in das CD-ROM-Laufwerk ein. Die Installation wird automatisch gestartet. Folgen Sie den Bildschirmanweisungen, um die Installation abzuschließen. Weitere Einzelheiten finden Sie auf Seite 2.8. A.10 A NHANG USB-Treiber unter Windows installieren 2. Drucker mit USBKabel anschließen 1 Vergewissern Sie sich, dass sowohl der Drucker als auch der Computer eingeschaltet sind. 2 Stecken Sie ein Ende des USB-Kabels in den USB-Anschluss des Druckers. ➜ zum USB-Port des PCs 3 Stecken Sie das andere Ende des Kabels in den USB-Port des Computers. 3. USB-Treiber installieren 1 Das Dialogfeld Hardware-Assistent erscheint. Klicken Sie auf Weiter. 2 Aktivieren Sie Nach dem besten Treiber für das Gerät suchen, und klicken Sie auf Weiter. A NHANG A.11 USB-Treiber unter Windows installieren 3 Markieren Sie CD-ROM-Laufwerk, und klicken Sie auf Durchsuchen. Wählen Sie D:\USB (dabei ist D der Laufwerksbuchstabe des CD-ROM-Laufwerks). 4 Klicken Sie auf Weiter. Der USB-Treiber wird installiert. 5 Folgen Sie den Bildschirmanweisungen, um die Installation abzuschließen. A.12 A NHANG USB-Treiber unter Windows installieren 4. Druckeranschluss des 1 PC einstellen Wählen Sie im Menü Start der Windows-Oberfläche die Option Einstellungen und anschließend Drucker. 2 Doppelklicken Sie auf das Symbol des Druckers Samsung ML-1200 Series im Ordner Drucker. 3 Wählen Sie Eigenschaften im Menü Datei. 4 Klicken Sie auf die Registerkarte Details. Wählen Sie SSUSB: (ML-1210) im Feld Anschluss für die Druckausgabe. Klicken Sie auf OK. Die Konfiguration ist damit abgeschlossen. A NHANG A.13 USB-Treiber USB-Treiber unter unter Windows Windows installieren installieren USB-Treiber unter Windows 2000/XP installieren 1. USB-Kabel anschließen Schließen Sie Ihren Drucker über das USB-Kabel an. Informationen zum Anschluss des Kabels finden Sie auf Seite A.11. 2. USB-Treiber installieren Das Dialogfeld Nene Hardwarekomponente gefunden wird angezeigt. Klicken Sie auf Abbrechen, und legen Sie die mitgelieferte CD-ROM in das CD-ROM-Laufwerk ein. Hinweis: Bevor Sie mit der Installation beginnen, müssen alle Anwendungen auf Ihrem PC geschlossen werden. Folgen Sie den Bildschirmanweisungen, um die Installation abzuschließen. Weitere Einzelheiten finden Sie auf Seite 2.8. Hinweis: ● Wenn Sie Ihren Drucker über das Parallelkabel betreiben möchten, entfernen Sie das USB-Kabel und schließen das Parallelkabel an. ● Wenn Ihr Drucker nicht richtig funktioniert, müssen Sie den Druckertreiber neu installieren. A.14 A NHANG Drucker mit USB-Kabel verwenden Informationen zu USB (FAQ) Q Was ist USB? A USB (Universal Serial Bus) erleichtert den Anschluss von Geräten an Ihren PC, ohne dass Sie den Computer öffnen müssen. USB verwendet eine Standardkombination von Steckbuchse und Stecker zum Anschluss von Geräten wie Drucker, Modems, Scanner und digitalen Kameras. Mit USB lassen sich Geräte leicht hinzufügen, entfernen und verlagern. Da USB eine relative neue Technik ist, empfehlen wir die Verwendung einer parallelen Verbindung. Allerdings steht USB für Benutzer zur Verfügung, die aus Windows 98 über ein USB-Kabel drucken möchten. Wenn der USB-Port Ihres Computers aktiviert und richtig konfiguriert ist, können Sie Ihren Drucker über ein USB-Kabel an diesen Port oder an eine Kette von USB-Geräten anschließen. Q Wie kann ich feststellen, ob der USB-Port des Computers aktiviert ist? A 1 Wählen Sie in Windows 98 Start ➝ Einstellungen ➝ Systemsteuerung. 2 Doppelklicken Sie auf das Symbol System. 3 Klicken Sie auf die Registerkarte Geräte-Manager. 4 Klicken Sie auf das Pluszeichen (+) vor dem Element Universeller serieller Bus Controller. Wenn ein USB Host-Controller und ein USB Root-Hub angezeigt werden, wurde USB ordnungsgemäß aktiviert. Wenn in der USB-Kette mehrere Hubs vorhanden sind, schließen Sie den Drucker am besten an einen anderen Hub oder an ein anderes USB-Gerät an. Stellen Sie auch sicher, dass die Kabelverbindungen fest sitzen. (USB-Hubs sind Hardwaregeräte, an die Sie mehrere USB-Kabel anschließen können.) Falls keine derartigen Geräte in der Liste erscheinen, lesen Sie die Dokumentation Ihres Computers oder wenden sich an den Hersteller, um Informationen zum Aktivieren und Konfigurieren von USB zu erhalten. Denken Sie daran, dass Sie auf jeden Fall ein paralleles Kabel verwenden können, um Ihren Drucker an den parallelen Port des Computers anzuschließen. (Wenn Sie von USB auf eine parallele Verbindung umsteigen möchten, kann es erforderlich sein, die Druckersoftware zu deinstallieren und dann neu zu installieren.) A NHANG A.15 Drucker mit USB-Kabel verwenden Q Können andere Benutzer in der USB-Kette auf meinem Drucker ML-1200 Series drucken? A Ja. Unter Windows 98 können Sie Ihren Drucker anhand von Softwareeinstellungen Ihres Computers mit anderen Benutzern gemeinsam nutzen. Wenn andere Benutzer auf der USB-Kette die Druckersoftware für Ihren Drucker installiert haben, können sie auf diesem Drucker drucken. Q Warum wurde dem Drucker ML-1200 Series nach der Installation im Dialogfeld “Drucken” der Anwendungssoftware kein LPT-Druckerport zugeordnet? A USB verwendet für USB-Geräte eine andere Namenskonvention. Nach Installation des Druckers wird SSUSB:(Name Ihres Druckers) statt LPT angezeigt. Q Wie kann ich die Druckgeschwindigkeit und —qualität erhöhen? A A.16 A NHANG Wenn Ihr Drucker über eine USB-Kette betrieben wird, kann er langsamer werden, falls während des Druckens auch andere USB-Geräte verwendet werden. Um optimale Druckerleistungen zu erhalten, sollten Sie während des Druckens keine anderen Geräte der USB-Kette verwenden. Drucker mit Macintosh verwenden Ihr Drucker unterstützt Macintosh-Computer mit eingebauter USB-Schnittstelle. Wenn Sie eine Datei von einem Macintosh aus drucken, können Sie den PrinThru-Treiber verwenden, der die wichtigsten Funktionen Ihres Druckers unterstützt. Systemvoraussetzungen Zur Verwendung Ihres Druckers ML-1200 Series und der zugehörigen Software in Verbindung mit einem Macintosh muss das System folgende Voraussetzungen erfüllen: Hardware: • Eines der folgenden Macintosh-Modelle: - Power Macintosh (mit externer Netzwerkverbindung) - Power Macintosh G3, G4 - iMac - PowerBook - iBook • USB-Schnittstelle Software: System 8.0 oder später Software für Macintosh installieren An Macintosh anschließen Sie können Ihren Drucker über die USB-Schnittstelle an den Macintosh anschließen. 1 Schalten Sie den Drucker und den Computer aus. A NHANG A.17 Drucker mit Macintosh verwenden 2 Halten Sie das USB-Kabel so, dass das Symbol nach oben zeigt. Schließen Sie es an den USB-Anschluss Ihres Druckers an. 3 Schließen Sie das andere Ende des Kabels an einen freien USB-Port Ihres Macintosh-Computers an. Falls beim Anschließen Probleme auftreten, lesen Sie die Dokumentation Ihres Computers. Hinweis: Wenn Sie einen USB-Hub verwenden, schließen Sie das Druckerkabel an die erste Ebene des Hub an, um Fehler beim Druckerbetrieb zu vermeiden. Falls der Drucker mit dem Hub nicht funktioniert, schließen Sie ihn direkt an den USB-Port an. Software installieren 1 Schalten Sie den Drucker und den Computer ein. 2 Legen Sie die mit dem Drucker gelieferte CD-ROM in das CD-ROM-Laufwerk ein. 3 Doppelklicken Sie auf das Symbol Samsung ML-1200 Series auf dem Macintosh-Bildschirm. 4 Wählen Sie die gewünschte Sprache aus, und klicken Sie auf Fortfahren. 5 Klicken Sie auf Installieren. 6 Wenn die Installation abgeschlossen ist, klicken Sie auf Beenden. A.18 A NHANG Drucker mit Macintosh verwenden PrinThru-Treiber auswählen 1 Wählen Sie Auswahl im Menü Apple. 2 Klicken Sie im linken Fensterbereich auf SEC ML-1200 Series. Dann erscheint der Name des Samsung-Druckers im rechten Fensterbereich. 3 Klicken Sie auf den Samsung PrinThru-Treiber, und schließen Sie das Fenster. 4 Es erscheint eine Meldung, die Sie darauf hinweist, dass Sie den aktiven Drucker geändert haben. Klicken Sie auf OK. 5 Dann wird das Samsung-PrinThru-Druckersymbol für den Bildschirm erstellt. Von einem Macintosh aus drucken Wenn Sie von einem Macintosh aus drucken, müssen Sie die Einstellungen der Druckersoftware in den einzelnen Anwendungen überprüfen. Um von einem Macintosh aus zu drucken, gehen Sie wie folgt vor: 1 Öffnen Sie eine Macintosh-Anwendung, und wählen Sie eine Datei zum Drucken aus. 2 Öffnen Sie das Menü Datei (oder Ablage o. ä.)*, und klicken Sie auf Papierformat (oder Dokumentformat o. ä.)*. Das Dialogfeld Papierformat wird angezeigt. * je nach Anwendung A NHANG A.19 Drucker mit Macintosh verwenden 3 Wählen Sie Papierformat, Ausrichtung und andere Optionen, und klicken Sie auf OK. Wählen Sie Wasserzeichen, wenn Sie jeder Seite des Dokuments ein Wasserzeichen hinzufügen möchten. Einzelheiten zu Wasserzeichen finden Sie auf Seite 5.13. A.20 A NHANG Drucker mit Macintosh verwenden 4 Öffnen Sie nun das Menü Datei (oder Ablage o. ä.), und klicken Sie auf Drucken. Das Dialogfeld mit den wichtigsten Druckereinstellungen wird angezeigt. 5 Wählen Sie die Anzahl der Exemplare, und geben Sie an, welche Seiten Sie drucken möchten. Für weitere Druckerfunktionen wählen Sie die gewünschte Option. Einzelheiten finden Sie auf Seite A.22. Wählen Sie die gewünschte Registerkarte für weitere Druckerfunktionen. 6 Klicken Sie auf Drucken, wenn Sie Ihre Einstellungen beendet haben. A NHANG A.21 Drucker mit Macintosh verwenden Weitere Druckerfunktionen Im Dialogfeld für die Druckereinstellungen finden Sie fünf weitere Registerkarten mit Einstellungen: - Intensität/Qualität - Layout - Farbe - Hintergrunddruck - Papierzufuhr Die nachstehenden Abbildungen zeigen die einzelnen Registerkarten. Intensität/Qualität Zur Auswahl der Helligkeit. Zur Auswahl der Druckauflösung. Layout Wählen Sie hier aus, wie viele Seiten Sie auf ein einzelnes Blatt drucken möchten. Die Seiten werden verkleinert und auf einem Blatt angeordnet. A.22 A NHANG Drucker mit Macintosh verwenden Farbe Zur Auswahl des Graustufenmodus Graustufen Drucken im Hintergrund Zum Ein- und Ausschalten des Druckens im Hintergrund Schwarzweiß Wählen Sie aus, welche Dringlichkeit der Druckauftrag in der Warteschlage hat. Dazu klicken Sie auf eine der folgenden Optionen: • Normal, um den Auftrag in der Reihenfolge des Eingangs zu drucken. • Dringend, um den Auftrag vor allen Aufträgen mit normaler Priorität zu drucken. • Druckzeitpunkt, um den Druckauftrag an dem Tag und zu der Uhrzeit zu drucken, die in den Feldern rechts von der Option angegeben sind. • Dokument in Wartestellung halten, um den Druckauftrag in der Warteschlange stehen zu lassen, bis Sie ihn zum Drucken freigeben. Papiereinzug Zur Auswahl des gewünschten Papiereinzugs. Wenn Sie Automatische Auswahl aktivieren, wählt der Drucker den Einzug automatisch in folgender Reihenfolge aus: Manueller Einzug, automatischer Einzug. A NHANG A.23 Linux-Treiber installieren Diese Linux-Konfigurationsdatei wurde für PrinThru kompatible Samsung-Drucker ML-1200 Series entwickelt und unterstützt Linux RedHat 6.0 oder höher, Mandrake, SuSe usw. Einzelheiten zur Installation unter anderen LinuxDistributionen als RedHat finden Sie in der Datei readme.txt im Verzeichnis Linux der Treiber-CD. Konfiguration des Linux-Treibers • Konfigurations-Setup-Datei a. /cdrom/linux/redhat/install.sh b. /cdrom/linux/redhat/ssprt.db c. /cdrom/linux/readme.txt • Ghostscript-Datei a. /cdrom/linux/gs5.10/gs510.rpm b. /cdrom/linux/gs5.10/COPYING c. /cdrom/linux/gs5.50/gs550.rpm d. /cdrom/linux/gs5.50/COPYING Installation Um den Treiber zu installieren, öffnen Sie das X-TerminalFenster und gehen wie folgt vor: 1. CD-ROM-Laufwerk einrichten Hinweis: Um das CD-ROM-Laufwerk einzurichten, müssen Sie entweder selbst Superuser sein oder durch diesen zum Einrichten des Laufwerks berechtigt sein. Wenn beim Einrichten des Laufwerks Probleme auftreten, wenden Sie sich an Ihren Systemadministrator. So richten Sie das CD-ROM-Laufwerk ein: 1 Legen Sie die CD-ROM des Druckers ML-1200 Series in das CD-ROM-Laufwerk ein. 2 Richten Sie das CD-ROM-Laufwerk unter einem Verzeichnisnamen wie /mnt ein, um auf die Dateien der CD-ROM zuzugreifen: >mount -t iso9660 /dev/cdrom/mnt/cdrom A.24 A NHANG Linux-Treiber installieren 2. Ghostscript-Datei installieren/ aktualisieren Hinweis: Eventuell ist die Ghostscript-Datei auf Ihrem Linux- Computer bereits installiert. Damit der PrintThru-Treiber des Samsung-Druckers unterstützt wird, müssen Sie die Ghostscript-Datei aktualisieren. Wenn Sie nicht wissen, ob die Ghostscript-Datei bereits auf dem Computer installiert ist, verwenden Sie folgenden Befehl: >rpm -q ghostscript (damit wird die Version der derzeit auf dem Computer installierten Ghostscript-Datei angezeigt). So aktualisieren Sie die Ghostscript-Datei: 1 Rufen Sie das Verzeichnis auf, in dem sich die Ghostscript-Datei befindet, indem Sie folgenden Befehl eingeben: >cd/mnt/cdrom/linux/gs5.XX (dabei ist /mnt/cdrom das CD-ROM-Verzeichnis, das Sie in Schritt 1 eingerichtet haben, und XX ist die Version der zu installierenden Ghostscript-Datei - 10 oder 50). 2 Löschen Sie die derzeit auf dem Computer installierte Ghostscript-Datei mit folgendem Befehl: /mnt/cdrom/linux/gs5.XX>rpm -e --nodeps ghostscript 3 Installieren Sie die Ghostscript-Datei von der Treiber-CD des Samsung ML-1200 Series mit folgendem Befehl: /mnt/cdrom/linux/gs5.XX/rpm -ivh --nodeps gs5xx.rpm 4 Wenn # auf dem Bildschirm erscheint und die Installation abgeschlossen ist, wurde die Ghostscript-Datei erfolgreich aktualisiert. Um sicherzugehen, geben Sie folgenden Befehl ein: /mnt/cdrom/linux/gs5.XX/rpm -q ghostscript Wenn die Meldung ghostscript-5.XX-xx erscheint, wurde die Installation erfolgreich abgeschlossen. 3. Setup-Skript installieren Details zur Installation des Setup-Skripts finden Sie in der Datei /cdrom/linux/readme.txt. Fügen Sie den Treiber der Druckerliste hinzu, indem Sie folgenden Befehl eingeben: /cdrom/linux/redhat>install.sh (oder) /cdrom/linux/redhat>./install.sh (falls der Pfad des aktuellen Arbeitsverzeichnisses nicht angegeben ist). A NHANG A.25 Linux-Treiber installieren 4. Druckerfilter konfigurieren Dazu gehen Sie wie folgt vor: 1 Führen Sie printtool am X-Terminal aus. 2 Um den Druckertreiber hinzuzufügen, klicken Sie auf die Schaltfläche Add. 3 Im Fenster Add a Printer Entry wählen Sie den gewünschten Druckertyp. Wählen Sie Local Printer, wenn der Drucker an Ihren PC angeschlossen ist. 4 Klicken Sie auf die Schaltfläche OK. 5 Falls die Schaltfläche Info erscheint, ignorieren Sie sie und klicken auf die Schaltfläche OK. 6 Das Fenster Edit xxxx Entry wird angezeigt (dabei ist xxxx der Druckertyp, den Sie in Schritt 3 ausgewählt haben). Wenn Sie kein erfahrener Benutzer sind, sollten Sie die Optionen Names/Spool Directory/File Limit in Kb/Printer Device nicht ändern. 7 Klicken Sie auf die Schaltfläche Select in Input Filter, um auf die Filterkonfiguration zuzugreifen. 8 Wählen Sie für den Eintrag Printer Type die Option Samsung Printer PrinThru Compatible. Wählen Sie dann Standardwerte für Auflösung und Papierformat. 9 Um die Einstellungen zu speichern, klicken Sie auf die Schaltfläche OK. 10 Im Fenster Edit xxxx Entry klicken Sie auf die Schaltfläche OK, um die Installation des Druckertreibers zu beenden. 11 Sie werden feststellen, dass der Druckertreiber im Fenster mit den Treibern hinzugefügt wurde. Wählen Sie Quit im Menü PrintTool. Die Software “GNU Ghostscript” im Verzeichnis /linux/gs5.10 und /linux/gs5.50 auf dieser CD ist per Copyright geschützt: (C) 1999 Aladdin Enterprise, Menlo Park, California, für andere Urheber gilt das in dieser Dokumentation angegebene Copyright. Diese Software ist nicht Gegenstand der Lizenzvereinbarung für Endverbraucher: Ihre Rechte an dieser Software bestehen aufgrund der GNU-Lizenz, die sich in der Datei namens COPYING in diesem Verzeichnis befindet. GNU Ghostscript ist auf allen GNU-Sites verfügbar sein, zum Beispiel unter der Adresse ftp://ftp.gnu.org/pub/gnu/. A.26 A NHANG INDEX A D (Fortsetzung) Abbrechen, Druckauftrag 5.5 Anzeige “Kein Papier” 3.3, 7.17 Anzeigeleuchten Data 3.3 Error 7.17 Paper 3.3 Auflösung 5.11 Ausgabefach oben 4.4 Ausgabefach wählen 4.4 Ausgabehebel 4.4 Ausgabeschlitz vorn 4.4 Auspacken 2.1 Automatischer Papiereinzug Papier einlegen 4.5 Papierquelle einstellen 5.3 Drucker einrichten Kapitel 2 Druckersoftware installieren 2.7 Druckertreiber siehe Treiber Druckmaterial siehe Papier Einlegen, Papier in den automatischen Papiereinzug 2.4 in den manuellen Papiereinzug 4.5 Entfernen, Software 2.10 Etiketten drucken 4.10 F Fehlerbehebung siehe Problemlösung Fehlermeldungen 7.17 Folien drucken 4.11 Funktionen 1.1 B Bedienfeld Anzeigen 3.3 Tasten 3.1 Bei Stau nochmals drucken Briefkopf drucken 4.12 E 5.12 G Grafikoptionen 5.11 D Deinstallieren, Treiber 2.11 Diskette, Software installieren von 2.13 Drucken abbrechen 5.5 Allgemeine Probleme lösen 7.2 Hilfe 5.5 In einer Netzwerkumgebung 5.21 Mehrere Seiten auf einem Blatt 5.7 Qualitätsprobleme lösen 7.11 Reinigungsblatt 6.5 Testseite 2.7 Überlagerungen 5.16 Wasserzeichen 5.13 I I NDEX I Installieren 2.9 Druckersoftware 2.8 Linux-Treiber A.24 Macintosh A.17 Software von Diskette Tonerkartusche 2.2 2.13 INDEX K P (Fortsetzung) Karten, drucken auf 4.13 Komponenten des Druckers 1.2 L Linux A.24 M Macintosh A.17 Manueller Papiereinzug, Papier einlegen 4.5 Papierquelle, Einstellung 5.3 Mehrere Seiten auf ein Blatt drucken 5.7 N Nachdruck 5.20 Netzwerk konfigurieren 5.21 Neu drucken, letzte Seite 5.20 P Papier Einlegen 2.4, 4.5 Formate und Kapazität 4.2, A.3 Lagerbedingungen A.6 Richtlinien 4.3, A.4 Spezifikationen A.2 Wählen 4.1 Papierart einstellen 5.3 Papierausrichtung einstellen 5.3 Papierformat einstellen 5.3 Papierquelle einstellen 5.3 Papierspezifikationen A.2 Papierstau Ausgabebereich 7.6 beseitigen 7.6 Einzugsbereich 7.7 Papierstau (Fortsetzung) im Drucker 7.8 Tips zur Vermeidung von Papierstaus 7.10 Paralleler Anschluss 2.6 Probleme der Druckqualität lösen Ausgelaufener Toner 7.16 Aussetzer 7.12 Checkliste 7.11 Falten oder Knicke 7.15 Flecken im Hintergrund 7.14 Gerolltes oder gewelltes Papier 7.15 Grauer Hintergrund 7.13 Horizontale Streifen 7.16 Schwarze Seiten 7.15 Tonerflecken 7.12 Tonerschmierer 7.13 Unvollständige Zeichen 7.16 Verformte Zeichen 7.14 Verschmutzte Rückseite 7.15 Vertikale Linien 7.12 Vertikale wiederholt auftretende Defekte 7.13 Verzerrte Seiten 7.14 Zu heller oder blasser Druck 7.11 Problemlösung Allgemeine Probleme unter Windows 7.19 Allgemeines 7.2 Checkliste 7.1 Druckqualität 7.11 Fehlermeldungen 7.17 Papierstau 7.6 Q Qualität, Probleme 7.11 I NDEX II INDEX R Reinigen, Drucker 6.4 Reinigungsblatt, drucken 6.5 S Stau siehe Papierstau Stromsparmodus 5.9 Systemfehler 7.18 T Taste Cancel/Reprint 3.2 Demo 3.1 Toner Save 3.2, 5.6 Technische Daten, Drucker Testseite drucken 2.7 Tonerkartusche entsorgen 6.1 installieren 2.2 Lagerung 6.1 Lebensdauer 6.1 reinigen 6.5 Toner sparen 5.6 Toner verteilen 6.2 Treiber entfernen 2.11 installieren 2.7 Linux A.24 Treiberzugriff 5.1 A.1 U Überlagerungen drucken 5.16 Umschläge drucken 4.7 W Wasserzeichen drucken III I NDEX 5.13 Garantie - Deutschland Auf dieses Samsung-Produkt (Hardware) wird vom Hersteller eine zweijährige Garantie gegen Material- und Verarbeitungsfehler gegeben. Die Garantiezeit beginnt mit dem Kauf des Gerätes beim Fachhändler. Sollte es erforderlich werden, Garantieleistungen in Anspruch zu nehmen, wenden Sie sich bitte an den Fachhändler, bei dem Sie das Gerät erworben haben. Bei Fragen zu unseren Vertragswerkstätten wenden Sie sich bitte an: Samsung Electronics GmbH Samsung-Hotline: 0180 5 12 12 13 Garantiebedingungen Hardware 1. Bei der Anmeldung von Garantieansprüchen muss der Kunde die vollständig und richtig ausgefüllte Garantiekarte sowie die Originalrechnung oder den vom Händler ausgestellten Kassenbeleg oder eine entsprechende Bestätigung vorlegen. Die Seriennummer am Gerät muss lesbar sein. 2. Es liegt im Ermessen von Samsung, ob die Garantie durch Reparatur oder durch Austausch des Gerätes bzw. des defekten Teils erfüllt wird. Weitere Ansprüche sind ausgeschlossen. 3. Garantie-Reparaturen müssen von Samsung-Fachhändlern oder SamsungVertragswerkstätten ausgeführt werden. Bei Reparaturen, die von anderen Händlern ausgeführt werden, besteht kein Anspruch auf Kostenerstattung, da solche Reparaturen sowie Schäden, die dadurch am Gerät entstehen können, von dieser Garantie nicht abgedeckt werden. 4. Soll das Gerät in einem anderen als dem Land betrieben werden, für das es ursprünglich entwickelt und produziert wurde, müssen eventuell Veränderungen am Gerät vorgenommen werden, um es an die technischen und/oder sicherheitstechnischen Normen dieses anderen Landes anzupassen. Solche Veränderungen sind nicht auf Material- oder Verarbeitungsfehler des Gerätes zurückzuführen und werden von dieser Garantie nicht abgedeckt. Die Kosten für solche Veränderungen sowie für dadurch am Gerät entstandene Schäden werden nicht erstattet. 5. Ausgenommen von der Garantieleistung sind: a) Regelmäßige Inspektionen, Wartung und Reparatur oder Austausch von Teilen aufgrund normaler Verschleißerscheinungen; b) Transport- und Fahrtkosten sowie durch Auf- und Abbau des Gerätes entstandene Kosten; c) Missbrauch und zweckentfremdete Verwendung des Gerätes sowie falsche Installation; d) Schäden, die durch die Verwendung nicht vorschriftsgemäßer Druckmedien entstanden sind; e) Schäden, die durch die Verwendung ungeeigneter Tonerkartuschen oder Speichermodule entstanden sind; f) Schäden, die durch äußere Einflüsse (z.B. Überspannung), durch höhere Gewalt oder andere von Samsung nicht zu verantwortende Gründe entstanden sind. 6. Diese Garantie ist produktbezogen und kann innerhalb der Garantiezeit von jeder Person, die das Gerät legal erworben hat, in Anspruch genommen werden. 7. Die Rechte des Käufers nach der jeweils geltenden nationalen Gesetzgebung, d.h. die aus dem Kaufvertrag abgeleiteten Rechte des Käufers gegenüber dem Verkäufer wie auch andere Rechte, werden von dieser Garantie nicht angetastet. Soweit die nationale Gesetzgebung nichts anderes vorsieht, beschränken sich die Ansprüche des Käufers auf die in dieser Garantie genannten Punkte. Die Samsung Ltd. sowie deren Tochtergesellschaften und Händler haften nicht für direkte oder indirekte Folgeschäden und Schäden an Zusatzgeräten oder anderem Material. Software 1. Für die Software besteht der einzige Anspruch im Ersatz der Disketten nach Rücksendung an Samsung (bei Disketten-/Dateifehler). 2. Samsung schließt jede weitere Gewährleistung bezüglich der Software und der dazugehörigen Dokumentation aus. Die Samsung Ltd. sowie deren Tochtergesellschaften und Händler sind nicht ersatzpflichtig für irgendwelche Schäden (uneingeschränkt eingeschlossen sind Schäden aus entgangenem Gewinn, Betriebsunterbrechung, Verlust von geschäftlichen Informationen oder von Daten oder aus anderem finanziellen Verlust), die aufgrund der Benutzung dieses SamsungProduktes oder der Unfähigkeit dieses Produkt zu verwenden, entstehen, selbst wenn Samsung von der Möglichkeit eines solchen Schadens unterrichtet worden ist. Auf jeden Fall ist die Haftung von Samsung auf den Betrag beschränkt, den der Kunde tatsächlich für das Produkt bezahlt hat. Dieser Ausschluss gilt nicht für Schäden, die durch Vorsatz oder grobe Fahrlässigkeit auf Seiten von Samsung verursacht wurden. Ebenfalls bleiben Ansprüche, die auf unabdingbaren gesetzlichen Vorschriften zur Produkthaftung beruhen, unberührt. ELECTRONICS GARANTIEKARTE Diese Garantiekarte muss vollständig ausgefüllt sein und ist nur gültig in Zusammenhang mit dem Original-Kaufbeleg. Kaufdatum: Gerätetyp: ML-1200 Seriennummer: Name und Anschrift des Fachhändlers: Name und Anschrift des Käufers: Series (Firmenstempel) Das Kaufdatum muss auf dieser Garantiekarte eingetragen und durch den Stempel des SAMSUNG Fachhändlers bestätigt werden. Das Kaufdatum muss auf dem Kaufbeleg eingetragen sein. Die SAMSUNG-Garantiebedingungen müssen eingehalten werden. Grund der Beanstandung: ✂ Home Besuchen Sie unsere Website: http://www.samsungprinter.com http://www.samsung.de Rev.2.00