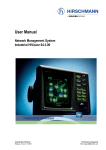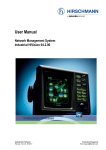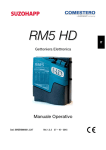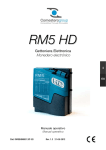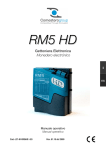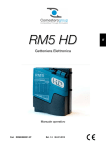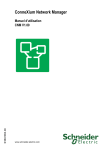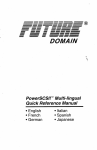Download Manual de usuario HiVision
Transcript
Manual de usuario Sistema de administración de redes Industrial HiVision 5.1 Industrial HiVision Release 5.1 04/2014 Soporte técnico https://hirschmann-support.belden.eu.com La mención de marcas registradas en este manual, incluso cuando no se indique de forma explícita, no debería interpretarse como que estos nombres son libres en el sentido de la legislación y protección de marcas, y que por ello puedan ser utilizados por cualquier persona. © 2014 Hirschmann Automation and Control GmbH Quedan reservados los derechos de autor de los manuales y del software. Todos los derechos reservados. Queda prohibido fotocopiar, copiar, traducir y convertir a cualquier soporte electrónico o forma legible mecánicamente este documento o partes de él. Como excepción a lo anterior, está permitido hacer una copia de seguridad del software para uso propio por motivos de seguridad. Para los aparatos con software incluido, rige el acuerdo de licencia de usuario final especificado en el CD/DVD suministrado. Las características descritas sólo serán vinculantes si éstas se acordaron expresamente en la contratación. Hirschmann Automation and Control GmbH ha redactado este documento según su conocimiento. Hirschmann se reserva el derecho a modificar el contenido de este documento sin previo aviso. Hirschmann no ofrece garantía ni se hace responsable de la exactitud o el rigor de los datos de este documento Hirschmann declina cualquier responsabilidad por daños relativos al uso de los componentes de red o del software operativo en cuestión. Por lo demás remitimos a las condiciones de uso nombradas en el contrato de licencia. En Internet encontrará la versión más reciente de este manual en las páginas de productos de Hirschmann (www.hirschmann.com). Impreso en Deutschland Hirschmann Automation and Control GmbH Stuttgarter Str. 45-51 72654 Neckartenzlingen Germany Tel.: +49 1805 141538 Industrial HiVision Rel. 5.1 - 02-04/2014 039 514-011-02-0414 – 16.04.2014 Contenido Contenido 1 La herramienta de administración 11 1.1 Integración de dispositivos heterogéneos 12 1.2 Detección de topología automática mejorada 13 1.3 MultiConfig™ para la instalación de la red 14 1.4 MultiConfig™ para el funcionamiento continuo 15 1.5 Desarrollado a partir de experiencia real 16 1.6 Versión de prueba gratuita de 30 días 17 2 Instalación 19 2.1 Requisitos del sistema 20 2.2 Instalación 2.2.1 Instalación con Windows 2.2.2 Instalación con Linux 22 24 26 2.3 Actualización 2.3.1 Actualización con Windows 2.3.2 Actualización con Linux 29 29 29 2.4 Mantenimiento 31 2.5 Iniciar 2.5.1 Iniciar en Windows 2.5.2 Iniciar en Linux 32 32 34 2.6 Desinstalar 2.6.1 Desinstalación en Windows 2.6.2 Desinstalación en Linux 35 35 35 3 Preparación 37 3.1 Fuera del programa 38 3.2 Estructura de la red 3.2.1 Ventajas de la estructura jerárquica de red 3.2.2 Ejemplo de aplicación 3.2.3 Configuración del ejemplo de aplicación 3.2.4 Indicación de estado de los subdominios 39 39 40 42 44 3.3 Configuración por defecto del programa 45 Industrial HiVision Release 5.1 04/2014 3 Contenido 4 Interfaz del programa 49 4.1 Ventana principal Industrial HiVision 50 4.2 Barra de menús 4.2.1 File [Archivo] 4.2.2 Edit [Editar] 4.2.3 Vista 4.2.4 Configuration [Configuración] 4.2.5 Tools [Herramientas] 4.2.6 Help [Ayuda] 52 54 55 56 57 60 61 4.3 Barra de herramientas 4.3.1 Edit Mode [Modo de Edición] 4.3.2 Preferences [Preferencias] 62 64 65 4.4 Línea de eventos 4.4.1 Número de eventos 4.4.2 Tipo de evento 4.4.3 Confirmar eventos 4.4.4 Características de eventos 67 69 70 71 72 4.5 Panel de carpetas 73 4.6 Campo de navegación 77 4.7 Vista detallada 4.7.1 Vista detallada - topología 4.7.2 Vista detallada - lista 4.7.3 Vista detallada - dispositivos 4.7.4 Vista detallada - puertos 4.7.5 Vista detallada - conexiones 4.7.6 Vista detallada - características 78 79 80 81 83 85 87 4.8 Lista de eventos 89 4.9 Navegar con el teclado 4.9.1 Navegar en una tabla 4.9.2 Cambiar de panel 92 92 92 5 Crear un plano de la red 93 5.1 Detección de dispositivos 94 5.2 Asignación de iconos de dispositivos 97 5.3 Orden de dispositivos 5.3.1 Crear un plano de la red 5.3.2 Arrastrar dispositivos al plano de la red 5.3.3 Crear dispositivos nuevos 5.3.4 Ordenar dispositivos en la vista detallada 4 99 99 100 101 103 Industrial HiVision Release 5.1 04/2014 Contenido 5.3.5 5.3.6 5.3.7 5.3.8 Poner nombres a dispositivos y puertos Copiar dispositivos Dispositivos con varias direcciones IP Crear enlaces 104 104 105 106 5.4 Conexiones 5.4.1 Visualizar topologías automáticamente 5.4.2 Conectar dispositivos manualmente 5.4.3 Dar forma a la línea de conexión 5.4.4 Determinar el grosor de la línea 5.4.5 Otras conexiones 5.4.6 Detectar una conexión con otra carpeta 5.4.7 Determinar las características de conexión 5.4.8 Tipos de conexión 5.4.9 Visualización del soporte de conexión 107 107 108 108 109 110 110 111 112 113 5.5 La red en el paso del tiempo 5.5.1 Agregar dispositivos con HiDiscovery 5.5.2 Agregar dispositivos con la búsqueda de red 5.5.3 Agregar manualmente dispositivos 5.5.4 Puesta en funcionamiento de dispositivos Hirschmann 5.5.5 Interrumpir el control de dispositivos 5.5.6 Eliminar dispositivos 114 114 115 115 5.6 Documentación de red 5.6.1 Guardar proyectos Industrial HiVision 5.6.2 Copia de seguridad de datos de reporting 5.6.3 Exportar los contenidos de la vista detallada 5.6.4 Imprimir los contenidos de la vista detallada 5.6.5 Exportar listas de eventos 5.6.6 Imprimir listas de eventos 5.6.7 Realizar la documentación de dispositivos 5.6.8 Imprimir o exportar asignaciones de dirección MAC/IP 5.6.9 Imprimir o exportar la configuración de estado 116 117 117 118 118 118 119 119 119 120 120 121 121 6 Configurar la red 6.1 Uso del diálogo 6.1.1 Descripción del árbol de menús 6.1.2 Descripción del panel de objetos 6.1.3 Descripción del panel de funciones 6.1.4 Descripción de los elementos de control 124 125 125 126 128 6.2 Ejemplos para usar la configuración múltiple 6.2.1 La misma persona de contacto para varios dispositivos 6.2.2 Actualización de software en dispositivos iguales 129 Industrial HiVision Release 5.1 04/2014 123 129 131 5 Contenido 6.2.3 Reiniciar varios dispositivos 6.2.4 Cargar/guardar la configuración de varios dispositivos 6.2.5 Configurar un destino de traps en varios dispositivos 6.2.6 Guardar la información de asistencia técnica de varios dispositivos 6.2.7 Configurar las reglas de cortafuegos de varios dispositivos 6.2.8 Industrial HiVision: configurar características 132 133 135 136 137 140 7 Configurar el control de red 7.1 Configuración de estado 144 7.2 Determinación de estados 7.2.1 Dirección de destino de traps 7.2.2 Actualizar el estado del dispositivo 145 146 146 7.3 Redireccionamiento de estado 147 7.4 Acciones de administración 7.4.1 Acciones de eventos 7.4.2 Acciones planificadas en el tiempo 7.4.3 Prueba de vida Industrial HiVision 149 149 150 150 7.5 Grabaciones a determinadas horas 7.5.1 Historial 7.5.2 Informes 151 151 153 7.6 Características definidas por el usuario 7.6.1 Descripción de las características definidas por el usuario 7.6.2 Ejemplo de aplicación de las características definidas por el usuario 155 7.7 7.8 6 143 155 156 Influencia en los recursos del sistema 7.7.1 Detectar la tasa de utilización de los recursos del sistema 7.7.2 Influir la tasa de utilización de los recursos del sistema 7.7.3 Minimizar el polling 7.7.4 Minimizar la carga de red 158 Sistemas de visualización de procesos 7.8.1 Conexión con el sistema de visualización de procesos 7.8.2 Estructura de los datos de transmisión en OPC 7.8.3 Conexión con el elemento de control ActiveX 7.8.4 Aplicaciones admitidas para ActiveX y OPC 164 159 161 162 163 164 167 170 171 Industrial HiVision Release 5.1 04/2014 Contenido 7.9 Acceso remoto a Industrial HiVision 7.9.1 Acceso web a Industrial HiVision 7.9.2 Acceso por app a Industrial HiVision 7.9.3 Certificado de la conexión https 8 Referencias 8.1 File [Archivo] 8.1.1 New Project [Nuevo Projecto] 8.1.2 New [Nuevo] 8.1.3 Connect... [Conectar...] 8.1.4 Open [Abrir] 8.1.5 Save [Salvar] 8.1.6 Save as... [Salvar como...] 8.1.7 Export... [Exportar...] 8.1.8 Export Events... [Exportar Eventos...] 8.1.9 Print [Imprimir] 8.1.10 Printing the event list [Eventos de Impresión] 8.1.11 Exit and Stop Service [Salir y parar el servicio] 8.1.12 Exit [Salir] 182 183 183 183 184 184 184 185 185 186 186 186 187 8.2 Edit [Editar] 8.2.1 Undo [Deshacer] 8.2.2 Redo [Restablecer] 8.2.3 Edit mode [Modo de Edición] 8.2.4 Cambiar a la versión gratuita 8.2.5 Cut [Cortar] 8.2.6 Copy [Copiar] 8.2.7 Paste [Pegar] 8.2.8 Paste As Link [Pegar como enlace ] 8.2.9 Delete 8.2.10 Rename [Cambiar nombre] 8.2.11 Select all [Seleccionar Todo] 8.2.12 Acknowledge Status Change [Reconocer cambio de estado] 8.2.13 Manage [Gestionable] 8.2.14 Unmanage [No gestionable] 8.2.15 Set device and port names [Escribir nombres de dispositivo y puerto] 8.2.16 Set default device symbol [Icono por defecto para dispositivo] 8.2.17 Device Documentation [Inventario] 8.2.18 Drawing Size [Tamaño del dibujo] 8.2.19 Background Image [Imagen Fondo] 8.2.20 Find [Buscar] 8.2.21 Auto Topology [Auto Topología] 8.2.22 Auto Layout 188 188 188 188 189 189 190 190 190 191 191 191 Industrial HiVision Release 5.1 04/2014 172 172 175 178 181 191 192 192 192 193 193 193 194 195 196 199 7 Contenido 8.2.23 8.2.24 8.2.25 8.2.26 8.2.27 8.3 Características de una carpeta/dispositivo Características de un detalle de componente Características de una conexión Agregar a un puerto un detalle de componente Agregar a la función de reporting 200 206 213 215 216 View [Vista] 8.3.1 Select VLAN [Seleccionar VLAN] 8.3.2 Protocol Statistics [Estadísticas de Protocolo] 8.3.3 Filter Events for Object [Filtrar de Eventos para el Objeto] 8.3.4 Back [Volver] 8.3.5 Forward [Avanzar] 8.3.6 Up [Arriba] 8.3.7 Home View [Vista raíz] 8.3.8 Set As Default Folder [Forzar como Directorio por defecto] 8.3.9 Zoom 218 218 218 8.4 Configuration [Configuración] 8.4.1 Controlar 8.4.2 PSM Manager [Administrador PSM] 8.4.3 Función de reporting 8.4.4 Scheduler [Planificador] 8.4.5 Configuración 8.4.6 Status configuration 8.4.7 Scan Ranges 8.4.8 User-defined properties 8.4.9 Configuración múltiple 8.4.10 MAC/IP Address Allocation 8.4.11 Reload 8.4.12 IP Configuration 8.4.13 Trap destination 223 223 225 226 230 233 286 288 289 291 292 293 293 296 8.5 Tools [Herramientas] 8.5.1 Web interface [Interfaz Web] 8.5.2 Device configuration [Configuración del Dispositivo] 8.5.3 CLI 8.5.4 SNMP browser [Explorador SNMP] 8.5.5 Ping 8.5.6 HiDiscoveryScan [Busqueda HiDiscovery] 8.5.7 Network Scan [Búsqueda en red] 8.5.8 Demo network [Red Demo] 8.5.9 Calcular la disponibilidad 298 298 299 300 300 301 301 301 302 303 8.6 Help [Ayuda] 8.6.1 Ayuda en pantalla (F1) 8.6.2 Readme [Léeme] 8.6.3 Release-Notes [Notas de la Versión] 309 309 309 310 8 220 220 221 221 221 221 222 Industrial HiVision Release 5.1 04/2014 Contenido 8.6.4 8.6.5 8.6.6 8.6.7 Tutorial Online Kernel Info [Información del kernel] About [Sobre] 310 310 311 311 A Apéndice A.1 Preguntas frecuentes 314 A.2 Requisitos del sistema 315 A.3 Características controladas A.3.1 Características controladas en la configuración por defecto 316 316 A.4 Exportación a CSV 318 A.6 Puertos usados 320 A.7 Mantenimiento 321 A.8 Bibliografía 322 A.9 Copyright del software integrado 323 B Índice 325 C Críticas del lector 329 Industrial HiVision Release 5.1 04/2014 313 9 Contenido 10 Industrial HiVision Release 5.1 04/2014 La herramienta de administración 1 La herramienta de administración Allí donde deban integrarse componentes individuales de red para formar un sistema completo, Industrial HiVision 5.1 es la solución ideal para configurar y controlar los dispositivos de Hirschmann administrables, incluidos switches, enrutadores, cortafuegos EAGLE20, unidades BAT inalámbricas y productos de diferentes fabricantes. Industrial HiVision está dimensionado para sistemas de control industriales de alta calidad y se puede integrar de forma sencilla en aplicaciones SCADA. Ofrece un servidor SNMP/OPC integrado. Su interfaz gráfica está disponible como control ActiveX. Industrial HiVision Release 5.1 04/2014 11 La herramienta de administración 1.1 Integración de dispositivos heterogéneos 1.1 Integración de dispositivos heterogéneos El software de administración de redes de un fabricante específico de componentes de redes está, como es de suponer, optimizado para el uso de sus componentes. Un sistema de control de redes genérico e independiente de fabricantes de componentes, por su parte, ofrecerá una capacidad de integración superficial. Pero, en el mundo real, las redes son en su mayoría entornos heterogéneos compuestos de dispositivos de diferentes fabricantes. Industrial HiVision facilita al administrador integrar productos que no sean de Hirschmann siempre que sean administrables. Esto se aplica tanto a componentes de la infraestructura de la red como a dispositivos de campo. Los productos administrados disponen de una serie de características estándar que permiten su control, por ejemplo, del estado del dispositivo. Además de ello, se pueden registrar otros datos mediante la interfaz estándar inmediata, como, por ejemplo, el historial y los mensajes de estado. Usted decide con qué detalle debe controlarse su aplicación. Ventajas: control y visualización de tendencias de los dispositivos administrables de cualquier fabricante indicación de estado de todo su sistema amplio control de redes mediante un único sistema de administración de redes. 12 Industrial HiVision Release 5.1 04/2014 La herramienta de administración 1.2 Detección de topología automática mejorada 1.2 Detección de topología automática mejorada Para controlar de forma segura redes industriales es indispensable conocer con precisión la topología de la red. El administrador de la red debería saber qué dispositivos están contactados y cómo y dónde lo están para poder administrar una red compleja de forma eficaz y, si es necesario, poder llevar a cabo las medidas de mantenimiento requeridas. Las personas que ya son clientes nuestros, están familiarizados con la intuitiva interfaz de uso de Industrial HiVision. Entre las características más representativas están la rápida visualización de la topología de red. Los componentes de la infraestructura de la red se registran mediante el protocolo LLDP estandarizado y Industrial HiVision crea a partir de ahí una representación gráfica de la red. Los dispositivos finales, como los controladores lógicos programables, componentes I/O y paneles HMI también se detectan y se localizan gráficamente con precisión en la topología. Industrial HiVision le ofrece la posibilidad de detectar switches y concentradores no administrables y de indicar su posición en el diagrama de red. El software puede además determinar la topología de red de dispositivos que están detrás de un enrutador. Esto posibilita una visualización topológica a mayor nivel. Ya que las redes industriales se siguen desarrollando con el tiempo y la documentación se puede quedar algo desfasada. La detección automática de la topología de Industrial HiVision le ayuda a saber qué dispositivos están conectados a la red y dónde se encuentran. Ventajas: creación automática de gráficos de red sin tareas manuales topografías muy exactas documentación actual de la red Industrial HiVision Release 5.1 04/2014 13 La herramienta de administración 1.3 MultiConfig™ para la instalación de la red 1.3 MultiConfig™ para la instalación de la red Muchos dispositivos de la infraestructura de la red requieren parámetros de configuración idénticos. Sin embargo, estos son distintos entre redes. ¿Qué protocolo de redundancia se requiere? ¿Qué temperatura límite tienen los dispositivos? ¿Dónde se encuentra el servidor de tiempo? ¿Se debe bloquear la interfaz de web para el funcionamiento? ¿Qué estación de administración debe recibir notificaciones de alarmas? ¿Deben desactivarse los puertos que no se usan? La lista puede continuar indefinidamente. Cada dispositivo debe configurarse por separado, una ardua tarea. Es muy difícil localizar errores aislados de configuración. Como resultado, suelen ser necesarios reconocimientos exhaustivos y seguros in situ o, de lo contrario, la red se puede quedar fuera de servicio. MultiConfig™ le ayuda a evitar estas circunstancias. La herramienta de configuración le permite configurar los mismos parámetros para varios dispositivos de forma simultánea y le indica configuraciones de parámetros que no se pueden homogeneizar. Esto funciona también con dispositivos de diferentes clases siempre que tengan los mismos parámetros. También puede guardar con MultiConfig™ varias configuraciones de dispositivos de forma local o en un servidor sin tener que acceder para ello a cada dispositivo. Ventajas: se invierte menos tiempo en la instalación de redes configuración general de la infraestructura de red 14 Industrial HiVision Release 5.1 04/2014 La herramienta de administración 1.4 MultiConfig™ para el funcionamiento continuo 1.4 MultiConfig™ para el funcionamiento continuo A lo largo de la vida útil de una red, se deben llevar a cabo repetidamente medidas fundamentales de mantenimiento. El peligro de ciberataques hace que su administrador de red tenga que cambiar constantemente las contraseñas. Las innovaciones tecnológicas pueden ser muy útiles para las redes y las empresas, pero requieren las actualizaciones correspondientes del firmware de sus dispositivos. Y, en el peor de los casos, es decir, en caso de un fallo generalizado de una red, su técnica de mantenimiento necesita acceso inmediato a los archivos de configuración y de log de eventos actuales de todos los dispositivos de la red. En el caso de redes pequeñas, se podría hacer dispositivo por dispositivo, pero, tanto si la red es grande como si es pequeña: la seguridad de los datos y la disponibilidad son parte de los objetivos primordiales de toda red industrial. MultiConfig™ permite cumplir con estos requisitos con sólo hacer clic unas pocas veces con el ratón. De esta forma, el administrador de la red puede realizar su trabajo diario sin grandes esfuerzos y sin interrupciones. Ventajas: la mayor disponibilidad de red posible el menor esfuerzo posible para la administración y mantenimiento de la red Mínimas interrupciones Industrial HiVision Release 5.1 04/2014 15 La herramienta de administración 1.5 Desarrollado a partir de experiencia real 1.5 Desarrollado a partir de experiencia real Industrial HiVision 5.1 es la cuarta generación del software de administración de redes de Hirschmann. Basado en la experiencia de las versiones anteriores, se ha desarrollado un producto que no tiene comparación en el entorno industrial. Industrial HiVision 5.1 incluye las características y ventajas que han demostrado su eficacia en versiones anteriores, entre ellas: Ventajas: arquitectura cliente/servidor cliente de navegador web función normal y de edición (edit/run) indicación jerárquica de redes indicaciones de estado globales e individuales, así como control de los mensajes de estado gestión flexible de eventos registro de datos configurable por usuarios detección de tendencias amplias funciones de exportación gestión de materiales 16 Industrial HiVision Release 5.1 04/2014 La herramienta de administración 1.6 Versión de prueba gratuita de 30 días 1.6 Versión de prueba gratuita de 30 días Como administrador de redes, requiere herramientas que le sirvan de modelo para alcanzar sus objetivos. Hirschmann significa innovaciones y está firmemente decidido a desarrollar Industrial HiVision de forma consecuente para adaptar el sistema a las funciones de hardware nuevo. Al hacerlo, queremos cumplir los requisitos de nuestros clientes y sobrepasar las expectativas del mercado de redes Ethernet industriales. Todos saben que ver es creer. No se puede justificar la inversión en una administración de red sólo con palabras. Descárguese Industrial HiVision y pruebe el sistema como quiera durante 30 días y, si lo desea, durante más tiempo. La versión actual 5.1 de Industrial HiVision está disponible en www.beldensolutions.com para su descarga. Industrial HiVision Release 5.1 04/2014 17 La herramienta de administración 18 1.6 Versión de prueba gratuita de 30 días Industrial HiVision Release 5.1 04/2014 Instalación 2 Instalación En este capítulo se describen los requisitos para la instalación y el funcionamiento del software, la instalación del software, la actualización del software, el mantenimiento del software, el inicio del programa y la desinstalación del software. Los requisitos para el funcionamiento del software figuran en el anexo (ver en página 20 “Requisitos del sistema“). Nota: para la seguridad Industrial HiVision ayuda a proteger el modo de edición de la interfaz de usuario con una contraseña. Cuando se inicia una sesión como administrador en su estación de administración de red y abre la interfaz de usuario de Industrial HiVision, Industrial HiVision le permite cambiar directamente al modo de edición. De esta forma, puede evitar el uso de la contraseña. Nota: para la seguridad La base de datos de Industrial HiVision contiene la información de su proyecto de Industrial HiVision. Evite el acceso a ese archivo mediante derechos de acceso limitados al directorio <Directorio de instalación>\database. Industrial HiVision Release 5.1 04/2014 19 Instalación 2.1 Requisitos del sistema 2.1 Requisitos del sistema Para poder instalar y usar Industrial HiVision requiere: Hardware Procesador CPU compatible con x86, mín. 1 GHz Memoria primaria a partir de 1 GB, recomendado 2 GB. Industrial HiVision requiere unas 300 MB de memoria libre. Cada agente adicional requiere otros 500 kB de memoria primaria. Adicionalmente, la estación de administración de red necesita memoria primaria para el sistema operativo y para otras aplicaciones que estén eventualmente presentes. Memoria de disco duro 2 GB libres. Resolución de pantalla superior o igual a 1024x768 píxeles. Sistema operativo Windows XP, 32 bits Windows 7 32 bits 64 bits Windows Server 2003, 32 bits Windows Server 2008 R2 Linux PC 32 bits: kernel 2.6, glibc 2.4 64 bits: kernel 2.6, glibc 2.4 (autorizado para Debian 5.0) Licencia Las claves de licencia de Industrial HiVision dependen de la cantidad de dispositivos a controlar. 20 Industrial HiVision Release 5.1 04/2014 Instalación 2.1 Requisitos del sistema Recibe claves de licencia para 16, 32, 64, 128, 256, 512, 1024, 2048 y 4096 dispositivos. Industrial HiVision Release 5.1 04/2014 21 Instalación 2.2 Instalación 2.2 Instalación Industrial HiVision se compone de varios componentes. Un servicio ejecutado en segundo plano realiza gran parte del trabajo. Este servicio está estrechamente ligado a la base de datos que contiene los datos relevantes de Industrial HiVision y de los dispositivos controlados. Al reiniciar Industrial HiVision, Industrial HiVision toma de la base de datos los datos de configuración que eran válidos la última vez que se salió del sistema. Notification Server 1 1 2 IP Network Management Station Configuration daten read/write Database Services Displaydata User interface Figura 1: Arquitectura 1 - SNMP-Get/Set/Trap, HiDiscovery, Ethernet/IP, Modbus/TCP, Ping, http, https, 2 - http, https 22 Industrial HiVision Release 5.1 04/2014 Instalación 2.2 Instalación El programa Industrial HiVision que se abre directamente en la pantalla está relacionado con el servicio ejecutado en segundo plano y recibe de éste los datos necesarios. Puede instalar Industrial HiVision de forma adicional a una versión anterior de Industrial HiVision. Si inicia diferentes versiones de forma simultánea, cada versión está conectada con su propio servicio ejecutado en segundo plano. Industrial HiVision le ofrece la posibilidad de instalar – la interfaz de usuario (cliente Industrial HiVision) y – el servicio con la base de datos (servidor Industrial HiVision) en diferentes ordenadores. De esta forma, puede acceder desde diferentes lugares con diferentes usuarios a una estación central de administración de red. La cantidad de interfaces de usuario que pueden acceder a la administración de red central depende de la potencia de la estación de administración de red. Para evitar conflictos de acceso, sólo una interfaz de usuario puede acceder a la estación de administración de red en modo de edición (ver en página 266 “Advanced:Program Access“). A la inversa, es posible acceder con una interfaz de usuario a varios servidores Industrial HiVision descentralizados. Nota: instalación de un cortafuegos externo con NAT entre el servicio y la interfaz de usuario. Active en el cortafuegos externo para el puerto de conexión en dirección servicio un redireccionamiento de los siguientes puertos: 11156, servidor proxy de Industrial HiVision para la comunicación entre el servicio y la interfaz de usuario. 11155, servidor web de Industrial HiVision para abrir adicionalmente la interfaz de usuario en un navegador. (ver en página 276 “Advanced:Services“) Nota: instalación de un enrutador entre el servicio y la interfaz de usuario. Al introducir la dirección IP de la pasarela en el ordenador en el que está instalado el servicio y en el ordenador en el que usa la interfaz de usuario, asegúrese de que los dos ordenadores estén en subredes diferentes. Industrial HiVision Release 5.1 04/2014 23 Instalación 2.2 Instalación Nota: Industrial HiVision almacena eventos (ver en página 89 “Lista de eventos“) con fecha y hora en la base de datos. La hora almacenada se refiere a la hora del sistema en el que funciona el servicio. Si abre la interfaz de usuario en otra franja horaria, Industrial HiVision muestra los tiempo del evento en la franja horaria del ordenador en el que funciona el servicio. Sistemas de 32 y 64 bits Industrial HiVision está disponible en las versiones de 32 y de 64 bits. El asistente de instalación instala automáticamente la versión adecuada a su sistema operativo. 2.2.1 Instalación con Windows Inicie una sesión con derechos de administración. Para instalar Industrial HiVision, introduzca el CD de instalación. Seleccione la instalación y siga las instrucciones del asistente de instalación. Nota: Si recibiese el mensaje Error during installation of ikernel.exe, le indica que el usuario no tiene derechos de administración. El asistente de instalación, dependiendo de lo que seleccione, instala: el servicio “Hirschmann Industrial HiVision Service 05.1” con base de datos integrada (= servidor Industrial HiVision), los servicios OPC, el programa cliente Industrial HiVision (= interfaz de usuario) y el elemento de control ActiveX. 24 Industrial HiVision Release 5.1 04/2014 Instalación 2.2 Instalación Si desea integrarlo en un sistema SCADA, los servicios OPC deben estar en el servidor Industrial HiVision y/o el control ActiveX en el sistema SCADA. Los servicios OPC funcionan como fuente de datos de sistemas SCADA. El elemento de control ActiveX sirve para visualizar la red en sistemas SCADA. Para realizar una búsqueda de HiDiscovery, Industrial HiVision requiere el programa WinPcap. Durante la instalación de Industrial HiVision, Industrial HiVision comprueba si en su PC hay una versión de WinPcap que cumpla los requisitos de Industrial HiVision. En caso de no ser así, confirme que el asistente de instalación instale WinPcap. Durante la instalación puede elegir si el servicio “Hirschmann Industrial HiVision Service 05.1” debe iniciarse automáticamente al iniciar el programa, o bien si debe iniciarse automáticamente en todos los reinicios del ordenador. Nota: En Windows XP, puede consultar el estado del servicio en Inicio:Panel de control:Herramientas administrativas:Servicios. También tiene la posibilidad de cerrar el servicio y reiniciarlo. Si se ejecutan otros programas que requieran mucha potencia de cálculo, detenga el programa Industrial HiVision y el servicio “Hirschmann Industrial HiVision Service 05.1”. El servicio requiere mucha potencia de cálculo. El programa Industrial HiVision le pregunta al iniciarlo si desea iniciar el servicio y detenerlo al salir del programa. Tenga en cuenta que cuando el servicio está desactivado, no se controla la red y, por lo tanto, no se registran eventos. Nota: en la pestaña “Logon” de la configuración por defecto de las características del servicio, no está permitido el intercambio de datos de la cuenta local del sistema entre el servicio y el escritorio (Inicio:Panel de control:Herramientas de administración:Servicios, tecla derecha del ratón en “Hirschmann Industrial HiVision Service 05.1” y seleccionar Propiedades). Esto significa que se puede iniciar un programa desde el servicio de Industrial HiVision (ver en página Basics: Events Actions) y que el proceso también se ejecuta en segundo plano, pero que el Industrial HiVision Release 5.1 04/2014 25 Instalación 2.2 Instalación programa no se puede ver en el monitor. Permitir un intercambio de datos entre el servicio y el escritorio conlleva un gran riesgo de seguridad ya que el programa se puede iniciar independientemente del usuario que haya iniciado la sesión. Los troyanos se aprovechan de este agujero de seguridad. Para enviar automáticamente un SMS (servicio de mensajes cortos, Short Message System) o un correo electrónico al producirse un evento, no es necesario el intercambio de datos entre el servicio y el escritorio. Particularidades con Windows 2003 Server Al instalarlo en Windows 2003 Server, desactive los siguientes componentes: Servicios de Share Point Exchange Server Active Directory 2.2.2 Instalación con Linux Use el comando su para tener derechos de root. Para instalar Industrial HiVision, introduzca el CD de instalación. Ejecute el comando “mount” para el CD (algunos sistemas Linux lo hacen automáticamente) en el directorio adecuado, por ejemplo, /mnt/cdrom. Si ha ejecutado el comando “mount” para el CD en otro directorio, sustituya esa parte de la ruta de acceso por el directorio adecuado. Detenga el kernel que se está ejecutando. Inicie el script de instalación con el comando sh /mnt/cdrom/Software/IndustrialHivision/linux/install. sh Responda las preguntas del script de instalación y siga sus instrucciones. Si no respondiese alguna pregunta del script de instalación, este selecciona la respuesta por defecto. 26 Industrial HiVision Release 5.1 04/2014 Instalación 2.2 Instalación Ejemplo de una ejecución del script de instalación: Welcome to Industrial HiVision This script will install Industrial HiVision on your system. You can abort the setup process anytime by pressing ctrl-c. Do you wish to continue? [y]es, [n]o (default=no) y Please specify a destination directory for the installation (default=/opt/ihivision5.1) The directory /opt/ihivision5.1 does not exist. Do you wish to create it? [y]es, [n]o (default=no) y Unpacking Industrial HiVision... Running setup script... *** Checking database user *** *** Initialising installation directory *** *** Initialising log directory *** *** Configuring Services *** *** Configuring Executables *** *** Preparing Init Script *** *** Industrial HiVision successfully installed *** Industrial HiVision is now installed and ready for use. Iniciar el servicio Industrial HiVision con el comando /etc/init.d/ihivision5.1 start Industrial HiVision tiene como requisito que haya iniciado la sesión con el comando su. Puede detener el servicio con el comando /etc/init.d/ihivision5.1 stop El reinicio del servicio se ejecuta con el comando /etc/init.d/ihivision5.1 restart Se verifica que el servicio se está ejecutando con el comando /etc/init.d/ihivision5.1 status Industrial HiVision Release 5.1 04/2014 27 Instalación 2.2 Instalación Para iniciar el servicio al iniciar el sistema operativo, integre el inicio del servicio en la secuencia Init de su sistema. Para ello, los diferentes distribuidores de Linux ofrecen diferentes posibilidades. Para una secuencia de inicio compatible con Sys V, la instalación copia el script de inicio ihivision5.1 en el directorio init.d del sistema. Según sus necesidades, el script se puede – integrar en los diferentes niveles run, o bien – iniciarse manualmente con el comando mencionado más arriba. El script Init se ha programado y comprobado en Red Hat, Ubuntu/Kubuntu y Mandriva Linux. Otros distribuidores (por ejemplo, Gentoo) usan otro formato de script, de forma que se requieren otros scripts diferentes. 28 Industrial HiVision Release 5.1 04/2014 Instalación 2.3 Actualización 2.3 Actualización 2.3.1 Actualización con Windows Para actualizar una versión de Industrial HiVision ya instalada, instale la versión nueva como se describe en “Instalación con Windows” en página 24. Durante la instalación, puede elegir si la rutina de instalación debe aplicar los contenidos de la base de datos de una instalación anterior en la nueva. Si desea aplicar los contenidos de la base de datos de una versión anterior, desinstale la versión anterior solo después de haberla actualizado. Industrial HiVision permite la instalación de varias versiones en un PC. Nota: para aplicar correctamente los datos de una versión precedente, la rutina de instalación detiene con su autorización el servicio de la versión precedente si aún estuviese activo. De esta manera, durante el proceso de actualización no se controla la red. 2.3.2 Actualización con Linux Para actualizar una versión de Industrial HiVision ya instalada, instale la versión nueva como se describe en “Instalación con Linux” en página 26. Durante la instalación, puede elegir si la rutina de instalación debe aplicar los contenidos de la base de datos de una instalación anterior en la nueva. Industrial HiVision Release 5.1 04/2014 29 Instalación 2.3 Actualización Si desea aplicar los contenidos de la base de datos de una versión anterior, desinstale la versión anterior solo después de haberla actualizado. Industrial HiVision permite la instalación de varias versiones en un PC. Nota: para aplicar correctamente los datos de una versión precedente, la rutina de instalación detiene el servicio de la versión precedente si aún estuviese activo. De esta manera, durante el proceso de actualización no se controla la red. Si están instaladas varias versiones precedentes, Industrial HiVision aplica los datos de la versión precedente más reciente. Nota: Al instalar una actualización, Industrial HiVision puede aplicar los datos de la base de datos de una versión precedente cuando ésta se encuentra en el directorio de instalación predefinido. De lo contrario, puede aplicar los datos con las funciones de la interfaz de usuario “Save [Salvar]” en página 184 y “Open [Abrir]” en página 184. 30 Industrial HiVision Release 5.1 04/2014 Instalación 2.4 Mantenimiento 2.4 Mantenimiento Hirschmann trabaja de forma constante en la mejora y el desarrollo del software. Compruebe con regularidad, si una versión nueva del software le puede beneficiar. Encontrará información sobre actualizaciones y upgrades en las páginas de Internet de Hirschmann Automation and Control GmbH. www.hivision.de Industrial HiVision Release 5.1 04/2014 31 Instalación 2.5 Iniciar 2.5 Iniciar 2.5.1 Iniciar en Windows La rutina de instalación del programa crea un icono del programa durante la instalación con un enlace a Industrial HiVision en el escritorio en Inicio:Programas:Hirschmann:Industrial HiVision5.1 Inicie Industrial HiVision haciendo doble clic en el icono del programa del escritorio o seleccionando el icono del programa en el menú de inicio. Al iniciarse, Industrial HiVision busca el servidor. Si Industrial HiVision no encontrase el servidor, Industrial HiVision abre un diálogo para especificar la dirección IP del servidor o el nombre del servidor. Si el servidor se encuentra en un ordenador local, especifique el nombre localhost. Nota: para que otros ordenadores se puedan conectar con el servidor Industrial HiVision permita antes en la configuración del servidor el acceso remoto (ver en página 276 “Advanced:Services“). Figura 2: Ventana “Enter server address” 32 Industrial HiVision Release 5.1 04/2014 Instalación 2.5 Iniciar Si Industrial HiVision encuentra el servidor con el que estaba conectado por última vez, se vuelve a conectar con éste. Si desea conectarse con otro servidor, haga clic en “Cancel” en la ventana “Connecting to server...”. Con File:Connect se abre el diálogo para especificar la dirección IP del servidor. Figura 3: Ventana “Connecting to server...” Conectar con varios servidores Para conectarse con varios servidores, copie el icono del programa y péguelo como enlace. Abra las características del nuevo icono del programa haciendo clic con la tecla derecha del ratón en el icono nuevo y seleccione “Properties”. Escriba en la línea “Destination” después de “C:\Programas\Hirschmann\Industrial HiVision5.1\bin\HiVision.exe” un espacio vacío y, a continuación, el parámetro de línea de comando -kernelHost <nombre del servidor>. Sustituya <nombre del servidor> por la dirección IP o el nombre de su servidor. Repita estos pasos para cada servidor con el que desee establecer conexión. Industrial HiVision Release 5.1 04/2014 33 Instalación 2.5.2 2.5 Iniciar Iniciar en Linux Inicie el servicio antes de iniciar la interfaz gráfica (ver en página 26 “Instalación con Linux“). Para poder iniciar Industrial HiVision desde la interfaz gráfica, cree un icono en el escritorio que vaya a usar (KDE, Gnome, etc.). Encontrará una imagen (ihivision_op32x32.png) en /opt/ihivision5.1/lib. Todos los usuarios pueden iniciar Industrial HiVision haciendo doble clic en el icono o con el comando /opt/ihivision5.1/bin/HiVision. 34 Industrial HiVision Release 5.1 04/2014 Instalación 2.6 Desinstalar 2.6 Desinstalar 2.6.1 Desinstalación en Windows Salga del programa Industrial HiVision antes de iniciar la desinstalación. Para desinstalar Industrial HiVision, seleccione Inicio:Panel de control:Software. Seleccione el programa Industrial HiVision. Haga clic en Modificar/Eliminar y sigua las instrucciones de la rutina de desinstalación. 2.6.2 Desinstalación en Linux Salga del programa Industrial HiVision antes de iniciar la desinstalación. Use el comando su para tener derechos de root. Detenga el servicio de Industrial HiVision con el comando /etc/init.d/ihivision5.1 stop Borre el directorio /opt/ihivision5.1 con el comando rm -rf /opt/ihivision5.1 Elimine el script de inicio de ihivision del nivel run con la secuencia Init (ver en página 26 “Instalación con Linux“). Industrial HiVision Release 5.1 04/2014 35 Instalación 2.6 Desinstalar Nota: al desinstalar, se pierden los contenidos de la base de datos y las licencias. 36 Industrial HiVision Release 5.1 04/2014 Preparación 3 Preparación Antes de iniciar el registro y el control de la red, debería garantizar los requisitos necesarios y, también, los que son de utilidad. Entre los requisitos necesarios están la accesibilidad de los dispositivos a controlar y, con ella, los derechos de acceso que implica. Los requisitos útiles son configuraciones referentes a la visualización, tales como el color y el tamaño de fuente. Cree una planificación de copias de seguridad de los datos. Exporte con regularidad los datos de sus proyectos. De esta forma, podrá restaurar en todo momento su proyecto en caso de que circunstancias negativas dañen sus datos. El programa adjunto “Demo Network” le permite simular una red en su ordenador para poder conocer Industrial HiVision sin tener que conectarlo a su red. Industrial HiVision Release 5.1 04/2014 37 Preparación 3.1 Fuera del programa 3.1 Fuera del programa Industrial HiVision requiere acceso a los dispositivos a controlar. Por eso, tenga en cuenta lo siguiente: Su estación de administración de red tiene derechos de acceso a todos los dispositivos a controlar. Se dispone de ellos cuando el dispositivo a controlar tiene la dirección IP de la estación de administración de red como dirección IP con derechos de acceso. Los dispositivos con cualquier dirección IP tienen acceso a los dispositivos Hirschmann que estén encendidos. Su estación de administración de red está conectada físicamente con todos los dispositivos a controlar de forma directa o indirecta a través de concentradores y switches o de un enrutador. 38 Industrial HiVision Release 5.1 04/2014 Preparación 3.2 Estructura de la red 3.2 Estructura de la red Las grandes redes de datos disponen de estructuras jerárquicas de datos. Industrial HiVision es escalable y se puede adaptar a una estructura jerárquica de red. Adaptar a la estructura jerárquica de red significa que puede configurar una estación de administración de red por subdominio de su red de datos. (ver la figura 41 “Dominios“) 3.2.1 Ventajas de la estructura jerárquica de red Esta adaptación jerárquica tiene las siguientes ventajas: Reparto de carga En redes de datos muy grandes con una amplia vigilancia se alcanzan los límites de los recursos del sistema con facilidad (ver en página 158 “Influencia en los recursos del sistema“). Con el uso de varias estaciones de administración de red puede limitar la solicitación de la red de datos y de la estación de administración de red a los límites del subdominio. De esta forma, se aumentan considerablemente las prestaciones. Proyectos más pequeños Los proyectos más pequeños le facilitan mantener una visión de conjunto. Estructura organizativa La adaptación de los proyectos de administración de redes a su estructura organizativa le ofrece la posibilidad de crear y multiplicar proyectos adaptados a situaciones individuales. Administración central de licencias de Industrial HiVision Indicación concentrada de los estados de los subdominios Industrial HiVision Release 5.1 04/2014 39 Preparación 3.2.2 3.2 Estructura de la red Ejemplo de aplicación La siguiente figura recoge un ejemplo de aplicación de una estructura jerárquica de red. La red se compone del dominio IT con los subdominios subordinados A1, A11 y B1. La estación de administración de red IT se encuentra en la red IT. La estación de administración de red A1 se encuentra en la red de producción 1. La estación de administración de red A11 se encuentra en la subred de producción 11. De forma paralela, la estación de administración de red A12 podría estar en la subred de producción 12. En este caso, la estación de administración de red A1 es el superdominio del dominio A11. La estación de administración de red B1 se encuentra en la red de distribución 1. Los dominios A1 y B1 son subdominios del dominio IT. Industrial HiVision permite una profundidad de anidamiento de 4 niveles y 5 subdomios por dominio. 40 Industrial HiVision Release 5.1 04/2014 Preparación 3.2 Estructura de la red IT A1 B1 A11 Figura 4: Dominios Industrial HiVision Release 5.1 04/2014 41 Preparación 3.2.3 3.2 Estructura de la red Configuración del ejemplo de aplicación La configuración de estaciones de administración de red ordenadas jerárquicamente incluye los siguientes pasos: Autorizar subdominios Enlazar subdominios a superdominios Asignar licencias de arriba abajo Autorizar subdominios En primer lugar, proceda de abajo arriba en los niveles de jerarquía. Autorice en Industrial HiVision el interfaz de subdominio y el acceso del superdominio al nivel inmediatamente superior. Las siguientes instrucciones describen esta operación para el subdominio A11. Seleccione la configuración Advanced:Services [Avanzado:Servicios]. Permita el acceso remoto con Proxy Server Industrial HiVision:Allow Remote Access = true [Servidor proxy de Industrial HiVision:Permitir acceso remoto = true]. El diálogo para editar se abre haciendo doble clic en la línea. Active la interfaz de subdominio con Global Settings:Subdomain interface enabled = true [Configuración global:Interfaz de subdominio activada = true]. El diálogo para editar se abre haciendo doble clic en la línea. Bajo Global Settings:Subdomain Password [Configuración global:Contraseña de subdominio] se introduce la contraseña con la que el superdominio tiene permitido acceder a este subdominio. Requisitos para la contraseña: debe tener entre 8 y 16 caracteres. El diálogo para editar se abre haciendo doble clic en la línea. Repita estos pasos para los subdominios A1 y B1. Enlazar subdominios a superdominios Para enlazar el subdominio A11 al superdominio A1, abra en el superdominio A1 con File:New:Subdomain [Archivo:Nuevo:Subdominio] el diálogo "Add New Subdomain" [Añadir subdominio nuevo]. Introduzca la dirección IP del subdominio. 42 Industrial HiVision Release 5.1 04/2014 Preparación 3.2 Estructura de la red Ponga un nombre al subdominio, con ese nombre aparece en el panel de carpetas de Industrial HiVision. Introduzca la contraseña del subdominio con la que el superdominio tiene permitido acceder al subdominio y repítala. Industrial HiVision indica el subdominio en la parte superior del panel de carpetas. Repita estos pasos del superdominio IT con los superdominios A1 y B1. Puede borrar subdominios del panel de carpetas seleccionándolo y pulsando la tecla "Supr". Conceder licencias de arriba abajo Ahora, conceda las licencias de Industrial HiVision de arriba abajo en los niveles de jerarquía. Introduzca en el superdominio IT su clave de licencia (ver en página 249 “Basics:License“). Para conceder licencias al subdominio A1, haga clic en este con la tecla derecha del ratón dentro del panel de carpetas del superdominio IT. En el diálogo "Lease license nodes to subdomain" [Conceder licencias], especifique el número de licencias que concede al subdominio A1. El número de licencias del subdominio A1 incluye el número de licencias que debe conceder en el siguiente paso del superdominio A1 al subdominio A11. Para conceder licencias al subdominio A11, haga clic con la tecla derecha del ratón en este dentro del panel de carpetas del superdominio A1. En el diálogo "Lease license nodes to subdomain" [Conceder licencias], especifique el número de licencias que concede al subdominio A11. De forma alternativa, Industrial HiVision ofrece la posibilidad de introducir directamente la clave de licencia en el subdominio. En el diálogo Basic Settings:License [Configuración Básica:Licencia] de la configuración encontrará una vista general de las licencias asignadas a subdominios (ver en página 249 “Basics:License“). Industrial HiVision Release 5.1 04/2014 43 Preparación 3.2.4 3.2 Estructura de la red Indicación de estado de los subdominios El superdominio determina el estado de sus subdominios y representa su estado con colores. Color Gris oscuro Gris Verde configurable en la configuración por defecto Amarillo configurable en la configuración por defecto Rojo configurable en la configuración por defecto Tabla 1: 44 Significado Subdominio no accesible Determinación de estado fallida OK Advertencia Error Significado de los colores de estado de los subdominios Industrial HiVision Release 5.1 04/2014 Preparación 3.3 Configuración por defecto del programa 3.3 Configuración por defecto del programa Para garantizar la individualidad de todos los usuarios, Industrial HiVision permite configurar la visualización, el funcionamiento y la detección de dispositivos. Parámetros de IP Especifique los parámetros de IP en la estación de administración de red en Configuration:Preferences:Management Station (ver en página 272 “Advanced:Management Station“). Acceso a dispositivos Industrial HiVision detecta automáticamente la configuración por defecto de dispositivos Hirschmann para el acceso SNMP. Si ya ha realizado modificaciones por razones de seguridad en la configuración SNMP de los dispositivos a controlar, especifique los nombres de usuario y contraseñas en Configuration:Preferences:SNMP Configuration (ver en página 268 “Advanced:SNMP configuration“) [Configuración:Preferencias:Configuración SNMP]. Industrial HiVision Release 5.1 04/2014 45 Preparación 3.3 Configuración por defecto del programa Detectar dispositivos Industrial HiVision le permite tres posibilidades para detectar dispositivos conectados a la red: Traps: detecta dispositivos a partir de los mensajes de alarma (traps) que envían. Asegúrese de que su estación de administración de red está configurada como la dirección de destino de los traps de todos los dispositivos a controlar (ver en página 146 “Dirección de destino de traps“). HiDiscovery: detecta dispositivos mediante una consulta usando el protocolo de HiDiscovery. Seleccione la tarjeta de red correspondiente de la estación de administración de red (ver en página 272 “Advanced:Management Station“). Al entregarse, el protocolo de HiDiscovery de los dispositivos Hirschmann nuevos está activo. Escaneado de red: detectar dispositivos mediante la consulta de IP de un rango de direcciones IP especificado (ver en página 94 “Detección de dispositivos“). Seleccione el método deseado de detección de dispositivos en Configuration:Preferences:Detecting Devices (ver en página 234 “Basics:discover devices“). Licencia Para poder usar todas las funciones de Industrial HiVision escriba su clave de licencia en Configuration:Preferences:License (ver en página 249 “Basics:License“). Después de una instalación nueva o de una actualización, Industrial HiVision se inicia con todas las funciones durante los 30 días de la versión de prueba gratuita. Una vez transcurridos los 30 días de prueba gratuitos, Industrial HiVision se ejecuta como versión gratuita (ver en página 189 “Cambiar a la versión gratuita“). En cuanto haya especificado una clave de licencia, Industrial HiVision cambia a la versión de licencia. 46 Industrial HiVision Release 5.1 04/2014 Preparación 3.3 Configuración por defecto del programa Tamaño de fuente Dependiendo de la configuración de la resolución de pantalla, los textos aparecen pequeños o solo parcialmente. Adapte el tamaño de fuente en Configuration:Preferences:Device [Configuración:Preferencias:Dispositivo], Configuration:Preferences:Appearance [Configuración:Preferencias:Apariencia] (véase “Display:Device” en página 257y “Display:Appearance [Display:Idioma]” en página 260). Colores La efectividad óptima de la visualización depende de la percepción del color. Seleccione los colores en Configuration:Preferences:Status colors (ver en página 262 “Display:Status Colors“). Nombres de dispositivos y de puertos Industrial HiVision le permite seleccionar el nombre de dispositivos y puertos que aparece en la interfaz. Seleccione los nombres de dispositivos y puertos en Configuration:Preferences:Device/Port Names (ver en página 280 “Advanced:Device/Port Names“). Iconos estándar de dispositivos Industrial HiVision le permite asignar iconos estándar a los distintos tipos de dispositivos. Seleccione los iconos de dispositivos en Configuration:Settings:Device Icons (ver en página 263 “Display: Device Icon“). Industrial HiVision Release 5.1 04/2014 47 Preparación 48 3.3 Configuración por defecto del programa Industrial HiVision Release 5.1 04/2014 Interfaz del programa 4 Interfaz del programa Este capítulo describe la estructura de la interfaz del programa. Recibe una vista de conjunto para que se pueda orientar en la interfaz gráfica. En el capítulo “Referencias” en página 181 figura una descripción detallada. Como usuario de Industrial HiVision no requiere conocimientos de especialista en redes. La interfaz le permite usar de forma intuitiva el programa. Contiene los elementos de interfaces de usuario estándar, lo cual le permite empezar a trabajar después de una breve introducción. Industrial HiVision Release 5.1 04/2014 49 Interfaz del programa 4.1 Ventana principal Industrial HiVision 4.1 Ventana principal Industrial HiVision Una vez iniciado Industrial HiVision, aparece la ventana principal en la pantalla. Se compone de las siguientes partes: Barra de menús Barra de herramientas Línea de eventos Panel de carpetas Campo de navegación Vista detallada Lista de eventos Si mantiene brevemente el puntero del ratón en la pantalla sobre Industrial HiVision, se abre una ventana de información con un breve texto de ayuda. Este área de la lista de eventos, Industrial HiVision muestra la hora sincronizada con la hora del sistema. Industrial HiVision actualiza esa hora cada segundo. Si la hora mostrada coincide con la hora del sistema, puede estar seguro de que el contenido mostrado en Industrial HiVision es actual. 50 Industrial HiVision Release 5.1 04/2014 Interfaz del programa 4.1 Ventana principal Industrial HiVision Figura 5: Ventana principal 1 - Barra de menús 2 - Barra de herramientas 3 - Línea de eventos 4 - Panel de carpetas 5 - Campo de navegación 6 - Vista detallada 7 - Lista de eventos Industrial HiVision Release 5.1 04/2014 51 Interfaz del programa 4.2 Barra de menús 4.2 Barra de menús La barra de menús se encuentra en la parte superior de la ventana principal del programa. Sirve para importar, exportar y crear proyectos nuevos, para copiar, pegar y borrar datos y para modificar la vista y la configuración. Adicionalmente, pone a su disposición un menú de ayuda. La barra de menús contiene los siguientes menús: 52 File [Archivo] Edit [Editar] View [Vista] Configuration [Configuración] Tools [Herramientas] Help [Ayuda] Industrial HiVision Release 5.1 04/2014 Interfaz del programa 4.2 Barra de menús Figura 6: Barra de menús Industrial HiVision Release 5.1 04/2014 53 Interfaz del programa 4.2.1 4.2 Barra de menús File [Archivo] El punto del menú “File” [Archivo] de la barra de menús contiene las siguientes funciones: New project [Proyecto nuevo] Setup Wizard [Ejecutar asistente de configuración] New [Nuevo] Connect... [Conectar...] Open... [Abrir...] (Ctrl+O) Save [Salvar] (Ctrl+S) Save as... [Salvar como...] Export... [Exportar...] Export Events... [Exportar Eventos...] Print [Imprimir] (Ctrl+P) Print Events [Eventos de Impesión] Exit and Stop Service [Salir y parar el servicio] Exit [Salir] (ctrl+Q) Los atajos indicados entre paréntesis le permiten acceder a las funciones sin usar el ratón. Figura 7: Barra de menús - Archivo 54 Industrial HiVision Release 5.1 04/2014 Interfaz del programa 4.2.2 4.2 Barra de menús Edit [Editar] El punto del menú “Editar” de la barra de menús contiene las siguientes funciones: Undo [Deshacer] (Ctrl+Z) Redo [Restablecer] (Ctrl+Y) Edit Mode [Modo de Edición] Switch to the Free Version [Cambiar a la versión gratuita] (disponible durante 30 días de tiempo de prueba) Cut [Cortar] (Ctrl+X) Copy [Copiar] (Ctrl+C) Paste [Pegar] (Ctrl+V) Paste As Link [Pegar como enlace] Delete [Borrar] (Supr) Rename [Cambiar nombre] (F2) Select All [Seleccionar todo] (ctrl+A) Acknowledge Status Change [Reconocer cambio de estado] Manage [Gestionable] Unmanage [No gestionable] Set Device and Port Names [Escribir nombres de dispositivo y puerto] Set Default Device Icon [Icono por defecto para dispositivo] Device Documentation [Inventario] Drawing Size [Tamaño del dibujo] Background Image [Imagen Fondo] Find... [Buscar...] (Ctrl+F) Auto Topology... [AutoTopología...] Auto-Layout [Auto Layout] Properties [Propiedades] (Alt+Enter) Con los atajos indicados entre paréntesis puede acceder a las funciones sin usar el ratón. Industrial HiVision Release 5.1 04/2014 55 Interfaz del programa 4.2 Barra de menús Figura 8: Barra de menús - Editar 4.2.3 Vista El punto del menú “View” [Vista] de la barra de menús contiene las siguientes funciones: Select VLAN [Seleccionar VLAN] Protocol Statistics [Estadísticas de protocolo] Filter Events for Object [Filtrar eventos para el objeto] Back [Atrás] Forward [Adelante] Up [Arriba] Home View [Vista raíz] Set As Default Folder [Forzar como Directorio por defecto] Zoom 56 Industrial HiVision Release 5.1 04/2014 Interfaz del programa 4.2 Barra de menús Figura 9: Barra de menús - Vista 4.2.4 Configuration [Configuración] El punto del menú “Configuration“ [Configuración] de la barra de menús contiene las siguientes funciones: Monitor Este diálogo le ofrece una vista de conjunto de la configuración de los componentes controlados (ver en página 223 “Controlar“). Administrador PSM Los módulos específicos del producto (PSM) describen las características de un dispositivo en el que Industrial HiVision puede leer o escribir para monitorizar. El administrador PSM le permite actualizar PSMs o importar más PSMs además de los incluidos en la entrega y volver a quitarlos después. Ver “PSM Manager [Administrador PSM]” en página 225. Función de reporting La función de reporting le permite realizar estadísticas a largo plazo fuera de la base de datos del programa del sistema de administración de red. Ver “Informes” en página 153. Calendario El calendario permite que Industrial HiVision ejecute tareas que se repiten de forma automática. Ver “Programación” en página 228. Industrial HiVision Release 5.1 04/2014 57 Interfaz del programa 4.2 Barra de menús Preferences [Preferencias] (ctrl+E) En este submenú, puede modificar la configuración de Industrial HiVision(ver en página 233 “Configuración“). Status Configuration [Estado de la Configuración] Con este diálogo puede configurar el estado de los detalles de componentes para los dispositivos de una categoría o para todos los dispositivos. Scan Ranges [Rangos de búsqueda] Este diálogo le permite especificar rangos para buscar los dispositivos. User-defined properties [Propiedades definidas por el usuario] (ver en página 155 “Características definidas por el usuario“) Industrial HiVision le permite con la función “Propiedades definidas por el usuario” incluir en la administración otras características de dispositivos compatibles con SNMP a partir de su MIB (Management Information Base). MultiConfig™ La función de configuración múltiple (MultiConfig™) le permite realizar configuraciones en dispositivos y en Industrial HiVision de: – uno o varios dispositivos – una o varias características de dispositivos, también para todos los dispositivos – uno o varios detalles de dispositivos, también para todos los dispositivos MAC/IP address assignment [Lista MAC/IP] Lista de direcciones MAC/IP de los dispositivos reconocidos. Refresh [Refrescar] (F5) las características o volver a registrar el dispositivo. IP Configuration [Configuración IP] Este diálogo le permite configurar los parámetros IP de un dispositivo detectado por HiDiscovery sin dirección IP o modificar parámetros IP ya configurados. Trap Destination [Destino Trap] Al abrir el diálogo, Industrial HiVision le pregunta por la configuración de las alarmas (traps) del dispositivo y le indica si el dispositivo envía traps a la dirección IP mostrada. 58 Industrial HiVision Release 5.1 04/2014 Interfaz del programa 4.2 Barra de menús Con los atajos indicados entre paréntesis puede acceder a las funciones sin usar el ratón. Figura 10: Barra de menús - Configuración Industrial HiVision Release 5.1 04/2014 59 Interfaz del programa 4.2.5 4.2 Barra de menús Tools [Herramientas] El punto del menú “Tools“ [Herramientas] de la barra de menús contiene las siguientes funciones: Web Interface [Interfaz Web] Device Configuration [Configuración del Dispositivo] CLI Actions [Acciones] SNMP Browser [Explorador SNMP] Ping HiDiscovery scan [Búesqueda HiDiscovery] Scan Network [Escaneo de Red] Demo Network [Red Demo] Calculate Availability [Calcular la disponibilidad] Puede activar los puntos del menú grises seleccionando un dispositivo o característica compatible con esta función. Figura 11: Barra de menús - Herramientas 60 Industrial HiVision Release 5.1 04/2014 Interfaz del programa 4.2.6 4.2 Barra de menús Help [Ayuda] El punto del menú “Help” [Ayuda] de la barra de menús contiene las siguientes funciones: Ayuda Online (F1) Readme [Léeme] Release-Notes [Notas de la Versión] Tutorial [Tutorial] Online [Online] Kernel Info [Información del kernel] About [Sobre] Con la tecla F1 puede acceder a la ayuda en línea sin usar el ratón. Online Help [Ayuda Online] (F1) Con este menú, abre la ayuda en línea del programa. About [Sobre] Con este submenú, se abre una ventana con información acerca del programa. Figura 12: Barra de menús - Ayuda Industrial HiVision Release 5.1 04/2014 61 Interfaz del programa 4.3 Barra de herramientas 4.3 Barra de herramientas La barra de herramientas le permite el acceso rápido a funciones que se usan a menudo con solo hacer clic en el botón de comando correspondiente. La barra de herramientas contiene los siguientes submenús: Back [Atrás] Forward [Adelante] Up [Arriba] Home View [Vista raíz] Undo [Deshacer] Find [Buscar] Edit Mode [Modo de Edición] Properties [Propiedades] WWW Network Scan [Búsqueda en red] HiDiscovery Scan [Búsqueda de HiDiscovery] Settings [Ajustes] Los submenús que aparecen en gris no permiten en ese momento ninguna acción. Este es el caso, por ejemplo, cuando desea ir a un nivel más alto con “Up” cuando ya se encuentre en el nivel superior. 62 Industrial HiVision Release 5.1 04/2014 Interfaz del programa 4.3 Barra de herramientas Figura 13: Barra de herramientas Industrial HiVision Release 5.1 04/2014 63 Interfaz del programa 4.3.1 4.3 Barra de herramientas Edit Mode [Modo de Edición] Industrial HiVision ofrece dos modos de funcionamiento. Con el botón de comando “Edit Mode” [Modo de Edición] cambia entre ambos modos de funcionamiento. Edit Mode [Modo de Edición] El modo de edición le permite editar la configuración de la visualización de red y de las funciones de control. El acceso al modo de edición se puede proteger con una contraseña (ver en página 266 “Advanced:Program Access“). Otra posibilidad de limitar el acceso al modo de edición es el tiempo de funcionamiento. Aquí puede determinar el tiempo que debe estar activo el modo de edición (ver en página 266 “Advanced:Program Access“). Run Mode [Modo de Ejecución] El modo de ejecución sirve solamente para vigilar la red. Todos los usuarios que tienen acceso a la estación de administración de red pueden observar la red con la configuración que se ha definido en el modo de edición. 64 Industrial HiVision Release 5.1 04/2014 Interfaz del programa 4.3.2 4.3 Barra de herramientas Preferences [Preferencias] Al seleccionar la herramienta “Preferences“ [Preferencias] en la barra de herramientas se abre una ventana con los siguientes submenús: Basics [Básico] En “Básico” – determina el modo en que Industrial HiVision detecta dispositivos, – determina el modo en que Industrial HiVision debe reaccionar ante eventos, – especifica las contraseñas para acceder a dispositivos y – administra sus licencias de Industrial HiVision. Display El submenú “Display” le permite determinar el modo de visualización de los eventos, dispositivos o textos. Advanced [Avanzado] El submenú “Advanced” [Avanzado] le permite realizar configuraciones más profundas: – acceso al programa – configuración de SNMP – estación gestora – OPC de SNMP – servicios – aplicaciones externas – nombres de dispositivos/puertos – cargar/guardar – dispositivos 1:1 NAT – dispositivos portátiles Industrial HiVision Release 5.1 04/2014 65 Interfaz del programa 4.3 Barra de herramientas Figura 14: Barra de herramientas - Preferencias 66 Industrial HiVision Release 5.1 04/2014 Interfaz del programa 4.4 Línea de eventos 4.4 Línea de eventos La línea de eventos le informa sobre eventos que están guardados en el archivo de log de eventos (ver en página 89 “Lista de eventos“) y aún no se han confirmado. El número de los eventos que se han producido aparecen clasificados por tipo en tres campos. De forma adicional, recibe detalles sobre los eventos, el servicio que se está registrando en un archivo de log y el momento en que se han producido los eventos. En caso de que se produzca un evento, por ejemplo, del tipo error, los campos correspondientes reciben un color en la línea de eventos. El dispositivo afectado parpadea en color rojo y la línea correspondiente de la lista de eventos recibe un fondo rojo en la vista detallada. El usuario puede modificar la configuración estándar de los colores y parpadeos con el punto de menú “Preferences” de la barra de herramientas (ver en página 62 “Barra de herramientas“). Industrial HiVision Release 5.1 04/2014 67 Interfaz del programa 4.4 Línea de eventos Figura 15: Línea de eventos 68 Industrial HiVision Release 5.1 04/2014 Interfaz del programa 4.4.1 4.4 Línea de eventos Número de eventos La línea de eventos contiene el número de eventos no atendidos en los 3 campos de información tras el punto "Events:". Industrial HiVision puede asignar uno de los 3 tipos de evaluación a un evento: Error: (icono rojo) Industrial HiVision evalúa el evento ocurrido como error grave. Advertencia: (icono amarillo) Industrial HiVision evalúa el evento ocurrido como error que puede producir indirectamente un problema en su red. Info: (icono azul) Industrial HiVision evalúa el evento ocurrido como estado normal de funcionamiento. Figura 16: Línea de eventos - eventos En todo evento nuevo, Industrial HiVision eleva 1 el contador correspondiente. Después de que el usuario confirme el evento, Industrial HiVision baja 1 el contador correspondiente. Industrial HiVision Release 5.1 04/2014 69 Interfaz del programa 4.4.2 4.4 Línea de eventos Tipo de evento En los tres campos de información después del punto “Most Severe Recently” [Primero los más graves] de la lista de eventos figura información detallada del evento correspondiente. Denominación Tiempo Origen Mensaje Tabla 2: Significado Fecha y hora del evento Servicio, por ejemplo, servicio Industrial HiVision Tipo de evento, por ejemplo, “New Device Detected via 'Ping'” [Nuevo dispositivo detectado vía 'ping'] Información en la línea de eventos Siempre se indica el evento más reciente y grave. Cuando solo hay información, se indican los últimos datos del evento correspondiente. Si hay advertencias, se indica la advertencia más reciente del evento correspondiente. Si también hay errores, se muestra el último mensaje del evento correspondiente. Figura 17: Línea de eventos - Eventos - Primero los más graves Para cada evento nuevo, se indica en el campo Time [Tiempo], la fecha y la hora correspondientes en el campo Source [Origen], el servicio que ha registrado el evento en el archivo de log en el campo Message [Mensaje], una descripción detallada del tipo de evento. La lista completa de eventos figura en “Lista de eventos” en página 89. Los datos de la línea de eventos aparecen en las columnas del panel de eventos. 70 Industrial HiVision Release 5.1 04/2014 Interfaz del programa 4.4.3 4.4 Línea de eventos Confirmar eventos Con “Acknowledge” [Confirmar] se confirman los eventos mostrados en la línea de eventos una vez que se tiene conocimiento de ellos. Otra posibilidad de confirmar eventos es el campo “Ack.” [Confirmar] de la lista de eventos. Figura 18: Línea de eventos - eventos - confirmar Una vez confirmado, en la línea de eventos (ver en página 70 “Tipo de evento“) se muestra el evento siguiente del archivo de log de eventos. La lista completa de eventos figura en (ver en página 70 “Tipo de evento“). Aquí también puede confirmar en la columna “Akc.” [Confirmar] los eventos correspondientes. El contador correspondiente indica uno menos una vez que el usuario ha confirmado un evento (ver en página 69 “Número de eventos“). En la columna “Akc.” [Confirmar] de la “Lista de eventos” en página 89 en la aparece una marca de verificación verde después confirmar el evento, o bien este desaparece, dependiendo del filtro de eventos seleccionado. Industrial HiVision Release 5.1 04/2014 71 Interfaz del programa 4.4.4 4.4 Línea de eventos Características de eventos Haciendo clic con la tecla derecha del ratón en la línea de eventos y seleccionando “Properties...”, se abre una ventana de información con un texto sobre el evento indicado en ese momento. Figura 19: Línea de eventos - eventos - características 72 Industrial HiVision Release 5.1 04/2014 Interfaz del programa 4.5 Panel de carpetas 4.5 Panel de carpetas El panel de carpetas de la interfaz de usuario de Industrial HiVision es similar a otras interfaces de usuario habituales hoy en día. Puede crear carpetas y subir y bajar dentro de la jerarquía utilizando los botones de comando “Back [Atrás]”, “Forward” [Adelante] y “Up” [Arriba] de la barra de herramientas (ver en página 62 “Barra de herramientas“). Back [Atrás]: volver a la posición anterior Forward [Adelante] : seguir a la posición siguiente Up [Arriba]: ir un nivel más arriba También puede acceder a estas funciones mediante la barra de menús en el punto de menú “View” [Vista] (ver en página 56 “Vista“). Si ha dividido su red en subdominios y ha configurado estos en Industrial HiVision (ver en página 39 “Estructura de la red“), Industrial HiVision representa la estructura de dominio en la parte superior del panel de carpetas. Las carpetas y elementos que figuran en la lista del panel de carpetas están identificados con un signo positivo “+” cuando contienen subcarpetas y subelementos. Para verlos, haga clic en el signo positivo. Los subelementos/subcarpetas están identificados con un signo negativo “-”. Para volver a ocultar subelementos/subcarpetas haga clic en el signo negativo. Industrial HiVision Release 5.1 04/2014 73 Interfaz del programa 4.5 Panel de carpetas Al entregarse, Industrial HiVision cuenta con tres carpetas: New Devices En esta carpeta, Industrial HiVision recoge los dispositivos nuevos detectados. Es parte integrante del software y, por tanto, está protegida contra el borrado. Industrial HiVision le permite cambiar de nombre la carpeta. Unused Devices Industrial HiVision no tiene en cuenta los dispositivos que están en esta carpeta para el control. Esta carpeta es parte integrante del software y, por tanto, está protegida contra el borrado. Industrial HiVision le permite cambiar de nombre la carpeta. Para reducir la carga de su red puede arrastrar a esta carpeta los dispositivos cuyo control no considere imprescindible. Industrial HiVision asigna el estado “Unmanaged” a los dispositivos que están en la carpeta “Unused Devices”. Para volver a controlar un dispositivo, desplácelo a la carpeta deseada. My Network Industrial HiVision pone a su disposición estar carpeta para crear su propio plano de red. Puede cambiar su nombre o borrarla, así como crear carpetas nuevas para sus planos de red. 74 Industrial HiVision Release 5.1 04/2014 Interfaz del programa 4.5 Panel de carpetas Figura 20: Panel de carpetas Marque un elemento en el panel de carpetas para recibir más información en la vista detallada (ver en página 78 “Vista detallada“). Industrial HiVision Release 5.1 04/2014 75 Interfaz del programa 4.5 Panel de carpetas Figura 21: Panel de carpetas - estructura de carpetas 76 Industrial HiVision Release 5.1 04/2014 Interfaz del programa 4.6 Campo de navegación 4.6 Campo de navegación Con el campo de navegación puede moverse dentro de la vista de topología (ver en página 78 “Vista detallada“). Figura 22: Campo de navegación Haga clic en la posición deseada del rectángulo de navegación dentro del campo de navegación. De esta forma, cambiará su posición dentro de la vista detallada. Con el submenú “View - Zoom” [Vista - Zoom] de la barra de menús o haciendo clic con la tecla derecha del ratón en el campo de navegación, puede configurar el aumento de la visualización dentro del panel en pasos del 10%. Industrial HiVision Release 5.1 04/2014 77 Interfaz del programa 4.7 Vista detallada 4.7 Vista detallada En el área de la vista detallada de la interfaz de usuario de Industrial HiVision, recibe una visualización de conjunto de la estructura de red a modo de esquema topológico o de listado. Figura 23: Vista detallada 78 Industrial HiVision Release 5.1 04/2014 Interfaz del programa 4.7.1 4.7 Vista detallada Vista detallada - topología Desde la vista de topología puede acceder a la vista detallada haciendo clic en la pestaña “Topology”. Se muestran los dispositivos y conexiones presentes en la estructura de la red según las opciones de visualización que haya seleccionado en la vista de topología. Puede desplazar dispositivos seleccionándolos y arrastrándolos con la tecla del ratón pulsada. Figura 24: Vista detallada - topología Haciendo doble clic sobre un dispositivo/componente accede a un nivel inferior de la vista detallada (ver la figura 42). El nivel más bajo es el de los detalles de componentes. Lo reconoce por el icono de diagrama. Figura 25: Icono de diagrama de detalles de componentes Industrial HiVision Release 5.1 04/2014 79 Interfaz del programa 4.7.2 4.7 Vista detallada Vista detallada - lista Haciendo clic en la pestaña “List” de la vista detallada accede a la lista de la vista detallada. Se muestran los dispositivos y conexiones presentes en ese nivel en la estructura de la red según las opciones de visualización que haya seleccionado para las listas. Haciendo doble clic sobre un dispositivo/componente accede a un nivel inferior de la visualización. Figura 26: Vista detallada - vista de lista 80 Industrial HiVision Release 5.1 04/2014 Interfaz del programa 4.7.3 4.7 Vista detallada Vista detallada - dispositivos Puede acceder a la vista de dispositivos de la vista detallada haciendo clic en la pestaña “Devices” [Dispositivos] de la vista detallada. Industrial HiVision muestra en una lista los dispositivos de la carpeta seleccionada en el panel de carpetas y todas sus subcarpetas. En la lista se indica para todos los dispositivos: Denominación Type [Tipo] Status [Estado] Name [Nombre] Significado Icono del dispositivo Icono del estado del dispositivo Nombre que ha dado al dispositivo en Industrial HiVision, de lo contrario, su dirección IP. IP Address [Dirección Administración de direcciones IP IP] MAC Address Administración de direcciones MAC [Dirección MAC] Product [Producto] Nombre de la familia del producto Chassis [Chasis] Denominación del producto Serial Nr. [Número de Número de serie del dispositivo serie] System Name Nombre del sistema del MIB de dispositivos [Nombre de sistema] Location Denominación de la ubicación que ha especificado en el dispositivo [Localización] Contact [Contacto] Nombre de la persona de contacto que ha especificado en el dispositivo Firmware Version La versión del firmware del dispositivo [Versión de Firmware] Chassis Name Nombre de chasis de un dispositivo con varios agentes de [Nombre del Chasis] administración Configuration Los dispositivos compatibles con esta función asignan a una Signature [Signatura configuración guardada una signatura. de configuración] PSM up-to-date Esta columna indica si los datos leídos por el dispositivo del PSM actual [PSM actualizado] (módulo específico del producto) se corresponden con Industrial HiVision. Si los datos que ha leído el dispositivo provienen de una versión anterior de Industrial HiVision, Industrial HiVision vuelve a leer los datos del dispositivo en la siguiente ocasión. Tabla 3: Significado de las columnas en la vista detallada de los dispositivos Industrial HiVision Release 5.1 04/2014 81 Interfaz del programa 4.7 Vista detallada La selección de una clase de dispositivo le permite filtrar y marcar a la vez los dispositivos de una clase. Con la función de multiconfiguración, puede configurar a la vez los dispositivos seleccionados de esta forma. Figura 27: Vista detallada - vista de dispositivos 82 Industrial HiVision Release 5.1 04/2014 Interfaz del programa 4.7.4 4.7 Vista detallada Vista detallada - puertos Puede acceder a la vista de puertos de la vista detallada haciendo clic en la pestaña “Ports” de la vista detallada. Industrial HiVision muestra en una lista los puertos de la carpeta/dispositivo seleccionado en el panel de carpetas y todas sus subcarpetas según las características de visualización que haya seleccionado. Denominación Type [Tipo] Status [Estado] Device [Dispositivo] Port [Puerto] Port Name [Nombre de puerto] Medium type [Tipo de medio] Autoneg [Autonegociación] Connection [Conexión] Port Enabled [Puerto activado] Speed/Duplex [Velocidad/dúplex] User [Usuario] Load [Carga] PVID [PVID] Ingress [Entrada] VLANs [VLANs] VLAN Consistency Check [Chequeo de coherencia VLAN] Tabla 4: Significado Icono del conector del puerto Icono del estado del puerto Dirección IP del dispositivo al que pertenece el puerto Número de puerto Nombre del puerto como está guardado en el dispositivo Tipo del medio de transmisión conectado, por ejemplo, cobre. Estado de la función de autonegociación. Una pantalla gris indica que la función de autonegociación falta en este puerto. Estado de la conexión del dispositivo conectado a ese puerto. Configuración del puerto: activado o desactivado. Velocidad y transmisión dúplex de la conexión del puerto. Dirección MAC del dispositivo conectado a este puerto o, si hay varios dispositivos conectados, por ejemplo, mediante un concentrador, el número de dispositivos conectados. Carga de red del volumen de datos entrante ID de VLAN de este puerto. Un guión indica que falta la función del VLAN del puerto en el dispositivo. Estado de la función del filtro de entrada. Un icono en gris indica que falta la función de filtro de entrada en el dispositivo. Pertenencia a VLAN de este puerto. Un número muestra la ID de VLAN del que el puerto es miembro. "U" significa miembro en VLAN, paquetes de datos sin etiqueta. Un número solo significa miembro en VLAN, enviar paquetes de datos con etiqueta. PVID contenidos en VLANs Significado de las columnas en la vista detallada de los puertos Industrial HiVision Release 5.1 04/2014 83 Interfaz del programa 4.7 Vista detallada Figura 28: Vista detallada - vista de puertos 84 Industrial HiVision Release 5.1 04/2014 Interfaz del programa 4.7.5 4.7 Vista detallada Vista detallada - conexiones Puede acceder a la vista de conexiones de la vista detallada haciendo clic en la pestaña “Connections” [Conexiones] de la vista detallada. Industrial HiVision muestra en una lista las conexiones de la carpeta seleccionada en el panel de carpetas y sus subcarpetas. En la lista se indica para todas las conexiones: Denominación Status [Estado] Name [Nombre] Connection [Conexión] Device A [Dispositivo A] Port A [Puerto A] Device B [Dispositivo B] Port B [Puerto B] Load A-B [Carga A-B] Load B-A [Carga B-A] Speed/Duplex [Velocidad/dúplex] Medium type [Tipo de medio] Link Changed [Enlace cambiado] Config Check [Chequeo de configuración] PVID Port A [PVID Puerto A] PVID Port B [PVID Puerto B] VLANs [VLANs] Tabla 5: Significado Símbolo del estado de conexión según la configuración de la vigilancia Nombre de la conexión, nombre puesto a la conexión o dirección IP/número de puerto de los dispositivos conectados Estado de la conexión (activo, inactivo) Nombre/dirección IP del dispositivo A conectado Número de puerto del dispositivo A conectado Nombre/dirección IP del dispositivo B conectado Número de puerto del dispositivo B conectado La carga de red de la transferencia de datos del dispositivo A al B La carga de red de la transferencia de datos del dispositivo B al A Velocidad y transmisión dúplex de la conexión Tipo de medio de la conexión, por ejemplo, cobre Fecha del último cambio de estado de la conexión Discrepancia de la configuración de los puertos de la conexión, véase tabla 6 ID de VLAN del puerto A, un guión indica que falta la función del VLAN del puerto en el dispositivo ID de VLAN del puerto B, un guión indica que falta la función del VLAN del puerto en el dispositivo Pertenencia a VLAN de la conexión. Un número muestra la ID de VLAN del que es miembro la conexión. "U" significa miembro en VLAN, paquetes de datos sin etiqueta. Un número solo significa miembro en VLAN, enviar paquetes de datos con etiqueta. Significado de las columnas en la vista detallada de las conexiones Industrial HiVision Release 5.1 04/2014 85 Interfaz del programa Denominación VLAN Check [Comprobación VLAN] MTBF MTTR Tabla 5: Significado Si el puerto A y el puerto B tienen la misma lista de VLAN, el resultado de la comprobación es OK [OK]. Un guión indica que falta la información de lista del VLAN del puerto Mean Time Between Failure de los componentes conectados (ver en página 303 “Calcular la disponibilidad“). Mean Time to Repair de los componentes conectados (ver en página 303 “Calcular la disponibilidad“). Significado de las columnas en la vista detallada de las conexiones Valor OK Dúplex Campo vacío Tabla 6: 4.7 Vista detallada Descripción Ambos puertos conectados tienen una configuración de dúplex coincidente. Los puertos conectados no tienen una configuración de dúplex coincidente. No hay información Comprobación confg. - significado de las indicaciones Figura 29: Vista detallada - vista de conexiones 86 Industrial HiVision Release 5.1 04/2014 Interfaz del programa 4.7.6 4.7 Vista detallada Vista detallada - características Puede acceder a la vista de características de la vista detallada haciendo clic en la pestaña “Properties” de la vista detallada. Industrial HiVision muestra en una lista la característica seleccionada de las categorías de dispositivos de la carpeta/dispositivo seleccionado en el panel de carpetas y sus subcarpetas. Seleccione una categoría de dispositivo (por ejemplo, PC con Windows). Seleccione una característica que desee ver de los dispositivos de esa categoría. En la lista se indica para todos los dispositivos de la categoría: el estado derivado del valor de la columna derecha, el nombre/dirección IP del dispositivo, la categoría de dispositivo, el nombre de la característica consultada, el valor de la característica. La vista de características le ofrece una vista de conjunto rápida cuando desea consultar, por ejemplo: la versión del software de los dispositivos de una categoría, la ubicación de los dispositivos de una categoría, los estados de relé, las características del puerto de PCs de Windows, etc. Industrial HiVision Release 5.1 04/2014 87 Interfaz del programa 4.7 Vista detallada Figura 30: Vista detallada - vista de características 88 Industrial HiVision Release 5.1 04/2014 Interfaz del programa 4.8 Lista de eventos 4.8 Lista de eventos Industrial HiVision registra en archivos de log los eventos que están relacionados con el programa mismo o con los dispositivos a controlar (ver en página 253 “Anzeige:Gerät“). Son ejemplos de eventos: Industrial HiVision iniciado, mejora o empeoramiento de estado, evento confirmado, recepción de trap, configuración modificada, dispositivo agregado, etc. Industrial HiVision le permite, además de ver los eventos de la interfaz del programa, registrarlos también en el archivo de log de eventos. Dependiendo de la selección en el menú desplegable, la lista de eventos muestra Industrial HiVision las advertencias y errores no confirmados, los eventos no confirmados, advertencias y errores, todos los eventos, haciendo clic en “Filter Events for Selected Object”, Industrial HiVision muestra en la lista de eventos los eventos de ese objeto, eventos definidos por el usuario Industrial HiVision abre una ventana para los eventos definidos por el usuario en la que puede especificar qué eventos debe mostrar Industrial HiVision en la lista. Para ver la ayuda del significado de cada campo de entrada, pase el puntero del ratón por los campos. Industrial HiVision Release 5.1 04/2014 89 Interfaz del programa 4.8 Lista de eventos Figura 31: Vista de eventos definida por el usuario Nota: al especificar la hora, use la notación de 24 horas. Se registra en un archivo de log para cada evento Industrial HiVision un número de identificación, si el usuario ha confirmado el evento, el tipo de evento (información, advertencia, error), la categoría del evento, la hora en que se ha producido el evento, el usuario ligado al evento, por ejemplo, el usuario que lo ha confirmado, la fuente que ha sido causa del evento, por ejemplo, el dispositivo que ha cambiado a un estado mejorado, los componentes que han sido causa del evento, por ejemplo, el puerto cuyo estado de conexión ha vuelto a pasar al estado “OK”, el mensaje que ha producido el evento. La lista de eventos le permite confirmar por separado eventos o confirmarlos todos de una vez. Haga clic con la tecla derecha del ratón en una línea de la lista de eventos y seleccione – “Acknowledge” para confirmar ese evento, o bien – “Acknowledge all” para confirmar todos los eventos de la pestaña. 90 Industrial HiVision Release 5.1 04/2014 Interfaz del programa 4.8 Lista de eventos Haciendo doble clic en una línea de la lista de eventos, selecciona la fuente del evento en el panel de carpetas siempre y cuando el evento se pueda asignar a un dispositivo o una característica. Figura 32: Lista de eventos Industrial HiVision Release 5.1 04/2014 91 Interfaz del programa 4.9 Navegar con el teclado 4.9 Navegar con el teclado 4.9.1 Navegar en una tabla Con las teclas de dirección puede moverse entre los campos de una tabla hacia abajo, arriba, derecha e izquierda. Con la tecla de tabulador, cambia al siguiente campo de la tabla. Con “ctrl.+Tab” cambia al siguiente campo fuera de la tabla. 4.9.2 Cambiar de panel Con “Tab” cambia al siguiente panel de la interfaz del programa. 92 Industrial HiVision Release 5.1 04/2014 Crear un plano de la red 5 Crear un plano de la red Al iniciar el control de la red, debe crear un esquema de ésta en la interfaz de administración de red. Industrial HiVision le permite representar su red según diferentes criterios de forma simultánea en diferentes variantes de visualización. Por ejemplo, puede crear un plano de la red – que represente el entorno físico real, – que muestre los nodos de conexión más importantes, – que se oriente a la topología de su red, etc. Al hacerlo, puede hacer que un dispositivo figure en varios planos de la red copiándolo o creando enlaces. El esquema de red se subdivide en: detección de dispositivos, orden de dispositivos, visualización de dispositivos, conexiones de dispositivos. Generalmente, las redes se transforman de forma continua. De esta forma, se eliminan dispositivos, se agregan dispositivos y, en consecuencia, se reordenan las conexiones. Industrial HiVision Release 5.1 04/2014 93 Crear un plano de la red 5.1 Detección de dispositivos 5.1 Detección de dispositivos En el primer paso para crear un plano de la red, Industrial HiVision le ayuda detectando los siguientes dispositivos instalados en la red (ver en página 234 “Basics:discover devices“): 94 Familia Hirschmann BAT Familia Hirschmann OCTOPUS Switch Rail de Hirschmann con administración Familia Hirschmann MICE Familia Hirschmann Power MICE Familia Hirschmann MACH Hirschmann GES-24TP Plus Familia Hirschmann EAGLE Familia Rail Router de Hirschmann Familia Hirschmann LION Familia Hirschmann Embedded Ethernet Magnum 6K Magnum 10KT Magnum DX line Magnum 10ETS Magnum 10RX Magnum 12KX Schneider Electric familias TCSESM, TCSESM-E, TCSESB Schneider Electric familia Nxx Selectron Systems familia ESM Selectron Systems familia ERT líneas ABB AFF, AFS, AFR INSYS MoRoS Modem, ISDN, HSPA, UMTS, GPRS, LAN, MI Meinberg LANTIME GPS, M300, M600 Advantech SNMP-1000 Impresoras EPSON FX-2190, ACULASER C100N Dispositivos con SNMP PCs de Windows Dispositivos con ICMP (ping) Industrial HiVision Release 5.1 04/2014 Crear un plano de la red 5.1 Detección de dispositivos Nota: Industrial HiVision detecta dispositivos basados en SNMP de otros fabricantes a partir de MIB-II estándar. Esto tiene como consecuencia que Industrial HiVision muestre interfaces presentes en la ifTable, incluidas interfaces VLAN o de enrutamiento, como puertos propios. Seleccione en Configuration:Preferences:Basics:Discover Devices el método de detección de dispositivos que prefiera. Industrial HiVision ofrece 4 métodos de detección de dispositivos: Detectar dispositivos mediante traps Los dispositivos envían un mensaje de conexión al conectarse a la estación de administración de red que tienen registrada. Industrial HiVision evalúa este mensaje y agrega los dispositivos a la carpeta de destino correspondiente (ver en página 234 “Basics:discover devices“). Este método es adecuado para su uso en un control continuo en redes con anchos de banda relevantes. Detectar dispositivos con el protocolo HiDiscovery El protocolo HiDiscovery se comunica usando la dirección MAC con los dispositivos de la red en los que el protocolo HiDiscovery está activo. Este método le permite detectar dispositivos en la red a los que aún no ha asignado una dirección IP válida. Industrial HiVision agrega los dispositivos a la carpeta de destino correspondiente (ver en página 234 “Basics:discover devices“). Este método es adecuado para poner en funcionamiento redes que se acaban de instalar y en las que desea asignar direcciones IP a los dispositivos nuevos. Durante el proceso de escaneado, Industrial HiVision oscurece el teclado de mando. Detectar dispositivos en un rango de direcciones IP definido Con el escaneado de red (scan network), Industrial HiVision envía cíclicamente consultas de ping y SNMP a los dispositivos con direcciones IP dentro de los rangos definidos. Industrial HiVision ubica los dispositivos detectados de esta formar en la carpeta de destino de ese rango de direcciones IP. Al definir los rangos de direcciones IP, puede asignar éstos a una carpeta de destino (ver en página 234 “Basics:discover devices“). Este método es adecuado para el control de redes en funcionamiento. Adecue la frecuencia de las consultas al ancho de banda de la red. Industrial HiVision Release 5.1 04/2014 95 Crear un plano de la red 5.1 Detección de dispositivos Durante el proceso de escaneado, Industrial HiVision oscurece el teclado de mando. Detectar dispositivos recién creados Industrial HiVision le permite crear manualmente un dispositivo y asignar a éste una dirección IP. Una vez creado el dispositivo, Industrial HiVision puede enviar una consulta a esta dirección IP para detectarlo (ver en página 101 “Crear dispositivos nuevos“). 96 Industrial HiVision Release 5.1 04/2014 Crear un plano de la red 5.2 Asignación de iconos de dispositivos 5.2 Asignación de iconos de dispositivos Para detectar visualmente con facilidad dispositivos en la vista detallada, Industrial HiVision le permite asignar a cada tipo de dispositivos iconos diferentes al icono estándar. Figura 33: Iconos de dispositivos En el estado en que se entrega, Industrial HiVision detecta varios tipos de dispositivos (por ejemplo, dispositivos Hirschmann) y les asigna iconos adecuados. Puede asignar en el diálogo “Preferences” iconos a otros tipos de dispositivos. Para diferenciar entre tipos de dispositivos, Industrial HiVision pone a su disposición las siguientes características de asignación al detectar dispositivos (ver en página 263 “Display: Device Icon“): System Object Identifier (SysOID) El SysOID denomina una variable MIB. Ya que SysOID de un fabricante de MIB es exclusivo de ese fabricante, puede diferenciar los dispositivos en el nivel de fabricantes usando diferentes iconos. Al entregarse, Industrial HiVision incluye los SysOIDs de Hirschmann, Schneider, Siemens, Rockwell y Cisco. EtherNet/IP De forma similar a System Object Identifier, los dispositivos EtherNet/IP contienen información sobre el fabricante y el producto. De esta forma, puede hacer que Industrial HiVision asigne iconos en el nivel de dispositivos. Industrial HiVision Release 5.1 04/2014 97 Crear un plano de la red 5.2 Asignación de iconos de dispositivos Modbus/TCP De forma similar a System Object Identifier, los dispositivos Modbus/TCP contienen información sobre el fabricante y el producto. De esta forma, puede hacer que Industrial HiVision asigne iconos en el nivel de dispositivos. Dirección MAC La dirección MAC también contiene datos sobre el fabricante. Dependiendo de la profundidad de la codificación del fabricante, puede realizar asignaciones de iconos en el nivel del fabricante hasta el nivel del tipo de dispositivo. 98 Industrial HiVision Release 5.1 04/2014 Crear un plano de la red 5.3 Orden de dispositivos 5.3 Orden de dispositivos 5.3.1 Crear un plano de la red Para crear un plano de la red, cree una carpeta nueva en el panel de carpetas. Haga clic con la tecla derecha del ratón en la esfera del mundo y seleccione en el menú desplegable New:folder [Nuevo:Carpeta]. Haga clic con la tecla derecha del ratón en la carpeta nueva y seleccione en el menú desplegable Properties [Propiedades]. Ponga a la carpeta el nombre con el que desea designar el plano de la red. Para cambiar el nombre de una carpeta, también puede hacer doble clic en ésta o marcarla y pulsar la tecla F2. Confirme el nombre que ha escrito con la tecla Enter. Haga clic con la tecla derecha del ratón y seleccione los rangos de búsqueda. El diálogo “Scan Ranges” [Rangos de búsqueda] le permite definir rangos de direcciones IP. Industrial HiVision coloca en esta carpeta los dispositivos recién detectados con direcciones IP dentro de ese rango. Industrial HiVision Release 5.1 04/2014 99 Crear un plano de la red 5.3 Orden de dispositivos Figura 34: Ejemplo de estructura de un plano de la red 5.3.2 Arrastrar dispositivos al plano de la red Arrastre los dispositivos recién detectados a la carpeta del plano de la red. Marque los dispositivos. Haga clic en los dispositivos marcados y arrástrelos a la carpeta del plano de la red del panel de carpetas. 100 Industrial HiVision Release 5.1 04/2014 Crear un plano de la red 5.3.3 5.3 Orden de dispositivos Crear dispositivos nuevos Si desea incluir dispositivos en el plano de la red antes de que estén instalados en la red, posicione los dispositivos nuevos en la vista detallada. Haga clic con la tecla derecha del ratón en el panel de la vista detallada y seleccione en el menú desplegable New:Device. Se abre el diálogo de características. Escriba la dirección IP del futuro dispositivo en la pestaña “IP address”. Si ha seleccionado “Scan device”, Industrial HiVision escanea automáticamente la red en busca del dispositivo al cerrar el diálogo con “OK”. Si ha seleccionado “Create device”, Industrial HiVision amplía el diálogo y le permite crear módulos y puertos para el dispositivo. Si el dispositivo nuevo está separado de la estación de administración de red, por ejemplo, por un enrutador NAT, Industrial HiVision puede comunicarse mediante el redireccionamiento del puerto del enrutador NAT. Escriba la dirección IP del enrutador NAT y el número del puerto SNMP a través del que Industrial HiVision debe comunicarse con el dispositivo nuevo en la pestaña “IP-Adress”. Introduzca la combinación del puerto y la dirección IP del dispositivo nuevo en la tabla NAT del enrutador NAT. Industrial HiVision Release 5.1 04/2014 101 Crear un plano de la red 5.3 Orden de dispositivos Figura 35: Introducir la dirección IP de un dispositivo nuevo Introduzca en la pestaña “Properties” el nombre deseado y, si quiere, el redireccionamiento/determinación del estado (ver en página 200 “Características de una carpeta/dispositivo“). Marque el dispositivo y pulse la tecla “F5” del teclado o haga clic con la tecla derecha del ratón en el dispositivo y seleccione Update para que Industrial HiVision detecte el dispositivo en la red y abra sus datos. 102 Industrial HiVision Release 5.1 04/2014 Crear un plano de la red 5.3.4 5.3 Orden de dispositivos Ordenar dispositivos en la vista detallada Industrial HiVision le ayuda al ordenar los dispositivos en la vista detallada. Haga clic con la tecla derecha del ratón en el panel de detalles y seleccione Auto Layout para que Industrial HiVision vuelva a posicionar los objetos en la representación de detalle teniendo en cuenta sus conexiones. Haga clic con la tecla derecha del ratón en el dispositivo y seleccione Drawing:To Front/To Back para desplazar dispositivos que se superponen a un nivel inferior o superior del plano. Haga clic con la tecla derecha del ratón en el panel de detalles y seleccione Drawing:Line Up all Objects para alinear los dispositivos. Marque varios objetos en el panel de detalles, haga clic con la tecla derecha del ratón y seleccione Drawing:Arrange Above/Below/Right/Left para ordenar los objetos marcados por líneas o columnas. Al hacerlo, Industrial HiVision selecciona el objeto que se encuentra en un extremo para la posición de la línea/columna. Marque varios objetos en el panel de detalles, haga clic con la tecla derecha del ratón y seleccione Drawing:Center Horizontally/Vertically para ordenar los objetos marcados por líneas o columnas. Al hacerlo, Industrial HiVision selecciona primero el objeto marcado para la posición de la línea/columna. Nota: si al arrastrar grupos de objetos ha sacado objetos del área visible y éstos están aún en el panel de carpetas, devuélvalos al área visible con la tecla derecha del ratón en la ventana de detalles seleccionado a continuación Auto Layout o bien Drawing: Assign all objects. Industrial HiVision Release 5.1 04/2014 103 Crear un plano de la red 5.3.5 5.3 Orden de dispositivos Poner nombres a dispositivos y puertos Los nombres de dispositivos y puertos que Industrial HiVision muestra en el panel de carpetas o en la vista detallada proviene del diálogo de características del dispositivo o puerto. Si no tienen asignado un nombre, Industrial HiVision muestra la dirección IP de administración en el caso de dispositivos y el número de módulo/puerto en el caso de puertos. Haga clic con la tecla derecha del ratón en el dispositivo/puerto y seleccione Properties [Propiedades] para darles un nombre. La configuración (ver en página 280 “Advanced:Device/Port Names“) le permite aplicar automáticamente los nombres de dispositivos/puertos del dispositivo y adicionalmente, el nombre del dispositivo del Domain Name Server (DNS) o de un archivo hosts privado. 5.3.6 Copiar dispositivos Para poder representar diferentes escenarios de control, Industrial HiVision le permite copiar dispositivos. Para este fin, puede asignar en el diálogo de características diferentes configuraciones de estado a los dispositivos copiados. Industrial HiVision tiene un juego de datos para cada dispositivo. Cada copia tiene un juego de datos propio. La copia recibe el contenido del juego de datos del original. Ejemplo de dos escenarios de control: En un escenario de control, quiere mostrar solo los eventos que considera críticos. Es crítica una interrupción de la conexión en el puerto 3 del dispositivo A. 104 Industrial HiVision Release 5.1 04/2014 Crear un plano de la red 5.3 Orden de dispositivos En el otro escenario de control queremos visualizar eventos relevantes para el mantenimiento. Es relevante para el mantenimiento el corte de la corriente de alimentación del dispositivo A. Para hacerlo posible, cree en el panel de carpetas dos carpetas nuevas y nombre a una “crítico” y a la otra “mantenimiento”. Haga clic con la tecla derecha del ratón en el dispositivo A y seleccione “Copy” [Copiar]. Pegue una copia del dispositivo A en la carpeta “crítico” y otra en “mantenimiento”. Haciendo doble clic en la carpeta “crítico” accede al nivel de componentes. Haciendo doble clic en el puerto 3, accede al nivel de detalles. Realice la configuración necesaria en el diálogo (ver en página 206 “Características de un detalle de componente“) para el detalle “Link” [Enlace]. Proceda de la misma manera con la carpeta “mantenimiento”. 5.3.7 Dispositivos con varias direcciones IP Industrial HiVision representa dispositivos con varias direcciones IP como, por ejemplo, un enrutador, como un único dispositivo. En el diálogo de características del dispositivo, puede ver las direcciones IP asignadas al dispositivo en la pestaña de direcciones MAC/IP. Para una asignación unívoca, Industrial HiVision identifica un dispositivo con una única dirección IP. Se desea identificar un dispositivo con otra dirección IP, borre el dispositivo de la interfaz y vuelva a crearlo con la dirección IP deseada. Una vez actualizado el dispositivo, Industrial HiVision lo identificada con la dirección IP nueva. Industrial HiVision Release 5.1 04/2014 105 Crear un plano de la red 5.3.8 5.3 Orden de dispositivos Crear enlaces Para poder visualizar dispositivos en varios planos de la red, Industrial HiVision le permite crear enlaces de dispositivos. Los enlaces son especialmente útiles cuando se divide una red en varias carpetas. El dispositivo que conecta dos planos de la red puede aparecer en ambos planos. Al contrario que en el caso de una copia, los enlaces acceden al juego de datos del original. Todas las modificaciones del original se reflejan en el enlace. Además de enlaces para dispositivos, se pueden crear enlaces para los componentes. Copie el objeto para el que desea crear un enlace. Haga clic con la tecla derecha del ratón en la posición en la que desea colocar el enlace y seleccione “Paste as Link”. 106 Industrial HiVision Release 5.1 04/2014 Crear un plano de la red 5.4 Conexiones 5.4 Conexiones 5.4.1 Visualizar topologías automáticamente La forma más sencilla de representar conexiones entre dispositivos es la función Auto Topology de Industrial HiVision. Seleccione Editar:Auto Topología.... Seleccione en el diálogo de detección automática de topología (ver en página 196 “Auto Topology [Auto Topología]“) el modo en que desea que Industrial HiVision ejecute la función Auto Topology y haga clic en “OK”. A continuación, Industrial HiVision consulta a los dispositivos para conocer sus conexiones. Industrial HiVision muestra las conexiones detectadas en la interfaz y empieza a controlar el estado de conexión y la carga de red. Industrial HiVision muestra líneas en zig-zag para conexiones inalámbricas Wireless Local Area Networks (WLAN). Ya que las estaciones Access pueden ser móviles, la itinerancia (roaming) de un access point a otro es una operación normal. Por esta razón, Industrial HiVision no incluye el estado de conexión en la configuración de estado de conexiones inalámbricas. Industrial HiVision detecta la interrupción de conexión del access point del que se ha salido una vez transcurrido el intervalo de polling para la determinación de estado del access point. Industrial HiVision Release 5.1 04/2014 107 Crear un plano de la red 5.4.2 5.4 Conexiones Conectar dispositivos manualmente Una vez que ha ordenado los dispositivos como desea, añada las conexiones entre dispositivos. Haga clic en el centro de un icono de dispositivo. Vuelva a hacer clic y mueva el cursor con la tecla del ratón pulsada al icono de dispositivo con el que desea conectarlo. 5.4.3 Dar forma a la línea de conexión Industrial HiVision le permite dar forma a las líneas de conexión. De esta forma, puede visualizar un anillo HIPER realmente como un anillo. Marque la conexión para torcer la línea o para darle forma redondeada. Dependiendo de la forma de la conexión y de la marca, dispone de las siguientes posibilidades (vea la información rápida): Agregar un punto de anclaje haciendo clic en el punto de arrastre. Cambiar entre “Add anchor point y “Change shape of curve” marcando de nuevo la conexión. Borrar el punto de anclaje haciendo doble clic. Modificar con el punto de arrastre la forma de la curva. Enderezar la conexión haciendo clic una vez en el punto de arrastre. 108 Industrial HiVision Release 5.1 04/2014 Crear un plano de la red 5.4 Conexiones Figura 36: Dar forma a la conexión - a la izquierda: modificar la forma de la curva - a la derecha: agregar punto de anclaje 5.4.4 Determinar el grosor de la línea Dependiendo de la imagen de fondo seleccionada, es posible que las líneas de conexión no se distingan de éste. Industrial HiVision le permite modificar el grosor de línea. Puede resaltar mejor las líneas respecto a la imagen de fondo. Puede configurar globalmente el grosor de línea en el menú References:Setting:Configuration:Display:Device(ver en página 260 “Display:Appearance [Display:Idioma]“). Industrial HiVision Release 5.1 04/2014 109 Crear un plano de la red 5.4.5 5.4 Conexiones Otras conexiones Al igual que puede conectar dispositivos, Industrial HiVision le permite también conectar carpetas y componentes a excepción de iconos y textos. En la imagen de (ver la figura 37) encontrará un ejemplo de una conexión con una carpeta. Figura 37: Conexión con una carpeta 5.4.6 Detectar una conexión con otra carpeta Industrial HiVision identifica conexiones con un dispositivo o una carpeta fuera de la carpeta actual con una bandera. Al lado de la bandera, encontrará indicaciones sobre dónde lleva la conexión. Si la conexión tiene varios destinos, Industrial HiVision reúne los destinos y la información rápida los indica. 110 Industrial HiVision Release 5.1 04/2014 Crear un plano de la red 5.4 Conexiones Haciendo doble clic en la bandera accede directamente al puerto citado si está conectado un único dispositivo abra el menú desplegable cuando la bandera tenga varios destinos. El menú desplegable le indica la conexión. Seleccione la conexión a cuyos puertos quiere acceder. Figura 38: Banderas como indicación de conexión 5.4.7 Determinar las características de conexión Determine las características de conexión. Haga clic con la tecla derecha del ratón en una línea de conexión y seleccione en el menú desplegable Propiedades(ver en página 213 “Características de una conexión“). Introduzca los puertos a los que está conectada la línea en la pestaña “Connection”. Vaya pasando por la estructura haciendo clic con el ratón hasta que pueda seleccionar el puerto del dispositivo correspondiente al que va a conectar la línea. En la pestaña “Connection”, seleccione bajo “Monitor” las características que desea controlar. En la configuración básica, Industrial HiVision controla automáticamente la interrupción de enlaces, la carga de red y la redundancia de puertos. Industrial HiVision Release 5.1 04/2014 111 Crear un plano de la red 5.4 Conexiones Figura 39: Estado de control de una conexión N - Sin control de enlace A - Control activo de enlace 5.4.8 Tipos de conexión Industrial HiVision representa la conexiones dependiendo de su tipo para poder detectarlas con mayor facilidad: Visualización Significado Conexión normal Conexión en stand-by Conexión interrumpida Conexión inalámbrica Conexión inalámbrica en stand-by Conexión inalámbrica interrumpida Tabla 7: 112 Tipos de conexión Industrial HiVision Release 5.1 04/2014 Crear un plano de la red 5.4.9 5.4 Conexiones Visualización del soporte de conexión Industrial HiVision le permite conocer el soporte de una conexión a partir del icono de los extremos de la conexión (ver en página 214 “Conexión“). Visualización Tabla 8: Significado Cobre Óptico Wireless (inalámbrica), línea en zig-zag Unmanaged (no administrada) Unknown (desconocida) Visualización del soporte de conexión Industrial HiVision Release 5.1 04/2014 113 Crear un plano de la red 5.5 La red en el paso del tiempo 5.5 La red en el paso del tiempo Las redes no suelen permanecer estáticas a lo largo del tiempo. Por lo general, se añaden dispositivos de vez en cuando, se retiran otros y se vuelven a utilizar en otros lugares. 5.5.1 Agregar dispositivos con HiDiscovery La tecla HiDiscovery de la barra de herramientas es la forma más sencilla de agregar dispositivos. Haga clic en la tecla HiDiscovery de la barra de herramientas. Industrial HiVision inicia una consulta en la red. Industrial HiVision pone en la carpeta “New Devices” los dispositivos Hirschmann nuevos detectados que aún no disponen de dirección IP y en la carpeta de destino para el rango de direcciones los que tienen dirección IP (ver en página 234 “Basics:discover devices“). Puede arrastrar los dispositivos nuevos a la carpeta del plano de la red y establecer las conexiones como se ha descrito en las páginas anteriores. 114 Industrial HiVision Release 5.1 04/2014 Crear un plano de la red 5.5 La red en el paso del tiempo Asignar una dirección IP Después de haber agregado un dispositivo con HiDiscovery, por ejemplo, Industrial HiVision le permite asignar al dispositivo una dirección IP (ver en página 293 “IP Configuration“). Haga clic con la tecla derecha del ratón en el dispositivo A y seleccione “IP configuration”. El diálogo de configuración de IP le permite introducir – el nombre del dispositivo, – la dirección IP, – la máscara de red – la dirección IP de la pasarela. 5.5.2 Agregar dispositivos con la búsqueda de red El botón de búsqueda de red de la barra de herramientas es una forma de agregar dispositivos con la dirección IP ya configurada. Haga clic en el botón de búsqueda de red en la barra de herramientas. Industrial HiVision inicia una consulta de red según la configuración en “Basics:discover devices” en página 234. Industrial HiVision muestra los dispositivos que se acaban de detectar en la carpeta de destino para el rango de direcciones (ver en página 234 “Basics:discover devices“). Puede arrastrar los dispositivos nuevos a la carpeta del plano de la red y establecer las conexiones como se ha descrito en las páginas anteriores. 5.5.3 Agregar manualmente dispositivos Otra posibilidad de agregar un dispositivo nuevo es su creación manual (ver en página 101 “Crear dispositivos nuevos“). Industrial HiVision Release 5.1 04/2014 115 Crear un plano de la red 5.5 La red en el paso del tiempo Puede arrastrar los dispositivos nuevos a la carpeta del plano de la red y establecer las conexiones como se ha descrito en las páginas anteriores. 5.5.4 Puesta en funcionamiento de dispositivos Hirschmann Industrial HiVision le facilita la puesta en funcionamiento de dispositivos Hirschmann. A excepción de su instalación, los dispositivos Hirschmann se pueden poner en funcionamiento desde la estación de administración de red: Detecte los dispositivos Hirschmann con HiDiscovery(ver en página 94 “Detección de dispositivos“). Configure los parámetros de IP (ver en página 293 “IP Configuration“). Introduzca la dirección de destino de los traps (ver en página 296 “Trap destination“). En caso de dispositivos nuevos, modifique la contraseña SNMP con la interfaz de web. Grabe la contraseña SNMP nueva en Industrial HiVision(ver en página 268 “Advanced:SNMP configuration“). 116 Industrial HiVision Release 5.1 04/2014 Crear un plano de la red 5.5.5 5.5 La red en el paso del tiempo Interrumpir el control de dispositivos Para reducir su carga de red, Industrial HiVision pone a su disposición dos posibilidades de interrumpir el control de dispositivos y carpetas sueltos: Desplace el dispositivo a la carpeta “Unused Devices”. o bien Haga clic con la tecla derecha del ratón en el dispositivo y seleccione “Unmanage” en el menú desplegable. Industrial HiVision muestra el dispositivo de color gris. 5.5.6 Eliminar dispositivos Para eliminar dispositivos Haga clic con la tecla derecha del ratón en el dispositivo y seleccione Unmanage del menú desplegable (ver en página 73 “Panel de carpetas“). Industrial HiVision le permite borrar el dispositivo o desplazarlo a la carpeta “Unused Devices”. Industrial HiVision Release 5.1 04/2014 117 Crear un plano de la red 5.6 Documentación de red 5.6 Documentación de red Industrial HiVision le apoya a la hora de realizar la documentación de la red con varias funciones. 5.6.1 Guardar proyectos Industrial HiVision Industrial HiVision le permite guardar los datos de red y la configuración actuales de Industrial HiVision en un archivo de proyecto (véase “Save [Salvar]” en página 184 y “Save as... [Salvar como...]” en página 184) 5.6.2 Copia de seguridad de datos de reporting Industrial HiVision graba los datos de la función de reporting (ver en página 226 “Función de reporting“) en una base de datos separada fuera del proyecto. Esta base de datos se encuentra en el subdirectorio report_db del directorio de instalación. Ya que en ese subdirectorio pueden encontrarse las bases de datos de reporting de varios proyectos, Industrial HiVision crea para cada proyecto un subdirectorio: <INSTALL_DIR>/report_db/<UUID>/pm.h2.db Los UUID figuran en el menú de ayuda de la información del kernel. 118 Industrial HiVision Release 5.1 04/2014 Crear un plano de la red 5.6.3 5.6 Documentación de red Exportar los contenidos de la vista detallada Industrial HiVision le permite exportar el contenido de la vista detallada (ver en página 185 “Export... [Exportar...]“). Seleccione Archivo:Exportar... y, en la ventana “Salvar”, el tipo de archivo. 5.6.4 Imprimir los contenidos de la vista detallada Industrial HiVision le permite imprimir el contenido de la vista detallada. Seleccione Archivo:Imprimir... . Industrial HiVision genera un archivo PDF temporal del contenido de la vista detallada y lo abre en un programa para visualizar archivos PDF instalado en la estación de administración como, por ejemplo, Acrobat Reader. 5.6.5 Exportar listas de eventos Industrial HiVision le permite exportar listas de eventos completas (ver en página 185 “Export Events... [Exportar Eventos...]“). Seleccione Archivo:Exportar listas de eventos... y, en la ventana “Salvar”, el tipo de archivo. Industrial HiVision Release 5.1 04/2014 119 Crear un plano de la red 5.6.6 5.6 Documentación de red Imprimir listas de eventos Industrial HiVision le permite imprimir listas de eventos completas. Seleccione Archivo:Exportar listas de eventos... . Industrial HiVision genera un archivo PDF temporal del contenido de la vista detallada y lo abre en un programa para visualizar archivos PDF instalado en la estación de administración como, por ejemplo, Acrobat Reader. 5.6.7 Realizar la documentación de dispositivos Industrial HiVision le permite realizar la documentación de dispositivos. Para la documentación de dispositivos, Industrial HiVision genera un archivo PDF de cada dispositivo seleccionado. El archivo PDF contiene datos del dispositivo y su configuración. Marque en la ventana de detalles los dispositivos que desea documentar. Seleccione en la barra de menús Edit:Document Selected Devices [Editar: Inventario dispositivos Seleccionados] o bien haga clic con la tecla derecha del ratón en el dispositivo marcado y seleccione Document Selected Devices [Inventario dispositivos Seleccionados]. En la ventana “Choose a directory” [Elija un directorio], especifique la carpeta en la que Industrial HiVision debe guardar los archivos PDF y haga clic en “Select” [Seleccionar]. Industrial HiVision guarda un archivo PDF de cada dispositivo marcado con el nombre: “inventory_<dirección IP>.pdf” en esa carpeta. 120 Industrial HiVision Release 5.1 04/2014 Crear un plano de la red 5.6.8 5.6 Documentación de red Imprimir o exportar asignaciones de dirección MAC/IP Industrial HiVision le permite crear una lista de las direcciones IP y sus direcciones MAC correspondientes que contenga el programa (ver en página 205 “Direcciones IP/MAC de un dispositivo“). Seleccione Configuración:Lista MAC/IP. Haga clic en “Imprimir”. Industrial HiVision genera un archivo PDF temporal del contenido de la vista detallada y lo abre en la estación de administración, siempre que tenga instalado un programa para visualizar archivos PDF como, por ejemplo, Acrobat Reader. Haga clic en “Exportar”. Industrial HiVision le permite exportar la lista como: archivo PDF archivo HTML archivo CSV (ver en página 318 “Exportación a CSV“) 5.6.9 Imprimir o exportar la configuración de estado Industrial HiVision le permite imprimir o exportar la configuración de estado (ver en página 286 “Status configuration“). Seleccione Configuración:Estado de la Configuración. Haga clic en “Print”. Industrial HiVision genera un archivo PDF temporal de la configuración de estado y lo abre en el programa de visualización de archivos PDF que esté instalado en la estación de administración, por ejemplo, Acrobat Reader. Haga clic en “Exportar”. Industrial HiVision Release 5.1 04/2014 121 Crear un plano de la red 5.6 Documentación de red Industrial HiVision le permite exportar la lista como: archivo PDF archivo HTML archivo CSV (ver en página 318 “Exportación a CSV“) 122 Industrial HiVision Release 5.1 04/2014 Configurar la red 6 Configurar la red Una vez que tenga una visión de su red con todos los dispositivos y conexiones en Industrial HiVision, Industrial HiVision le permite configurar los dispositivos. La función de configuración múltiple (MultiConfig™) le permite realizar configuraciones en dispositivos y en Industrial HiVision de: uno o varios dispositivos una o varias características de dispositivos, también para todos los dispositivos uno o varios detalles de dispositivos, también para todos los dispositivos Accede al diálogo de configuración múltiple marcando al menos un dispositivo o característica en la vista detallada y seleccionando en la barra de menús Configuración:MultiConfig™. Nota: tenga en cuenta el modo en que influye esto en sus recursos del sistema (ver en página 158 “Influencia en los recursos del sistema“). Industrial HiVision Release 5.1 04/2014 123 Configurar la red 6.1 Uso del diálogo 6.1 Uso del diálogo El diálogo de MultiConfig™ incluye 3 paneles: Árbol de menús similar a una interfaz basada en web Panel de objetos Panel de funciones Figura 40: MultiConfig™ - vista de conjunto del diálogo 1 - Árbol de menús 2 - Panel de objetos 3 - Panel de funciones 4 - Elementos de control 124 Industrial HiVision Release 5.1 04/2014 Configurar la red 6.1.1 6.1 Uso del diálogo Descripción del árbol de menús Seleccione una función que desee configurar en el árbol de menús similar a una interfaz basada en web. Aquí encontrará – funciones que puede configurar en los dispositivos – características que configura para el control en Industrial HiVision 6.1.2 Descripción del panel de objetos El panel de objetos contiene una tabla de los objetos que ha marcado para su configuración en la vista detallada. En la primera línea de la tabla encontrará un resumen de los estados de los objetos de la tabla. Los iconos de estado detrás de los objetos tienen el siguiente significado: Icono Significado Industrial HiVision ha leído los valores de los parámetros e indica las coincidencias en el panel de funciones. Acción iniciada, pero sin empezar. Industrial HiVision está leyendo/transmitiendo los valores de los parámetros. Mueva el puntero del ratón sobre el icono para recibir información acerca de incidencias. Una incidencia podría ser, por ejemplo, que una tabla contenga entradas ocultas. Al escribirse, se pierden tales entradas ocultas de la tabla. Industrial HiVision puede acceder al dispositivo. Faltan uno o varios valores en la transmisión. Mueva el puntero del ratón sobre el icono para recibir información. Los objetos no entregan valores. La conexión con el dispositivo está interrumpida. Mueva el puntero del ratón por encima del icono para saber qué está causando el fallo de lectura y escritura de valores. Tabla 9: Significado de los iconos de estado Industrial HiVision Release 5.1 04/2014 125 Configurar la red 6.1.3 6.1 Uso del diálogo Descripción del panel de funciones Industrial HiVision pone a su disposición en el panel de funciones una selección de parámetros y acciones. Industrial HiVision selecciona los parámetros configurables y las acciones ejecutables comunes a los objetos y la función seleccionados. Ya que las diferencias entre las posibilidades de visualización de los parámetros son demasiado grandes, más adelante encontrará ejemplos de aplicación (ver en página 129 “Ejemplos para usar la configuración múltiple“). Con los campos de selección del borde izquierdo del panel de funciones puede marcar los parámetros que desea configurar. Los iconos que se encuentran al lado de los campos de selección, si los hay, tienen el siguiente significado (ver la tabla 10). Icono Significado Los objetos leídos entregan valores diferentes para este parámetro. El objeto marcado no entrega valores para este parámetro. Algunos objetos no entregan valores para este parámetro. Tabla 10: Significado de los iconos al lado de los campos de selección Para simplificar la especificación de configuraciones que se repiten, Industrial HiVision le permite crear una configuración por defecto (ver en página 130 “Aplicar la persona de contacto con la configuración por defecto“). 126 Industrial HiVision Release 5.1 04/2014 Configurar la red 6.1 Uso del diálogo Figura 41: Configuración por defecto de la función de configuración múltiple Ya que la función MultiConfig™ permite especificar una gran cantidad de datos para diferentes tipos de dispositivos, con Industrial HiVision puede especificar cualquier valor en los campos de entrada. Si Industrial HiVision detectase inconsistencias al especificar valores, tales valores se muestran de color rojo. Para cargar o guardar archivos, especifique una ruta para describir el lugar de almacenamiento en el diálogo correspondiente. Industrial HiVision comprende la entrada de rutas de acceso absolutas y relativas. Cuando se especifica una ruta de acceso relativo, ésta empieza con <InstallDir>/service. Industrial HiVision Release 5.1 04/2014 127 Configurar la red 6.1.4 6.1 Uso del diálogo Descripción de los elementos de control Write [Escribir] Con “Write” [Escribir] Industrial HiVision transmite los valores de los parámetros marcados a – todos los objetos presentes en la tabla del panel de objetos. – todos los objetos con estado de error presentes en la tabla del panel de objetos. – todos los objetos sin estado de error presentes en la tabla del panel de objetos. La selección de los objetos en los que desea escribir se realiza en “Write mode” del panel de objetos. Cuando escriben de esta forma parámetros de configuración en los dispositivos, éstos se guardan en la memoria volátil de los dispositivos. Para guardar los datos de configuración de los dispositivos, guarde la configuración nueva en los dispositivos como último paso. Reload [Recargar] Con “Reload” [Recargar], Industrial HiVision lee los datos de los parámetros marcados de los objetos que están presentes en la tabla del panel de objetos. Para mostrar los valores de los parámetros de un objeto, haga clic en el objeto dentro del panel de objetos. Cancel [Cancelar] Con “Cancel”, Industrial HiVision sale del diálogo. Se pierden las modificaciones que acaba de especificar. Industrial HiVision finaliza las acciones comenzadas. Help [Ayuda] Con “Help” [Ayuda], Industrial HiVision abre la ayuda en pantalla por la página correspondiente. Si hay un ejemplo para el diálogo abierto (ver en página 129 “Ejemplos para usar la configuración múltiple“), Industrial HiVision abre la ayuda en pantalla por la página del ejemplo. 128 Industrial HiVision Release 5.1 04/2014 Configurar la red 6.2 Ejemplos para usar la configuración múltiple 6.2 Ejemplos para usar la configuración múltiple Dependiendo del submenú que haya seleccionado, la visualización del panel de funciones es diferente. Los siguientes ejemplos le muestran esas visualizaciones diferentes. 6.2.1 La misma persona de contacto para varios dispositivos Desea especificar la misma persona de contacto para varios dispositivos, por ejemplo, Miguel. Seleccione en la vista detallada la vista de topología u otra vista que represente los dispositivos. Marque los dispositivos para los que desea especificar la misma persona de contacto. Para abrir el diálogo MultiConfig™, haga clic con la tecla derecha del ratón en el dispositivo marcado y seleccione “MultiConfig™”. En el árbol de menús del diálogo MultiConfig™, seleccione Device:Basic Settings:System [Dispositivo: Configuración Básica: Sistema]. A continuación, en el panel de objetos encontrará la tabla con los dispositivos respectivos y en el panel de funciones los parámetros configurables. Industrial HiVision Release 5.1 04/2014 129 Configurar la red 6.2 Ejemplos para usar la configuración múltiple Ver los valores actuales de los parámetros Para ver los valores de los parámetros de un dispositivo, haga clic en una línea de la tabla del panel de objetos. Para ver los valores de los parámetros iguales en cada dispositivo, haga clic en la primera línea “ All objects” de la tabla del panel de objetos. Escribir la persona de contacto en los dispositivos Marque el campo de selección de la línea “Contact person”. Especifique en el campo “Contact person” el nombre de la persona de contacto, por ejemplo, Miguel. Para transferir una modificación a los dispositivos y guardarla en éstos de forma temporal haga clic en “Write” [Escribir]. Para guardar en la memoria permanente del dispositivos los cambios, seleccione a continuación en el árbol de menús Device:Basic Settings:Load/Save[Dispositivo: Configuración Básica: Cargar/Salvar]. seleccione la acción “Save to device” [Salvar al dispositivo ] y haga clic en “Write” [Escribir]. Aplicar la persona de contacto con la configuración por defecto Para ahorrarse en la configuración posterior de otros dispositivos tener que especificar el nombre, Industrial HiVision le permite especificar el nombre como configuración por defecto. Marque el campo de selección de la línea “Contact person”. Especifique en el campo “Contact person” el nombre de la persona de contacto, por ejemplo, Miguel. Marque el campo de selección “Edit Presets”. A continuación, Industrial HiVision abre la tabla de la configuración por defecto. Haga clic en “New” al lado de la tabla de la configuración por defecto para aplicar los parámetros marcados debajo de la tabla como configuración por defecto. Para poner un nombre explicativo a la nueva entrada de la tabla, haga doble clic en la celda del nombre de esta entrada y especifique un nombre, por ejemplo, “Persona de contacto Miguel”. Haga clic en la tecla Enter para aplicar la modificación. 130 Industrial HiVision Release 5.1 04/2014 Configurar la red 6.2 Ejemplos para usar la configuración múltiple A partir de ahora, va a poder ahorrarse tener que marcar y especificar el nombre seleccionando la configuración por defecto “Persona de contacto Miguel”. Para modificar una entrada de la tabla que ya existe, marque la línea deseada, modifique el parámetro y haga clic en “Set” [Escribir]. Para poder marcar un objeto en el panel de objetos, tiene que dejar de estar marcado “Edit Presets” en el panel de funciones. 6.2.2 Actualización de software en dispositivos iguales Desea realizar una actualización de software en varios dispositivos iguales. Seleccione en la vista detallada la vista de dispositivos. Seleccione la clase de dispositivo. Marque los dispositivos en los que desea realizar la actualización de software. Para abrir el diálogo MultiConfig™, haga clic con la tecla derecha del ratón en el dispositivo marcado y seleccione “MultiConfig™”. En el árbol de menús del diálogo MultiConfig™, seleccione Device:Basic Settings:Software [Dispositivo: Configuración Básica: Software]. A continuación, en el panel de objetos encontrará la tabla con los dispositivos respectivos y en el panel de funciones la configuración para la actualización. Para abrir la ventana de selección de archivos, haga clic en el panel de funciones en “...” Seleccione el archivo de actualización de software o arrástrelo con drag & drop a la línea y haga clic en “Open” [Abrir]. Marque los campos de selección de la líneas “Update” y “File”. Para transferir la actualización a los dispositivos, haga clic en “Write” [Escribir]. En la columna “Status” [Estado] del panel de objetos, el icono le indica que la transmisión ha sido correcta. Para activar el software nuevo en los dispositivos, ejecute un arranque en frío de los dispositivos: (ver en página 132 “Reiniciar varios dispositivos“) Industrial HiVision Release 5.1 04/2014 131 Configurar la red 6.2.3 6.2 Ejemplos para usar la configuración múltiple Reiniciar varios dispositivos Industrial HiVision le permite con la función MultiConfig™ reiniciar varios dispositivos a la vez. Industrial HiVision distingue entre reinicio consecutivo y reinicio simultáneo. Restart (consecutively) Industrial HiVision envía un comando de reinicio al dispositivo y espera a que ese dispositivo haya ejecutado el reinicio. A continuación, Industrial HiVision envía el comando de reinicio al siguiente dispositivo. Seleccione este método cuando los dispositivos que va a reiniciar están conectados indirectamente con la estación de administración de red. Restart (simultaneously) Industrial HiVision envía un comando de reinicio prácticamente de forma simultánea a todos los dispositivos que se tienen que reiniciar. Seleccione este método cuando la estación de administración de red está conectada directamente a los dispositivos. Tenga en cuenta que al reiniciarse se interrumpe la transmisión de los dispositivos. Esto puede tener como consecuencia que se pierda el comando de reinicio para varios dispositivos. En el árbol de menús del diálogo MultiConfig™ seleccione Device:Basic Settings:Restart (consecutively)[Dispositivo: Configuración Básica: Reinciar (consecutivamente)] o Device:Basic Settings:Restart (simultaneously)[Dispositivo: Configuración Básica: Renicio (simultáneo)]. A continuación, en el panel de objetos figuran las posibilidades que tiene para el reinicio de los dispositivos. Marque en el campo de selección, por ejemplo, la línea “Cold reset” después de una actualización de software. Haga clic en “Set”. 132 Industrial HiVision Release 5.1 04/2014 Configurar la red 6.2.4 6.2 Ejemplos para usar la configuración múltiple Cargar/guardar la configuración de varios dispositivos Dependiendo los dispositivos que haya marcado, Industrial HiVision pone a su disposición varias posibilidades de transferir la configuración: Acción Save on device [Salvar al dispositivo] Copiar la configuración actual de la memoria volátil a la memoria permanente del dispositivo. Save on tftp server (binary) [Salvar al Servidor TFTP (binario)] Copiar la configuración actual de la memoria volátil en formato binario a la URL especificada. Save on tftp server (script) [Salvar al Servidor TFTP (script)] Copiar la configuración actual de la memoria volátil a la URL especificada como script editable y legible. Load from device [Cargar desde el dispositivo] Copiar la configuración de la memoria permanente a la memoria volátil del dispositivo. Load from tftp server [Cargar mediante Servidor TFTP] Leer la configuración del URL especificado en la memoria volátil del dispositivo. Load from tftp server and save on device [Cargar desde el Servidor TFTP y salvar al dispositivo] Leer la configuración del URL especificado en la memoria volátil y en la memoria permanente del dispositivo. Delete: current configuration [Borrar al configuración actual] Sobrescribir la configuración de la memoria volátil con la configuración de la memoria permanente del dispositivo. Delete: current configuration and from device [Borrar Configuración actual y la del dispositivo] Borrar la configuración de la memoria volátil y la de la memoria permanente del dispositivo y sustituirla con la configuración por defecto al salir de fábrica. Después del siguiente reinicio, la dirección IP también es la asignada de fábrica. Save on PC (script) [Salvar al PC (script)] Guardar la configuración de la memoria volátil del dispositivo en un archivo en el PC como script editable y legible. Save on PC (binary) [Salvar al PC (Binario)] Guardar la configuración de la memoria volátil del dispositivo en un archivo en el PC en formato binario. Cargar/guard Cargar/guard ar ar vía PC X X X X X X X X X X Tabla 11: Posibilidades de transferencia de configuraciones Industrial HiVision Release 5.1 04/2014 133 Configurar la red 6.2 Ejemplos para usar la configuración múltiple Acción Load from PC (script) [Cargar desde el PC (script)] Cargar la configuración de un archivo como script editable y legible de un PC en la memoria volátil del dispositivo. Load from PC (binary) [Cargar desde el PC (binario)] Cargar la configuración de un archivo en formato binario de un PC en la memoria volátil del dispositivo. Cargar/guard Cargar/guard ar ar vía PC X X Tabla 11: Posibilidades de transferencia de configuraciones Seleccione en la vista detallada la vista de topología u otra vista que represente los dispositivos. Marque los dispositivos cuya configuración desea guardar o en los que desea cargar la configuración. Para abrir el diálogo MultiConfig™, haga clic con la tecla derecha del ratón en el dispositivo marcado y seleccione “MultiConfig™”. En el árbol de menús del diálogo MultiConfig™ seleccione Device:Basic Settings:Load/Save o Device:Basic Settings:Load/Save via PC. A continuación, en el panel de objetos encontrará la tabla con los dispositivos respectivos y en el panel de funciones las posibilidades para transmitir la configuración. “Load/Save” Marque haciendo clic en el modo de transmisión deseado del campo de selección. “Load/Save via PC” 134 Industrial HiVision Release 5.1 04/2014 Configurar la red 6.2 Ejemplos para usar la configuración múltiple Marque el campo de selección de la línea “Action” seleccionando modo de transmisión deseado. Marque el campo de selección “File” / “URL” y especifique el nombre de archivo con la ruta de acceso completa, por ejemplo, el archivo: D:\Datos\Administración de red\configurations/$CURRENTDATE/$IP_ADDRESS.$EXTENSION o el URL tftp://10.0.1.159/configs/2009_10_28/$IP_ADDRESS.cfg Industrial HiVision le permite especificar en la configuración (ver en página 282 “Advanced:Load/Save“) un nombre de archivo o URL. Industrial HiVision aplica automáticamente este nombre de archivo/URL al abrir el diálogo MultiConfig™Save Support Info. Al escribirla, Industrial HiVision crea las subcarpetas que puedan faltar. Para transmitir los datos, haga clic en “Write” [Escribir]. En la columna “Status” [Estado] del panel de objetos, el icono le indica que la transmisión ha sido correcta. 6.2.5 Configurar un destino de traps en varios dispositivos Desea configurar el mismo destino de traps en varios dispositivos. Seleccione en la vista detallada la vista de topología u otra vista que represente los dispositivos. Marque los dispositivos en los que desea configurar el mismo destino de traps. Para abrir el diálogo MultiConfig™, haga clic con la tecla derecha del ratón en el dispositivo marcado y seleccione “MultiConfig™”. En el árbol de menús del diálogo MultiConfig™, seleccione Device:Diagnostics:Trap Destinations [Dispositivo: Diagnosis: Destino Trap A continuación, en el panel de objetos encontrará la tabla con los dispositivos respectivos y en el panel de funciones la tabla de los destinos de traps. Para generar una entrada nueva en la tabla, Industrial HiVision Release 5.1 04/2014 135 Configurar la red 6.2 Ejemplos para usar la configuración múltiple haga clic en “New” [Nuevo]. Especifique la dirección IP del destino de traps, seleccione el estado activo y haga clic en “OK”. En la tabla figuran las líneas con el nuevo destino de traps. Para transferir una modificación a los dispositivos y guardarla en éstos de forma temporal haga clic en “Write” [Escribir]. Para guardar en la memoria permanente del dispositivos los cambios, seleccione a continuación en el árbol de menús Device:Basic Settings:Load/Save[Dispositivo: Configuración Básica: Cargar/Salvar]. seleccione la acción “Save to device” [Salvar al dispositivo ] y haga clic en “Write” [Escribir]. 6.2.6 Guardar la información de asistencia técnica de varios dispositivos Requiere ayuda de un equipo de asistencia técnica. Para tramitar su consulta, el equipo de asistencia técnica requiere toda la información posible de la red y de los componentes de red instalados. Este diálogo le permite reunir toda esa información de una forma muy eficaz. Seleccione en la vista detallada la vista de topología u otra vista que represente los dispositivos. Marque los dispositivos cuya información de asistencia técnica desea guardar. Para abrir el diálogo MultiConfig™, haga clic con la tecla derecha del ratón en el dispositivo marcado y seleccione “MultiConfig™”. En el árbol de menús del diálogo MultiConfig™, seleccione Device:Diagnostics:Save Support Info [Dispositivo: Diagnosis: Salvar la información de Soporte]. A continuación, en el panel de objetos encontrará la tabla con los dispositivos respectivos y en el panel de funciones las posibilidades para transmitir la configuración. Marque en el campo de selección la línea “Save support info” [Salvar la información de Soporte] haciendo clic en el campo de control. 136 Industrial HiVision Release 5.1 04/2014 Configurar la red 6.2 Ejemplos para usar la configuración múltiple Maque el campo de selección “File” y especifique el nombre de archivo y la ruta de acceso completa, por ejemplo, archivo: D:\Datos\Administración de red\supportinfo/$CURRENTDATE/$IP_ADDRESS.$EXTENSION Industrial HiVision le permite especificar en la configuración (ver en página 282 “Advanced:Load/Save“) un nombre de archivo o URL. Industrial HiVision aplica automáticamente este nombre de archivo al abrir el diálogo MultiConfig™Save Support Info. Al escribirla, Industrial HiVision crea las subcarpetas que puedan faltar. Para transmitir los datos, haga clic en “Write” [Escribir]. En la columna “Status” [Estado] del panel de objetos, el icono le indica que la transmisión ha sido correcta. Industrial HiVision guarda para cada dispositivo marcado, dependiendo del tipo de dispositivo y de la versión de firmware, una selección de los siguientes archivos: *config.cli *eventlog.html *runningConfig.txt *runningConfigAll.txt *switch.cfg *systeminfo.html *trapLog.txt 6.2.7 Configurar las reglas de cortafuegos de varios dispositivos El servidor de archivos de actualización de antivirus requiere la autorización de otro puerto en el cortafuegos de su empresa. Para ello, debe agregar una regla más al cortafuegos correspondiente que active ese puerto. Industrial HiVision Release 5.1 04/2014 137 Configurar la red 6.2 Ejemplos para usar la configuración múltiple Crear una regla nueva como configuración preseleccionada Seleccione en la vista detallada la vista de topología u otra vista que represente los dispositivos. Haga clic con la tecla derecha del ratón en un dispositivo del cortafuegos al que desea agregar esa regla y seleccione MultiConfig™. Seleccione en el árbol de menús del diálogo MultiConfig™ el filtro de paquetes correspondiente. Seleccione "Edit Presets" [Editar preselecciones] en el panel de funciones del diálogo MultiConfig™. Para guardar una configuración por defecto de las reglas existentes, haga clic en "New" [Nuevo] dentro de "Edit Presets" [Editar preselecciones]. Si desea guardar todo el contenido de la tabla como conjunto de reglas, quite las marcas de la reglas de la tabla. Si desea guardar reglas individualmente, márquelas. Ponga un nombre con sentido en la configuración por defecto haciendo doble clic en el nombre. A continuación, escriba un nombre, por ejemplo “Reglas anteriores” y haga clic en la tecla Enter. Después de haber guardado las reglas existentes como conjunto de reglas en una configuración por defecto, borre las reglas existentes. Para crear una regla nueva para la activación de puerto, defina la regla nueva o, si es necesario, varias reglas. Para guardar la regla creada (si son varias reglas, como conjunto de reglas) como preselección, haga clic en "New" [Nuevo] en "Edit Presets" [Editar preselecciones]. Ponga un nombre con sentido en la configuración por defecto haciendo doble clic en el nombre. Después de haber introducido el nombre, por ejemplo, “Actualización de antivirus”, haga clic en la tecla Enter. Para restaurar las reglas anteriores, haga clic en la preselección “Regla anterior”. Para transmitir los datos, haga clic en "Set" [Escribir]. En la columna “Status” [Estado] del panel de objetos, el icono le indica que la transmisión ha sido correcta. Después de estas acciones, el dispositivo de cortafuegos está en el estado original y la preselección “Actualización de antivirus” está guardada en Industrial HiVision. Cierre el diálogo de MultiConfig™. 138 Industrial HiVision Release 5.1 04/2014 Configurar la red 6.2 Ejemplos para usar la configuración múltiple Agregar una regla nueva a los dispositivos de cortafuegos correspondientes Seleccione en la vista detallada la vista de topología u otra vista que represente los dispositivos. Marque los dispositivos de cortafuegos a los que desea agregar una regla. Haga clic con la tecla derecha del ratón en un dispositivo de cortafuegos marcado y seleccione MultiConfig™. Para agregar una regla nueva para la activación de puerto como primera regla, marque la primera regla. Con "Edit Presets" [Editar preselecciones] desactivado, seleccione en la lista de selección la preselección “Actualización de antivirus”. Industrial HiVision agrega las reglas de la preselección “Actualización de antivirus” delante de la regla marcada. Nota: Industrial HiVision permite usar reglas nuevas delante de la última regla cuando las reglas del dispositivo son idénticas a las de este diálogo. Para transmitir los datos, haga clic en "Set" [Escribir]. En la columna “Status” [Estado] del panel de objetos, el icono indica que la transmisión ha sido correcta. Cierre el diálogo de MultiConfig™. Industrial HiVision Release 5.1 04/2014 le 139 Configurar la red 6.2 Ejemplos para usar la configuración múltiple Generalidades sobre agregar reglas "Edit Presets" [Editar preselecciones] activado: modo de visualizar y editar reglas – Para modificar una preselección en el panel inferior, haga clic en la regla. – Para guardar las reglas del panel inferior como preselección, haga clic en "New" [Nuevo]. – Para modificar una preselección, haga clic en la preselección. Edite las reglas en el panel inferior. Finalice la acción con "Set" [Escribir]. "Edit Presets" [Editar preselecciones] desactivado: Edit Presets [Editar preselecciones] activado: – Para agregar las reglas de una preselección del panel inferior, marque la línea por encima de la que quiere agregar la regla del panel inferior y seleccione la preselección deseada. – Para agregar las reglas de la preselección del panel inferior al final, quite las marcas de las líneas del panel inferior y seleccione la preselección deseada. 6.2.8 Industrial HiVision: configurar características La disponibilidad de los componentes de transmisión tiene la más alta prioridad. Por esta razón, es preciso que Industrial HiVision le informe cuando falla la redundancia de la tensión de alimentación. En la configuración de estado estándar de la fuente de red de Industrial HiVision – Industrial HiVision asigna al valor “Not installed” el estado “OK”. – Industrial HiVision asigna al valor “Not available” el estado “No status”[Sin Estado]. En ambos casos, va a querer recibir el estado “Warning”. Seleccione en la vista detallada la vista “Properties“ [Propiedades]. Seleccione en “Properties” [Propiedades] la característica “Status (power unit)”. 140 Industrial HiVision Release 5.1 04/2014 Configurar la red 6.2 Ejemplos para usar la configuración múltiple Seleccione en la tabla las fuentes de red cuya configuración desea modificar. Para abrir el diálogo MultiConfig™, haga clic con la tecla derecha del ratón en una línea marcada y seleccione “MultiConfig™”. En el árbol de menús del diálogo MultiConfig™, seleccione HiVision:Status Config. A continuación, en el panel de objetos encontrará la tabla con los dispositivos respectivos y en el panel de funciones las posibilidades de configuración de estado. Marque los campos de selección de la líneas “Value=‘Not installed’” and “Value=‘Not available’” haciendo clic en los campos de control. Seleccione en los campos de selección de ambas líneas el estado “Warning”. Para guardar la modificación en Industrial HiVision, haga clic en “Write” [Escribir]. Industrial HiVision Release 5.1 04/2014 141 Configurar la red 142 6.2 Ejemplos para usar la configuración múltiple Industrial HiVision Release 5.1 04/2014 Configurar el control de red 7 Configurar el control de red La configuración básica de Industrial HiVision le posibilita iniciar el control inmediatamente después de configurar el plano de la red. Los componentes esenciales para modificar la configuración en lo que se refiere al control de la red son: Estado de Configuración Método de estado Dirección de destino de traps Redireccionamiento de estados Acciones por Evento Historial En “Controlar” en página 223 figura una vista general de los componentes controlados. La configuración para controlar características de una carpeta/dispositivo, de un componente o de una conexión figura en los capítulos “Características de una carpeta/dispositivo” en página 200 “Características de una conexión” en página 213 “Características de un detalle de componente” en página 206 Industrial HiVision Release 5.1 04/2014 143 Configurar el control de red 7.1 Configuración de estado 7.1 Configuración de estado La configuración de estado determina el estado que está asignado a un valor de un detalle de componente. Los estados posibles son: OK advertencia, error y sin estado. Por ejemplo: Puede asignar a una interrupción de conexión el estado “OK”, “Advertencia” y también “Error”. En el caso de dispositivos que desconecta con regularidad, una interrupción de conexión (= dispositivo desconectado) no es un error. Para un servidor que debe estar disponible ininterrumpidamente, una interrupción de conexión es un error grave que debería controlarse. Industrial HiVision le permite realizar la configuración de estado de un detalle de componente para los dispositivos de una categoría (ver en página 286 “Status configuration“). Si desea modificar la configuración de estado de dispositivos sueltos, en la ventana de características de los detalles del componente tiene acceso a la configuración de estado. La configuración de estado le posibilita determinar una configuración de estado diferente para cada detalle de componente (ver en página 206 “Características de un detalle de componente“). El requisito para determinar el estado es controlar el detalle de componente. Para controlar un detalle de componente, Industrial HiVision consulta de forma cíclica el valor. Al determinarlo, Industrial HiVision asigna a ese valor un estado. En la configuración por defecto, las configuraciones de estado son tales que puede controlar la red de forma eficaz ya desde el momento de instalarla. 144 Industrial HiVision Release 5.1 04/2014 Configurar el control de red 7.2 Determinación de estados 7.2 Determinación de estados Para el control de la red, la estación de administración de red requiere información de los componentes de ésta. Para acceder a esta información, es posible que la estación de administración de red consulte de forma cíclica los componentes, o bien los componentes envíen por iniciativa propia información (traps) a la estación de administración de red. Consultas cíclicas (polling) Dependiendo del tamaño de la red y de la frecuencia de las consultas, la consulta cíclica puede causar una merma notable del ancho de red disponible. Una sobrecarga breve de la red, por ejemplo, puede causar que se pierda una respuesta o un trap. La ventaja de las consultas cíclicas es la alta probabilidad de que la estación de administración de red reciba una respuesta en la siguiente ronda de consultas. Traps En cuanto un dispositivo detecta un cambio de estado, envía un mensaje de alarma (trap) a la estación de administración de red. Ya que los dispositivos sólo envían traps al cambiar su estado, este método tiene pocas consecuencias en la carga de red. Sin embargo, la estación de administración de red podría no registrar el cambio de estado si se pierde un paquete. Industrial HiVision Release 5.1 04/2014 145 Configurar el control de red 7.2.1 7.2 Determinación de estados Dirección de destino de traps Para enviar mensajes de alarma, el dispositivo requiere la dirección IP (= dirección de destino de traps) de la estación de administración de red a la que, dado el caso, envía el mensaje de alarma. Puede especificar la dirección de destino de traps directamente en el dispositivo, por ejemplo, mediante la interfaz basada en web o, lo que es más sencillo, mediante Industrial HiVision(ver en página 296 “Trap destination“). Haga clic con la tecla derecha del ratón en el icono del dispositivo y seleccione en el menú desplegable Device:Trap Destination. Se abre el diálogo de configuración de traps. Seleccione “Send Traps” y haga clic en “OK”. 7.2.2 Actualizar el estado del dispositivo Industrial HiVision indica el estado que tenía el dispositivo en el momento de la detección de dispositivos o el estado que resulta de los traps recibidos o de las consultas de estado. “Refresh” le permite actualizar las características. 146 Industrial HiVision Release 5.1 04/2014 Configurar el control de red 7.3 Redireccionamiento de estado 7.3 Redireccionamiento de estado El redireccionamiento de estado indica si el estado debe reenviarse a niveles superiores. Figura 42: Redireccionamiento de estado a niveles superiores 0 - nivel más bajo = detalle de componente 1 - primer nivel más alto 2 - segundo nivel más alto 3 - tercer nivel más alto 4 - cuarto nivel más alto 5 - quinto nivel más alto 6 - sexto nivel más alto Industrial HiVision Release 5.1 04/2014 147 Configurar el control de red 7.3 Redireccionamiento de estado Una carpeta adopta el peor estado que tenga un componente que contenga. Para la evaluación, se sigue el siguiente orden: Error (peor estado posible) Advertencia OK No disponible Sin estado El significado de los colores se determina en Configuration:Preferences:Display:Status colors [Configuración:Ajustes:Display:Colores de estado]. Puede definir la determinación del estado y el redireccionamiento en la ventana de características del componente correspondiente. Los componentes pueden encontrarse también en una carpeta de panel de carpetas. 148 Industrial HiVision Release 5.1 04/2014 Configurar el control de red 7.4 Acciones de administración 7.4 Acciones de administración El control de red se compone de una observación pasiva de la red y de una intervención activa en lo que sucede en ella. La intervención activa se nota en la reacción a eventos en la red o acciones administrativas, por ejemplo, activar y desactivar puertos según un calendario. 7.4.1 Acciones de eventos Industrial HiVision le permite reaccionar automáticamente a eventos, por ejemplo, cambios de estado. Seleccione Configuración:Preferencias:Básico:Acciones de eventos o haga clic en “Preferencias” en la barra de herramientas y seleccione Básico:Acciones de eventos. Industrial HiVision dispone de, como reacciones automáticas (ver en página 239 “Basics:Event actions“): abrir una ventana con un mensaje, enviar un SMS, enviar un correo electrónico, ejecutar un programa, reproducir sonido Enviar Notificación En el segundo panel de este diálogo Industrial HiVision le permite asignar una reacción seleccionada a un evento. Industrial HiVision Release 5.1 04/2014 149 Configurar el control de red 7.4.2 7.4 Acciones de administración Acciones planificadas en el tiempo Industrial HiVision le permite determinar un periodo de tiempo durante el que Industrial HiVision reacciona a un evento con una acción. Seleccione Configuration:Preferences:Basics:Event actions [Configuración:Preferencias:Configuración Básica:Acciones por Evento] o haga clic en “Preferences” [Ajustes] en la barra de herramientas y seleccione Basics:Event actions [Configuración Básica:Acciones por Evento]. Cree una entrada nueva en el campo "Alarms" [Alarmas]. El campo "Time" [Tiempo] del diálogo "Alarms" [Alarmas] le permite definir un periodo determinado con un inicio y un final concretos. 7.4.3 Prueba de vida Industrial HiVision Industrial HiVision le permite recibir una prueba de vida de Industrial HiVision en caso de vigilancia remota. Seleccione Configuration:Preferences:Basics:User defined Actions [Configuración:Ajustes:Básico:Acciones definidas por el usuario] o haga clic en "Preferences" [Ajustes] en la barra de herramientas y seleccione Basics:User defined Actions [Básico:Acciones definidas por el usuario]. Defina una acción que Industrial HiVision debe ejecutar como prueba de vida, por ejemplo, enviar un mensaje de texto (ver en página 239 “Basics:Event actions“) Defina una alarma que haga que Industrial HiVision ejecute la acción. (ver en página 239 “Basics:Event actions“) 150 Industrial HiVision Release 5.1 04/2014 Configurar el control de red 7.5 Grabaciones a determinadas horas 7.5 Grabaciones a determinadas horas Industrial HiVision le permite grabar valores de características a determinadas horas en diferentes bases de datos: en una base de datos del proyecto (historial), en una base de datos de informes separada (reporting). El tamaño de una base de datos afecta de forma proporcional al tiempo de acceso a la base de datos. Por esta razón, Industrial HiVision limita la cantidad de entradas de historial en la base de datos del proyecto. 7.5.1 Historial Para controlar la red de forma que se mantenga la perspectiva temporal definida por el usuario, Industrial HiVision le permite registrar en archivos de log los eventos con un contexto temporal. Encontrará la configuración para registrar en archivos de log y ver el historial en los diálogos de propiedades – “Características de una conexión” en página 213 y – “Características de un detalle de componente” en página 206. Industrial HiVision Release 5.1 04/2014 151 Configurar el control de red 7.5 Grabaciones a determinadas horas Configurar los archivos de log El diálogo de características de un detalle de componente y el diálogo de una conexión le permite activar el registro en archivos de log de un historial, especificar el intervalo de grabación o consultas y especificar la cantidad máxima de registros grabados. Cuando se alcanza la cantidad máxima de entradas, Industrial HiVision elimina la entrada más antigua al añadir una nueva. 100 entradas (la configuración por defecto) requieren aproximadamente 5 kB de espacio en el disco duro. Carga de red Haciendo doble clic en una conexión, se abre la ventana de historiales. Allí encontrará una visualización de la carga de red para todos los tipos de datos. Figura 43: Carga de red Si aún no ha asignado puertos a la conexión, puede abrir el diálogo para asignar puertos haciendo doble clic en la conexión. Si ha activado el polling de los valores umbral en el diálogo de preferencias de una conexión, el gráfico muestra las líneas de los valores umbral. 152 Industrial HiVision Release 5.1 04/2014 Configurar el control de red 7.5.2 7.5 Grabaciones a determinadas horas Informes La función de reporting le permite realizar estadísticas a largo plazo fuera de la base de datos del programa del sistema de administración de red. Industrial HiVision guarda los valores de las características en un contexto temporal en una base de datos especial para los informes. Para evaluar los valores grabados, la función de reporting permite emitir los informes de forma gráfica o en tablas. Nota: dependiendo de la configuración, Industrial HiVision puede recoger la cantidad de datos deseada y guardarlos en el disco duro. Asegúrese de que el disco duro dispone de suficiente espacio de memoria. Ejemplo de aplicación para el control de temperatura Quiere observar la curva de temperatura de un switch en el intervalo de una semana de trabajo de 5 días a lo largo de varias semanas. Industrial HiVision debe generar un informe por semana. Quiere tener el primer informe el domingo, 17 de octubre de 2012 y, a continuación, seguir recibiendo un informe por semana. Agregue la característica de temperatura a la función de reporting. Para acceder al nivel de características, haga doble clic en el switch que desee observar en la visualización de topología. Haga clic con la tecla derecha del ratón en el icono de la característica de temperatura. Seleccione “Add to reporting”. Industrial HiVision abre un diálogo para introducir el parámetro de reporting. Especifique como inicio de la grabación el 1 de octubre de 2010 a las 0 horas. Pulse la tecla Enter para cerrar el diálogo de la fecha. Establezca el tiempo de grabación como muy tarde en el momento en el que el informe necesita la primera entrada. Deje como momento de parada “indefinite”. Seleccione el intervalo de polling lo más amplio posible, pero también lo suficientemente pequeño como para que Industrial HiVision grabe las oscilaciones previstas. Especifique como “Polling interval” 10 minutos. Haga clic en "OK" [Aceptar]. Industrial HiVision Release 5.1 04/2014 153 Configurar el control de red 7.5 Grabaciones a determinadas horas Crear una plantilla de informe: Al crear una plantilla define el aspecto del informe que se va a generar. En este ejemplo, quiere un informe con diagrama de líneas en un archivo PDF. Seleccione en la barra de menús Configuration:Reporting. Seleccione “Templates” en el diálogo “Reporting”. Para crear una plantilla nueva para el informe haga clic en “New” [Nuevo]. Especifique los parámetros de la plantilla (ver la tabla 12). Haga clic en "OK" [Aceptar]. Parámetro Nombre del informe Encabezado del informe Tipo de informe Layout del informe Tipo de diagrama Datos Significado Temp. SW1 Curva de temperatura del switch 1 PDF Diagrama De líneas Seleccione “Monitored properties” y haga clic en la flecha a la derecha. Tabla 12: Definir una plantilla nueva Crear una programación del informe: Con la programación define el momento en el que Industrial HiVision debe generar los informes y el intervalo de tiempo que deben registrar éstos. Seleccione en la barra de menús Configuration:Reporting. Seleccione “Scheduling” en el diálogo “Reporting”. Para crear una programación nueva para el informe haga clic en “New”. Especifique los parámetros de la plantilla (ver la tabla 13). Haga clic en "OK" [Aceptar]. Parámetro Report name Recurring Duration Offset to Execution First Execution Repeat Significado Temp. SW1 Esta clase de programación genera informes sucesivos. 5 días 6 días, ya que el informe debe contener los datos de lunes a viernes y la generación del informe debe realizarse el domingo. Domingo, 7 de octubre de 2012, 00:00:00 CET 1 semana Tabla 13: Definir una programación nueva 154 Industrial HiVision Release 5.1 04/2014 Configurar el control de red 7.6 Características definidas por el usuario 7.6 Características definidas por el usuario El uso de esta función requiere conocimientos avanzados de MIB SNMP y de los dispositivos. 7.6.1 Descripción de las características definidas por el usuario En la configuración por defecto Industrial HiVision detecta muchos dispositivos y sus características. Industrial HiVision le permite con la función “Propiedades definidas por el usuario” incluir en la administración otras características de dispositivos compatibles con SNMP a partir de su MIB (Management Information Base). De esta forma, puede completar las características de cualquier dispositivo compatible con SNMP en Industrial HiVision y controlarlas. Igualmente, puede agregar otras características a las ya conocidas por Industrial HiVision a partir de la MIB y controlarlas. Industrial HiVision Release 5.1 04/2014 155 Configurar el control de red 7.6.2 7.6 Características definidas por el usuario Ejemplo de aplicación de las características definidas por el usuario En una red sensible, desea controlar la carga de la red por parte de componentes mediante paquetes ICMP. Si un dispositivo recibe más de 10 consultas ICMP en 5 minutos, Industrial HiVision debe dar salida a un advertencia. Para informar de esta característica nueva en Industrial HiVision, seleccione el diálogo Configuration:User-defined Properties [Configuración: Propiedades definidas por el usuario]. Haga clic en “New” [Nuevo] en el diálogo “User-defined Properties” [Propiedades definidas por el usuario] para crear una entrada nueva con una característica nueva. En el campo “Name” [Nombre] de la característica nueva, especifique un nombre unívoco, por ejemplo, UserDef_ICMP-Message. Industrial HiVision espera un nombre que empiece con “UserDef_”. Especifique un identificador en el campo “Label” que Industrial HiVision mostrará en la interfaz de usuario para esa característica, por ejemplo, ICMP-Watch. Seleccione al lado de “Symbol” [Icono,] la vista con la que Industrial HiVision muestra esa característica. Por ejemplo, haga clic en “Realistic” [Realista], seleccione en la carpeta “Objects”[el archivo “bell.png” y haga clic en “Open”[Abrir]. Seleccione la “Higher-level property” [Propiedad de nivel superior], por ejemplo, “Agent” [Agente]. Especifique en el campo “MIB variable/OID” la variable MIB de la característica nueva. De forma alternativa, el administrador de MIB le permite buscar en los dispositivos MIB las variables MIB: Haga clic en el tercer punto para abrir el visualizador MIB. Haga clic en “MIB Manager” para recibir una vista general de las MIBs que ha cargado el visualizador MIB. Para cargar otras MIBs en el visualizador MIB, haga clic en “Load...” y seleccione la MIB deseada en su sistema de datos. Para cerrar el administrador de MIB, haga clic en “OK”. Ahora puede seleccionar en el visualizador MIB con la ruta de acceso org:dod:internet:mgmt:mib-2:icmp la variable MIB icmpInMsgs. Especifique en el campo “Instance” las variables MIB, en este caso 0. Seleccione el “Type” [Tipo] de característica, por ejemplo, “Delta”. 156 Industrial HiVision Release 5.1 04/2014 Configurar el control de red 7.6 Características definidas por el usuario Figura 44: Crear una característica definida por el usuario nueva Para finalizar la definición de la característica haga clic en “OK”. Puede ver la característica recién definida en la ventana “User-defined properties”. Para cerrar la ventana “User-defined properties” haga clic en “OK”. Cambie a la vista de listas en la vista detallada. Seleccione en la vista de listas el agente del dispositivo que desea controlar. Para abrir la ventana “New Properties”, haga clic en la tecla derecha del ratón en la vista de listas y seleccione New:Properties. Para volver a cerrar la ventana, seleccione en la ventana “New:Properties” la característica recién definida “ICMP-Watch” y haga clic en “OK”. Ya ha asignado la característica nueva “ICMP-Watch” al agente. Para controlar la característica nueva del agente, configure el estado (ver en página 144 “Configuración de estado“) y la determinación del estado (ver en página 145 “Consultas cíclicas (polling)“). Industrial HiVision Release 5.1 04/2014 157 Configurar el control de red 7.7 Influencia en los recursos del sistema 7.7 Influencia en los recursos del sistema Industrial HiVision pone a su disposición una gran cantidad de posibilidades para administrar y controlar redes. Es justo esta gama de posibilidades lo que le permite explotar al máximo los recursos del sistema o, incluso, sobrecargarlo. En este capítulo, encontrará indicaciones sobre como detectar influir minimizar los recursos del sistema. 158 Industrial HiVision Release 5.1 04/2014 Configurar el control de red 7.7.1 7.7 Influencia en los recursos del sistema Detectar la tasa de utilización de los recursos del sistema Las operaciones de polling y las grabaciones de historiales son las acciones que más influyen en los recursos del sistema. En casos extremos, podrá percibir que el sistema se ralentiza inmediatamente después de modificar tales configuraciones. En otros casos, además de esa percepción subjetiva, requiere indicadores objetivos. Estos indicadores figuran en el menú de ayuda de la información del kernel. Indicador Number of polled properties [Número de Propiedades muestreadas] Number of properties recording history [Número de Propiedades registro de Históricos] Polling operations per minute [Muestreos por minuto] Polling operations in the last minute [Muestreos último Minuto] Significado Indica la cantidad de características que tienen el polling activado. Esta indicación de Industrial HiVision tiene en cuenta los dispositivos controlados (ver en página 192 “Manage [Gestionable]“) y sus características. Indica la cantidad de características que tienen activada la grabación en un historial. Esta indicación de Industrial HiVision tiene en cuenta los dispositivos controlados (ver en página 192 “Manage [Gestionable]“) y sus características. Industrial HiVision suma las características que tienen activado el polling y lo pone en relación con el intervalo de polling. Ya que algunos intervalos de polling son mayores que 1 minuto, la cantidad de operaciones de polling en el último minuto puede superar este valor calculado con una fórmula. Esta indicación de Industrial HiVision tiene en cuenta los dispositivos controlados (ver en página 192 “Manage [Gestionable]“) y sus características. Indica la cantidad de las operaciones de polling realizadas en el último minuto. Esta indicación de Industrial HiVision tiene en cuenta los dispositivos controlados (ver en página 192 “Manage [Gestionable]“) y sus características. Tabla 14: Indicadores de la tasa de utilización de los recursos del sistema en la información del kernel. Industrial HiVision Release 5.1 04/2014 159 Configurar el control de red Indicador Total number of history entries set [Número de entradas configuradas en histórico] Total number of actual history entries [Número de entradas configuradas en histórico] 7.7 Influencia en los recursos del sistema Significado Indica el número de entradas que guarda Industrial HiVision(ver en página 152 “Configurar los archivos de log“). Indica el número de entradas guardadas efectivamente en Industrial HiVision. Tabla 14: Indicadores de la tasa de utilización de los recursos del sistema en la información del kernel. 160 Industrial HiVision Release 5.1 04/2014 Configurar el control de red 7.7.2 7.7 Influencia en los recursos del sistema Influir la tasa de utilización de los recursos del sistema Lo que más influye en la tasa de utilización de sus recursos del sistema es realizar configuraciones en las operaciones de polling y la grabación de historiales. El diálogo “Monitoring” le indica para qué características están activados el polling o la grabación en historial (ver en página 223 “Controlar“). Para mantener lo más reducida posible la tasa de utilización de los recursos del sistema, tenga en cuenta los siguientes puntos: Cada característica para la que active en Industrial HiVision una consulta cíclica genera una carga en la estación de administración de red y eleva el tráfico de red. Compruebe las características que realmente desea controlar. Compruebe la frecuencia de las consultas que requiere para el control. Cada entrada en el historial genera una carga en la estación de administración de red y ocupa espacio de memoria de ésta. Compruebe las características que realmente desea grabar. Compruebe el tamaño de búfer que requiere. La función de configuración múltiple le permite configurar de forma simultánea en varios dispositivos contadores estadísticos. Al configurar contadores estadísticos, activa las operaciones de polling y grabación. Antes de usar la función de configuración múltiple, compruebe los efectos que tiene tal configuración en los recursos del sistema. Muchos eventos aumentan la necesidad de memoria, el tiempo de inicio del programa y el tiempo de inicio del diálogo de filtro del evento. Para conseguir un rendimiento suficiente de la estación de administración de red, tenga en cuenta los siguientes factores: expansión de red, número de nodos, complejidad de la administración de nodos, carga de red, potencia de cálculo de la estación de administración de red, espacio de memoria (RAM y disco duro) de la estación de administración de red. Industrial HiVision Release 5.1 04/2014 161 Configurar el control de red 7.7.3 7.7 Influencia en los recursos del sistema Minimizar el polling Industrial HiVision le permite adaptar el polling de forma gradual a sus necesidades. Por un lado, puede modificar el intervalo de polling y, por otro lado, puede definir las características que deben consultar Industrial HiVision. Modificar el intervalo de polling de características de varios dispositivos En la tabla (ver en página 316 “Características controladas en la configuración por defecto“) puede consultar qué características controla Industrial HiVision en la configuración básica. Para reducir las operaciones de polling generadas por el control de temperatura de los dispositivos, proceda como sigue en la vista detallada: Seleccione en la vista detallada la pestaña “Properties”. Seleccione para - “Device Class”: All [Tipo de dispositivo: Todos] - “Property”: Temperature (device) [Propiedades: Temperatura] Seleccione todos los dispositivos con “ctrl” + “A”. Haga clic con la tecla derecha del ratón en un dispositivo y seleccione MultiConfig™. Seleccione “Property Properties” en el árbol de menús del diálogo MultiConfig™. Especifique un intervalo de polling en el panel de funciones del diálogo MultiConfig™, por ejemplo, 5 minutos. Para guardar la modificación en Industrial HiVision, haga clic en “Write” [Escribir]. De la misma forma, puede desconectar el polling completamente. Desconectar el polling de las características de conexión En la configuración básica, Industrial HiVision realiza un polling de la carga de red cada 30 segundos. Para desconectar el polling de la carga de red, proceda como sigue: Seleccione en la vista detallada la pestaña “Connections”. Seleccione todas las conexiones con “ctrl” + “A”. Haga clic con la tecla derecha del ratón en una conexión y seleccione MultiConfig™. 162 Industrial HiVision Release 5.1 04/2014 Configurar el control de red 7.7 Influencia en los recursos del sistema Seleccione “Connection Properties” en el árbol de menús del diálogo MultiConfig™. Quite la marca de verificación de “Load” en el panel de funciones del diálogo MultiConfig™. Para guardar la modificación en Industrial HiVision, haga clic en “Write” [Escribir]. 7.7.4 Minimizar la carga de red Industrial HiVision le permite reducir la carga de red que ha generado con la detección de dispositivos. Seleccione Configuration:Settings:Services [Configuración: Preferencias: Servicios]. Reduzca en “Industrial HiVision Ping Server” la “Scan Rate”. Reduzca el valor de “Simultaneously Discovered Devices” [Dispositivos descubiertos simultáneamente] en “Global Settings”. Industrial HiVision Release 5.1 04/2014 163 Configurar el control de red 7.8 Sistemas de visualización de procesos 7.8 Sistemas de visualización de procesos 7.8.1 Conexión con el sistema de visualización de procesos Como interfaz de los sistemas de visualización de procesos (SCADA, Supervisory Control and Data Acquisition), Industrial HiVision incluye servicios OPC y un elemento de control ActiveX en sistemas operativos de Windows. Con el elemento de control ActiveX, un sistema de visualización de procesos es capaz de representar de forma gráfica los datos de Industrial HiVision. Cuando el Hirschmann Industrial HiVision Service 05.1 está activo, los servicios OPC pueden leer los datos de Industrial HiVision y hacer posible el sistema de visualización de procesos. De la misma manera, los servicios OPC puede escribir datos en Industrial HiVision. Los servicios OPC son compatibles con Data Access V1 hasta V3 para la comunicación. OPC se basa en el protocolo Distributed Component Object Model (DCOM) de Microsoft. DCOM está pensado como protocolo de transporte en varios niveles, por ejemplo, para el protocolo de Internet http. De esta forma, DCOM posibilita la comunicación directa entre componentes de software vía LAN. Windows XP, Windows 7, Windows 2003 y Windows 2008 son compatibles con DCOM. En la página web de Microsoft encontrará más información sobre DCOM. Active el protocolo DCOM y el acceso remoto a la estación de administración de red de un cliente OPC al servidor OPC. La configuración por defecto de servicio de servidor OPC de Industrial HiVision es: desactivado (ver en página 276 “Advanced:Services“). 164 Industrial HiVision Release 5.1 04/2014 Configurar el control de red 7.8 Sistemas de visualización de procesos Nota: si activa el servicio de servidor OPC de Industrial HiVision, el cliente OPC puede acceder a los dispositivos administrados por Industrial HiVision con derecho de escritura vía servidor OPC y Industrial HiVision. “Global Write Enable” [Permitida Escritura Global] del diálogo Configuration:Settings:Advanced:Services [Configuración: Preferencias: Avanzado: Servicios] en “Industrial HiVision OPC Server” le permite desactivar el derecho de escritura. Industrial HiVision Release 5.1 04/2014 165 Configurar el control de red 7.8 Sistemas de visualización de procesos ActiveX Client OPC Client SCADA System ActiveX OPC-Server read/write Services Database Trap Ping EtherNet/IP HiDiscovery SNMP-Get/Set Industrial HiVision HIRSCHMANN h H h H h H h H h H Figura 45: Conexión con el sistema de visualización de procesos 166 Industrial HiVision Release 5.1 04/2014 Configurar el control de red 7.8.2 7.8 Sistemas de visualización de procesos Estructura de los datos de transmisión en OPC El servidor OPC de Industrial HiVision muestra los datos transmitidos en una estructura de árbol similar a la de Industrial HiVision en el panel de carpetas. Los elementos con sus valores se denominan "tag” (etiquetas). Para identificar la jerarquía, Industrial HiVision usa prefijos que coloca delante de los nombres de las etiquetas. Los nombres de las etiquetas se corresponden con los nombres de Industrial HiVision en su versión inglesa. Una modificación de los nombres en Industrial HiVision tiene como consecuencia que el cliente de OPC deje de tener acceso a las etiquetas. Lo mismo sucede si se arrastran los componentes a otras carpetas. Nota: si va a cambiar a menudo de carpeta los componentes, puede crear un enlace de los componentes en una carpeta propia (por ejemplo, carpeta/OPC) y acceder vía OPC al enlace. Este método es útil también cuando el sistema de visualización de procesos tiene una limitación de caracteres para los nombres de etiquetas. Prefijo C_ D_ F_ L_ P_ V_ Tipo de componente Conexión Dispositivo Carpeta Enlace Puerto Detalle de dispositivo Tabla 15: Nombres de etiquetas de OPC Industrial HiVision Release 5.1 04/2014 167 Configurar el control de red 7.8 Sistemas de visualización de procesos Para los nombres de dispositivos, Industrial HiVision usa guiones bajos en vez de puntos en la direcciones IP. El servidor OPC de Industrial HiVision sustituye los puntos y espacios vacíos por guiones bajos. Todos los nodos/carpetas de la estructura se componen de 5 etiquetas a excepción de dispositivos, detalles de dispositivos y conexiones. Los dispositivos disponen adicionalmente de la etiqueta “Managed”. Los detalles de dispositivo disponen adicionalmente de la etiqueta “Value”. Las conexiones disponen adicionalmente de las etiquetas “ConnectionState”, “Utilization_AB” y “Utilization_BA”. Nombre de la etiqueta Label Status StatusString StatusReason StatusChanged Managed Value ConnectionState Utilization_AB Utilization_BA Significado Component es Nombre del componente tal y como aparece en la interfaz todos del programa Estado actual como valor numérico todos 0=sin estado, 1=no disponible, 2=OK, 3=advertencia, 4=error Estado actual en texto legible (en inglés), por ejemplo, “OK”, todos “Error” Lista de todas las causas que influyen en el estado del todos componente en forma de texto legible (en inglés). Indicación de si el estado del objeto está confirmado o no todos 0=confirmado, 1=no confirmado Mediante OPC puede poner el valor a “0”. Indica si Industrial HiVision controla el dispositivo dispositivo Valor actual del detalle de componente detalle de dispositivo Estado de conexión como se indica en la interfaz del conexión programa con la línea mostrada: 1=Unavailable, 2=Active (línea continua), 3=Standby (línea discontinua), 4=Inactive (línea de puntos) Carga del tramo desde el primer extremo hasta el segundo conexión (orden según se muestra en el árbol OPC) Carga del tramo desde el segundo extremo hasta el primero conexión (orden según se muestra en el árbol OPC) Tabla 16: Etiquetas disponibles 168 Industrial HiVision Release 5.1 04/2014 Configurar el control de red 7.8 Sistemas de visualización de procesos Nota: el servidor OPC de Industrial HiVision permite consultar hasta 3000 etiquetas OPC. Figura 46: Ejemplo de la visualización como estructura de árbol OPC Industrial HiVision Release 5.1 04/2014 169 Configurar el control de red 7.8.3 7.8 Sistemas de visualización de procesos Conexión con el elemento de control ActiveX Para conectar Industrial HiVision a un sistema de visualización de procesos, requiere el elemento de control ActiveX, que puede instalar de forma opcional junto a Industrial HiVision. Al instalar Industrial HiVision con el elemento de control ActiveX, el programa de instalación lo registra en el sistema operativo de Windows. Enlace el elemento de control ActiveX “HiVisionAxControl Control” al sistema de visualización de procesos. El elemento de control ActiveX requiere una conexión con el servicio Industrial HiVision. La conexión con el servicio Industrial HiVision se establece mediante una transmisión de parámetros al sistema de visualización de procesos. Especifique el nombre o la dirección IP del ordenador en el que se ejecuta el servicio Industrial HiVision en Object:Properties. Cuando el servicio Industrial HiVision se ejecute en un ordenador local, especifique localhost. Ahora puede usar en “running mode” en la interfaz del sistema de visualización de procesos de Industrial HiVision(ver en página 64 “Edit Mode [Modo de Edición]“). 170 Industrial HiVision Release 5.1 04/2014 Configurar el control de red 7.8.4 7.8 Sistemas de visualización de procesos Aplicaciones admitidas para ActiveX y OPC Hirschmann ha probado Industrial HiVision con las siguientes aplicaciones con Windows XP (alemán): Software RS View 32 Genesis 32 Simatic WinCC Citect SCADA Softing OPC Demo Client Microsoft ActiveX Container Internet Explorer Industrial HiVision Release 5.1 04/2014 Version 7.20.00 8.00.138.00 6.0 6.0 4.10 Built 512 6.0 Hersteller Rockwell Automation Iconics, Inc Siemens AG Citect Corporation Softing AG Microsoft Corporation Microsaft Corporation ActiveX X X X X X X OPC X X X X X - 171 Configurar el control de red 7.9 Acceso remoto a Industrial HiVision 7.9 Acceso remoto a Industrial HiVision 7.9.1 Acceso web a Industrial HiVision Industrial HiVision le permite acceder a través de un navegador de web usando el protocolo http o https al servidor web de Industrial HiVision(ver en página 276 “Advanced:Services“). De esta forma, puede tener una visión de conjunto en cualquier lugar del mundo. Ejemplo de entrada de la dirección de Internet: https://[IP address of your network management station]:11155 Se puede limitar con un contraseña el acceso. Para estar informado sobre los accesos, Industrial HiVision puede generar un evento a partir de todo acceso con éxito (ver en página 266 “Advanced:Program Access“). Nota: el subprograma se comunica con el servicio a través de los puertos 11155 y 11156. Asegúrese de que la comunicación sea posible. Esto tiene especial relevancia cuando la conexión tiene lugar a través de cortafuegos/redireccionamiento de puertos. Tenga en cuenta la indicación al usar un cortafuegos (ver en página 22 “Instalación“). El servidor web de Industrial HiVision pone a su disposición diferentes páginas: Selección de las diferentes páginas web Interfaz gráfica de usuario Vista de eventos 172 Industrial HiVision Release 5.1 04/2014 Configurar el control de red 7.9 Acceso remoto a Industrial HiVision Selección de las diferentes páginas web El servidor web de Industrial HiVision le permite seleccionar en esta página entre las páginas web puestas a disposición por Industrial HiVision. La URL de la página web es: https://[IP address of your network management station]:11155/idx Interfaz gráfica de usuario El servidor web de Industrial HiVision pone a su disposición la misma interfaz de usuario que ya conoce de la estación de administración de red. De esta forma, puede controlar y configurar redes a distancia de la misma manera que conoce de su lugar habitual de trabajo. La URL de la página web es: https://[IP adresse of your network management station]:11155 Eventos en la página web Las tabletas, smartphones y otros dispositivos portátiles adquieren cada vez más importancia como herramientas de trabajo para administradores de redes. Para los administradores, la lista de eventos es un elemento importante de Industrial HiVision. La lista de eventos contiene una vista de conjunto concentrada del estado de la red que se está controlando (ver en página 89 “Lista de eventos“). El servidor web de Industrial HiVision pone a si disposición la lista de eventos en formato HTML, optimizado para su visualización en dispositivos portátiles tales como iPhone, BlackBerry, etc. La URL de la página web es: https://[IP address of your network management station]:11155/events La página web de eventos le permite confirmar eventos. Industrial HiVision sincroniza las confirmaciones con la interfaz gráfica de usuario y viceversa. Para garantizar la claridad de la página web, Industrial HiVision muestra sólo los siguientes eventos: – eventos sin confirmar – eventos confirmados del tipo “Warning“ y “Error”. Industrial HiVision Release 5.1 04/2014 173 Configurar el control de red 7.9 Acceso remoto a Industrial HiVision Si confirma un evento estándar de la lista, Industrial HiVision lo borra de ésta. Industrial HiVision actualiza la página cada 5 minutos. Puede seleccionar otros ciclos de actualización en el diálogo Display:Event en Configuration:Settings. (ver en página 253 “Anzeige:Gerät“) Además de los filtros predefinidos por categoría, Industrial HiVision pone a su disposición filtros definidos por el usuario referidos a una “Source” [Fuente] o “Component”[Componente] que han generado un evento. Copie un string de la columna de tabla “Source” [Fuente] o “Component” [Componente] en el campo de filtro correspondiente. Generalice el string usando el comodín “*”. Nota: Al acceder a la lista de eventos mediante http(s), Industrial HiVision almacena los ajustes de filtro en una sesión en el servidor web de Industrial HiVision. Industrial HiVision le ofrece la posibilidad de modificar la vida útil de esta sesión web en el diálogo Configuration:Settings:Advanced:Services [Configuración: Preferencias: Avanzado: Servicios]. Use la configuración Industrial HiVision Web-Server:WebServer Session-Timeout [Servidor Web de Industrial HiVision:Timout de sesión en Servidor Web]. Si hay configurada una contraseña para el acceso web, esta permanece válida tras la expiración de la sesión web. 174 Industrial HiVision Release 5.1 04/2014 Configurar el control de red 7.9 Acceso remoto a Industrial HiVision Figura 47: Eventos en la página web de Industrial HiVision 7.9.2 Acceso por app a Industrial HiVision HiMobile es una aplicación móvil (app) para dispositivos portátiles como smartphones y tabletas. HiMobile le permite recibir información sobre el estado de su red en cualquier lugar del mundo donde tenga conexión a internet y conexión a la red de Industrial HiVision, por ejemplo, a través de VPN. Para ello, HiMobile se conecta como cliente con el servicio de Industrial HiVision para intercambiar información. Funciones de HiMobile: Representación del panel de carpetas de Industrial HiVision con información de estado Representación de la lista de eventos de Industrial HiVision Notificación cuando se produce un evento Escaneo del código QR del dispositivo para la identificación del dispositivo en el panel de carpetas y para información adicional acerca del dispositivo. Industrial HiVision Release 5.1 04/2014 175 Configurar el control de red 7.9 Acceso remoto a Industrial HiVision Encontrará el app de HiMobile en la página web de ViVision para su descarga gratuita. Preparar Industrial HiVision para el acceso mediante app Permita el acceso al servidor web de Industrial HiVision: Configuration:Preferences:Advanced:Services:Industrial HiVision Web Server:Enabled [Configuración:Ajustes:Avanzado:Servicios:Servidor Web de Industrial HiVision:Activado] Para dispositivos portátiles Android Si un cortafuegos limita el tráfico de datos entre internet y Industrial HiVision, active los puertos 5228, 5229 y 5230. Industrial HiVision se comunica a través de estos puertos con el servidor GCM (Google Cloud Messaging). GCM es un servicio de Google que Industrial HiVision emplea para enviar mensajes a dispositivos portátiles Android. Para dispositivos portátiles iOS Si un cortafuegos limita el tráfico de datos entre internet y Industrial HiVision, active los puertos 5223, 2195, 2194 y 443. Industrial HiVision se comunica a través de estos puertos con APNs (Apple Push Notification Service). APNs es un servicio de Apple que Industrial HiVision emplea para enviar mensajes a dispositivos iOS. Para dispositivos portátiles de Windows Si un cortafuegos limita el tráfico de datos entre internet y Industrial HiVision, active el puerto 80 del protocolo http. Industrial HiVision se comunica a través de este puerto con el Microsoft Push Notification Service. 176 Industrial HiVision Release 5.1 04/2014 Configurar el control de red 7.9 Acceso remoto a Industrial HiVision Preparar el app para el acceso a Industrial HiVision Después de iniciar por primera vez el app o el menú "Settings" [Ajustes] del app, verá el diálogo "Settings" [Ajustes] para introducir los parámetros de conexión. Escriba la dirección IP o el nombre de host de la estación gestora. Encontrará la dirección IP en el siguiente diálogo de Industrial HiVision: Configuration:Preferences:Advanced:Management Station:Network Card Management Station [Configuración:Ajustes:Avanzado:Estación Gestora:Tarjeta de red de la estación gestora ] Si la esta estación gestora de la red dispone de varias tarjetas de red, use la tarjeta de red a través de la que HiMobile debe comunicarse con Industrial HiVision. Si la estación gestora de red estuviese detrás de un cortafuegos con función NAT, consulte al administrador del cortafuegos la dirección IP correspondiente. Especifique el puerto para el servidor web Encontrará el "Web Server Port" [Puerto de servidor web] en el siguiente diálogo de Industrial HiVision: Configuration:Preferences:Advanced:Services [Configuración:Ajustes:Avanzado:Servicios] Especifique la contraseña para el acceso a la web. Encontrará la "Web Access Password" [Contraseña de acceso a la web] en el siguiente diálogo de Industrial HiVision: Configuration:Preferences:Advanced:Program Access [Configuración:Ajustes:Avanzado:Acceso al programa] Identificar dispositivos con app Industrial HiVision le permite guardar un código QR por dispositivo. Imprima el código QR y péguelo al dispositivo correspondiente. Industrial HiVision Release 5.1 04/2014 177 Configurar el control de red 7.9 Acceso remoto a Industrial HiVision El escáner de códigos QR de HiMobile le permite escanear ese código en cualquier lugar para identificar el dispositivo. Para ver información en su dispositivo portátil, escanee el código QR. Además, HiMobile accede a información del dispositivo del servidor web de Industrial HiVision y la muestra en su dispositivo portátil. Para generar códigos QR de dispositivos, marque uno o varios dispositivos de una clase y seleccione para abrir el diálogo de MultiConfig™ Configuration:MultiConfig™ [Configuración:MultiConfig™]. En el árbol de menús del diálogo MultiConfig™, seleccione Device Settings:Diagnosis:QR Code Generator [Configuración de dispositivo:Diagnosis:Generador de códigos QR]. El diálogo del generador de códigos QR le ofrece las siguientes posibilidades para guardar el código QR: – Modificar la ruta y nombre de archivo preseleccionados para guardar los archivos de código QR. – Determinar el tamaño del código QR en píxeles. – Guardar las entradas como preselecciones. Para guardar el código QR en el directivo especificado, haga clic en "Set" [Escribir]. El diálogo Configuration:Preferences:Advanced:Load/Save [Configuración:Ajustes:Avanzado:Cargar/Salvar] le permite ajustar la ruta con el nombre de archivo y los tokens como comodines de forma global. 7.9.3 Certificado de la conexión https Para proteger lo mejor posible la conexión entre el dispositivo portátil o un navegador y Industrial HiVision requiere un certificado. Para ello, se requiere un keystore del servidor web. El keystore del servidor web es un archivo que contiene las claves de la conexión https. 178 Industrial HiVision Release 5.1 04/2014 Configurar el control de red 7.9 Acceso remoto a Industrial HiVision El siguiente ejemplo es válido también para sistemas operativos Linux. aunque en vez de “\” se usa “/”. En el intérprete de comandos del sistema operativo, vaya al directorio de instalación de Industrial HiVision. Genere un keystore de servidor web de Industrial HiVision en el intérprete de comandos del sistema Microsoft MS-DOS con el siguiente comando: lib\java_x86\bin\keytool -genkey -alias Industrial HiVision -keyalg RSA -keystore keystore -keysize 2048 -keypass password -storepass password Responda la pregunta de su nombre y apellidos con un nombre del dominio unívoco y del dominio al que está vinculado su estación gestora. Responda como desee a la pregunta de la unidad organizativa, del nombre de su empresa, su ciudad o localidad y la comunidad autónoma. Responda la pregunta del código del país con dos letras que describan el código de su país. Encontrará el archivo “keystore” en el directorio a partir de que ha ejecutado el comando. Si una autoridad de certificación solicita un certificado, requiere un archivo “certificate signing request” (*.csr). Este archivo se genera en el intérprete de comandos del sistema operativo con el siguiente comando: lib\java_x86\bin\keytool -certreq -alias Industrial HiVision -keystore keystore -file ihivision.csr storepass password Encontrará el archivo “*.crs en el directorio a partir de que ha ejecutado el comando. Solicite con este archivo *.crs un certificado en una autoridad de certificación como, por ejemplo, Verisign.de. La autoridad de certificación entrega el certificado firmado en forma de archivo o de secuencia de caracteres ASCII. Si recibe un archivo, cámbiele el nombre a ihivision.crt. Si recibe una secuencia de caracteres ASCII, cópiela completamente en un archivo de texto con el nombre a ihivision.crt. Importe el certificado en el keystore del servidor web con el intérprete de comandos del sistema operativo con el siguiente comando: lib\java_x86\bin\keytool -import -trustcacerts -alias Industrial HiVision -file ihivision.crt -keystore keystore -storepass password Guarde el archivo “keystore” en el directorio de instalación de Industrial HiVision antes de reemplazarlo por el archivo nuevo. Sustituya el archivo “keystore” del directorio de instalación de Industrial HiVision con el archivo generado “keystore”. Industrial HiVision Release 5.1 04/2014 179 Configurar el control de red 7.9 Acceso remoto a Industrial HiVision Nota: Los archivos contienen claves confidenciales, similares a una contraseña. Proteja estos archivos de accesos no autorizados. De forma alternativa, puede generar usted mismo el certificado, véase, por ejemplo, www.openssl.org. Importe el certificado original requerido en el dispositivo portátil o en el navegador a través del que desea conectarse con Industrial HiVision. 180 Industrial HiVision Release 5.1 04/2014 Referencias 8 Referencias Mientras que en los capítulos anteriores se describen los diálogos y menús en referencia a las tareas a realizar, en el capítulo de referencia se van explicando uno por uno según su función. Los detalles de funciones que no son fundamentales para las tareas esenciales están descritos aquí. Industrial HiVision Release 5.1 04/2014 181 Referencias 8.1 File [Archivo] 8.1 File [Archivo] En el menú “File” [Archivo] encontrará funciones relacionadas con operaciones con archivos. Industrial HiVision ejecuta las operaciones con archivos en el ordenador con el que el servicio “Hirschmann Industrial HiVision Service 05.1” se comunica con la interfaz. Si ha instalado el servicio y la interfaz de usuario en ordenadores diferentes, recibe para la selección de archivos el diálogo de selección de archivos (ver la figura 48). Haciendo doble clic en la celada de la tabla, accede a un nivel inferior en la estructura de árbol de archivos. Haciendo clic en “Up“ [Arriba], accede a un nivel superior en la estructura de árbol de archivos. En la parte superior de la tabla se muestra la ruta de acceso del lugar donde se encuentra en ese momento. Figura 48: Diálogo de selección de archivos en ordenadores diferentes 182 Industrial HiVision Release 5.1 04/2014 Referencias 8.1.1 8.1 File [Archivo] New Project [Nuevo Projecto] Con este submenú se crea un proyecto nuevo en el que puede guardar los datos de la red. Nota: al seleccionar un proyecto nuevo, se borra el que ya existe. Para no perder los datos del proyecto que ya existe, guárdelo con otro nombre (ver en página 184 “Save [Salvar]“) antes de seleccionar el proyecto nuevo. 8.1.2 New [Nuevo] Con este submenú añade una carpeta nueva, añade un dispositivo nuevo a una carpeta seleccionada, crea una conexión nueva, añade un contador con características en el nivel de puerto, por ejemplo, para “In non Unicast Packets”, añade una línea de texto, añade un icono. En la ventana “Properties“ [Propiedades] del icono puede modificar éste. 8.1.3 Connect... [Conectar...] Con este submenú puede establecer una conexión de la interfaz de usuario con el servicio ejecutado en un ordenador local (localhost) o con el servicio ejecutado en un ordenador remoto. Industrial HiVision Release 5.1 04/2014 183 Referencias 8.1.4 8.1 File [Archivo] Open [Abrir] Con este submenú abre un proyecto que ha guardado antes para verlo o para realizar modificaciones. Seleccione la ruta de acceso correspondiente y el archivo deseado dentro de la estructura de carpetas. 8.1.5 Save [Salvar] Con este submenú guarda los datos actuales de la red y la configuración de Industrial HiVision en el archivo de proyecto abierto. Seleccione Archivo:Salvar para sobrescribir el archivo de proyecto abierto con el proyecto y la configuración de Industrial HiVision actuales. 8.1.6 Save as... [Salvar como...] Con este submenú guarda los datos actuales de la red y la configuración de Industrial HiVision en un archivo de proyecto. Seleccione Archivo:Salvar como... Seleccione la ruta de acceso correspondiente dentro de la estructura de carpetas y dé un nombre al proyecto. Haga clic en “Save“ [Salvar] para guardar el proyecto y la configuración de Industrial HiVision actuales en un archivo nuevo. 184 Industrial HiVision Release 5.1 04/2014 Referencias 8.1.7 8.1 File [Archivo] Export... [Exportar...] Con este submenú exporta el contenido de la vista detallada. Industrial HiVision exporta gráficos (visualización de topografía) como: archivo PDF, archivo jpg, archivo png y archivo bmp. Exportar tablas de Industrial HiVision como: archivo PDF archivo HTML archivo CSV (ver en página 318 “Exportación a CSV“) Seleccione Archivo:Exportar... y, en la ventana “Save” [Salvar], el tipo de archivo. 8.1.8 Export Events... [Exportar Eventos...] Con este submenú exporta la lista de eventos completa como: archivo PDF archivo HTML archivo CSV (ver en página 318 “Exportación a CSV“) Seleccione Archivo:Exportar lista de eventos... y, en la ventana “Save“ [Salvar], el tipo de archivo. Industrial HiVision Release 5.1 04/2014 185 Referencias 8.1.9 8.1 File [Archivo] Print [Imprimir] Con este submenú imprime el contenido de la vista detallada. Seleccione Archivo:Imprimir... . Industrial HiVision genera un archivo PDF temporal del contenido de la vista detallada y lo abre en un programa para visualizar archivos PDF instalado en la estación de administración como, por ejemplo, Acrobat Reader. 8.1.10 Printing the event list [Eventos de Impresión] Con este submenú imprime la lista de eventos completa. Seleccione File:Export event list.... Industrial HiVision genera un archivo PDF temporal del contenido de la vista detallada y lo abre en un programa para visualizar archivos PDF instalado en la estación de administración como, por ejemplo, Acrobat Reader. 8.1.11 Exit and Stop Service [Salir y parar el servicio] Disponible si se usa en sistemas operativos de Windows. Con este submenú sale del programa y detiene el servicio local del servicio. Al detener el servicio se interrumpe el control de la red. 186 Industrial HiVision Release 5.1 04/2014 Referencias 8.1 File [Archivo] 8.1.12 Exit [Salir] Con este submenú, sale del programa. El servicio se sigue ejecutando en segundo plano y continua controlando la red. Industrial HiVision Release 5.1 04/2014 187 Referencias 8.2 Edit [Editar] 8.2 Edit [Editar] En el menú “Edit“ [Editar] encontrará funciones relacionadas con operaciones de edición y características de dispositivos. 8.2.1 Undo [Deshacer] Con este submenú deshace la última modificación realizada en el programa. 8.2.2 Redo [Restablecer] Con este submenú restaura la última modificación realizada en el programa que antes había deshecho. 8.2.3 Edit mode [Modo de Edición] Con este submenú activa y desactiva el modo de edición (ver en página 266 “Advanced:Program Access“). Para evitar conflictos de escritura, Industrial HiVision impide que se pueda activar el modo de edición en varias interfaces de usuario a la vez. 188 Industrial HiVision Release 5.1 04/2014 Referencias 8.2.4 8.2 Edit [Editar] Cambiar a la versión gratuita Con esta selección, cambia durante los 30 días de la versión de prueba entre la versión con licencia y la gratuita. Industrial HiVision ofrece 3 versiones: Versión con licencia En cuanto haya especificado una clave de licencia, Industrial HiVision cambia a la versión de licencia. La versión con licencia de Industrial HiVision pone a su disposición todas las funciones. 30 días de prueba gratuitos (con licencia) Después de una instalación nueva o de una actualización, Industrial HiVision se inicia con todas las funciones durante los 30 días de la versión de prueba gratuita. Durante los últimos 7 días de la versión de prueba, un mensaje le indica que está acabando el tiempo de prueba y que puede guardar el archivo de proyecto antes de que termine el periodo de prueba. Si detiene Industrial HiVision durante ese tiempo, Industrial HiVision muestra la ventana de mensaje al volver a iniciarlo. Versión gratuita Como versión gratuita Industrial HiVision le permite detectar dispositivos de Hirschmann y realizar actualizaciones de los dispositivos detectados. 8.2.5 Cut [Cortar] Con este submenú se guardan los datos seleccionados (elemento de imagen, componentes, dispositivos incluida su configuración) en el caché. Los datos se borran y se pueden agregar en otro lugar, si es necesario, usando el punto del menú “Paste”. Los nombres de los objetos se pueden copiar en otras aplicaciones, por ejemplo, en un editor de texto. Industrial HiVision Release 5.1 04/2014 189 Referencias 8.2.6 8.2 Edit [Editar] Copy [Copiar] Con este submenú copian los datos seleccionados (elemento de imagen, componentes, dispositivos incluida su configuración) en el caché. Los datos permanecen y se pueden agregar, si es necesario, en otro lugar con el punto del menú “Paste”. Los nombres de los objetos se pueden copiar en otras aplicaciones, por ejemplo, en un editor de texto. 8.2.7 Paste [Pegar] Con este submenú pega los datos (elemento de imagen, componentes, dispositivos incluida su configuración) que se encuentran en el caché en la posición en la que se encuentra el cursor. 8.2.8 Paste As Link [Pegar como enlace ] Con este submenú pega los datos (elemento de imagen, componentes, dispositivos incluida su configuración) que se encuentran en el caché como enlace en la posición en la que se encuentra el cursor. Sólo se crea un enlace a los datos. Los datos permanecen en el original (ver en página 106 “Crear enlaces“). 190 Industrial HiVision Release 5.1 04/2014 Referencias 8.2.9 8.2 Edit [Editar] Delete Con este submenú borra los datos seleccionados (elemento de imagen, componentes, dispositivos incluida su configuración). Al borrar dispositivos, Industrial HiVision le permite borrar el dispositivo o desplazarlo a la carpeta “Unused Devices”. 8.2.10 Rename [Cambiar nombre] Con esta selección cambia el nombre de la carpeta o dispositivo marcado. 8.2.11 Select all [Seleccionar Todo] Con este submenú marca todo dentro de la carpeta activa. 8.2.12 Acknowledge Status Change [Reconocer cambio de estado] Con este submenú confirma el cambio de estado de los componentes seleccionados y lo que están subordinados a éstos. Industrial HiVision Release 5.1 04/2014 191 Referencias 8.2 Edit [Editar] 8.2.13 Manage [Gestionable] Con este submenú activa el control de los dispositivos seleccionados (ver en página 192 “Unmanage [No gestionable]“). 8.2.14 Unmanage [No gestionable] Con este submenú desactiva el control de los dispositivos seleccionados. Industrial HiVision mantiene guardados el dispositivo, su configuración y los valores actuales en la base de datos. Se detiene el control del dispositivo hasta que lo vuelve a poner en “Manage” [Gestionable] (ver en página 192 “Manage [Gestionable]“). Industrial HiVision deja libre la licencia del dispositivo y le permite usarla para otro dispositivo. Industrial HiVision muestra de color gris con un icono de stop los dispositivos en el estado “Unmanage” [No gestionable]. 8.2.15 Set device and port names [Escribir nombres de dispositivo y puerto] Con este submenú, configura la ventana de detalles para ver – la dirección IP y los números de puertos de los dispositivos seleccionados, – los nombres de los dispositivos y los números de puertos de los dispositivos seleccionados. 192 Industrial HiVision Release 5.1 04/2014 Referencias 8.2 Edit [Editar] 8.2.16 Set default device symbol [Icono por defecto para dispositivo] Con este submenú aplica el icono que se muestra para la categoría de dispositivo. Si no hay un icono estándar para la categoría de dispositivo, Industrial HiVision aplica el icono especificado en la configuración (ver en página 263 “Display: Device Icon“). 8.2.17 Device Documentation [Inventario] Con este submenú Industrial HiVision genera un archivo PDF para todos los dispositivos marcados o todos los dispositivos. El archivo PDF contiene datos sobre el dispositivo y su configuración. Seleccione la carpeta en la que Industrial HiVision debe guardar los archivos PDF. 8.2.18 Drawing Size [Tamaño del dibujo] Con este submenú, puede adaptar el tamaño de la superficie de dibujo a sus necesidades. Industrial HiVision le ofrece tres posibilidades: reducir, aumentar, adaptar el tamaño. Industrial HiVision Release 5.1 04/2014 193 Referencias 8.2 Edit [Editar] 8.2.19 Background Image [Imagen Fondo] Con este submenú puede cargar, eliminar o modificar la imagen de fondo de la vista detallada. Puede elegir entre las siguientes posibilidades: Paste As Background [Pegar como imagen de fondo] Con el submenú “Paste As Background” pega la imagen que se encuentra en el caché como imagen de fondo de la vista detallada. Si el caché está vacío, este punto del menú aparece de color gris y no se puede seleccionar. Select Background Image [Cargar imagen de fondo] Con el submenú “Select Background Image“ [Cargar imagen de fondo] pone como imagen de fondo de la vista detallada la imagen de un archivo. Seleccione la ruta de acceso correspondiente y el archivo deseado dentro de la estructura de carpetas. Nota: las imágenes con mucha resolución merman los recursos de la estación de administración de red y reducen de esta forma el rendimiento del sistema. Remove Background Image [Borrar la imagen de fondo] Con el submenú “Remove Background Image” [Borrar la imagen de fondo] se borra la imagen de fondo de la vista detallada. Figura 49: Editar:Imagen Fondo 194 Industrial HiVision Release 5.1 04/2014 Referencias 8.2 Edit [Editar] 8.2.20 Find [Buscar] El diálogo de búsqueda le permite buscar componentes, direcciones MAC o direcciones IP en la pantalla. Seleccione la pestaña “Devices by IP Address” [ Dispositivos por dirección IP] cuando busque por direcciones IP o “Components by Name” [Componentes por nombre] cuando busque partes de un dispositivo. Especifique la dirección IP/dirección MAC o una parte de éstas, o bien el nombre del componente o una parte es éste sin usar comodines. Marque en el árbol a la izquierda un dispositivo o una carpeta dentro de la que Industrial HiVision deba buscar. Haga clic en “Find” [Buscar] para iniciar la búsqueda. Industrial HiVision muestra el resultado de la búsqueda en una lista en el diálogo de búsqueda. Haciendo doble clic en una línea de la lista, Industrial HiVision selecciona el componente buscado en el panel de carpetas. Figura 50: Edit:Find Industrial HiVision Release 5.1 04/2014 195 Referencias 8.2 Edit [Editar] 8.2.21 Auto Topology [Auto Topología] La función de topología automática le permite establecer automáticamente conexiones entre dispositivos. Industrial HiVision utiliza para la detección de topología la Forwarding Data Base (FDB) y las funciones LLDP y SNMP de los dispositivos. IEEE 802.1AB describe el Link Layer Discovery Protocol (LLDP). El LLDP permite al usuario detectar automáticamente la topología de su LAN. Industrial HiVision detecta los mecanismos de redundancia como, por ejemplo, RSTP, acoplamientos redundantes de red o HIPERanillos. Industrial HiVision muestra todas las conexiones redundantes como conexiones individuales. Industrial HiVision puede detectar topologías de dispositivos en todo el sistema si los enrutadores que separan subredes son compatibles con SNMP-ipNetToPhysicalTable. Seleccione Editar:Auto Topología... . Seleccione en el diálogo de detección automática de topología el modo en que desea que Industrial HiVision ejecute la función “Auto Topology“ [Auto Topología]. Selección Entire Network [Toda la Red] Infrastructure [Infrastructura] Acción Detecta la topología de toda la red, incluidos los switches, enrutadores, WLAN y dispositivos y lee grandes cantidades de datos de los dispositivos. La detección de topología de redes grandes puede requerir mucho tiempo. En tales casos, “Entire Network” [Toda la Red] se refiere a la red de capa 2 que está conectada a la estación de administración de red mediante la tarjeta de interfaz de red y a todos los VLANs accesibles. Detecta exclusivamente la topología de los dispositivos de infraestructura según LLDP. Se ejecuta con mucha rapidez y, en muchos casos, cubriendo toda la red. Tabla 17: Elementos incluidos 196 Industrial HiVision Release 5.1 04/2014 Referencias Selección Devices without management [Nodos no Gestionables] 8.2 Edit [Editar] Acción Industrial HiVision saca la información de topología de dispositivos sin función de administración y de dispositivos sin licencia de Industrial HiVision de los dispositivos conocidos cercanos. Industrial HiVision muestra los dispositivos desconocidos con forma de nube. Una nube puede representar uno o varios dispositivos desconocidos. Tabla 18: Nodos sin administrar Selección Acción Create a completely new topology Crea una topología completamente nueva. Elimina las [Crea una nueva topología] conexiones y nubes existentes. A continuación, crea una topología nueva. Enhance existing topology Completa una topología que ya existe. Genera nuevas [Completar Topología] conexiones y nubes. Mantiene las conexiones que ya había. Correct a topology[Actualizar Agrega las conexiones que faltan y elimina las que se Topología] diferencian de la topología actual. Mantiene las nubes que existen, siempre y cuando coincidan con la topología actual. Tabla 19: Modo de proceder Selección Automatically [Automatico] Manually [Manual] Acción Industrial HiVision clarifica la topología y reordena los objetos. Industrial HiVision deja los objetos en las posiciones donde se encuentran. Tabla 20: Layout Selección Current folder [Carpeta Actual] Recursively [Profundo] Acción Ejecuta las acciones seleccionadas sólo en la carpeta marcada. Industrial HiVision ejecuta la detección automática de topología en la carpeta actual y sus subcarpetas y muestra el resultado de la carpeta y sus subcarpetas. Tabla 21: Rango Industrial HiVision Release 5.1 04/2014 197 Referencias 8.2 Edit [Editar] Haga clic en "OK" [Aceptar]. Industrial HiVision consulta a continuación la red en busca de la configuración y muestra todas las conexiones detectadas en la interfaz. Nota: detección de la topología Componentes de red que no funcionen de conformidad con las especificaciones LLDP o que no se puedan administrar mediante SNMP, pueden causar una función de topología automática incorrecta. Una consulta DHCP activa durante la operación de detección puede falsear el resultado de la detección. El enrutamiento VLAN puede falsear el resultado de la detección. Los módulos de enrutador MACH 3000 M funcionan con enrutamiento VLAN. Para detectar subredes tras enrutadores 1:1-NAT, seleccione “Infrastructure” en “Scope” (ver la tabla 17). Industrial HiVision detecta la interfaz virtual de enrutadores 2 VRRP como dispositivo independiente. En consecuencia, Industrial HiVision crea conexiones adicionales. Para evitarlo, ponga el dispositivo con la interfaz virtual del enrutador en el estado “Unmanaged”. Detectar dispositivos de LAN detrás de un dispositivo cliente inalámbrico: los BAT-Geräte de Hirschmann disponen de la función “client bridge support”. Para que Industrial HiVision pueda detectar dispositivos de un LAN detrás de un dispositivo cliente inalámbrico, active la función “client bridge support” en el dispositivo cliente inalámbrico y en el access point de la WAN correspondiente. Los dispositivos conectados de forma redundante puede falsear el resultado de la detección. El reconocimiento de topología reconoce la topología en el momento de la aplicación. Los cambios posteriores en la red (p. ej. roaming) los muestra Industrial HiVision en cuanto actualice la representación de la topología. 198 Industrial HiVision Release 5.1 04/2014 Referencias 8.2 Edit [Editar] 8.2.22 Auto Layout La función de auto layout le permite dejar que Industrial HiVision ordene los dispositivos. Seleccione Edit:Auto Layout. Haga clic en “OK” para que Industrial HiVision reordene los objetos en la pantalla. Industrial HiVision Release 5.1 04/2014 199 Referencias 8.2 Edit [Editar] 8.2.23 Características de una carpeta/dispositivo El diálogo “Properties” contiene las pestañas de características, subcomponentes, rangos de escaneado, protocolos y direcciones IP/MAC. Las pestañas de protocolos y direcciones IP/MAC describen la configuración de los dispositivos. Características de una carpeta/dispositivo La pestaña “Properties” contiene características generales de la vista de componentes. Haciendo clic en un icono se abre el diálogo para seleccionar una imagen que Industrial HiVision usa para la visualización. Industrial HiVision adapta el tamaño de la imagen automáticamente. La indicación de estado es esencial para el control de redes. Aquí selecciona si Industrial HiVision determina el estado de estos componentes y si redirecciona el estado determinado al siguiente nivel superior. En la configuración básica, Industrial HiVision determina el estado y lo redirecciona al siguiente nivel. Figura 51: Características de una carpeta/dispositivo 200 Industrial HiVision Release 5.1 04/2014 Referencias 8.2 Edit [Editar] Subcomponentes de un dispositivo/carpeta En la pestaña “Subcomponents” figura una tabla con todas las partes de los componentes de las que ha abierto el diálogo de características. La tabla contiene, además de los nombres de las piezas, los valores de las distintas características de esas piezas. Figura 52: Subcomponentes de una carpeta/dispositivo Industrial HiVision Release 5.1 04/2014 201 Referencias 8.2 Edit [Editar] Rango de escaneado de una carpeta La pestaña “scan ranges” le permite definir rangos de direcciones IP. Industrial HiVision coloca en esta carpeta los dispositivos recién detectados con direcciones IP dentro de ese rango (ver en página 288 “Scan Ranges“). Figura 53: Rangos de escaneado de una carpeta 202 Industrial HiVision Release 5.1 04/2014 Referencias 8.2 Edit [Editar] Protocolos de un dispositivo En la pestaña de protocolos figura una tabla con los protocolos compatibles y sus características. Industrial HiVision es compatible, dependiendo de los dispositivos, con los protocolos: Ping SNMP V1 SNMP V3 HiDiscovery EtherNet/IP Modbus/TCP Industrial HiVision es compatible solo con el comando Modbus/TCP Read Device Identification (43 / 14). Industrial HiVision emplea el protocolo más alto posible (por este orden: SNMP V3, SNMP V1, Modbus/TCP, Ping) para controlar el dispositivo. Con “Reload” Industrial HiVision vuelve a consultar el protocolo del dispositivo. Figura 54: Protocolos de un dispositivo Industrial HiVision Release 5.1 04/2014 203 Referencias 8.2 Edit [Editar] Dirección IP de un dispositivo Esta pestaña le permite modificar la dirección IP y el número de puerto SNMP de los dispositivos Industrial HiVision presentes en este diálogo. Requiere esta función para volver a acceder con Industrial HiVision a un dispositivo conocido cuya dirección IP se ha cambiado directamente en el dispositivo. Si desea cambiar la dirección IP en un dispositivo, marque el dispositivo y utilice el diálogo Configuration:IP Configuration(ver en página 293 “IP Configuration“). Figura 55: Dirección IP de un dispositivo actual 204 Industrial HiVision Release 5.1 04/2014 Referencias 8.2 Edit [Editar] Direcciones IP/MAC de un dispositivo En la pestaña figura una lista de todas las direcciones IP que hay en el dispositivo y sus correspondientes direcciones MAC. La lista contiene: Denominación MAC Address [Dirección MAC] IP Address [Dirección IP] Netmask [Máscara de Red] Hostname [Nombre del equipo] DNS Name [Nombre DNS] Port No [Número de puerto] Port [Puerto] Management [Gestión] User Generated [Usuario generado] Router Entry [Router] Industrial HiVision Release 5.1 04/2014 Significado El nombre de host del archivo /config/hosts.txt del directorio de instalación, siempre que: – el archivo exista, – haya una entrada y – la determinación de un nombre de dispositivo esté activada en la configuración básica. De lo contrario, el campo permanece vacío. Nombre del Domain Name Service. Número de puerto del protocolo. Puerto del dispositivo. Industrial HiVision se comunica con la administración de ese dispositivo a través de esta dirección IP. Un usuario ha creado el dispositivo de esta línea. Industrial HiVision aún no ha detectado ese dispositivo. La dirección IP de esta línea proviene de la tabla de enrutamiento del dispositivo. 205 Referencias 8.2 Edit [Editar] Figura 56: Dirección IP/MAC y nombre del dispositivo 8.2.24 Características de un detalle de componente El diálogo “Properties of a component detail” es el nivel más bajo de la determinación de estado. De forma adicional a las características, que se encuentran en el nivel más alto, este diálogo contiene un valor calculado expresamente. Si desea observar este valor, lo puede consultar y registrar en archivos de log en intervalos que puede definir libremente. Rango de valores para el intervalo de polling: ≥5 segundos. 206 Industrial HiVision Release 5.1 04/2014 Referencias 8.2 Edit [Editar] Puede editar el nombre de la característica si la configuración permite cambiar el nombre (ver en página 266 “Advanced:Program Access“). Para registrar en archivos de log, seleccione “Record history”. [Registro]. Con “Show” [Mostrar] se abre una ventana adicional para ver el historial. Seleccionando la pestaña de esta ventana puede elegir entre una vista gráfica o una tabla. La vista gráfica está disponible cuando la característica es de tipo contador (counter). Con “Buffer size” [Tamaño de buffer] indica cuántas líneas guarda el archivo de log en la memoria búfer. Si desea que este valor aparezca de forma adicional en la información rápida de un componente superior, seleccione el componente en el menú de selección de “Display value in speech bubble” (ver la figura 57). En el diálogo “Status Config” determina cómo afecta la modificación de este valor a la visualización del estado. Industrial HiVision Release 5.1 04/2014 207 Referencias 8.2 Edit [Editar] Figura 57: Características de detalle Además de el control de la red, Industrial HiVision le permite adicionalmente configurar las siguientes características en el nivel de detalle de componente, siempre que el dispositivo sea compatible: Port Name Poner al puerto un nombre cualquiera legible. Port Status Activar o desactivar el puerto. Autonegotiation Activar o desactivar la función de autonegociación. Device Name Poner al dispositivo un nombre cualquiera legible. Contact Indicar la persona de contacto para el dispositivo. Location Indicar la ubicación del dispositivo. 208 Industrial HiVision Release 5.1 04/2014 Referencias 8.2 Edit [Editar] Para configurar una característica de detalle de componente seleccione el diálogo de características del detalle de componente, edite el valor y haga clic en “Write”. Figura 58: Configurar las características de detalle Industrial HiVision Release 5.1 04/2014 209 Referencias 8.2 Edit [Editar] Valores predefinidos El diálogo “Status Conf” le indica los posibles valores del detalle de componente. Con el menú desplegable, asigna valores a los estados relevantes para usted. El operador pone a su disposición otras posibilidades para la definición de la configuración de estado. Figura 59: Ejemplo de la visualización de estado de valores predefinidos 210 Industrial HiVision Release 5.1 04/2014 Referencias 8.2 Edit [Editar] Valores de listas El diálogo “Status Conf” le indica los valores actuales del detalle de componente. Con el menú desplegable, asigna valores a los estados relevantes para usted. A diferencia de “Defined values”, los valores son variables y “Current values” le permite consultar los valores actuales disponibles. Con “New” se pueden registrar valores propios en la lista y Con “Delete” puede borrar valores de la lista. Ejemplo de aplicación: desea recibir un mensaje de error cuando estaciones no autorizadas se registran en un access point. Registre las estaciones permitidas en la lista y ponga “Other Value” en “Error” (ver la figura 60). Figura 60: Visualización de estado de valores de listas Industrial HiVision Release 5.1 04/2014 211 Referencias 8.2 Edit [Editar] Valores numéricos El diálogo “Status Conf” le permite especificar numéricamente los valores límite. Con el menú desplegable, selecciona los estados que Industrial HiVision debe asignar al dispositivo al superar o no alcanzar estos valores límite. Figura 61: Visualización de estado de valores numéricos 212 Industrial HiVision Release 5.1 04/2014 Referencias 8.2 Edit [Editar] Secuencia de caracteres alfanuméricos El diálogo “Status Conf” le permite asignar al detalle de dispositivo un valor alfanumérico. Con el menú desplegable, selecciona los estados que Industrial HiVision debe asignar al dispositivo en caso de tener otra secuencia de caracteres. Ejemplo: especifique en un puerto la dirección MAC del dispositivo conectado. Asigne el estado “OK” cuando la dirección MAC del dispositivo conectado sea igual. Asigne el estado “Error” cuando la dirección MAC del dispositivo conectado sea distinta. En cuanto cambia la dirección MAC, recibe un mensaje de error. Figura 62: Visualización de estado de valores alfanuméricos 8.2.25 Características de una conexión El diálogo de características de una conexión tiene 2 pestañas: Connection y Properties Haciendo doble clic en “Connection” accede a una tercera característica, el historial de la conexión. Industrial HiVision Release 5.1 04/2014 213 Referencias 8.2 Edit [Editar] Conexión Seleccione los puertos a los que está conectada una conexión en la pestaña “Connection”. Para tener una mejor visión de conjunto, el diálogo le ofrece una selección de puertos que deben aparecer después en la selección. Si está activada la indicación de velocidad, Industrial HiVision aumenta el grosor de la línea cuando aumenta la velocidad en pasos de 2 puntos a 10, 100, 1000, 10000 MBit/s. Si está activada la indicación de velocidad, Industrial HiVision indica la configuración actual de la conexión en la información rápida. Si está activada la indicación de velocidad, Industrial HiVision indica la configuración de velocidad actual si ha desactivado la indicación de velocidad en el diálogo de características de conexión (ver en página 257 “Display:Device“). Si está activada la indicación automática del soporte de conexión a través del icono de extremo de la conexión, Industrial HiVision selecciona el icono correspondiente. Industrial HiVision le permite determinar el icono de extremo de las conexiones. Esta posibilidad ayuda para mantener una mejor visión de conjunto cuando circunstancias concretas impiden determinar el soporte. Si considera importante controlar la conexión, puede consultar en intervalos que puede definir libremente: el estado del enlace, la carga de entrada Si un dispositivo final de una conexión no entrega valores de la carga de entrada, Industrial HiVision indica la carga de salida del otro extremo de la conexión como carga de entrada de ese extremo. la redundancia de puerto y las características de puerto WLAN Con “Record load history”, Industrial HiVision guarda de forma continua el valor de la carga de entrada consultada. 214 Industrial HiVision Release 5.1 04/2014 Referencias 8.2 Edit [Editar] Características La pestaña “Properties” de la conexión le permite poner un nombre cualquiera a la conexión y determinar el tratamiento de estados. Para el control de redes, la indicación de estado es esencial. Aquí selecciona si Industrial HiVision determina el estado de esa conexión y si redirecciona el estado determinado al siguiente nivel superior. En la configuración básica Industrial HiVision determina el estado y lo redirecciona al siguiente nivel superior en cuanto ha asignado a la conexión (véase más abajo) los puertos conectados. En “Availability” figuran los campos para especificar los valores MTBF y MTTR que Industrial HiVision utiliza para calcular la disponibilidad (ver en página 303 “Calcular la disponibilidad“). 8.2.26 Agregar a un puerto un detalle de componente Industrial HiVision pone a su disposición muchos detalles de componente para su control. Para una mejor visión de conjunto, Industrial HiVision ofrece una selección. Para agregar a un puerto un detalle de componente, haga clic con la tecla derecha del ratón en el espacio vacío de la vista detallada del componente. Seleccione New:Properties [Nuevo:Propiedades]. A continuación, Industrial HiVision le ofrece una lista de otros detalles de componente. El detalle de componente está disponible como tipo “Delta” [Delta] o “Absolute” [Absoluto]. Delta [Delta]: el control se refiere a la diferencia de valores de dos consultas consecutivas. El icono de la característica delta se reconoce por el triángulo en la esquina superior derecha. Absolute [Absoluto]: el control se refiere al valor absoluto de cada consulta. Industrial HiVision Release 5.1 04/2014 215 Referencias 8.2 Edit [Editar] Figura 63: Iconos de las características delta y absoluta Haciendo doble clic en una línea, selecciona el detalle de componente correspondiente y crea, de esta forma, un icono para ese detalle de componente en la vista detallada. Haga clic con la tecla derecha del ratón en el icono y seleccione “Properties” [Propiedades] para abrir el diálogo “Características de un detalle de componente” en página 206. 8.2.27 Agregar a la función de reporting La función de reporting le permite realizar estadísticas a largo plazo fuera de la base de datos del programa del sistema de administración de red. Puede agregar lo siguiente a la función de reporting: detalles de dispositivos susceptibles de polling conexiones entre 2 dispositivos en cuyos extremos Industrial HiVision ha detectado el estado de enlace. Para agregar un detalle de dispositivo o una conexión a la función de reporting, haga clic con la tecla derecha del ratón en el detalle del dispositivo y seleccione “Add to reporting ...”. El diálogo le permite activar y desactivar la función de reporting para esa característica o esa conexión usando “Report”. Si desactiva la función de reporting, se mantiene la entrada (ver en página 226 “Función de reporting“). Para la función de reporting puede seleccionar entre la grabación del valor y la grabación del estado. 216 Industrial HiVision Release 5.1 04/2014 Referencias 8.2 Edit [Editar] “Start” y “Stop” le permiten definir el inicio y el final de la grabación. En la configuración por defecto, la grabación se inicia inmediatamente después de hacer clic en “OK” y continua mientras se esté ejecutando el servicio Industrial HiVision. Si ya ha activado antes el polling para la característica o la conexión, o ha modificado el intervalo de polling, esa configuración se mantiene. Si no fuese así, Industrial HiVision activa el polling y establece el valor mínimo de 30 segundos para el intervalo de polling. Configuración del intervalo de polling: valor mínimo: 30 segundos valores posibles: múltiplos de 30 segundos Figura 64: Agregar a la función de reporting la característica Industrial HiVision Release 5.1 04/2014 217 Referencias 8.3 View [Vista] 8.3 View [Vista] Con la función “View” [Vista] navega por el historial del contenido del panel de vista detallada. 8.3.1 Select VLAN [Seleccionar VLAN] Esta función le ofrece la posibilidad de reconocer la pertenencia VLAN de los dispositivos reconocidos y las conexiones según los colores con que se representan. Seleccione Vista:Seleccionar VLAN. Industrial HiVision abre un diálogo para seleccionar un VLAN. Seleccione en el menú desplegable la ID de VLAN para el VLAN cuya pertenencia desea ver. Industrial HiVision Muestra los dispositivos y conexiones que pertenecen a otro VLAN en color gris claro. Los dispositivos del VLAN seleccionado permanecen en color o gris oscuro. En el extremo superior del marco de la carpeta, Industrial HiVision muestra el VLAN seleccionado. 8.3.2 Protocol Statistics [Estadísticas de Protocolo] Las estadísticas de protocolo le proporcionan una vista general de los tiempo de respuesta de los dispositivos con Industrial HiVision con respecto al protocolo de comunicación. Esta vista le permite averiguar si los tiempos de respuesta son la causas de que Industrial HiVision no pueda establecer comunicación con los distintos dispositivos. 218 Industrial HiVision Release 5.1 04/2014 Referencias 8.3 View [Vista] El diálogo Settings:Advanced:SNMP Configuration [Preferencias: Avanzado: Configuración SNMP] en Industrial HiVision, en Settings [Preferencias], le ofrece la posibilidad de modificar el ajuste de tiempos de respuesta (Timeout). Parámetro Device [Dispositivo] Protocol [Protocolo] Requests [Respuestas] Responses Timeouts Error [Errores] Msg loss [%] [Mensajes perdidos [%]] Avg Resp [ms] [tiempo medio resp [mseg]] Min Resp [ms] [Mín. Tiempo de respuesta [mseg]] Max Resp [ms] [Max Resp [ms] Std Dev [Dev. Std.] Try 1 [Intento 1] Significado Dirección IP del dispositivo al que apliquen las entradas de esta línea Protocolo relevante mediante el que Industrial HiVision se comunica con el dispositivo. Número de respuestas de Industrial HiVision tras el último reinicio Número de respuestas del dispositivo tras el último reinicio Número de casos e los que el dispositivo necesitó más tiempo para una respuesta del previsto en la configuración Número de paquete que difiere del estándar Msg loss [%] = packet loss [%] = 1-(replies/requests) * 100 Valor medio de los tiempo de respuesta Tiempo de espera mínimo a una respuesta Tiempo de espera máximo a una respuesta Desviación estándar de los tiempos de respuesta = medida para la variación Cantidad de respuestas que aparecen tras el primer intento de pregunta. Según sus ajustes de la configuración de SNMP en Industrial HiVision, genera Industrial HiVision columnas con „Try 2“, „Try 3“ etc. La columna "Try 2" contiene sólo el número de respuestas recibidas tras el segundo intento de respuesta. Tabla 22: Log Statistics Industrial HiVision le ofrece una parte de las estadística del protocolo como información detallada por dispositivo. Encontrará "Avg Resp" y "Std Dev" en las características de protocolo de un dispositivo. Con la función de reporting puede analizar de forma más precisa el comportamiento de un dispositivo. Añada estos detalles del protocolo en un informe. Industrial HiVision Release 5.1 04/2014 219 Referencias 8.3 View [Vista] Con “Export” puede guardar la tabla completa como: archivo PDF archivo HTML archivo CSV (ver en página 318 “Exportación a CSV“) Con “Print” puede imprimir la tabla completa. Industrial HiVision genera un archivo PDF temporal del contenido de la lista y lo abre en un programa para visualizar archivos PDF instalado en la estación de administración como, por ejemplo, Acrobat Reader. Con „Reload“ deja que Industrial HiVision actualice los valores en las tablas de este diálogo. Con „Reset“ deja que Industrial HiVision ponga a "0" los valores en las tablas. 8.3.3 Filter Events for Object [Filtrar de Eventos para el Objeto] Con “Filter Events for Object” [Filtrar de Eventos para el Objeto] filtra la lista de eventos según el dispositivo seleccionado. 8.3.4 Back [Volver] Con “Back” [Volver] vuelve a la vista anterior del panel de vista detallada. 220 Industrial HiVision Release 5.1 04/2014 Referencias 8.3.5 8.3 View [Vista] Forward [Avanzar] Con “Forward” [Avanzar] avanza a la vista siguiente del panel de vista detallada. 8.3.6 Up [Arriba] Con “Up” [Arriba] sube al siguiente nivel del panel de vista detallada. 8.3.7 Home View [Vista raíz] Con "Home View" [Vista raíz] Industrial HiVision amplía la ventana a la pantalla completa y muestra la vista detallada del contenido que ha determinado con "Set As Default Folder" [Forzar como Directorio por defecto]. 8.3.8 Set As Default Folder [Forzar como Directorio por defecto] Con "Set As Default Folder" [Forzar como Directorio por defecto] determina el contenido de la vista detallada que Industrial HiVision muestra cuando selecciona la "Home view" [Vista raíz]. Industrial HiVision Release 5.1 04/2014 221 Referencias 8.3.9 8.3 View [Vista] Zoom Con “Zoom” configura el aumento de la pantalla de la vista detallada en pasos del 10%. 222 Industrial HiVision Release 5.1 04/2014 Referencias 8.4 Configuration [Configuración] 8.4 Configuration [Configuración] 8.4.1 Controlar El diálogo “Monitor” crea una lista de las funciones de control de los componentes que se están controlando en una tabla: característica, valor de la característica, aplicar el valor de un mensaje de alarma (trap) para esa característica, consultar cíclicamente esa característica del dispositivo, intervalo de consulta, grabar un historial de esa característica, tamaño de la memoria de anillo para la grabación del historial (número de entradas), determinar el estado de la característica de su valor, redireccionar el estado al nivel superior siguiente. Haciendo doble clic en una línea de la tabla puede editar la configuración de estado de la característica. Industrial HiVision Release 5.1 04/2014 223 Referencias 8.4 Configuration [Configuración] Figura 65: Configuration:Monitoring 224 Industrial HiVision Release 5.1 04/2014 Referencias 8.4.2 8.4 Configuration [Configuración] PSM Manager [Administrador PSM] Los módulos específicos del producto (PSM) describen las características de un dispositivo en el que Industrial HiVision puede leer o escribir para monitorizar. El administrador PSM le permite actualizar PSMs o importar más PSMs además de los incluidos en la entrega y volver a quitarlos después. Industrial HiVision asigna la clase de dispositivo “Switch” a dispositivos para los que no tiene PSM. Al importar, Industrial HiVision compara la versión del PSM que va a importar con un PSM que ya hubiese. Si el PSM que se va a importar ya estuviese presente, Industrial HiVision abre un diálogo. El diálogo le ofrece la posibilidad de mantener o sobrescribir PSM existentes. Nota: Industrial HiVision aplica las modificaciones realizadas después de reiniciar el servicio. Figura 66: Configuration: PSM Manager [Configuración:Administrador PSM] Industrial HiVision Release 5.1 04/2014 225 Referencias 8.4.3 8.4 Configuration [Configuración] Función de reporting La función de reporting le permite realizar estadísticas a largo plazo fuera de la base de datos del programa del sistema de administración de red. Controlar Esta tabla contiene una lista de las características que ha seleccionado para su control (ver en página 216 “Agregar a la función de reporting“). Para modificar una entrada de la tabla, márquela y haga clic en “Edit”. Para borrar una o varias entradas de la tabla, márquelas y haga clic en “Delete”. Si hay entradas en Templates (borradores), Industrial HiVision se niega a borrar estas entradas. Borre estas entradas en la tabla de borradores para poder borrar las entradas en la tabla de control. Para comprobar si las entradas aún son válidas, ya que podrían haberse modificado durante la edición de este diálogo, haga clic en “Refresh”. La entrada es válida cuando Industrial HiVision accede a los componentes y puede realizar una consulta. Parámetro Record [Grabando] Recording start now [Grabando Inicio Ahora] Recording start time [Grabando Inicio Tiempo] Recording stop indefinite [Grabando Parada Indefinido] Polling interval [Intervalo de Muestreo] Significado Activar la entrada. Si cierra este diálogo y hace clic en “OK” o “Apply” en el diálogo “Monitor”, Industrial HiVision inicia la grabación según la configuración de más abajo. Si cierra este diálogo y hace clic en “OK” o “Apply” en el diálogo “Monitor”, Industrial HiVision inicia la grabación. Si cierra este diálogo y hace clic en “OK” o “Apply” en el diálogo “Monitor”, Industrial HiVision inicia la grabación en el momento indicado. Después de iniciar la grabación, Industrial HiVision graba de forma continua hasta que se borre o modifique esta entrada. Intervalo en el que Industrial HiVision consulta de forma cíclica el dispositivo. Tabla 23: Editar una entrada en la tabla de control 226 Industrial HiVision Release 5.1 04/2014 Referencias 8.4 Configuration [Configuración] Nota: Industrial HiVision puede grabar valores mientras Hirschmann Industrial HiVision Service 05.1 esté activado. Si detiene Hirschmann Industrial HiVision Service 05.1, se interrumpe la grabación hasta que se vuelva a iniciar Hirschmann Industrial HiVision Service 05.1. Plantillas El diálogo “Templates” le permite definir la forma de los informes. Para definir una plantilla nueva, haga clic en “New”. Para modificar una plantilla, haga clic en “Edit”. Para borrar una o varias plantillas, haga clic en “Delete”. Para comprobar el aspecto de una plantilla, haga clic en “Display report”. Parámetro Report Name [Nombre] Report Header [Título] Report Type [Tipo] Significado Un nombre que desee para identificar la plantilla Encabezado que Industrial HiVision pone en el informe. Formato de salida del informe. Son posibles: PDF, Excel Report Layout [Layout] Visualización del informe. Son posibles: diagrama para el tipo de informe “PDF”, tabla Diagram type for report Selección de visualización del diagrama. layout “PDF” [Selección de Son posibles: líneas (para visualizar valores numéricos), barras visualización del diagrama] Data [Dato] Selección de la características que ha agregado antes al informe (ver en página 216 “Agregar a la función de reporting“) Tabla 24: Definir una plantilla nueva Para evitar espacios en blanco en los diagramas de líneas, recoja sólo características con los mismos intervalos de polling. Para obtener una visualización mejor, Industrial HiVision rellena los espacios vacíos entre datos con repeticiones de los últimos datos. Puede reconocer los valores añadidos para rellenar en las tablas y los archivos de Excel por su color gris. Industrial HiVision Release 5.1 04/2014 227 Referencias 8.4 Configuration [Configuración] Programación El diálogo “Scheduling” le permite configurar Industrial HiVision para que cree informes a intervalos concretos. Para definir un intervalo nuevo, haga clic en “New”. Para modificar un intervalo haga clic en “Edit”. Para borrar uno o varios intervalos, haga clic en “Delete”. Industrial HiVision distingue entre 3 tipos de intervalos distintos: – inicio y final absolutos – inicio absoluto y final relativo – inicio y final relativos Inicio y final absolutos Industrial HiVision genera un informe con los datos de los que dispone entre el inicio y el final. Parámetro Report Name From Until Significado Industrial HiVision ofrece una selección de las plantillas que existen. Al abrir por primera vez el diálogo, Industrial HiVision muestra el momento en que ha iniciado la grabación de los datos de la plantilla seleccionada. Si el informe que se va a generar debe iniciarse con datos posteriores, puede especificar aquí el inicio. Es posible: un momento que esté después del inicio del informe y antes de su final. Final del intervalo del informe. Es posible: Un momento que esté después del inicio del informe. Tabla 25: Programación con inicio y final absolutos Tiempos de inicio absoluto y final relativo (acumulativo) Industrial HiVision genera varios informes. El intervalo de informe empieza siempre en el mismo momento. El intervalo del informe finaliza siempre más tarde y abarca, de esta forma, intervalos cada vez más amplios. 228 Industrial HiVision Release 5.1 04/2014 Referencias Parámetro Inicio del intervalo del informe. Offset to Execution First Execution Schedule every 8.4 Configuration [Configuración] Significado Al abrir por primera vez el diálogo, Industrial HiVision muestra el momento en que ha iniciado la grabación de los datos de la plantilla seleccionada. Si el informe que se va a generar debe iniciarse con datos posteriores, puede especificar aquí el inicio. Es posible: un momento que esté después del inicio del informe y antes de su final. Designa el final relativo de los datos que se deben incluir en el informe. El final relativo de los datos que se deben incluir en el informe se refiere al momento de generación del informe. El intervalo hasta la ejecución es la duración entre el final relativo de los datos que se deben incluir en el informe y el momento de generación del informe. Es posible: el tiempo entre el inicio de la grabación y el primer informe generado. Momento en el que Industrial HiVision debe generar el primer informe. Tiempo entre la generación de un informe y la generación del siguiente informe. Tabla 26: Programación con inicio absoluto y final relativo Tiempo de inicio y final relativos (recurrente) Industrial HiVision genera varios informes. Los informes empiezan después de que acabe el informe anterior. Los informes contienen datos de intervalos iguales y consecutivos. Parámetro Times Offset to Execution First Execution Schedule every Significado Mediante la duración, determina el inicio relativo de los datos que se deben incluir en el informe. Es posible: un intervalo menor al intervalo de repetición menos el intervalo hasta las ejecuciones inmediatamente anterior y posterior. Designa el final relativo de los datos que se deben incluir en el informe. El final relativo de los datos que se deben incluir en el informe se refiere al momento de generación del informe. El intervalo hasta la ejecución es la duración entre el final relativo de los datos que se deben incluir en el informe y el momento de generación del informe. Es posible: el tiempo entre el inicio de la grabación y el primer informe generado. Momento en el que Industrial HiVision debe generar el primer informe. Tiempo entre la generación de un informe y la generación del siguiente informe. Tabla 27: Programación con inicio y final relativos Industrial HiVision Release 5.1 04/2014 229 Referencias 8.4 Configuration [Configuración] Informes generados En el diálogo “Generated reports” figura una lista de los informes generados. Industrial HiVision guarda los informes generados en el directorio \var\report_files del directorio de instalación. Para ver un informe, márquelo y haga clic en “Display”. Para guardar un informe, márquelo y haga clic en “Save”. Para borrar uno o varios informes de la tabla, márquelos y haga clic en “Delete”. Para actualizar la lista, haga clic en “Refresh”. Después de actualizar, Industrial HiVision agrega los informes generados desde la última actualización. Industrial HiVision indica debajo de la tabla la ruta de acceso en la que Industrial HiVision guarda los informes. En caso de conexiones remotas, la ruta de acceso se refiere al sistema de datos en el que Hirschmann Industrial HiVision Service 05.1 se está ejecutando. Los datos grabados por la función de reporting son instantáneas. Representan el valor de una característica que Industrial HiVision ha grabado en ese momento. Carece de fundamento sacar conclusiones de los valores que pueda haber entre esas instantáneas. 8.4.4 Scheduler [Planificador] El "Scheduler" [Planificador] el permite que Industrial HiVision ejecute tareas que se repiten de forma automática. Tareas Esta tabla le muestra las tareas ya definidas que Industrial HiVision ejecuta según un calendario establecido. Para definir una tarea nueva, haga clic en “New” [Nuevo]. Para modificar una tarea, haga clic en “Edit” [Editar]. Para borrar una o varias tareas, haga clic en “Delete” [Borrar]. 230 Industrial HiVision Release 5.1 04/2014 Referencias Parámetro Task name [Nombres de tareas] Device [Dispositivo] Task type [Tipo de tarea] Standard [Estándar] Advanced [Avanzado] 8.4 Configuration [Configuración] Significado Un nombre que desee para identificar esta tarea. Selección del dispositivo en el que Industrial HiVision va a ejecutar la tarea. Industrial HiVision dispone de 2 tipos de tareas: Acción SNMP predefinida y acción por script. Dependiendo de la selección, varía la siguiente parte de este diálogo. Estándar pertenece al tipo de tarea de acción SNMP. Como acción SNMP, Industrial HiVision permite las siguientes acciones: – activar y desactivar puertos, – activar y desactivar la tensión PoE de un puerto. Una vez que haya seleccionado una acción, la tabla que se encuentra debajo le permite seleccionar el puerto del dispositivo y el parámetro correspondiente (activado o desactivado). Avanzado pertenece al tipo de tarea de acción por script. Como acción por script, Industrial HiVision permite las siguientes acciones: – Cisco: show running config – Cisco: show running config all – HiOS: show running config – HiOS: show running config all En Programa tiene la opción de utilizar el cliente Telnet integrado para ejecutar la acción, o bien seleccionar un programa propio con transferencia de parámetros. El diálogo "Scripts" (Scripts) le permite ampliar la selección de acciones por script con scripts propios. Tabla 28: Definir tareas nuevas Scripts El diálogo “Scripts” le permite ampliar la selección de acciones por script con scripts propios. Para definir un script nuevo, haga clic en “New” [Nuevo]. Para modificar o importar un script, haga clic en “Edir” [Editar]. Para borrar uno o varios scripts, haga clic en “Delete” [Borrar]. Para duplicar un script, haga clic en "Duplicate" [Duplicar]. Parámetro Nombre de script Contenido Significado Un nombre que desee para identificar este script. Importar script o escribir script como texto Tabla 29: Definir scripts nuevos Industrial HiVision Release 5.1 04/2014 231 Referencias 8.4 Configuration [Configuración] Scheduler [Planificador] El diálogo “Scheduler” [Planificador] le permite definir un calendario para ejecutar una tarea. Para definir un planificador nuevo, haga clic en “New” [Nuevo]. Para modificar un planificador, haga clic en “Edit” [Editar]. Para borrar uno o varios planificadores, haga clic en “Delete” [Borrar]. Parámetro Nombre de tarea Ejecución Repetición Significado Lista de las tareas definidas en el diálogo "Tasks" (Tareas) para su selección. Clase de ejecución: única o múltiple con especificación de la fecha de inicio y del intervalo de repetición cuando se ejecuta varias veces. Especificación de las condiciones de repetición cuando se ejecuta varias veces: cantidad de repeticiones, fecha final. Tabla 30: Definir un calendario nuevo Events [Eventos] La tabla “Events” [Eventos] contiene una lista de las tareas ejecutadas. Para ver un evento marcado, haga clic en "View" [Ver]. Para borrar un evento, haga clic en "Delete" [Borrar]. Para actualizar la lista de eventos, haga clic en "Refresh" [Actualizar]. 232 Industrial HiVision Release 5.1 04/2014 Referencias 8.4.5 8.4 Configuration [Configuración] Configuración La ventana “Preferences” le permite realizar la configuración básica del programa. La configuración incluye funciones de control, funciones de administración, posibilidades de visualización, derechos de acceso y otros. Figura 67: Configuration:Preferences Haga clic en “OK” para aplicar las modificaciones de los diálogos de configuración y cerrar la ventana. Haga clic en “Apply” para aplicar las modificaciones de los diálogos de configuración antes de cambiar a otro diálogo de configuración. Haga clic en “Cancel” para cerrar el diálogo. Se pierden las modificaciones que no se han guardado con “Apply”. Industrial HiVision Release 5.1 04/2014 233 Referencias 8.4 Configuration [Configuración] Basics:discover devices En este diálogo determina el modo en que Industrial HiVision detecta dispositivos instalados en la red. Industrial HiVision pone los dispositivos recién detectados en la carpeta de destino especificada. Si en la tabla de escaneado de red (véase más abajo) no tiene asignada una carpeta de destino, Industrial HiVision pone los dispositivos recién detectados en la carpeta “New Devices”. La función de ayuda de la barra de herramientas le ayuda a buscar dispositivos ya detectados. Industrial HiVision pone a su disposición las siguientes posibilidades para la detección de dispositivos: detectar dispositivos mediante traps, detectar dispositivos mediante el protocolo HiDiscovery, detectar dispositivos con un rango de direcciones IP definido (escaneado de red), detectar dispositivos recién creados. Detectar dispositivos mediante traps. Al conectarse, los dispositivos envían un mensaje de conexión a la estación de administración de red que tienen registrada. A continuación, Industrial HiVision lee las características de los dispositivos: – Volver a leer dispositivos: Industrial HiVision trata al dispositivo como si fuese nuevo y vuelve a leer todas las características y la estructura del dispositivo (módulo nuevo/retirado o fuente de red). – Volver a leer las características: Industrial HiVision vuelve a leer las características que ya conoce. Ejemplo: conecta un dispositivo con 2 alimentaciones de corriente durante el tiempo que duran los trabajos de mantenimiento. ¿Cómo reacciona Industrial HiVision después de conectar el dispositivo cuando se ha cortado la alimentación de tensión? – Con la configuración “Reload Device”, Industrial HiVision muestra el dispositivo con una fuente de red y en color verde. – Con la configuración “Reload Properties”, Industrial HiVision muestra el dispositivo con dos fuentes de red y en color rojo. Industrial HiVision pone los dispositivos recién detectados en la carpeta correspondiente. Este método para detectar dispositivos es útil para controles ya en marcha en redes con ancho de banda relevante. 234 Industrial HiVision Release 5.1 04/2014 Referencias 8.4 Configuration [Configuración] Detectar dispositivos mediante el protocolo HiDiscovery El protocolo HiDiscovery se comunica usando la dirección MAC con los dispositivos Hirschmann de la subred en los que el protocolo HiDiscovery está activo. El protocolo HiDiscovery es compatible con las siguientes gamas de dispositivos: – MACH – PowerMICE – MICE – RS – RSR – RSP – OCTOPUS – EES – EAGLE – BAT (sin BAT-C) – RR-EPL Este método le permite detectar dispositivos de la red que aún no tienen asignada una dirección IP válida. Industrial HiVision pone los dispositivos en la carpeta correspondiente. Este método es útil al poner en funcionamiento redes recién instaladas y para asignar las direcciones IP a los dispositivos nuevos. Use este método sólo durante el tiempo requerido para no sobrecargar la red innecesariamente. Especifique la cifra deseada para el intervalo de polling en el campo blanco correspondiente y seleccione en el campo de selección la unidad en segundos, minutos, horas o días. Configuración por defecto: 5 minutos. tenga en cuenta el modo en que influye esto en sus recursos del sistema (ver en página 158 “Influencia en los recursos del sistema“). Detectar dispositivos en un rango de direcciones IP definido Con el escaneado de red, Industrial HiVision envía solicitudes ping a los dispositivos con direcciones IP dentro de los rangos definidos y pone a los dispositivos que responden por primera vez en la carpeta de destino especificada. Un cortafuegos bloquea las solicitudes de ping. Para que Industrial HiVision pueda detectar dispositivos detrás de un cortafuegos transparente, active “con ARP”. Un cortafuegos transparente reenvía una respuesta ARP (ARP-Response). Si no se responde al ping durante un intervalo de tiempo definido, Industrial HiVision evalúa la respuesta ARP. Industrial HiVision Release 5.1 04/2014 235 Referencias 8.4 Configuration [Configuración] El método de escaneado de red es adecuado para el control de una red en funcionamiento. Adecue la frecuencia de las consultas al ancho de banda de la red. Especifique en el campo blanco correspondiente la cifra deseada para el intervalo de las consultas (intervalo de polling) y seleccione en el campo de selección la unidad segundos, minutos, horas o días. Configuración por defecto: 15 minutos. tenga en cuenta el modo en que influye esto en sus recursos del sistema (ver en página 158 “Influencia en los recursos del sistema“). Haga clic en “New” para especificar un rango de direcciones IP. La entrada del rango de direcciones IP incluye: – la primera dirección IP del rango, – la última dirección IP del rango, – la máscara de red correspondiente, – activar/desactivar este rango para la consulta, – un nombre que desee para denominar el rango y – la carpeta de destino en la que Industrial HiVision debe mostrar los dispositivos detectados. Puede especificar rangos de direcciones IP que se solapen. En tal caso, Industrial HiVision pone copias de los dispositivos en las carpetas correspondientes. En la tabla figuran los rangos de direcciones IP que ya se han creado. Marque una línea de la tabla y haga clic en “Edit” para editar ese rango de direcciones IP. Marque una línea de la tabla y haga clic en “Delete” para borrar de la tabla esa línea. Marque una línea de la tabla y haga clic en “Duplicate” para duplicar ese rango de direcciones IP y poder modificar a continuación la copia. Detectar dispositivos recién creados Aquí se realiza la configuración por defecto del diálogo para especificar la dirección IP que aparece cuando se crea un dispositivo nuevo (ver en página 101 “Crear dispositivos nuevos“). 236 Industrial HiVision Release 5.1 04/2014 Referencias 8.4 Configuration [Configuración] Figura 68: Configuration:Preferences:Basics:Discover Devices Basics:Event Forwarding [Básico:Reenvío de eventos] Este diálogo le permite realizar la configuración para reenviar eventos al servidor syslog. Con "Forward events to syslog server" [Reenviar eventos al servidor syslog], puede activar y desactivar la función de reenvío de eventos. Con la función de reenvío de eventos activada, Industrial HiVision envía un mensaje de syslog al servidor syslog especificado en este diálogo en cuanto se produce un evento. Con "Forward internal events" [Reenviar eventos internos], por ejemplo “Industrial HiVision iniciado”, Industrial HiVision envía también mensajes de syslog para eventos internos de Industrial HiVision. Con "Event Type" [Tipo de evento] define a partir de qué nivel de evaluación de un evento Industrial HiVision envía un mensaje de syslog. En la tabla "Forward events for devices" [Reenviar eventos de dispositivos] se especifican dispositivos cuyos eventos deben generar mensajes de syslog. Industrial HiVision Release 5.1 04/2014 237 Referencias 8.4 Configuration [Configuración] En la tabla "Syslog servers" [Servidores syslog] se especifican los datos del servidor syslog al que Industrial HiVision debe enviar los mensajes de syslog. Figura 69: Configuration:Preferences:Basics:Event Forwarding [Configuración:Preferencias:Básico:Reenviar eventos] 238 Industrial HiVision Release 5.1 04/2014 Referencias 8.4 Configuration [Configuración] Basics:Event actions En este diálogo, define acciones que Industrial HiVision debe ejecutar cuando se producen determinados eventos. Figura 70: Configuration:Preferences:Basics:Event actions Acciones Las acciones indican qué puede ejecutar Industrial HiVision: Abrir una ventana de mensaje en la pantalla Enviar un SMS Reproducir un sonido Industrial HiVision Release 5.1 04/2014 239 Referencias 8.4 Configuration [Configuración] Enviar un correo electrónico Ejecutar un programa (véase nota en “Instalación con Windows“). En la imagen de más abajo (ver la figura 71) encontrará el programa “siren.exe” a modo de ejemplo. Haga clic en “New” para especificar las acciones que después asignará a los eventos. En el caso de acciones que no pueden ejecutarse al primer intento, por ejemplo, una línea ocupada al enviar un SMS, Industrial HiVision le permite repetir la acción. La acción “Send an SMS” requiere: – que la estación de administración de red esté conectada a la red telefónica, por ejemplo, a través de un módem y – que el programa de SMS esté configurado correctamente. Especifique el número de teléfono del destinatario en “Recipient”. Si especifica el número de teléfono de su módem como “Sender”, Industrial HiVision lo envía con el mensaje. De esta forma, reconoce a Industrial HiVision como remitente en la pantalla del teléfono móvil. Especifique el servicio disponible que ha configurado en el programa de SMS (si lo tiene) como “service provider”. El programa SMScom tiene configurados los servicios D1, D2 y E+ ya en la instalación. Para configurar los servicios, inicie el programa SMScom, siempre que use SMScom como programa de SMS. SMScom lleva un protocolo de errores en el archivo de log SMScomLOGxxxxxx del directorio <directorio de instalación>\Hirschmann\Industrial HiVision5.1\services. Compruebe que existan entradas para todos los programas auxiliares requeridos y que cumplen sus requisitos en Preferences:Basics:Advanced. En la tabla figuran las acciones que ya se han creado. Marque una línea de la tabla y haga clic en “Edit” para editar la acción. Marque una línea de la tabla y haga clic en “Delete” para borrar de la tabla esa línea. Marque una línea de la tabla y haga clic en “Duplicate” para duplicar esa acción P y poder modificar a continuación la copia. 240 Industrial HiVision Release 5.1 04/2014 Referencias 8.4 Configuration [Configuración] Figura 71: Configuration:Preferences:Basics:Event actions:Actions, ejemplo de uso de la acción “Execute program” del programa “siren.exe” Alarma Industrial HiVision le ofrece la posibilidad de ejecutar una acción cuando se producen o no hay confirmación de que se han producido determinados eventos. Bajo "Type" [Tipo] se selecciona cuándo Industrial HiVision debe ejecutar la acción. Bajo "Alarm" [Alarma] se especifica un nombre que desee para el evento que debe desencadenar una acción. Bajo “Filter” [Filtro] define el evento que debe tener como consecuencia la acción seleccionada más abajo. Para definir filtros, Industrial HiVision permite el uso de comodines. Denominació n Type [Tipo] Categoría User [Usuario] Origen Componente Mensaje Significado Selección del tipo de estado (error, advertencia, ...) Evento de una categoría determinada (mejora, dispositivo nuevo, ...) Nombre de inicio de sesión en la estación de administración de red Causante del evento Componente del causante del evento Descripción en texto del evento Tabla 31: Criterios de filtro Industrial HiVision Release 5.1 04/2014 241 Referencias 8.4 Configuration [Configuración] Para simplificar la creación de filtros, “Import” [Importar] le permite importar los eventos que ya se han producido desde una lista al panel de eventos. Seleccione una línea y haga clic en “OK” [Aceptar]. Industrial HiVision aplica las características del evento seleccionado en el panel de filtro. La línea “Message” [Mensaje] le permite especificar el texto del mensaje para las acciones. Para ello, puede usar las palabras clave del filtro a modo de variables anteponiendo el carácter $. Escriba las palabras clave en mayúsculas. Ejemplo: si escribe el mensaje “$TIME”, Industrial HiVision cita en el mensaje la hora en la que se ha producido el evento. Las palabras clave que Industrial HiVision pone a su disposición figuran en la información rápida de la línea “Message” [Mensaje]. El campo "Time" [Tiempo] le permite determinar un periodo de tiempo durante el que Industrial HiVision reacciona a un evento con una acción. En el campo "Actions" [Acciones], puede seleccionar una o varias acciones ya creadas. Industrial HiVision ejecuta estas acciones cuando se produce el evento definido más arriba o no se produce la confirmación del evento dentro del intervalo de tiempo determinado en "Type" [Tipo]. 242 Industrial HiVision Release 5.1 04/2014 Referencias 8.4 Configuration [Configuración] Figura 72: Configuration:Preferences:Basics:Event actions:Alarm messages Industrial HiVision Release 5.1 04/2014 243 Referencias 8.4 Configuration [Configuración] Basic settings:User defined actions Las acciones definidas por el usuario le permiten, por ejemplo, iniciar las acciones de la estación de administración de red desde otros dispositivos. Lugar Escritorio Servicio Explorador Significado Industrial HiVision inicia la aplicación en el ordenador en el que se ejecuta la interfaz de Industrial HiVision. El servicio puede ejecutarse en otro ordenador. En “Escritorio” selecciona si la aplicación que inicia Industrial HiVision espera una interacción. Ejemplo de aplicación: Iniciar un cliente Telnet Industrial HiVision inicia la aplicación desde el ordenador en el que se ejecuta el servicio. Esta selección le permite configurar dispositivos que solo permiten la configuración de la dirección IP de la estación de administración de red. Ejemplo de aplicación: scripts de configuración que desee abrir desde varias interfaces (también applets) o ejecutar archivos batch (véase “Ejemplo de interfaz”). Industrial HiVision inicia la aplicación con el URL. Ejemplo: Para abrir la interfaz gráfica de un dispositivo en un navegador, especifique bajo “Parámetros” lo siguiente: http://10.0.1.13. Tabla 32: Lugar de ejecución de una acción definida por el usuario Ejemplo de interfaz: “Abrir cliente Telnet” Desea acceder a un dispositivo conocido, por ejemplo, un switch, a través de un cliente Telnet, por ejemplo, “Putty”. Seleccione en la barra de menús de Industrial HiVisionConfiguration:Preferences. Seleccione en el diálogo de configuración Basic settings:Userconfigurable actions. Para crear una acción nueva definida por el usuario, haga clic en “New” [Nuevo]. Para abrir el cliente Telnet, especifique un nombre que desee, por ejemplo, “Administrar switch vía Telnet”. “Available for” En esta línea, selecciona el icono con el que desea iniciar la acción. Industrial HiVision pone la acción en la lista de selección una vez definida. Haciendo clic con la tecla derecha del ratón en este icono, encontrará la acción bajo “Action”. Ya que va a necesitar abrir la acción en el nivel de dispositivo, seleccione el tipo de objeto “Device”. Como tipo de dispositivo, seleccione “Switch”. 244 Industrial HiVision Release 5.1 04/2014 Referencias 8.4 Configuration [Configuración] Desea abrir el cliente Telnet en el ordenador en la que se está ejecutando la interfaz de Industrial HiVision. El cliente Telnet espera una interacción con el administrador del switch. Por ello, seleccione “Escritorio” como “Modo” (ver la tabla 32). Especifique en “Aplicación” la ruta de acceso de la aplicación o selecciónela en el diálogo de selección de archivos haciendo clic en “...”. Para seleccionar el cliente Telnet “Putty” escriba, para este ejemplo: C:/Data/Software/putty.exe. La línea “Parámetros” le permite especificar los parámetros de la aplicación con tokens. En el ejemplo debe especificar: – Abrir Telnet – El token de la dirección IP del dispositivo $“-telnet $IP_ADDR“ Ejemplo para el servicio: “Activar y desactivar puertos” Dispone de una sala para visitas con conexiones de Ethernet. La sala está abierta para todo el mundo. Por esta razón, desea que el puerto conectado a esa conexión de Ethernet solo se conecte cuando realmente tiene visita. Para ello, escriba 2 archivos batch cortos con los comandos SNMP para activar y desactivar puertos: Primer activo batch: Port-on.bat <installation folder>\bin\SnmpSet -c private $IP_ADDR 1.3.6.1.2.1.2.2.1.7.$USER integer 1 Segundo activo batch: Port-off.bat <installation folder>\bin\SnmpSet -c private $IP_ADDR 1.3.6.1.2.1.2.2.1.7.$USER integer 2 Guarde ambos archivos batch en la estación de administración de red, por ejemplo, en C:/Data/PortOnOffBatch Seleccione en la barra de menús de Industrial HiVisionConfiguration:Preferences. Seleccione en el diálogo de configuración Basic settings:Userconfigurable actions. Para crear una acción nueva definida por el usuario, haga clic en “New” [Nuevo]. Especifique un nombre para abrir el primer archivo batch, por ejemplo “Activar puerto de visitante” “Available for” Industrial HiVision Release 5.1 04/2014 245 Referencias 8.4 Configuration [Configuración] En esta línea, selecciona el icono con el que desea iniciar la acción. Industrial HiVision pone la acción en la lista de selección una vez definida. Haciendo clic con la tecla derecha del ratón en este icono, encontrará la acción bajo “Action”. Ya que va a necesitar abrir la acción en el nivel de dispositivo, seleccione el tipo de objeto “Device”. En este ejemplo, vamos a suponer que el puerto de la conexión para visitas está conectada al rail switch RS30. Por ello, seleccione en “Device type” “OpenRail, MACH 4000, OCTOPUS”. Desea iniciar los archivos batch desde el ordenador donde se ejecuta el servicio Industrial HiVision. Industrial HiVision transmite el número de interfaz del puerto como parámetro de comando al abrir el archivo batch. A continuación, el archivo batch se ejecuta automáticamente. Por ello, seleccione “Servicio” como “Modo” (ver la tabla 32). Especifique en “Application” la ruta de acceso de la aplicación o selecciónela en el diálogo de selección de archivos haciendo clic en “...”. Para este ejemplo debe especificar: C:/Data/LANmanagementBatch/Port-on.bat. La línea “Parameters” le permite especificar los parámetros de la aplicación con tokens. En el ejemplo debe especificar: – el token de la dirección IP del dispositivo – el ID de objeto para activar el puerto (1.3.6.1.2.1.2.2.1.7) – el token del puerto $IP_ADDR 1.3.6.1.2.1.2.2.1.7.$USER 2 La línea “User entry prompt” le permite especificar un parámetro para transmitir a la aplicación cuando se abre una acción. Para nuestro ejemplo: Enter the interface number of the port: En “Advanced” encontrará otros detalles de la función: Seleccionar el idioma de tokens Industrial HiVision transmite a la aplicación el contenido del token en ese idioma. Esto afecta a los tokens: “Status (textual)”, “Value” y “Name”. Consultar contraseña al abrir una acción Si pasan más de 30 minutos antes de introducir una contraseña antes de que se vuelva a llamar otra vez la acción, Industrial HiVision vuelve a preguntar por la contraseña. 246 Industrial HiVision Release 5.1 04/2014 Referencias 8.4 Configuration [Configuración] La configuración de pantalla del contenido del resultado de la aplicación. La configuración de pantalla de la visualización del resultado de la aplicación. “Only In Case Of Failure”: se produce un error cuando el valor de retorno de la aplicación es un valor distinto a 0. Figura 73: Ejemplo de una acción definida por el usuario Ejemplo para navegador: “Abrir navegador web” Desea acceder servidor web del servicio Industrial HiVision para leer la lista de eventos. Seleccione en la barra de menús de Industrial HiVisionConfiguration:Preferences. Seleccione en el diálogo de configuración Basic settings:Userconfigurable actions. Para crear una acción nueva definida por el usuario, haga clic en “New” [Nuevo]. Para abrir el cliente Telnet, especifique un nombre que desee, por ejemplo, “Lista de eventos”. “Available for” Industrial HiVision Release 5.1 04/2014 247 Referencias 8.4 Configuration [Configuración] En esta línea, selecciona el icono con el que desea iniciar la acción. Industrial HiVision pone la acción en la lista de selección una vez definida. Haciendo clic con la tecla derecha del ratón en este icono, encontrará la acción bajo “Action”. Ya que va a necesitar abrir la acción en el nivel de dispositivo, seleccione el tipo de objeto “Device”. Como “Device Type” [PSM], seleccione “Windows PC”. Desea ver la lista de eventos en el navegador web. Por ello, seleccione “Browser” [Navegador] como “Location of Execution” [Modo] (ver la tabla 32). La línea “Parameters” [Parámetros] le permite especificar los parámetros de la aplicación con tokens. En el ejemplo debe especificar: – abrir el navegador web – El token de la dirección IP del ordenador en el que se está ejecutando el servicio de Industrial HiVision. – El puerto del servidor web de Industrial HiVision – La página web que desea ver http://$IP_ADDR:11151/events 248 Industrial HiVision Release 5.1 04/2014 Referencias 8.4 Configuration [Configuración] Basics:License Para el funcionamiento de Industrial HiVision requiere una clave de licencia. El número de dispositivos que se muestran depende de la clave de licencia. Esto le permite adaptar el volumen de inversión en Industrial HiVision al crecimiento de su red. Después de instalarlo por primera vez y de una actualización, requiere una clave de licencia nueva. Industrial HiVision pone los dispositivos que no están cubiertos por la licencia en el estado “Unmanaged”. En cuanto especifica una clave de licencia para esos dispositivos, éstos se pueden volver a poner en el estado “Managed” (ver en página 192 “Manage [Gestionable]“). Industrial HiVision muestra los dispositivos sin licencia válida con un sello. Figura 74: Dispositivos sin clave de licencia Industrial HiVision. Haga clic en “New” y especifique en la ventana de entrada la clave de licencia. Si dispone de la clave de licencia en forma electrónica, se ahorra tener que escribirla con el teclado copiándola y pegándola. Finalice la entrada con “OK”. Las claves de licencia nuevas y las de actualización se especifican de la misma manera. Después de especificar la clave de licencia, Industrial HiVision la muestra en una línea de la tabla. Denominación Key Version Expires Type Devices Serial number Significado Número de clave Número de versión de software de Industrial HiVision Fecha en la que vence la licencia Versión completa o de actualización Número de dispositivos que cubre la licencia Número de serie de la clave Tabla 33: Entradas en la tabla de licencia Industrial HiVision Release 5.1 04/2014 249 Referencias Denominación Hardware key Licensee 8.4 Configuration [Configuración] Significado Clave de hardware que ha especificado al solicitarlo la clave de licencia. Si la clave de hardware de esta clave de licencia coincide con la clave de hardware de esta tabla de licencia, puede utilizar la clave de licencia en la estación de administración de red. Nombre que ha especificado al solicitarlo la clave de licencia. Tabla 33: Entradas en la tabla de licencia Una licencia completa le permite controlar una determinada cantidad de dispositivos con Industrial HiVision. La licencia completa está unida a la versión de Industrial HiVision en el momento en que se adquirió. Nota: para determinar la clave de hardware, Industrial HiVision utiliza varios componentes de hardware de su estación de administración de red. Entre estos componentes de hardware están, entre otros, las tarjetas de interfaz de redes. Para poder intercambiar componentes de hardware, Industrial HiVision compara diferentes combinaciones de éstos para determinar la clave de hardware. Siempre que una de las tarjetas de interfaz de redes esté activa en la estación de administración de red que estaba instalada al solicitarlo la clave de licencia, Industrial HiVision detecta la clave correcta. En este caso, Industrial HiVision presupone que se han instalado otros componentes de hardware. 250 Industrial HiVision Release 5.1 04/2014 Referencias 8.4 Configuration [Configuración] Figura 75: Configuration:Preferences:License Licencias compartidas Si su red tiene una estructura jerárquica y ha asignado licencias a subdominios, en la parte inferior del diálogo de licencias hay una tabla para visualizar las licencias asignadas. La tabla contiene tres columnas: – "Subdomain name" [Nombre del Subdominio] – "IP Address" [Dirección IP] – "Leased licenses" [Licencias compartidas] Industrial HiVision Release 5.1 04/2014 251 Referencias 8.4 Configuration [Configuración] Display:Language [Display:Idioma] Este diálogo le permite seleccionar el idioma de la interfaz gráfica. Configuración por defecto: idioma del sistema del ordenador. Figura 76: Configuration:Preferences:Display:Language [Configuración:Preferencias:Display:Idioma] 252 Industrial HiVision Release 5.1 04/2014 Referencias 8.4 Configuration [Configuración] Anzeige:Gerät Este diálogo le permite realizar preselecciones para visualizar eventos. Events in Event List [Eventos en la lista de eventos](ver la figura 5): Maximum number of events you can display Seleccione en el menú desplegable el número máximo de objetos que Industrial HiVision muestra en la lista de eventos. Si se producen más eventos de los configurados, Industrial HiVision desecha los eventos más antiguos (first in, first out). Configuración por defecto: 1000 Rango de valores: ≤50000 Event display Con “Event display” muestra y oculta la lista de eventos y el resumen de evento de la ventana principal. Configuración por defecto: se muestra. Event log in file Con “Event log in file” hace que Industrial HiVision escriba todos los eventos que se producen en el archivo de log de eventos. Industrial HiVision escribe en archivo de log de eventos en el idioma del sistema operativo. El archivo de log de eventos HiVisionEvents0.log se encuentra en el directorio de instalación de Industrial HiVision en \log\events. Si el archivo HiVisionEvents0.log supera el tamaño de 1 MB, Industrial HiVision cambia el nombre al archivo HiVisionEvents0.log y HiVisionEvents1.log. Industrial HiVision escribe los eventos en el archivo HiVisionEvents0.log nuevo. Si el archivo HiVisionEvents0.log vuelve a superar el tamaño de 1 MB, Industrial HiVision cambia el nombre de – HiVisionEvents1.log a HiVisionEvents2.log y – HiVisionEvents0.log a HiVisionEvents1.log, etc. Industrial HiVision puede escribir hasta 1000 archivos. Si se producen más eventos, Industrial HiVision sobrescribe el archivo HiVisionEvents999.log según el esquema mencionado más arriba. Industrial HiVision Release 5.1 04/2014 253 Referencias 8.4 Configuration [Configuración] Logfile path De forma alternativa al directorio de instalación, esa línea le permite seleccionar una ruta de acceso que desee en la que Industrial HiVision escribe el archivo de log de eventos. Nota: los retrasos o interrupciones al escribir en una unidad de red puede causar el bloqueo del servicio Industrial HiVision. Nota: los retrasos o interrupciones de la red puede causar que los contenidos del archivo de log de eventos no sean completos. Nota: ya que el servicio escribe en el archivo de log, la cuenta local del sistema requiere derechos de escritura para ese directorio. Status change caused by status propagation Un cambio de estado de una característica de un componente/carpeta es un evento que Industrial HiVision puede mostrar como entrada en el panel de eventos. Elija en el menú desplegable entre: – No event cuando desea mostrar exclusivamente los cambios de estado del nivel más inferior como entrada de evento. Industrial HiVision oculta la entrada de evento de los cambios de estado desde el nivel más inferior en adelante. – Info event cuando Industrial HiVision deba mostrar los cambios de estado como entrada en la lista de eventos. Las entradas de evento causadas por un redireccionamiento de un cambio de estado reciben el tipo “Info” (ver en página 69 “Número de eventos“). – Event severity from status cuando Industrial HiVision deba mostrar los cambios de estado como entrada en la lista de eventos. Las entradas de eventos causadas por un redireccionamiento de un cambio de estado reciben el tipo correspondiente al cambio de estado de ese nivel. Configuración por defecto: no event. Source [Fuente] Industrial HiVision añade a la lista de eventos el nombre del dispositivo al que afecta un evento con la localización que ha especificado en la propiedad del dispositivo "Location" [Localización]. 254 Industrial HiVision Release 5.1 04/2014 Referencias 8.4 Configuration [Configuración] Events in Industrial HiVision Web Page [Eventos en la página web de Industrial HiVision] (ver en página 173 “Eventos en la página web“) Days in event log [Días en el registro de eventos] Industrial HiVision muestra en la página web de eventos los eventos de la cantidad de días pasados que especifique aquí. Preselección: 7 días Automatic page refresh every [Actualización de la página cada] Industrial HiVision actualiza la página web de eventos periódicamente. Los periodos se especifican en minutos. Preselección: 5 minutos "I'm alive" Event [Evento "Estoy vivo"]: (ver en página 150 “Prueba de vida Industrial HiVision“) Send "I'm alive" events [Enviar Prueba de vida] Industrial HiVision envía periódicamente, si está activo, el evento definido como acción de prueba de vida. Configuración por defecto: inactiva Tiempo entre envíos Preselección: 1 minuto Enviar eventos de advertencia desde la última prueba de vida Industrial HiVision envía, si está activo, los eventos con el estado de advertencia junto a la prueba de vida que Industrial HiVision ha registrado desde la última prueba de vida. Configuración por defecto: inactiva Industrial HiVision Release 5.1 04/2014 255 Referencias 8.4 Configuration [Configuración] Figura 77: Configuration:Preferences:Display:Event 256 Industrial HiVision Release 5.1 04/2014 Referencias 8.4 Configuration [Configuración] Display:Device Este diálogo le permite determinar cómo se muestran los dispositivos de la red, la conexiones entre dispositivos y su etiquetación. Symbol Seleccione haciendo clic en el icono circular blanco correspondiente entre: – realista: visualización del dispositivo con la imagen del producto – abstracto: visualización mediante un icono de la función del dispositivo Configuración básica: realista Status Visualisation Aquí determina el modo en que Industrial HiVision muestra en la pantalla el estado de dispositivos o su cambio de estado. Industrial HiVision ofrece las siguientes posibilidades de visualización: – parpadear después de un cambio de estado – OK confirmado con un color – icono de estado – fondo de un color – marco – el icono y el texto parpadean Configuración básica: fondo de un color y marco activados. Font Especifique el tamaño de fuente (en puntos) y la fuente de la etiquetación de los dispositivos y las conexiones entre dispositivos. Configuración básica: tamaño de fuente = 13, fuente = Arial. Device Appearance Determine el tamaño y anchura máxima del icono (en píxeles) con los que Industrial HiVision muestra en pantalla los dispositivos que hay en la red. Configuración básica: tamaño del icono = 48, anchura máx. = 150. Industrial HiVision Release 5.1 04/2014 257 Referencias 8.4 Configuration [Configuración] Conection Appearance – Determine si Industrial HiVision etiqueta en la pantalla las conexiones entre los dispositivos de la red. Seleccione en el menú desplegable “Draw label” cuando Industrial HiVision debe etiquetar una conexión con su estado. Son posibles: siempre, nunca, cuando el puntero del ratón está encima. Configuración por defecto: nunca Seleccione en el menú desplegable “Draw Terminal Labels” cuando Industrial HiVision debe etiquetar los extremos de una conexión. Son posibles: siempre, nunca, cuando el puntero del ratón está encima. Configuración por defecto: cuando el puntero del ratón está encima. – La configuración en “Line Thickness” le permite tener una vista de conjunto mejor en la vista de topología de la velocidad y estado de conexión. Si está activada la indicación de velocidad, Industrial HiVision aumenta el grosor de la línea cuando aumenta la velocidad en pasos de 2 puntos a 10, 100, 1000, 10000 MBit/s. Si está activada la indicación de velocidad, Industrial HiVision indica la configuración actual de la conexión en la información rápida. Si está desactivada la indicación de velocidad, Industrial HiVision indica la configuración de velocidad actual si ha activado la indicación de velocidad en el diálogo de características de conexión (ver en página 214 “Conexión“). Cuando está activada la visualización de estado, Industrial HiVision aumenta el grosor de la línea en pasos de 2 puntos si la importancia del estado aumenta. Configuración por defecto: estado. – Con “Minimum Line Thickness” determina el grosor de línea mínimo del que parte Industrial HiVision al aumentarlo dependiendo de la velocidad. Es posible: 1, 3, 5 Configuración por defecto: 1 Preview El panel de vista previa le permite ver el efecto de la configuración de la visualización. 258 Industrial HiVision Release 5.1 04/2014 Referencias Indicación OK Acknowledged OK Status Changed Warning Acknowledged Warning Status Changed Error Acknowledged Error Status Changed 8.4 Configuration [Configuración] Significado El estado no ha cambiado y es correcto El estado ha cambiado y es correcto El estado no ha cambiado, mensaje de advertencia activo El estado ha cambiado, mensaje de advertencia activo El estado no ha cambiado, error activo El estado ha cambiado, error activo Tabla 34: Vista previa de la visualización de dispositivos y líneas de conexión Haciendo clic en “Basics”, deshace las modificaciones realizadas y vuelve a la configuración básica. Figura 78: Configuration:Preferences:Display:Device Industrial HiVision Release 5.1 04/2014 259 Referencias 8.4 Configuration [Configuración] Display:Appearance [Display:Idioma] Este diálogo le permite modificar la visualización del texto y la selección de las pestañas: Colocación del texto en la barra de herramientas Configuración por defecto: texto al lado del icono. Tamaño de fuente Configuración por defecto: según la resolución de pantalla. Mostrar las contraseñas con asteriscos (no legibles) al abrir diálogos en los que se pueden introducir o ver contraseñas. Configuración por defecto: contraseñas con asteriscos. Selección de pestañas: Dependiendo del contexto, Industrial HiVision le ofrece diferentes pestañas. – Seleccione “Saved settings” [Opciones salvadas] para que se muestre la pestaña que se abrió por última vez en una vista al abrirla. – Seleccione “Default settings” [Opciones por defecto] para que Industrial HiVision muestre debajo del nivel de dispositivos la pestaña de la vista de lista. – Seleccione “Not apply” [No aplicar] para que, cuando Industrial HiVision cambie a otro detalle de componente o dispositivo, mantenga la visualización en pantalla (listas o topología). Configuración por defecto: opciones salvadas. 260 Industrial HiVision Release 5.1 04/2014 Referencias 8.4 Configuration [Configuración] Figura 79: Configuration:Preferences:Display:Appearance [Configuración:Preferencias:Display:Apariencia] Industrial HiVision Release 5.1 04/2014 261 Referencias 8.4 Configuration [Configuración] Display:Status Colors Este diálogo le permite asignar a cada estado un color. Para ello, puede seleccionar el color del primer plano y del fondo. Estado OK Advertencia Error No disponible Sin estado Primer plano negro negro blanco negro negro Fondo verde amarillo rojo gris blanco Tabla 35: Configuración básica de los colores de estado Haciendo clic en “Basics”, deshace las modificaciones realizadas y vuelve a la configuración básica. Figura 80: Configuration:Preferences:Display:Status Colors 262 Industrial HiVision Release 5.1 04/2014 Referencias 8.4 Configuration [Configuración] Display: Device Icon Este diálogo le permite asignar iconos estándar a los diferentes tipos de dispositivos durante la detección de dispositivos. Haga clic en “New” [Nuevo] para definir una asignación de icono estándar, o bien marque en la tabla una línea y haga clic en “Edit” [Editar] para editar la entrada marcada. Industrial HiVision pone a su disposición los siguientes métodos para diferenciar entre tipos de dispositivos: System Object Identifier (SysOID) Método SysOID Icon SysOID Identificación del fabricante Haga clic en “?” para buscar en su sistema de archivos un archivo de imagen para el icono. EtherNet/IP Además de la entrada de parámetros en el diálogo Industrial HiVision le permite cargar los parámetros de un archivo EDS(electronic data sheet). Método Vendor Code EtherNet/IP Identificación del fabricante en la descripción del dispositivo según EtherNet/IP. Product Type Tipo de producto en la descripción del dispositivo según EtherNet/IP. Un asterisco (*) en este campo significa todos los tipos de producto. Product Code Identificador de producto en la descripción del dispositivo según EtherNet/IP. Un asterisco (*) en este campo significa todos los productos. Icon Haga clic en “?” para buscar en su sistema de archivos un archivo de imagen para el icono. Modbus/TCP Método Nombre del fabricante Código de producto Icono Modbus/TCP Identificación del fabricante en la descripción del dispositivo según Modbus/TCP. Identificador de producto en la descripción del dispositivo según Modbus/TCP. Un asterisco (*) en este campo significa todos los productos. Haga clic en “?” para buscar en su sistema de archivos un archivo de imagen para el icono. Dirección MAC Industrial HiVision Release 5.1 04/2014 263 Referencias 8.4 Configuration [Configuración] Método Dirección MAC MAC-Adresse La parte de la dirección MAC de dispositivos para los que quiere asignar un icono según la dirección MAC. Por ejemplo, los primeros 24 bits de las direcciones MAC de direcciones Hirschmann son 00:80:63. Number of Bits El número de bits de las direcciones MAC que desea usar para asignar el icono. Los primeros 24 bits de una dirección MAC identifican al fabricante de un dispositivo. Icon Haga clic en “?” para buscar en su sistema de archivos un archivo de imagen para el icono. En la tabla puede: – agregar entradas nuevas, – editar entradas existentes, – borrar entradas existentes, – duplicar entradas existentes, – agregar entradas de EtherNet/IP nuevas cargando archivos EDS. Industrial HiVision carga los archivos EDS y los archivos de icono correspondientes. Industrial HiVision encuentra también los iconos en subcarpetas específicas de los fabricantes. Al detectar dispositivos y con un dispositivo marcado con Edit:Set Default Icon, Industrial HiVision verifica el tipo de dispositivo. Industrial HiVision asigna el icono al primer dispositivo que encuentra en la tabla. Puede modificar el orden de las entradas de la tabla con “Up” y “Down”. En la parte superior de la tabla figuran ocultos los iconos predefinidos en Industrial HiVision para dispositivos Hirschmann. De esta forma, Industrial HiVision asigna los iconos correctos a los dispositivos Hirschmann. 264 Industrial HiVision Release 5.1 04/2014 Referencias 8.4 Configuration [Configuración] Figura 81: Tabla de asignación de iconos de dispositivos Industrial HiVision Release 5.1 04/2014 265 Referencias 8.4 Configuration [Configuración] Advanced:Program Access Contraseña para el modo de edición En el modo de edición puede modificar la configuración de la visualización de la red. Para posibilitar a otras personas que observen la red y para darle la certeza de que su configuración se mantiene, puede evitar el acceso al modo de edición con una contraseña. Si no se ha especificado una contraseña, se puede cambiar al modo de edición sin necesidad de introducirla. Expire Time del Edit Mode Con el tiempo límite establece cuánto tiempo permanece Industrial HiVision en modo de edición después de haber realizado una entrada. Transcurrido ese tiempo, Industrial HiVision cambia a „Run-Modus“. Ajustes posibles: 5 a 60 minutos o permanente. Acceso web “Password” le permite evitar con una contraseña el acceso al servidor web de Industrial HiVision. “Events” le permite generar un evento para todos los accesos con éxito al servidor web, además de los intentos de acceso no permitido. “Properties: Allow Renaming” le permite cambiar el nombre de una característica del detalle de componente, por ejemplo, “In Load” a “Volumen de datos entrantes”. “Auto Reload” le permite configurar Industrial HiVision para que: – consulte los valores de un diálogo de características al abrirlo, – consulte los valores del contenido del panel de detalles al abrirlo. “if value older than” le permite configurar la consulta automática según la antigüedad de los valores en pantalla. Include device passwords in documentation „Device Documentation”“ le ofrece la posibilidad de crear la documentación del dispositivo con contraseña abierta u oculta. Configuración por defecto: password hidden. SNMP V1 SNMP V3 ******,****** admin, MD5: ******, DES: ****** public, private admin, MD5: private, DES: private Tabla 36: Ejemplo de documentación de dispositivo con contraseña abierta y oculta. 266 Industrial HiVision Release 5.1 04/2014 Referencias 8.4 Configuration [Configuración] “Hide Passwords” le permite mostrar las contraseñas con asteriscos para que no se puedan leer. En este caso, se requiere repetir la contraseña. Al abrir este diálogo, la configuración de este campo depende de la configuración del diálogo “Display:Appearance”. Nota: si ha olvidado la contraseña, salga de Industrial HiVision. Abra una sesión en Windows como administrador o en Linux como “root” y vuelva a iniciar Industrial HiVision. Reiniciar Industrial HiVision como “administrador” o “root” le permite volver a introducir una contraseña sin tener que introducir la antigua. Figura 82: Configuration:Preferences:Advanced:Program Access Industrial HiVision Release 5.1 04/2014 267 Referencias 8.4 Configuration [Configuración] Advanced:SNMP configuration Industrial HiVision le ayuda en la comunicación con dispositivos SNMP mediante la utilización de contraseñas automatizadas. Entradas de configuración SNMP Al establecer la comunicación con un dispositivo SNMP, Industrial HiVision intenta tener acceso con contraseñas y nombres de usuario conocidos. Al intentarlo con una contraseña incorrecta, Industrial HiVision recibe un trap de autenticación del dispositivo respectivo. Al intentarlo con la contraseña correcta, Industrial HiVision recibe una respuesta a la consulta SNMP y registra la contraseña y el nombre de usuario correctos en la tabla superior de este diálogo. Lista de acceso SNMP Para establecer la comunicación con un dispositivo SNMP desconocido, Industrial HiVision intenta autentificarse con los datos de acceso de la lista de acceso SNMP. Con “New” [Nuevo] crea una entrada nueva en la tabla. Una entrada de la tabla seleccionada se puede: – modificar con “Edit” [Editar] – borrar con “Delete” [Borrar] o – duplicar con “Duplicate” [Duplicar]. “Hide Passwords” Le permite mostrar las contraseñas con asteriscos para que no se puedan leer. Si abre este diálogo, la configuración de este campo depende de la configuración del diálogo Display:Appearance. 268 Industrial HiVision Release 5.1 04/2014 Referencias 8.4 Configuration [Configuración] Figura 83: Configuration:Preferences:Advanced:SNMP Configuration Además de la utilización automatizada de contraseñas, Industrial HiVision le permite configurar manualmente dispositivos SNMP individuales. En configuración SNMP, haga clic en “New” para abrir el diálogo de entrada. Especifique la dirección IP del dispositivo cuyo acceso SNMP está configurando. Seleccione la versión SNMP compatible con el dispositivo. Dependiendo de la versión SNMP, especifique la información de acceso requerida: Versión SNMP Denominación V1 Read Password V1 Write Password V3 (simple) V3 (simple) V3 (completa) Username Contraseña Username Significado Contraseña con la que accede al dispositivo con derechos de lectura Contraseña con la que accede al dispositivo con derechos de lectura/escritura Nombre de usuario con el que accede al dispositivo Contraseña del nombre de usuario Nombre de usuario con el que accede al dispositivo Tabla 37: Entradas de configuración SNMP Industrial HiVision Release 5.1 04/2014 269 Referencias Versión SNMP V3 (completa) V3 (completa) V3 (completa) V3 (completa) 8.4 Configuration [Configuración] Denominación Autenticación Contraseña Cifrado Contraseña Significado Protocolo SHA o MD5 para autenticar el mensaje Contraseña para la autenticación DES, algoritmo de cifrado simétrico Contraseña para el cifrado Tabla 37: Entradas de configuración SNMP En “Advanced” encontrará otros parámetros de transmisión específicos de SNMP. La configuración por defecto suele ser suficiente para muchos requisitos. Con “Timeout” determina define el tiempo que Industrial HiVision espera la respuesta a una consulta SNMP. Si no hubiese respuesta, Industrial HiVision repite la consulta SNMP. Con “Retries” define con qué frecuencia Industrial HiVision repite la consulta SNMP en caso de no recibir respuesta. Por cada repetición, Industrial HiVision duplica el tiempo de espera antes de enviar una consulta nueva. Con “Port No.” selecciona el puerto de protocolo del dispositivo al que Industrial HiVision dirige la consulta SNMP. “Hide Passwords” le permite mostrar las contraseñas de esa entrada de la tabla con asteriscos para que no se puedan leer. 270 Industrial HiVision Release 5.1 04/2014 Referencias 8.4 Configuration [Configuración] Figura 84: Configuration:Preferences:Advanced:SNMP Configuration:New Industrial HiVision Release 5.1 04/2014 271 Referencias 8.4 Configuration [Configuración] Advanced:Management Station En este diálogo, especifica la configuración por defecto de los parámetros IP. Industrial HiVision pone a su disposición esta configuración por defecto cuando abre diálogos que requieren la entrada de parámetros IP, por ejemplo, la configuración IP de dispositivos que Industrial HiVision ha detectado con HiDiscovery. IP address prefix: Aquí Industrial HiVision le propone el prefijo de su propia dirección IP. Default network mask: Aquí Industrial HiVision le propone la máscara de red de su propia dirección IP. Default gateway: Aquí Industrial HiVision le propone el prefijo de la pasarela que utiliza la estación de administración de red. IP address management station: Si una estación de administración de red dispone de varias direcciones IP, Industrial HiVision se las ofrece en un menú desplegable. Seleccione la dirección que desea usar como dirección de destino de traps. Network card management station: Si una estación de administración de red dispone de varias tarjetas de interfaz de red, Industrial HiVision se las ofrece en un menú desplegable. Seleccione la tarjeta donde debe acceder el protocolo HiDiscovery. 272 Industrial HiVision Release 5.1 04/2014 Referencias 8.4 Configuration [Configuración] Figura 85: Configuration:Preferences:Advanced:Management Station Industrial HiVision Release 5.1 04/2014 273 Referencias 8.4 Configuration [Configuración] Advanced:OPC-SNMP El servidor OPC de Industrial HiVision le permite determinar cualquier valor SNMP de dispositivos con una consulta de cliente OPC. Especifique los atributos SNMP cuyos valores desea determinar en el diálogo Advanced:OPC-SNMP. En la tabla puede: – agregar entradas nuevas, – editar entradas existentes, – borrar entradas existentes, – duplicar entradas existentes. En los diálogos “Edit” y “New” puede especificar directamente atributos SNMP o seleccionarlos de una MIB. Para seleccionar un atributo SNMP de una MIB, haga clic en “Select MIB attributes ...” para abrir el diálogo “MIB Viewer” y poder seleccionar el atributo SNMP. Con el “MIB Manager” puede cargar otras MIBs. Especifique para la entrada un nombre comprensible y breve que se usará después en la etiqueta OPC. Si en la etiqueta OPC utiliza el Object Identifier (OID), utilice el OID completo, incluyendo una instancia, si la tuviese. Un ejemplo de etiqueta OPC de una consulta de cliente OPC sería: Industrial_HiVision.snmp.get.10:0:1:159,161,ifAdminState En donde: 10:0:1:159 es la dirección IP del dispositivo con dos puntos en vez de uno como separador 161 es el puerto SNMP ifAdminState es el nombre del atributo SNMP tal y como está configurado. 274 Industrial HiVision Release 5.1 04/2014 Referencias 8.4 Configuration [Configuración] Figura 86: Configuration:Preferences:Advanced:OPC-SNMP Industrial HiVision Release 5.1 04/2014 275 Referencias 8.4 Configuration [Configuración] Advanced:Services El programa de Industrial HiVision inicia un servicio propio. En sistemas operativos de PC, Industrial HiVision le indica el servicio. El servicio Industrial HiVision se compone, a su vez, de los siguientes servicios: Industrial HiVision Ping Server Este servicio ejecuta un escaneado de red (ver en página 234 “Basics:discover devices“). La velocidad de escaneado limita el número de pings por minuto. Industrial HiVision Web Server Este servicio le permite acceder desde un navegador web de otro ordenador a la estación de administración de red. La dirección del servidor web es: protocolo://dirección IP de la estación de administración de red:número de puerto, por ejemplo, http://10.0.1.159:11155. Al crear una conexión segura con https, Industrial HiVision usa un certificado Hirschmann que considera su navegador no válido. Si desea usar este servicio, tiene que confiar en la conexión, configurar una excepción en su navegador y guardarla. Industrial HiVision Proxy Server “Remote access port” indica el puerto mediante el que las interfaces Industrial HiVision que se ejecutan en otros ordenadores pueden acceder al servicio lIndustrial HiVision local. Con “Remote access” permite a las interfaces Industrial HiVision que se ejecutan en otros ordenadores acceder al servicio Industrial HiVision local. Si autoriza el “Remote access”, la interfaz local es igual a la interfaz del ordenador externo conectado por una conexión de red en vez de a través de la dirección IP interna 127.0.0.1. Esto tiene como consecuencia que, en caso de interrupción de la conexión de red, la interfaz interna pierde también la conexión con el servicio. Industrial HiVision OPC Server Con “Activate” = “true” activa le servidor OPC Industrial HiVision(ver en página 167 “Estructura de los datos de transmisión en OPC“). Con “Global Write Enable” autoriza la escritura de valores de objeto en Industrial HiVision mediante un comando de escritura OPC (ver en página 164 “Conexión con el sistema de visualización de procesos“). Global settings Esta configuración le permite adaptar Industrial HiVision al tiempo de respuesta a pings de los dispositivos. 276 Industrial HiVision Release 5.1 04/2014 Referencias 8.4 Configuration [Configuración] Ping Timeout [s]: si el dispositivo ICMP responde a una consulta ping dentro de ese intervalo, Industrial HiVision considera que el dispositivo sigue estando presente, siempre que haya contestado la última vez. Max. Ping Response [ms]: si el dispositivo ICMP responde a una consulta ping dentro de ese intervalo, Industrial HiVision considere el dispositivo como presente de nuevo, siempre que no haya contestado la última vez. Los valores más reducidos mejoran el rendimiento de Industrial HiVision. Si los valores son demasiado bajos, la respuesta a un ping puede llegar tarde y Industrial HiVision indica que el dispositivo es “unreachable”. En el caso de subredes grandes que pueden interrumpirse en intervalos breves, utilice valores bajos. Los valores altos pueden causar una indicación retardada de modificaciones de estado en Industrial HiVision. Simultaneously Discovered Devices: esta configuración le permite influenciar la carga de red durante la detección de dispositivos. Especifique el número de dispositivos que Industrial HiVision consulta a la vez durante la detección de dispositivos. Reliability Polling Intervals: La grabación de los valores consultados es más antigua que el número máximo de intervalos de polling x intervalo de polling [s] de la consulta de característica (ver en página 206 “Características de un detalle de componente“). Industrial HiVision pone los valores antiguos entre paréntesis en los informes. Replication Lock for Reporting Events [s]: El bloqueo de repetición le ayuda a reducir la grabación de eventos que se repiten en la lista de eventos. Industrial HiVision vuelve a grabar los eventos de reporting del tipo “Warning” o “Error“ cuando el intervalo hasta la última grabación es mayor que el tiempo del bloqueo de repetición. Industrial HiVision aplica las modificaciones después de reiniciar el programa. SNMP Guessing Packet Rate [pkt/s] Con esta configuración establece hasta cuántos guess packets por segundo envía Industrial HiVision a un dispositivo SNMP desconocido para descubrir los datos de login. Industrial HiVision Release 5.1 04/2014 277 Referencias 8.4 Configuration [Configuración] Subdomain interface activated [Interfaz de subdominios activada] Cuando activa la interfaz de subdominios, está permitiendo que otra estación de administración de red acceda como superdominio a la aplicación local de Industrial HiVision. Subdomain password [Contraseña de subdominio] Este diálogo le permite especificar la contraseña para acceder a la interfaz del subdominio. Figura 87: Configuration:Preferences:Advanced:Services 278 Industrial HiVision Release 5.1 04/2014 Referencias 8.4 Configuration [Configuración] Advanced:External Applications Industrial HiVision utiliza programas auxiliares externos para las funciones: Telnet, SMS, ping, visualización de PDF, correo electrónico, administración basada en web. Este diálogo le permite utilizar otros programas distintos a los preconfigurados y configurar el correo electrónico. En sistemas Linux, Industrial HiVision usa Mozilla Firefox como navegador estándar. Si quiere emplear otro navegador, introduzca la ruta a su navegador en la fila "Browser". Figura 88: Configuration:Preferences:Advanced:Helper Applications Industrial HiVision Release 5.1 04/2014 279 Referencias 8.4 Configuration [Configuración] Advanced:Device/Port Names Con este diálogo puede cambiar los nombres de los dispositivos y puertos del diálogo de características correspondiente y, de esta forma, su visualización en pantalla. En primer lugar, seleccione si Industrial HiVision usa nombres preconfigurados para los dispositivos y puertos o si determina los nombres de los dispositivos. Determinar nombres de los dispositivos Query DNS Query now Use name from host file Read in now Al detectar un dispositivo nuevo, Industrial HiVision determina el nombre del dispositivo del Domain Name Server. Industrial HiVision determina el nombre del dispositivo ya detectado del Domain Name Server. Esta operación requiere algo de tiempo. Industrial HiVision lee el nombre del dispositivo ya detectado del archivo hosts. El archivo hosts es el archivo de texto hosts.txt del subdirectorio config del directorio de instalación. Los archivos de host contienen una línea para cada dispositivo con la dirección IP y el nombre, separados por un tabulador. Industrial HiVision lee el nombre del dispositivo ya detectado del archivo hosts. Industrial HiVision escribe el nombre de host y el nombre DNS en la tabla de asignación de direcciones MAC/IP (ver en página 292 “MAC/IP Address Allocation“). Escribir nombre del dispositivo Este panel le permite seleccionar qué nombre de un dispositivo aplica Industrial HiVision al campo de nombre de la característica de dispositivo. Industrial HiVision indica ese nombre en el panel de carpetas y en la vista detallada. Son posibles: – el nombre DNS, – el nombre de host, – el nombre del sistema, – la ubicación y – la persona de contacto. 280 Industrial HiVision Release 5.1 04/2014 Referencias 8.4 Configuration [Configuración] Marcando y haciendo clic en la teclas de dirección, se mueve entre los nombres posibles entre los paneles “Possible Parameters” [Posibles valores] y “Used Parameters” [Entradas de importancia]. Industrial HiVision aplica los nombres que se encuentran en la parte superior del panel “Used Parameters” [Entradas de importancia]. Si la entrada usada de un dispositivo está vacía, Industrial HiVision utiliza el nombre siguiente. Si Industrial HiVision no encuentra una entrada para el dispositivo, aplica la dirección IP de administración del dispositivo. Nombres de puerto “Set Port Name” [Escribir nombre de puerto] le permite aplicar el nombre de puerto registrado en campo de nombre de las características del puerto del dispositivo, siempre que tenga uno registrado. Industrial HiVision indica estos nombres en el panel de carpetas y en la vista detallada. Sin esta configuración, Industrial HiVision indica para los dispositivos la dirección IP y para los puertos el número de puerto. Nota: Industrial HiVision aplica la selección de nombre configurada al detectar un dispositivo/puerto. Una modificación posterior de esta selección tiene efectos después de volver a definir el nombre de dispositivo/puerto. Para ello, marque el dispositivo respectivo y seleccione con la tecla derecha del ratón Set Device and Port Name [Escribir nombres de dispositivo y puerto]. Industrial HiVision Release 5.1 04/2014 281 Referencias 8.4 Configuration [Configuración] Figura 89: Asignación de nombres de dispositivos y puertos Advanced:Load/Save Este diálogo le permite especificar los siguientes parámetros: – dirección IP de un servidor tftp presente en una red – nombres de archivos con su ruta de acceso – URLs. Industrial HiVision los aplica automáticamente en los diálogos en los que se realizan acciones de transmisión de archivos, por ejemplo, cargar/guardar configuraciones en el diálogo MultiConfig™. Esto le evita tener que escribir varias veces la URL y el nombre de archivo al abrir el diálogo MultiConfig™. Comodín $INSTALL $TFTP_SERVER Significado Carpeta de instalación de Industrial HiVision en la estación de administración de red. Dirección IP del servidor tftp que ha especificado en el diálogo Configuration:Preferences:Advanced:Load/Save. Tabla 38: Comodines compatibles 282 Industrial HiVision Release 5.1 04/2014 Referencias Comodín $IP_ADDRESS $CURRENT_DATE $CURRENT_TIME $EXTENSION 8.4 Configuration [Configuración] Significado Dirección IP del dispositivo desde la que Industrial HiVision lee la configuración o en la que Industrial HiVision escribe la configuración. Industrial HiVision utiliza las direcciones IP de la tabla del panel de objetos. Fecha actual de la estación de administración de red. Hora actual de la estación de administración de red. Extensión del nombre de archivo: cfg para archivos binarios cli para archivos de script html para archivos HTML Tabla 38: Comodines compatibles Figura 90: Configuration:Preferences:Advanced:Load/Save Advanced:1:1 NAT devices Este diálogo le permite administrar con Industrial HiVision dispositivos ubicados detrás de un enrutador 1:1-NAT y controlarlos. Industrial HiVision Release 5.1 04/2014 283 Referencias 8.4 Configuration [Configuración] Para que Industrial HiVision pueda detectar los dispositivos ubicados detrás de enrutadores 1:1-NAT, especifique en esta lista las direcciones MAC de puerto del enrutador 1:1-NAT que usa la estación de administración de red. La dirección MAC del puerto se encuentra en la pestaña “MAC/IP Addresses” del diálogo de característica del enrutador 1:1NAT. Figura 91: Configuration:Settings:Advanced:1:1 NAT devices Advanced:Mobile Devices [Avanzado:Dispositivos portátiles] Tan pronto como envíe por primera vez una solicitud de HiMobile a Industrial HiVision, Industrial HiVision registra su dispositivo portátil, véase Configuration:Settings:Advanced:Mobile Devices [Configuración:Ajustes:Avanzado:Dispositivos portátiles]. En la columna "Push Notifications" [Enviar Notificación], se activa y desactiva en el envío de notificaciones al dispositivo registrado. Preselección: activo. 284 Industrial HiVision Release 5.1 04/2014 Referencias 8.4 Configuration [Configuración] Para borrar un dispositivo registrado, selecciones la línea de la tabla y haga clic en "Remove" [Borrar]. Industrial HiVision envía notificaciones a los dispositivos con entrada activa en esta tabla. Para enviar notificaciones, Industrial HiVision requiere acceso a internet. Si faltase la entrada de su dispositivo portátil después de un reinicio o actualización de Industrial HiVision, cierre HiMobile en su dispositivo portátil. Para registrar el dispositivo portátil en Industrial HiVision, inicie HiMobile. En las acciones de eventos se determina cuándo y qué notificaciones envía Industrial HiVision. (ver en página 239 “Basics:Event actions“) Industrial HiVision Release 5.1 04/2014 285 Referencias 8.4.6 8.4 Configuration [Configuración] Status configuration Con este diálogo puede configurar el estado de un detalle de componente para los dispositivos de una categoría o para todos los dispositivos. El diálogo contiene una tabla de las categorías de dispositivo con sus posibles características. Seleccione “Aggregate Entries” para reunir las características de todas las categorías de dispositivo o desactívelo para mostrar las características por categoría. Haga doble clic en una línea de la tabla. Industrial HiVision abre el diálogo correspondiente de configuración de estado. Asigne los valores del estado deseado y haga clic en “OK”. Seleccione “Overwrite all Properties” para modificar también la característica de dispositivos que ha configurado previamente por separado. Industrial HiVision aplica la configuración de estado para los dispositivos de esa categoría. Esta función es útil cuando, por ejemplo, tiene que garantizar la más alta disponibilidad posible dentro de un HIPERanillo. En ese caso, la configuración por defecto “Warning” es insuficiente en caso de que se interrumpa la redundancia. Con el diálogo de configuración de estado puede cambiar el estado “No redundancy” a “Error” en los dispositivos de una categoría de una sola vez. 286 Industrial HiVision Release 5.1 04/2014 Referencias 8.4 Configuration [Configuración] Figura 92: Configuración de estado *haga doble clic en una línea Industrial HiVision Release 5.1 04/2014 287 Referencias 8.4.7 8.4 Configuration [Configuración] Scan Ranges Este diálogo le permite especificar el área de escaneado de una carpeta marcada. Partiendo de una carpeta marcada en el panel de carpetas o de una vista detallada activa, seleccione Configuration:Scan Ranges [Configuración:Rangos de búsqueda] o el menú de selección Scan Ranges [Rangos de búsqueda] con la tecla derecha del ratón. Haga clic en “New” [Nuevo] para especificar un rango de direcciones IP. La entrada del rango de direcciones IP incluye: – la primera dirección IP del rango, – la última dirección IP del rango, – la máscara de red correspondiente, – activar/desactivar este rango para la consulta y – un nombre que desee para denominar el rango. Industrial HiVision ya ha registrado como carpeta de destino la carpeta marcada o una vista detallada activa. En la tabla figuran los rangos de direcciones IP que ya se han creado. Marque una línea de la tabla y haga clic en “Edit” para editar ese rango de direcciones IP. Marque una línea de la tabla y haga clic en “Delete” para borrar de la tabla esa línea. Marque una línea de la tabla y haga clic en “Duplicate” para duplicar ese rango de direcciones IP y poder modificar a continuación la copia. 288 Industrial HiVision Release 5.1 04/2014 Referencias 8.4 Configuration [Configuración] Figura 93: Áreas de escaneado de una carpeta Nota: asegúrese de que las máscaras de red de este diálogo coinciden con las máscaras de su red para evitar errores en la detección. Si la máscara de la red es mayor que la máscara del área de escaneado, Industrial HiVision salta al escanear la red la dirección IP más alta de la máscara del área de escaneado, ya que esta dirección IP es una dirección de multidifusión. Si la máscara de la red es menor que la máscara del área de escaneado, Industrial HiVision escanea la dirección IP más alta de la máscara de red. Ya que esta dirección IP es una dirección de multidifusión, todos los dispositivos responden allí y Industrial HiVision detecta un dispositivo que no existe. 8.4.8 User-defined properties Este diálogo le permite completar las características de dispositivos compatibles con SNMP y controlarlos en Industrial HiVision(ver en página 155 “Descripción de las características definidas por el usuario“). Seleccione en la barra de menús Configuration:User-defined Properties para abrir el diálogo “User-defined Properties”. Industrial HiVision Release 5.1 04/2014 289 Referencias 8.4 Configuration [Configuración] Puede editar, borrar o duplicar una característica definida por el usuario marcada. Al marcar una característica definida por el usuario, “Delete” permanece gris hasta que esa característica se asigna a otra superior. Crear una característica definida por el usuario nueva Encontrará un ejemplo de aplicación en el capítulo “Configurar el control de red“ (ver en página 156 “Ejemplo de aplicación de las características definidas por el usuario“). Denominación Name Identifier Symbol Higher-level property MIB variable/OID Instance Type Mapping Factor Offset Significado Un nombre que puede elegir libremente y unívoco para esa característica que empiece por “UserDef_”, por ejemplo, “UserDef_ICMP-Message”. Un nombre que puede elegir libremente y que Industrial HiVision usa para mostrarlo en la interfaz de usuario. Selección de un archivo de píxeles que Industrial HiVision usa como icono de la característica para mostrarlo en la interfaz de usuario. La característica superior de la característica nueva de forma análoga al modo en que la característica “Speed” está subordinada a “Port”. La variable MIB/OID (identificación de objetos) que puede seleccionar haciendo clic en los tres puntos usando el explorador MIB. Asignación de la variable MIB a un detalle del dispositivo, por ejemplo, “0” para la hora. De forma alternativa, Industrial HiVision determina él mismo el tipo, por ejemplo, “ModuleNumber”. Industrial HiVision selecciona automáticamente el tipo (por ejemplo, dirección MAC, entero), si Industrial HiVision puede determinarlo. Asignación de un valor numérico a un significado, por ejemplo, “0 = false” o “1 = true”. Industrial HiVision determina el valor a partir de la MIB. Factor para convertir una unidad, por ejemplo, Celsius en Fahrenheit. Offset para convertir una unidad, por ejemplo, Celsius en Fahrenheit. Tabla 39: Diálogo “New Entry” para características nuevas definidas por el usuario 290 Industrial HiVision Release 5.1 04/2014 Referencias 8.4.9 8.4 Configuration [Configuración] Configuración múltiple La función de configuración múltiple (MultiConfig™) le permite realizar configuraciones en dispositivos y en Industrial HiVision de: uno o varios dispositivos una o varias características de dispositivos, también para todos los dispositivos uno o varios detalles de dispositivos, también para todos los dispositivos En el capítulo “Configurar la red“ encontrará más ejemplos de aplicación. Industrial HiVision Release 5.1 04/2014 291 Referencias 8.4 Configuration [Configuración] 8.4.10 MAC/IP Address Allocation En este diálogo figura una lista de las direcciones IP y sus correspondientes direcciones MAC detectadas por Industrial HiVision. La lista contiene: Denominación MAC Address IP Address Netmask Hostname DNS Name Port No Port Management User Generated Router Entry Significado El nombre de host del archivo /config/hosts.txt del directorio de instalación, siempre que: – el archivo exista, – haya una entrada y – la determinación de un nombre de dispositivo esté activada en la configuración básica. De lo contrario, el campo permanece vacío. Nombre del Domain Name Service. Número de puerto del protocolo. Puerto del dispositivo. Industrial HiVision se comunica con la administración de ese dispositivo a través de esta dirección IP. Un usuario ha creado el dispositivo de esta línea. Industrial HiVision aún no ha detectado ese dispositivo. La dirección IP de esta línea proviene de la tabla de enrutamiento del dispositivo. Con “Export” puede guardar la lista completa como: archivo PDF archivo HTML archivo CSV (ver en página 318 “Exportación a CSV“) Con “Print” puede imprimir la lista completa. Industrial HiVision genera un archivo PDF temporal del contenido de la lista y lo abre en un programa para visualizar archivos PDF instalado en la estación de administración como, por ejemplo, Acrobat Reader. 292 Industrial HiVision Release 5.1 04/2014 Referencias 8.4 Configuration [Configuración] 8.4.11 Reload “Reload” le permite que Industrial HiVision vuelva a leer los valores de características de un dispositivo, carpeta o característica que haya marcado antes. Una vez que Industrial HiVision ha leído los valores, se actualiza la visualización. En el modo de edición, al actualizar un dispositivo/carpeta Industrial HiVision lee las características presentes en el dispositivo/carpeta y las subordinadas a éstos. Esto le permite, por ejemplo, después de ampliar el hardware instalando un módulo, ver en Industrial HiVision ese módulo. En el modo de ejecución, al actualizar un dispositivo/carpeta Industrial HiVision lee exclusivamente las características presentes en el dispositivo/carpeta. Al actualizar una característica, Industrial HiVision lee el valor de la característica. 8.4.12 IP Configuration Este diálogo le permite configurar los parámetros de dirección IP de un dispositivo detectado por HiDiscovery sin dirección IP o modificar los parámetros de dirección IP configurados. El diálogo de configuración IP se abre haciendo clic con la tecla derecha del ratón en el dispositivo o seleccionado IP configuration. Industrial HiVision Release 5.1 04/2014 293 Referencias 8.4 Configuration [Configuración] Al abrir el diálogo, Industrial HiVision hace una consulta al dispositivo sobre el protocolo HiDiscovery. Una vez que la consulta ha tenido éxito, Industrial HiVision muestra los parámetros del dispositivo y el botón de comando “Signal”. Si el dispositivo no responde a la consulta de HiDiscovery, Industrial HiVision realiza otra consulta al dispositivo vía SNMP. Una vez que la consulta SNMP ha tenido éxito, Industrial HiVision muestra los parámetros del dispositivo. Haciendo clic en “Signal” [Parpadeo LED], se activa el parpadeo del LED de la identificación del dispositivo en éste. Volviendo a hacer clic en “Signal” [Parpadeo LED], se apaga el parpadeo. Requisitos para esta función: – El dispositivo ha activado HiDiscovery. – En “Default Network Card (HiDiscovery)” [Tarjeta de red por defecto (HiDiscovery) ] del diálogo Configuration:Preferences:Advanced:Management Station [Configuración:Ajustes:Avanzado:Estación gestora] ha seleccionado la tarjeta de interfaz de esa red. En la línea “Name” [Nombre] puede asignar el nombre que desee al dispositivo. En la línea “IP Address” [Dirección IP] puede asignar una dirección IP nueva del dispositivo. En la línea “Network Mask” [Máscara de red] puede asignar una máscara de red nueva al dispositivo. En la línea “Gateway” [Puerta de enlace] puede asignar una dirección IP de la puerta de enlace nueva al dispositivo. Haciendo clic en “Default Values” [Valores por defecto], Industrial HiVision escribe los valores preconfigurados de “Advanced:Management Station” en página 272 en las líneas de configuración IP. Haciendo clic en “OK” [OK], Industrial HiVision transmite el nombre y la configuración IP al dispositivo. Con “Cancel” [Cancelar] cierra el diálogo y mantiene las entradas originales. 294 Industrial HiVision Release 5.1 04/2014 Referencias 8.4 Configuration [Configuración] Figura 94: Configuración IP de un dispositivo Industrial HiVision Release 5.1 04/2014 295 Referencias 8.4 Configuration [Configuración] 8.4.13 Trap destination El diálogo de los destinos de trap se abre haciendo clic con la tecla derecha del ratón en el dispositivo o seleccionado Trap destination. Al abrir el diálogo, Industrial HiVision le pregunta por la configuración de las alarmas (traps) del dispositivo y le indica si el dispositivo envía traps a la dirección IP mostrada. Marque “Send Traps” cuando el dispositivo deba enviar traps cuando se produzcan eventos definidos. Seleccione en “to IP Address” la dirección IP de la estación de administración de red donde se usa Industrial HiVision. Si quiere almacenar esta configuración de trap en la memoria permanente local de su dispositivo, marque „Save Config on Device”.“. Figura 95: Destinos de traps de un dispositivo Nota: Si está activado el cortafuegos de Windows y no está instalado un servicio de traps de Windows, el cortafuegos impide que se reciban los traps. Si desea recibir traps de todas formas, añada a la configuración de cortafuegos el archivo /services/HiVisionKernelDb.exe del directorio de instalación de Industrial HiVision como archivo ejecutable. El servicio de traps de Windows está instalado cuando en Help:Kernel Info [Ayuda:Información del kernel] de Industrial HiVision bajo conexión de traps SNMP figura “Trap service” [Servicio de Traps]. 296 Industrial HiVision Release 5.1 04/2014 Referencias 8.4 Configuration [Configuración] Puede configurar el cortafuegos de Windows en la pestaña de excepciones de Start:Settings:Control Panel:Windows Firewall [Inicio:Configuración:Panel de control:Cortafuegos]. Haga clic en “Programa” para seleccionar el programa /services/HiVisionKernelDb.exe en el directorio de instalación de Industrial HiVision. Industrial HiVision Release 5.1 04/2014 297 Referencias 8.5 Tools [Herramientas] 8.5 Tools [Herramientas] En el menú “Tools” [Herramientas] encontrará diferentes herramientas que le permiten acceder a los dispositivos de la red mediante ping, una interfaz basada en red, CLI, un navegador SNMP o HiDiscovery. 8.5.1 Web interface [Interfaz Web] La herramienta “Web interface” [Interfaz Web] le permite abrir desde la interfaz de Industrial HiVision la interfaz basada en web del dispositivo seleccionado en la ventana en un navegador web. 298 Industrial HiVision Release 5.1 04/2014 Referencias 8.5.2 8.5 Tools [Herramientas] Device configuration [Configuración del Dispositivo] La herramienta “Device configuration” [Configuración del Dispositivo] le permite abrir desde la interfaz deIndustrial HiVision la interfaz basada en web del dispositivo seleccionado en la ventana como aplicación Java. Para ello, Industrial HiVision usa el nombre y contraseña de acceso de la configuración de SNMP (ver en página 268 “Advanced:SNMP configuration“). De esta forma, Industrial HiVision le ahorra iniciar una sesión y accede directamente en la página de inicio del dispositivo. Las siguientes líneas de dispositivos son compatibles con esta función: MACH 4000 MACH 1000 MACH 100 PowerMICE MS20/MS30 MSP RS20/RS30/RS40 RSP/RSPS/RSPL RSR20/RSR30 EES20/EES25 OCTOPUS EAGLE 20 Magnum 12KX TCSESM TCSESM-E TCSG TCSN TCSEFEC ESM 801-TG ESM 802-TG ERT AFF650 AFS650/655 AFS66x AFS670/675 AFS677 AFR677 Industrial HiVision Release 5.1 04/2014 299 Referencias 8.5.3 8.5 Tools [Herramientas] CLI La herramienta “CLI” le permite establecer una conexión con el dispositivo seleccionado desde la interfaz de Industrial HiVision. Para ello, Industrial HiVision abre una ventana propia. Industrial HiVision comprueba automáticamente si el dispositivo permite una sesión SSH o una sesión Telnet. Industrial HiVision establece preferentemente una sesión SSH. Nota: La herramienta CLI requiere en Linux que los clientes Telnet y SSH estén instalados y el nombre de directorio en el que está instalado el programa “xterm” figure en la variable de entorno PATH. 8.5.4 SNMP browser [Explorador SNMP] La herramienta “SNMP Browser” [Explorador SNMP] le permite leer y escribir la MIB de un dispositivo seleccionado. Industrial HiVision muestra la MIB en una ventana nueva. Nota: El navegador SNMP es un software adicional que se puede usar libremente. El navegador SNMP no está sujeto a la prueba de sistema. 300 Industrial HiVision Release 5.1 04/2014 Referencias 8.5.5 8.5 Tools [Herramientas] Ping La herramienta “Ping” le permite enviar una consulta ping a los dispositivos seleccionados en la ventana. Industrial HiVision abre una ventana ping propia. Nota: la herramienta de ping requiere en Linux que el nombre de directorio en el que está instalado el programa “xterm” figure en la variable de entorno PATH. 8.5.6 HiDiscoveryScan [Busqueda HiDiscovery] HiDiscovery le permite detectar los dispositivos de la red que son compatibles con el protocolo HiDiscovery, siempre que los dispositivos lo tengan activado. Al seleccionar esta herramienta de HiDiscovery, inicia una búsqueda de dispositivos nuevos usando el protocolo HiDiscovery. 8.5.7 Network Scan [Búsqueda en red] La búsqueda en red le permite detectar todos los dispositivos dentro de un rango de direcciones IP de la red predeterminado en “Basics:discover devices” en página 234. Con la selección de la herramienta de búsqueda en red, se inicia una búsqueda de dispositivos nuevos. Industrial HiVision Release 5.1 04/2014 301 Referencias 8.5.8 8.5 Tools [Herramientas] Demo network [Red Demo] El programa adjunto “Demo Network” [Red Demo] le permite simular una red en su ordenador para poder conocer Industrial HiVision sin tener que conectarlo a su red. Seleccione Herramientas:Red Demo para iniciar la simulación de la red. En la configuración de fábrica, está activada la detección de dispositivos mediante traps y Industrial HiVision detecta dispositivos simulados. Industrial HiVision pone los dispositivos simulados en la carpeta “New Devices”. Ya que la red de simulación funciona sin conexión a red, la simulación se crea mediante la interfaz de localhost con la dirección IP 127.0.0.1 y diferencia los dispositivos mediante el número de puerto: 127.0.0.1:9003, 127.0.0.1:9004, 127.0.0.1:9005. La simulación incluye las siguientes funciones de administración: detección de topología en base a LLDP interrupciones de líneas falta unidad de carga carga de red en el puerto 5 del dispositivo 127.0.0.1:9004. Figura 96: Red de simulación 302 Industrial HiVision Release 5.1 04/2014 Referencias 8.5.9 8.5 Tools [Herramientas] Calcular la disponibilidad Cada componente de la red tiene, debido a circunstancias físicas, una vida útil limitada. El MTBF determina la duración media del funcionamiento entre tiempos parado por fallos. La puesta a punto de estos componentes requieren una cantidad de tiempo determinada. El MTTR (Mean Time To Repair) determina la duración media que se requiere para la puesta a punto. Industrial HiVision calcula la disponibilidad de una ruta de acceso en base a los valores MTBF y MTTR de los componentes de transmisión a lo largo de esa ruta de acceso. Al hacerlo, Industrial HiVision tiene en cuenta las rutas de acceso redundantes. El tipo de dispositivo conectado influye en la disponibilidad de la red. Un switch/enrutador redundante conectado tiene mayor influencia en la disponibilidad de la red que un dispositivo final redundante. Categoría de disponibilidad 1 (AEC-0) 2 (AEC-1) 3 (AEC-2) 4 (AEC-3) 5 (AEC-4) 6 (AEC-5) Denominación Disponibilidad en % Tiempo de parada por año estable 99,0 3,7 días disponible 99,9 8,8 horas altamente disponible 99,99 52,2 minutos insensible a errores 99,999 5,3 minutos tolerante a errores 99,9999 32 segundos resistente a errores 99,99999 3 segundos Tabla 40: Categorías de disponibilidad según ACE Si los valores de disponibilidad están por debajo de sus expectativas, puede tomar, entre otras, las siguientes medidas para aumentarla: configurar rutas de acceso redundantes reducir la duración de la puesta a punto, por ejemplo, teniendo a mano dispositivos de recambio Industrial HiVision Release 5.1 04/2014 303 Referencias 8.5 Tools [Herramientas] Condiciones para calcular la disponibilidad Para los sistemas operativos Windows: Para calcular la disponibilidad Industrial HiVision una la versión 2.0 o superior de Microsoft .NET Framework. Este programa es parte de la instalación estándar de los sistemas operativos de Windows con los requisitos citados. Para que Industrial HiVision pueda calcular correctamente la disponibilidad, Industrial HiVision es necesaria la instalación de este software en su estación de administración de red. Para sistemas operativos Linux: Instale MONO 2.0.. Verifique si estos programas están instalados en la estación de administración de red. Indicación para Debian 6.0 y Ubuntu 12.04 (LTS): Instale libmono2.0-cil y libmono-winforms20-cil. Antes de calcular la disponibilidad, Industrial HiVision realiza las siguientes verificaciones: – ¿Son los valores de MTBF y MTTR de todas las conexiones mayores que 0? – ¿Disponen todos los objetos (dispositivos, nubes) de características MTBF y MTTR y sus valores son mayores que 0? Si Industrial HiVision encuentra objetos a los que falten datos, los muestra en esta ventana. En cuanto ha completado la entradas, puede volver a iniciar el cálculo. Si desea continuar el cálculo a pesar de las entradas que faltan, haga clic en “Use default values”. A continuación, Industrial HiVision usa los valores estándar de las entradas que faltan para el cálculo. Preparar el cálculo de la disponibilidad El siguiente ejemplo describe como se prepara el cálculo de la disponibilidad de una conexión entre 2 dispositivos. Los valores MTBF disponibles de los dispositivos Hirschmann están en el directorio de instalación Industrial HiVision en: /data/doc/MTBF-Products.PDF. Seleccione el nivel de dispositivos de la vista de topología. Especifique los valores MTBF/MTTR de las conexiones. – Haga clic con la tecla derecha del ratón en la conexión y seleccione “Properties”. – Seleccione la pestaña “Properties” del diálogo de características. 304 Industrial HiVision Release 5.1 04/2014 Referencias 8.5 Tools [Herramientas] – Especifique los valores MTBF/MTTR en “Availability”. – Haga clic en "OK" [Aceptar]. Complete las características de un dispositivo añadiendo las características definidas por el usuario “MTBF”, “MTTR” y .“Node Type” – Haga doble clic en uno de ambos dispositivos para acceder a un nivel inferior en la vista detallada. – Para agregar las características definidas por el usuario “MTBF” y “MTTR”, haga clic con la tecla derecha del ratón en un espacio vacío de la vista detallada. Seleccione New:Properties. – En el diálogo “New Property” haga clic con la tecla “Ctrl” pulsada en “MTBF” y “MTTR”. – Haga clic en "OK" [Aceptar]. – Para especificar el valor MTBR abra el diálogo de características haciendo doble clic en la característica “MTBF”. – Especifique el valor en “Current Value” y haga clic en “Write” [Escribir]. – Haga clic en "OK" [Aceptar]. – Especifique el valor de MTTR de la misma manera. Complete las características de otros dispositivos de forma análoga. Si uno de ambos dispositivos es un dispositivo final redundante conectado, asígnele del mismo modo (ver arriba, MTBF y MTTR) la propiedad “Node Type“ con el valor “Terminal Device”. De forma alternativa a la configuración de dispositivos por separado, Industrial HiVision pone a su disposición la configuración múltiple con la ventaja de poder configurar las características MTBF/MTTR de ambos dispositivos de una sola vez. Seleccione el nivel de dispositivos de la vista de topología. Especifique los valores MTBF/MTTR de las conexiones. – Haga clic con la tecla derecha del ratón en la conexión y seleccione “MultiConfig™”. – En el árbol de menús del diálogo MultiConfig™, seleccione Container Properties [Propiedades del contenedor]. A continuación, en el panel de objetos encontrará la tabla con las conexiones respectivas y en el panel de funciones la tabla de las características. Industrial HiVision Release 5.1 04/2014 305 Referencias 8.5 Tools [Herramientas] – Especifique los valores MTBF/MTTR en “Availability”. – Haga clic en “Set”. Complete las características de los dispositivos añadiendo las características definidas por el usuario “MTBF” y “MTTR”. – Para seleccionar ambos dispositivos, haga clic con la tecla “Ctrl” pulsada en los extremos de la conexión de ambos dispositivos. – Para abrir el diálogo MultiConfig™, haga clic con la tecla derecha del ratón en el dispositivo marcado y seleccione “MultiConfig™”. – En el árbol de menús del diálogo MultiConfig™, seleccione Program Settings:New Properties [Configuración del programa: Nueva propiedad]. A continuación, en el panel de objetos encontrará la tabla con los dispositivos respectivos y en el panel de funciones la tabla de las características. – Para generar una entrada nueva de valor MTBF en la tabla, haga clic en “New” [Nuevo]. – Seleccione la característica “MTBF” y haga clic en “OK”. – Para generar una entrada nueva de valor MTTR en la tabla, haga clic en “New” [Nuevo]. – Seleccione la característica “MTTR” y haga clic en “OK”. – Haga clic en “Set”. Para abrir el diálogo para especificar los valores MTBF, seleccione en la vista detallada la pestaña “All Properties”. – Seleccione “MTBF (Device)” en el campo de entrada “Property”. – Marque los dispositivos correspondientes. – Para abrir el diálogo MultiConfig™, haga clic con la tecla derecha del ratón en el dispositivo marcado y seleccione “MultiConfig™”. – Para especificar el valor MTBF, haga clic en el árbol de menús del diálogo MultiConfig™ en “Property Value”. – Especifique el valor MTBF en el campo “Value”. – Haga clic en “Set”. Para abrir el diálogo para especificar los valores MTTR, seleccione en la vista detallada la pestaña “All Properties”. – Seleccione “MTTR (Device)” en el campo de entrada “Property”. – Marque los dispositivos correspondientes. – Para abrir el diálogo MultiConfig™, haga clic con la tecla derecha del ratón en el dispositivo marcado y seleccione “MultiConfig™”. – Para especificar el valor MTTR, haga clic en el árbol de menús del diálogo MultiConfig™ en “Property Value”. 306 Industrial HiVision Release 5.1 04/2014 Referencias 8.5 Tools [Herramientas] – Especifique el valor MTTR en el campo “Value”. – Haga clic en “Set”. Ejecutar el cálculo de la disponibilidad El siguiente ejemplo describe como se ejecuta el cálculo de la disponibilidad después de la preparación descrita más arriba. Seleccione el nivel de dispositivos de la vista de topología. Para seleccionar la conexión entre ambos dispositivos, haga clic con la tecla “Ctrl” pulsada en ambos dispositivos en los extremos de la conexión. Para abrir el diálogo para el cálculo de la disponibilidad, seleccione en la barra de menús Herramientas:Calcular la disponibilidad. – Si las características MTBF/MTTR faltan en algún objeto, Industrial HiVision abre el diálogo de disponibilidad con una tabla de los dispositivos en los que faltan estas características. Esta tabla contiene también dispositivos en los que estas características tienen el valor 0. Compruebe si faltan objetos, por ejemplo, dispositivos o conexiones, cuya disponibilidad quiere calcular. Si faltan tales objetos, puede hacer clic en “Use Default Values” para iniciar el cálculo de disponibilidad. Industrial HiVision utiliza para el cálculo los valores MTBF/MTTR especificados y, si faltan éstos, los valores estándar MTBF/MTTR predefinidos. MTBF = 30000 h para dispositivos, 100000 h para conexiones MTTR = 24 h para dispositivos y conexiones. Los valores reales de los dispositivos/conexiones son diferentes a estos valores estándar. El uso de valores estándar le permite, por ejemplo, calcular la diferencia de disponibilidad entre dos rutas alternativas. – Si los objetos de la vista disponen de características MTBF/MTTR, Industrial HiVision ejecuta el cálculo e indica el resultado en el diálogo. En la vista detallada del diálogo Industrial HiVision muestra las rutas de acceso que ha tenido en cuenta para el cálculo. Industrial HiVision escribe durante el cálculo los detalles de disponibilidad en un archivo de log. Puede encontrar el archivo de log en el directorio <directorio de instalación>/log/availability. El nombre del archivo de log está formado por el nombre del archivo de proyecto cargado y un sello horario. Industrial HiVision Release 5.1 04/2014 307 Referencias 8.5 Tools [Herramientas] Nota: Cálculo de disponibilidad Industrial HiVision ejecuta el cálculo de disponibilidad bajo el supuesto de que los dispositivos de la red trasmiten entre todos los puertos. Por esta razón, los dispositivos conectados de forma redundante, los enrutamientos y VLANs pueden falsear el resultado. Ayuda en caso de dispositivos conectados de forma redundante: Cree en el dispositivo la característica "Node Type" [Tipo de nodo] y asígnele el valor "End Device" [Dispositivo final]. Nota: Conexiones paralelas Industrial HiVision combina conexiones paralelas entre dos dispositivos en una sola ruta para optimizar el cálculo. Las rutas aparecen en la lista de rutas en el diálogo y el archivo de log como una sola ruta. 308 Industrial HiVision Release 5.1 04/2014 Referencias 8.6 Help [Ayuda] 8.6 Help [Ayuda] En el menú de ayuda encontrará la ayuda en pantalla y la información de versión del programa. 8.6.1 Ayuda en pantalla (F1) Accede a la ayuda en pantalla con la tecla “F1” del teclado o abriendo el menú Help:Online Help F1 [Ayuda:Ayuda Online F1]. La ayuda en pantalla contiene este manual completo con índice, índice temático, función de búsqueda y ayuda de navegación. Puede acceder desde cada uno de los diálogos haciendo clic en “Ayuda” a la página correspondiente del manual. 8.6.2 Readme [Léeme] Con Help:Readme [Ayuda:Léeme] abre el archivo Léeme. Contiene información sobre la instalación de Industrial HiVision. Industrial HiVision Release 5.1 04/2014 309 Referencias 8.6.3 8.6 Help [Ayuda] Release-Notes [Notas de la Versión] Con Help:Release-Notes [Ayuda:Notas de la Versión] abre el archivo de notas de la versión. Contiene la información de la versión instalada de Industrial HiVision. 8.6.4 Tutorial Con Help:Tutorial [Ayuda:Tutorial] abre un ejercicio guiado con instrucciones para conocer Industrial HiVision en el navegador. Este ejercicio le guía a través de las funciones importantes y las funciones nuevas de Industrial HiVision. 8.6.5 Online Encontrará más información en Help:Online [Ayuda:Online]. Puede seleccionar entre: Hirschmann Abre la página web de Hirschmann. Hirschmann Competence Center Abre la página web del Hirschmann Competence Center. 310 Industrial HiVision Release 5.1 04/2014 Referencias 8.6 Help [Ayuda] Industrial HiVision abre la página de producto de Industrial HiVision en la página web de Hirschmann. Order license Abre en el navegador un formulario de solicitud para solicitar en línea una licencia de Industrial HiVision. Para solicitar la clave de licencia requiere: – el código de registro del certificado del producto (incluido en el programa), – la clave de hardware (véase diálogo Configuration:Preferences:Basic Settings:License). Industrial HiVision transfiere la clave de hardware automáticamente cuando abre la página de solicitud. 8.6.6 Kernel Info [Información del kernel] En Help:Kernel Info [Ayuda:Información del kernel] encontrará información que los técnicos de servicio requieren si necesita su ayuda. 8.6.7 About [Sobre] Información de programa Encontrará información acerca de la versión del programa y del fabricante en Help:About:Program information [Ayuda:Sobre:Información de programa]. Industrial HiVision Release 5.1 04/2014 311 Referencias 8.6 Help [Ayuda] EULA Encontrará información sobre los acuerdos de licencia en Help:About:EULA [Ayuda:Sobre:EULA]. Licencia Encontrará información sobre las licencias de programa en Help:About:License [Ayuda:Sobre:Licencia]. 312 Industrial HiVision Release 5.1 04/2014 Apéndice A Apéndice Industrial HiVision Release 5.1 04/2014 313 Apéndice A.1 Preguntas frecuentes A.1 Preguntas frecuentes Encontrará respuesta a preguntas frecuentes en las páginas web de HiVision de Hirschmann: www.hivision.de 314 Industrial HiVision Release 5.1 04/2014 Apéndice A.2 Requisitos del sistema A.2 Requisitos del sistema (ver en página 20 “Requisitos del sistema“) Industrial HiVision Release 5.1 04/2014 315 Apéndice A.3 Características controladas A.3 Características controladas A.3.1 Características controladas en la configuración por defecto En la siguiente tabla figuran las características que controla Industrial HiVision en la configuración básica mediante traps y polling. Industrial HiVision incluye en la lista de eventos todos los traps. Nota: tenga en cuenta el modo en que influye esto en sus recursos del sistema (ver en página 158 “Influencia en los recursos del sistema“). Característica AutoConfiguration Adapter Status Fan Status Power Supply Status Relay Status Port Link Port In Load Port Out Load Port Admin Port Oper Status WLAN-Station WLAN-Access-Points Trap X X X X X X X X X Polling * * * ** ** Tabla 41: Características controladas * En la configuración básica, el polling está activado para los puertos que tienen conexión por cable en Industrial HiVision. ** En la configuración básica, el polling está activado para los puertos que tienen conexión inalámbrica en Industrial HiVision. *** El protocolo superior compatible con el dispositivo. 316 Industrial HiVision Release 5.1 04/2014 Apéndice Característica Signal to Noise Ratio (relación señal-ruido) Spanning Tree Status Rapid Spanning Tree Status Multiple Spanning Tree Status Protocol Ping Reachability Protocol SNMPv1 Reachability Protocol SNMPv3 Reachability HIPER Ring Status HIPER Ring Coupling Status Dual Homing Status Ring coupling enabled Ring manager enabled Dual homing enabled Router redundancy mode Router redundancy status Temperature Configuration State A.3 Características controladas Trap Polling x** X X X * * * X x*** x*** * * * X X X X X X X X X X X X Tabla 41: Características controladas * En la configuración básica, el polling está activado para los puertos que tienen conexión por cable en Industrial HiVision. ** En la configuración básica, el polling está activado para los puertos que tienen conexión inalámbrica en Industrial HiVision. *** El protocolo superior compatible con el dispositivo. Industrial HiVision Release 5.1 04/2014 317 Apéndice A.4 Exportación a CSV A.4 Exportación a CSV Si trabaja con archivos CSV en todos los idiomas, requiere los juegos de caracteres correspondientes. Industrial HiVision utiliza para exportar los datos a archivos CSV la siguiente codificación: Idioma Juego de caracteres Alemán, inglés, francés, español, Latin-8859-1 italiano, portugués, indonesio Griego Windows-1253 Coreano Johab Japonés Shift-JIS Chino GB2312 Ruso Cirílico-8859-5 Tabla 42: Juegos de caracteres en la exportación a CSV Para importar a Microsoft Excel seleccione: Seleccione el menú de Excel Datos:Obtener datos externos:Importar datos Seleccione el archivo y haga clic en “Abrir”. En el asistente de conversión de datos, paso 1, seleccione para el formato original de datos “separado”. En el asistente de conversión de datos, paso 1, seleccione para el formato original de datos “separado”. En el asistente de conversión de datos, paso 2, seleccione como separador “tabulador” y “punto y coma”. 318 Industrial HiVision Release 5.1 04/2014 Apéndice A.5 Compatibilidad de idiomas A.5 Compatibilidad de idiomas Idioma Alemán Inglés Español Francés Italiano Ruso Chino Coreano Japonés Griego Portugués Indonesio Interfaz del usuario X X X X X X X X X X X X Ayuda en Manual pantalla (archivo PDF) X X X X X X X X X X X Manual Tutorial (impreso) Léeme X X X X X X X Tabla 43: Compatibilidad de idiomas Industrial HiVision Release 5.1 04/2014 319 Apéndice A.6 Puertos usados A.6 Puertos usados Industrial HiVision utiliza para la comunicación entre la interfaz de usuario y el servicio en su red determinados puertos de protocolo. En la tabla siguiente figuran los puertos y su utilización. Puertos usados 11153 11154 11155 11156 Utilización CORBA Naming Service Traps del agente de simulación al servicio Industrial HiVision Servidor HTTP/HTTPS Comunicación entre la interfaz y el servicio Tabla 44: Puertos usados 320 Industrial HiVision Release 5.1 04/2014 Apéndice A.7 Mantenimiento A.7 Mantenimiento Hirschmann trabaja de forma constante en la mejora y el desarrollo del software. Compruebe con regularidad si una versión nueva del software le puede beneficiar. Encontrará información y software para descargar en las páginas de productos de la página web de Hirschmann. Industrial HiVision Release 5.1 04/2014 321 Apéndice A.8 Bibliografía A.8 Bibliografía “Optische Übertragungstechnik in industrieller Praxis” Christoph Wrobel (editor) Hüthig Buch Verlag Heidelberg ISBN 3-7785-2262-0 Manual Hirschmann “Grundlagen Industrial ETHERNET und TCP/IP” 280 710-834 “TCP/IP Illustrated”, Vol. 1 W.R. Stevens Addison Wesley 1994 ISBN 0-201-63346-9 Hirschmann manual de usario “Instalación” Hirschmann manual de usuario “Basic Configuration” [Configuración básica] Hirschmann manual de usuario para la “Redundancy Configuration” [configuración de redundancia] Hirschmann manual de usuario para la “Routing Configuration” Manual de referencia de Hirschmann para la interfaz gráfica de usuario Manual de referencia de Hirschmann “Interfaz de línea de comando” Hirschmann manual de usuario para la “Industry Protocol” Hirschmann manual “Sistema de administración de redes HiVision” Hirschmann Manual “HiOPC Server Interface” 322 Industrial HiVision Release 5.1 04/2014 Apéndice A.9 Copyright del software integrado A.9 Copyright del software integrado Industrial HiVision contiene componentes open source. Los redactores de estos componentes han publicado los componentes con diferentes licencias. Las licencias se encuentran en la ruta de instalación de Industrial HiVision en \data\doc\thirdpartylicenses.txt Industrial HiVision Release 5.1 04/2014 323 Apéndice 324 A.9 Copyright del software integrado Industrial HiVision Release 5.1 04/2014 Índice B Índice . .NET 2.0 A Abrir Absolute [Absoluto] Abstracto Acceso remoto Access point Acción Acción definida por el usuario Actualización Actualizar Acuerdos de licencia Administración basada en web Administrador de MIB Administrador PSM Advertencia Agregar reglas Ancho de banda Ancho de red Android Aplicación móvil APNs APP Archivo de icono Archivo de log Archivo de log de eventos Archivo EDS Archivo hosts Asignar Licencias al Subdominio Auto layout Auto-Layout Ayuda en línea Ayuda en pantalla Ayudas de navegación B Barra de herramientas Barra de menús Bloqueo de repetición Borrar c controlar C Calendario Cambio de estado Industrial HiVision Release 5.1 04/2014 304 184 215 257 32, 276 107 241, 244 244 31 146 312 279 156 57, 225 89 137 95 236 176 175 176 175 264 254 89, 253 264 104 42, 43 199 103 61 309 309 50, 58 50, 57 277 191 223, 226 57 257 Campo de navegación 50 Característica de conexión 111 Característica definida por el usuario 155 Características 200, 206, 213 Características definidas por el usuario 155, 289 Carga de red 152, 162, 163 Carpeta de destino 234 Clave de licencia 249 Cliente inalámbrico 198 Código QR 175, 177 Comando de escritura OPC 276 Conexión 107, 108, 152, 213, 258 Conexiones 107 Configuración básica 200, 257, 262 Configuración de correo electrónico 279 Configuración de dispositivo 299 Configuración de estado 104, 107, 144 Configuración de IP 115 Configuración IP 293 Configuración por defecto 126, 137, 144, 272 Configuración SNMP 269 Consulta SNMP 270 Consultas técnicas 331 Contraseña 260, 266, 267, 268, 269, 270 Contraseña de subdominio 278 Control ActiveX 164 Control de temperatura 162 Copiar 105 Correo electrónico 240, 279 Cortafuegos 176, 176, 176 Ctrl+E 58 Cuenta del sistema 26 D Data Access V1 hasta V3 164 DCOM 164 Delta [Delta] 215 Destinos de trap 296 Detalle de componente 168, 168, 210, 211 Detalles de componentes 79 Detección de dispositivos 97, 146, 263 Detección de topología 107, 196 Detener 186 Determinación del estado 102 Diálogo de selección de archivos 182 Dibujar 103, 103, 103, 103 Dirección de destino de traps 46, 272 Dirección IP 95, 115, 235, 294 325 Índice Dirección IP de administración 104 Dirección IP de la pasarela 115 Dirección IP del servidor 32 Dirección MAC 95, 98, 235, 263 Direcciones IP 101 Dispositivo portátil 284, 284 Dispositivos portátiles 175 Distributed Component Object Model 164 DNS 104 Documentación de dispositivos 120 Documentación del dispositivo 193 Domain Name Server 104 Dominio 39 Dúplex 86 E EDS Electronic data sheet Enlace Enrutador 1:1-NAT Enrutadores virtuales Enviar Notificación Error Escaneado de red Escaneo de red Estación Access Estado Estado de conexión Estoy vivo EtherNet/IP EULA Evento Eventos Eventos no confirmados Explorador SNMP Exportar F Fabricante FAQ FDB Fecha Filtro Fondo Forwarding Data Base Frecuencia de consultas Fuente Función de búsqueda G Gerätedokumentation Gerätepasswort Grosor de línea Guardar 326 263 263 106, 190 198, 283 198 149, 284 89 95, 234 235 107 144, 257, 262 258 255 97, 203 312 89, 241, 253, 255 239, 296 89 300 185 311 331 196 70 241 257, 257, 262 196 95, 236 257, 257 309 266 266 258 184, 184 H Herramientas HiDiscovery Historial Hora 298 203, 235 207, 213, 223 70 I ICMP 156 Icono 97, 97, 125, 126 Icono de estado 125 Icono estándar 97, 263 Iconos estándar de dispositivos 47 Identificación 294 Idioma 252 Idioma del sistema 252 Imagen de fondo 194 Imagen del producto 257 Importar 242 Imprimir 186 Información del dispositivo 175 Información rápida 207, 214, 258 Informe 277 Interfaz basada en web 298 Interfaz de administración de red 93 Interfaz de subdominios 278 Interfaz web 298 Intervalo de consultas 236 Intervalo de polling 162, 235, 236 IOS 176, 176 Í Índice Índice temático l libmono 309 309 304 L Licencia 39, 46, 189, 312 Licencia de programa 312 Línea de conexión 111 Línea de eventos 50, 67 Lista de eventos 50, 175, 185, 253, 277 LLDP 196 M Manual 309 Máscara de red 115, 272, 288, 294 Máscara de red 236 Mensaje de alarma 223 Mensaje de conexión 95, 234 Método de detección de dispositivos 95 MIB 155, 300 MIB Manager 274 Industrial HiVision Release 5.1 04/2014 Índice MIB SNMP 155 MIB Viewer 274 Microsoft Push Notification Service 176 Modbus/TCP 98, 203, 263 Modo de edición 64, 188, 266 Modo de ejecución 64 Módulos específicos del producto 57, 225 MONO 2.0 304 MTBF 215, 303 MTTR 215, 303 Reglas de cortafuegos Reinicio Repetición Reporting Requisitos del sistema Roaming N Salir Salvar SCADA Service Servicio Servicio OPC Servidor Servidor GCM Servidor OPC Servidor ping Servidor web Smartphone SMS SNMP Sonido Subdominio Superdominio SysOID System Object Identifier Namen NAT Network Scan [Búsqueda en red] Nivel del plano Nombre de usuario Nombre del dispositivo Nombres Nombres de dispositivo Nombres de puerto Número de módulo Número de puerto O Object Identifier Oferta de formación OID Ordenar 280 283 115, 301 103 268 115 104 104, 280 104, 281 104 104, 270 274 331 156 103, 103, 103, 103 P Parpadeo LED 294 Pasarela 272 Ping 203, 279 Planificador 230 Plano de la red 99 Polling 159, 162, 162, 217, 316 Prefijo 272 Prefijo de direcciones IP 272 Primer plano 262 Programa 26 Protocolo 203 Protokoll-Statistik 218 PSM 57, 225 Puerta de enlace 294 Puerto de protocolo 270 R Rango de direcciones IP 95 Realista 257 Recurso del sistema 158 Redireccionamiento de estado 147, 200, 215 Reenvío del estado 102 Registro de eventos 71 Industrial HiVision Release 5.1 04/2014 s servicio S 137 132 270 57, 153, 216, 226 20, 315 107 24 187 118 164 276 70, 182, 186, 276 164 32 176 274 276 176 175 239, 279 196, 203, 289 149, 239 39, 42, 43, 278 42, 278 97, 263, 263 97, 263, 263, 263 T Tableta 175 Tamaño de búfer 207 Tamaño de fuente 260 Tamaño de icono 257 Tarjeta de interfaz de red 272 Técnico de servicio 311 Telnet 279, 300 Temperatura 162 Tiempo de espera 270 Tiempo de prueba 46, 189 Timeout 219 Topología 79 Topología automática 196 Trap 46, 95, 145, 223, 234, 234 Traps 316 Trasladar 107 U Ubuntu Usuarios SNMP 304 268 327 Índice V Valor Valor límite Variable MIB/OID Velocidad Velocidad de escaneado Ventana principal Versión Versión gratuita Versión SNMP Visualización de eventos Visualización de PDF Visualización de procesos Visualización de texto Visualizador MIB VLAN-Zugehörigkeit W Windows Phone Wireless Local Area Network WLAN Z Zoom 328 201, 206 212 156 258 163, 276 50 309 46, 189 269 253 279 164 260 156 218 176 107 107 77, 222 Industrial HiVision Release 5.1 04/2014 Críticas del lector C Críticas del lector ¿Qué opina de este manual? En Hirschmann nos esforzamos constantemente en describir de forma exhaustiva el producto correspondiente, así como en proporcionar los conocimientos básicos necesarios para que pueda utilizar este producto sin problema alguno. Con sus comentarios y sugerencias puede ayudarnos a mejorar aún más la calidad y el grado informativo de esta documentación. Su valoración de este manual es: Descripción exacta Legibilidad Inteligibilidad Ejemplos Organización Exhaustividad Gráficos Croquis Tablas muy bien O O O O O O O O O bien O O O O O O O O O satisfactorio O O O O O O O O O regular O O O O O O O O O mal O O O O O O O O O ¿Ha encontrado errores en este manual? En caso afirmativo, ¿cuáles?, ¿en qué página? Industrial HiVision Release 5.1 04/2014 329 Críticas del lector Propuestas, sugerencias de mejoras o de ampliaciones: Comentarios generales: Remitente: Empresa / Dpto.: Nombre / Teléfono: Calle: CP / Localidad: Correo electrónico: Fecha / Firma: Estimado usuario: Le rogamos nos envíe este formulario cumplimentado al número de fax +49 (0)7127 14-1600 o bien por correo a Hirschmann Automation and Control GmbH Abteilung 01RD-NT Stuttgarter Str. 45-51 72654 Neckartenzlingen 330 Industrial HiVision Release 5.1 04/2014 Asistencia complementaria D Asistencia complementaria Consultas técnicas En caso de consultas técnicas diríjase a su contratista de Hirschmann más cercano o directamente a Hirschmann. Encontrará las direcciones de nuestros contratistas en Internet en la dirección http://www.hirschmann.com Nuestro equipo de asistencia está a su disposición en https://hirschmann-support.belden.eu.com Puede encontrarnos en la región EMEA: Tlf. +49 (0)1805 14-1538 Correo electrónico: [email protected] en la región de América: Tlf. +1 (717) 217-2270 Correo electrónico: [email protected] en la región Asia-Pacífico: Tlf. +65 6854 9860 Correo electrónico: [email protected] Hirschmann Competence Center Hirschmann Competence Center lleva la delantera a sus competidores gracias al completo abanico de servicios innovadores con los que cuenta: La asesoría comprende una amplia asistencia técnica: evaluación del sistema, planificación de red y diseño del proyecto. La formación ofrece comunicación fundamental, instrucción sobre productos y formación para usuarios con homologación. Encontrará la oferta actual de formación sobre los temas Tecnología y Productos en http://www.hicomcenter.com La atención al cliente abarca la puesta en funcionamiento, pasando por el servicio de guardia, hasta las indicaciones para el mantenimiento. Industrial HiVision Release 5.1 04/2014 331 Asistencia complementaria Con el Hirschmann Competence Center dispondrá en cualquier momento del mejor servicio. La oferta personalizada para cada cliente le permite escoger los componentes que le interesen. Internet: http://www.hicomcenter.com 332 Industrial HiVision Release 5.1 04/2014 Asistencia complementaria Industrial HiVision Release 5.1 04/2014 333