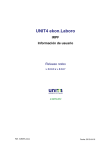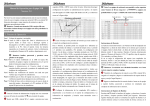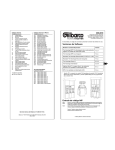Download Devolución de CFD en PSCD
Transcript
Manual de Usuario Documento de Instrucción 1. Inicie la transacción utilizando la ruta del menú o el código de transacción. 2. El sistema SIAT (PS-CD) CD) le mostrar la pantalla inicial del sistema 3. Haga ga doble clic en la transacción Versión 1.2 1 Manual de Usuario 4. Haga clic en Continuar botón , Según sea el caso del contribuyente se seleccionará Persona Física o Moral (Persona, Organización o Grupo). Versión 1.2 2 Manual de Usuario Crear Persona: Rol Parte contratante 5. Escriba el Nombre del Contribuyente Contribuyente,, para el caso de Persona Física Física, para el caso de Persona Física. Nota: Recuerde que toda la información se debe de capturar en Mayúscula, sin signos de puntuación tales como acentos, comas, puntos, etc. 6. Escriba los Apellidos empezando por el Paterno. Versión 1.2 3 Manual de Usuario 7. Escriba campo en el campo Conc. búsq 1/2 el RFC del Contribuyente 8. En el segundo campo Conc.Búsq 1/2 n el siguiente campo teclear el Nombre iniciando con Apellido Paterno. 9. Escriba en el primer campo/calle la Calle, como se especifica en el Comprobante Fiscal Digital. 10. Escriba en el segundo campo escriba, en Número de Domicilio del Contribuyente 11. Escriba la Colonia como se especifica en el Comprobante Fiscal Digital. 12. Teclear el Codigo Postal a cinco posiciones. 13. Escriba la población en caso de no haber, capturar el municipio. 14. Haga clic en control . En campo Región capturar GTO. 15. Haga clic en el botón para visualizar la clave del municipio según se describa en el Comprobante Fiscal Digital. Versión 1.2 4 Manual de Usuario 16. 17. Haga clic en la pestaña "Identificador" Seleccione el sexo 18. Escriba en este campo el RFC del contribuyente 19. Haga clic en la pestaña "Control" " Crear Persona: Rol Parte contratante Versión 1.2 5 Manual de Usuario 20. Presione el botón y seleccione según se trate de Persona Física o Moral. 21. Haga clic en el boton y seleccione la opción Padrón Registro Estatal de Contribuyentes (Z001). . Crear Persona: Rol Parte contratante 22. Pulse "Enter" Información Versión 1.2 6 Manual de Usuario 23. Haga clic en el botón . Crear Persona: Rol Parte contratante 24. Haga clic en el botón . Versión 1.2 7 Manual de Usuario Visualizar Persona: 1002070969, rol Parte contratante 25. Haga clic en el botón . Se Genera Número de Interlocutor Comercial en éste ejemplo es: 1002070969 Versión 1.2 8 Manual de Usuario 26. Ejecute la transaccion CAA1 Versión 1.2 9 Manual de Usuario Cuenta contrato Crear: Imagen inicial 27. Capturar EG en el campo Tipo Cta. Contrato 28. Presione la tecla "Enter" Versión 1.2 10 Manual de Usuario Cuenta contrato Crear: Imagen inicial 29. Haga clic en el botón . Versión 1.2 11 Manual de Usuario Cuenta contrato Crear: Datos generales 30. 31. Escriba siempre TRM, TRM en el campo de TP. Facturación Haga clic en el botón Versión 1.2 12 Manual de Usuario Cuenta contrato Crear: Imagen inicial 32. Haga clic en el botón Nota: al efectuar lo anterior. Se Genera el Número de Cuenta Contrato, en éste caso; 005202494256 Versión 1.2 13 Manual de Usuario SAP Easy Access - Menú usuario p. "USUARIO" 33. Haga clic en control . Versión 1.2 14 Manual de Usuario Tratar objeto del contrato 34. Haga clic en control . Teclear siempre ZEG1. 35. Haga clic en control Versión 1.2 15 Manual de Usuario 36. Escriba "EGRESOS"" en el campo Denominacion de Objeto; y Haga clic en el botón Versión 1.2 16 Manual de Usuario 37. Haga clic en control . Capturar siempre en Campo Caract. Det. Cta. ""18" 38. Escriba el Numero de Interlocutor Comercial Comercial,, generado anteriormente (para este ejemplo1002070969). 39. Haga clic en el control 40. Escriba la Cuenta. Contrato generada con anterioridad (para este ejemplo 005202494256) . Versión 1.2 17 Manual de Usuario 41. Pulse "Enter" 42. Haga clic en control Visualizar objeto de contrato 43. Haga doble clic en control . Nota: Se Genera Número de Objeto Contrato, en éste caso es: 53000000235 Versión 1.2 18 Manual de Usuario El sistema le regresará a la pantalla anterior 44. Haga doble clic en la transacción Versión 1.2 19 Manual de Usuario Contabilizar documento: Imagen inicial 45. Verifique que sea siempre "SA" " . 46. Haga clic en Cpda botón Versión 1.2 20 Manual de Usuario Contabilizar documento: Registrar posiciones 47. En este campo, Escriba el Interlocutor Comercial es:1002070969 Que en éste caso 48. Escriba la Cuenta Contrato en el ejemplo es 005202494256. 49. Escriba el Objeto Contrato para el caso tenemos: 53000000235 Versión 1.2 21 Manual de Usuario 50. Escriba siempre el Año Fiscal Vigente:2011 51. Escriba la Fecha del Día en que se realiza la devolución 52. Escriba Opción Principal capturar siempre: 0150(la clave a cuatro posiciones) Contabilizar documento: Registrar posiciones Versión 1.2 22 Manual de Usuario 53. En el campo Opción Parcial teclear: 0036 (la subclave a cuatro posiciones) 54. Escriba el Importe con signo negativo. 55. Pulse "Enter" 56. Haga clic en el botón Versión 1.2 23 Manual de Usuario 57. Haga clic en el botón . Se Genera Número de Documento Contabilizado, en éste caso es: 4000008170 Versión 1.2 24 Manual de Usuario 58. Haga clic en la transacción ZZFPCJ o escriba la transacción Versión 1.2 25 Manual de Usuario Libro de caja 59. Haga clic en el botón . Versión 1.2 26 Manual de Usuario Contabilizar pago en MXN 60. Haga clic en control en éste caso es: 1002070969 61. Pulse "Enter" 62. Haga doble clic en el botón Versión 1.2 27 Manual de Usuario Documento de pago 63. Escriba el número de control Interno del Recibo Oficial Original, en el ejemplo es: 8011782146 Confirmar Afectar la Factura 64. Haga clic en botón Selec.partidas: Tratar partidas abiertas Versión 1.2 28 Manual de Usuario 65. Haga clic en botón (o presione la tecla F3) Versión 1.2 29 Manual de Usuario Contabilizar pago en MXN 66. Escriba en el campo de Observaciones el detalle(s) de la operación. . 67. Escriba el Importe (sin signo negativo) negativo). 68. Pulse "Enter". 69. . Versión 1.2 30 Manual de Usuario 70. Haga clic en el botón 71. Haga clic en botón Versión 1.2 31